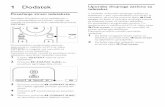Uvod · Web viewČe se uporabniku označba mesta ne zdi ustrezna, lahko le-to premakne s klikom na...
Transcript of Uvod · Web viewČe se uporabniku označba mesta ne zdi ustrezna, lahko le-to premakne s klikom na...
NAVODILA ZA UPORABO
TP TEREN
Ver: 16.10.2020
KazaloUvod3Struktura in organizacija navodil3Razlaga kratic in pojmov3Pojmi3Opis vlog uporabnikov3Vloge3Kontakt za podporo3Splošno4Spreminjanje gesla4Lokacije4Iskanje lokacij4Dodajanje lokacije5Izvoz CSV7Termini7Iskanje terminov7Dodajanje termina8Urejanje termina9Preklic termina10Izvoz CSV11
UvodStruktura in organizacija navodil
Navodila za uporabo TP Teren so sestavljena iz naslednjih sklopov:
1. »Uvod«, v katerem je predstavljena struktura in organizacija navodil ter razložen pomen pojmov in kratic. Vsebuje še opis skupin in vlog uporabnikov, ki se lahko prijavljajo v aplikacijo.
1. »Splošno«, vsebuje navodila za spreminjanja gesel in ostale splošne zadeve
1. »Lokacije«, ki vsebuje navodila za dodajanje lokacij. Operacije, ki jih uporabnik lahko izvaja oz. dogodki, ki se lahko zgodijo tekom izvajanja, so obrazložene po sklopih.
1. »Termini«, ki vsebuje navodila za dodajanje, urejanje in preklic terminov.. Operacije, ki jih uporabnik lahko izvaja oz. dogodki, ki se lahko zgodijo tekom izvajanja, so obrazložene po sklopih.
Razlaga kratic in pojmovPojmi
1. Uporabnik – Oseba, ki se prijavi v aplikacijo. Vsak uporabnik pripada skupini in ima dodeljeno vlogo. Skupaj določata pravice, ki jih ima uporabnik.
1. Vloga – Vloga uporabnika, ki skupaj z njegovo skupino določa, katere operacije lahko izvaja.
Opis vlog uporabnikovVloge
1. Administrator:
Skupina je namenjena uporabniku, ki ima lahko popoln nadzor nad vsem in lahko po potrebi spreminja vse podatke v aplikaciji.
1. VTP/VR:
Skupina se nanaša na vodje tehničnih pregledov in vodje registracij.
Kontakt za podporo
OMEGA Consult d.o.o.
Andrej Bačnar, (01) 2000 165
(E-pošta) [email protected]
Splošno
Spreminjanje gesla
Kliknemo na zavihek »Podatki uporabnika«, nato pa na »Uporabniška stran«.
Uporabnik klikne na zavihek »Sprememba gesla«. Prikažejo se polja za vnos. Uporabnik nato vnese vsa obvezna polja:
1. Staro geslo,
1. Novo geslo,
1. Ponovi novo geslo,
S klikom na gumb »Spremeni geslo«, uporabnik potrdi vnešene podatke. Če uporabnik ni vnesel vseh obveznih polj, ga aplikacija na to opozori.
Geslo mora biti primerno močno, saj s tem preprečimo neželene vdore v aplikacijo preko našega uporabnika. Geslo mora vsebovati najmanj 8 znakov, številke in črke, ter ne sme vsebovati treh zaporednih znakov.
Če uporabnik ne želi shraniti vnešenih podatkov, lahko v vsakem trenutku preprosto izbriše vnešene podatke iz polj.
LokacijeIskanje lokacij
Na voljo je iskanje podatkov preko tabele »Seznam lokacij« in napredno iskanje podatkov.
1. način: Uporabnik vpiše željene iskalne podatke v bela polja na vrhu vsakega stolpca v tabeli »Termini«. Prazno belo polje pomeni, da je ta stolpec brez filtra. Za iskanje naj pritisne tipko »Enter« in tabela se bo osvežila s podatki, ki ustrezajo iskalnim filtrom.
2. način: Uporabnik lahko pritisne na »Napredno iskanje«, ki se nahaja nad tabelo »Seznam Lokacij«.
Gumb za napredno iskanje lokacij
Po pritisku na gumb »Napredno iskanje se nam odprejo naslednja vnosna polja:
Vnosna polja za napredno iskanje
V polja uporabnik vnese ključne besede, po katerih želi iskati. Če polje pusti prazno, se ta ne bo upošteval kot iskalni filter.
Iskanje aktivira s klikom na gumb »Poišči«. Tabela »Seznam lokacij« se bo osvežila s podatki, ki ustrezajo iskalnim kriterijem.
Uporabnik lahko z gumbom »Počisti« pobriše vsa polja, kar mu omogoča ponovno vnašanje.
Če želi, da tabela »Seznam lokacij« zopet prikazuje vse podatke ne glede na filtre, lahko tabelo osveži s klikom na gumb v spodnjem levem kotu tabele.
Dodajanje lokacije
Za dodajanje prošnje za lokacijo uporabnik pritisne na gumb »Dodaj prošnjo« desno od tabele »Seznam lokacij«.
Gumb »Dodaj prošnjo«
Odpre se okno za vnos lokacije:
Okno za vnos lokacije (z rdečo so označena polja, obvezna za vnos)
Uporabnik mora poleg polj, ki so na zgornji sliki označena z rdečo, obvezno izbrati tudi koordinate lokacije s klikom na mesto lokacije na zemljevidu.
Če je uporabnik pravilno vnesel naslov, poštno številko in naziv pošte, bo ob kliku izven polja »Naziv pošte« zemljevid sam poiskal in označil koordinate tega naslova. Če se uporabniku označba mesta ne zdi ustrezna, lahko le-to premakne s klikom na drugo mesto na zemljevidu.
V kolikor uporabnik želi povečati ali pomanjšati povečavo na zemljevidu, mora kurzor premakniti na zemljevid. Nato mora hkrati držati tipko Control (Ctrl) in premikati kolešček na miški v željeno smer. To lahko stori tudi tako, da pritiska na dva gumba, označena s »+« in »-», ki se nahajata v zgornjem levem kotu zemljevida.
Gumb za povečanje ali pomanjšanje povečave na zemljevidu
Pod zemljevidom se nahaja še gumb za vnos datotek:
Vnos datotek (uporabnik klike na gumb, ki je označen z rdečo)
Če želi uporabnik dodati datoteke k prošnji za lokacijo, pritisne na gumb »Izberi«. Odpre se Windows okno, kjer lahko izberemo eno ali več datotek. Ko smo končali z izbiranjem, pritisnemo na gumb »Odpri« v Windows oknu in datoteke se bodo naložile in bodo vidne v seznamu naloženih datotek:
Izbrane datoteke so naložene in vidne v seznamu naloženih datotek
Za odstranjevanje katerokoli izmed naloženih datotek naj uporabnik pritisne na tekst »Odstrani« ob dotični datoteki, kateri se nahaja desno od naloženih datotek.
Ko je uporabnik zadovoljen z vnosom vseh podatkov, lahko pritisne na gumb »Shrani« in podatki se bodo shranili. Podatki bodo poslani službi, ki bo aplikacijo odobrila/zavrnila na podlagi uporabnikove prošnje.
Če uporabnik želi vnašanje preklicati, lahko to stori kadarkoli tekom izpolnjevanja tako, da pritisne na gumb »Prekliči«.
Izvoz CSV
Uporabnik lahko vse podatke, ki so vidni v tabeli, izvozi v obliki CSV. To stori tako, da klikne na gumb »Izvoz csv« spodaj levo v tabeli »Seznam lokacij« (glej spodnjo sliko).
Za izvoz podatkov v CSV obliki uporabnik pritisne gumb (označen z rdečo)
TerminiIskanje terminov
Na voljo je iskanje podatkov preko tabele »Seznam terminov« in napredno iskanje podatkov.
1. način: Uporabnik vpiše željene iskalne podatke v bela polja na vrhu vsakega stolpca v tabeli »Seznam terminov«. Prazno belo polje pomeni, da je ta stolpec brez filtra. Za iskanje naj pritisne tipko »Enter« in tabela se bo osvežila s podatki, ki ustrezajo iskalnim filtrom.
2. način: Uporabnik lahko pritisne na »Napredno iskanje«, ki se nahaja nad tabelo »Seznam terminov«.
Gumb za napredno iskanje terminov
Po pritisku na gumb »Napredno iskanje se nam odprejo naslednja vnosna polja:
Vnosna polja za napredno iskanje
V polja uporabnik vnese ključne besede, po katerih želi iskati. Če polje pusti prazno, se ta ne bo upošteval kot iskalni filter.
Iskanje aktivira s klikom na gumb »Poišči«. Tabela »Seznam terminov« se bo osvežila s podatki, ki ustrezajo iskalnim kriterijem.
Uporabnik lahko z gumbom »Počisti« pobriše vsa polja, kar mu omogoča ponovno vnašanje.
Če želi, da tabela »Seznam terminov« zopet prikazuje vse podatke ne glede na filtre, lahko tabelo osveži s klikom na gumb v spodnjem levem kotu tabele.
Dodajanje termina
Za dodajanje termina uporabnik pritisne na gumb »Dodaj« desno od tabele »Seznam terminov«.
Gumb »Dodaj« za dodajanje termina
Odpre se okno za vnos termina:
Okno za vnos termina (z rdečo so označena polja, obvezna za vnos)
Ko uporabnik izbere organizacijo, se omogoči samodopolnitveno polje za izbiro lokacije.
Termin mora biti napovedan najmanj 14 dni (v času covid-19 5 dni) pred dejansko izvedbo. Če je datum termina med vnašanjem neustrezno nastavljen, aplikacija uporabnika na to opozori med shranjevanjem in le-tega ne dopusti.
Pri vnašanju mora biti uporabnik pozoren na to, ali je lokacija odobrena za izbrano vrsto terena. V primeru, da lokacija za to vrsto terena ni odobrena, bo aplikacija uporabnika na to opozorila in onemogočila shranjevanje termina.
Ko je uporabnik zadovoljen z vnosom vseh podatkov, lahko pritisne na gumb »Shrani« in podatki se bodo shranili.
Če uporabnik želi vnašanje preklicati, lahko to stori kadarkoli tekom izpolnjevanja tako, da pritisne na gumb »Prekliči«.
Urejanje termina
Termin lahko uporabnik ureja samo, če ima status »V pripravi« oz. je označen z rumeno barvo v tabeli podatkov »Seznam terminov«.
Za urejanje termina izbere termin v tabeli in kliknemo nanj. Nato pritisne na gumb »Odpri«:
Gumb »Odpri« za urejanje termina
Odpre se okno, kjer lahko določene podatke spremeni:
Okno za popravljanje termina
Ko je uporabnik zaključil z urejanjem termina, lahko pritisne na gumb »Shrani« in podatki se bodo, v kolikor so veljavni, shranili.
Če uporabnik ne želi shraniti spremenjenih podatkov, pritisne na gumb »Prekliči«.
Preklic termina
Termin lahko uporabnik prekliče le, če ima status »V pripravi« oz. je označen z rumeno barvo v tabeli podatkov »Seznam terminov«.
Uporabnik po izbiri termina pritisne na gumb »Odpri« in pokaže se mu okno, kjer se na desni strani nahaja tudi gumb »Preklic« (Glej slike pod »Urejanje termina« v tem dokumentu). Odpre se okno, kjer vnese razlog preklica:
Okno za vnos razloga preklica
Ko je uporabnik vnesel razlog preklica, pritisne na gumb »Prekliči« za dokončen preklic termina.
V primeru, da se uporabnik premisli, lahko s klikom na gumb »Nazaj« prekliče preklic termina.
Izvoz CSV
Uporabnik lahko vse podatke, ki so vidni v tabeli, izvozi v obliki CSV. To stori tako, da klikne na gumb »Izvoz csv« spodaj levo v tabeli »Seznam terminov« (glej spodnjo sliko).
Za izvoz podatkov v CSV obliki uporabnik pritisne gumb (označen z rdečo)
3