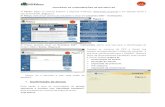Utilizando o MIE cor indica um campo de informação: Destino Linha Via Para selecionar um template...
Transcript of Utilizando o MIE cor indica um campo de informação: Destino Linha Via Para selecionar um template...

4 | P á g i n a
1. Apresentação
O MIE (Mobi Info Edit) foi desenvolvido para editar e criar textos para
os painéis Mobitec de forma simples e visando a praticidade e agilidade para
gerar arquivos. Os arquivos têm compatibilidade apenas com unidades de
comando Mobitec. Este Manual tem como objetivo facilitar a utilização do
programa, o método autodidata exige certa atenção e empenho de novos
usuários.
2. Requerimentos do Sistema
O MiE é compatível com todas as versões superiores ao Windows 98.
Requisitos Mínimos:
Processador: Pentium 200MHZ ou Equivalente
Memória Ram: 64Mb
Espaço Live: 50Mb
Requisitos Recomendados:
Processado: Pentium 500MHz ou Equivalente
Memória Ram: 128Mb
Espaço Livre: 50Mb
3. Instalação
Insira o CD do MIE ou execute o Setup do programa.
Siga as intruções da Instalação.

5 | P á g i n a
4. Utilizando o MIE:
Depois de concluída a instalação do MIE, abra o programa clicando sobre o atalho na sua área de trabalho. Essa é a tela inicial do programa:
O software irá gerar arquivos para a unidade de controle do seu itinerário, para isso devemos sempre seguir os seguintes passos:
- Adicionar os itinerários utilizados.
- Selecionar ou Criar um ônibus. Adicionando os itinerários que irão compô-lo.
- Editar: Texto e (ou) gráfico no(s) Itinerário(s), formatação e transição entre roteiros.
-Gerar arquivo ou transmitir por serial.
5. Criar e Configurar Itinerários: Para inserir ou editar os itinerários:

6 | P á g i n a
- Clique sobre o ícone no canto superior esquerdo, pressione F6, ou, através da barra de ferramentas. Para criar um novo itinerário no software precisamos de apenas 3 informações. Modelo do Itinerário: DOT, SLE, ST, etc. Altura e Largura.
a. Adicionar um itinerário Ex: ITN 8X80 ST.
-Aperte F6, o ícone ou pelo menu configurações.
-Pressione , em seguida a janela “Adicionar Painel” surgirá.
- Pressione para escolher entre os modelos disponíveis. - Selecione Mobitec ST. - No Campo Altura Digite: 8 - No Campo Largura Digite: 80
- Selecionar permitirá inserir efeitos de transição entre os textos. Essa opção é exclusiva dos modelos ST e pode ser desativada para regiões com normas regulamentadas que não permitem efeitos de transição. Resultado do exemplo:
-Confira as informações e pressione para salvá-las. Seguindo os mesmos passos,

7 | P á g i n a
Crie os seguintes itinerários para continuarmos com o manual: -16x96 ST (Com rolagem habilitada) -7x80 SLE (Sem rolagem habilitada)
6. Criar e Configurar Ônibus: Criar um novo ônibus permite a diferenciação entre programações e a quantidade de painéis no interior do carro. O nome do ônibus deve conter uma informação que permita diversas combinações, evitando assim repetições nominais. Para inserir ou editar ônibus:
- Clique sobre o ícone no canto superior esquerdo, pressione F7, ou através da barra de ferramentas.
a. Adicionar um ônibus Para adicionar um novo ônibus
pressione , a janela Adicionar Ônibus surgirá. -Acrescente a descrição no campo Nome do Ônibus. Ex: mobitec 01 -Pressione e escolha entre os tipos de ônibus, essa informação é
facultativa, no entanto agrega mais informações para fins de diferenciação. Ex: Rodoviário Resultado do exemplo: Para confirmar as informações pressione . Depois de terminada a nomeação do ônibus o programa abrirá a janela para adicionar painéis
dentro do mesmo.
Pressione e aparecerá a janela Adicionar

8 | P á g i n a
Painel, pressionando todos os painéis criados serão visualizados.
b. Selecionar Template
Pressione para escolher o template. Template: esta informação configura a disposição no painel, algumas opções estão habilitadas apenas para itinerários com maior número de linhas.
Cada cor indica um campo de
informação: Destino
Linha Via
Para selecionar um template clique sobre o modelo desejado e pressione
. Para o exemplo selecione
LineNo Left/ DestUpRight/ Via DownRigh.
Selecionado o template do painel, é necessário atribuir um endereço para ele dentro do ônibus para que a unidade de controle reconheça e distribua os destinos.
Pressione para escolher entre as posições, não modifique o campo endereço sem necessidade, esse endereço

9 | P á g i n a
segue um padrão e quando modificado pode ocasionar erros de transmissão e comunicação. Exemplo: -Posição: Frontal -Endereço Padrão: 6
Pressione para concluir a edição do painel. Para continuar o manual acrescente os painéis conforme as figuras abaixo.
Ao final das operações a janela de Painéis no Ônibus deve estar conforme
figura abaixo, caso haja alguma distinção pressione e refaça os procedimentos.
7. Adicionar Template: O MIE permite a configuração de novos templates para atender qualquer necessidade
do usuário. Clique sobre ou através da barra de
ferramentas. Pressione

10 | P á g i n a
para que modelo o template irá ser utilizado . Após
selecionado o painel clique sobre para adicionar um novo modelo. O novo template tem base em um já existente, selecione um modelo inicial exemplo. Após Selecionar um Template Base através da Coluna Esquerda, acrescente uma descrição para o novo template. Ex: Via 11 Destino 5. A Fonte de cada área deve ser
ajustada pelo ícone . O
Alinhamento pode ser alterado através do ícone . A Altura Ajustada da maneira pretendida. A Fonte deve ser dimensionada para permitir uma linha de transição, no intuito de melhorar sua leitura.
Ao inserir um texto em um painel especial com espaçamento planejado é desaconselhado o uso de Auto Formatação.
8. Formatar texto e destino:
Na tela inicial do Mie clique sobre localizado no canto inferior direito, Ctrl+N, ou através da barra de ferramentas: Um novo destino determinará a descrição e seus efeitos de rolagem em todos os painéis do ônibus. Ao clicar sobre Novo a janela “Novo Destino” aparecerá:
-O Número do Destino segue uma
ordem seqüencial, mas pode também indicar o número da linha.

11 | P á g i n a
-Clicando sobre a você pode selecionar entre os ônibus disponíveis
-Número da Linha: ao selecionar esse campo cria conexão direta com áreas do templates de Linha, e ocorrerá preenchimento automático.
-Os campos Texto do Destino Alternativo e Descrição não apresentam preenchimento obrigatório e são utilizados apenas como complemento. Exemplo:
Para confirmar pressione . A formatação do texto começa pelo painel
principal. Neste caso pelo Painel 16x96:
O número da linha foi acrescentado automaticamente, mas pode ser formatado, os dois campos a direita representam o destino e a via. Para adicionar informações clique com o botão esquerdo do mouse sobre um dos
campos. Ex: Adicione a palavra “CENTRO” no campo superior e as palavras “VIA PERIMETRAL”.
O texto da via excede a capacidade na fonte normal do texto para corrigir de forma automática este conflito use um dos seguintes comandos de auto
formatação, localizados na barra de ferramentas:
Auto formata o texto do painel ativo. Atalho Ctrl+R.
Auto formata todos os textos do painel ativo.

12 | P á g i n a
Auto formata todos os textos de todos os painéis do destino.
Pressione o botão de formatação do texto do painel , para formatar o painel utilizado. Esse é o resultado da Auto Formatação:
9. Ferramentas de Formatação:
Você pode também formatar manualmente os textos, através dos comandos abaixo:
a. Alinhamentos
Alinha o texto com a borda esquerda.
Alinha o texto com o centro.
Alinha o texto com a borda direita.
Ajusta o texto para ocupar toda a área.
b. Efeitos de Rolagem
Os Efeitos de Rolagem estão disponíveis em itinerário da linha ST. E podem ser utilizados em apenas um dos campos de cada rotativo dentro do destino.
Rolagem sentido horizontal Esquerda ← Direita
Rolagem sentido Vertical Baixo ↑ Cima
Rolagem sentido Vertical Cima ↓ Baixo

13 | P á g i n a
Rolagem sentido horizontal Esquerda → Direita
Vamos utilizar o Painel Auxiliar 8x80. Para ativar um painel que já está ônibus, clique sobre o mesmo na árvore lateral, ou selecione e pressione
no canto direito da tela.
: Indica que o itinerário está ativo e disponível para edição. Para desativar a visualização de um painel dê um clique sobre o
ícone . Digite um texto na área de destino. Ex: CENTRO Via Perimetral Sul. Para inserir efeitos de rolagem selecione o texto a receber o efeito e pressione um dos ícones para inseri-lo. Rolagens Horizontais permitem textos maiores do que a extensão
do itinerário. Para visualizar as informações que iram rolar no itinerário ou através das setas no teclado.
c. Mover textos Ao utilizar esta formatação é fundamental selecionar o texto a ser movido. Um texto pode ser selecionado através do mouse ao arrastá-lo com o botão esquerdo pressionado, com um duplo clique sobre as palavras ou ainda com o atalho Ctrl+A (seleciona todo o texto). Palavras ou letras selecionadas assumem esta coloração.
Move o texto selecionado para cima.
Move o texto selecionado para baixo.
Move o texto selecionado para esquerda.
Move o texto selecionado para direita.

14 | P á g i n a
d. Espaçamento entre caracteres
O espaçamento mínimo entre caracteres é de uma coluna.
Original
Aumenta espaçamento entre caracteres.
Diminui Espaçamento entre caracteres.
e. Horário de Partida Essa opção insere um campo que pode ser modificado na unidade de controle. O primeiro passo é inserir o texto, caso haja necessidade.
Para melhorar a visualização acrescente dois ou três espaços após texto e
pressione o ícone .
f. Selecionar Fontes:
Para selecionar uma fonte, sublinhe o texto a ser modificado e selecionado a fonte mobitec mais adequada. Ao fazer a formatação manual é importante sempre definir a fonte desejada, esta seleção evita um possível erro na hora de transmitir um arquivo. Obs: Especificações de uma fonte. “Mob Brazil t 16x9 Aa1,16 Normal” 16x9: Área utilizada 16 linhas 9 colunas A: A fonte apresenta letras “A”Maiúsculas. a: A fonte apresenta letras “a” minúsculas. 1: A fonte apresenta letras “1”Números.

15 | P á g i n a
A1 A fonte apresenta letras “A”Maiúsculas e “1”Números. Aa: A fonte apresenta letras “A”Maiúsculas e “a” minúsculas. a1: A fonte apresenta letras “a” minúsculas e “1”Números. Aa1: A fonte apresenta letras “A”Maiúsculas “a” minúsculas e “1”Números.
10. Copiar Informações de um itinerário
Para facilitar a programação dos itinerários o MIE apresenta um recurso que permite copiar as informações de um painel definido para outros inseridos no ônibus. Visualize o os paineis Frontal (16x96 ST) e Lateral Esquerda (7x80 SLE). O segundo
quadrado irá definir o frontal de referencial ou acionado pelo referencial.
Copia as informações do itinerário.
Cola as informações no itinerário.
Os textos são copiados em relação ao template em que estão inseridos. Resultado do exemplo:
Ao Adicionar um rotativo, o painel continuará com
referencia ao painel principal. Caso queira alterar o texto desmarque a opção com pressionando sobre o ícone .
11. Adicionar Rotativos no Destino
Dentro de um mesmo destino é possível inserir 20 textos rotativos diferentes,
Para inserir um novo texto rotativo clique em . Todos os painéis instalados no ônibus estarão disponíveis novamente para edição. Se for
necessário excluir um rotativo já inserido clique em .

16 | P á g i n a
Tempo de Troca:
Para editar o Tempo de troca utilize clique sobre o dígito e insira qualquer algarismo inteiro maior que zero.
12. Destino Extra Os destinos são classificados em dois tipos: Destino Comum e Texto extra. Para criar um texto extra basta trocar o tipo de destino para texto extra, clicando sobre o círculo da opção. Essa opção é utilizada para informações expostas sazonalmente, e podem ser acessadas através da unidade de comando pela referencia E000, onde 000
determina a posição do texto extra. Para inserir um texto extra, siga os mesmos passos que um destino padrão. Um detalhe importante é que de maneira geral este tipo de destino não necessita de múltiplos campos de texto e por isso podemos simplificar o template.
Pressione e insira um destino. Visualize todos os
painéis. Clique sobre Frontal e na opção e redefina
o template para o programa pedirá sua confirmação, não é aconselhado modificar o template em destinos comuns ou após inserir destino. Repita o procedimento com o painel auxiliar. Ex: Preencha os campos com a mensagem “Feliz Natal”. Sempre que for concluído o preenchimento de um texto é importante salvá-lo (Ctrl+S), ou após concluir todos os textos (Shift+Ctrl+S).
13. Modo Gráfico
O modo gráfico pode ser acessado através do ícone . Comandos do modo gráfico:
Desenha um ponto no painel na configuração 1x1

17 | P á g i n a
Desenha um ponto na configuração 2x2
Borracha 1x1
Borracha 2x2
Linha
Insere um retângulo no painel
Preenche contornos no painel.
Seleciona uma are ou região com o intuito de copiar, colar ou reposicionar.
Inverte as cores, o que estava apagado passa a estar acesso e vice versa.
14. Gerar / Transmitir Arquivo de Saída
Após inserir e formatar todos os destinos e rotativos, devemos transmitir ou gerar um arquivo.
a. Gerar Arquivo de Saída: Pressione o ícone ou pela barra de ferramentas ou pelo teclado pressionando F10.
Através das selecione a unidade de controle e o ônibus que será gerado o arquivo. Concluído clique
em

18 | P á g i n a
Nos passos 2 e 3 você pode selecionar os destinos desejados para o arquivo de saída.
Inclui o destino selecionado no arquivo de saída.
Remove o destino do arquivo de saída.
Inclui todos os destinos disponíveis no arquivo de saída.
Remove todos os destinos inclusos no arquivo de saída.
Depois de transferir os
textos clique em
Para conferir alguma informação anterior clique
em .
Esta janela traz as informações finais para gerar o arquivo de saída.
Este nome não precisa ser necessariamente alterado.
Idioma: Através da

19 | P á g i n a
selecione o idioma desejado.
Display Padrão: Em geral o display padrão é o frontal, mas pode ser alterado para qualquer outro incluso no ônibus.
Caso tenha inserido uma fonte inexistente no painel a opção.
Para uma opção que utilize o Loader e o mesmo esteja conectado ao computador.
Esta opção transfere o arquivo diretamente para o dispositivo após gerar o arquivo.
Defina um nome para o arquivo e selecione a pasta de destino desejada.
Esta janela permite detectar erros no arquivo de saída antes de ser utilizado no itinerário, em caso de mensagens de erro, refaça os passos apontados pelos avisos.

20 | P á g i n a
Possíveis Erros:
O MIE tem um sistema de detecção de erros para evitar possíveis transtornos, para isso as mensagens são classificados em avisos ou erros.
Indica que partes da programação não estão corretamente geradas, e é possível que ocorra problemas com o itinerário. A descrição indica destino em que acontecem conflitos para que seja possível revisá-los.
Indica que não é possível gerar o arquivo de forma alguma, você deve retornar e alterar os campos indicados pelos avisos e pelos erros.
b. Transmitir por Serial:
A transmissão por serial nada mais é do que transferir um arquivo já gerado para um dispositivo. Para acessar esta opção clique
sobre o ícone , ou através da barra de ferramentas.
Esta é a janela para transferência serial, através da
é possível selecionar a porta onde está conectado
o dispositivo. Clique sobre para selecionar o arquivo específico a ser transferido.
Carrega o ultimo arquivo gerado pelo programa.
Limpa as informações do dispositivo antes de iniciar a transferência. (É aconselhável

21 | P á g i n a
habilitar este recurso para evitar conflito no Loader)
Após selecionar o arquivo de saída pressione aguarde o programa concluir a transferência.
Ao concluir o envio você já pode seguir com o procedimento para transferir para o painel.
15. Opções Avançadas:
As opções e recursos demonstrados a seguir permitem melhor aproveitamento do programa e facilitam a programação dos itinerários.
a. Exportar:
Exportar um arquivo permitirá formatá-lo depois de gerado. Para Exportar
pressione
Pressione para selecionar o ônibus que será expotado.
Pressione para selecionar a pasta de destino do arquivo.
Depois de concluidas as seleções

22 | P á g i n a
pressione para exportar ou para sair da janela.
b. Importar: Arquivo/Importar
-Destinos...
Este recurso importa arquivo do MIE anteriormente exportados. Clique sobre Destinos... e selecione na janela abaixo o arquivo desejado. Para iniciar a
importação clique .
Os arquivos que podem ser diretamente exportados apresentam extensão (*.eim).

23 | P á g i n a
Ao importar um arquivo ( .eim) é possível modificar o nome do ônibus,e (ou) tipo do ônibus, para evitar repetição e futuros conflitos.
Clique em para prosseguir com a importação ou para terminar a operação.
Após preencher os campos e selecionar a alternativa desejada, Clique em
para concluir, para retornar a janela anterior e
para sair. Depois de terminado o processo clique em para terminar a importação.

24 | P á g i n a
- Destinos de um arquivo de Texto...
Este recurso importa arquivos (.txt) gerados por sistemas de gerenciamento ou manualmente. Para utilizar esta função é necessário analisar o arquivo de saída do sistema utilizado.
- Arquivo do ZEdit...
O programa possui uma interface com o ZEdit para facilitar a migração dos destinos. Clique sobre Arquivo do ZEdit...
Selecione o Arquivo Zedit desejado e clique
para iniciar a importação.
Esta é a janela de configuração do arquivo
Zedit importado.

25 | P á g i n a
Insira um nome e um tipo de ônibus. É importante também inserir o tipo do painel. Ao fazê-lo é possível modificar informações como posição e etc.
Através da insira o posicionamento do número da linha mais adequado.
Para concluir a importação pressione .
c. Inserir Bitmap
Estes recursos permitem inserir figuras e símbolos no painel, e podem ser acessados através: Arquivo/ Inserir Bitmap.
- De Arquivo...
Para inserir um arquivo é importante que ele seja do formato correto (.bmp) e monocromático. (Preto e Branco).
Na janela Importar bitmap selecione o arquivo e pressione
para inseri-
lo ou para sair do recurso.
O arquivo importado será um gráfico e por
isso precisa ser posicionado no painel.
- Da Biblioteca de Bitmaps...

26 | P á g i n a
O programa conta com uma biblioteca de bitmaps que serão inseridos como uma fonte. Para inseri-los basta apenas selecionar dentro dos disponíveis e
pressionar .
d. Salvar Bitmap
Estas opções permitem salvar uma imagem do painel que fora modificado. A principal utilidade é salvar coordenadas de desenhos realizados no modo gráfico.
e. Imprimir
Para imprimis os destinos, selecione a opção desejada, a orientação do papel, a impressora e o número de cópias.
f. Banco de Dados
O Banco de Dados contêm as principais informações do software e deve ser modificado caso haja uma atualização.
g. Backup
O backup armazena as informações vitais do sistema e também os ônibus inseridos no programa. Para realizar-lo selecione um das opções de backup abaixo.

27 | P á g i n a
Selecione um local para armazenar as informações
e pressione .
h. Exibir
É possível formatar alguns padrões de exibição.
Mais Zoom Ctrl+I e Menos Zoom Ctrl+O permitem maior ou menos visualização do painel. E as colunas formatar a exibição da área de
programação. identifica colunas visíveis.
i. Opções
Para acessar as opções. Pressione opções na barra de ferramentas Configurações / Opções.
Para trocar a opções a serem modificados selecione pela barra superior.

28 | P á g i n a
Todas as opções são auto-explicativas e podem ser alteradas sem comprometer o uso básico do itinerário.
16. Questionamentos sobre o Programa e Utilização
Para maiores informação e dúvidas sobre a utilização entrar em contato com o setor de pós vendas: E-mail: [email protected] Tel: +55 54 3209 8520.











![Material + Anotação - Manual[2] - Impacta Treinamentos · 3º - Realizando o Download da Apostila: Selecione a opção Download no treinamento desejado, logo após alguns segundos](https://static.fdocument.pub/doc/165x107/5c06260009d3f268128beb88/material-anotacao-manual2-impacta-3o-realizando-o-download-da-apostila.jpg)