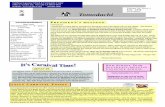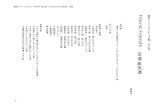USB HDビデオキャプチャユニット a....
Transcript of USB HDビデオキャプチャユニット a....
![Page 1: USB HDビデオキャプチャユニット a. ストリーミングサービスのアカウントを取得する · プライバシー [公開]、[非公開]、[友達のみ]、[友達の友達まで]](https://reader031.fdocument.pub/reader031/viewer/2022011913/5faeb8ea1f072645fe65b2e1/html5/thumbnails/1.jpg)
a. 配信先のストリーミングサービス/サーバーを選択する1. Screen Recorder4 を
起動します。2.[録画]タブから [ デバ
イス] を選択して、[入力デバイス]で「HDMI Video Capture」 を 選択すると映像機器の映像が PC の画面に表示されます。※ 映像信号が無い場合、ブルー
の画面が表示されます。
b選択
c選択
a選択
3. [ ストリーミング ] タブ選択して、ストリーミングを行うサービスのチェックボックスに印を付けます。Screen Recorder4ではあらかじめ
「Twitch」「YouTube」「Facebook」への
b選択
a選択
ストリーミング配信用のボタンが用意されております。「Step2」を参照して各サービスの設定を行ってください。
b. ストリーミングサービスのアカウント情報/配信設定配信先を決定したら、配信先にログインするためのアカウント情報や配信映像の設定を行います。
■ YouTubeやFacebookでライブ/ストリーミング配信する場合のご注意YouTube や Facebook では、Screen Recorder からログインして認証を行う前に、あらかじめ各サービスのアカウント設定でチャンネルの作成など、ライブ/ストリーミング配信を許可する設定を行ってください。チャンネルが未作成であったり、ストリーミング配信が許可されていない場合、Screen Recorder の認証が完了せず、ストリーミング配信ができない場合がございます。各サービスのストリーミング配信(ライブ配信)の設定については、各サービスのサイトをご確認ください。
例:YouTube にストリーミング配信する場合1. [YouTube] ボタンをク
リックします。2. [ ログイン ]
(Facebook は「Facebook を使って続行」)ボタンをクリックします。
cクリック
bクリック
aクリック
クリック
3. YouTube の認証画面が表示されます。[認証]ボタンをクリックすると Web ブ ラ ウ ザ の 認証画面が表示されます。画面の指示に従って認証を進めてください。例 え ば YouTube の 場合は、Google アカウントでサインインします。
途 中「CyberLink がGoogle アカウントへのアクセスをリクエストしています」と表示されたら、[許可]をクリックして認証を進めてください。
h
Screen Recorder4 の起動/ストリーミング配信の設定h
4. 認証が完了すると、ストリーミング時に必要なストリーミング キーが自動的に取得され、
[ログイン]ボタンが[ログアウト]に変わります。
t 「お使いのアカウントはライブストリーミング向けに有効になっていません」と表示されたら?
表示されたリンクをクリックして、画面の指示に従ってチャンネルの作成を行ってください。
w 一度認証が完了したストリーミングサービスは、[ログアウト]ボタンを押してログアウトするまで認証設定が保存されます。そのため、ログインした状態で Screen Recorder4 を終了しても、再度 Screen Recorder4 を起動したときに自動的に配信サービスにログインされます。
一度ログアウトしたサービスは、次回ログインする際には再度認証が必要になります。
ストリーミングオプションを設定するストリーミングサービスへの認証(ログイン)が完了したら、配信時の動画の解像度やフレームレートの設定、ストリーミング オプションを設定します。ストリーミングオプションの画面は設定ボタンを押して表示します。※ストリーミングオプションの設定可能項目はサービス毎に異なります。
クリック
ストリーミングオプション
■ サービス共通設定動画の解像度 ストリーミングする映像の解像度を選択します。[ 元
の解像度 ] オプションを選択すると、現在のディスプレイ解像度に合わせて記録されます。
ビデオフレームレート ストリーミングする映像のフレームレートを選択します。
ライブURL ライブ ストリーミングの URL が表示されます。[ コピー ] ボタンをクリックすると、URL がクリップボードにコピーされます。
■ Twitchサーバー ストリーミング用のサーバーを選択します。
タイトル ストリーミング映像のタイトルを入力します。
■ YouTubeタイトル ストリーミング映像のタイトルを入力します。
プライバシー [ 公開 ]、[ 限定公開 ]、[ 非公開 ] から選択します。
■ Facebook投稿先を選択 Facebook の投稿先を選択します。
タイトル ストリーミング映像のタイトルを入力します。
説明 ライブ ストリーミング映像の説明を入力します。
プライバシー [ 公開 ]、[ 非公開 ]、[ 友達のみ ]、[ 友達の友達まで ] から選択します。
カスタムサーバーにストリーミング配信する場合【カスタム】「Twitch」「YouTube」「Facebook」以外のストリーミングサービスやパーソナル サーバーを利用する際は【カスタム】を使用してストリーミング配信することができます。
● カスタム サーバー は最大 2 件まで設定を保存することができます。 ● RTMP ストリーミング プロトコルおよびストリーム キーに対応するカスタム サーバーにのみストリーミングできます。
■ 設定の流れ1. あらかじめ配信に使用する URL とストリーミングキーを取得します。2. [ カスタム ] ボタンをクリックしして、ストリーミング設定を入力します。
b入力
a選択
プラットフォーム名 カスタム ストリーミングの名前を入力します。
動画の解像度 ストリーミングする映像の解像度を選択します。[ 元の解像度 ] オプションを選択すると、現在のディスプレイ解像度に合わせて記録されます。
ビデオフレームレート ストリーミングする映像のフレームレートを選択します。
サーバー/URL ライブ ストリーミングをストリーミング配信するサーバーの URL を入力します。
ストリーミングキー ライブ ストリーミングをストリーミング配信するサーバーからのストリーミングキーを入力します。
c. 配信映像を確認する(プレビュー)画面右上のプレビューボタンをクリックして、配信映像のプレビューを確認することができます。
クリック
ストリーミング配信の開始/停止
ストリーミングの開始配信設定が完了したら [Live] をクリックして、ストリーミングを開始します。
クリック
ストリーミングの停止[ 停止 ] ボタンをクリックします。
w 配信の開始や停止など、一部の操作にキーボードで操作できるホットキーを割り当てることができます。詳しくは本書裏面「ホットキーを設定する」を参照してください。
ストリーミング配信の準備
a. ストリーミングサービスのアカウントを取得するScreen Recorder4 では映像を「Twitch」「YouTube」「Facebook」などのストリーミングサービスを使用したり「カスタム サーバー」などを使用してライブ/ストリーミング配信します。ストリーミング配信には各ストリーミングサービスのアカウントが必要になりますので、あらかじめご用意ください。
b. ソフトウェアの準備/機器の接続別紙[設定ガイド]の『 PC に録画する【PC モード】 』を参照して、ソフトウェアのインストールや、パソコンと本製品および配信する映像を再生する機器を接続してください。
本書は本製品と CyberLink 社製 Screen Recorder4 を使用した映像の録画やライブ配信を行う方法について記載しております。詳しい操作方法については、アプリケーションのヘルプまたは CyberLink 社のホームページをご覧ください。
■ 本書をお読みいただく前に本書をお読みいただく前に、必ず「設定ガイド」に従って機器の接続やアプリのインストールを行ってください。
PCA-GHDAV
USB HD ビデオキャプチャユニット活用ガイド-ScreenRecorder4 編-
Screen Recorder 4Screen Recorder 4 は、画面録画・ライブ配信・ビデオ編集の 3 つの機能を 1 つのソフトで全て提供します。複数のソフトウェアを必要とせずに、複数のプラットフォームへのゲームライブ配信や、画面録画をシンプルに行うことができます。
ScreenRecorder4 に関するサポート/情報について「Screen Recorder 4」に関するお問い合わせは CyberLink メンバー登録後に行うことが可能です。メンバー登録方法は下記 URL より行ってください。
1.k https://membership.cyberlink.com/prog/member/sign-up.do 2.よりメンバー登録します。3.記載したメールアドレスに CyberLink 社よりメールが届きます。4.メールより[メンバーサイトに移動]をクリックします。5.サインイン画面が表示されたら「1」で設定したメールアドレスとパスワードを入力して、[カ
スタマーサポート]より適切な項目を選んでください。
※ 技術的な質問をする場合、SR番号[ SRC1811109-03 ]を記載してください。
動作環境
■ ソフトウェアMicrosoft Windows 10 / 8.1 / 7 SP1 (Windows 10 64bit を推奨 )
■ ハードウェアCPU Intel® Core™ i シリーズ、または AMD Phenom® II 以上メモリ 2GBグラフィックス デスクトップ録画 : 1 GB 以上の VRAM
ゲーム録画 : 3GB 以上の VRAMハードディスク空き容量 600MB 以上
■ その他ブロードバンドインターネット接続環境
r Screen Recorder 4 の詳細は CyberLink 社 Web サイトをご確認ください。
k https://jp.cyberlink.com/
接続例【ゲーム配信】
ゲーム機ゲーミングPC
など
HDMIスプリッター
Act/Link 1
2
3
WAN
Power
ScreenRecorder4
接続例【オンライン公開セミナー】
セミナー/講義イベント/ライブ
Act/Link 1
2
3
WAN
Power
ScreenRecorder4
Wi-Fi
RTMP
![Page 2: USB HDビデオキャプチャユニット a. ストリーミングサービスのアカウントを取得する · プライバシー [公開]、[非公開]、[友達のみ]、[友達の友達まで]](https://reader031.fdocument.pub/reader031/viewer/2022011913/5faeb8ea1f072645fe65b2e1/html5/thumbnails/2.jpg)
ストリーミング映像にWebカメラの映像を入れる(PiP 映像)
ご利用のパソコンで Web カメラを使用できる場合、ストリーミング映像に Web カメラからの映像を PiP 映像として表示させることができます。
PiP(Webカメラ)
1. Web カメラ ボタンをクリックします。この機能を初めて使う場合、
「Web カメラの基本設定」 に関するダイアログが表示されます。
クリック
2. Web カメラの設定で接続されている Web カメラを選択して、Web カメラ映像のサイズと位置を設定します。
選択
3.[OK]ボタンクリックして設定画面を閉じると、Web カメラボタンに Web カ メ ラ の 映 像が表示され、配信映像に Web カメラの映像がPiP 映像として表示されます。
w Web カメラが設定されている場合、ボタンの右側にある [ ▼ ] をクリックして解像度を変更したりカメラ設定を表示することができます。
■ PiP 映像を停止するWeb カメラの映像が表示されている状態で Web カメラボタンをクリックすると、映像が停止します。PiP 映像を再開する場合は、再度 Web カメラボタンをクリックしてください。
■ PiP 映像のサイズや表示位置を変更するプレビュー画面で PiP 映像をドラッグして任意の位置に移動したり、PiP 映像の四隅のハンドルドラッグすることで PiP 映像のサイズを変更することが可能です。
ストリーミング映像にマイクからの音声を入れる
ストリーミング映像にマイク音声を入れることができます。
1. マイク ボタンをクリックします。この機能を初めて使う場合、「音声の基本設定」 に関するダイアログが表示されます。
クリック
2. ハードウェアの設定で入力に使用するマイクを選択して、音量を設定します。
選択
3.[OK]ボタンをクリックして設定画面を閉じると、マイクボタンに音量調整のスライダーが表示されスライダーをドラッグしてマイクの音量を設定できます。
w マイクが設定されている場合、ボタンの右側にある ▼ をクリックして設定画面を表示することができます。
ストリーミング映像にビデオオーバーレイを入れる
ストリーミング映像に画像やロゴを入れることができます。
1. [ ビデオ オーバーレイ ] ボタンをクリックします。
クリック
2.[画像の挿入]をクリックして挿入する画像を選択すると、映像に画像が追加されます。
クリック
選択した画像が表示されます
w [ ビデオ オーバーレイ ] の右側にある [ + ] をクリックして設定画面を表示することができます。
■ 表示位置を変更するプレビュー画面でオーバーレイ画像をドラッグして任意の位置に移動したり、オーバーレイ画像の四隅のハンドルドラッグすることでオーバーレイ画像のサイズを変更することが可能です。
ストリーミング映像を保存するストリーミング映像をパソコンに保存することができますストリーミングタブの下部にある [ ストリーミング映像をディスクに保存する ] のチェックボックスを選択します。 クリック
この状態でストリーミング配信すると、配信中の映像を動画ファイルで保存することができます。ファイルは 基本設定画面の「ファイル」で選択した書き出しフォルダーに保存されます。
複数の出力先にストリーミングする
一度に複数の出力先にストリーミングすることができます。
1. [ 録画 ] タブからストリーミングしたいサービスボタンの上にあるチェックボックスを複数選択しします。
2. [Live] ボタンをクリックして、ストリーミングを開始します。確認画面が表示されたら、 [ はい ] ボタンをクリックします。
t ライブ ストリーミングを開始すると、新規にストリーミング先を追加することはできません。
画面右上の設定ボタンをクリックすると、基本設定画面が表示されます。
クリック
基本設定画面では Screen Recorder4の各種動作設定を行うことができます。
設定メニュー
録画した映像を編集する ( ビデオエディターの紹介 )Screen Recorder4 ではビデオエディターを使用して、録画した映像にタイトルを入れたり、映像のトリミングや結合、トランジションの追加などを行うことができます。
ビデオエディター画面を表示する
a ファイルメニュー
ビデオエディターのファイル操作や動作設定を行います。
b タイトルの挿入
下部に表示されているタイトルを選択して、「 e ストーリーボード」にドラッグします。追加されたタイトルをクリックすると、タイトルデザイナー画面が表示され、タイトル文字を変更することができます。
cトランジションの挿入
下部に表示されているトランジションを選択して、「 e ストーリーボード」のトランジションを追加したい箇所にドラッグします。例えば、映像の冒頭にトランジションを追加する場合は、追加したいトランジションをストーリーボード上の映像の開始位置にドラッグします。
d 映像の分割/トリミング/削除
映像を任意の位置で分割したり、不要な箇所をトリミングすることができます。
■ 映像の分割1. 分割する位置まで「 h 再生スライダー」 をドラッグします。
2. 分割ボタンをクリックすると、映像が分割されます。
■ 映像をトリミングする「 e ストーリーボード」の映像を選択して、 トリミングボタンをクリックすると、トリミング画面が表示されます。黄色の開始/終了スライダーをドラッグして、不要な部分をトリミングします。
ドラッグドラッグ
画面右上の[ライブラリー]ボタンをクリックして、ライブラリー画面を表示します。編集する映像を選択して、[編集]ボタンをクリックするとビデオ エディター画面が表示されます。
cクリック
b選択
aクリック
e ストーリーボード
編集する映像を再生する順番に配置します。
f BGMの追加
クリックして、挿入する音声ファイルを選択します。
g ナレーションの追加
クリックすると画面左上にナレーションパネルが表示され、ナレーションを録音することができます。
h 再生スライダー
映像を編集する際、編集箇所にスライダーをドラッグします。
i コントロールボタン
編集中の映像再生をコントロールします。
i 編集した動画を出力(保存)する
編集した動画を保存します。出力には 2 つのオプションがあります。
■ 出力&保存動画ファイルをパソコンのハードディスクに作成する場合に、このオプションを選択します。
■ 出力&共有編集した動画を出力して Web サイト (YouTube や Vimeo など ) にアップロードすることができます。
r Screen Recorder4 の詳しい操作方法については、CyberLink 社製品、サポートページをご覧ください。
ストリーミング配信の各種設定について
a c
b
d
f
e
g h
i
j
Screen Recorder4 の動作設定■ ストリーミング映像の保存先を変更する
設定メニューから[ファイル]を選択します。[書き出しフォルダー]で任意のフォルダーに変更することができます。
■ ストリーミング中のマイクの設定を変更する設定画面を表示して、[音声]を選択します。
■ PiP 映像に使用するWebカメラの設定を変更する設定画面を表示して、[web カメラ]を選択します。
■ ホットキーを設定するScreen Recorder4 では一部の操作にホットキーを割り当てて、キーボードで操作することができます。ホットキーの設定は、設定画面を表示して、[ホットキー]を選択してください。



![『社会人サークル』で友達作り♪ 無題無題 [ リスト ] 『社会人サークル』で友達作り 大阪でお勧めの食べ放題店舗 hitosara.com そうだ韓国へ行こう/阪急交通社](https://static.fdocument.pub/doc/165x107/601d03c0b5282c66a8179c86/cffeoea-ceoe-ceoe-ff-cffeoe.jpg)