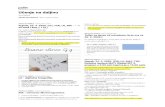UPUTSTVO ZA AKTIVIRANJE OFFICE 365 ACCOUNTA I...
Transcript of UPUTSTVO ZA AKTIVIRANJE OFFICE 365 ACCOUNTA I...

UPUTSTVO ZA AKTIVIRANJE OFFICE 365 ACCOUNTA I INSTALACIJU i KORIŠTENJE TEAMS I OUTLOOK
APLIKACIJA
Autor : Damir Dizdarević
Na vašu privatnu mail adresu, dobit ćete automatski email od pošiljaoca "Microsoft on behalf of your
organization". U tom emailu u polju user name vidjet ćete vaše korisničko ime u formatu:
korisnicko_ime@domena_vase_institucije. U polju Temporary password bit će vaša privremena
lozinka za jednokratnu upotrebu. Ovu lozinku trebate promijeniti u nešto poznato samo vama
prilikom prvog logiranja.
Kada dobijete ovaj email, sačakajte 15-20 minuta (od prijema maila) a zatim otvorite vaš web
pretraživač i upišite adresu portal.office.com. Dobit ćete ovakav prozor :
Na ovom prozoru treba da upišete svoje korisničko ime iz maila, kako je prikazano na slici iznad
(primjer na slici je dat za domenu ppusmart.com). Nakon toga kliknite Next. Na slijedećem prozoru
(sa nazivom Enter password) treba da upišete svoju jednokratnu privremenu lozinku koju ste dobili u
mailu. Nakon toga kliknite na Sign in. Dobit ćete potom ovakav prozor:

U polje Current password treba da upišete svoju jednokratnu privremenu lozinku koju ste dobili u
mailu. U polja New password i Confirm password treba da upišete novu lozinku, koja će biti trajna i
poznata samo vama (U polja New password i Confirm password se upisuje ista nova lozinka). Nakon
što ste popunili sva tri polja, kliknite dugme Sign in. Od ovog momenta, logirate sa sa novom
lozinkom koju ste upravo postavili. Privremena lozinka iz maila više ne važi. Ako dobijete prozor sa
pitanjem Stay signed in? možete kliknuti Yes, da biste smanjili broj upisivanja lozinke kasnije.
Ako ste uspješno podesili lozinku, dobit ćete ovakav prozor:
Zatvorite ga klikom na X u gornjem desnom uglu. Nakon toga, otvara se polazna stranica za Office
365 kao na slici ispod:
Na ovom mjestu, možete otvoriti Outlook te početi koristiti mail na domeni vaše institucije, možete
otvoriti Office aplikacije u web pretraživaču, možete instalirati Office aplikacije na vaš računar (klikom
na dugme Install Office, ako vaša pretplata to podržava) ili kreirati neki novi Office dokument.
Pošto je centralna aplikacija za komunikaciju Teams, kliknite na Teams. Otvorit će se novi prozor kao
na slici ispod:

Kliknite na Get the Windows app. Time ćete pokrenuti download instalacionog fajla za Microsoft
Teams. Fajl će biti download-ovan vjerovatno u vaš Downloads folder ili na neku drugu lokaciju koju
ste odabrali. Locirajte fajl nakon što se skine (ime će mu biti Teams_windows_x64.exe ili slično) te
dva puta kliknite na taj fajl ili jednostavno kliknite Run iz prozora za download (ako koristite
Microsoft Edge pretraživač). Time ćete pokrenuti instalacijsku proceduru. Teams će se instalirati bez
ikakve dalje intervencije. Instalacije traje nekoliko minuta, zavisno od performansi računara. Nakon
što se instalacija završi, dobit ćete prozor za prijavljivanje na Microsoft Teams, kao na slici ispod:

Upišite svoje korisničko ime i zatim kliknite na Sign in. Dobit ćete prozor za upisivanje lozinke. Upišite
vašu lozinku te ponovo kliknite na Sign in. Nakon logiranja, dobit ćete pozdravni ekran Teams
aplikacije. Kliknite na Let's do it. Sačekajte malo. Ako dobijete pitanje da li želite dozvoliti da Teams
napravi izmjene na vašem računaru, kliknite Yes. Na prozoru Bring your team together kliknite na
Next nekoliko puta da pročitate neke osnovne upute. Zatim kliknite Let's go. Time ste se uspješno
prijavili na aplikaciju Teams. Unutar Teams aplikacije, sa lijeve strane imat ćete ikone : Activity, Chat,
Teams, Calendar, Assignment, Calls, Files, slično kao na sljedećoj slici:
Kliknite na ikonu Teams i u srednjem dijelu dobit ćete team za vašu vrtićku ili školsku grupu (na
gornjoj slici je to prikazano kao Teach Group, a kod vas će pisati ime vaše grupe ili razreda). Dostupni
team-ovi zavise od postavki vaše institucije. Nekada će timovi biti kreirani po grupama ili razredima, a
nekada po predmetima. Raspitajte se kod vašeg rukovodioca ili u IT službi, na koji način su podešeni
team-ovi u vašoj instituciji. Team možete razumjeti kao centralno tematsko mjesto, na kojem se
razmjenjuju fajlovi, organizuju audio/video sastanci, dijele različiti sadržaji, postavljaju zadaci i sl.
Teams platforma je vrlo moćna. Ako imate želje, slobodno istražite sve funkcionalnosti koje su
dostupne. Ovdje ćemo se fokusirati na zakazivanje video poziva sa drugim učesnicima (učenici,
saradnici i sl.). Da biste to uradili potrebno je da kliknete na ikonu Calendar u lijevom dijelu. Time
ćete dobiti prikaz kalendara za sedmicu u toku. Na tom prozoru kliknite dugme New meeting u
gornjem desnom uglu. Dobit ćete ovakav prozor:

Na ovom mjestu zakazujete online sastanak. U polje Add title upišite naziv sastanka – recimo
„druženje grupe 1“ ili „nastava iz predmeta matematika“. U polje Add required attendees upišite
email adrese onih koje želite pozvati. To će biti email adrese učesnika i mogu biti bilo koje email
adrese (gmail, msn, hotmail, yahoo ili adrese na domeni vaše institucije). Nakon svake upisane mail
adrese, pritisnite tab tipku na tastaturi i zatim upišite sljedeću adresu. Kad ste završili unos adresa,
podesite datum i vrijeme početka i završetka druženja. U polju u kojem piše Does not repeat, možete
odabrati da li se online sastanak ponavlja na određenoj bazi. Npr. ako odaberete Every weekday
(Mon-Fri) odmah će biti zakazani sastanci svaki radni dan u isto vrijeme. To vam olakšava da ne
morate unositi sastanak za svaki dan posebno. Ako ne želite odmah zakazivati sastanke koji se
ponavljaju, ostavite opciju na vrijednosti Does not repeat. U polju Add channel, kliknite i odaberite
odgovarajući team i kanal na kojem želite održati ovaj online sastanak. Ovo nije obavezna opcija, ali
je korisna da bi se sastanci grupisali po team-ovima kojima pripadaju. Polje Add location možete
preskočiti. U zadnje polje upišite ako želite sadržaj aktivnosti koje će biti sprovedene.
Kad završite, trebalo bi da imate popunjenu formu poput ove na sljedećoj slici (primjer je dat za
sastanak vrtićke grupe, ali analogno se organizuje i sastanak razreda ili bilo koje druge skupine
učesnika):

Ako je sve kako treba, kliknite na Send. Time će pozivnica za sastanak biti poslana svima čije ste email
adrese unijeli. Za početak, preporučljivo je da pokušate zakazati sastanke sa svojim saradnicima ili
prijateljima, kako biste testirali sve mogućnosti.
Nakon što se sastanak zakaže, on će biti prikazan u vašem kalendaru na Teams-u. Ponovo kliknite na
kalendar i vidjet ćete unos sastanka, kao na sljedećoj slici (prikazan je sastanak pod nazivom
Smartbees):
Ako kliknete na ovaj unos u kalendaru, otvorit će se prozor sa detaljima, imat ćete dugme Join.
Klikom na ovo dugme započinjete sastanak. Tada će se otvoriti ovakav prozor:

Inicijalno se uključuje kamera koju imate na svom računaru. Klikom na ikonu kamere, možete je
isključiti. Klikom na ikonu pored ikone za kameru, možete da zamutite vašu pozadinu tako da se
vidite samo vi, a ne i ono što je iza i oko vas (ako vaša kamera podržava ovu mogućnost). Klikom na
ikonu sa nacrtanim mikrofonom možete isključiti/uključiti mikrofon. Kliknite dugme Join now i video
sastanak će započeti. Ostali učesnici na sastanku će se priključiti pomoću linka koji im stigne na email
kada kreirate sastanak. Tokom sastanka u svakom momentu su vam na raspolaganju opcije za
uključivanje/isključivanje kamere, mikrofona, kao i opcije da vidite listu učesnika i da pokrenete chat
u okviru video sastanka. Krajnja opcija sa ikonom crvene slušalice prekida sastanak.
Slanje emaila putem online aplikacije Outlook
Na polaznu tačku Office 365 portala uvijek možete doći tako što idete na adresu portal.office.com i
logirate se svojim korisničkim imenom i lozinkom. Nakon što se portal otvori, da biste pristupili svom
mailu, treba da kliknete na ikonu Outlook. Prilikom prvog logiranja na prozoru Hi – Welcome to
Outlook.com treba da kliknete na strelicu udesno. Tu možete podesiti jezik koji želite koristiti
(dostupni su bosanski, srpski i hrvatski, pored engleskog i ostalih), te vremensku zonu (naša je
UTC+01:00). Kad to podesite, kliknite strelicu udesno, odaberite vizuelnu temu i opet kliknite strelicu
udesno. Zatim kliknite na dugme First steps (Prvi koraci ako ste odabrali naš jezik). Time će se otvoriti
prozor Outlook aplikacije. Ako želite da kompletan interfejs bude na našem jeziku, kliknite na ikonu
točkića u gornjem desnom uglu, odaberite View all Outlook settings, kliknite General i u polju
Language odaberite željeni jezik. Kliknite zatim na Save i zatvorite prozor.
Na Outlook prozoru odaberite da kreirate novu poruku. Pošaljite testnu poruku, proizvoljnog sadržaja
na adresu za koju znate da radi, kako biste verifikovali da je vaš account funkcionalan za slanje
emailova.

Uređivanje adresa i kreiranje online sastanaka kroz outlook
Za pozivanje više učesnika na Teams sastanke, te slanje mailova i upravljanje kontaktima, može se
koristiti Outlook aplikacija koja je dostupna unutar Office 365 paketa. Neki od ovih zadataka se mogu
obaviti i korištenjem Teams aplikacije (kako je ranije objašnjeno), ali u nekim scenarijima može biti
praktičnije koristiti Outlook. Sve što kreirate u Outlook-u, a odnosi se na dešavanja u Teams-u, bit će
automatski preneseno u Teams, jer su ove dvije aplikacije povezane.
Da bi pristupili aplikaciji Outlook, potrebno je prvo da se logiramo na Office 365. To radimo kroz web
pretraživač, pristupajući stranici portal.office.com. Tu upisujete vaše korisničko ime i zatim vašu
lozinku. Nakon uspješnog logiranja, otvara se početna stranica i na toj stranici potrebno je da kliknete
na ikonu Outlook. Time se otvara ova aplikacija, koja izgleda slično kao na slici ispod:
Prva stranica Outlook-a prikazuje email poruke koje ste dobili. Tu takođe možete poslati novu poruku
klikom na ikonu New message u gornjem lijevom uglu, a možete pristupiti i opcijama i
podešavanjima Outlook-a klikom na ikonu sa kotačićem u gornjem desnom uglu, kao i mnoge druge
stvari.
Da bismo upravljali kontaktima i adresarom, potrebno je da u donjem lijevom uglu ovog prozora
kliknemo na ikonu . Time se otvara adresar koji izgleda kao na slici ispod:

Sada je potrebno da kliknete na strelicu na dugmetu New contact u gornjem lijevom uglu, kako biste
otvorili padajući meni :
Odaberemo opciju New group, kako bismo kreirali grupu učesnika kojima možemo odjednom poslati
email ili poziv za online druženje, odnosno formirati zajedničku interesnu grupu. Ako želite kreirati
pojedinačni kontakt, onda odaberete opciju New contact. Kada kliknete New group, otvara se
sljedeći prozor:

Na ovom prozoru treba da popunite prazna polja. U polje Group name upišete ime grupe (recimo
Razred IV-2 ili grupa Pčelice), a u polje opis upišete opis grupe. Zatim kliknite Create. Time prelazite
na sljedeći prozor, na kojem treba da unesete mail adrese onih koje dodajete u grupu. Taj prozor
izgleda ovako:

U polje Add members treba da unosite email adrese učesnika, jedno po jedno na sljedeći način:
Upišete email adresu u polje, i kad se pojavi ispod adresa sa natpisom Guest ispod adrese, kliknete na
to. Time se prva adresa ubacuje u grupu. Nakon toga, na isti način upisujete drugu adresu i sve
ostale, kao ispod (primjer sa slike je dodavanje email adresa roditelja za vrtićke grupe):
Preporučljivo je da u ovu grupu dodate i svoju privatnu adresu kako biste uvijek mogli verifikovati
mail koji je stigao na grupu roditelja. Kad ste završili sa upisivanjem adresa, kliknete na dugme Add.
Time je grupa kreirana. Ako naknadno trebate da uređujete sadržaj ove grupe, dovoljno je da u lijevoj
navigacijskoj traci, u sekciji Groups, kliknete na Owned i u srednjem dijelu će se pojaviti ova grupa.
Kliknete na grupu a u desnom dijelu ekrana ćete dobiti mogućnost da uređujete članove grupe.
Sad kad imamo grupu kontakata kreiranu, idemo zakazati online (Teams) sastanak cijeloj grupi
korištenjem Outlook-a. Napomena: Grupu kontakta koju ste kreirali, možete koristiti za sve naredne
sastanke koje budete zakazivali. Nema potrebe da je svaki put kreirate iznova, ona ostaje sačuvana.
U donjem lijevom uglu ekrana, kliknite na ikonu kalendara . Time otvarate svoj kalendar u
Outlook-u, koji izgleda kao na slici ispod:

Da bismo kreirali novi sastanak, kliknemo na New event dugme u gornjem lijevom uglu. Time se
otvara prozor za kreiranje sastanka. Taj prozor je potrebno popuniti sa odgovarajućim podacima.
Primjer je dat na slici ispod:
Vrlo je važno da u polje gdje piše Invite attendees (drugo polje odozgo) upišete tačan naziv grupe
kontakata koju ste maloprije napravili (na primjeru na slici to je SmartBees_roditelji ali može biti bilo
koji naziv grupe koju ste kreirali ranije). Odaberete datum, vrijeme početka i kraja, te obavezno
uključite opciju Teams meeting kao što je prikazano na slici. U opisno polje možete upisati šta god
želite. Kad ste kreirali sastanak, provjerite još jednom sve detalje i kliknite Send u gornjem lijevom

uglu. Time je svima koji su u grupi koju ste napravili otišao mail sa pozivom za online sastanak. U
vašem kalendaru se pojavljuje ovaj događaj, kao na slici ispod:
Ako sada otvorite vašu Teams aplikaciju, te kliknete na Calendar sa lijeve strane, vidjet ćete da se na
datumu kada ste zakazali ovaj sastanak, isti pojavio i u Teams-u, kao na slici :
Svi kojima ste poslali ovaj poziv, odnosno svi koji su u grupi koju ste napravili, dobit će mail koji
izgleda ovako (primjer iz aplikacije Outlook):

Klikom na link Join Microsoft Teams Meeting, mogu se pridružiti sastanku, kada za to dođe vrijeme.
Ako kliknu na Accept, vi ćete dobiti poruku da je druženje prihvaćeno, a korisniku koji je prihvatio će
se ovo druženje upisati u kalendar. Nije neophodno da korisnik klikne Accept da bi pristupio online
sastanku.
Vi koji ste kreirali sastanak možete jednostavno da mu se priključite iz aplikacije Teams, otvaranjem
kalendara, klikom na sastanak i odabirom opcije Join.