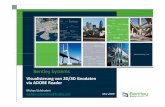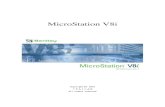Upgrade-/opfriscursus MicroStation V8i (SELECTseries...
Transcript of Upgrade-/opfriscursus MicroStation V8i (SELECTseries...
-
Voor meer tip’s en truc’s kijk op www. cad2reality.nl
Auteur: Richard Zethof Laatste aanpassing: 19 juli 2011 E-mail: [email protected] Pagina 1 van 45
Handleiding
Upgrade-/opfriscursus MicroStation V8i (SELECTseries 2)
-
Voor meer tip’s en truc’s kijk op www. cad2reality.nl
Auteur: Richard Zethof Laatste aanpassing: 19 juli 2011 E-mail: [email protected] Pagina 2 van 45
Inhoudsopgave 1. Inleiding ..........................................................................................................................................4 2. Grafische Interface ..........................................................................................................................5
2.1 Algemeen ..................................................................................................................................5 2.2 Schermindeling ..........................................................................................................................5 2.3 Dialog Docking ..........................................................................................................................6 2.4 Positional keyboard navigation...................................................................................................8 2.5 Focus ........................................................................................................................................9 2.6 Muis ..........................................................................................................................................9 2.7 View Attributes en View Toolbox .............................................................................................. 11
3. Workspace Preferences ................................................................................................................ 13 4. Interoperability .............................................................................................................................. 15
4.1 Algemeen ................................................................................................................................ 15 4.2 Autodesk RealDWG en Object Enablers .................................................................................. 15
5. Element Selection ......................................................................................................................... 16 5.1 Algemeen ................................................................................................................................ 16 5.2 Werken met “handles”.............................................................................................................. 16 5.3 Overige mogelijkheden met geselecteerde elementen ............................................................. 17
6. Element Information ...................................................................................................................... 18 6.1 Algemeen ................................................................................................................................ 18 6.2 Quick Info ................................................................................................................................ 19
7. Display Priority .............................................................................................................................. 20 7.1 Algemeen ................................................................................................................................ 20 7.2 Individueel element (tussen -500 en + 500) .............................................................................. 20 7.3 Gekoppeld aan level (x 1.000) ................................................................................................. 21 7.4 Gekoppeld aan een Reference (x 1.000.000) ........................................................................... 21 7.5 Gekoppeld aan een Raster Reference ..................................................................................... 22
8. Display Styles ............................................................................................................................... 24 8.1 Algemeen ................................................................................................................................ 24 8.2 Wat is een Display Style? ........................................................................................................ 24 8.3 Ook in 2D? .............................................................................................................................. 25 8.4 En wat dan allemaal in 3D? ..................................................................................................... 26 8.5 Waar worden ze bewaard? ...................................................................................................... 27
9. Kleuren ......................................................................................................................................... 28 9.1 Algemeen ................................................................................................................................ 28 9.2 Color Books ............................................................................................................................. 28 9.3 Gradient .................................................................................................................................. 29
10. References ................................................................................................................................. 31 10.1 Algemeen .............................................................................................................................. 31
-
Voor meer tip’s en truc’s kijk op www. cad2reality.nl
Auteur: Richard Zethof Laatste aanpassing: 19 juli 2011 E-mail: [email protected] Pagina 3 van 45
10.2 Activate Reference ................................................................................................................ 31 10.3 Change Attachment Orientation ............................................................................................. 32 10.4 Reference Presentation ......................................................................................................... 32 10.5 Wijzigen Clip .......................................................................................................................... 33
11. Raster References ...................................................................................................................... 34 11.1 Algemeen .............................................................................................................................. 34 Workspace Preferences ................................................................................................................ 35
12. Teksten ....................................................................................................................................... 37 12.1 Fields .................................................................................................................................... 37 12.2 Insert Symbols ....................................................................................................................... 39
13. 3D Warehouse ............................................................................................................................ 40 14. PDF’s .......................................................................................................................................... 41
14.1 Algemeen .............................................................................................................................. 41 14.2 Georeferencing ...................................................................................................................... 41 14.3 3D ......................................................................................................................................... 41 14.4 Opslaan van informatie over lagen en References ................................................................. 42
15. Nieuwe, handige tools ................................................................................................................. 43 15.1 Algemeen .............................................................................................................................. 43 15.2 Bij Manipulate Tools niet meer van tevoren selecteren ........................................................... 43 15.3 Stretch ................................................................................................................................... 43 15.4 Array ..................................................................................................................................... 43 15.5 Trim Tools ............................................................................................................................. 43
16. Display Sets ................................................................................................................................ 45 16.1 Algemeen .............................................................................................................................. 45 16.2 Hoe werkt het? ...................................................................................................................... 45
-
Voor meer tip’s en truc’s kijk op www. cad2reality.nl
Auteur: Richard Zethof Laatste aanpassing: 19 juli 2011 E-mail: [email protected] Pagina 4 van 45
1. Inleiding
In iedere nieuwe versie van MicroStation is er weer het een en ander veranderd. Vaak zijn er ook nieuwe mogelijkheden. De ene keer is het ingrijpender dan de andere keer. Er wordt nog steeds gesproken over V8. De exacte versie waarover deze handleiding gaat is MicroStation V8i (SELECTseries 2). Deze handleiding moet niet alleen als upgrade-handleiding gezien worden, maar ook als opfris-handleiding. Er komen ook onderwerpen aan de orde die nieuw waren in V8 XM-Edition, maar die nog niet iedereen weet en ook het begrip Models (Design Models en Sheet Models) komt aan de orde. Het een en ander wordt aangevuld met algemene tip’s en truc’s. Het doel is dat, na het lezen van deze handleiding, het werken met MicroStation nog leuker wordt en efficiënter zal gaan. Voor nieuwe gebruikers is er onder de menu-optie Help>Quick Start Guide (PDF) een PDF-document beschikbaar met daarin instructies voor een nieuwe gebruiker. De taal is weliswaar Engels.
-
Voor meer tip’s en truc’s kijk op www. cad2reality.nl
Auteur: Richard Zethof Laatste aanpassing: 19 juli 2011 E-mail: [email protected] Pagina 5 van 45
2. Grafische Interface
2.1 Algemeen Ten opzichte van MicroStation V8 XM Edition zijn een aantal wijzigingen te zien aan de gebruikersinterface. Het werken gaat weer iets intuïtiever en de interface is weer meer volgens Windows look and feel
2.2 Schermindeling Het eerste wat opvalt is dat aan de linkerkant de zogenaamde Main-Task geïntegreerd is in de Toolbox van de Tasks. Als je de knopjes wilt aansturen via het toetsenbord, dan moet je 0 t/m 9 gebruiken voor de Main Task (hierin zitten de commando’s die je altijd nodig hebt) en QWERT, ASDFG etc. voor commando’s uit de actieve Task. Meestal zal je de Task Drawing gebruiken.
In een 3D-omgeving zal je zien dat er standaard al veel meer Tasks aanwezig zijn.
-
Voor meer tip’s en truc’s kijk op www. cad2reality.nl
Auteur: Richard Zethof Laatste aanpassing: 19 juli 2011 E-mail: [email protected] Pagina 6 van 45
Met behulp van de knopjes kan je de weergave van de toolboxen in een Task veranderen.
Iedere toolbox wordt weergegeven als een knopje
Ieder toolbox wordt als tekst weergegeven
Alle knopjes uit de toolboxen worden weergegeven
Menu Het pull-down menu bestaat nog steeds. Hier zijn een aantal mogelijkheden toegevoegd of veranderd. Een aantal opvallende zijn:
• File>Open o Er zijn een aantal nieuwe bestandsformaten toegevoegd (zie hoofdstuk
Interoperability) • File> Point Clouds
o Het is mogelijk om gegevens van 3D-scanners als Reference weer te geven • File>Print Organizer
o Opvolger van Batch Print (zie hoofdstuk Print Organizer) • Settings>Display Styles • Settings> Drawing Scale • Tools
o Bij Tools zijn nu ook submenu’s, zodat je zelfs een individueel commando kan oproepen zonder dat het gehele toolbox op het scherm komt.
• Utilities>3D Warehouse • Workspace Preferences
o Steeds meer instellingen worden persoonlijk (zie hoofdstuk WorkSpace Preferences) • Workspace>Button Assigments
o Het is bij velen nog onbekend wat allemaal met extra muisknoppen gedaan kan worden (zie paragraaf Muis)
• Windows>Views>Dialog
2.3 Dialog Docking Het docken van dialoogboxen gaat heel gecontroleerd en er zijn hierbij een aantal nieuwe mogelijkheden. Ten eerste zal het opvallen dat wanneer je een dialoogbox verschuift er bepaalde symbolen op het scherm verschijnen. Dit zijn de zogenaamde Docking Indicators. Deze geven aan waar de specifieke dialoogbox vastgeplakt kan worden.
-
Voor meer tip’s en truc’s kijk op www. cad2reality.nl
Auteur: Richard Zethof Laatste aanpassing: 19 juli 2011 E-mail: [email protected] Pagina 7 van 45
Sleep vervolgens de dialoogbox naar zo’n indicator toe en je ziet vanzelf het resultaat. Sommige dialoogboxen kunnen overal geplakt worden, anderen weer alleen onder/boven, of links/rechts. Dialoogboxen “in elkaar” docken Als bijvoorbeeld de Level Display aan de rechterkant geplakt is en je wilt nu Element Information docken, dan zal je zien dat er iets aparts gebeurt als je de dialoogbox van Element Information beweegt over de dialoogbox van de Level Display. De onderstaande Docking Indicator verschijnt.
Deze indicator geeft aan dat de dialoogboxen boven elkaar, naast elkaar, maar ook “in elkaar” geplakt kunnen worden. Kies je voor “in elkaar” (de middelste optie), dan ontstaan vanzelf tabbladen.
-
Voor meer tip’s en truc’s kijk op www. cad2reality.nl
Auteur: Richard Zethof Laatste aanpassing: 19 juli 2011 E-mail: [email protected] Pagina 8 van 45
Boven in sommige dialoogboxen zie je een knopje van een punaise. Als je hier op klikt wordt de punaise liggend weergegeven. Dit betekent dat de dialoogbox automatisch verborgen wordt als je er met je muis uit beweegt. Je ziet dan alleen nog maar een tekst. Als je over deze tekst beweegt met de muis, dan komt de dialoogbox automatisch weer tevoorschijn. Zo kan je je werkblak zo groot mogelijk houden.
2.4 Positional keyboard navigation Een nieuwe manier van navigeren door tools en tool boxes is Positional keyboard navigation (vanaf XM). Het is dus mogelijk om zonder gebruik van een muis alle gewenste icoontje te activeren. Hiervoor zie je cijfers en letters op de desbetreffende icoontjes staan: Het plaatsen van een Ellipse gaat als volgt: Het spiegelen van een element gaat als volgt:
Druk op “E”
Ter plaatse van de muis verschijnen nu onderstaande icoontjes. Druk vervolgens op “2”
Druk op “3” Ter plaatse van de muis verschijnen nu onderstaande icoontje. Druk vervolgens op “
- De toetsen , , , , , , , , , zijn toegewezen aan icoontje uit het Main tool box.
- De toetsen , , , , , , , , , , , , , en zijn toegewezen aan icoontjes van de actieve Task.
- De toetsen , , , ,
, , , , , , , , , , en zijn toegewezen aan opties van de Tools Settings.
-
Voor meer tip’s en truc’s kijk op www. cad2reality.nl
Auteur: Richard Zethof Laatste aanpassing: 19 juli 2011 E-mail: [email protected] Pagina 9 van 45
Tip: In bovenstaand voorbeeld kan direct het kopieer-commando geactiveerd worden door op + te drukken. Je krijgt dan niet het totaaloverzicht van icoontjes uit de gehele tool box te zien. 2.5 Focus Het toetsenbord heeft meerdere functies. Zo is het mogelijk om met het toetsenbord door Tools en Tasks te navigeren. Het toetsenbord is echter ook nodig om Shortcut’s van AccuDraw te activeren, opties te veranderen en waarden in te vullen in de Tool Settings en commando’s in te voeren in de Key-in browser. Hiervoor moet de zogenaamde input-focus nogal eens veranderd worden. In de statusbar is te zien waarop de focus ligt. Met Shortcut’s is de focus eenvoudig te verleggen (bij gebruik van standaard Function Keys):
Icoon Focus Omschrijving Shortcut
Home Tools en Tasks kunnen nu bediend worden
met het toetsenbord, zonder gebruik van een muis (Positional keyboard navigation).
of
AccuDraw AccuDraw en AccuDraw Shortcut’s kunnen nu
gebruikt worden als focus op Home ligt of
Tool Settings In de Tool Settings kunnen waarden en opties
van een commando aangepast worden.
Key-in browser
Hier kunnen commando’s ingetypt worden. als focus op Home ligt of
2.6 Muis Ook de muis heeft er extra functies bij gekregen. Via de menu-optie Workspace > Button Assignments komt nu een dialoogbox op het scherm dat er anders uitziet:
-
Voor meer tip’s en truc’s kijk op www. cad2reality.nl
Auteur: Richard Zethof Laatste aanpassing: 19 juli 2011 E-mail: [email protected] Pagina 10 van 45
Nieuw zijn de zogenaamde XButton’s. Meestal zal alleen XButton 1 gebruikt worden. Als op de Remap Buttons gedrukt wordt kunnen de knoppen toegekend worden:
De belangrijkste nieuwe/aangepaste functies zijn:
- Rechtermuisknop ingedrukt houden: Reset Pop-up Menu met verschillende opties - Rollen met Muiswiel: Zoom in/out - Dubbelklik Muiswiel: Fit View - Slepen met Muiswiel: Pan - + slepen Muiswiel: Dynamically Rotate - + Rechtermuisknop: View Control - + Rechtermuisknop: Laat Toolboxes van Main Menu zien - + Tentative: Set AccuDraw Origin - + Linkermuisknop: Match Attributes - + Rechtermuisknop: Quick Info van geselecteerde element - + + Linkermuisknop: Toggle AccuSnap - + + Rechtermuisknop: Laat Toolboxes van huidige Task zien
Reset Pop-up menu Als de rechtermuisknop iets langer wordt ingedrukt komt het zogenaamde Reset Pop-up menu op het scherm te met interessante en snelle functies. Dit menu kan anders reageren als er elementen geselecteerd zijn. Onderstaande opties zijn ondermeer mogelijk:
Tijdens een tekencommando Als er elementen in de actieve tekening geselecteerd zijn
-
Voor meer tip’s en truc’s kijk op www. cad2reality.nl
Auteur: Richard Zethof Laatste aanpassing: 19 juli 2011 E-mail: [email protected] Pagina 11 van 45
Als er elementen van een Reference geselecteerd zijn
Als er een element is geselecteerd waaraan een Link is gekoppeld.
Tip: De optie Select Previous is erg handig wanneer je de vorige selectie weer wilt activeren. Achtergrondkleuren voor Design en Sheet Models kunnen bijvoorbeeld ingesteld worden, maar ook kleuren voor Element Hilite en Selection Set. Hiermee verander je dus geen instellingen in de tekening zelf (oftewel, je valt er niemand anders lastig mee). 2.7 View Attributes en View Toolbox Om de View Attributes op het scherm te krijgen kan op het meest linkse knopje van de View Toolbox geklikt worden. Naast een aantal nieuwe mogelijkheden, zoals Transparancy, is het grote verschil dat veranderingen direct zichtbaar zijn en dus niet meer op een Apply-knop gedrukt hoeft te worden. Als de dialoogbox opgeroepen wordt door op het zwarte driehoekje naast het icoontje te klikken komt deze linksboven in het View tevoorschijn en verdwijnt weer als de muis naar een andere plek op het scherm bewogen wordt.
-
Voor meer tip’s en truc’s kijk op www. cad2reality.nl
Auteur: Richard Zethof Laatste aanpassing: 19 juli 2011 E-mail: [email protected] Pagina 12 van 45
De View Toolbox kan verschillende gedaantes hebben, afhankelijk van of de geopende tekening 2D of 3D is.
2D
3D
Sommige icoontjes hebben een klein zwart driehoekje rechtsonder. Dit betekent dat er meerdere opties tevoorschijn komen als je de linkermuisknop ingedrukt houdt. Tevens is het mogelijk om deze opties als aparte tool box op het scherm te krijgen.
-
Voor meer tip’s en truc’s kijk op www. cad2reality.nl
Auteur: Richard Zethof Laatste aanpassing: 19 juli 2011 E-mail: [email protected] Pagina 13 van 45
3. Workspace Preferences
Via de User Preferences is het gedrag van de gebruikersinterface naar eigen wens aan te passen. In dit hoofdstuk worden een aantal interessante opties behandeld. Gebruik de menu-optie Workspace > Preferences.
Input: - Reset Pop-up Menu: Press and Hold
betekent dat de rechtermuisknop ingedrukt moet worden gehouden
- Hold Delay: tijdsduur hoelang de rechtermuisknop ingedrukt moet worden voordat het Reset Pop-up Menu tevoorschijn komt.
Look and Feel: - Increase contrast of icon edges: Als de
icoontjes niet duidelijk genoeg zijn kan deze optie ingeschakeld worden.
- Use Windows File Open Dialogs: Als deze optie ingeschakeld is krijg je een Windows dialoogbox te zien bij het openen van tekeningen, koppelen van References etc. i.p.v. de “oude” MicroStation Manager. Dit is niet van toepassing bij gebruik van ProjectWise.
Mouse Wheel: - Zoom In/Out Ration: zoomfactor per wielklikje - De verschillende opties voor het gebruik van
het muiswieltje zijn:
Position Mapping: - Use Position Mapping moet ingeschakeld zijn
om tools en tool boxes te kunne activeren. - De aansturing van de verschillende tool
boxes kan aangepast worden - Er kan onderscheid gemaakt worden tussen
-
Voor meer tip’s en truc’s kijk op www. cad2reality.nl
Auteur: Richard Zethof Laatste aanpassing: 19 juli 2011 E-mail: [email protected] Pagina 14 van 45
links- en rechtshandige gebruikers. De Task Toolbox Keys en Tool Settings Keys worden dan omgewisseld.
Task Navigation: - Presentation: Standaard worden de Tasks als
Dialog weergegeven, maar het kan ook als Tool Box of in een View
View Options: - Show View Toolbox: Als deze ingeschakeld is
wordt in ieder View de ToolBox voor View Control getoond
- De positie kan aangepast worden:
- Achtergrondkleuren voor Design en Sheet Models kunnen bijvoorbeeld ingesteld worden, maar ook kleuren voor Element Hilite en Selection Set. Hiermee verander je dus geen instellingen in de tekening zelf (oftewel, je valt er niemand anders lastig mee).
-
Voor meer tip’s en truc’s kijk op www. cad2reality.nl
Auteur: Richard Zethof Laatste aanpassing: 19 juli 2011 E-mail: [email protected] Pagina 15 van 45
4. Interoperability
4.1 Algemeen Uitwisselen van informatie met AutoCAD is een belangrijke mogelijkheid in MicroStation. Aangezien Autodesk regelmatig het bestandsformaat van AutoCAD verandert moet Bentley er ook voor zorgen dat MicroStation de nieuwste versies van AutoCAD ondersteunt. Met MicroStation V8i SELECTseries 2 (met daar bovenop de update Bentley V8i (SELECTseries 2) - Autodesk® RealDWG™ 2010 (08.11.07.13) English ) is het mogelijk om t/m AutoCAD 2011 te kunnen lezen en schrijven. Daarnaast worden steeds meer andere bestandsformaten ondersteund in MicroStation. Interessante bestandsformaten zijn:
- ESRI Shapefiles (*.shp) - MIF/MID Files (*.mif) - TAB Files (*.tab) - Autodesk FBX Files (*.fbx) - 3D Studio (*.3ds) - OpenNurbs (Rhino) Files (*.3dm) - SketchUp Files (*.skp)
Let op: In deze versie van MicroStation wordt Sketchup t/m versie 7 ondersteund. In MicroStation V8i SELECTseries 3 zal ook SketchUp 8 ondersteund worden. Tip: Bovenstaande bestanden kunnen vaak alleen Read-Only geopend worden. Sla deze vervolgens op als MicroStation V8 DGN-bestand en je kunt er alles mee doen. Uiteraard zijn al deze bestanden ook als Reference te koppelen.
4.2 Autodesk RealDWG en Object Enablers MicroStation bevat nu de zogenaamde RealDWG 2010 bibliotheken. Dit betekent dat een DWG-bestand, die vanuit MicroStation gemaakt is, door AutoCAD als “trusted” wordt gezien. Uitwisseling is hiermee nog betrouwbaarder geworden. Object Enablers kunnen nodig zijn om speciale objecten in een AutoCAD-bestand betrouwbaar weer te geven. Vaak zijn deze objecten niet met standaard AutoCAD aangemaakt, maar m.b.v. een vakgerichte applicatie. Een aantal object enables worden standaard geïnstalleerd. Dit zijn:
• AutoCAD Architecture and AutoCAD MEP 2010 Object Enabler • AutoCAD Civil 2010 Object Enabler • AutoPLANT V8i (SELECTseries 1) Object Enabler • CAD-Duct 2010 Object Enabler • ProSteel V8i for AutoCAD 2010 Object Enabler
Als een andere object enabler nodig is dan zal dit in de Status Bar getoond worden. Deze kunnen dan vaak bij Autodesk gedownload worden (gebruik voor MicroStation de Autodesk® RealDWG™ 2010 32-bit version van de object enabler). Als gevraagd wordt voor een host application, kies dan MicroStation V8i (SELECTseries 2).
-
Voor meer tip’s en truc’s kijk op www. cad2reality.nl
Auteur: Richard Zethof Laatste aanpassing: 19 juli 2011 E-mail: [email protected] Pagina 16 van 45
5. Element Selection
5.1 Algemeen Voorheen waren er 2 mogelijkheden om elementen te selecteren (naast het plaatsen van een Fence), namelijk Element Selection en de Power Selecter. Deze 2 zijn nu geïntegreerd in één icoontje: Element Selection. De Tool Settings box kan 2 afmetingen hebben:
Dit zijn de “oude” opties van de Power Selector. Er kan geselecteerd worden op basis van :
- Laag - Kleur - Lijnstijl - Lijndikte - Element Type - Element Class - Element Template - Text Style - Dimension Style - Multi-line Style - Transparency - Display Priority
Als dit icoontje ingedrukt is zal iedere keer als er
elementen geselecteerd worden de voorgaande select ongedaan gemaakt worden.
Als het bovenste icoontje ingedrukt wordt zullen er geen “handles” getoond worden als er meerdere
elementen geselecteerd zijn, als het onderste icoontje ingedrukt wordt juist wel
5.2 Werken met “handles” Het is mogelijk om op gecontroleerde manier elementen te modificeren met behulp van Element Selection. Het is hiervoor wel noodzakelijk dat de handles zichtbaar zijn.
-
Voor meer tip’s en truc’s kijk op www. cad2reality.nl
Auteur: Richard Zethof Laatste aanpassing: 19 juli 2011 E-mail: [email protected] Pagina 17 van 45
Als op de handle rechtsboven geklikt wordt kan de afmeting van de rechthoek veranderd worden.
Als tegelijkertijd de -toets ingedrukt wordt kan ook de vorm veranderd worden.
Het is ook mogelijk om meerdere punten tegelijkertijd de modificeren. Doe hiervoor het volgende:
- Selecteer eerst de gewenste elementen - Houdt de -toets ingedrukt - Selecteer de gewenste handles - Laat de -toets los - “Pak” nu één van de geselecteerde handles en beweeg deze naar de gewenste nieuwe
locatie met gebruik van AccuDraw om dit nauwkeurig te kunnen doen
5.3 Overige mogelijkheden met geselecteerde elementen Er zijn nog meer directe mogelijkheden met geselecteerde elementen die snel, gecontroleerd en handig zijn, zoals:
- Verplaatsen en kopiëren van elementen: Voor kopiëren moet tijdens het verslepen van de geselecteerde elementen de -toets ingedrukt worden.
- Clip boundaries kunnen aangepast worden - Bij het dubbelklikken op een tekst verschijnt automatisch de tekst editor op het scherm
-
Voor meer tip’s en truc’s kijk op www. cad2reality.nl
Auteur: Richard Zethof Laatste aanpassing: 19 juli 2011 E-mail: [email protected] Pagina 18 van 45
6. Element Information
6.1 Algemeen De Element Information dialoogbox ziet er compleet anders uit dan in voorgaande versies en biedt meer interactie. Nieuwe mogelijkheden zijn:
- Geometrische eigenschappen van standaard elementen kunnen aangepast worden, zoals coördinaten van hoekpunten, afmetingen, radius etc.
- Alle eigenschappen worden automatisch aangepast als er nieuwe elementen geselecteerd of gedeselecteerd worden.
- De dialoobox kan tegen de zijkant “geplakt” worden. dit kan erg handig zijn als er ruimte genoeg is, zoals bij gebruik van 2 schermen. Je kan de dialoogbox dan bijvoorbeeld continu laten staan.
- Je kan ervoor kiezen om bepaalde categorieën van eigenschappen wel of niet te tonen. - Het is mogelijk om informatie te tonen van:
o Geselecteerde elementen o Models o File-eigenschappen
-
Voor meer tip’s en truc’s kijk op www. cad2reality.nl
Auteur: Richard Zethof Laatste aanpassing: 19 juli 2011 E-mail: [email protected] Pagina 19 van 45
Druk met de rechtermuisknop op Selection en kies voor Dialog Properties
Standaard staat alleen Selection aan.
6.2 Quick Info Soms is alleen basisinformatie nodig, zoals kleur, lag, lijnstijl e.d.. Deze informatie kan zeer snel getoond worden door de muis op het element te plaatsen en dan tegelijkertijd op en de rechtermuisknop te drukken.
-
Voor meer tip’s en truc’s kijk op www. cad2reality.nl
Auteur: Richard Zethof Laatste aanpassing: 19 juli 2011 E-mail: [email protected] Pagina 20 van 45
7. Display Priority
7.1 Algemeen Vanaf MicroStation V8 XM Edition is het mogelijk om bij 2D-tekeningen te werken met Display Priority. Hiermee kan beïnvloed worden welk element “voor” en welk element “achter” getoond wordt. Standaard wordt het laatst getekende element vooraan getoond. Dit is het element met het hoogste File Position nummer. Om dit later te kunnen wijzigen werd in oudere versies van MicroStation (wat overigens nog steeds werkt) veelal gebruik gemaakt van één van de onderstaande opties:
- De keyin “wset add” en “wset drop” (een soort knippen en plakken) - De menu-optie Edit > Bring to Front - Pentabellen, waarin bij Element Output Action de Priority ingesteld kan worden. Dit levert
geen “WYSIWYG” situatie op, maar de plot ziet er wel goed uit. - Update Sequence bij het gebruik van References en Raster References
Nu hoeft dit allemaal niet meer. MicroStation biedt op verschillende niveaus mogelijkheden om de weergavevolgorde aan te passen. Deze weergavevolgorde is het eenvoudigst te vergelijken met een denkbeeldige Z-as. Normaal heb je in een 2D-tekening een X-as (de horizontale as) en een Y-as (de verticale as). De denkbeeldige Z-as staat dan loodrecht op het scherm en wijst in positieve richting naar de gebruiker toe. Een hogere waarde betekent dus dat het element meer naar “voren” op het scherm komt. De niveaus, waarmee waardes aan deze Z-as gegeven kunnen worden, zijn:
- Direct aan een individueel element - Gekoppeld aan level - Gekoppeld aan een Reference - Gekoppeld aan een Raster Reference - Gekoppeld aan een Element Template
Dit lijkt best wel weer uitgebreid en ingewikkeld, maar bij de nadere uitleg in dit artikel zal dit toch blijken mee te vallen. De laatste optie laten we in dit artikel overigens even buiten beschouwing.
7.2 Individueel element (tussen -500 en + 500) In de Attributes Tool Box is vanaf XM de extra optie Active Element Priority gekomen. Hier kan gekozen worden voor een prioriteit tussen de -500 en +500. Het is dus mogelijk om een prioriteit te kiezen voordat getekend gaat worden of één of meerdere elementen te selecteren en daarna de prioriteit te bepalen.
-
Voor meer tip’s en truc’s kijk op www. cad2reality.nl
Auteur: Richard Zethof Laatste aanpassing: 19 juli 2011 E-mail: [email protected] Pagina 21 van 45
7.3 Gekoppeld aan level (x 1.000) In de Level Manager is het mogelijk om een kolom in te schakelen die de prioriteit van een level laat zien. Uiteraard is het ook mogelijk om deze prioriteit aan te passen. Er kan wederom gekozen worden voor waarden tussen de -500 en +500. Deze waarden worden echter vermenigvuldigd met 1.000. Dit betekent dat een prioriteit die gekoppeld is aan een level dus veel zwaarder telt dan een prioriteit die gekoppeld is aan een element. Het is wel belangrijk om te weten dat de prioriteiten bij elkaar “opgeteld” worden. Als aan een level dus de prioriteit 200 (wat met 1.000 vermenigvuldigd wordt) is gekoppeld en aan een individueel element op deze level de prioriteit -300, dan is de uiteindelijke prioriteit 199.700!
7.4 Gekoppeld aan een Reference (x 1.000.000) Uiteraard was het bovenstaande nog niet uitgebreid genoeg en geeft MicroStation ook de mogelijkheid om prioriteiten aan References toe te kennen. In de Reference dialoogbox kan hiervoor een kolom ingeschakeld worden. Bij References kan gekozen worden voor waarden tussen de -5 en +5, wat in dit geval vermenigvuldigd worden met 1.000.000. De prioriteit van References weegt dus weer zwaarder dan die van de levels. Ook nu wordt de totale prioriteit weer bij elkaar opgeteld.
Update Sequence Let wel op dat “interessante” situaties kunnen ontstaan. Het is bijvoorbeeld nog steeds mogelijk om bij de References te werken met Update Sequence. Dit geeft het gewenste resultaat als verder nergens met prioriteiten gewerkt wordt. Zodra ook maar ergens een prioriteit is ingesteld, overheerst dat boven de Update Sequence!
-
Voor meer tip’s en truc’s kijk op www. cad2reality.nl
Auteur: Richard Zethof Laatste aanpassing: 19 juli 2011 E-mail: [email protected] Pagina 22 van 45
Veel gebruikers zijn gewend om met Update Sequence te werken en dus ook gewend dat een complete Reference naar “voren” of naar “achteren” verplaatst wordt. Als twee References echter dezelfde prioriteit hebben, maar de verschillende levels of elementen binnen deze tekeningen hebben een verschillende prioriteit, kan het voorkomen dat elementen van deze verschillende tekeningen “door elkaar heen” gepresenteerd worden.
7.5 Gekoppeld aan een Raster Reference Bij Raster References lijkt het allemaal weer net iets anders te werken. Als een Raster Reference gekoppeld wordt, kan gekozen worden op welk “Plane” deze geplaatst wordt. De keuze is:
- Background - Design - Foreground
Background en Foreground Als gekozen is voor één van deze Planes kan verder geen prioriteit in de vorm van een getal gebruikt worden. Wel is het mogelijk om binnen deze Plane de weergavevolgorde aan te passen. Dit kan door de betreffende Raster Reference te verslepen binnen de dialoogbox van de Raster Manager, of via de menu-optie Display. Hierbij kan gekozen worden voor:
- Bring to Front: Binnen het Plane komt de Raster Reference nu “vooraan” - Send to Back: Binnen het Plane komt de Raster Reference nu “achteraan” - Bring Forward: Binnen het Plane verschuift de Raster Reference nu één plaatsje naar voren - Send Backward: Binnen het Plane verschuift de Raster Reference nu één plaatsje naar
achteren
-
Voor meer tip’s en truc’s kijk op www. cad2reality.nl
Auteur: Richard Zethof Laatste aanpassing: 19 juli 2011 E-mail: [email protected] Pagina 23 van 45
Design Als een Raster Reference in het Design Plane ligt kan wel een prioriteit in de vorm van een getal ingesteld worden tussen de -500 en +500. Dit heeft hetzelfde effect als de prioriteit van een individueel element.
-
Voor meer tip’s en truc’s kijk op www. cad2reality.nl
Auteur: Richard Zethof Laatste aanpassing: 19 juli 2011 E-mail: [email protected] Pagina 24 van 45
8. Display Styles
8.1 Algemeen In MicroStation V8i zijn Display Styles geïntroduceerd. Hiermee kun je snel wisselen tussen verschillende schermweergaves, zoals Wireframe, Smooth Shading, Hidden Line etc. Op zich lijkt dit niet veel nieuws en bovendien volledig gericht op 3D. Niets is echter minder waar. Display Styles kunnen een zeer handige toevoeging zijn voor zowel het werken in 3D als in 2D. Misschien is het dan toch interessant om eens iets dieper in te gaan op dit onderwerp.
8.2 Wat is een Display Style? Een Display Style is een verzameling van zogenaamde Render Overrides die kunnen worden toegepast op een View, doorsnede of Reference. Als je op de Menu-optie Settings>Display Styles klikt verschijnt een dialoogbox waarin je een aantal standaard meegeleverde Display Styles krijgt te zien. Dit is zeker handig om snel een goed beeld te krijgen van de mogelijkheden. Aan de rechterkant zie je verschillende secties:
- Render Mode - Overrides - Edge Settings - Usages - Een preview voor verschillende typen elementen
Render Mode Met Render Mode zet je de basisinstelling vast. Er kan gekozen worden tussen Wireframe, Hidden Line, Filled Hidden Line en Shaded.
-
Voor meer tip’s en truc’s kijk op www. cad2reality.nl
Auteur: Richard Zethof Laatste aanpassing: 19 juli 2011 E-mail: [email protected] Pagina 25 van 45
Als gekozen wordt voor Shaded heb je ook nog de keuze voor Display Shadows. Let dan wel op of er goede instellingen zijn gedaan voor zonlicht en voor Adjust View Brightness in de View ToolBox. Bij de keuze Wireframe kan ook nog gekozen worden voor Use File Order for Display. Wanneer dit aangevinkt wordt zal het laatst getekende element op de voorgrond gepresenteerd worden, zoals standaard in MicroStation vóór de XM Edition. Overrides Bij Element kan gekozen worden voor Overrides voor Color, Style, Weight en Transparency. Alle elementen zullen volgens deze instelling weergegeven worden. Als de Render Mode Shaded is kan bij de Overrides ook een Material gekozen worden. Als laatste kan een Background Color ingesteld worden. Edge Settings Instellingen voor Edge Settings zijn mogelijk bij alle Render Modes, behalve Wireframe. Bij Visible Edges is het mogelijk om keuzes te maken voor Color en Weight en of alle lijnen als Solid Line Style weergegeven moeten worden. Daarnaast is het mogelijk om de Hidden Edges weer te geven en wat voor Style hiervoor gebruikt moet worden. Treat Open Elements as Edges zorgt ervoor dat ook “open” elementen de eigenschappen krijgen die bij de Edge Settings zijn ingesteld. Met deze instelling wordt ook rekening gehouden als geëxporteerd wordt naar Visible Edges. Instellingen voor Edge Settings overrulen de instellingen die bij de Overrides zijn gedaan voor de desbetreffende elementen. Usages Hier zijn 2 keuzes mogelijk: View en Clip Volume. Als gewerkt wordt met bijvoorbeeld doorsneden (en dus clippings) kunnen verschillende Display Styles gekozen worden voor de richtingen Forward en Back en ook voor de doorsnede zelf en zelfs de omgeving buiten het Clip Volume. Alleen wanneer de optie Clip Volume aangevinkt is kan hiervoor gekozen worden.
8.3 Ook in 2D? Display Styles kunnen ook zeer handig in een 2D-omgeving gebruikt worden. Bijvoorbeeld als we een topografische kaart, die als Reference gekoppeld is, in een bepaalde grijstint willen zien, zodat deze niet te nadrukkelijk aanwezig is. Hiervoor kan eenmalig een Display Style aangemaakt worden, waarbij voor de Render Mode Wireframe gekozen wordt en de enige Override de elementkleur is. Vervolgens wordt in de Reference dialoogbox bij de desbetreffende Reference de optie Set Reference Presentation aangeklikt. Je kan dan kiezen voor een Display Style. Standaard staat deze ingesteld op (From Parent), maar je kunt nu ook je zelf aangemaakte Display Style kiezen. Wat in de dialoogbox van de Reference Presentation overigens ook leuk is om eens te proberen is de optie Use View Flags. Hiermee kan je voor de Reference specifieke View Attributes laten gelden. Bijvoorbeeld de Fill uitzetten, terwijl deze voor de actieve tekening en de overige References wel aan staat.
-
Voor meer tip’s en truc’s kijk op www. cad2reality.nl
Auteur: Richard Zethof Laatste aanpassing: 19 juli 2011 E-mail: [email protected] Pagina 26 van 45
8.4 En wat dan allemaal in 3D? Uiteraard kan een Display Style gekozen worden bij het tekenen in 3D. Soms is het handig om een 3D-model als Wireframe te zien, maar als het ingewikkeld wordt kan bijvoorbeeld Illustration prettiger werken. Zoals al eerder gemeld zijn Display Styles ook erg handig bij het gebruik van Clip Volumes. Verder zijn Display Styles een “dynamisch” alternatief bij het gebruik in Sheet Models. Als van een 3D-model of –samenstelling een werktekening wordt gemaakt met diverse aanzichten en Hidden Line Removals zijn gewenst, kan ook hier, via de optie Reference Presentation, gekozen worden voor een Display Style. Wijzigingen in het 3D-model worden dan ook automatisch doorgevoerd in de werktekening.
-
Voor meer tip’s en truc’s kijk op www. cad2reality.nl
Auteur: Richard Zethof Laatste aanpassing: 19 juli 2011 E-mail: [email protected] Pagina 27 van 45
8.5 Waar worden ze bewaard? Op het moment dat je een nieuwe Display Style aanmaakt wordt deze in de actieve tekening opgeslagen. Wil je dat meerdere collega’s ook gebruik moeten kunnen maken van bepaalde Display Styles, dan moet je deze opslaan in een dgnlib en kunnen ze op elke gewenste manier functioneren in een MicroStation Workspace. Het is wel belangrijk om te weten dat, wanneer je een Display Style toepast die in een dgnlib gedefinieerd is, je toch nog de instellingen kunt aanpassen. De Display Style wordt namelijk naar het actieve bestand gekopieerd, maar houdt wel verbinding met de dgnlib. Als je op het knopje Update from Library klikt, neemt de Display Style weer de oorspronkelijke instellingen aan.
-
Voor meer tip’s en truc’s kijk op www. cad2reality.nl
Auteur: Richard Zethof Laatste aanpassing: 19 juli 2011 E-mail: [email protected] Pagina 28 van 45
9. Kleuren
9.1 Algemeen Naast het kiezen van één van de 256 kleuren uit de gekoppelde kleurentabel is het nu ook mogelijk om vrij kleuren te kiezen (RGB) of gebruik te maken van PANTONE- of RAL-kleuren en kunnen vlakken van een verlopende vlakvulling voorzien worden. Ook is het mogelijk om eigen kleuren te definiëren en die op te slaan in een Color Book dat snel op te roepen is. Als in de Attributes tool box op het icoontje Active Color geklikt wordt is het verschil direct zichtbaar:
De standaard kleurentabel Vrije kleurenkeuze. Wanneer op het pipetje geklikt wordt kan met de linkermuisknop ingedrukt op het scherm de gewenst kleur gekozen worden
Gestandaardiseerde PANTONE- en RAL-kleuren. Hier worden ook de eventuele eigen Color Books getoond
9.2 Color Books Het is dus ook mogelijk om eigen kleuren te bewaren. Dit wordt een Color Book genoemd dat opgeslagen wordt in het DGN-bestand. Het kan raadzaam zijn om deze vervolgens centraal op te slaan in een DGNLIB zodat iedereen of een groep gebruikers te beschikking heeft over dezelfde kleuren. Via de menu-optie Settings > Color Books
Kies bij File > New voor een nieuw Color Book Geef het Color Book een duidelijk naam
-
Voor meer tip’s en truc’s kijk op www. cad2reality.nl
Auteur: Richard Zethof Laatste aanpassing: 19 juli 2011 E-mail: [email protected] Pagina 29 van 45
Maak nieuwe kleuren aan in het Color Book Keuze genoeg
Vergeet niet op File > Save te klikken Als nu vanuit de Attributes tool box de kleuren opgeroepen worden staat het eigen Color Book er ook tussen
9.3 Gradient Gesloten elementen kunnen in MicroStation een vlakvulling krijgen. Vanaf MicroStation V8 XM Edition kan bij de Fill Color, naast de kleuren uit de kleurentabel, ook gekozen worden voor RGB-waarden, kleuren uit een kleurenwaaier, maar is er zelfs een optie Gradient. Hiermee kan een vlakvulling een kleurverloop krijgen met de volgende types:
- Linear - Curved - Cylindrical - Spherical - Hemispherical
-
Voor meer tip’s en truc’s kijk op www. cad2reality.nl
Auteur: Richard Zethof Laatste aanpassing: 19 juli 2011 E-mail: [email protected] Pagina 30 van 45
Het kleurverloop kan binnen één kleur blijven, uit 2 kleuren bestaan of uit Multiple Colors. Zelfs de hoek van het kleurverloop kan ingesteld worden.
-
Voor meer tip’s en truc’s kijk op www. cad2reality.nl
Auteur: Richard Zethof Laatste aanpassing: 19 juli 2011 E-mail: [email protected] Pagina 31 van 45
10. References
10.1 Algemeen Op gebied van References zijn er een aantal nieuwe mogelijkheden waarvan sommige gebruikers heel blij worden en anderen weer niet. De volgende mogelijkheden worden in dit hoofdstuk behandeld:
• Activate Reference • Change Attachment Orientation • Reference Presentation • Wijzigen Clip
10.2 Activate Reference Vanaf MicroStation V8i is het mogelijk om wijzigingen in een Reference aan te brengen zonder je tekening af te sluiten. Met een mooi woord noemen we dat “In-place editing”. Mocht je dus een foutje zien in een Reference, of om een andere reden iets willen aanpassen, dan hoef je dus niet eerst je tekening af te sluiten en de andere tekening te openen, maar kun je de Reference selecten en vervolgens via de rechtermuisknop kiezen voor Activate. Andere gebruikers kunnen dit bestand nu niet wijzigen (maar dat is natuurlijk logisch). De tekening die geopend was en alle andere References worden nu grijs weergegeven. Als je klaar bent met de wijzigingen selecteer je de Reference opnieuw en kies voor Deactivate. De Reference blijft voor andere gebruikers nog wel Read Only. Hiermee blijft het mogelijk om in je tekensessie toch nog wijzigingen ongedaan te maken m.b.v. Undo. In de kolom Acitvate Status wordt nu een vinkje weergegeven om dit duidelijk te maken. Als je hierop klikt wordt gevraagd of je de Reference weer wilt vrijgeven. Hierna kan je de wijzigingen in de Reference niet meer ongedaan maken.
-
Voor meer tip’s en truc’s kijk op www. cad2reality.nl
Auteur: Richard Zethof Laatste aanpassing: 19 juli 2011 E-mail: [email protected] Pagina 32 van 45
10.3 Change Attachment Orientation Deze optie legt het gemakkelijkste uit met een 3D-voorbeeld. Als er bij het koppelen van een Reference gekozen is voor een bepaald View (bijvoorbeeld Left voor een linkeraanzicht) dan kan dit achter aangepast worden zonder dat de Reference opnieuw gekoppeld moet worden. Klik hiervoor in de kolom Orientation en de mogelijkheden worden zichtbaar.
10.4 Reference Presentation Bij de Display Styles is dit min of meer ook behandeld. Voor een andere weergaven van een Reference kan gekozen worden voor een Display Style. Voor een 3D-model kan dan bijvoorbeeld gekozen worden voor Hidden Line, waardoor alle verborgen lijnen niet weergegeven worden. Voor een 2D-Reference (bijvoorbeeld topografie) kan dan bijvoorbeeld voor een grijstint gekozen worden.
Daarnaast is het mogelijk om, met de optie Use View Flags, voor een Reference afwijkende instellingen te doen voor de View Attributes. Zo kan je bijvoorbeeld instellen dat in de actieve tekening de Fill aan staat en in de Reference niet.
-
Voor meer tip’s en truc’s kijk op www. cad2reality.nl
Auteur: Richard Zethof Laatste aanpassing: 19 juli 2011 E-mail: [email protected] Pagina 33 van 45
10.5 Wijzigen Clip Vaak wordt een Fence gebruikt om een een Clip Boundary te doen op een Reference. Als nu, met behulp van Element Selection, De Clip Boundary geselecteerd worden, dan kan deze m.b.v. handles aangepast worden.
Let op: De Hilite Mode moet hiervoor wel op Boundaries of Both staan.
-
Voor meer tip’s en truc’s kijk op www. cad2reality.nl
Auteur: Richard Zethof Laatste aanpassing: 19 juli 2011 E-mail: [email protected] Pagina 34 van 45
11. Raster References
11.1 Algemeen Ook op gebied van Raster References is het nodige te melden, zoals: Raster Reference gekoppeld aan level Op het moment dat een Raster Reference gekoppeld wordt is deze automatisch ook gekoppeld aan de actieve laag. De Raster Reference wordt dan als standaard element behandeld als het gaat om Level-gerelateerde handelingen, zoals Display, Freeze, Lock, Plot en Viewport Freeze. AccuSnap compliance Het is nu mogelijk om automatisch te snappen, mb.v. AccuSnap, op de randen (maar ook het centerpunt) van Raster References Attachment settings in Element Info(rmation) dialoogbox Attachment Settings zijn nu te zien in de standaard Element Information dialoogbox van MicroStation. Het is dus ook mogelijk om daar een aantal instellingen aan te passen.
Multi-page PDF ondersteuning Het is nu ook mogelijk om PDF-bestanden (en zelfs Multi-page PDF’s) als Raster Reference te koppelen. Dit werkt niet voor PDf-bestanden die met een wachtwoord beveiligde zijn. Nieuw Transform tool Het Modify tool is vervangen door een nieuw Transform Raster tool. Save As Naast het koppelen van vele formaten rasterbestanden is het wegschrijven van verschillende rasterformaten uitgebreid met:
- JPG 2000 - ECW - GIF
Plane Het is mogelijk om Raster References aan verschillende Display Planes te koppelen:
- Background Plane - Design Plane - Foreground Plane
-
Voor meer tip’s en truc’s kijk op www. cad2reality.nl
Auteur: Richard Zethof Laatste aanpassing: 19 juli 2011 E-mail: [email protected] Pagina 35 van 45
Bij Design Plane is het tevens een Display Priority aan te geven, zoals dat ook bij Levels mogelijk is.
Show Reference Hierarchy Net als bij de standaard References is hiermee een duidelijker inzicht te krijgen in Raster References die weer gekoppeld zijn aan References
Show Reference Hierarchy uitgeschakeld Show Reference Hierarchy ingeschakeld
Transparency Via de menu-optie Utilities > Transparency (of met de rechtermuisknop op de Raster Reference klikken en kiezen voor Transparency) kan nu niet alleen aan een kleur een transparantie toegekend worden, maar ook aan het complete Raster.
Workspace Preferences Net als bij de standaard References zijn er ook voor Raster References voorkeursinstellingen vast te leggen via Workspace > Preferences
-
Voor meer tip’s en truc’s kijk op www. cad2reality.nl
Auteur: Richard Zethof Laatste aanpassing: 19 juli 2011 E-mail: [email protected] Pagina 36 van 45
Bij het tablad Default Attributes kan met de knop Sset Default Attributes allerlei voorkeursinstellingen gedaan worden.
-
Voor meer tip’s en truc’s kijk op www. cad2reality.nl
Auteur: Richard Zethof Laatste aanpassing: 19 juli 2011 E-mail: [email protected] Pagina 37 van 45
12. Teksten
12.1 Fields Een nieuwe handige optie (vanaf XM) bij het plaatsen van een tekst is het invoegen van een “Field”. Een Field kan bestaan uit de volgende informatie:
- Eigenschappen van een element (zoals bijvoorbeeld de oppervlakte etc.) - Eigenschappen van het actieve Model (zoals naam en omschrijving van het Model etc.) - Eigenschappen van het actieve bestand (zoals bestandsnaam, tekenaar etc.) - Zogenaamde Place Holder Properties
Om een Field te kunnen toevoegen aan een tekst moet binnen de teksteditor op het knopje “Insert Field” geklikt worden.
Kies vervolgens voor het gewenste Field Type (bijvoorbeeld Element Properties).
Hierna kan een element geselecteerd worden (bijvoorbeeld een shape). Vervolgens komt de Fields Editor tevoorschijn en kan gekozen worden uit één van de eigenschappen, zoals Area.
-
Voor meer tip’s en truc’s kijk op www. cad2reality.nl
Auteur: Richard Zethof Laatste aanpassing: 19 juli 2011 E-mail: [email protected] Pagina 38 van 45
Linksonder staat een voorbeeld van de tekst. In dit geval zit het er niet uit zoals we willen: 16116.6918 Sq. Mm. Om dit te veranderen in 16116.7 mm² moet het volgende gebeuren:
- Show Label moet op False gezet worden - Units kan blijven staan, maar er kan ook voor een specifieke eenheid gekozen worden - Accuracy moet veranderd worden in 0.1
Wanneer op OK gedrukt wordt komt de waarde in de teksteditor terecht. Dit kan nu aangevuld worden met de tekst “ mm²” (het kwadraat teken kan geplaatst worden door op en daarna op 2 te drukken).
Als nu de vorm van de shape veranderd wordt dan past de tekst automatisch aan! Tip: Als gebruik wordt gemaakt van eigenschappen van Model Properties of File Properties en je wilt dat deze Fields automatisch aangepast worden (bijvoorbeeld als je het Model bewaart onder een andere naam) dan is het raadzaam om bij de eigenschappen van het Model de optie Update Fields Automatically aan te zetten. Handmatig updaten kan ook met de key-in: field update all of field update select.
-
Voor meer tip’s en truc’s kijk op www. cad2reality.nl
Auteur: Richard Zethof Laatste aanpassing: 19 juli 2011 E-mail: [email protected] Pagina 39 van 45
12.2 Insert Symbols Er zijn verschillende manieren om speciale symbolen, zoals ©, §, µ, ±, Ø etc., netjes in de tekening te krijgen. De ene methode is iets omslachtiger dan de andere. In MicroStation V8 XM Edition is het mogelijk om veel gebruikte symbolen te bewaren. Dit gaat als volgt:
Druk op het icoontje Insert Symbol
De beschikbare symbols van het actieve lettertype worden nu getoond
Zoek het gewenst symbool op en druk erop met de rechtermjuisknop
Geef het symbool een naam en druk op OK
Het symbool is nu direct beschikbaar vanuit de teksteditor
-
Voor meer tip’s en truc’s kijk op www. cad2reality.nl
Auteur: Richard Zethof Laatste aanpassing: 19 juli 2011 E-mail: [email protected] Pagina 40 van 45
13. 3D Warehouse Via de menu-optie Utilities > 3D Warehouse is het mogelijk om 3D modellen te downloaden en te plaatsen in een MicroStation ontwerp. Deze modellen zijn beschikbaar via Google 3D Warehouse en in SketchUp formaat opgeslagen, waarmee MicroStation nu ook kan omgaan. De volgende opties zijn beschikbaar:
- Open: Een SketchUp model kan, read-only, bekeken worden. - Place As Cell: Een SketchUp model kan als Cell geplaatst worden. - Import Model: Er word nieuwe Model aangemaakt waarin het sketchup model geplaatst wordt. - Share Model: Het is ook mogelijk om eigen modellen te uploaden naar het 3D Warehouse.
Deze moeten dan wel in SketchUp formaat opgeslagen zijn via de menu-optie File > Export > SketchUp.
-
Voor meer tip’s en truc’s kijk op www. cad2reality.nl
Auteur: Richard Zethof Laatste aanpassing: 19 juli 2011 E-mail: [email protected] Pagina 41 van 45
14. PDF’s
14.1 Algemeen Het is al jarenlang bekend dat vanuit MicroStation direct geprint kan worden naar PDF. Door gebruik te maken van de printerdriver, die Bentley meelevert met MicroStation zijn een aantal interessante opties mogelijk, zoals:
• Georeferencing • 3D • Opslaan van informatie over lagen en References
14.2 Georeferencing Het is mogelijk om vanuit MicroStation een PDF-bestand te maken waarin de geografische coördinaten zijn opgeslagen. Zo’n PDF-bestand kan bijvoorbeeld weer goed als Raster Reference gekoppeld worden en ligt dan direct op de juiste locatie. Standaard staat deze optie ingeschakeld in de PDF printerdriver en hoeft alleen maar even duidelijk gemaakt te worden volgens welk coördinaatsysteem getekend is. Dit doe je via de menu-optie Tools>Geographic>Select Geographic Coordinate System.
Kies vervolgens voor het knopje Select Geographic Coordinate System from Library. Na een beetje zoeken in werelddelen en landen kies je dan bijvoorbeeld voor Netherlands-RD-New. Vanaf nu zijn de gegenereerde PDF’s gegeocodeerd.
14.3 3D Een mooie optie van de PDF-driver van Bentley is dat ook 3D-PDF’s gemaakt kunnen worden. Zelfs als een animatie gemaakt is in MicroStation, dan wordt deze opgeslagen in de PDF en kan vervolgens afgespeeld worden in Acrobat Reader.
-
Voor meer tip’s en truc’s kijk op www. cad2reality.nl
Auteur: Richard Zethof Laatste aanpassing: 19 juli 2011 E-mail: [email protected] Pagina 42 van 45
14.4 Opslaan van informatie over lagen en References Vaak is het niet gewenst om een DGN-bestand te versturen en is een PDF een goed alternatief. Als de PDF alleen bedoeld is om even te bekijken en een printje te maken, dan is extra informatie niet zo nodig. Als intensief gebruik gemaakt wordt van het PDF-bestand kan het wenselijk zijn dan ook laaginformatie en informatie over References aanwezig is. Hiervoor moet in de printerdriver de optie Enable Optional Content aan staan. In Acrobat Reader kunnen nu ook lagen (en zelfs References) aan- een uitgezet worden. Om te controleren of deze optie ingeschakeld is moet je vanuit de Printdialoogbox kiezen voor de menu-optie File>Edit Printer Driver Configuration. Kies vervolgens bij het tabblad Base Properties voor Driver Properties.
-
Voor meer tip’s en truc’s kijk op www. cad2reality.nl
Auteur: Richard Zethof Laatste aanpassing: 19 juli 2011 E-mail: [email protected] Pagina 43 van 45
15. Nieuwe, handige tools
15.1 Algemeen In alle nieuwe versies van MicroStation worden er vooral veel “kleine” dingen verbeterd. Die kleine verbeteringen kunnen echter wel zo handig zijn. Een greep uit deze handigheden wordt in dit hoofdstuk behandeld.
15.2 Bij Manipulate Tools niet meer van tevoren selecteren Als je in Microstation iets wilde doen met meerdere elementen (bijvoorbeeld kopiëren), dan moest je ze van tevoren selecteren. Dit kon dan m.b.v. Element Selection of een Fence. Uiteraard kan dit nog steeds, maar het hoeft niet. Bij de meeste commando’s in de Manipulate Toolbox kan je nu eerst het commando activeren en dan de gewenste elementen selecteren door met de muis te slepen. Slepen van links naar rechts (window) betekent dat de selectie alleen effect heeft op elementen die geheel worden omvat. Bij slepen van rechts naar links (crossing) worden alle elementen, die ook maar een beetje geraakt worden, meegenomen in de selectie. Tip: Tijdens het slepen kan ook op de toets gedrukt worden kan gewisseld worden tussen window en crossing. Druk je op de < Alt> toets dan kan je selecteren door het tekenen van een lijn.
15.3 Stretch Bij het Stretch commando hoeft niet meer van tevoren een Fence getekend te worden. Je drukt nu op het commando en vervolgens wordt gevraag om een Fence te definiëren. Daarna kan meteen gestretched worden.
15.4 Array Bij het Array-commando is nu een derde methode mogelijk: Along Path.
Hierbij kan vervolgens gekozen worden voor:
• Number: Dynamisch kan het gewenste aantal kopieën van een element (of meerdere) langs een pad neergezet worden
• Distance: Dynamisch kan een element (of meerdere) langs een pad neergezet worden op een vaste afstand
• Both: Combinatie van bovenstaande
15.5 Trim Tools Wat in het verleden Extend to Element heette wordt tegenwoordig Trim To Element genoemd. Wat handig is dat in de Tool Settings gekozen kan worden voor Select cutting element First. Nu kan met
-
Voor meer tip’s en truc’s kijk op www. cad2reality.nl
Auteur: Richard Zethof Laatste aanpassing: 19 juli 2011 E-mail: [email protected] Pagina 44 van 45
één klik het snij-element aangewezen worden. Vervolgens kan door alle elementen een denkbeeldige lijn “gesleept” worden en ze worden automatisch verlengd (of verkort) tot het snij-element
Het algemene Trim-commando is een stuk slimmer geworden. Bij Mode kan gekozen worden voor:
• Trim and Extend • Trim • Extend
Vooral de Mode Trim and Extend is handig. Met één commando kunnen dan verschillende dingen gedaan worden. Bij onderstaand voorbeeld selecteer je eerst de snij-elementen 1 en 2. Dit doe je door de toets ingedrukt te houden. Vervolgens sleep je een denkbeeldige verticale lijn door de tekst 3 en de lijnstukjes aan de linkerkant verdwijnen, daarna sleep je een denkbeeldige lijntje door 4 en dit lijnstukje verlengt naar snij-element 2 en als laatste sleep je een denkbeeldige verticale lijn door 5 en de lijnstukjes aan de rechterkant verdwijnen.
-
Voor meer tip’s en truc’s kijk op www. cad2reality.nl
Auteur: Richard Zethof Laatste aanpassing: 19 juli 2011 E-mail: [email protected] Pagina 45 van 45
16. Display Sets
16.1 Algemeen Soms wil je tijdelijk even een beperkt aantal elementen zien om bijvoorbeeld gemakkelijker te kunnen tekenen, of een plotje te maken. Je kan dan ingewikkeld gaan doen en allerlei lagen aan- en uitzetten. Bovendien kunnen deze lagen nog in een Reference zitten. Uiteindelijk zal het wel lukken, maar dan wil je weer naar de oorspronkelijke situatie terug. Dat kan lastig zijn. Dit wordt allemaal een stuk eenvoudiger als je gebruik maakt van Display Sets
16.2 Hoe werkt het? Met behulp van Element Selection kies je de gewenste elementen. Hierbij kan je uiteraard gebruik maken van de opties om bijvoorbeeld elementen op bepaalde lagen, of met een bepaalde kleur te selecteren. Als de gewenste elementen geselecteerd zijn druk je op de rechtermuisknop en houdt deze ingedrukt. Kies vervolgens voor de optie Displayset Set. Je zal zien dat alleen de geselecteerde elementen zichtbaar blijven. Druk nogmaals op de rechtermuisknop en kies nu voor Displayset Clear om terug te keren naar de oorspronkelijke situatie. Als de tekening afgesloten wordt dan zal de Displayset ook automatisch verdwijnen.
1. Inleiding2. Grafische Interface2.1 Algemeen2.2 Schermindeling2.3 Dialog Docking2.4 Positional keyboard navigation2.5 Focus2.6 Muis2.7 View Attributes en View Toolbox
3. Workspace Preferences4. Interoperability4.1 Algemeen4.2 Autodesk RealDWG en Object Enablers
5. Element Selection5.1 Algemeen5.2 Werken met “handles”5.3 Overige mogelijkheden met geselecteerde elementen
6. Element Information6.1 Algemeen6.2 Quick Info
7. Display Priority7.1 Algemeen7.2 Individueel element (tussen -500 en + 500)7.3 Gekoppeld aan level (x 1.000)7.4 Gekoppeld aan een Reference (x 1.000.000)7.5 Gekoppeld aan een Raster Reference
8. Display Styles8.1 Algemeen8.2 Wat is een Display Style?8.3 Ook in 2D?8.4 En wat dan allemaal in 3D?8.5 Waar worden ze bewaard?
9. Kleuren9.1 Algemeen9.2 Color Books9.3 Gradient
10. References10.1 Algemeen10.2 Activate Reference10.3 Change Attachment Orientation10.4 Reference Presentation10.5 Wijzigen Clip
11. Raster References11.1 AlgemeenWorkspace Preferences
12. Teksten12.1 Fields12.2 Insert Symbols
13. 3D Warehouse14. PDF’s14.1 Algemeen14.2 Georeferencing14.3 3D14.4 Opslaan van informatie over lagen en References
15. Nieuwe, handige tools15.1 Algemeen15.2 Bij Manipulate Tools niet meer van tevoren selecteren15.3 Stretch15.4 Array15.5 Trim Tools
16. Display Sets16.1 Algemeen16.2 Hoe werkt het?