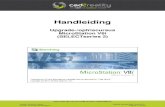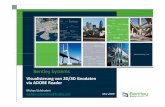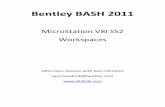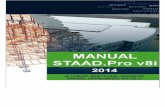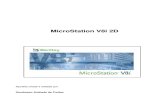MICROSTATION V8i 2D - hiranferreira.com Microstation... · MicroStation V8i 2D 5 5. Barras de...
-
Upload
nguyenkhuong -
Category
Documents
-
view
318 -
download
5
Transcript of MICROSTATION V8i 2D - hiranferreira.com Microstation... · MicroStation V8i 2D 5 5. Barras de...

MicroStation V8i 2D
Apostila criada e editada por:
Sandreazo Andrade de Freitas

MicroStation V8i 2D
ÍNDICE
1. Introdução .......................................................................................................................................... 1
2. Botões do Mouse no MicroStation V8i ............................................................................................ 2
3. Inicializando o MicroStation V8i ...................................................................................................... 2
3.1. Criando um Novo Arquivo ................................................................................................................ 3
4. Ambiente Gráfico do MicroStation V8i ............................................................................................ 3
5. Barras de Ferramentas ..................................................................................................................... 5
5.1. Barra de Menus ................................................................................................................................ 5
5.1.1. Menu File ............................................................................................................................................ 5
5.1.2. Menu Edit ........................................................................................................................................... 6
5.1.3. Menu Element .................................................................................................................................... 7
5.1.4. Menu Settings .................................................................................................................................... 7
5.1.5. Menu Tools ........................................................................................................................................ 8
5.1.6. Menu Utilities ..................................................................................................................................... 9
5.1.7. Menu Workspace ............................................................................................................................... 9
5.1.8. Menu Window .................................................................................................................................. 10
5.1.9. Menu Help ........................................................................................................................................ 10
5.2. Barra de Ferramentas Padrão (Standard Toolbar) ...................................................................... 11
5.3. Barra de Ferramentas de Atributos de Objetos (Attri butes) ....................................................... 11
5.4. Barra de Ferramentas Primárias (Primary Tools) ........................................................................ 11
5.5. Barra de Ferramentas Principais (Main) ....................................................................................... 11
5.6. Barra de Tarefas (Tasks) ................................................................................................................ 12
5.7. Barra de Status ................................................................................................................................ 13
5.8. Barra AccuDraw .............................................................................................................................. 13
5.9. Configurações de Ferramentas (Tool Settings) ........................................................................... 14
5.10. Barra de Ferramenta Snap Mode ................................................................................................... 15
5.11. Barra de Ferramenta de Visualização ........................................................................................... 17
6. Configurações Iniciais .................................................................................................................... 18
6.1. Design File Settings ........................................................................................................................ 18
6.2. Atributos de Vista (View Attributes) .............................................................................................. 19

MicroStation V8i 2D
6.3. Preferências (Preferences) ............................................................................................................. 20
7. Ferramentas de Desenho ............................................................................................................... 20
8. Ferramentas de Seleção ................................................................................................................. 25
9. Ferramentas de Medição ................................................................................................................ 26
10. Ferramentas de Camadas (Levels) ................................................................................................ 28
11. Ferramentas de Manipulação ......................................................................................................... 29
11.1. Manipulação de Elementos pela Ferramenta de Seleção ........................................................... 29
11.2. Manipulação de Elementos pela Ferramenta de Fence .............................................................. 34
12. Ferramentas de Agrupamento e Desagrupamento ..................................................................... 36
13. Ferramentas de Modificação .......................................................................................................... 37
14. Ferramentas de Texto ..................................................................................................................... 40
15. Ferramentas de Dimensionamento (Cotas) .................................................................................. 42
16. Células .............................................................................................................................................. 47
16.1. Abrindo uma Biblioteca de Células existente .............................................................................. 47
16.2. Criando uma Biblioteca de Células ............................................................................................... 48
16.3. Criando uma Célula ......................................................................................................................... 48
16.4. Inserindo uma Célula ...................................................................................................................... 49
17. Ferramentas de Hachuras .............................................................................................................. 49
18. Impressão ou Plotagem .................................................................................................................. 53

MicroStation V8i 2D 1
1. Introdução
O MicroStation V8i é um CAD (Computer Aided Design), produzido pela Bentley , utilizado na
elaboração de desenhos auxiliado por computador. Por sua arquitetura aberta, torna-se um ambiente
ideal para o desenvolvimento de aplicativos por terceiros, permitindo a utilização em praticamente
qualquer área de desenho e projeto, tanto como engenharia, arquitetura, cartografia, agrimensura,
indústria, científico, design ou qualquer outra aplicação que necessite de desenho e projeto auxiliado por
computador.
O que é CAD (Desenho Auxiliado por Computador)? O desenho e projeto auxiliado por
computador tiveram início com a indústria aeroespacial e automobilística, nos fins da década de 60. Até
então, os projetos eram limitados a desenhos manuais, sujeitos à imprecisão humana. Com a evolução
dos computadores, sistemas complexos de CAD eram desenvolvidos, mas limitados às grandes
empresas. Com o advento dos computadores PCs, uma revolução teve início, basicamente pelo baixo
custo dos equipamentos, e muitas opções de programas.
O MicroStation V8i pode trabalhar em uma variedade de plataformas, desde um PC Pentium
de 100Mhz à uma Workstation com Risk ou Unix, e utilizando vários sistemas operacionais como: DOS,
Windows 95/98/Me/200/NT/XP, IBM OS/2, DEC Alpha, Apple Macintosh.
O MicroStation V8i é projetado para trabalhar em conjunto com os programas da Microsoft.
Ele também possui menus de fácil acesso, caixa de diálogos e caixas de ferramentas com comandos
representados por ícones que podem ser redimensionados e ancorados à tela de forma que proporcione
uma comunicação clara entre o projetista e o software.
Inicialmente o programa era destinado a desenhos mecânicos. Devido a sua arquitetura aberta,
logo se tornou um padrão para desenvolvedores de sistemas, contando hoje com milhares de
desenvolvedores por todo o mundo. Outros sistemas de CAD também se firmaram como padrão, como o
AutoCAD e o Vector Works. Sistemas de CAD (projeto e desenho), CAM (Manufatura), CAE
(Engenharia), GIS (Geoprocessamento) específicos tem sido criados, destinados à mecânica,
agrimensura, engenharia, arquitetura, topografia, estradas, modelagem, tais como o AutoCAD, AutoSurf,
AutoArchitect, AutoBuilding, Cad Overlay, Catia, GisPlus, EMS e Hiteck.

MicroStation V8i 2D 2
2. Botões do Mouse no MicroStation V8i
Ao contrário do AutoCAD, a maioria dos dados de entrada é feita através do mouse, por meio
de uma interface gráfica. A seleção das informações na tela é realizada através de seus botões.
Botão esquerdo do mouse: Botão de dado ou aceita Responsável pela seleção de informações nas caixas de diálogo, menus, caixas de ferramentas, coordenadas na área de trabalho.
Botão direito do mouse: Botão rejeita ou cancela Esse botão é utilizado para cancelar, rejeitar ou abortar comandos ou funções.
Botão de tentativa Utilizados para selecionar posições nos elementos gráficos na área de trabalho. O botão de tentativa é acionado pressionando os botões esquerdo e direito simultaneamente. Em caso de mouse de três botões, o botão de tentativa é acionado através do botão central.
Obs: a configuração dos botões do mouse também pode ser configurada através do menu
Workspace , submenu Button Assignments.
3. Inicializando o MicroStation V8i
Ao iniciar o MicroStation V8i , aparecerá a caixa de diálogo do MicroStation Manager
solicitando que você inicialize um projeto. Nessa janela, você pode iniciar um projeto existente ou criar
um novo documento. Vale ressaltar que todo projeto iniciado no software deve ser, antes de inicializado,
salvo.
O MicroStation Manager pode ser utilizado para realizar diversas funções, como: copiar,
renomear, deletar, unir arquivos, compactar arquivos de desenho, criar novos diretórios. Tais funções
podem ser encontradas através dos menus File e Directory .
Botão New

MicroStation V8i 2D 3
3.1. Criando um Novo Arquivo
Para criar um novo arquivo, siga os passos:
1 – Na tela do MicroStation Manager , clique no botão New;
2 – Selecione a pasta onde o arquivo será criado;
3 – Digite o nome para o arquivo (TESTE por exemplo);
4 – Escolha o Arquivo Semente (Seed File) clicando no botão Browser ;
5 – Escolha o arquivo seed2d e depois clique no botão Abrir ;
6 – Retornando a tela anterior, clique no botão Salvar .
Um Arquivo Semente (Seed File) é um arquivo que contém a especificação de parâmetros e
dimensões (unidades, apresentação de coordenadas, formatos de Ângulos, etc...). É muito importante
escolher o arquivo semente ao criar um novo arquivo, pois não há como mudar depois.
4. Ambiente Gráfico do MicroStation V8i
Abaixo temos o Ambiente Gráfico da nova versão V8i que também pode ser alterada para a
versão tradicional. O Ambiente Gráfico contém a disposição das Barras de Ferramentas que serão
estudadas posteriormente.

MicroStation V8i 2D 4
Ambiente Gráfico do MicroStation V8i
Barra de Menu
Standart Tool Bar Attributes
Primary Tools
Tasks
Ferramentas de Visualização Barra de Status
Tool Settings
AccuDraw
Ambiente Gráfico do MicroStation Tradicional
Main
Tasks

MicroStation V8i 2D 5
5. Barras de Ferramentas
5.1. Barra de Menus
Nesta barra de menus estão todos os principais menus que contém os comandos do
MicroStation V8i .
Abaixo detalharemos apenas algumas das funções encontradas nos menus, as consideradas
mais importantes.
5.1.1. Menu File
New – cria um novo projeto
Open – Abre um desenho já existente.
Close – Fecha o arquivo corrente, salvando as alterações
feitas.
Save – Salva a edição corrente. Se não foi dado um nome
ao desenho, o icroStation lhe pedirá um nome.
Save As – Salva um desenho com um nome diferente,
renomeando o desenho corrente.
Save Settings – Salvas as configurações iniciais setadas
na janela DGN File Settings.
Models – Abre a janela de seleção do modelo a ser
utilizado no projeto, possibilitando importar, copiar, editar,
deletar, ou criar um novo modelo (2D ou 3D).
Import – Permite a importação de arquivos compatíveis ao
MicroStation V8i (Ex: arquivos de imagem e textos).
Export – Permite exportar arquivos para outros programas
CAD. O formato de arquivo mais comum em CAD é o DXF
(Arquivo de intercâmbio de Desenho), contudo, há também
outras extensões de exportação como *.dwg, *.dgn
(extensões de programas CAD, assim como o *.dxf), por
exemplo, pode-se exportar os seus desenhos em arquivos
no formato DXF para serem utilizados por um programa de
cálculo de estrutura ou um programa artístico vetorial como o Corel Draw.
Print Preview – Mostra como o desenho será visto quando impresso ou plotado.

MicroStation V8i 2D 6
Print (ou plot) – Envia o desenho para que seja impresso em uma impressora gráfica (plotter),
ou que seja gravado em um arquivo de plotagem para ser levado a um bureal de serviço.
Também permite gerar arquivos em formato.*.dwf para utilização em páginas de Internet.
Properties – Exibe as propriedades do projeto, como nome do autor, formato original, número
de layer utilizados, data da ultima vez que o projeto foi salvo, entre outras.
Send – Envia o desenho corrente para o correio eletrônico (e-mail).
5.1.2. Menu Edit
Localiza-se neste menu os recursos de edição do
Windows, como desfazer (Undo e Undo Other ), refazer
(Redo ), recortar (Cut ), copiar (Copy ) e colar (Paste ). O
comando Copy que permite a inserção de objetos da área de
transferência do Windows, ou outros tipos de formatos de
dados.
O comando Paste Special permite a inserção de
partes de arquivos de outros programas. O comando
Find/Replace Text permite encontrar um texto no desenho e
se necessário substituí-lo por outro.
Os comandos Select All e Select None servem
para selecionar todos e desfazer a seleção de todos os
elementos, respectivamente.
O comando Insert Object possibilita a inserção de
um objeto na área de trabalho do software, como uma
apresentação do Power Point, Gráfico do Corel, figuras,
documentos do Word, equações do Microsoft
Equation, clipe de multimídia, planilha do Excel, entre outros.
Os comandos Lock e Unlock servem,
respectivamente, para travar e destravar objetos ou grupos de
objetos (os objetos travados não permitem ser alterados, tanto
seus atributos, como localização e tamanho), evitando assim eventuais acidentes durante a
manipulação de um grupo de elementos.
Para efetuar a manipulação de vários elementos, utiliza-se o comando Group ,
tornando-os assim em um grupo, o que facilita a movimentação, ou alteração de seus atributos.
O comando Ungroup serve para desfazer o grupo, tornando-os objetos separados.

MicroStation V8i 2D 7
5.1.3. Menu Element
Neste menu, encontram-se algumas importantes
ferramentas, como Cells que nos mostra as bibliotecas
disponíveis. O comando Dimensions permite a configuração da
exibição de símbolos em sufixo ou prefixo nas cotas.
O comando Information exibe as informações do
objeto selecionado (cor, espessura, e estilo de linha; mostra
também se o objeto está bloqueado ou não, permitindo alteração
destas configurações, etc).
5.1.4. Menu Settings
O Menu Settings possui algumas ferramentas de
configuração como o comando AccuDraw , que permite alterar as
configurações do sistema de coordenadas.
O comando Design File permite alterar as
configurações iniciais, como será explicado posteriormente no item
6.1.
O comando Level permite a criação e edição de um
layer ou a configuração dos layer existentes.
O comando Locks possibilita habilitar ou desabilitar os
Grids, Snaps, medição de distância, e vistas no plano isométrico.
Rendering é o comando que exibe as configurações de
preenchimento de um sólido, com efeitos de iluminação, etc.

MicroStation V8i 2D 8
5.1.5. Menu Tools
O menu Tools exibe as caixas de diálogo das
ferramentas disponíveis no software. A utilização e o
posicionamento de tais caixas na área de edição de projetos
permitem ao projetista um fácil acesso às ferramentas mais
utilizadas por ele. Estas ferramentas permitem um ganho
considerável de tempo na execução e um projeto.
As ferramentas padrão (Main, Standard, Primary, e
Attributes) normalmente são posicionadas no MicroStation V8i
em um modo Default (padrão). Já as outras ferramentas podem
ser inseridas na área de projetos de acordo com as preferências
do projetista.
O item Tool Boxes exibe todas as caixas de
ferramentas existentes no software de modo que pode-se
escolher as que serão exibidas ou não.

MicroStation V8i 2D 9
5.1.6. Menu Utilities
O menu Utilities possui algumas ferramentas como
configurações de coordenadas auxiliares, no item Auxiliary
Coordinates .
O comando Render executa as opções de
texturização, para uma melhor visualização de sólidos, assim
como inserção de efeitos de iluminação.
O item Macro possibilita a criação de comandos de
programação em macro utilizando o editor de macros ou o Visual
Basic, para efeitos de animação.
O item Key-in abre uma caixa de diálogo com todas as
ferramentas de edição e criação de projeto, como alinhamento,
zoom, snap, line, place (line, circle, arc,entre outros).
5.1.7. Menu Workspace
Este Menu possui algumas configurações preferenciais que
podem ser configuradas através do submenu Preferences , como cor
do fundo da área de projetos, algumas opções de textos,
configurações do mouse, entre outros. O item Configurations possui
algumas configurações que normalmente são definidas como default.
Em Function Keys , é possível criar e aditar algumas teclas
de atalho, possibilitando assim um acesso mais rápido às funções pré-
programadas em default, ou definidas pelo projetista.
Buttons Assigments configura os botões do mouse e suas aplicações (comando
aceita, rejeita, e tentativa, entre outros).
Customize exibe as edições das caixas de ferramentas, podendo inserir, remover,
e editar os comandos existentes em todas as tool boxes.

MicroStation V8i 2D 10
5.1.8. Menu Window
O menu Window exibe as vista selecionadas (há a
possibilidade de exibição de diversas vistas, em ângulos
diferentes, de um mesmo desenho), assim como a organização
das janelas em exibição (Ex: exibição em cascata).
5.1.9. Menu Help
O menu Help abre uma caixa de diálogo com a ajuda
do programa, exibindo a ajuda de todo o conteúdo, em Contents ,
ou a ajuda sobre as ferramentas, em Tool Index .
Para acessar o Help do programa, basta pressionar a
tecla F1 do teclado.

MicroStation V8i 2D 11
5.2. Barra de Ferramentas Padrão (Standard Toolbar)
Nesta barra encontram-se as ferramentas mais utilizadas, além disto, esta barra ferramentas
padrão pode ser personalizada, clicando com o botão direito do “mouse” em cima da barra “Standard
Toolbar”. Em seguida, pode – se clicar em list ..., no submenu que aparecer – editar os ícones que
irão aparecer nesta barra de ferramentas através da janela Show/Hide Tools .
5.3. Barra de Ferramentas de Atributos de Objetos ( Attributes)
Esta barra de ferramentas permite o usuário modificar as cores, tipo de linhas e espessura das
mesmas.
5.4. Barra de Ferramentas Primárias (Primary Tools)
Esta barra de ferramentas controla os níveis (layer) de edição, os modelos utilizados (2D ou
3D), referências, informações sobre objetos, e caixas de coordenadas.
5.5. Barra de Ferramentas Principais (Main)
Selection
Fence
Manipulate
Change Attibutes
Groups
Modify
Delete
Measure

MicroStation V8i 2D 12
A barra de ferramentas Main é uma das barras de ferramentas mais utilizadas no ambiente de
desenho. Ela é usada para a seleção, quebra, modificação e exclusão de objetos. Também é utilizada
para a medição de distâncias e modificação de atributos dos objetos.
5.6. Barra de Tarefas (Tasks)
Esta barra de ferramentas é outra das barras de ferramentas mais utilizadas. Ela é usada para
a edição, criação, exclusão, e seleção de objetos, assim como inserção de texto, hachuras, cotas.
A barra de menu Tasks pode aparecer de três maneiras: Toll Box , Dialog e In Views .
Podendo ser alterada no menu Workspace , submenu Preferences , categoria Task Navigation , na
caixa de diálogo Presentation , escolha uma das maneiras citadas acima.
Dialog
Linear Elements
Polígonoss
Circunferência/Elipse
Hachuras
Tags
Texto
Células
Measure
Tool Box

MicroStation V8i 2D 13
5.7. Barra de Status
No rodapé da tela, encontra-se a barra de status, onde se visualiza as informações sobre o que
está sendo feito atualmente, bem como informações de erro e descrições sobre os ícones (ao
posicionar o mouse sobre o ícone). A Barra de Status apresenta:
1 – O nome do comando selecionado:
Seguido de sinal de maior (>) é apresentada uma solicitação de comando;
Seguido de dois pontos (:) é apresentada uma mensagem de erro.
2 – Message Center;
3 – Ativa os comandos de Pontos Chaves (Snaps);
4 – Ativa e desativa as Travas (Locks);
5 – Apresenta o nível ativo. Clicando, abre a janela de camadas;
6 – Comandos de seleção;
7 – Mostra quando uma fence está ativa
5.8. Barra AccuDraw
AccuDraw é um recurso criado para facilitar a criação de desenhos de precisão. Em geral, é
considerado um mecanismo para posicionar e orientar a criação, manipulação e modificação de
elementos gráficos. O AccuDraw é ativado na barra de ferramentas Primary Tools e pode estar
flutuando ou ancorado nas barras de ferramentas. O AccuDraw trabalha com dois sistemas de
coordenadas padrões:
- Coordenadas Polares – Especifica distância e ângulos com relação à origem do indicador
(em 2D e 3D).
- Coordenadas Retangulares – Define distâncias ao longo dos eixos X e Y (no caso de 3D,
utiliza os eixos X, Y e Z).

MicroStation V8i 2D 14
O indicador na tela tem formato de um quadrado para Coordenadas Retangulares e formato
circular para Coordenadas Polares.
Veja abaixo algumas das principais funções de alinhamento e posicionamento do Accudraw :
<Barra de Espaço> Alterna entre os sistemas de coordenadas polares e retangulares.
<O> Move a origem do indicador AccuDraw para a posição atual do cursor
ou do tentativa atual.
<V> Rotaciona o indicador AccuDraw, deixando-o com a mesma posição dos
eixos da vista.
<?> Abre a janela Accudraw Shortcut, com todas as opções do AccuDraw.
<RQ> Rotaciona o indicador Accudraw graficamente, conforme o ângulo entre
a origem e a posição do cursor (rotação momentânea dos eixos).
<RA> Rotaciona os eixos graficamente, conforme uma nova origem e a
posição do cursor (rotação e translação dos eixos).
<Q> Desativa o AccuDraw.
5.9. Configurações de Ferramentas (Tool Settings)
Quando uma ferramenta está ativa, aparece a caixa de diálogo Tool Settings , para que sejam
feitos os ajustes necessários.
Abaixo temos dois exemplos. Na ferramenta Place Line , é preciso fornecer o comprimento e o
ângulo de um segmento. Na ferramenta Place Circle , é preciso indicar o método, o tipo de
preenchimento, fornecer o valor do raio ou diâmetro.

MicroStation V8i 2D 15
5.10. Barra de Ferramenta Snap Mode
Os pontos específicos dos elementos são chamados de Pontos Chave (Key Points ). São os
pontos extremos dos elementos, vértices, centros, intersecções, pontos médios, baricentro de
elementos, pontos tangentes à um elemento, perpendiculares, pontos regularmente espaçados em
cada segmento, entre outras opções.
Para isto, ao aproximarmos o cursor próximo ao ponto desejado, como um imã, o cursor irá
para este ponto e a figura mudará de cor, depois é só confirmar a operação. Os Snaps são mostrados
à medida que o cursor passa por eles.
Para uma melhor utilização do comando Snap, é necessário habilitar ou desabilitar este
comando, dependendo da utilização do projetista, pois em alguns casos ele pode dificultar a seleção
de um objeto ou ponto de início de um desenho devido a sua proximidade com outros elementos.
Vale ressaltar que ao acessar a caixa de ferramentas Snap Mode e selecionar um dos
comandos listado abaixo, o usuário poderá utilizar o comando apenas uma vez, voltando ao comando
Snap anterior após o uso. Para selecionar permanentemente um dos comandos Snap’s basta clicar
duas vezes com o botão esquerdo do mouse sobre o comando desejado.
Para ativar a barra Snap Mode , basta ir ao menu Settings , submenu Snaps e clicar em
Button Bar ou no menu Tool submenu Tool Box e marcar Snap Mode . Pode ser ativado também
através da Barra de Status, clicando no ícone , Em seguida, clicar em Button Bar.

MicroStation V8i 2D 16
Toogle AccuSnap – Esta opção ativa ou desativa o comando Snap.
Near Snap Point – Localiza a posição sobre o elemento mais próximo do cursor,
fazendo uma projeção perpendicular do cursor sobre o elemento.
Key Point Snap – Localiza o ponto chave mais próximo da posição do cursor.
Mid Point Snap – Encontra o ponto médio do elemento selecionado
Center Snap – Mostra o Centro/Baricentro dos elementos
Origin Snap – Localiza a origem de construção dos elementos e células.
Bisector – Mostra o ponto médio do elemento selecionado.
Intersection Snap – Define o ponto de intersecção de dois elementos.
Tangent Snap – Define a tangência em relação a um elemento.
Tangent Point Snap – Define a tangência em relação a um ponto de um elemento.
Perpendicular Snap – Define uma perpendicular a um elemento.
Perpendicular Snap Point – Define uma perpendicular a um ponto do elemento.
Parallel Snap – Define uma paralela a um elemento.
Multi-Snap – Define vários Snaps simultaneamente.
Para ativar o Snap Divisor, digite <K> e escolha quantas vezes quer dividir o segmento ou arco.

MicroStation V8i 2D 17
5.11. Barra de Ferramenta de Visualização
Para acessar os comandos de visualização, vá até o menu Tools , submenu View Control .
Você pode optar também por utilizar alguns dos itens mais utilizados das ferramentas de
visualização que estão localizados no rodapé da janela de visualização.
Update View – Esta ferramenta atualiza a tela da janela de desenho atual.
Zoom In – Dá um zoom positivo de forma a aumentar a visualização do desenho.
Zoom Out – Dá um zoom negativo de forma a diminuir a visualização do desenho.
Window Área – Dá um zoom em uma determinada área selecionada através do mouse.
Fit View – Permite a visualização de todos os objetos na área de projetos na tela de
visualização.
Rotate View – Permite rotacionar a janela de visualização atual com o auxilio do mouse.
Pan View – Permite o deslocamento do desenho na vista de trabalho sem modificar o
seu fato de ampliação.
Walk – Permite caminhar sobre o desenho (somente em 3D).
View Previous – Exibe a disposição da vista anterior.
View Next – Retorna a disposição de uma vista de trabalho. Este comando somente será
realizado se tiver sido utilizado o comando View Previous.
Copy View – Copia a todos os objetos dispostos na janela de visualização e cola em
uma outra janela de visualização.

MicroStation V8i 2D 18
6. Configurações Iniciais
Antes de mostrarmos os comandos, devemos aprender como o MicroStation V8i pode ser
configurado de acordo como cada usuário achar mais adequado.
6.1. Design File Settings
Antes de começar a desenhar no MicroStation V8i , é necessário configurar algumas opções a
serem utilizadas. Para isto basta acessar o menu Settings , submenu Design File
Nesta janela existem algumas configurações iniciais de grande importância que devem ser
conferidas pelo usuário toda vez que reiniciar o programa, para que não ocorram erros graves em
projetos, como por exemplo, a criação de um projeto com unidades de medidas errôneas.
Abaixo serão detalhadas apenas as configurações mais importantes:
- Active Scale – Define as escalas a serem utilizadas;
- Color – Define as cores do Ponteiro, Pré-Seleção e Seleção de elementos;
- Angle Readout – Define o formato e precisão de leitura de ângulos;
- Element Attributes – Define os atributos dos elementos, como espessura, estilo, e cor dos
elementos que serão inseridos em determinado layer;
- Snaps – Ativa ou desativa o Auto-Snap (para localizar extremos e pontos médio de
segmentos de retas, centro de circunferências ou arcos, tangente, intersecções de linhas e
linhas perpendiculares automaticamente), altera o modo do Snap e a quantidade de divisões
de um segmento ou arco;
- Work Units – Define as unidades de medida, formato e precisão de coordenadas e distâncias
a serem utilizadas no projeto.

MicroStation V8i 2D 19
Após a definidas estas configurações iniciais vá ao menu File , submenu Save Settings ou
pressione Ctrl+F para salvar as configurações no projeto. Dessa forma, ao reiniciar este mesmo
projeto, ele já estará com as configurações definidas.
6.2. Atributos de Vista (View Attributes)
Atributos de vistas referem-se a determinadas características que podem ser ajustadas
individualmente em cada janela de desenho. Alguns atributos determinam a maneira como o desenho
é mostrado na janela. Se com ou sem imagem de fundo ou atualizador dinâmico. Outros determinam
características do texto, estilo de linhas, hachuras, preenchimentos, grades, etc.
Para acionar a caixa de diálogos, clique no menu Settings , submenu View Attibutes ou
simplesmente <Ctrl+B >. Ative as opções conforme figura abaixo:

MicroStation V8i 2D 20
6.3. Preferências (Preferences)
Permite ao usuário fazer algumas configurações preferenciais. Aqui vamos apenas ativar
algumas funções. Clique no menu Workspace , submenu Preferences . Do lado esquerdo, clique
em Operation e do lado direiro marque as opções abaixo:
- Save Settings on Exit – Salva automaticamente todas as configurações feitas pelo
usuário ao fechar o MicroStation V8i , para que elas permaneçam ao reiniciá-lo;
- Automatically Save Design File – Salva automaticamente as alterações feitas no projeto;
- Compress File on Exit – Comprime automaticamente o arquivo ao fechar o MicroStation
V8i, para diminuir o tamanho do mesmo.
7. Ferramentas de Desenho
Place Smart Line – Usado pra criar linhas, cadeias de linha, shapes (chanfros ou
arredondamentos), arcos ou círculos, ou uma combinação de complex chains (elementos
abertos), ou complex shapes (elementos fechados). Este comando pode ser associado à
chanfros ou arredondamentos, pré determinados, entre duas linhas; pode-se também
criar um objeto alterando entre linhas e arcos.

MicroStation V8i 2D 21
Ao utilizar esta ferramenta, Segment Type refere-se ao tipo de segmento que será criado,
podendo o mesmo ser linhas ou arcos.
Vertex Type refere-se ao tipo da extremidade da linha, podendo esta ser definida com
arredondamentos (Rounded ), chanfros (Chamfered ), ou simplesmente ortogonais (Sharp ). No caso de
chanfros, aparecerá a opção Chamfer offset , que define o tamanho do chanfro. Já no caso de
arredondamento, aparecerá a opção Rounding Radius que define o raio do arredondamento.
Se a opção Join Elements estiver setada, haverá uma união das linhas ou arcos de forma a
formar um elemento único. Caso contrário, serão criados elementos unidos, contudo, independentes.
Place Line – Cria uma linha baseada em um comprimento e um ângulo formado com o
eixo positivo X.
A opção Lenght define o tamanho da linha e Angle define o ângulo formado com o eixo X.
Place Multi-Line – Cria uma multi-linha. Análogo ao Place Smart Line , contudo insere
um elemento composto de 1 a 16 linhas independentes quanto à configuração, porém
utilizadas em conjunto. Em geral, este recurso é muito utilizado para a criação de
desenhos de arquitetura de forma rápida, em 2D.
Pode-se também criar um novo estilo de multi-linha através da caixa de diálogo
Multi-Lines que pode ser encontrada através do menu Element , submenu Multi-Lines .
Place B-spline Curve – Cria uma curva B-spline plana. Essa curva é mais complexa
matematicamente e sua forma é determinada pelo número e pela localização de seus
pólos. Esses pólos são representados como vértice do polígono de controle da curvae
sua ordem.
Place Stream Line String – Desenha à mão livre (sem a possibilidade de inserção de
tamanho ou ângulo à linha).
Place point or Stream Curve – Constrói linhas que se adaptam, formando curvas mais
suaves.

MicroStation V8i 2D 22
Construct Angle Bisector – Constrói a bissetriz de um ângulo. Basta clicar em três
pontos, sendo o segundo ponto o vértice formado pelo ângulo dos outros dois (extremos)
para criar a bissetriz que divide o ângulo entre as duas semi-retas orientadas pelos
primeiro e segundo pontos, e segundo e terceiro pontos.
Construct Minimum Distance Line – Constrói a linha de menor distância que une dois
objetos.
Construct Line at Active Angle – Cria uma linha que possui como ponto inicial um
objeto a partir de um ângulo.
Place Block – Insere um retângulo a partir de dois vértices, o de origem e o vértice
oposto.
Na opção Method , podemos escolher se o retângulo será criado de maneira ortogonal aos
eixos X e Y (Orthogonal ), ou se o retângulo poderá ser rotacionado com relação ao eixo (Rotated ).
Place Shape – Cria um polígono a partir de várias linhas com determinados tamanhos e
inclinações.
Place Ortogonal Shape – Cria um polígono com ângulos retos a partir de várias linhas
com tamanhos pré-estabelecidos.
Place Regular Polygon – Usado para criar um polígono regular, com números de lados
pré-estabelecidos (3 a 100 lados), inscrito ou circunscrito em uma circunferência, ou pela
lateral do polígono.

MicroStation V8i 2D 23
Na opção Method é possível definir se o polígono será inscrito (Incribed ), circunscrito
(Circumscribed ), ou se um do lado será definido por dois pontos (By Edge ).
A opção Edge refere-se ao número de lados do polígono.
Place Circle – Usado para criar círculos.
A opção Method define se o círculo será criado pelo centro (Center ), definindo o raio; pelo
diâmetro (Diameter ), definindo o diâmetro, ou através de dois ou três pontos (Edge ), onde o circulo
tangencia três pontos distintos e não alinhados ou se o circulo tangencia dois pontos se informado o
valor do raio ou diâmetro.
Place Elipse – Usado para criar uma elipse através de um ponto no centro e um valor
para o Raio Primário e outro para o Raio Secundário e o ângulo de roração, quando na
caixa de diálogo Method estiver setado como Center . No caso de Method estiver setado
como Edge , cria uma elipse que passa por dois pontos definidos através do mouse.

MicroStation V8i 2D 24
Place Arc – Usado para criar um arco a partir de seu centro, ou a partir de dois pontos.
Method define se o arco será criado a partir de dois pontos, sendo que o primeiro método
deve-se indicar o ponto inicial, depois o centro (Start, Center ), o segundo método deve-se indicar o
centro, depois o ponto inicial (Center, Start ), ou a partir de três pontos sendo que o primeiro método
deve-se indicar o ponto inicial, ponto médio e o ponto final (Start, Mid, End ), o segundo método deve-se
indicar o ponto inicial, ponto final e o ponto médio (Start, End, Mid ).
A opção Radius define o tamanho o tamanho do raio, Length define o comprimento do arco,
Start Angle define o ângulo de início do arco, e Sweep Angle define o fim do arco.
Place Half Elipse – Cria uma semi-elipse a partir de dois pontos.
Place Quarter Elipse – Cria um quarto de uma elipse a partir de dois pontos e um semi-
eixo da elipse.
Modify Arc Radius – Usado para modificar o raio, ângulo de abertura e o centro de um
arco de circunferência. As extremidades do arco não se movem.
Modify Arc Angle – Usado para modificar o ângulo de abertura de um arco.
Modify Arc Axis – Usado para modificar os eixos de arcos de circunferência ou elipse.

MicroStation V8i 2D 25
8. Ferramentas de Seleção
Todas as ferramentas descritas abaixo têm uma caixa de diálogo de edição e opções para a
criação do objeto, contudo, mostraremos apenas as caixas de diálogos dos comandos mais utilizados.
Obs: Algumas ferramentas, como a ferramenta de seleção não possui edição
Ferramenta de Seleção – Utilizada para selecionar elementos antes da execução de
determinadas ações como Copiar, Mover, Deletar um objeto, agrupar elementos, entre
outras. O usuário também pode selecionar utilizar os filtros. Através deles é possível
selecionar os elementos pelos níveis (Levels), cores, estilo de linha, espessura de linha e
tipo de elementos.

MicroStation V8i 2D 26
Place Fence – Usado para definir uma fence (cerca) em torno de um ou mais elementos.
A fence é outro método de seleção do MicroStation V8i .
A opção Fence Type define o tipo da fence a ser inserida, sendo que Block (retangular),
Circle (circular), Shape (polígono formado por linhas definidas pelo usuário), From View (em toda a
visualização atual da tela) são as mais utilizadas.
A opção Fence Mode define o modo da inserção da fence, podendo este ser:
Inside – Elementos completamente dentro da fence;
Overlap – Elementos dentro e em contato com a fence;
Clip – Somente a parte dos elementos que estiver dentro da fence;
Void – Elementos completamente fora da fence;
Void-Overlap – Elementos fora e em contato com a fence;
Void-Clip – Somente a parte dos elementos que estiver fora da fence.
9. Ferramentas de Medição
Measure Distance – Usado para medir a distância entre dois pontos perpendiculares à
um objeto, ao longo do desenho. Distância mínima entre dois elementos, que são
indicados através do mouse.

MicroStation V8i 2D 27
Em Distance , é possível escolher como a medida será feita:
Between Points - Entre dois pontos;
Along Element - Distância ao longo de um elemento e a partir de uma origem;
Perpendicular - Distância perpendicular entre um elemento e uma coordenada;
Minimun Betwen - Distancia mínima entre dois elementos.
Measure Radius – Utilizado para medir o raio ou diâmetro de um círculo ou de um arco
de circunferência, eixos primários e secundários de uma elipse ou de um arco de elipse,
raio de um segmento circular ou de um segmento elíptico de um complex chain ou
shape.
O valor da medição efetuada será exibida na caixa acima e na barra de status.
Measure Angle Between Lines – Usado par medir o ângulo entre dois segmentos de
linha.
Measure Length – Usado para medir o comprimento ou perímetro de um elemento.
A opção Tolerance define uma porcentagem de aproximação para o cálculo do comprimento.
Mass Properties , se ligado, habilita a visualização das propriedades de massa (centróide,
centro de massa, momentos de inércia, etc) do elemento selecionado. Ver figura abaixo.
Display Centroid , se ligado, exibe o centro de gravidade do elemento selecionado.

MicroStation V8i 2D 28
Measure Area – Usado para medir a área e o perímetro de elementos.
Possui também as opções Mass Properties e Display Centroid , descritas acima.
Measure Volume – Usado para medir volume de elementos. Esta ferramenta só será
habilitada para arquivos 3D.
10. Ferramentas de Camadas (Levels)
Desenhar em camadas significa executar um desenho em camadas transparentes e
sobrepostas. Esta técnica é chamada de “Desenho com Sobreposições”. Nela, folhas transparentes de
filme plástico, cada uma com um detalhe, são empilhados para criar o desenho.
O MicroStation V8i permite fazer esse empilhamento eletronicamente, usando camadas
(Levels ), cada uma relacionada a um nível de trabalho. Esses níveis podem ser ligados ou desligados de
tal maneira que apenas aqueles que interessam fiquem ativados. Para realizar tal tarefa, existe no menu
Settings , submenu Level , existe duas opções: Manager e Display .
A caixa de diálogo Level Manager permite gerenciar os níveis do desenho (criar e excluir
níves, importar e exportar bibliotecas de níveis). Clique no botão New para criar um novo nível, escolha o
nome para o nível, cor, estilo e espessura de linha e transparência.

MicroStation V8i 2D 29
A caixa de diálogo Level Display permite alterar o nível ativo, ligar ou desligar um determinado
nível e aplicar os filtros criados na caixa de diálogo Level Manager . Além disso, essas propriedades
citadas podem ser modificadas em cada vista individualmente.
O nível ativo aparece na barra Attributes e na Barra de Status . Os atributos ativos (cor, estilo
e espessura de linha e transparência) não necessariamente são os que forram configurados na camada.
Para utilizar as configurações atribuídas a cada nível, clique no ícone correspondente dos atributos e
escolha By Level .
11. Ferramentas de Manipulação
11.1. Manipulação de Elementos pela Ferramenta de S eleção
Copiar (Copy) – Usado para copiar um elemento. Se utilizado em conjunto com o
AccuDraw pode-se escolher a localização em que será inserido a cópia com precisão.

MicroStation V8i 2D 30
Mover (Move) – Utilizado para mover elementos. Se utilizado em conjunto com o
AccuDraw pode-se obter precisão na movimentação do objeto.
Escalonar Elemento (Scale Element) – Define uma escala a ser aplicada a um
elemento.
X Scale e Y Scale definem as escalas nos eixos X e Y, respectivamente. Se cadeado ao lado
dessas opções estiver fechado, a escala em X será a mesma que a escala em Y. Para abrir o cadeado
basta dar um duplo clique em cima do mesmo.
Se a opção Make Copy estiver setada, este comando efetua uma copia o objeto selecionado
na escala definida.
A opção About Element Center define, quando setada, que o novo elemento escalado será
posicionado no centro do elemento que foi escalado.

MicroStation V8i 2D 31
Rotacionar Elemento (Rotate Element) – Rotaciona um objeto ou um grupo de objetos
em torno de um ponto de referência ou em torno do centro do elemento a ser
rotacionado.
O campo Method define o método de rotação do elemento:
Active Angle - Define o ângulo de rotação;
2 Points – Rotaciona o elemento utilizando dois pontos de referência (eixo de rotação e ponto
final de rotação);
3 points - Rotaciona o elemento utilizando três pontos de referência (eixo de rotação, ponto
inicial de rotação e ponto final de rotação).
A opção Make Copy efetua a cópia rotacionada o elemento, se setada.
Se a opção About Element Center estiver setada, o elemento será rotacionado a partir de seu
centro, caso contrário, há a possibilidade de escolher o ponto base de rotação.

MicroStation V8i 2D 32
Espelhar Elemento (Mirror Element) – Usado para fazer o espelhamento de um
elemento ou um grupo de elementos.
Mirror About define a posição do espelho em relação ao elemento, sendo que as opções são:
Horizontal - Define o espelho na posição horizontal;
Vertical - Define o espelho na posição vertical;
Line - Define o espelho na posição de uma linha.
A opção Make Copy efetua uma copia se setada.
Se a opção Use Fence estiver setada, esta define que a cópia respeitará uma fence, conforme
o modo de trava da fence.
Mirror Multi-line Offsets define que as multi-lines serão espelhadas, se setado.
Exemplo e Espelhamento:
Obs: Esta é uma ferramenta muito utilizada em Engenharia e Arquitetura, em virtude da
construção de muitos elementos com simetria.

MicroStation V8i 2D 33
Construir Matriz (Construct Array) – Gera um arranjo com uma entidade ou um grupo
de entidades selecionadas. Tendo como opção o array retangular, onde as entidades se
alinham em torno de colunas e linhas, ou o array polar, onde as entidades se organizam
em torno de um eixo. O array polar ainda pode ser rotacionado ou não rotacionado.
Abaixo detalharemos a construção de uma array retangular:
Em Array Type é possível definir o tipo de array a ser utilizado (Retangular ou Polar).
Active Angle define o ângulo de construção da entidade (podendo esta ser rotacionada ou
não).
A opção Rows define o número de linhas e Columns define o numero de colunas da array.
Row Spacing e Column Spacing define o espaçamento das linhas e colunas, respectivamente.
Abaixo detalharemos a construção de uma array polar:
A opção Items define o número de elementos a serem inseridos (o objeto original entra neste
número de itens a serem inseridos).
A opção Delta Angle define o ângulo entre os objetos a serem inseridos.
A opção Rotate Itens posiciona os objetos ao redor de um eixo de rotação, em uma distância
(raio) pré-estabelecida (através do mouse, podendo este ter precisão se utilizado em conjunto com o
AccuDraw ).

MicroStation V8i 2D 34
Alinhar Elementos pela Aresta (Align Elements by Ed ge) – Alinha os Elementos
selecionados a partir de uma referência.
Na opção Align é possível escolher a referencia de alinhamento, podendo esta ser: Top (parte
superior), Botton (parte inferior), Left (esquerda), Right (direita), Horiz Center (centro horizontal), Vert
Center (centro vertical), Both Centers (centro do objeto).
Esticar (Stretch) – Usado para esticar elementos contidos em uma Fence .
Mover Paralelamente (Move Parallel) – Utilizado para mover e copiar elementos
paralelamente.
Se a opção Keep Original estiver setada ele efetua a copia do emento, caso contrário, este
comando apenas move o elemento. A opção Distance determina a distancia de movimentação/copia do
elemento, conforme definido em Keep Original .
Mover para Contato (Move to Contact) – Usado em 2D ou 3D para mover um ou mais
elementos em uma direção definida, até o contato com outro elemento. Se nenhum
elemento está no caminho, então o elemento não é movido.
11.2. Manipulação de Elementos pela Ferramenta de F ence
Consiste em manipular elementos contidos em uma Fence .
Place Fence – Como já foi visto anteriormente, esta ferramenta é usada para definir uma
fence (cerca) em torno de um ou mais elementos para que se possa manipulá-los ou
modificá-los.

MicroStation V8i 2D 35
Modify Fence – Comando utilizado para modificar uma fence. Este comando só pode ser
utilizado após a inserção de uma fence que é feita através do comando Place Fence .
Na opção Modify Mode é possível escolher entre Vertex (usado para modificar a fence
baseado em um vértice), ou Position (usado para modificar a posição da fence inserida).
Manipulate Fence Contents – Utilizado para mover, copiar, rotacionar, espelhar, escalar
e esticar o conteúdo da fence, conforme o modo de seleção da fence.
Na caixa de diálogo desta ferramenta é possível escolher qual das operações será executada.
Delete Fence Contents – Apaga o conteúdo da fence, conforme o modo de seleção.
Drop Fence Contents – Usado para quebrar elementos complexos (células, complex
chains, complex shapes, superfícies e sólidos) contidos em uma fence.
Copy/Move Fence Contents to File - Usado para copiar ou mover o conteúdo da fence
ativa para uma novo arquivo DGN ou DWG.

MicroStation V8i 2D 36
12. Ferramentas de Agrupamento e Desagrupamento
Podemos agrupar os elementos de várias maneiras e manipular este grupo como uma única
entidade. As principais modalidades de agrupamento e desagrupamento e suas manipulações serão
descritas abaixo.
Drop Element – Usado para quebrar elementos complexos, transformando-os em
elementos simples.
Se a opção Complex estiver setada, elementos complexos são transformados em elementos
individuais.
Se a opção Dimensions estiver setada, as cotas são transformadas em segmentos individuais.
Se a opção Line Strings/Shapes estiver setada, line strings e shapes são convertidos em
segmentos individuais.
Se a opção Multi-Lines estiver setada, a linhas que compõem uma multi-linha são
transformadas em segmentos simples.
Se a opção Shared Cells estiver setada, células as células compartilhadas são quebradas.
Se a opção Text estiver setada, os caracteres de um texto serão convertidos em elementos
gráficos.
Create Comples Chain – Usado para criar um elemento complexo aberto, utilizando
uma série de elementos abertos (lines, lines strings, arcs e curves).
Create Complex Shape – Usado para criar um elemento complexo fechado, utilizando
uma série de elementos abertos (lines, lines strings, arcs e curves).

MicroStation V8i 2D 37
Create Region – Cria um elemento complexo fechado, conforme a união, interseção ou
diferença de dois ou mais elementos fechados; ou conforme uma região limitada por
elementos que definam uma área.
É possível definir o método de criação do Shape , podendo este ser através da opção Flood ,
que define a área fechada por elementos que se toquem ou de acordo com a distância especificada pelo
campo Max Grap , ou da união (Union ), interseção (Intersection ), ou pela diferença (Difference ).
A opção Fill Type define o tipo de pintura, podendo esta ser sem pintura (None ), pintura com a
cor ativa (Opaque ), ou ainda pintura conforme Fill Color (Outlined ). Se a opção Keep Original estiver
setada, não altera os elementos do desenho.
Group Hole – Usado para criar um elemento vazado associado a um elemento sólido no
mesmo plano de trabalho.
13. Ferramentas de Modificação
Modify Elements – Ferramenta de edição de vértices.
Partial Delete – Exclui partes de um segmento. Pode apagar um elemento por completo,
ou apenas a seção desejada.
Break Element – Estende um segmento de reta através de uma distância pré-
estabelecida, mas que pode ser modificada facilmente de acordo com a necessidade do
usuário.
Extend Line – Estende um segmento de reta através de uma distância pré-estabelecida,
mas que pode ser modificada facilmente de acordo com a necessidade do usuário.

MicroStation V8i 2D 38
Extend Elements to Intersection – Estende dois segmentos até que ocorra a interseção
entre ambos.
Extend Element to Intersection – Estende um segmento de reta até sua interseção com
um elemento do desenho. No caso de duas retas que não se cruzam, este comando irá
prolongar a primeira reta até que ocorra a interseção, contudo a segunda reta
selecionada não será prolongada.
Trim Elements – Esse comando apaga as partes de um objeto que estejam dentro de
uma área delimitada por uma fronteira composta por linhas, polilinhas, circles, etc.
Obs: Antes de executar o comando trim é necessário fazer a seleção de todos os elementos
através do menu Edit , submenu Selec All .
Intelli Trim – Usado para efetuar operações de trim (cortar), extend (estender), cut
(cortar) de forma simultânea em vários elementos.
Em Mode é possível escolher entre: Quick (não permite a visualização prévia do comando a
ser realizado) e Advanced (Permite ao usuário a visualização e reversão da escolha entre os comandos
trim e extend , que neste modo de opção podem ser executados simultaneamente).
A opção Operation define o comando a ser utilizado (trim , extend ou cut ).
Insert Vertex – Insere um vértice em um segmento.
Delete Vertex – Apaga um vértice de um segmento.

MicroStation V8i 2D 39
Construct Circular Fillet – Constrói um arco de concordância entre dois segmentos de
reta que se interceptam (arredondamento).
Na opção Radius define-se o raio de arredondamento. Em truncate o usuário pode definir a
ação de corte após a concordância, podendo ser none (não apaga o vértice), both (apaga o vértice),
first (apaga somente o primeiro segmento selecionado).
Construct Chamfer – Constrói um chanfro (segmento de reta) entre dois segmentos de
reta que se interceptam. Os dois segmentos de retas não precisam necessariamente se
cruzar, contudo é necessário que eles sejam não-paralelos.
O usuário pode definir a distância, a partir do vértice, que deseja que o chamfro seja iniciado
para ambas as semi-retas.
Obs: As duas linhas a serem chanfradas ou arredondadas não precisam necessariamente se
cruzar. O comando chamfer/fillet corta ou estende as linhas a um ponto comum antes
de chanfrá-las. Portanto, uma maneira fácil de fazer uma quina é usar o comando
chamfer/fillet com as distâncias iguais a zero.

MicroStation V8i 2D 40
14. Ferramentas de Texto
Antes de inserir um texto é necessário definir alguns parâmetros, como estilo da fonte a ser
utilizado, tamanho da fonte, tipo de formatação, cor, ângulo de inclinação, etc.
O MicroStation V8i trabalha com o conceito de Estilos de Texto (Text Styles ), que customiza
configurações para diferentes estilos de texto, disponibilizando uma lista que pode ser editada. Para criar
ou editar os Estilos de Texto, basta acessar a caixa de diálogo Text Styles , através do menu Element ,
submenu Text Styles .
Place Text – Insere um texto no projeto
Ao clicar neste comando aparecerá esta caixa de diálogo que serve, além da pré-visualização
do texto a ser inserido, para edição de algumas opções básicas como texto itálico, negrito, sublinhado,
corretor ortográfico, inserção de frações e edição da cor do texto. O texto a ser inserido deverá ser
digitado nesta caixa de diálogo.

MicroStation V8i 2D 41
A opção Method define as opções de inserção do texto, podendo este ser através de um ponto
de origem, sobre um elemento, acompanhando os traços de um elemento, entre outros.
Text Style - Define a fonte a ser utilizada, bem como suas propriedades (tamanho, cor,
formatação, etc) salvas anteriormente em sua caixa de diálogo. A lupa ao lado deste campo abre as
opções de edição, explicadas anteriormente.
Active Angle - Define a angulação do texto a ser inserido.
Height e Width - Definem o tamanho do texto em altura e comprimento.
Place Note – Este comando é utilizado para a inserção de notas no projeto.
Estas notas possuem uma seta de indicação que é utilizada para referir-se à um objeto.
Text Style - Define o estilo de texto a ser usado na nota.
Dimension Style - Define o estilo de cota (ver item 16) a ser usado na nota.
Text Rotation - Define o alinhamento do texto, podendo ser Horizontal , Vertical ou In-line
(sobre a linha)
Text Frame - Define qual o tipo de quadro em torno do texto, podendo este ser None
(nenhum), Line (linha vertical à esquerda do texto), Box (caixa), Circle (círculo), Capsule (cápsula),
Hexagon (Hexágono), Triangle (triângulo), Pentagon (pentágono), Octagon (octógono).
Height e Width - Definem o tamanho do texto a ser usado na nota em altura e comprimento.
Edit Text – Usado para editar um texto ou uma cota, trocando, adicionando ou deletando
caracteres. Basta selecionar o texto ou a cota e editar suas propriedades através da
caixa de diálogo Text Editor , que aparecerá automaticamente após a seleção.
Spell Checker – Corretor ortográfico. Este corretor funciona somente em textos, ou seja,
não há como executá-lo nas notas.
Display Text Attributes – Usado para exibir os atributos de textos e notas como altura
(TH), largura (TW), nível (LV), tipo de letra (FT), número da nota (NN), espaçamento
entre linhas (LS), quantidade de caracteres por linha (LL ). Estes atributos são exibidos
no rodapé da tela na janela de status.

MicroStation V8i 2D 42
Match Text Attributes – Usado para definir os parâmetros de texto ativo iguais aos
parâmetros de um texto já existente no arquivo de desenho.
Change Text Attributes – Usado para modificar textos já introduzidos no arquivo de
desenho para parâmetros ativos.
15. Ferramentas de Dimensionamento (Cotas)
Cota é um recurso utilizado para exibir as dimensões de elementos gráficos e distâncias no
arquivo de desenho.
Para fazer a cotagem de um objeto é necessário conhecer as regras de cotagem do desenho
técnico ABNT 10126 .
Observe que o valor da cota deve ficar acima da linha de cota (Dimension Line ) sem tocá-la. A
distancia mínima entre o desenho e a linha de cota é de 7mm.
A linha de extensão (Extension Line ) mantém uma distancia do desenho (Off Set ) e
ultrapassa da linha de cota (Extend ). Essas distancias devem ser de 0,5mm por unidade de tamanho de
texto. Por exemplo, se o texto tem altura 3mm, o Offset e o Extension Line terão 1,5mm.
O limite da linha de cota (Terminator ) pode ser uma seta (Arrow ) aberta, fechada ou
preenchida, formando um ângulo de 15°, ou um traço curto (Stroke ) e inclinado a 45°, conhecido por
TIC.
Todos os elementos de cota acima são em linha fina. Observe que o objeto a ser cotado possui
uma linha mais grossa.
Antes de inserir uma cota é necessário definir alguns parâmetros, como estilo da fonte a ser
utilizado, tipo de terminação, unidade de medida, etc.
Nas configurações de cotas, O MicroStation V8i também trabalha com o conceito de Estilos
de Cotas (Dimension Styles ). Para criar ou editar os Estilos de Cotas, basta acessar a caixa de diálogo
Dimension Styles , através do menu Element , submenu Dimension Styles .

MicroStation V8i 2D 43
Na guia Geometry , no campo Extension Lines , digite um valor para Offset e Extension ,
seguindo a regra vista anteriormente. No campo Terminators , no campo Arrowhead , escolha o estilo da
seta: Open (Aberta), Closed (Fechada) ou Filled (Preenchida). Nos campos Width (Comprimento) e
Height (Altura) digite os valores de tal forma que o ângulo da seta seja 15º. Por exemplo, comprimento
1,0 e altura 0,26. No caso de se usar o Stroke (TIC), os valores terão que ser iguais para que o ângulo
seja 45º.

MicroStation V8i 2D 44
Na guia Units , no campo Primary Units , marque a opção Use Working Units , para que a
unidade da cota seja a mesma unidade do desenho. No campo Accurarcy , escolha o número de casas
decimais. Se a opção Leading Zero estiver marcada, o texto de dimensionamento para uma dimensão
menor que 1,0 é precedido por um zero. Se a opção Trailing Zeros estiver marcada, completa, se
necessário, o texto de dimensionamento com zeros. No campo Metric Format , marque a opção Use
Comma for Decimal para substituir pó ponto decimal por uma vígula.

MicroStation V8i 2D 45
Na guia Text , no campo Style , marque a opções Font e escolha a fonte a ser utilizada na cota
bem como o tamanho (Height e Width ), a opção Underline , se ligado, sublinha o texto de
dimensionamento. No campo Format , a opção Orientation , muda a orientação do texto em relação à
linha de cota: Acima (Aligned ) ou Horizontal. A opção Justification coloca o texo à Esquerda (Left ), no
Centro à Esquerda (Center>Left ), Centro à Direita (Center>Right ) ou à Direita (Right ) da linha de cota.
A opção Text Frame permite colocar um retângulo (Box ) ou uma cápsula (Capsule ) em torno do texto
de dimensionamento. Left Margin define a distância à esquerda entre a linha de cota e o texto e Low
Margin define a distância entre a linha de cota e a parte inferior do texto

MicroStation V8i 2D 46
Dimension Element – Define a dimensão de um elemento linear.
No campo em que está definido no desenho ao lado como Metric é possível escolher o tipo de
fonte a ser utilizada. Na lupa ao lado do campo citado, é possível editar a fonte; unidade de medida, bem
como seu formato; símbolos; os atributos das linhas de cotas; entre outras opções de configuração das
cotas.
Na opção Alignment é possível escolher o alinhamento das cotas, podendo este ser: paralelo
aos eixos X e Y da vista (View ), paralelo ao eixo do desenho (Drawing ), paralelo ao elemento que será
cotado (True ), ou paralelo ao elemento que será cotado (Arbitrary ), sendo que este último recurso
somente poderá ser utilizado quando forem cotados elementos em 2D em desenhos isométricos.
Obs: Este e todos os comandos de cotagem possuem a opção de alinha mento descrita acima.
Dimension Linear – Usado para cotar um segmento linear a partir de 3 pontos, sendo os
extremos (primeiro e terceiro) a distancia a ser cotada, e o segundo ponto define a
distância ente a cota e o elemento a ser cotado.
Dimension Angle Size – Usado para criar cotas a partir de 3 pontos. Os pontos
extremos (primeiro e terceiro), definem o ângulo de cotagem, e o segundo ponto define a
extensão da linha auxiliar de cota.
Dimension Ordinates – Cria cotas ordenadas conforme a orientação de um eixo
definido pelo usuário.
Change Dimension – Permite a modificação de atributos de uma cota existente no
arquivo de desenho para os atributos ativos.
Match Dimension Attributes – Permite a modificação de atributos de uma cota
existente no arquivo de desenho para os atributos ativos.

MicroStation V8i 2D 47
16. Células
Células são elementos usados com freqüência em desenhos e são criadas para facilitar o
trabalho do usuário. As células são armazenadas em um arquivo especial denominado Biblioteca de
Células (Cell Library). Antes de criar uma célula, é preciso criar uma nova biblioteca ou escolher uma
biblioteca existente para que essa célula seja armazenada.
Uma biblioteca de células pode conter várias células. Para abrir ou criar bibliotecas e células,
clique no menu Element , submenu Cells . Aparecerá a caixa de diálogo Cell Library .
16.1. Abrindo uma Biblioteca de Células existente
Para abrir uma biblioteca existente, clique no menu File , submenu Attach File . Procure um
arquivo de biblioteca existente. No MicroStation V8i , existem várias bibliotecas de células, por exemplo
em “C:\Arquivos de programas\Bentley\Workspace\System\ cell” , escolha o arquivo “archpa.cel” .

MicroStation V8i 2D 48
16.2. Criando uma Biblioteca de Células
Para criar uma biblioteca, clique no menu File , submenu New e escolha um nome e local para
salvar o arquivo de biblioteca. No exemplo abaixo, o arquivo salvo na pasta “Meus Documentos” com o
nome de “teste.cel” .
16.3. Criando uma Célula
Para cria uma célula, deve-se criar o desenho na qual será transformada na mesma. Depois,
este desenho deverá ser selecionado com a ferramenta de seleção Fence . Em seguida, usando a
ferramenta Define Cell Origin da caixa de ferramentas Cells localizado na barra Task (ver item
5.6), determina-se a origem ou ponto de inserção da célula.
Voltando à caixa de diálogo Cell Library , clique no botão Create para abrir a caixa de diálogo
Create Cell . Nessa caixa de diálogo, digita-se o nome da célula e se necessário, uma descrição da
mesma, depois clique no botão Create para finalizar a célula criada.

MicroStation V8i 2D 49
16.4. Inserindo uma Célula
Para inserir uma célula existente ou criada no desenho, clique na ferramenta Place Active Cell
da caixa de ferramentas Cells localizado na barra Task (ver item 5.6), depois clique no ícone
para abrir a caixa de diálogo Cell Library . Depois basta clicar duas vezes na célula desejada.
17. Ferramentas de Hachuras
Hachura é um recurso de preencher a área fechada de um elemento através de um padrão,
que pode determinar um tipo de material como: madeira, areia, aço, entre outros.
Hatch Área - Hachura uma área utilizando segmentos de linhas.

MicroStation V8i 2D 50
Os métodos para a criação de hachuras podem ser:
Element - Hachura o interior de um elemento;
Flood - Hachura a área definida entre elementos;
Union - Hachura a união das áreas de dois ou mais elementos;
Intersection - Hachura a interseção das áreas de dois ou mais elementos;
Diference - Hachura a diferença de áreas entre dois ou mais elementos;
Points - Hachura uma área definida por uma série de pontos;
Fence - Hachura a área da fence.
A opção Spacing define o espaçamento entre as linhas de hachuras. A opção Angle define o
ângulo das linhas de hachura. Tolerance define a aproximação entre o elemento a ser hachurado e a
linha do polígono de controle da hachura. A opção Associative Pattern , quando setada, permite a
criação de uma hachura associada ao elemento. Snappable Pattern liga ou desliga o botão tentativa
nas hachuras.
Crosshatch Area – Hachura uma área utilizando segmento de linhas cruzadas.
Os métodos utilizados são os mesmos da ferramenta Hatch Área . A opção Spacing define o
espaçamento entre as duas linhas de hachuras. A opção Angle define o ângulo das duas linhas de
hachura. As demais configurações são as mesmas da ferramenta Hatch Área .

MicroStation V8i 2D 51
Pattern Area – Hachura uma área através do uso de células.
Os métodos utilizados são os mesmos da ferramenta Hatch Área .
O ícone ao lado do campo Pattern abre a biblioteca de células para que o usuário defina a
célula a ser utilizada na hachura. Scale define o fator de escala a ser aplicado na célula. Row Spacing e
Column Spacing, definem o espaçamento entre linhas e colunas, respectivamente, das células.
As demais opções realizam funções já descritas anteriormente.
Linear Pattern – Coloca uma hachura com o uso de células ao longo de um elemento.
Os ciclos de hachuras em elementos lineares podem ser:
Truncated – O desenho da célula não é ajustado por um fator de escala. Se necessário, o
último bloco dessa célula é cortado (truncado);
Complete – O desenho da célula é ajustado por um fator de escala, de modo que só blocos
completos dessa célula sejam colocados;
Single – Coloca um desenho da célula em cada segmento do elemento linear tomado como
base (do elemento da figura tem-se um segmento de reta e um segmento de arco);

MicroStation V8i 2D 52
Multiple – O desenho da célula é ajustado por um fator de escala, de modo que todo o bloco
dessa célula seja completo ao longo de cada segmento do elemento linear tomado como base.
Show Pattern Attributes – Mostra o ângulo e o fator de escala do padrão de hachura.
Os atributos são mostrados na barra de status, do seu lado direito. Em primeiro lugar, aparece
o tipo de elemento identificado e em qual nível ele está. Após dar o aceite, aparece o nome da célula
padrão de hachura, o ângulo e a escala.
Match Pattern Attributes – Coloca como ativo os atributos de um padrão de hachura
existente. Neste caso, os atributos também são mostrados na barra de status.
Modify Pattern – Modifica um padrão de hachura.
Delete Pattern – Deleta as hachuras existentes em elementos do desenho.

MicroStation V8i 2D 53
18. Impressão ou Plotagem
Após o desenho ter sido finalizado no MicroStation V8i , geralmente é preciso gerar uma cópia
física (imprimir) do mesmo. Para facilitar a impressão de um desenho em escala, deixe todo o desenho
em sua escala real, ou seja, 1:1. Desenhe o formato desejado para impressão (no exemplo abaixo foi
utilizado o formato A4), depois escolha a escala a ser impressa e aplique-a inversamente no formato e
não no desenho. Por exemplo, para que o desenho abaixo caiba em um formato A4, será preciso reduzi-
lo para escala de 1:3, porém não reduziremos desenho em 3 vezes (1:3), e sim ampliaremos o formato
em 3 vezes (3:1).
Para imprimir um desenho, crie uma fence na área que deseja imprimir e em seguida clique no
menu File , submenu Print ou clique no ícone para abrir a caixa de impressão.
No campo General Settings , opção Color é possível alterar a cor da impressão em Colorido
(True Color ), Escala de Cinza (Gray Scale ) ou Monoccromático (Monochrome ). A opção Copies define
a quantidade de cópias a ser impresso. No campo Printer and Paper Size , opção Windows Driver , é
possível escolher drivers do Windows para Impressora ou Ploter a ser utilizada para impressão. A opção
Bentley Driver define drivers do Microstation V8i para Impressora ou Ploter a ser utilizada para
impressão. A opção Paper permite escolher do tamanho do papel. No campo Print Scale and Position ,
a opção Scale define a escala de impressão.