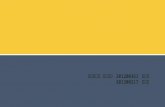UP! 3D Printer mini - 3dphome.ru3dphome.ru/wp-content/uploads/docs/Manual_ upmini.pdf · 3DPHOME.RU...
Transcript of UP! 3D Printer mini - 3dphome.ru3dphome.ru/wp-content/uploads/docs/Manual_ upmini.pdf · 3DPHOME.RU...

Руководство Пользователя
UP! 3D Printer miniПерсональный Портативный 3D-Принтер

Руководство Пользователя
3DPHOME.RU | 02
С| СОДЕРЖАНИЕ
РАЗДЕЛЫ
1| Введение
С| Содержание
2| Обзор
3| Подготовительный процесс
4| Работа с 3D моделью
5| Работа с 3D Принтером
6| Печать
7| Напечатанная модель
8| Поддержка
9| Советы
10| Устранение проблем
ПОДРАЗДЕЛЫ СТРАНИЦЫ
1|1 Как пользоваться руководством 03
02
2|1 Внешний вид 04
3|1 Сборка принтера 08
4|1 Запуск программы и Загрузка модели 21
5|1 Инициализация принтера 28
7|1 Снятие модели с платформы
6| Печать
10| Устранение проблем
42
8|1 Замена пластиковой нити 44
9|1 Загибание краев модели 48
8|3 Чистка печатающей головки (насадки) 46
7|2 Удаление опорных элементов 43
8|2 Вертикальная калибровка 44
9|2 Высота печатающей головки9|2 Высота печатающей головки
4848
49
8|4 Замена насадки печатающей головки 468|5 Смазка направляющих платформы8|6 Запасные части
4747
1|2 Меры предосторожности 03
2|2 Спецификация 07
3|2 Установка программного обеспечения 12
4|2 Просмотр модели 24
5|2 Меню Maintain 29
3|3 Установка драйверов 13
4|3 Редактирование модели 25
5|3 Экструзия пластика 30
5|5 Подготовка платформы 35
4|3 Размещение модели 27
5|4 Установка высоты печатающей головки 31
5|6 Настройка параметров печати 36
40

3DPHOME.RU | 03
Дорогой Пользователь UP! 3D Printer Mini,
Данное руководство содержит основную информацию по использованию UP! 3D Printer Mini. Пожалуйста, внимательно ознакомтесь с ним прежде, чем приступать к работе. Мы настоятельно рекомендуем соблюдать инструкции по использованию. Держите руководство всегда наготове. Это поможет вам в нужную минуту обратиться к необхходимым разъяснениям и сэкономить свое время.
Также вы можете найти всю необходимую информацию и даже больше на следующих форумах:
> http://www.pp3dp.com/forum | форум завода-производителя> http://www.thingiverse.com/ | различные STL модели> http://www.3dcontentcentral.com | различные 3D модели> http://www.cadspan.com/tools | бесплатный плагин для Sketchup
Хорошего Вам Настроения и Увлекательной Печати!
Команда 3DPHome
1| ВВЕДЕНИЕ1|1 КАК ПОЛЬЗОВАТЬСЯ РУКОВОДСТВОМ
1|2 МЕРЫ ПРЕДОСТОРОЖНОСТИ
1|2|1 БЕЗОПАСНОСТЬ
1|2|2 ЗАЩИТА
Пожалуйста, внимательно ознакомьтесь с данным разделом прежде, чем начать работу на принтере UP! 3DPrinter Mini!
> Используйте исключительно оригинальные сетевые адаптеры, прилагаемые к принтеру. В противном случае, вероятен риск повреждение, поломки и пожара.> Во время процесса печати, а также непосредственно по завершении печати не прикасайтесь к модели, печатающей головке или платформе во избежании ожога и деформации модели. > При отделении поддержек от модели (особенно, если в качестве строительного материала вы используете ПЛА), пожалуйста, надевайте защитные очки. > При экструзии АБС может отдавать слабый запах. Мы рекомендуем вам использовать его в вентилируемом помещении.
> Принтер не должен подвергаться воздействию чрезмерной влаги, воды и дождя: это может вызвать поломку.> Не выдергивайте USB-кабель и не выключайте принтер во время загрузки 3D модели: информация о модели может быть утеряна.> При активной функции “Extrude” держите печатающую головку на расстоянии как минимум 50мм от платформы. В противном случае печатающая головка может заблокироваться.> Принтер рассчитан на работу в помещении с температурой в 15°С-30°С и влажностью в 20%- 50%. > Не роняйте и не разбирайте самостоятельно принтер! Это может вызвать повреждения.> Не оставляйте работающий принтер без присмотра!!!> Держите принтер в недоступном для детей и животных месте!
Руководство Пользователя

3DPHOME.RU | 04
2| ОБЗОР
UP! 3DPrinter Mini сделан максимально простым в обращении и удобным в транспортировке. Принтер и его софт позволяют печатать модели отличного качества нажатием нескольких кнопок, делая 3D печать доступной даже неподготовленным пользователям. Система использует печатающую головку для нанесения слоев печатающего материала. Результат - модели несравненного на сегодняшний день качества., очень прочные и долговечные. Мы Вас поздравляем с приобретением UP! 3DPrinter Mini!
2|1 ВНЕШНИЙ ВИД
2|1|1 ПРИНТЕР. ФРОНТАЛЬНАЯ СТОРОНА И ТЫЛЬНАЯ СТОРОНА.
Руководство Пользователя

3DPHOME.RU | 05
Руководство Пользователя
2|1|2 ПРИНТЕР. ВНУТРЕННЯЯ СТРУКТУРА И ОСИ.

3DPHOME.RU | 06
2|1|3 СОДЕРЖИМОЕ КОМПЛЕКТА
Руководство Пользователя
(1) Кабель USB
Набор инструментов
(2) Сетевой адаптер 20V
(1) Шести-гранныеключи
(2) Ключ от печатающей головки
(8) Зажимы
(3) Трубка подачи пластика
(4) Шурупы
(5)Перфорированная платформа
(6)Печатающий блок
(7)Катушка АБС пластика

3DPHOME.RU | 07
2|2 СПЕЦИФИКАЦИЯ
2|2|1 ФИЗИЧЕСКИЕ ХАРАКТЕРИСТИКИ ПРИНТЕРА
2|2|2 ТЕХНИЧЕСКИЕ ХАРАКТЕРИСТИКИ
2|2|3 ТРЕБОВАНИЯ К СРЕДЕ
Материал, используемый для печати | АБС пластик и ПЛА пластикЦвет материала | Различные цветаТолщина слоя | 0.25 - 0.35ммСкорость печати | 10 - 100 см3/чРазмеры области печати | 120 х 120 х 120 ммВес принтера | 5кгРазмер принтера | 240 х 350 х 350 мм
Мощностные требования | 100-240 V, 50-60 Hz, 200WПоддержки модели | Автоматическое создание поддержекФормат файлов | STLСовместимость с программным обеспечением | Windows: Windows XP, Windows Vista, Windows 7; MAC.
Температура | 15°C - 30°CОтносительная влажность | 20% - 50%
Руководство Пользователя

Руководство Пользователя
3DPHOME.RU | 08
3| ПОДГОТОВИТЕЛЬНЫЙ ПРОЦЕСС3|1 СБОРКА ПРИНТЕРА
Печатающий блок, или экструдер, снабжен 3 магнитами. Просто разместите его в отведенном ему гнезде так, чтобы все 3 магнита были сцеплены.
3|1|1 ЭКСТРУДЕР

Руководство Пользователя
3DPHOME.RU | 09
Вставьте перфорированную платформу в пазы, расположенные на несущей платформе. Равномерно проталкивайте ее вперед, без излишнего давления.
Вставьте ось держателя бобины в специальное отверстие и надавите вниз.
3|1|2 ПЛАТФОРМА
3|1|3 ОСЬ ДЕРЖАТЕЛЯ БОБИНЫ

Руководство Пользователя
3DPHOME.RU | 10
Теперь:(1) Подключите принтер к сети с помощью сетевого адаптера.(2) Вставьте пластиковую нить АБС в трубку подачи пластика.(3) Запустите софт принтера UP! Software (по установке софта см. пункт 3.2 данного руководства) и нажмите на кнопку Extrude в диалоговом окне Maintenance (меню 3D Print > Maintenance).(3) После того, как печатающая головка нагреется до 2600С, принтер издаст звуковой сигнал. Протолкните пластиковую нить в отверстие на верхней панели экструдера и удерживайте ее там, слегка надавливая, до тех пор, пока экструдер не захватит ее и не начнет проталкивать через печатающую головку. Затем экструдер начнет автоматически печатать тончайшей нитью нагретого материала.

Руководство Пользователя
3DPHOME.RU | 11
Версия для Windows
Версия для Mac

Руководство Пользователя
3DPHOME.RU | 12
3|2 УСТАНОВКА ПРОГРАММНОГО ОБЕСПЕЧЕНИЯ UP!
Скачайте программное обеспечения с нашего сайтаhttp://3dphome.ru/downloads/soft/
Программное обеспечение постоянно обновляется и оптимизируется. Пожалуйста, не забывайте посещать раздел Загрузки сайта www.3dphome.ru и загружать новые версии софта. Это сделает работу на UP! 3D Printer Mini еще более продуктивной!
Откройте UP Setup.exe и установите программное обеспечение. По умолчанию программа сохраняется в C:\Program files\UP. Программа создаст ярлыки на вашем рабочем столе. В установленной папке вы найдете следующее:

Руководство Пользователя
3DPHOME.RU | 13
3|3 УСТАНОВКА ДРАЙВЕРОВ
Подсоедините сетевой кабель к разъему на принтере, а затем подсоедините принтер к компьютеру через кабель USB. Система компьютера сообщает о том, что найдено новое устройство. В окне приветствия выберете «No, not this time».
Выберете «Install from a list or specific location (Advanced)».

Руководство Пользователя
3DPHOME.RU | 14
Затем выберете «Next». Нажмите на «Browse» и выберете «C:\Program Files\UP\Driver».
Нажмите на «Next» и на экране появится следующее диалоговое окно. Выберете «Continue Anyway» и установка начнется автоматически.

Руководство Пользователя
3DPHOME.RU | 15
Войдите в «Мой Компьютер» и выберете «Свойства Системы»
Если после того, как вы подсоединили принтер к компьютеру, не всплыло окно, показанное в начале раздела, установите драйвер вручную. Для этого:
Выберете «Диспетчер Устройств» слева.

Руководство Пользователя
3DPHOME.RU | 16
Вы увидите значок «3DPrinter», нажмите на него правой кнопкой мыши, откройте «Свойства» или «Обновить Драйвер».

Руководство Пользователя
3DPHOME.RU | 17

Руководство Пользователя
3DPHOME.RU | 18
Откроется окно, куда надо вбить драйвер. Откройте этот драйвер на диске С.

Руководство Пользователя
3DPHOME.RU | 19

Руководство Пользователя
3DPHOME.RU | 20

Руководство Пользователя
3DPHOME.RU | 21
4| РАБОТА С 3D МОДЕЛЬЮ4|1 ЗАПУСК ПРОГРАММЫ И ЗАГРУЗКА МОДЕЛИ
Нажмите на ярлык на рабочем стола, чтобы начать работу в программе UP! При открытии вы увидите следующее окно.
Нажмите на , откройте нужную вам папку и выберете созданный вами файл STL (программа поддерживает 2 формата: STL и UP3; UP3 – это сжатый STL). Модель появится на экране.

Руководство Пользователя
3DPHOME.RU | 22
Наведите курсор на модель и нажмите на левую кнопку мыши для открытия окна с информацией о модели.
Версия для Windows
Версия для Mac
Примечание: вы можете загрузить и распечатать одновременно несколько моделей. Просто загрузите одну модель за другой по описанному методу.

Руководство Пользователя
3DPHOME.RU | 23
Сохранить модель: выберете модель, которую хотите сохранить, и нажмите на Файл сохраняется в формате UP3 и сохраняет модель, сжимая ее на 12-18% относительного оригинального файла в формате STL. Это упрощает хранение, архивирование и перенесение файлов.
Оптимизация при размещении модели: Для оптимизация печати софт распознает правильное и неправильное размещение модели. Так, если модель размещена правильно и перпендикуляр модели направлен наружу, модель окрашена в серый цвет. В противном случае модель окрашивается в красный. В свою очередь команда Fix (Edit > Fix) служит для того, чтобы исправить, насколько это возможно, изъяны модели и ее позиции.
Объединение моделей: Несколько моделей могут быть объединены в один файл с помощью функции Merge (меню Edit). Откройте нужные для слияния модели, разместите их на платформе в нужном порядке и нажмите на Merge. Все компоненты при сохранении файла будут сохранены как единый STL файл.
Удалить загруженную модель: выберете модель, которую хотите удалить, и нажмите на или нажмите на модель правой кнопкой мышки и выберите в появившемся контекстном меню команду Unload/Unload All, то есть Удалить (если вы хотите удалить одну модель)/ Удалить Все (если на рабочем пространстве размещено несколько моделей и вы хотите удалить их все).

Руководство Пользователя
3DPHOME.RU | 24
4|2 ПРОСМОТР МОДЕЛИ
Для просмотра модели с разных позиций используйте мышку.
Вращение: Нажмите центральную кнопку мышки и двигайте ее, чтобы посмотреть модель с разных позиций.
Перемещение: Нажмите одновременно CTRL и среднюю кнопку мышки и двигайте ее, чтобы добиться перемещения.Масштабирование: Для приближения и отдаления прокрутите колесо мышки.
Просмотр: программа предлагает 8 видов, установленных по умолчанию. Нажмите «Fit», чтобы выбрать нужный вам вид.
Версия для Windows Версия для Mac

Руководство Пользователя
3DPHOME.RU | 25
4|3 РЕДАКТИРОВАНИЕ МОДЕЛИ
Начать трансформировать модель можно, открыв меню «Edit» или используя кнопки командной строки:
Перемещение: нажмите на кнопку «Move», выберете или сами введите нужную дистанцию, затем выберете ось перемещения. При каждом нажатии на любую из кнопок осей модель будет перемещаться.
Например:переместим модель на 5мм вниз (то есть на -5мм по оси Z). Для этого: 1. Нажмите на “Move”2. Введите “-5” в окно ввода3. Нажмите на “Z axis”
Версия для Windows
Версия для Mac
Примечание: удерживая кнопку “Ctrl” нажатой, вы можете свободно перетаскивать модель в любое место.

Руководство Пользователя
3DPHOME.RU | 26
Вращение: нажмите на кнопку «Rotate» командной строки, выберете или введите сами угол, затем выберете ось вращения.
Например: осуществим вращение модели на 300 вокруг оси Y.Для этого:1. Нажмите “Rotate”2. Введите значение “30” в окно ввода3. Нажите “Y axis”
Примечание: положительные значения (например, 30) провоцируют вращение против часовой стрелки, в то время как отрицательные значения (например, -30) вращают модель по часовой стрелке.
Например,чтобы равномерно увеличить модель в два раза:1. Нажмите “Scale”2. Введите 2.0 в окно ввода3. Снова нажмите “Scale”Или например, чтобы растянуть модель в 1.2 раза по оси Z:1. Нажмите “Scale”2. Введите 1.2 в окно ввода3. Нажмите “Z axis”
Масштабирование: нажмите на кнопку «Scale», выберете или введите параметры масштабирования, затем выберете ось (для растяжения по одной оси) или снова нажмите «Scale» (для равномерного масштабирования по всем трем осям).

Руководство Пользователя
3DPHOME.RU | 27
4|4 РАЗМЕЩЕНИЕ МОДЕЛИ
Правильное размещение модели на платформе может сказаться на качестве печати. Рекомендуем вам размещать модели в центре платформы.
Авто Размещение: нажмите на кнопку «Auto Place» или откройте меню «Edit» и выберете «Auto Placement», чтобы автоматически разместить в рабочем пространстве модель. При наличии нескольких моделей рекомендовано использовать команду «Auto Place».
Перемещение с помощью Руки: выберете нужную модель нажатием левой кнопки мышки, затем нажмите CTRL, а потом снова левую кнопку мышки (удерживая ее). Передвигая мышку, перетащите модель в нужное место.
Перемещение с помощью Move: нажмите на кнопку «Move», выберете или введите нужную дистанцию, затем выберете ось перемещения.
Примечание: при наличии нескольких моделей дистанция между ними должна составлять минимум 12мм, чтобы избежать слипания моделей.
Конвертирование единиц измерения (дюйм - миллиметр): увеличение всей модели в 25.4 раз. Нажмите на «Scale» командной строки. Выберете 25.4 ( > mm), затем нажмите снова нажмите на кнопку «Scale».

Руководство Пользователя
3DPHOME.RU | 28
5| РАБОТА С 3D ПРИНТЕРОМ5|1 ИНИЦИАЛИЗАЦИЯ ПРИНТЕРА
Перед печатью, принтер необходимо инициализировать. Подсоедините сетевой кабель и кабель USB к разъемам с тыльной стороны принтера и подключите принтер к сети. Чтобы запустить принтер, откройте меню «3D print > Initialize». Принтер издаст звуковой сигнал, и инициализация начнется. Платформа опустится вниз, затем переместится вертикально, а печатающая головка горизонтально. Когда все движения закончатся, принтер издаст еще один сигнал. Он готов к работе! Всегда инициализируйте принтер перед тем, как начать печать!
Версия для Windows
Версия для Mac
Примечание: если принтер по каким-то причинам не отвечает на заданную команду, первое, что надо сделать - провести повторную инициализацию («3D print > Initialize»).

Руководство Пользователя
3DPHOME.RU | 29
Extrude: выдавливание пластика. Нажмите на эту кнопку, температура начнет подниматься. Когда температура превысит 190°С(ПЛА)/260°С(АБС), принтер издаст сигнал и начнет равномерно выпускать материал.
Withdraw: выпускание пластика. При температуре выше 190°С(ПЛА)/260°С(АБС) материал выпускается из печатающей головки. После этого принтер опять издает сигнал.
New Spool: здесь вы можете выбрать материал для печати, АБС или ПЛА пластик. Они требуют разную температуру печати: ПЛА - 200°С, АБС - 270°С. При выборе материала принтер автоматически отрегулирует температуру. Также можно внести количество пластика на катушке. Если катушка новая, вес будет 700гр. Пустая катушка весит около 280гр. Если вы хотите установить частично использованную катушку, взвесьте ее и отнимите от этого вема 280гр. Полученное значение введите в окно ввода.
Откройте «3D Print > Maintain». Появится следующее диалоговое окно.
Status: отображает температуру печатающей головки и платформы, а также показывает нагреты ли они.
Stop All: остановить нагревание и прочие процессы, происходящие в принтере. Печать текущей модели не может быть возобновлена.
Pause Print: приостановить печать с возможностью дальнейшего возобновления.
Nozzle & Platform: 5 кнопок (FL, FR, Center, NL, NR) слева управляют положением печатающей головки и платформы.
To: указывает на какую высоту поднять платформу. В основном используется для регулировки высоты платформы. После установки нужной высоты платформы, введите параметры, касающиеся экструдера, в диалоговом окне «Setup».
To Bottom: опустить платформу до самого конца. Наилучшая позиция для платформы - на 0.2мм вниз от печатающей головки. Регулируйте положение платформы в разделе «To» до тех пор, пока расстояние между платформой и печатающей головкой не станет равным 0.2мм.
Set Nozzle Height: установка текущей высоты печатающей головки как высоты по умолчанию.
5|2 МЕНЮ MAINTAIN
Версия для Windows Версия для Mac

Руководство Пользователя
3DPHOME.RU | 30
5|3 ЭКСТРУЗИЯ ПЛАСТИКА
Откройте диалоговое окно “Maintain > New Spool“ и выберете нужный материал для печати, АBS или PLА пластик. Они требуют разную температуру печати: ПЛА - 200°С, АБС - 270°С. При выборе материала принтер автоматически отрегулирует температуру. В этом же разделе вы можете внести количество оставшегося пластика. В случае недостаточного количества материала для печати модели программа предупредит вас об этом. Количество пластика на новой катушке - 700 грамм. Вес самой катушки без пластика - 280 грамм. Взвесив катушку с пластиком и вычтя 280 грамм, вы получите количество оставшегося пластика, которое можете внести в окошко.
> Подробнее об экструзии в разделе 3.1.3 данного руководства

Руководство Пользователя
3DPHOME.RU | 31
5|4 УСТАНОВКА ВЫСОТЫ ПЕЧАТАЮЩЕЙ ГОЛОВКИ
Этот раздел, возможно, самый важный во всем руководстве!Пожалуйста, внимательно ознакомтесь с этим разделом, так как каечство печати напрямую зависит от того, насколько правильно вы провели калибровку.
Платформа поднимается до высоты печатающей головки (Nozzle Height), чтобы начать печать, сделав первый слой. Оптимально, когда платформа находится на 0.2-0.3мм ниже печатающей головки. Если печатающая головка расположена слишком близко к платформе (между ними нет пространства), материал с трудом выдавливается. Если просвет слишком большой, модель не прилегает идеально к платформе и может деформироваться.
Правильная дистанция между печатающей головкй и платформой отображается в окошке ввода “Nozzle Heigh” диалогового окна “Print” (“3D Print>Print>Nozzle”).А для установки этой дистанции используется окно Maintain (см. ниже).
Примечание: печатающую головку можно поднять только на 8мм выше относительно показателя, который стоит в окне Print. Например, если в окне Print указано 120мм высоты, в окне Maintenance можно поставить в качестве показателя высоты максимум 128мм. Максимальный уровень указан в окне Maintenance как Max value (подраздел Nozzle and Platform).
Если вам не подходит максимальная высота, указанная в окне Mainte-nance, например, если вам ее не достаточно, закройте окно Maintenance и откройте окно Print. В нем установите другую высоту, например, 140мм. Затем вернитесь в окно Maintenance и отрегулируйте высоту в нем так, чтобы между печатающей головкой и платформу помещались два листа бумаги.

Руководство Пользователя
3DPHOME.RU | 32
1. Выберете в меню «3D Printer > Maintain», откроется диалоговое окно. Текущая высота печатающей головки указана, как в примере ниже:
2. Введите желаемую высоту в диалоговом окне (например, 124мм), нажмите кнопку «To», платформа переместится на 124мм вверх.
3. Оцените на глаз расстояние между платформой и печатающей головкой. Если, например, расстояние между платформой и печатающей головкой составляет около 7мм, введите в окно ввода значение 130 (130мм) и нажмите “To”. Следует подчеркнуть, что мы уменьшили расстояние всего на 3мм, в не на 4мм. Все это потому, что следует посепенно уменьшать расстояние, чтобы не столкнуть между собой платформу и печатающую головку ине повредить принтер.
Итак, чтобы настроить дистанцию между печатающей головкой и платформой:
Версия для Windows Версия для Mac

Руководство Пользователя
3DPHOME.RU | 33
4. Вводите нужные значения и нажимайте кнопку «To» до тех пор, пока нужное расстояние не достигнет 1 мм. Теперь начните вносить показатели, прибавляя к предыдущему значению по 0.1мм, и нажимайте “To” до тех пор, пока дистанция не составит 0.2мм. Просуньте 2 листка бумаги в просвет, это поможет вам измерить его.
5. Нажмите «Set to Nozzle Height», чтобы установить текущее значение в качестве Высоты Печатающей Головки и провести необходимый тест. Нажмите “Ок”- принтер издаст сигнал, а печатающая головка начнет нагреваться.
5. После того, как принтер издаст 3 звуковых сигнала, он напечатает линию, которая поможет определить, правильно ли настроена дистанция между платформой и печатающей головкой.
Например, линию внизу слишком тонкая и легко снимается с платформы. нажмите No, искомая дистанция увеличиться на 0.1мм и тест возобновится.

Руководство Пользователя
3DPHOME.RU | 34
> После установи высоты, система сохраняет эти данные, и повторная установка не требуется.> Высота печатающей головки должна быть переустановлена после замены экструдера.> Повторная калибровка может понадобиться при перемещении принтера или при недостаточной адгезии модели к платформе, при ее возможном отлипании.> Если при калибровке платформа ударилась о печатающую головку, следует заново инициализировать принтер.
Проведя несколько тестов, вы прийдете к оптимальной толщине линии. Линия достаточно широкая и в то же время плотная, часть материала забилась в отверстия перфорированной платформы. Такую полоску сложно снять с помощью ногтей.
Нажмите Yes. Высота установлена правильно.

Руководство Пользователя
3DPHOME.RU | 35
5|5 ПОДГОТОВКА ПЛАТФОРМЫ
Для обеспечения адгезии поверхностей платформы и модели, а также облегчения снятия напечатанной модели с платформы перед началом печати платформу необходимо подготовить к процессу нанесения пластика.
Перфорированная платформа - отличный связующий слой между основной платформой и пластиком. Сетка платформы находится под углом в 450 и улучшает адгезию между поверхностями. При печати пластик заполняет пустоты перфорированной платформы и обеспечивает сцепление между моделью и поверхностью платформы.
Вставьте перфорированнаую платформа в отведенные ей пазы, равномерно нажимая на нее, но не прилагая излишнего давления. При размещении и извлечении платформы придерживайте металлические пазы обеими руками.

Руководство Пользователя
3DPHOME.RU | 36
5|6 НАСТРОЙКА ПАРАМЕТРОВ ПЕЧАТИ
Откройте «3D Print > Setup». На экране появится диалоговое окно.
5|6|1 ПАРАМЕТРЫ ПЕЧАТИ PRINT
Версия для Windows
Версия для Mac
Z Resolution: устанавливате разрешение печати принтера (толщину слоя), которое может составлять 0.2мм-0.4мм/слой (что зависит от печатаемой модели).
Base Height: Указывает толщину опорных элементов. Когда принтер начинает печать, сначала он создает на половину заполненную базу, нанося параллельные слои пластика. Он строит подложку той толщины, которую вы поставите в окне Базы. Затем он начнет наносит перпендикулярные предыдущим слоям слои пластика, создавая сетку базы. По умолчанию толщина базы составляет 2мм.

Руководство Пользователя
3DPHOME.RU | 37
5|6|2 ПАРАМЕТРЫ ДЕТАЛИ PART
5|6|3 ПАРАМЕТРЫ ЗАПОЛНЕНИЯ FILL
Surface: указывает количество слоев, наносимых принтером перед началом печати полой части детали. Например, при установленных 3 слоях принтер напечатает 3 полных слоя перед тем, как начать печать полой части. Это никак не влияет на толщину оболочки полой детали. Angle: указывает угол наклонной части детали, под которую нужно сделать заполненную поддержку.
Софт предлагает 4 типа заполнения моделей.
> Полное Solid: деталь заполнена пластиком, что делает ее тяжелее и прочнее. Эта настройка рекомендуется, например, для структурных деталей инженерных моделей
> Полузаполненное Loose: внешняя оболочка детали имеет толщину в 1.5мм, внутренне запонение представляет собой частую сетку.
> Полупустое Hollow: внешняя оболочка детали имеет толщину в 1.5мм, внутренне запонение представляет собой сетку средней частоты.
> Полое Big Hole: внешняя оболочка детали имеет толщину в 1.5мм, внутренне запонение представляет собой крупную сетку.

Руководство Пользователя
3DPHOME.RU | 38
Angle: угол, начиная с которого размещать подержки. Например, при установленном угле в 10° поддержки будут создаваться под поверхностями, наклоненными под углом более, чем 10° от горизонтальной оси.
Оптимальное решение - найти баланс между использованием поддержек, качеством печати и последующим снятием поддержек.
Также важно правильно выбрать ориентацию модели пр ее размещении в виртуальном пространстве принтера. В зависимости от этого потребуется больше или меньше поддерживающих элементов, которые после окончания печати снимаются. Легче снимаются поддержки, находящиеся на внешней стороне модели, нежели на внутренней. Также от расположение модели зависит количество используемого материала.
Dense: указывает количество слоев заполенного материала (плотность), который образует поддержки под модель.
5|6|4 ПАРАМЕТРЫ ПОДДЕРЖЕК SUPPORT

Руководство Пользователя
3DPHOME.RU | 39
Нажмите Ok для сохранения настроек.
Все настройки и их изменения производятся в программном обеспечении и сохраняются на компьютере, а не на принтере. Это значит, что при смене компьютера необходимо заново произвести настройку.
Space: указывает дистанцию между линиями поддержек полузапоненных деталей.
Area: поверхность над пустотами, где возможно использование поддержек. Например, при установке значения 5мм2 в полости, площадь проекции которой не более 5мм2, не будет заполнена поддерживающим элементом. В чем плюс? Экономичное использование материала и сокращение времени печати.
Stable Support: создает более крепкие поддержки, делая модель более прочной. В этом случае поддерживающие элементы сложнее снять.
5|6|5 ДРУГИЕ ПАРАМЕТРЫ OTHER

Руководство Пользователя
3DPHOME.RU | 40
6| ПЕЧАТЬ
Перед тем, как отправить модель на печать, пожалуйста, убедитесь, что:> 3D принтер подключен к сети и к компьютеру и инициализирован, модель загружена и размещена нужным образом на виртуальной платформе софта принтера, для печати достаточно материала. Софт сообщит, если пластика не хватает на загруженную модель. В таком случае, замените катушку. > При печати больших моделей (более 40мм2), предварительно разогрейте платформу: “3D Print > Preheat”. Прежде, чем запустить печать, дождитесь, чтобы платформа разогрелась до 1000С. > На экструдере вы найдете небольшой клапан, с помощью которого вы можете регулировать поток воздуха и качество печати. Обычно рекомендуется держать его закрытым (как на фото), чтобы избежать возможных деформаций, связанных с воздушнам потоком. При печати сферообразных моделей, моделей с очень мелкими деталями или острыми краями (как напечатанная Эйфелева башня) рекомендуется открывать клапан. Воздух продувает печатающую головку, и пластик модели быстрее остывает, не успев деформироваться.
Откройте «3D Print > Print». Появится диалоговое окно. Проверьте правильность настроек печати в “Preferences“. Затем нажмите Ok – UP! 3D Printer начнет печать.
Одним из важнейших условий хорошей печати является подготовка и предварительный подогрев платформы. Особенно это касается больших моделей, которые имеют тенденцию загиваться у краев, так как платформа у краев остывает быстрее. Для предотвращения загивания, следует убедиться, что: а. платформа выравнена; б. принтер откалиброван; в. платформа хорошо прогрета. Также рекомендуется печатать в пространстве с температурой не ниже 180.

Руководство Пользователя
3DPHOME.RU | 41
НАСТРОЙКИ OPTIONS
Quality|Speed: Хорошее Fine, Нормальное Nor-mal или Быстрое Fast. Указывает скорость (и качество) печати принтера. Как правило, чем медленнее печать, тем лучше качество. Для тонких элементов не следует выбирать Fast: качество может ухудшится вследствии мелких колебаний. Для широких поверхностей лучше не выбирать Fine: время печати увеличится, а угловые части детали возможно приподнимутся.
UnSolid Model: функция полезна в случае некачественных 3D моделей- файлов STL. Идеальная модель - это полностью закрытая поверхность, без щелей, впадин, отверстий и бугров, выпуклостей. Если ваш файл неидеальный, данная функция поможет напечатать его. После того, как принтер начал печать, вы можете отсоединить кабель USB от принтера. Модель загружена в память принтера, и компьютер больше не нужен.
ПОДСЧЕТ СТОИМОСТИ МОДЕЛИ
На стоимость модели влияет прежде всего тип заполнения и количество поддержек. В качестве примера взят кубик 30мм*30мм*30мм с толщиной слоя в 0.2мм. Его стоимость будет зависить от расхода материала, то есть от заполнения.
Указанные цены вычислены, исходя из стоимости 1 катушки белого пластика АБС. В одной катушке 700грамм пластика. Софт позволяет быстро вычислить расход материала. Для этого откройте 3D Print > Print Preview. Там будет указано количество материала, необходимого для печати модели, включая поддержки и базу.
Версия для Windows
Версия для Mac
1.32 y.e.
1.20 y.e.
0.94 y.e.
0.86 y.e.

Руководство Пользователя
3DPHOME.RU | 42
7| НАПЕЧАТАННАЯ МОДЕЛЬ7|1 СНЯТИЕ МОДЕЛИ С ПЛАТФОРМЫ
> Когда принтер завершит печать и издаст звуковой сигнал, печатающая головка и платформа перестанут нагреваться. > Снимите платформу, открутив 2 болта, которые крепят ее к принтеру. В противном случае, придерживайте платформу, чтобы избежать сильного давления на поперечную перекладину. Если платформа случайно была смещена под давлением, проведите перезапуск принтера.> Аккуратно с помощью лопатки снимите с платформы готовую модель. Пожалуйста, не забывайте пользоваться перчатками! Платформа и модель медленно остывают.
Модель легче снять с платформы, когда она еще теплая. Если вы хотите нагреть платформу перед снятием детали, нажмите “3D Print > Preheat”.
Настоятельно рекомендуем не снимать деталь с прикрепленной к принтеру платформы! Прилагая усилия для снятия модели с платформы, вы можете повредить механизм принтера и нарушить точность соотношения осей, что приведет к ухудшению качества печати и искривлению деталей.

Руководство Пользователя
3DPHOME.RU | 43
7|2 УДАЛЕНИЕ ОПОРНЫХ ЭЛЕМЕНТОВ
Напечатанная модель состоит из 2 частей. Одна часть - это сама деталь, вторая - это опорные элементы, на которые опираются выступающие части модели. Опорные элементы состоят из того же материала, что и сама модель, только имеют меньшую плотность. Их сразу можно отличить от основной детали и отделить. Например, на картинке слева чайник еще не отделен от поддержек. На картинке справа опорные элементы сняты.
Опорные элементы отделяются от основной модели с помощью специальных резаков. Некоторые элементы снимаются вручную. Базовую платформу легче всего снимать плоскогубцами и кусачками.
Процесс отделения поддержек вы можете посмотреть по следующей ссылке:http://vimeo.com/18525405
Поддержки и особенно резаки имеют достаточно острые края. Пожалуйста, одевайте перчатки и защитные очки, когда отделяете опорные элементы!

Руководство Пользователя
3DPHOME.RU | 44
8| ПОДДЕРЖКА8|1 ЗАМЕНА ПЛАСТИКОВОЙ НИТИ
8|2 ВЕРТИКАЛЬНАЯ КАЛИБРОВКА
Когда пластиковая нить на катушке закончилась и надо заменить материал на новый:
> Извлеките оставшийся в принтере пластик. Инициализируйте принтер и откройте “3D print > Maintain”. Нажмите “Withdraw” и система начнет автоматически нагревать насадку печатающей головки. Когда нужная температура будет достигнута, принтер издаст звуковой сигнал и вы сможете аккуратно извлечь пластик.> Установите новую катушку с пластиковой нитью на держатель катушки и протолкните нить в трубку так, чтобы из другого конца трубки нить выходила примерно на 10см. Затем вставьте нить в отверстие на печатающей головке. > Откройте “3D Print > Maintain”. Нажмите “Extrude”. Когда температура насадки печатающей головки достигнет 260°C, принтер снова издаст звуковой сигнал. Протолкните нить в отверстие на печатающей головке, слегка надавливая. Экструдер автоматически выдавит материал. Пластик, выпущенный из насадки - тонкая мягкая нить.
> Если печатающая головка заблокирована, снимите ее и прочистите. > Экструдер и платформа сильно нагреваются. Всегда надевайте перчатки, работая в области экструдера и платформы!
Вертикальная калибровка позволяет удостовериться в том, что платформа принтера идеально горизонтальна и что принтер будет печатать строго по направлениям X, Y, Z.
> Для начала напечатайте тестовую модель для калибровки, которую вы можете найти в C:\Pro-gram Files\UP\Example.

Руководство Пользователя
3DPHOME.RU | 45
> После того, как тестовая модель напечатана, замерьте расстояние Х1 и Х2, как показано ниже.
> Откройте “3D Print > Calibrate” и введите значения размеров X1 и X2 в соответствующие строки.
> Затем возьмите передний центральный L-образный элемент (Front Centre ‘L’) и замерьте его стороны. Внесите значения в строку Z. В случае отклонения элемента вправо вводимое значение будет положительным. В случае отклонения влево это значение будет отрицательным.
> Наконец измерьте высоту элемента. Если модель не масштабировалась, высота должна быть 40мм. Внесите точное значение в строку “H”.
Нажмите OK, чтобы сохранить введенные параметры и закрыть окно.

Руководство Пользователя
3DPHOME.RU | 46
8|3 ЧИСТКА ПЕЧАТАЮЩЕЙ ГОЛОВКИ (НАСАДКИ)
8|4 ЗАМЕНА ПЕЧАТАЮЩЕЙ ГОЛОВКИ
После длительного использования насадка покрывается слоем окисленного АБС пластика или ПЛА. Так, во время печати пластик, тая, может оставлять пятна как на насадке, так и на модели. Чтобы избежать возникновения пятен, протирайте насадку после каждой печати.
Для протирания используйте теплостойкий материал, например, ткань из 100% хлопка или мягкую бумагу. Используйте щипцы, протирая насадку. Также можно погрузить насадку в ацетонна некоторое время.
В случае необходимости снять или заменить насадку вы можете использовать также специальный ключ для насадки. Обычно насадку легче снять если она нагрета.

Руководство Пользователя
3DPHOME.RU | 47
8|5 СМАЗКА НАПРАВЛЯЮЩИХ ПЛАТФОРМЫ
8|6 ЗАПАСНЫЕ ЧАСТИ
Для поддержание как можно дольше принтера в хорошем состоянии рекомендум периодически смазывать направляющие платформы. Лучше использовать литийную смазку. Протрите предварительно направляющие, а затем нанесите новую смазку. Затем подвигайте платформу по 3 осям.
Практически все съемные части принтера сделаны из пластика и в случае повреждения могут быть заново распечатаны на самом принтере. Файлы моделей зап.частей вы найдете в папке Spare Part (C:\Program Files (x86)\UP\Example\UP).

Руководство Пользователя
3DPHOME.RU | 48
9| СОВЕТЫ9|1 ЗАГИБАНИЕ КРАЕВ МОДЕЛИ
9|2 ВЫСОТА ПЕЧАТАЮЩЕЙ ГОЛОВКИ
9|3 ВЫРАВНИВАНИЕ ПЛАТФОРМЫ
Детали с широкой базой иногда имеют загнутые края, что вызывает дальнейшее искривление модели. Это может быть вызвано неравномерным нагреванием платформы. Для того, чтобы минимизировать поднимание краев, рекомендуем предварительно нагревать платформу. Также поможет избежать поднятие краев быстрая печать. Чем медленнее печать, тем вероятнее загибание краев большой модели. Чтобы увеличить скорость печати:
> если возможно, старайтесь не печатать большие модели в режиме полного заполнения> ставьте максимально высокое разрешение печати> печатайте детали в режиме “Fast”.
Периодически проверяйте настройки высоты печатающей головки! Очень часто именно это становится ключевым моментом при печати сложных моделей.
Для получение оптимального результата проверяйте ровность положения платформы. Расстояние от платформы до печатающей головки должно быть одинаковым во всех четырех углах платформы.

Руководство Пользователя
3DPHOME.RU | 49
10| УСТРАНЕНИЕ ПРОБЛЕМ
ПРОБЛЕМА
Отсутствует питания?
Экструдер или платформа не достигают нужной температуры?
Не происходит экструзии материала?
Нет контакта между принтером и компьютером?
Что-то другое?
Всплывает сообщение “Winusb.dll not found”?
РЕШЕНИЕ
Убедитесь, что кабель питания подключен.
1. Убедитесь, что принтер был инициализирован. В противном случае инициализируйте принтер.
Пластик забил экструдер. См. раздел 5|2 и 5|3.
1. Убедитесь, что принтер подсоединен к компьютеру USB кабелем.
Свяжитесь с тех.поддержкой:[email protected]
Сделайте следующее:
2. Выньте USB кабель, затем заново его подсоедините.
3. Перезапустите принтер.
4. Перезапустите компьютер.
2. Нагреватель поврежден, и его надо заменить.

Руководство Пользователя
3DPHOME.RU | 50
1. Откройте Панель Управления Windows > System Properties > Hardware.
2. Откройте De-vice Manager. В разделе USB найдите 3DPrint@FreeMC.
Вариант 1. Удалите старый драйвер и автоматически установите новый.

Руководство Пользователя
3DPHOME.RU | 51
3. Нажмите правую кнопку мышки и выберете команду Uninstall.
4. Далее нажмите OK.5 Установите последнюю вресию софта UP!6. Отсоедините провод USB. Затем заново подсоединиите его. Windows найдет новое устройство. Вручную выберете папку драйвера (De-fault is C:\Program files\UP\Driver or C:\Program files(X86)\UP\Driver);
7. В Device Mana-ger появится значок установленного драйвера.

Руководство Пользователя
3DPHOME.RU | 52
1. Установите последнюю версию софта.2. Откройте Device Manager. В разделе USB найдите 3DPrint@FreeMC.
3. Выберете команду Update Driver.
Вариант 2. Обновите драйвер вручную.

Руководство Пользователя
3DPHOME.RU | 53
4. Выберете папку софта UP (по умолчанию она находится в C:\pro-gram files\UP\Dri-ver).
5. В Driver Manager появится подраздел Free Motion Card.

Увлекательной Вам Печати на
UP! 3D Printer miniПерсональный Портативный 3D-Принтер