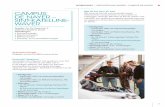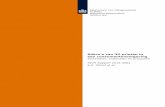Fabsheet: 3D-printer Ultimaker...3 Hoofdstuk 1: 3D printen In FabLab Zeeland kun je 3D prints maken...
Transcript of Fabsheet: 3D-printer Ultimaker...3 Hoofdstuk 1: 3D printen In FabLab Zeeland kun je 3D prints maken...

Fabsheet: 3D-printer Ultimaker
Mede mogelijk gemaakt door:

Inhoudsopgave
1. Inleiding
2. Hoofdstuk 1: 3D printen
3. Hoofdstuk 2: Maak een ontwerp (of gebruik bestaand ontwerp)
4. Hoofstuk 3: Maak het ontwerp geschikt voor de 3D printer met het programma CURA
5. Hoofdstuk 4: Algemene informatie over het programma CURA
6. Hoofdstuk 5: Het model in het programma CURA instellen
7. Hoofdstuk 6: De Ultimaker 3
8. Hoofdstuk 7: Het supportmateriaal PVA
9. Hoofdstuk 8: Advieswaardes
10. Hoofdstuk 9: Print het model
1
3
4
5
6
13
26
31
35
37

Inleiding
Wat leuk dat je er voor hebt gekozen om iets over onze machines te leren!
In onze handleidingen proberen wij de machines zo simpel mogelijk uit te leggen, zodat je in het vervolg makkelijker met de machines aan de slag kunt.
1
In het FabLab (vestiging Zeeland) beschikken wij over drie soorten machines waar je gebruik van kunt maken.
• Vinylsnijder • 3D-printer(s) • Lasersnijder
Elke machine heeft een aparte handleiding. Ben je het meest geïnteresseerd in de 3D-printer? Dan is het aan raden je eerst alleen te focussen op de inhoud van deze Fabsheet.
Je kunt altijd nog de andere machines uitproberen! Ontdek vooral alle mogelijkheden die je hier bij ons in het FabLab hebt.
Als je een van de machines al onder de knie hebt is het makkelijker om het gebruik van een andere machine aan te leren. Dat is toch leuk?! Wie weet wat je allemaal kunt creëren.

2
Alle handleidingen en lesprogramma’s zijn te vinden op:
www.innovatiebieb.nl/project/6595050.leerlijn-van-idee-naar-product.html
Zullen we beginnen?

3
Hoofdstuk 1: 3D printen
In FabLab Zeeland kun je 3D prints maken met onze 3D printers.
De printer bij het Fablab Zeeland kunnen ontwerpen printen van maximaal 20 x 20 x 20 cm.
De Ultimaker 2Go heeft een kleiner werkgebied. Deze kan maximaal 10 x 10 x 10 cm printen.
FabLab Zeeland gebruikt voornamelijk het filament genaamd PLA voor het printen van de ontwerpen. Er zijn nog veel meer mogelijkheden met andere soorten filament.
Voorbeelden hier van zijn:
• PVA
• Hout
• Brons
• Koper
Stappen:
1. Maak een ontwerp (of gebruik een bestaand ontwerp) -> Hoofdstuk 2
2. Maak het ontwerp geschikt voor de 3D printer met het programma CURA -> Hoofdstuk 3

4
Heb je al eerder met 3D-tekenprogramma’s gewerkt? Dan is het aan te raden om het programma te gebruikenwaar je al kennis van hebt.
Wil je toch een ander programma proberen om in te ontwerpen? Hieronder vind je een paar suggesties.
• Sketchup
• Rhinoceros
• Solidworks
Maak je eigen ontwerp in een 3D-tekenprogramma.
Er zijn vele 3D-tekenprogramma’s op de markt verkrijgbaar. Heb je helemaal nog geen kennis van 3D-tekenprogramma’s?
Dan is het aan te raden om met een relatief simpel programma te starten. Hieronder vind je een paar suggesties.
• Tinkercad
• 123D!
• Sketchup
Hoofdstuk 2: Maak een ontwerp (of gebruik eenbestaand ontwerp)
Zet je ontwerp om in één van de volgende bestandsformaten:
.stl / .obj / .dae / .amf / .3mf / .x3d
Je kunt ook een gratis 3D-model van het internet downloaden. Neem bijvoorbeeld even een kijkje op de volgende websites:
www.thingiverse.comwww.youmagine.comwww.instructables.com

5
Om 3D prints te kunnen maken met de 3D printers heb je een .gcode bestand nodig.
CURA is een gratis programma dat bij de Ultimaker 3D printers hoort. Met CURA kun je 3D ontwerpen omzetten in een .gcode bestand.
De volgende bestandsformaten zijn geschikt voor het programma CURA:
.stl / .obj / .3mf / .x3d
FabLab Zeeland beschikt over meedere computers en laptops met daarop de CURA software geïnstalleerd.
Je kunt het programma makkelijk downloaden en installeren op je eigen computer.
CURA is te downloaden op: https://ultimaker.com/en/products/cura-software
Hoofdstuk 3: Maak het ontwerp geschikt voor de 3D printer met het programma CURA
In CURA kun je allerlei instellingen aanpassen zoals de afmetingen van de print, snelheid en temperatuur.
In de komende hoofdstukken wordt precies uitgelegd hoe je de verschillende printers moet instellen.

Hoofdstuk 4: Algemene informatie over het programma CURA
6
Je gaat nu het programma CURA openen om vervolgens je bestand in te laden en deze in te stellen.
• Open het programma CURA.
• Ga linksboven naar het kopje File.
• Kies voor de optie ‘Open file’.
• Zoek je bestand/model op en selecteer deze vervolgens.
• Druk op Printer.
• Selecteer het type printer die je wilt gaan gebruiken.
Staat de printer die je wilt gebruiken al in dit menu? Selecteer dan de printer.
Staat de printer die je wilt gebruiken niet in dit menu? Klik dan op ‘Add Printer’.
Bedenk van te voren welke printer je wilt gaan gebruiken en of deze beschikbaar is.
In Fablab Zeeland staan verschillende 3D printers van het merk Ultimaker.
Op de volgende painga vind je een overzicht van de Ultimakers die wij in het Fablab hebben.

7
- Ultimaker Original
- Ultimaker Original +
- Ultimaker 2
- Ultimaker 2 +
- Ultimaker 2 GO
- Ultimaker 3
Je hebt nu de juiste printer geselecteerd. Goed gedaan! • Druk op Print Setup.
• Ga naar het kopje Custom.
CURA berekend je printtijd meteen. De printtijd, het gewicht en de hoeveelheid filament die nodig is voor de print kun je rechtsonder in het scherm aflezen.

8
• Klik op het ontwerp om het menu links in het scherm te activeren.
Hieronder wordt het menu van CURA uitgelegd. Deze bevindt zich aan de linkerkant van je scherm.
Open file / open
Move / verschuiven
Scale / schalen
Rotate / draaien
Mirror / spiegelen
Per model setting / per model instellen (alleen bij Ultimaker 3)
Per model setting / per model instellen (alleen bij Ultimaker 3)
Per model setting / per model instellen (alleen bij Ultimaker 3)

9
Je denkt misschien... leuk om te weten wat de benaming van elke optie in het menu is, maar wat betekenen ze eigenlijk?
Open file / open
Het openen van je bestand / model in CURA.
Move / verschuiven
Hier kun je instellen waar je het model wilt plaatsen op het printbed (buildplate).
Je kunt hier de X, Y en Z as instellen.
Scale / schalen
Het is alleen mogelijk je model te schalen wanneer je deze geselecteerd hebt.
Je kunt het ontwerp nu per as (X, Y en/of Z) schalen.
De X as staat voor de breedte van het model.
De Y as staat voor lengte van het model.
De Z as staat voor de hoogte van het model.

10
In de rechterkolom (zie screenshot hierboven) kun je het model ook in procenten schalen.
Normaliter staat de schaal van het model op 100% wanneer je deze in CURA laadt.
Vink ‘Uniform Scaling’ aan wanneer je het model in verhouding wilt schalen. Wil je het model niet in verhouding schalen? Zorg er dan voor dat ‘Uniform Scaling’ niet aangevinkt is.
Heb je ‘Snap Scaling’ aangevinkt? Je model schaalt nu alleen per hele procenten.
Wanneer je de instellingen wijzigt van het model zal CURA automatisch opnieuw de printtijd berekenen.
Tip! Als het goed is wordt het model in de kleur geel weergegeven.
Wordt je model in de kleur grijs weergegeven? Dan is het te groot of valt het buiten het printbed.
Valt het model buiten het printbed? Verschuif dan het model.
• Klik op het model en houdt de linkermuisknop ingedrukt om vervolgens het model te verplaatsen.

11
Rotate / draaien
Wanneer je voor deze optie kiest in het menu komen er automatisch gekleurde lijnen rondom je model te staan.
Mirror / spiegelen
Door deze optie te selecteren kun je het model spiegelen. Het model kan op zowel de horizontale as als de verticale as gespiegeld worden.
Elke kleur heeft een toegewezen as (X, Y of Z).
• Ga met je muis op een van de gekleurde lijnen staan.
• Klik op een gekleurde lijn en houd de linkermuisknop ingedrukt om het model te kunnen roteren.

12
Per model setting / per model instellen
Wil je gebruik maken van de Ultimaker 3? Maak dan gebruik van deze optie.
De Ultimaker 3 heeft twee printkoppen. Doordat de Ultimaker 3 twee printkoppen heeft kan de printer twee kleuren PLA printen.
Een andere mogelijkheid is dat de printer in de ene kop PLA en in de andere PVA (water oplosbare substantie) print.
Je kunt het model zo instellen dat de PVA als support geprint wordt.
Meer weten over het instellen van de Ultimaker 3? Blader dan even door naar hoofstuk 6 op pagina 26.
View mode / aanzicht
Wanneer je deze optie geselecteerd hebt kun je het aanzicht veranderen van het model.
Er zijn hier drie mogelijkheden in:
1. Solid (het ontwerp wordt in solide vorm weergegeven).
2. X-Ray (het ontwerp wordt transparant weergegeven).
3. Layers (het ontwerp wordt in alle lagen weergegeven zoals het uiteindelijk geprint gaat worden).
Tip! Bekijk alle lagen in ‘Layers’ aandachtig om knelpunten te voorkomen in het printproces.
Wil je zeker weten of het model goed geprint kan worden?Vraag dan een medewerker om je hier bij te helpen.

13
Hoofdstuk 5: Het model in het programma CURA instellen
Op de volgende pagina’s worden de verschillende instellingen uitgelegd Deze instellingen bevinden zich aan de rechterkant van je scherm.
Quality
Layer Height
De Layer Height, ofwel laagdikte, is de dikte van de laag diede printer neerlegt.
De dunste laagdikte is 0,06 mm en de dikste laagdikte is 0,25 mm.
De printer druk het filament tegen het printbed aan. In wezen wordt het tussen de printkop en het printbed geplet.
De laagdikte heeft veel invloed op de printtijd.
Kies je voor een dunne laagdikte?
De printtijd is dan altijd veel langer vergeleken meteen dikke laagdikte, maar het ontwerp zal veel gedetailleerder zijn.

14
Shell
Wall Thickness
• Ga naar View mode.
• Kies voor de optie Layers.
‘Wall Thickness’ staat voor de dikte van de wand. De dikte van de wand wordt in de mode ‘Layers’ in het rood weergegeven.
De dikte van de wand hoort altijd de dubbele grootte te hebben van de nozzle (printkop).
In Fablab Zeeland zijn alle Ultimaker printers standaard voorzien van een 0,4 mm nozzle.
Wil je een andere nozzle op een van de Ultimaker printers?
Vraag dan een medewerker om je hier bij te helpen.
Top/Bottem Thickness
De ‘Top/Bottom Thickness’ is de dikte van de wand aan de boven- en onderkant van het model.
Deze ‘Top / Bottom thickness’ wordt opgebouwd uit de laagdikte (Layer Height).
Je zult misschien wel denken... wat een zware kost.
Wees niet bevreesd... straks begrijp je het allemaal veel beter en heb je een 3D-print gemaakt! :D
Zullen we verder gaan?

15
Infill
Infill Density
Met deze optie kun je instellen hoe massief je model wordt.
Kies je voor 100%? Het model is dan geheel massief.
Kies je voor 20%?Het model is dan voor 20% massief en 80% hol.
Het is bijna altijd aan te raden om voor een kleiner percentage ‘Infill Density’ te kiezen.
Waarom? Wanneer je minder massief print, print je duurzamer!
Komt het model veel onder spanning en kracht te staan?
of
Wil je een vaas of hele kleine voorwerpen printen?
Dit zijn uitzonderlijke situaties wanneer je voor een volledig massief geprint model gaat.

16
Infill Pattern
Hiermee kun je een patroon kiezen om het model mee in te vullen. Zo kun je bijvoorbeeld aangeven dat tijdens het invullen (printen) van je model de lijnen een raster (Grid) vormen.
Sommige patronen verbruiken meer materiaal dan de andere patronen.
Wil je weten welk patroon meer materiaal verbruikt?Kijk dan rechtsonder op het scherm naar hoeveel materiaal je in totaal gaat gebruiken.
Nieuw in CURA 3.0:
Cross Infill
Deze optie is aan te raden wanneer je model flexibel moet zijn.

17
Material
Enable Retraction
Deze optie staat standaard ingesteld. Het is aan te raden deze optie ook aangevinkt te laten.
Maar wat doet het dan?
De extruder trekt het materiaal terug de nozzle in, wanneer de kop overeen stuk van het printbed beweegt waar niet geprint hoeft te worden.
Door dit toe te passen voorkom je dat de nozzle extra materiaal achterlaat op het printbed en/of het model.
Printing Temperature
‘Printing Temperature’, ofwel de printtemperatuur, is de temperatuur die je instelt om het model te printen.
Je stelt hier in hoe warm de nozzle wordt. Voor PLA is een temperatuur van 200 graden normaal, maar voor speciale filamenten kan de temperatuur hoger of lager liggen.
Heb je zelf filament meegenomen en weet je niet wat de juiste temperatuur is voor je PLA of je speciale filament?
Zoek hier dan eerst meer informatie over op.
Tip! Colorfabb is de leverancier van FabLab Zeeland voor alle filamenten. Colorfabb heeft goede tutorials met betrekking tot het printen van hun filament.
https://learn.colorfabb.com/

18
Build Plate Temperature
Hier stel je de temperatuur voor de build plate in.
Normaliter is de temperatuur 60 graden voor PLA, maar voor sommige speciale filamenten moet er een hogere temperatuur worden ingesteld (bijvoorbeeld voor onze eigen speciale filamenten Glow in the dark en Ninja flex).
Flow
De ‘Flow’ bepaalt hoe soepel het filament uit de nozzle komt.
Gebruik je PLA? Laat deze optie dan op 100% staan.
Voor sommige speciale filamenten zal het percentage omhoog of omlaag moeten (bijvoorbeeld voor ons eigen speciale filament Glow in the dark).
Gebruik je een speciaal filament en wil je weten of je de juiste temperatuur hebt ingesteld?
en/of
Gebruik je een speciaal filament en wil je weten of je de juiste ‘Flow’ hebt ingesteld?
Vraag dan een medewerker (na het Fabsheet te hebben doorlopen) om hier naar te kijken.

19
Speed
Print Speed
‘Print Speed’, ofwel printsnelheid, is de snelheid van het printproces. De Ultimaker printers kunnen maximaal 150 mm/s.
De meest gebruikelijke snelheid voor de Ultimaker printers is echter 50 mm/s.
Hoe sneller het model geprint wordt, hoe slechter het model in kwaliteit zal zijn. De snelheid van de printer heeft veel invloed op de kwaliteit. Wanneer de printkop langzaam beweegt is het mogelijk om een veel hogere nauwkeurigheid te behalen.
Travel Speed (deze optie geldt alleen voor de Ultimaker 3!)
Hier stel je in hoe snel de printkop beweegt in het printproces wanneer deze moet verspringen van positie. Een gebruikelijke snelheid is 120 mm/s.
Print Acceleration (deze optie geldt alleen voor de Ultimaker 3!)
‘Print Accelaration’, ofwel de versnelling van het printproces. Het is van belang om deze optie altijd op 4000 mm/s2 in te stellen.
Travel Acceleration (deze optie geldt alleen voor de Ultimaker 3!)
‘Travel Acceleration’, ofwel de versnelling van de printkop tijdens het printproces.
Het is van belang om deze optie altijd op 5000 mm/s2 in te stellen.

20
Print Jerk (deze optie geldt alleen voor de Ultimaker 3!)
Dit is het nulpunt van de printer voordat het in een versnelling gaat.
Het is van belang om deze optie altijd op 25 mm/s in te stellen.
Travel Jerk (deze optie geldt alleen voor de Ultimaker 3!)
Dit is het nulpunt van de printer voordat het in een versnelling gaat om de kop te kunnen verplaatsen.
Het is van belang om deze optie altijd op 30 mm/s in te stellen.
Cooling
Enable Print Cooling
Gebruik je PLA? Vink deze optie dan aan.
Deze optie zorgt er voor dat de ventilatoren in de printkop draaien tijdens het printen. De ventilatoren verhogen bij PLA de kwaliteit van de print!
Gebruik je PVA? Je hebt dan nog maar 50% koeling nodig.
Gebruik je een translucent filament? Vink deze optie dan niet aan. Het model zal hierdoor transparanter geprint worden.

21
Support
Enable Support
Een 3D-printer print het model in lagen. Het printproces begint strak tegen de buildplate aan en print laag voor laag omhoog.
De 3D-printer kan niet in de lucht printen. Om die reden moet er supportmateriaal geprint worden,zodat het model niet als een kaartenhuis in elkaar zal storten.
Er zijn twee soorten support mogelijk:
- Touching Buildplate: Deze optie zorgt ervoor dat er genoeg supportmateriaal tussen het model en de buildplate komt (waar nodig).
- Everywhere: Deze optie zorgt ervoor dat er genoeg supportmateriaal geplaatst wordt, zowel tussen het model en de buildplate als aan de binnenkant van het model.
Supportmateriaal kan een model erg lelijk maken. Wanneer het model klaar is zul je het supportmateriaal altijdnog met de hand moeten verwijderen en/of het model nog lichtjes opschuren.
Het is aan te raden om zo weinig mogelijk suppportmateriaal te gebruiken.
Wil je zeker weten of je de juiste support heb gekozen voor je model?Vraag dan een medewerker om je hier bij te helpen.

22
Met de volgende opties kun je het supportmateriaal precies naar jouw wens instellen:
Support Overhang Angle
Dit is de hoek waarin het supportmateriaal geprint wordt. Je kunt de hoek instellen tussen de 45 en 90 graden.
Support Density
Hier kun je instellen wat de dichtheid van het supportmateriaal wordt.
Kies je voor een laag percentage aan supportmateriaal? Het supportmateriaal is dan vrij makkelijk te verwijderen.
Let op: Heb je veel supportmateriaal nodig om de buildplate te raken omdat je model groot is? Kies dan niet voor een laag percentage aan ‘Support Density’!
Wanneer je namelijk voor een laag percentage aan ‘Support Density’ kiest is de kans groter dat het model omvalt tijdens het printproces.

2323
Support Pattern
Je kunt hier een patroon voor het supportmateriaal kiezen om het model mee in te vullen. Sommige patronen zijn makkelijker te verwijderen dan andere patronen.
Kijk goed naar alle lagen in de ‘Layers’ mode.Voor meer informatie over dit onderwerp ga je naar pagina 12 van dit Fabsheet.
Het is aan te raden een van de twee opties hieronder te gebruiken:
- Line:
Dit type ‘Support Pattern’ is het makkelijkst te verwijderen met een ‘Support Density’ van 10 tot 15%. Dit type ‘Support Pattern’ kun je beter alleen bij kleine en/of lage modellen gebruiken.
- Zigzag:
Dit type ‘Support Pattern’ is ook vrij makkelijk te verwijderen.
- Support Extruder (deze optie geldt alleen voor de Ultimaker 3!):
Hier kun je instellen met welke printkop het supportmateriaal geprint moet worden. Heb je de PLA in printkop 1 en de PVA in printkop 2? Geef dan aan in CURA dat het support geprint moet worden met printkop 2.

2324
Build Plate Adhesion
Een veel voorkomend probleem bij het 3D-printen is dat het model loslaat van de bodem. Hechting van de eerste printlaag is er belangrijk.
Je kunt de hechting van het model nog verbeteren door een platform rondom je model te laten printen.
Heb je een hoog en/of een smal model? Het is dan aan te raden om een platform te laten printen rondomhet model. Hoe hoger en/of smaller het model gaat worden, hoe meer het model zal wiebelen.
Deze optie is ook aan te raden wanneer je een model hebt dat maar een klein raakvlak met de bodem heeft.
Build Plate Adhesion Type
Wil je een platform gebruiken rondom het model? Er zijn drie verschillende platformen:
1. Een ‘Brim’ zorgt ervoor dat er een dunne laag rondom het model komt.
2. Een ‘Raft’ maakt een platform onder het model.
3. Een ‘Skirt’ is een lijn die rondom het model geprint wordt, maar niet aan het model vast zit.

2325
Brim Width
Hier kun je de breedte van de ‘Brim’ instellen. De ‘Brim Width’ is de afstand tussen het model en de laatste lijnvan de ‘Brim’ in millimeters.
Heb je een grote ‘Brim’? Het model staat dan steviger op de buildplate!
Special Modes
Print Sequence
Op welke manier wil je het ontwerp printen? Je hebt hier twee keuzes in:
1. All at once - Alle modellen die ingeladen zijn in CURA worden tegelijkertijd laagje voor laagje uitgeprint.
2. Once at a time - Een model wordt eerst volledig geprint voordat het volgende model aan de beurt is.
Heb je maar één model? Kies dan voor de optie ‘All at once’.
Heb je meerdere modellen? Kies dan voor de optie ‘Once at a time’ voor een beter printresultaat.
Dual Extrusion
Enable Prime Tower (deze optie geldt alleen voor de Ultimaker 3!)
Let op! Deze optie is alleen van belang wanneer je van plan bent om meerdere modellen tegelijkertijd te printen!
Wat doet deze optie dan?
De printer bouwt een torentje naast het model. Wanneer je met twee verschillende kleuren en/of materialen werkt in de modellen kunnen de printkoppen tussentijds wisselen én actief blijven door het torentje te printen.
De nozzles (printkoppen) moeten namelijk te allen tijde blijven printen (en op temperatuur blijven) om een zo precies mogelijk eindresultaat te kunnen leveren.

2326
Hoofdstuk 6: De Ultimaker 3
Ben je van plan om met de Ultimaker Original, Original +, 2, 2+ of 2GO te printen?
Dan kun je dit hoofdstuk overslaan :)
Wil je iets met Ultimaker 3 printen, omdat je PVA als supportmateriaal nodig hebt of meerdere kleuren wilt printen?
Lees dan alle informatie in dit hoofdstuk aandachtig door.
De Ultimaker 3 kan ten opzichte van de andere Ultimakers namelijk twee verschillende kleuren of een kleur en een supportmateriaal tegelijkertijd printen.
Met de Ultimaker 3 die hier in het lab beschikbaar is kun je verschillende soorten filamenten uitprinten.
Hier in het lab hebben wij een ruim assortiment aan (speciale) filmenten. Zo hebben wij PLA in bijna alle kleuren van de regenboog (in ieder geval erg veel). Ook speciale filamenten zoals brons, hout en het in water oplosbare PVA (Poly Vinyl Alcohol) supportmateriaal beschikbaar.

27
Wist je dat je twee verschillende modellen individueel moet instellen om ze vervolgens weer samen te voegen?
Wist je dat nog niet? Dat is meer dan begrijpelijk! Het is nogal wat... een printer instellen tegenwoordig.
Je bent in iedergeval super goed op weg! Het wordt je vanzelf allemaal duidelijk. Laten we weer verder gaan :)
Zoals hierboven vermeld is het van belang twee verschillende modellen individueel in te stellen, wanneer je met twee printkoppen (twee kleuren of een kleur en PVA als supportmateriaal) wilt werken.
Een voorbeeld van een bestand dat je met twee printkoppen wilt uitprinten met de Ultimaker 3 vind je hieronder.

28
Je gaat de verschillende modellen nu individueel in het programma CURA instellen.
Open allereerst je bestand in het programma CURA.
Kijk in het linkermenu of de printkoppen al goed ingesteld staan en of je materiaalkeuze per printkop klopt.
Printkop 1 (Extruder 1/ Print Core) moet als volgt ingesteld staan:
• Print core: AA 0.4
• Material: PLA (kleur een)
Printkop 2 (Extruder 2/ Print Core) moet als volgt ingesteld staan (met uitzondering van het materiaal PVA):
• Print core: AA 0.4
• Material: PLA (kleur twee)
Wil je het PVA als supportmateriaal gebruiken? Stel printkop 2 dan als volgt in:
• Print core: BB 0.4
• Material: PVA (supportmateriaal)
Let op! ‘PVA’ heeft een andere printkop nodig om het materiaal uit te kunnen printen dan het filament ‘PLA’!
Voor het supportmateriaal ‘PVA’ heb je de BB 0.4 printkop nodig. De printkoppen zijn zeer eenvoudig te verwisselen. Vraag een medewerker om je hierbij te helpen.

29
De modellen die je hebt ingeladen in het programma CURA worden standaard geprint met de eerste printkop.
Heb je bij de eerste printkop de kleur groen ingesteld? Het model zal zich automatsch aanpassen aan de kleur die je hebt ingesteld. In dit geval veranderd je model in de kleur groen.
Wil je de afdrukinstellingen van het model aan een andere printkop toewijzen?
• Klik op het model.
• Ga naar ‘Per Model Setting’.
• Geef aan welke afdrukinstellingen aan welke printkop toegewezen moeten worden door printkop 1 of 2 te selecteren in de optie ‘Per Model Setting’.

30
Je hebt nu de gewenste kleur voor het model ingesteld.
Voeg de modellen samen.
• Klik op de knop SHIFT en houd deze ingedrukt.
• Klik vervolgens beide modellen aan met de linkermuisknop.
Wanneer je beide modellen geselecteerd hebt zal er een blauwe omranding om de modellen onstaan.
• Klik op de rechtermuisknop.
• Selecteer de optie ‘Merge Objects’.
Beide modellen zijn nu samengevoegd! Goed gedaan :D

31
Ben je van plan om ‘PVA’ als supportmateriaal te gebruiken?
Lees dan alle informatie in dit hoofdstuk aandachtig door.
Je kunt dit hoofdstuk overslaan wanneer je niet van plan bent om met ‘PVA’ te gaan printen! :)
Heeft jouw model support nodig op plekken waar je het later moeilijk weg kan halen?
Gebruik dan ‘PVA’! :D
‘PVA’ is een wateroplosbare substantie. Aangezien het een in wateroplosbare substantie is kun je het supportmateriaal met weinig moeite weg krijgen op de plekken waar je anders niet bij had gekunt.
Hoofdstuk 7: Het supportmateriaal PVA
Het materiaal ‘PVA’ is erg gevoelig. Het raakt al snel vochtig wanneer de print te lang duurt. Het zit daarom in een gesloten bak om het zo droog mogelijk te houden.
‘PVA’ hecht slecht aan het filament ‘PLA’.
Blijf te allen tijde bij de printer om het printproces in de gaten te houden!
Kijk zo nu en dan of de ‘PVA’ nog goed hecht aan de ‘PLA’.
Hecht het supportmateriaal ‘PVA’ niet meer goed aan het filament ‘PLA’ tijdens het printproces?
Vraag dan een medewerker je hierbij te helpen.

32
Het is aan te raden om het supportmateriaal ‘PVA’ alleen als ‘Buildplate only’ support in te stellen wanneer je voor een betrouwbaarder eindresultaat wilt gaan.
Het supportmateriaal plakt dan veel beter, aangezien de printtijd van het supportmateriaal van kortere duur is en de substantie nog niet nat is (wat wel het geval is bij een lange printtijd).
Print de ‘PVA’ altijd tussen de 215 en 225 graden celcius met een koelingspercentage van 50%.
Let op! ‘PVA’ heeft een andere printkop nodig om het materiaal uit te kunnen printen dan het filament ‘PLA’!
Voor het supportmateriaal ‘PVA’ heb je de BB 0.4 printkop nodig. De printkoppen zijn zeer eenvoudig te verwisselen.
Wanneer je de printkop gaat verwisselen is het van belang dat er geen filament meer in de printkoppen zit.
• Ga naar de settings voor printcore (1 of 2) op de Ultimaker 3.
• Selecteer de optie ‘Change’.
• Duw het kapje bij de printkop die je wilt verwisselen naar beneden.
• Knijp de printkop die je wilt verwisselen onder het lampje in.
• Trek de printkop er voorzichtig uit.
• Verwissel de AA 0.4 met de BB 0.4 printkop.
Lukt het niet om de printkoppen te verwisselen? Vraag dan een medewerker je hierbij te helpen.

33
De Ultimaker 3 heeft twee spoelhouders voor de twee verschillende printkoppen.
Welke spoelhouder bij welk printkop hoort wordt met stickers (nummer 1 en 2) aangegeven.
Spoelhouder 1 heeft een extra houder nodig om het filament goed de printer in te kunnen leiden. Deze is gemakkelijk te monteren en de montage hiervan spreekt voor zichzelf.
Monteer allereerst de extra houder op spoelhouder nummer 1 en vervolgens het filament dat je gaat gebruiken. Zorg ervoor dat het uiteinde van het filament op spoelhouder nummer 1 naar de rechterkant wijst.
Gelukt? Monteer nu spoelhouder nummer 2 en het andere filament of het supportmateriaal ‘PVA’.

34
Ben je klaar met het printen van je model en wil je het supportmateriaal ‘PVA’ verwijderen?
Het is aan te raden om je model met het supportmateriaal ‘PVA’ in warm water te leggen met een maximaletemperatuur van 35 graden celcius!
Wanneer het water een hogere temperatuur heeft dan 35 graden celcius zal de warmte van het water het geprinte ‘PLA’ aantasten.
Je kunt het verwijderingsproces van het supportmateriaal ‘PVA’ nog verbeteren door het waterin beweging te brengen.
Dit kun je doen door een pomp in het water te zetten of simpelweg met een voorwerp in het water te roeren (zonder het model te raken).
Wanneer het model een aantal minuten in het warme water heeft geweekt is het aan te raden om met een tang de stukken te verwijderen die al los laten.
Is al het ‘PVA’ opgelost in het water? Je kunt het water gewoon weggooien in de gootsteen.
Er zitten geen schadelijke stoffen in voor het milieu.

35
Hoofdstuk 8: Advieswaardes
Instelling Advieswaarde
Layer Height Grof: 0.25 mm Normaal: 0.1 mmFijn: 0.06 mm
Wall Thickness 0.8
Top/Bottem Thickness 0.8
Infill Density 20%
Infill Patern Grid
Enable Retraction Aan
Print Speed 50 mm/s
Travel Speed 120 mm/s
Enable Print Cooling Aan
Fan Speed PLA: 100%PVA: 50%Translucent: 0%
Generate Support Per model verschillend.
Support Placement Per model verschillend.
Support Overhang Angle 50
Support Patern Zigzag
Support Density 10/15%
Buildplate Adhesion Type Brim

36
Instelling Advieswaarde
Brim Width Hoe groot is je model?
Klein: 3 mmMiddel: 5 mmGroot: 8 mm
Print Sequence One at the time.
In het komende en tevens laatste hoofdstuk ga je de 3D-printer instellen.
Nog even volhouden.. je bent er bijna! :D

37
Heb je het model in het programma CURA naar tevredenheid ingesteld?
Je kunt het model dan opslaan op een SD-kaart zodat je aan de slag kunt gaan met een van de 3D-printers!
• Verwijder de SD-kaart uit de 3D-printer die je wilt gaan gebruiken door op de SD-kaart te drukken.
• Plaats de SD-kaart in de ‘Card Reader’ van de computer/laptop.
• Klik op ‘Save to Removable Drive’. Het bestand wordt nu op de SD-kaart geschreven.
• Verwijder de SD-kaart uit de computer/laptop.
• Plaats de SD-kaart met het ontwerp (.gcode) in de 3D-printer die je hebt gekozen (bijvoorbeeld Ultimaker 2+).
Bedien het menu van de 3D-printer door aan de grote knop aan de voorzijde te draaien.
Bevestig je keuze door de grote knop in te drukken.
• Zet de 3D-printer aan. De aan- en uitknop bevindt zich aan de achterzijde van de 3D-printer.
Hoofdstuk 9: Print het model! :D
Je krijgt de volgende melding als het bestand met succes op de SD-kaart is geschreven.

38
Zit er nog een spoel filament op spoelhouder nummer 1 en vind je de kleur van het filament niks? Verwissel dan het filament.
• Kies in het keuzemenu voor de optie ‘Material’.
• Kies nu voor de optie ‘Change’.
De printkop gaat eerst opwarmen, zodat het filament er makkelijker uit kan komen. Het filament zit namelijk vastgesmolten in de printkop, doordat deze al een tijd is afgekoeld.
• Kies de kleur van het filament uit waarmee je wilt gaan printen. Vraag een medewerker je hierbij te helpen.
Wil je met een speciaal filament printen? De instellingen van de printer moeten dan worden gewijzigd. Vraag een medewerker je hierbij te helpen.
Is de printkop ondertussen opgewarmd? Dit merk je doordat het filament automatisch uit de printer gedraaid wordt.
• Verwijder het oude filament (rol op de spoel).
• Selecteer de optie ‘Ready’ aan de voorijzde van de printer.

De printkop zal zich nu naar de voorzijde van de printer verplaatsen en het mechanisme aan de achterkant van de printer zal beginnen te draaien.
• Plaatst de nieuwe rol filament op de spoelhouder die zich aan de achterzijde van de printer bevindt.
Plaats de nieuwe rol filament op de volgende manier op de spoelhouder:
39
• Prik het uiteinde van het filament aan de achterkant van de printer in het vierkante blok.
• Druk het filament met beheerste kracht in de opening.
Als het goed is voel je het filament door de buis heen bewegen.
Wacht totdat je het filament door de doorzichtige buis ziet bewegen aan de bovenzijde van het vierkante blok.
• Druk op ‘Ready’.
Het filament wordt door de printer naar de printkop getrokken.
De printer vraagt je nu met welk filament je wilt gaan printen.
• Kies bij ‘Selected Material’ voor de optie: ‘PLA’ (bij Ultimaker 3 kan dit ook ‘PVA’ zijn bij het instellen van de tweede printkop).

• Druk op ‘OK’.
Je hebt nu alles ingesteld. Nog een paar knoppen te gaan!
• Kies voor de optie ‘Print’.
Zoek de naam van jouw model op. Deze bevindt zich meestal helemaal onderaan in de lijst met namen.
De printer gaat nu opwarmen.... en je raad het nooit... jouw model wordt nu uitgeprint! :D
40
Houd je print de eerste 20 minuten goed in de gaten!
De eerste laag van de print is namelijk erg belangrijk. De eerste laag (het fundament) moet goed kunnen hechten aan de ‘Buildplate’ (bodem). Twijfel je er aan of de eerste laag goed geprint wordt? Vraag dan een medewerker je hierbij te helpen.
Gaat er toch iets mis tijdens het printproces?
• Kies voor de optie ‘Abort’.
• Selecteer de optie ‘Yes’.
Moet je toch onverhoopt eerder weg? Je kunt dan de snelheid van je print aanpassen.
• Kies voor de optie ‘Tune’.
Hier kun je de snelheid aanpassen naar jouw wens.
Is het model geprint? Wacht dan tot de bodemplaat voldoende is afgekoeld. De volgende melding zal in beeld komen wanneer de bodemplaat goed is afgekoeld:
‘Print finished. You can remove the print’.
• Zet de 3D-printer uit. De aan- en uitknop bevindt zich aan de achterzijde van de 3D-printer.
Het is je gelukt... op naar het volgende project!

Fabsheet gecreëerd door: