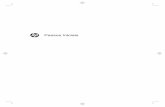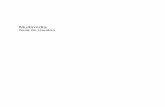UG HUWW CrickMLK - h10032.
Transcript of UG HUWW CrickMLK - h10032.

Felhasználói kézikönyv

HP Business Inkjet 1200 series nyomtató
Felhasználói kézikönyv

Szerzői jogok
© 2004 Copyright Hewlett-Packard Development Company, L.P.
1. kiadás, 2004. augusztus
Az előzetes írásbeli engedély nélküli másolás, átvétel vagy fordítás tilos, kivéve olyan esetekben, ahol ezt a szerzői jogi rendelkezések külön megengedik.
A jelen dokumentumban szereplő információ minden előzetes értesítés nélkül megváltozhat.
A HP termékekre és szolgáltatásokra vonatkozó garanciák a termékekhez és szolgáltatásokhoz mellékelt jótállási nyilatkozatokban találhatók. A jelen dokumentum tartalma semmilyen módon nem értelmezhető további garanciaként. A HP nem vonható felelősségre a jelen dokumentumban található technikai vagy szerkesztési hibákért, valamint kihagyásokért.
Védjegyek
A Microsoft®, a Windows®, a Windows NT® és az MS-DOS® a Microsoft Corporation Egyesült Államokban bejegyzett védjegye.
A Novell® és a NetWare® a Novell Corporation bejegyzett védjegye.
A Pentium® az Intel Corporation bejegyzett védjegye.
Az Adobe® és az Acrobat® az Adobe Systems Incorporated bejegyzett védjegye.
Biztonsági tudnivalók
A jelen kézikönyvben bemutatott termék használata során mindenkor érvényesítse azokat az alapvető biztonsági óvintézkedéseket, amelyek révén elkerülhetők a tűz vagy áramütés okozta személyi sérülések.
1 Olvassa át alaposan a nyomtató dokumentációjában található utasításokat.
2 Kizárólag földelt elektromos aljzathoz csatlakoztassa a terméket. Amennyiben nem biztos abban, hogy a csatlakozóaljzat el van-e látva földeléssel, forduljon szakképzett villanyszerelőhöz.
3 Vegye figyelembe a készüléken feltüntetett összes figyelmeztetést és utasítást.
4 Tisztítás előtt szüntesse meg a készülék csatlakozását az elektromos táphálózathoz.
5 A készüléket nem szabad víz közelében üzembe helyezni, és akkor sem, ha az üzembe helyezést végző személy bőre vagy ruházata nedves.
6 A készüléket vízszintes, szilárd felületen kell elhelyezni.
7 Olyan biztonságos helyen üzemeltesse a készüléket, ahol senki nem léphet a kábelekre, illetve senki nem botolhat meg vezetékekben, és ahol mód van a vezetékek károsodásoktól való megvédésére.
8 Ha a termék nem működik megfelelően, lapozza fel a Karbantartás és hibaelhárítás című részt.
9 A termék belsejében nincsenek felhasználó által javítható alkatrészek. A javítást kizárólag szakképzett szerelő végezheti el.

Tartalomjegyzék
1 Gyorskalauz
A termékről tájékoztató más források . . . . . . . . . . . . . . . . . . . . . . . . . . . . . . . . . . . . . . . . . 6A nyomtató alkotórészeinek ismertetése . . . . . . . . . . . . . . . . . . . . . . . . . . . . . . . . . . . . . . . 8
2 A nyomtató használata
Hordozó választása a nyomtatáshoz . . . . . . . . . . . . . . . . . . . . . . . . . . . . . . . . . . . . . . . . . 10Tippek a hordozók kiválasztásához és használatához . . . . . . . . . . . . . . . . . . . . . . . . 10A támogatott hordozók specifikációjának értelmezése . . . . . . . . . . . . . . . . . . . . . . . . 11Minimális margók beállítása. . . . . . . . . . . . . . . . . . . . . . . . . . . . . . . . . . . . . . . . . . . . . 13
Hordozók betöltése . . . . . . . . . . . . . . . . . . . . . . . . . . . . . . . . . . . . . . . . . . . . . . . . . . . . . . 14Tálcák konfigurálása . . . . . . . . . . . . . . . . . . . . . . . . . . . . . . . . . . . . . . . . . . . . . . . . . . . . . 15Nyomtatási beállítások megváltoztatása . . . . . . . . . . . . . . . . . . . . . . . . . . . . . . . . . . . . . . 16Nyomtatási feladat leállítása . . . . . . . . . . . . . . . . . . . . . . . . . . . . . . . . . . . . . . . . . . . . . . . 17Kétoldalas (duplex) nyomtatás . . . . . . . . . . . . . . . . . . . . . . . . . . . . . . . . . . . . . . . . . . . . . 18
A lap mindkét oldalára történő nyomtatással kapcsolatos tudnivalók . . . . . . . . . . . . . 18Kétoldalas nyomtatás (Windows) . . . . . . . . . . . . . . . . . . . . . . . . . . . . . . . . . . . . . . . . 18Automatikus kétoldalas nyomtatás (Macintosh) . . . . . . . . . . . . . . . . . . . . . . . . . . . . . 19Kézi kétoldalas nyomtatás (Mac OS 9, 9.1-es és újabb verziók). . . . . . . . . . . . . . . . . 19
Nyomtatás speciális és egyéni méretű hordozóra . . . . . . . . . . . . . . . . . . . . . . . . . . . . . . 20
3 Karbantartás és hibaelhárítás
A tintapatronok cseréje . . . . . . . . . . . . . . . . . . . . . . . . . . . . . . . . . . . . . . . . . . . . . . . . . . . 21A nyomtatófejek karbantartása . . . . . . . . . . . . . . . . . . . . . . . . . . . . . . . . . . . . . . . . . . . . . 22A színek beállítása . . . . . . . . . . . . . . . . . . . . . . . . . . . . . . . . . . . . . . . . . . . . . . . . . . . . . . . 26Hibaelhárítási tippek és források . . . . . . . . . . . . . . . . . . . . . . . . . . . . . . . . . . . . . . . . . . . . 26Általános hibaelhárítási ötletek. . . . . . . . . . . . . . . . . . . . . . . . . . . . . . . . . . . . . . . . . . . . . . 27Nyomtatási problémák megoldása. . . . . . . . . . . . . . . . . . . . . . . . . . . . . . . . . . . . . . . . . . . 28
A nyomtató váratlanul kikapcsol. . . . . . . . . . . . . . . . . . . . . . . . . . . . . . . . . . . . . . . . . . 28A nyomtatón villog az összes jelzőfény . . . . . . . . . . . . . . . . . . . . . . . . . . . . . . . . . . . . 28A nyomtató nem válaszol (semmit sem nyomtat) . . . . . . . . . . . . . . . . . . . . . . . . . . . . 28A nyomtatófejet nem lehet behelyezni a nyomtatóba . . . . . . . . . . . . . . . . . . . . . . . . . 30A nyomtató túl hosszú ideig nyomtat . . . . . . . . . . . . . . . . . . . . . . . . . . . . . . . . . . . . . . 30A nyomtató üres lapot nyomtat . . . . . . . . . . . . . . . . . . . . . . . . . . . . . . . . . . . . . . . . . . 31Valami hiányzik vagy rosszul jelenik meg a nyomaton . . . . . . . . . . . . . . . . . . . . . . . . 31Rossz helyen van a szöveg vagy a képek. . . . . . . . . . . . . . . . . . . . . . . . . . . . . . . . . . 32
Gyenge nyomtatási minőség és a várttól eltérő nyomatok . . . . . . . . . . . . . . . . . . . . . . . . 33A nyomtató értelmetlen karaktereket nyomtat . . . . . . . . . . . . . . . . . . . . . . . . . . . . . . . 33A tinta elkenődik . . . . . . . . . . . . . . . . . . . . . . . . . . . . . . . . . . . . . . . . . . . . . . . . . . . . . 34A tinta nem tölti ki teljesen a szöveget vagy a képet . . . . . . . . . . . . . . . . . . . . . . . . . . 34A nyomat halvány vagy fakó . . . . . . . . . . . . . . . . . . . . . . . . . . . . . . . . . . . . . . . . . . . . 35A színek fekete-fehérben jelennek meg . . . . . . . . . . . . . . . . . . . . . . . . . . . . . . . . . . . 35A nyomtató rossz színeket nyomtat . . . . . . . . . . . . . . . . . . . . . . . . . . . . . . . . . . . . . . . 35A nyomaton összemosódnak a színek . . . . . . . . . . . . . . . . . . . . . . . . . . . . . . . . . . . . 35A színek nem illeszkednek megfelelően . . . . . . . . . . . . . . . . . . . . . . . . . . . . . . . . . . . 36Ha vonalak vagy pontok hiányoznak a szövegről vagy a képről . . . . . . . . . . . . . . . . . 36
HUWW 3

Papíradagolási problémák megoldása . . . . . . . . . . . . . . . . . . . . . . . . . . . . . . . . . . . . . . . . 36A tálca nem illeszthető be . . . . . . . . . . . . . . . . . . . . . . . . . . . . . . . . . . . . . . . . . . . . . . 36Egyéb papíradagolási probléma . . . . . . . . . . . . . . . . . . . . . . . . . . . . . . . . . . . . . . . . 37
Nyomtatókezelési problémák megoldása . . . . . . . . . . . . . . . . . . . . . . . . . . . . . . . . . . . . . 38Nem lehet megnyitni a beépített webszervert (EWS) . . . . . . . . . . . . . . . . . . . . . . . . . 38
Telepítési problémák hibaelhárítása. . . . . . . . . . . . . . . . . . . . . . . . . . . . . . . . . . . . . . . . . . 38Problémák a beigazítási oldal kinyomtatása során . . . . . . . . . . . . . . . . . . . . . . . . . . . 38Problémák a szoftver telepítése során . . . . . . . . . . . . . . . . . . . . . . . . . . . . . . . . . . . . 39Problémák a nyomtató hálózathoz való csatlakoztatása során. . . . . . . . . . . . . . . . . . 39
Elakadások elhárítása . . . . . . . . . . . . . . . . . . . . . . . . . . . . . . . . . . . . . . . . . . . . . . . . . . . . 41
4 A nyomtató jelzőfényei
A kezelőpanel részei . . . . . . . . . . . . . . . . . . . . . . . . . . . . . . . . . . . . . . . . . . . . . . . . . . . . . 43A kezelőpanel részeinek ismertetése . . . . . . . . . . . . . . . . . . . . . . . . . . . . . . . . . . . . . 43A kezelőpanel jelzőfényeinek értelmezése . . . . . . . . . . . . . . . . . . . . . . . . . . . . . . . . . 44
A hálózati csatlakozó jelzőfényei . . . . . . . . . . . . . . . . . . . . . . . . . . . . . . . . . . . . . . . . . . . . 48A hálózati csatlakozó részeinek ismertetése. . . . . . . . . . . . . . . . . . . . . . . . . . . . . . . . 48A hálózati csatlakozó jelzőfényeinek értelmezése. . . . . . . . . . . . . . . . . . . . . . . . . . . . 48
5 A nyomtató beállítása és kezelése
A nyomtató kezelése . . . . . . . . . . . . . . . . . . . . . . . . . . . . . . . . . . . . . . . . . . . . . . . . . . . . . 49A nyomtatófelügyeleti feladatok áttekintése . . . . . . . . . . . . . . . . . . . . . . . . . . . . . . . . 49A nyomtatófelügyeleti eszközök áttekintése . . . . . . . . . . . . . . . . . . . . . . . . . . . . . . . . 54
A konfigurációs oldal ismertetése . . . . . . . . . . . . . . . . . . . . . . . . . . . . . . . . . . . . . . . . . . . 62A nyomtató firmverjének frissítése . . . . . . . . . . . . . . . . . . . . . . . . . . . . . . . . . . . . . . . . . . . 63A nyomtató konfigurálása (Windows). . . . . . . . . . . . . . . . . . . . . . . . . . . . . . . . . . . . . . . . . 63
Közvetlen kapcsolat . . . . . . . . . . . . . . . . . . . . . . . . . . . . . . . . . . . . . . . . . . . . . . . . . . 64Hálózati kapcsolat . . . . . . . . . . . . . . . . . . . . . . . . . . . . . . . . . . . . . . . . . . . . . . . . . . . . 66Vezeték nélküli kapcsolat . . . . . . . . . . . . . . . . . . . . . . . . . . . . . . . . . . . . . . . . . . . . . . 68
A nyomtató konfigurálása (Mac OS) . . . . . . . . . . . . . . . . . . . . . . . . . . . . . . . . . . . . . . . . . 70A vezeték nélküli kommunikációs szoftver telepítése . . . . . . . . . . . . . . . . . . . . . . . . . 73
A vezeték nélküli kommunikáció beállításainak konfigurálása . . . . . . . . . . . . . . . . . . . . . . 76A vezeték nélküli kommunikáció alapvető beállításainak konfigurálása . . . . . . . . . . . 76Vezeték nélküli hálózat biztonsági beállításai . . . . . . . . . . . . . . . . . . . . . . . . . . . . . . . 77Vezeték nélküli hálózat rádiózavarainak csökkentése. . . . . . . . . . . . . . . . . . . . . . . . . 78
A nyomtatószoftver eltávolítása . . . . . . . . . . . . . . . . . . . . . . . . . . . . . . . . . . . . . . . . . . . . . 78
A HP kellékek és tartozékok
Nyomtatási kellékek online rendelése . . . . . . . . . . . . . . . . . . . . . . . . . . . . . . . . . . . . . . . . 80Tartozékok . . . . . . . . . . . . . . . . . . . . . . . . . . . . . . . . . . . . . . . . . . . . . . . . . . . . . . . . . . . . . 81Kellékek . . . . . . . . . . . . . . . . . . . . . . . . . . . . . . . . . . . . . . . . . . . . . . . . . . . . . . . . . . . . . . . 81
Tintakellékek . . . . . . . . . . . . . . . . . . . . . . . . . . . . . . . . . . . . . . . . . . . . . . . . . . . . . . . . 81HP hordozók . . . . . . . . . . . . . . . . . . . . . . . . . . . . . . . . . . . . . . . . . . . . . . . . . . . . . . . . 81
B Támogatás és garancia
Támogatás elektronikus formában. . . . . . . . . . . . . . . . . . . . . . . . . . . . . . . . . . . . . . . . . . . 84A HP telefonos támogatás elérése. . . . . . . . . . . . . . . . . . . . . . . . . . . . . . . . . . . . . . . . . . . 84
Hívás előtt . . . . . . . . . . . . . . . . . . . . . . . . . . . . . . . . . . . . . . . . . . . . . . . . . . . . . . . . . . 84A telefonos támogatás hívószámai . . . . . . . . . . . . . . . . . . . . . . . . . . . . . . . . . . . . . . . 85
Hewlett-Packard korlátozott garancianyilatkozat . . . . . . . . . . . . . . . . . . . . . . . . . . . . . . . . 89
HUWW 4

C A nyomtató műszaki adatai
A nyomtató műszaki adatai . . . . . . . . . . . . . . . . . . . . . . . . . . . . . . . . . . . . . . . . . . . . . . . . 91
D Előírásokkal kapcsolatos közlemények
FCC statement . . . . . . . . . . . . . . . . . . . . . . . . . . . . . . . . . . . . . . . . . . . . . . . . . . . . . . . . . . 96EMI megfelelőségi nyilatkozat (Korea). . . . . . . . . . . . . . . . . . . . . . . . . . . . . . . . . . . . . . . . 97VCCI megfelelőségi nyilatkozat (Japán) . . . . . . . . . . . . . . . . . . . . . . . . . . . . . . . . . . . . . . 97Szabályozási termékszám . . . . . . . . . . . . . . . . . . . . . . . . . . . . . . . . . . . . . . . . . . . . . . . . . 97A hálózati tápkábellel kapcsolatos tudnivalók . . . . . . . . . . . . . . . . . . . . . . . . . . . . . . . . . . 97LED-osztályozás . . . . . . . . . . . . . . . . . . . . . . . . . . . . . . . . . . . . . . . . . . . . . . . . . . . . . . . . 98Regulatory notices for wireless products . . . . . . . . . . . . . . . . . . . . . . . . . . . . . . . . . . . . . . 98
Notice to users in Canada/Note ŕ l’attention des utilisateurs Canadien. . . . . . . . . . . . 98ARIB STD-T66 (Japán) . . . . . . . . . . . . . . . . . . . . . . . . . . . . . . . . . . . . . . . . . . . . . . . . 99Notice to users in Italy . . . . . . . . . . . . . . . . . . . . . . . . . . . . . . . . . . . . . . . . . . . . . . . . . 99Notice to users in France. . . . . . . . . . . . . . . . . . . . . . . . . . . . . . . . . . . . . . . . . . . . . . . 99Notice to users in the European Union . . . . . . . . . . . . . . . . . . . . . . . . . . . . . . . . . . . 100
Declaration of conformity . . . . . . . . . . . . . . . . . . . . . . . . . . . . . . . . . . . . . . . . . . . . . . . . . 101HP Business Inkjet 1200/1200d/1200dn/1200dtn printer . . . . . . . . . . . . . . . . . . . . . 101HP Business Inkjet 1200dtwn printer. . . . . . . . . . . . . . . . . . . . . . . . . . . . . . . . . . . . . 102
Környezetvédelmi fenntarthatósági program . . . . . . . . . . . . . . . . . . . . . . . . . . . . . . . . . . 103Csökkentés és megelőzés. . . . . . . . . . . . . . . . . . . . . . . . . . . . . . . . . . . . . . . . . . . . . 103Teljesítményfelvétel . . . . . . . . . . . . . . . . . . . . . . . . . . . . . . . . . . . . . . . . . . . . . . . . . . 103Veszélyes anyagok . . . . . . . . . . . . . . . . . . . . . . . . . . . . . . . . . . . . . . . . . . . . . . . . . . 104Újrahasznosítás . . . . . . . . . . . . . . . . . . . . . . . . . . . . . . . . . . . . . . . . . . . . . . . . . . . . . 104Anyagbiztonsági adatlapok . . . . . . . . . . . . . . . . . . . . . . . . . . . . . . . . . . . . . . . . . . . . 104Termék visszaküldése az élettartam végén. . . . . . . . . . . . . . . . . . . . . . . . . . . . . . . . 104
Tárgymutató
5 HUWW

1 Gyorskalauz
Köszönjük, hogy ezt a nyomtatót választotta. Ez a kalauz ismerteti a nyomtató használatát, valamint a nyomtatóval és a nyomtatással kapcsolatos problémák elhárítását.
A termékről tájékoztató más források
A terméknek a kézikönyvben nem szereplő ismertetését és a további hibakeresési segítséget a következő forrásokban találja meg:
Erőforrás Leírás Hely
Üzembe helyezési plakát
Az üzembe helyezés ábrákon bemutatva. A dokumentum nyomtatott változata a nyomtató dobozában található. Ezenkívül az elektronikus verzió Adobe® Acrobat® PDF (Portable Document Format) fájlformátumban a Starter CD lemezen is megtalálható.
Alapvető tudnivalók kézikönyve
A nyomtató üzembe helyezésével kapcsolatos tudnivalókat, illetve a garanciával és a biztonsági kérdésekkel kapcsolatos információkat tartalmaz.
A nyomtatóhoz mellékelt nyomtatott útmutató.
Readme fájl éskiadási megjegyzések
A legfrissebb információk mellett hibaelhárítási tippeket tartalmaznak.
A Starter CD lemezen érhető el.
Beépített webszerver (hálózati kapcsolat)
Az állapotinformációk megtekintését, a beállítások módosítását, valamint a nyomtató hálózatra kapcsolódó számítógépről való kezelését teszi lehetővé.
Lásd: Beépített webszerver.
Bármilyen szabványos webböngészővel elérhető.
Eszközkészlet(Microsoft® Windows®)
A nyomtatófejek állapotáról tartalmaz információkat, valamint biztosítja a karbantartási funkciók elérését.
További tájékoztatásért lásd: Eszközkészlet (Windows).
Az Eszközkészlet a szoftvert tartalmazó telepítési beállítás választása esetén használható.
HUWW 6

Nyomtatóillesztő-program súgója (Windows)
A nyomtatóillesztő-program funkcióit ismerteti.
A nyomtatóillesztő-programból érhető el.
HP Inkjet Toolbox (Mac OS rendszerekhez)
A HP Inkjet Toolbox hasznos eszközöket tartalmaz a nyomtató kalibrálásához, a nyomtatófejek tisztításához, tesztoldal nyomtatásához, valamint a támogató webhelyen információk kereséséhez.
További információ: HP Inkjet Toolbox (Mac operációs rendszer).
Megtalálható a számítógépen.
HP InstantSupport
Segítségével gyorsan azonosíthatja, diagnosztizálhatja és megoldhatja a nyomtatással kapcsolatos problémákat.
További tájékoztatásért lásd: HP Instant Support.
Bármilyen szabványos webböngészővel vagy az Eszközkészleten (Windows) keresztül elérhető.
Kezelőpanel A nyomtató működésével kapcsolatos állapot- és hibaüzenetek, valamint figyelmeztetések.
Lásd: A nyomtató jelzőfényei.
Naplók és jelentések
Tájékoztatást nyújt a megtörtént eseményekről. Lásd: A nyomtató figyelése.
Konfigurációs oldal
Tájékoztatást nyújt a nyomtatóhardverrel kapcsolatban (például az eszközkezelő program verziójáról és a készülék típusszámáról), a nyomtató beállításairól, illetve a telepített tartozékokról (például a memóriáról és a tálcákról). Ha a nyomtató hálózathoz kapcsolódik, egy hálózati konfigurációs oldal is elérhető.
Lásd: A konfigurációs oldal ismertetése.
Rendszertesztek és ellenőrző nyomatok (például az ellenőrző nyomat és a papírút-ellenőrzés)
A nyomtató mechanikájában és a papír útvonalán adódó problémák azonosítását segítő információkat nyújt.
� Ellenőrző nyomat
� Papírút-ellenőrzés
Lásd: A nyomtató adminisztrálása.
HP webhelyek Itt a legfrissebb nyomtatószoftvereket, valamint termékhíreket és támogatási információkat találja meg.
http://www.hp.com/support/businessinkjet1200
http://www.hp.com
HP telefonos támogatás
A HP-vel történő kapcsolatfelvételre vonatkozó tájékoztatás. A garanciaidő alatt a támogatás gyakran ingyenes.
Lásd: A HP telefonos támogatás elérése.
Erőforrás Leírás Hely
7 1 - Gyorskalauz HUWW

A nyomtató alkotórészeinek ismertetése
Elölnézet
1 Papírvezetők
2 Gyűjtőtálca
3 Kezelőpanel
4 Felső fedél
5 Tintapatron védőfedele
6 1. tálca
7 2. tálca
8 Papírszintjelző
9 Nyomtatófej rögzítőzárja
10 Nyomtatófejek
11 Tintapatronok
1
2 4 5
7 10
3
9
1186
HUWW 8

Kezelőpanel
A hibaüzenetek értelmezésében segítő további információkat lásd: A nyomtató jelzőfényei.
1 Konfigurációs oldal gomb
2 (Tápellátás gomb) és jelzőfény
3 Nyomtatófej jelzőfény
4 Tintapatron jelzőfény
5 Ajtó nyitva jelzőfény
6 Kifogyott a papír jelzőfény
7 (Megszakítás gomb)
8 (Folytatás gomb) és jelzőfény
9 Papírelakadás jelzőfény
10 Tintaszintek színes jelzőfényei
Hátulnézet
1 Hálózati csatlakozó (HP Business Inkjet 1200dn/1200dtn/1200dtwn nyomtató)
2 USB-csatlakozó
3 Párhuzamos (IEEE 1284) csatlakozó
4 Tápcsatlakozó
5 Automatikus duplex egység (HP Business Inkjet 1200d/1200dn/1200dtn/1200dtwn nyomtató)
6 Hátsó szerelőfedél (HP Business Inkjet 1200 nyomtató)
3 7 8
9
2 4 5 6
10
1
1
2
3
4
6
5
9 1 - Gyorskalauz HUWW

2 A nyomtató használata
A következő szakasz a nyomtató hordozófelhasználásával, nyomtatási beállításainak módosításával és az alapszintű nyomtatási feladatok végrehajtásával kapcsolatban nyújt tájékoztatást.
Hordozó választása a nyomtatáshoz
A nyomtató jól működik a legtöbb irodai papírral. Mielőtt nagy mennyiség nyomtatásába kezdene, érdemes többféle nyomtatási hordozótípust kipróbálni. A legjobb minőség érdekében HP hordozókat használjon. Lásd: HP kellékek és tartozékok.
Tippek a hordozók kiválasztásához és használatához
A legjobb eredmény érdekében kövesse az alábbi irányelveket.
� Csak olyan hordozót használjon, amely megfelel a nyomtató előírásainak. Lásd: A támogatott hordozók specifikációjának értelmezése.
� Egyszerre mindig csak egy típusú hordozót helyezzen a tálcába.
� Az 1. és a 2. tálcába a hordozókat a nyomtatási oldalukkal lefelé töltse, és élüket igazítsa a tálca jobb oldali és hátsó széléhez. Lásd: Hordozók betöltése.
� A 2. tálcába csak normál papír tölthető.
� Ne töltsön túl sok hordozót a tálcákba. Lásd: A támogatott hordozók specifikációjának értelmezése.
� Az elakadások, a gyenge nyomtatási minőség és más nyomtatási problémák elkerülése végett kerülje a következő hordozók használatát:
• Több részből álló űrlapok
• Sérült, gyűrött vagy meghajlott hordozó
• Kivágásokkal vagy perforációval ellátott hordozó
• Erősen érdes, domborított vagy gyenge tintafelszívó képességű hordozó
• Túl könnyű vagy könnyen nyúló hordozó
Kártyák és borítékok
� Ne használjon nagyon vékony fülű, öntapadós, kapcsos vagy átlátszó résszel rendelkező borítékokat. Ezen kívül kerülje a vastag, szabálytalan vagy hullámos szélű, gyűrött, szakadt vagy más módon sérült kártyákat és borítékokat.
� A borítékok megfelelő szilárdságúak és élesen hajtogatottak legyenek.
� A borítékokat fülekkel felfelé helyezze be a nyomtatóba.
HUWW 10

Fotópapír
� A fényképeket a Legjobb beállítással nyomtassa. Ne feledje, hogy ezzel a beállítással tovább tart a nyomtatás, és több memóriát foglal le a számítógépen.
� Nyomtatás után vegye ki egyenként a lapokat a tálcából, és tegye félre őket a száradáshoz. Ha a nedves hordozók egymásra kerülnek, akkor elkenődhet a nyomat.
Írásvetítő fóliák
� A fóliákat érdes oldalukkal lefelé helyezze be, a ragasztószalag pedig az 1. tálca irányába nézzen.
� A fóliákat a Legjobb beállítással nyomtassa. Ebben a módban hosszabb a száradási idő, és ez lehetővé teszi a tinta teljes megszáradását, mielőtt a következő oldal a kimeneti tálcára érkezne. Ha a nedves hordozók egymásra kerülnek, akkor elkenődhet a nyomat.
Egyéni méretű hordozó
� Csak a nyomtató által támogatott egyedi méretű hordozókat használjon.
� Ha az alkalmazás támogatja az egyéni méretű hordozók használatát, a dokumentum nyomtatása előtt állítsa be az alkalmazásban a megfelelő hordozóméretet. Ha nem támogatja, állítsa be a méretet a nyomtatóillesztő-programban. Előfordulhat, hogy a meglévő dokumentumokat újra kell formázni, ha egyedi méretű hordozóra szeretné azokat megfelelően kinyomtatni.
A támogatott hordozók specifikációjának értelmezése
A következő szakasz a nyomtató által támogatott hordozók méretéről, típusairól és súlyáról nyújt tájékoztatást. Tájékoztatást ad továbbá a tálcák kapacitásáról is.
Megjegyzés A 2. tálca a HP Business Inkjet 1200dtn és HP Business Inkjet 1200dtwn nyomtatóknál tartozék.
A támogatott méretek értelmezése
Hordozóméret 1. tálca 2. tálca Automatikus duplex egység
Szabványos papírméretek
U.S. Letter*(216 x 279 mm)
U.S. Legal*(216 x 356 mm)
A4* (210 x 297 mm)
U.S. Executive*(184 x 267 mm)
U.S. Statement*(140 x 216 mm)
ISO B5*(176 x 250 mm)
11 2 - A nyomtató használata HUWW

* Ezek a hordozóméretek támogatják a kézi lapfordítást. Lásd: Kétoldalas (duplex) nyomtatás.
A5*(148 x 210 mm)
Boríték
U.S. #10 boríték(105 x 241 mm)
Monarch boríték(98 x 191 mm)
HP üdvözlőkártya boríték(111 x 152 mm)
A2 boríték(111 x 146 mm)
DL boríték(110 x 220 mm)
C5 boríték(162 x 229 mm)
C6 boríték(114 x 162 mm)
Kaku #2 boríték(240 x 333 mm)
Japán Chou #3 boríték(120 x 235 mm)
Japán Chou #4 boríték(90 x 205 mm)
Kártyák
Kartotékkarton*(76,2 x 127 mm)
Kartotékkarton*(102 x 152 mm)
Kartotékkarton*(127 x 203 mm)
ISO A6 kártyalap*(105 x 149 mm)
Hagaki*(100 x 148 mm)
Ofuku Hagaki*(148 x 200 mm)
Egyéb hordozók
Fényképhordozó*(102 x 152 mm)
Szalagcím papír(legfeljebb 216 mm széles és 594,4 cm hosszú)
Egyéni méretű hordozó* (76,2–216 mm széles és 127–356 mm hosszú)
Hordozóméret 1. tálca 2. tálca Automatikus duplex egység
HUWW 12

A támogatott hordozótípusok és –tömegek értelmezése
Minimális margók beállítása
A dokumentum margóinak az alábbi minimális értékeket legalább el kell érniük álló tájolás esetén.
Tálca Típus Tömeg Befogadóképesség
1. tálca Papír 60–135 g/m2
(bankpostapapír)Legfeljebb 150 ív normál papír (15 mm magasságú köteg)
Fóliák vagy címkék Legfeljebb 30 ív(8 mm magasságú köteg)
Borítékok 75–90 g/m2
(bankpostapapír)Legfeljebb 22 darab(15 mm magasságú köteg)
Kártyák Legfeljebb 200 g/m2
(kartotékkarton)Legfeljebb 5 kártya
2. tálca Csak normál papír 60–105 g/m2
(bankpostapapír)Legfeljebb 250 ív normál papír (25 mm vastag köteg)
Automatikus duplex egység
Papír 60–105 g/m2
(bankpostapapír)N/A
Kimeneti tálca Összes támogatott hordozó
Legfeljebb 150 ív normál papír (szövegnyomtatás)
Felső
Alsó
JobbBal
Bal
Felső
Alsó
Jobb
13 2 - A nyomtató használata HUWW

*A szalagcím papír esetén a felső és az alsó margó a szalagcím papír egyes lapjai közötti távolságot jelenti.
Megjegyzés Az automatikus duplex egység használatakor a felső és az alsó margó legalább 12,7 mm kell legyen.
Hordozók betöltése
A következő szakasz a hordozók nyomtatóba töltését mutatja be.
Betöltés az 1. vagy a 2. tálcába
1 A tálcát az eleje alatt megfogva húzza ki a nyomtatóból.
2 Az 1. tálca feltöltésekor emelje fel a kimeneti tálcát.
Hordozó Bal margó Jobb margó Felső margó Alsó margó
U.S. Letter, U.S. Legal, A4, U.S. Executive, U.S. Statement, ISO B5, A5, kártyák, egyéni méretű hordozó
3,3 mm 3,3 mm 1,8 mm 11,7 mm
Borítékok 11,7 mm 11,7 mm 3,3 mm 3,3 mm
Fotópapír (101,6 x 152,4 mm) letéphető füllel
3,0 mm 3,0 mm 3,0 mm 3,0 mm
Szalagcím papír 3,3 mm 3,3 mm 0,0 mm* 0,0 mm*
HUWW 14

3 Ha a hordozó túl hosszú, a tálca elején lévő reteszt elhúzhatja jobbra, így lenyithatja a tálca elejét.
4 Nyomja le a hordozó szélső vezetőjének gombját, és csúsztassa balra a vezetőt. Nyomja le a hordozó hosszirányú vezetőjének gombját, és húzza maga felé a vezetőt.
5 A hordozót nyomtatandó oldalával lefelé helyezze el, élével a tálca jobb oldali széléhez igazítva. Ügyeljen arra, hogy a hordozóköteg széle a tálca jobb oldali és hátsó szélével egy vonalban legyen, és ne lógjon ki a széleknél.
6 Nyomja meg a hordozóvezetők gombját, és húzza azokat a betöltött hordozó széleihez. Ha felemelte a gyűjtőtálcát, hajtsa vissza eredeti helyére.
7 Óvatos mozdulattal helyezze vissza a tálcát a nyomtatóba.
FIGYELEM! Ha Legal vagy hosszabb hordozót helyezett el a tálcában, hagyja lehajtva a tálca elejét. A hordozó vagy a nyomtató megsérülhet, ha felhajtja a tálca elejét, miközben ez a hosszú hordozó van a tálcában.
Tálcák konfigurálása
A nyomtató alapértelmezés szerint az 1. tálcából húzza be a hordozót. Ha az 1. tálca üres, a nyomtató a 2. tálcából (ha az telepítve van) húzza be a hordozót. Ezt az alapértelmezett viselkedést a beépített webszerver vagy az Eszközkészlet (Windows) következő szolgáltatásainak használatával módosíthatja.
� Tálcazár. Ezzel a szolgáltatással megakadályozhatja a speciális hordozók (például fejléces vagy előnyomott hordozók) véletlen használatát. Ha egy dokumentum nyomtatása közben kifogy a nyomtatóból a papír, a készülék nem használhatja a zárolt tálcában lévő papírt a feladat befejezéséhez.
� Alapértelmezett tálca. Ezzel a szolgáltatással meghatározhatja, hogy melyik tálcából húzza be előbb a nyomtató a hordozót.
Megjegyzés A tálcazár és az alapértelmezett tálcabeállítások használatához engedélyeznie kell a nyomtatószoftverben az automatikus tálcaválasztási beállítást. Ha a nyomtató hálózathoz kapcsolódik, és Ön beállít egy alapértelmezett tálcát, ez a beállítás a nyomtató összes felhasználójára vonatkozik.
A 2. tálcát kialakítása csak normál papírhoz teszi használhatóvá.
Letter/A4 Legal
15 2 - A nyomtató használata HUWW

A tálca konfigurálása
1 Győződjön meg arról, hogy a nyomtató be van kapcsolva.
2 Az Eszközkészletből: Kattintson a Nyomtatószolgáltatások fülre, majd a Speciális beállítás gombra.A beépített webszerverből: Kattintson a Beállítások fülre, majd a bal oldali panelen található Papírkezelés elemre.
3 Módosítsa a kívánt tálcabeállításokat, majd kattintson az OK vagy az Alkalmaz gombra.
A következő táblázatban a tálcák nyomtatási feladatoknak megfelelő, lehetséges beállításait foglaltuk össze.
Nyomtatási beállítások megváltoztatása
A nyomtatási beállításokat (például a hordozó méretét vagy típusát) az alkalmazásból vagy a nyomtatóillesztő-programból módosíthatja. Az alkalmazásból végzett módosítások elsőbbséget élveznek a nyomtatóillesztő-programból végrehajtott módosításokkal szemben. Az alkalmazás bezárása után azonban a beállítások visszaállnak a nyomtatóillesztő-programban megadott alapértékekre.
Megjegyzés Ha az összes nyomtatási feladatra vonatkozóan kívánja megadni a beállításokat, a módosításokat a nyomtatóillesztő-programban határozza meg.
A nyomtatóillesztő-program Windows rendszerben működő funkcióival kapcsolatban további információt az online súgóban talál. Az adott alkalmazásból való nyomtatásról részletes leírást az alkalmazás dokumentációjában talál.
Feladat... A javasolt eljárás
Azonos hordozó betöltése mindkét tálcába, hogy a nyomtató az egyik tálca kifogyása esetén a másikból vegye a hordozót.
1 Töltse be a papírt az 1. és a 2. tálcába. Lásd: Hordozók betöltése.
2 Ügyeljen arra, hogy a tálcazár ne legyen engedélyezve.
Speciális hordozó (fólia vagy cégjelzéses papír) és normál papír betöltése a tálcákra.
1 Töltse be a speciális hordozót az 1. tálcába, a normál papírt pedig a 2. tálcába.
2 Ügyeljen arra, hogy a tálcazár érvényben legyen az 1. tálcára.
Hordozó betöltése mindkét tálcába úgy, hogy a nyomtató előbb mindig az egyik tálcáról vegye a hordozót.
1 Töltse be a papírt az 1. és a 2. tálcába.
2 Ügyeljen arra, hogy a kívánt tálca legyen beállítva alapértelmezett tálcaként.
HUWW 16

Az aktuális feladatra vonatkozó beállítások módosítása egy alkalmazásból (Windows)
1 Nyissa meg a nyomtatandó dokumentumot.
2 Az alkalmazás Fájl menüjében kattintson a Nyomtatás menüpontra, majd kattintson a Beállítások vagy a Tulajdonságok lehetőségre. (A lehetőségek elérhetősége az éppen használt alkalmazástól függ.)
3 Módosítsa a kívánt beállításokat, majd kattintson az OK vagy a Nyomtatás gombra, illetve más, hasonló értelmű parancsra.
Az alapértelmezett beállítások módosítása az összes későbbi feladatra nézve (Windows)
1 Kattintson a Startgombra, mutasson a Beállítások pontra, majd kattintson a Nyomtatók vagy Nyomtatók és faxok ikonra.
2 Kattintson a jobb oldali egérgombbal a nyomtató ikonjára, válassza a Tulajdonságok, majd a Dokumentum alapértelmezett adatai vagy a Nyomtatási beállítások parancsot.
3 Módosítsa a kívánt egyéb beállításokat, majd kattintson az OK gombra.
A beállítások módosítása (Mac OS)
1 Kattintson a File (Állomány) menü Page Setup (Lapbeállítás) parancsára.
2 Módosítsa a kívánt beállításokat, majd kattintson az OK (Jó) gombra.
3 Kattintson a File (Állomány) menü Print (Nyomtasd) parancsára.
4 Módosítsa a kívánt beállításokat, majd kattintson a Print (Nyomtasd) gombra.
Nyomtatási feladat leállítása
A nyomtatási feladatot a következő műveletek egyikével szakíthatja meg.
� Kezelőpanelről
Nyomja meg a (Megszakítás ) gombot. Ezzel törli a nyomtatóról az éppen feldolgozás alatt álló feladatot. Nincs hatással a feldolgozásra váró nyomtatási feladatokra.
� Windows
Kattintson duplán a képernyő jobb alsó sarkán található nyomtató ikonra. Jelölje ki a nyomtatási feladatot, majd nyomja meg a billentyűzet Delete billentyűjét.
� Mac OS 9 (9.1 és újabb verziók)
Kattintson duplán az Íróasztalon található nyomtató ikonra, jelölje ki a feladatot, majd kattintson a Kuka ikonra.
� Mac OS X (10.1.5 és újabb verziók)
Kattintson a Print Center (Nyomtatóközpont) ikonra, majd kattintson duplán a nyomtató ikonjára. Jelölje ki a nyomtatási feladatot, majd kattintson a Delete (Töröld) gombra.
17 2 - A nyomtató használata HUWW

Kétoldalas (duplex) nyomtatás
A hordozók mindkét oldalára is nyomtathat, akár automatikusan az automatikus duplex egység (lapfordító) használatával, akár kézzel, a hordozót megfordítva és a nyomtatóba visszahelyezve.
A lap mindkét oldalára történő nyomtatással kapcsolatos tudnivalók
� Csak olyan hordozót használjon, amely megfelel a nyomtató előírásainak. Lásd: A támogatott hordozók specifikációjának értelmezése.
� Adja meg a kétoldalas nyomtatás beállításait az alkalmazásban vagy a nyomtatóillesztő-programban.
� Ne nyomtasson fólia, szalagcím papír, boríték, fotópapír, fényes hordozó vagy 60 g/m2-nél könnyebb papír (bankpostapapír), illetve 90 g/m2-nél nehezebb hordozó mindkét oldalára. Ezek a hordozótípusok elakadást okozhatnak.
� Néhány hordozótípus speciális tájolást igényel kétoldalas nyomtatás esetén. Ilyen például a cégjelzéses papír, az előnyomott papír, a vízjellel ellátott, illetve az előre kilyukasztott papír. Amikor Windows rendszert futtató számítógépről nyomtat, a nyomtató előbb a hordozó első oldalára nyomtat. Amikor Macintosh rendszerű számítógépről nyomtat, a nyomtató előbb a hordozó második oldalára nyomtat. A hordozót az első oldalával lefelé nézve helyezze be.
� Amikor a hordozó egyik felén készen van a nyomtatás, a nyomtató vár, amíg a tinta megszárad. Ha a festék megszáradt, a nyomtató visszahúzza a hordozót, és megkezdi a nyomtatást annak másik oldalára is. A nyomtatás befejezésekor a hordozó a kimeneti tálcára kerül. Addig ne vegye el, amíg nem fejeződött be a nyomtatás.
� A támogatott egyéni méretű hordozók mindkét oldalára a nyomtató manuális kétoldalas nyomtatási lehetőségeinek használatával nyomtathat. (A támogatott egyéni méretű hordozók listáját lásd: A támogatott hordozók specifikációjának értelmezése.)
Kétoldalas nyomtatás (Windows)
1 Helyezze be a megfelelő hordozót. Lásd: A lap mindkét oldalára történő nyomtatással kapcsolatos tudnivalók és Hordozók betöltése.
2 A dokumentum megnyitott állapota mellett kattintson a Fájl menü Nyomtatás pontjára, majd válassza a Tulajdonságok, a Dokumentum alapértelmezett adatai, vagy a Nyomtatási beállítások lehetőséget.
3 Kattintson a Befejezés fülre.
4 Jelölje be a Nyomtatás mindkét oldalra beállítást.
5 Automatikus lapfordításnál ügyeljen arra, hogy az Automatikus duplex egység használata beállítás engedélyezve legyen.Kézi lapfordításhoz a beállítás ne legyen engedélyezve.
6 Az egyes oldalak automatikusan átméretezhetők, hogy a dokumentum elrendezése megfeleljen a képernyőn láthatónak. Ehhez jelölje be az Elrendezés megőrzése beállítást. A beállítás törlése nem kívánt oldaltöréseket eredményezhet.
HUWW 18

7 A kötési margó helyének megfelelően jelölje be vagy törölje a Lapozás felfelé jelölőnégyzetet. Tekintse meg a nyomtatóillesztő-programban található ábrákat.
8 Módosítsa a kívánt további beállításokat, majd kattintson az OK gombra.
9 Nyomtassa ki a dokumentumot.
Megjegyzés Ha Windows NT 4.0 rendszerű számítógépet használ, a dokumentum nyomtatására megjelenő párbeszédpanelen kattintson a Folytatás gombra. Ellenkező esetben a nyomtató nem kezdi el a nyomtatást.
10 A kézi kétoldalas nyomtatáshoz kövesse a dokumentum első oldalának nyomtatása után a képernyőn megjelenő útmutatást, és a nyomtatás befejezéséhez helyezze vissza a tálcába a papírt.
Automatikus kétoldalas nyomtatás (Macintosh)
1 Helyezze be a megfelelő hordozót. Lásd: A lap mindkét oldalára történő nyomtatással kapcsolatos tudnivalók és Hordozók betöltése.
2 Kattintson a File (Állomány) menü Print (Nyomtasd) parancsára.
3 Mac OS 9 esetén nyissa meg a Layout (Elrendezés) lapot.Mac OS X esetén nyissa meg a Two Sided Printing (Kétoldalas nyomtatás) lapot.
4 Adja meg a kétoldalas nyomtatás beállítását.
5 A megfelelő ikonra kattintva adja meg a kívánt kötési irányt.
6 Mac OS 9 esetén válassza az Automatic (Automatikus) beállítást.
7 Módosítsa a kívánt további beállításokat, majd kattintson a Nyomtasd gombra.
Kézi kétoldalas nyomtatás (Mac OS 9, 9.1-es és újabb verziók)
Megjegyzés A kézi kétoldalas nyomtatás csak a Mac OS 9 (9.1 és újabb verziók) rendszerből érhető el.
1 Helyezze be a megfelelő hordozót. Lásd: Hordozók betöltése.
2 Kattintson a File (Állomány) menü Print (Nyomtasd) parancsára.
3 Nyissa meg a Layout (Elrendezés) lapot.
4 Adja meg a kétoldalas nyomtatás beállítását.
5 Ha a nyomtató rendelkezik automatikus duplex egységgel, jelölje be a Manual (Kézi) beállítást.
6 A megfelelő ikonra kattintva adja meg a kívánt kötési irányt.
7 Módosítsa a kívánt további beállításokat, majd kattintson az OK (Jó) vagy a Print (Nyomtasd) gombra.
8 A nyomtatás befejezéséhez kövesse a képernyőn megjelenő utasításokat.
19 2 - A nyomtató használata HUWW

Nyomtatás speciális és egyéni méretű hordozóra
Ebben a szakaszban a borítékokhoz, fotópapírokhoz, képeslapokhoz és fóliákhoz hasonló hordozókra, illetve egyéni méretű hordozókra történő nyomtatásról talál tudnivalókat.
Nyomtatás speciális hordozóra (Windows)
1 Helyezze be a megfelelő hordozót. Lásd: Hordozók betöltése.
2 A dokumentum megnyitott állapota mellett kattintson a Fájl menüben a Nyomtató menüpontra, majd kattintson a Beállítások vagy a Tulajdonságok lehetőségre.
3 Kattintson a Papír/Minőség fülre.
4 Válassza ki a hordozó típusát a Típus legördülő listáról.
5 Válassza ki a hordozó méretét a Méret legördülő listáról.–vagy–Kattintson az Egyéni elemre, adja meg a hordozó méreteit, majd kattintson az OK gombra.
6 Módosítsa a kívánt további beállításokat, majd kattintson az OK gombra.
7 Nyomtassa ki a dokumentumot.
Nyomtatás speciális hordozóra (Macintosh)
1 Helyezze be a megfelelő hordozót. Lásd: Hordozók betöltése.
2 Kattintson a File (Állomány) menü Page Setup (Lapbeállítás) parancsára.
3 Válassza ki a hordozó méretét.
4 Egyéni hordozóméret beállításához hajtsa végre a következő lépéseket.
a Mac OS 9 esetén kattintson a Paper Size (Papírméret) legördülő menü Edit Custom Paper Sizes (Egyéni papírméretek szerkesztése) parancsára.Mac OS X esetén kattintson a Settings (Beállítások) legördülő menü Custom Paper Size (Egyéni papírméret) parancsára.
b Kattintson a New (Új) gombra, majd írja be a méret nevét a Paper Size Name (Papírméret neve) mezőbe.
c Írja be a méreteket a Width (Szélesség) és Height (Magasság) mezőkbe. Mac OS X esetén a margókat is beállíthatja.
d Kattintson a Done (Kész) vagy az OK (Jó) gombra.
e Mac OS 9 esetén kattintson ismét a Done (Kész) gombra.
5 Kattintson a File (Állomány) menü Print (Nyomtasd) parancsára.
6 Mac OS 9 esetén válassza ki a hordozó forrását a General (Általános) lapon.
7 Nyissa meg a Paper Type/Quality (Papírtípus/Minőség) lapot.
8 Mac OS 9 esetén válassza ki a hordozó forrását, kategóriáját és típusát.Mac OS X esetén kattintson a Paper (Papír) fülre, és válassza ki a hordozó típusát.
9 Módosítsa a kívánt további beállításokat, majd kattintson a Nyomtasd gombra.
HUWW 20

3 Karbantartás és hibaelhárítás
A tintapatronok cseréje
A tintaszinteket az Eszközkészletből (Windows), a HP Inkjet Toolbox alkalmazásból (Mac OS) vagy a beépített webszerverről ellenőrizheti. Ezeknek az eszközöknek a használatáról bővebben lásd: A nyomtatófelügyeleti eszközök áttekintése.
Ha a tintapatront kiveszi a csomagolásból, egyből helyezze be a nyomtatóba. Ne vegye ki a patront a nyomtatóból hosszabb időre.
FIGYELEM! A HP tiszteletben tartja a vásárlók döntéseit, de a nem a HP által gyártott tintapatronok minőségét és megbízhatóságát nem tudja garantálni. A nyomtatónak a nem a HP által gyártott vagy újratöltött tintapatronok használatából eredő javítási- vagy szervizigényére a garancia nem terjed ki.
Megjegyzés A nyomtatóval használható tintapatronokat lásd: Kellékek.
Tintapatron cseréje
1 Győződjön meg arról, hogy a nyomtató be legyen kapcsolva.
2 A fedél megnyomásával, majd kiengedésével nyissa ki a tintapatronok védőfedelét.
21 3 - Karbantartás és hibaelhárítás HUWW

3 Távolítsa el a cserélendő tintapatront hüvelyk- és mutatóujja közé fogva, és erősen önmaga felé húzva.
4 Csomagolja ki az új tintapatront.
5 Helyezze a patront a színkódjának megfelelő foglalatba. A megfelelő érintkezés érdekében határozottan nyomja helyére a patront.
6 Zárja le a tintapatronok védőfedelét.
A nyomtatófejek karbantartása
Amennyiben nem teljesek a nyomtatott karakterek, vagy ha pontok vagy vonalak hiányoznak a nyomatról, ezt eldugult fúvókák okozhatják, ilyenkor érdemes megtisztítani a nyomtatófejeket. A nyomtatóval használható nyomtatófejeket lásd: Kellékek.
Ha a nyomtatás minősége gyengébbé válik, hajtsa végre a következő lépéseket:
� Ellenőrizze a nyomtatófejek állapotát
� Indítsa el a nyomtatófejek automatikus tisztítását
� Tisztítsa meg manuálisan a nyomtatófej érintkezőit
� Cserélje ki a nyomtatófejeket, ha a probléma a tisztítás után is fennáll.
FIGYELEM! A HP nem vállal felelősséget a nyomtató károsodásáért, ha az a nyomtatófejek átalakításával hozható kapcsolatba.
A nyomtatófejek állapotának ellenőrzése
� Konfigurációs oldal
1 Nyomja meg a Konfigurációs oldal gombot a konfigurációs oldal kinyomtatásához. Lásd: A konfigurációs oldal ismertetése.
2 Ellenőrizze a konfigurációs oldalon a nyomtatófejek állapotát. Ha valamelyik nyomtatófej állapota nem megfelelő, tisztítsa meg vagy cserélje ki.
� Beépített webszerver
1 Nyissa meg a beépített webszervert. Lásd: A beépített webszerver megnyitása.
2 Kattintson az Információ fülre.
3 Kattintson a bal oldali ablakban található Tintaellátás hivatkozásra. Ha valamelyik nyomtatófej állapota nem megfelelő, tisztítsa meg vagy cserélje ki.
� Eszközkészlet (Windows)
1 Nyissa meg az Eszközkészletet. Lásd: Az Eszközkészlet megnyitása.
2 Az Információ lapon kattintson a Nyomtatófej állapota elemre. Ha valamelyik nyomtatófej állapota nem megfelelő, tisztítsa meg vagy cserélje ki.
HUWW 22

A nyomtatófejek automatikus tisztítása
Megjegyzés Csak akkor tisztítsa meg a nyomtatófejeket, ha ez tényleg szükséges, mert a tisztítás tintaigényes, és megrövidíti a nyomtatófejek élettartamát. Három tisztítási fokozat létezik. Egy adott tisztítási fokozat elvégzése után csak akkor folytassa a következővel, ha az eredmény nem megfelelő.
� Kezelőpanel
1 Nyomja le és tartsa lenyomva a következőt: (Tápellátás gomb).
2 A gomb lenyomva tartása mellett hajtsa végre a következő műveletek egyikét: Csak akkor végezze el a következő tisztítási fokozatot, ha az előző fokozat eredménye nem megfelelő.
a 1. szintű tisztítás esetén: Nyomja meg kétszer: (Megszakítás gomb).
b 2. szintű tisztítás esetén: Nyomja meg kétszer: (Megszakítás gomb), majd egyszer: (Folytatás gomb).
c 3. szintű tisztítás esetén: Nyomja meg kétszer: (Megszakítás gomb), majd kétszer: (Folytatás gomb).
3 Engedje fel: (Tápellátás gomb). A nyomtató megkezdi a tisztítási folyamatot.
4 Nyomtassa ki a nyomtató konfigurációs oldalát. Lásd: A konfigurációs oldal ismertetése.
� Beépített webszerver
1 Nyissa meg a beépített webszervert. Lásd: A beépített webszerver megnyitása.
2 Kattintson a Beállítások fülre.
3 A nyomtatófejek tisztításához kattintson a bal oldali panelen látható Diagnosztika elemre. Válassza ki a megfelelő tisztítási fokozatot a Nyomtatófejek területen található legördülő listából.
� Eszközkészlet (Windows)
1 Nyissa meg az Eszközkészletet. Lásd: Az Eszközkészlet megnyitása.
2 Kattintson a Nyomtatószolgáltatások fülre, majd a Nyomtatófejek tisztítása gombra, és kövesse a képernyőn megjelenő útmutatást.
� HP Inkjet Toolbox (Mac OS)
1 Nyissa meg a HP Inkjet Toolbox (Eszközkészlet) programot. Lásd: A HP Inkjet Toolbox megnyitása.
2 Kattintson a Clean (Tisztítás) elemre, majd kövesse a képernyőn megjelenő utasításokat.
23 3 - Karbantartás és hibaelhárítás HUWW

A nyomtatófejek beigazítása
A nyomtatófej cseréjekor a nyomtatás lehető legjobb minősége érdekében a nyomtató automatikusan beállítja a nyomtatófejeket. Azonban ha a nyomtatott oldalak azt mutatják, hogy a nyomtatófejek nincsenek megfelelően beállítva, akkor kézzel is beállíthatja azokat.
� Kezelőpanel
Nyomja le és tartsa lenyomva: (Tápellátás gomb), nyomja meg háromszor: (Folytatás gomb), majd engedje fel: (Tápellátás gomb).
� Beépített webszerver
1 Nyissa meg a beépített webszervert. Lásd: A beépített webszerver megnyitása.
2 Kattintson a Beállítások fülre.
3 Kattintson a bal oldali ablakban található Diagnosztika hivatkozásra.
4 Válassza ki a megfelelő igazítási beállítást a Nyomtatófejek területen található legördülő listából.
� Eszközkészlet (Windows)
1 Nyissa meg az Eszközkészletet. Lásd: Az Eszközkészlet megnyitása.
2 Kattintson a Nyomtatószolgáltatások fülre, majd a Nyomtatófejek beállítása gombra, és kövesse a képernyőn megjelenő útmutatást.
� HP Inkjet Toolbox (Mac OS)
1 Nyissa meg a HP Inkjet Toolbox programot. Lásd: A HP Inkjet Toolbox megnyitása.
2 Kattintson a Calibrate (Kalibráció) elemre, majd kövesse a képernyőn megjelenő utasításokat.
A nyomtatófejek cseréje
Megjegyzés Csak azután próbálja cserélni a nyomtatófejeket, ha már megkísérelte a nyomtatófejek tisztítását. Lásd: A nyomtatófejek automatikus tisztítása és A nyomtatófej érintkezőinek manuális tisztítása.
1 Győződjön meg arról, hogy a nyomtató csatlakoztatva van-e, és be van-e kapcsolva.
2 Nyissa fel a felső fedelet.
3 Felhajtással nyissa ki a nyomtatófejek rögzítőzárját.
4 Emelje fel a nyomtatófej fogantyúját, és segítségével húzza felfelé a nyomtatófejet, kifelé a foglalatból.
5 Vegye ki az új nyomtatófejet a csomagolásból, majd távolítsa el róla a védőszalagot.
6 Helyezze be a nyomtatófejet a megfelelő színkóddal jelölt aljzatába. A megfelelő érintkezés érdekében határozottan nyomja a helyére a nyomtatófejet.
HUWW 24

7 Csukja vissza a nyomtatófej rögzítőzárját. Ügyeljen arra, hogy az zárt állásba kerüljön.
8 Csukja vissza a felső fedelet.
9 Várjon, amíg a nyomtató üzembe helyezi a nyomtatófejeket, és kinyomtat egy próbaoldalt.
A nyomtatófej érintkezőinek manuális tisztítása
A nyomtatóval használható nyomtatófejeket lásd: Kellékek.
FIGYELEM! Csak azután próbálja megtisztítani a nyomtatófejek érintkezőit, ha már megkísérelte a nyomtatófejek automatikus tisztítását. Lásd: A nyomtatófejek automatikus tisztítása. A nyomtatófejek érintkezői érzékeny és sérülékeny elektronikus alkatrészeket tartalmaznak.
1 Győződjön meg arról, hogy a nyomtató csatlakoztatva van-e, és be van-e kapcsolva.
2 Nyissa fel a felső fedelet.
3 Várjon két-három másodpercet, majd húzza ki a nyomtató tápkábelét.
4 Felhajtással nyissa ki a nyomtatófejek rögzítőzárját.
5 Emelje fel a nyomtatófej fogantyúját, és segítségével húzza felfelé a nyomtatófejet, kifelé a foglalatból.
6 Gondosan távolítson el minden tintaszennyeződést a nyomtatófejről száraz pamut törlővel vagy puha, száraz, nem bolyhos, szét nem jövő és maga után szálakat nem hagyó ronggyal.
FIGYELEM! Csak az érintkezőket törölje le. A fúvókák (amelyek a nyomtatófej alsó felén helyezkednek el) letörlése súlyos károsodást okozhat a nyomtatófejben.
7 Ha még mindig maradnak festéknyomok, enyhén nedvesítse meg a törlőt desztillált, szűrt vagy palackozott vízzel, és addig folytassa a tisztítást, amíg meg nem tisztítja az érintkezőket.
FIGYELEM! Ne használjon ivóvizet vagy alkoholt, mert ezek károsodást okozhatnak a nyomtatófejben.
25 3 - Karbantartás és hibaelhárítás HUWW

8 Tisztítás után helyezze a nyomtatófejet egy papírlapra vagy papírtörlőre.
9 Tisztítsa megnedvesített pamut törlővel a nyomtatón belül a foglalatok érintkezőit. Figyeljen arra, hogy a nyomtatófejek visszahelyezése előtt mindegyik elektromos érintkezőnek legalább öt percig száradnia kell.
10 Csatlakoztassa a tápkábelt és kapcsolja be a nyomtatót. A kezelőpanelen még mindig láthatónak kell lennie a jelzésnek, hogy egy nyomtatófej hiányzik.
11 Ha nyomtatófejet cserél, vegye ki a csomagolásból az új nyomtatófejet, majd távolítsa el róla a védőszalagot.
12 Helyezze be a nyomtatófejet a megfelelő színkóddal jelölt aljzatába. A megfelelő érintkezés érdekében határozottan nyomja helyére a nyomtatófejet.
13 Csukja le a nyomtatófej rögzítőzárját. Ügyeljen arra, hogy az zárt állásba kerüljön.
14 Csukja vissza a felső fedelet.
15 Ha szükséges, ismételje meg a fenti lépéseket a többi nyomtatófejjel is.
16 Várjon, amíg a nyomtató üzembe helyezi a nyomtatófejeket, és kinyomtat egy próbaoldalt. Ha a nyomtató nem nyomtatja ki a beigazítási oldalt, cserélje ki a megtisztított nyomtatófejet.
A színek beállítása
A nyomtatófej cseréjekor a nyomtatás lehető legjobb minősége érdekében a nyomtató automatikusan beállítja a színeket. Ha nem elégedett a színek megjelenésével, kézzel is beállíthatja a színeket.
� Eszközkészletből (Windows)
Kattintson a Nyomtatószolgáltatások fülre. Kattintson a Színbeállítás elemre, majd kövesse a képernyőn megjelenő utasításokat.
� HP Inkjet Toolbox (Mac OS)
Kattintson a Színkalibráció elemre, majd kövesse a képernyőn megjelenő utasításokat.
Hibaelhárítási tippek és források
A nyomtatással kapcsolatos problémák megoldásához használhatja a következő tippeket és forrásokat.
� Papírelakadás esetén lásd: Elakadások elhárítása.
� Papíradagolási problémák, például a papír pöndörödése vagy behúzási hibák esetén lásd: Papíradagolási problémák megoldása.
Egyes nyomtatóproblémák megoldhatók a nyomtató alapállapotba állításával.
HUWW 26

A nyomtató alapállapotba állítása
1 A Konfigurációs oldal gomb lenyomva tartása mellett nyomja meg háromszor a (Folytatás) gombot.
2 Várjon körülbelül 20 másodpercet, majd a nyomtató kikapcsolásához nyomja meg a (Tápellátás) gombot.
3 Húzza ki a nyomtató tápkábelét.
4 Várjon körülbelül 20 másodpercet, majd csatlakoztassa újra a nyomtató tápkábelét.
5 A nyomtató bekapcsolásához nyomja meg a (Tápellátás) gombot.
Általános hibaelhárítási ötletek
Ellenőrizze az alábbiakat:
� A Tápellátás jelzőfény világít és nem villog. A nyomtató első bekapcsolásakor körülbelül 45 másodpercet vesz igénybe a készülék bemelegedése.
� Győződjön meg arról, hogy a nyomtató Kész állapotban van-e. Amennyiben a jelzőfények világítanak vagy villognak, lásd: A nyomtató jelzőfényei.
� Nincs hibaüzenet a számítógép képernyőjén.
� A tápkábel és egyéb vezetékek megfelelő állapotúak, és megfelelően vannak csatlakoztatva a nyomtatóhoz. Ellenőrizze, hogy a nyomtató megfelelően van-e csatlakoztatva egy működő váltóáramú táphálózati aljzathoz, valamint hogy a nyomtató be van-e kapcsolva. A tápfeszültségigényt lásd: A nyomtató műszaki adatai.
� A hordozó helyesen van a tálcába töltve, illetve nincs elakadva a nyomtatóban.
� A nyomtatófejek és a nyomtatópatronok megfelelően rögzítve vannak a megfelelő, színkóddal is jelölt foglalatban. A megfelelő érintkezés érdekében határozottan nyomja a helyére a nyomtatófejeket és a tintapatronokat. Győződjön meg arról, hogy minden nyomtatófejről eltávolította a műanyag szalagot.
� A nyomtatófej rögzítőzárja és az összes fedél zárva van.
� A hátsó szerelőfedél vagy az automatikus duplex egység megfelelően rögzítve van a helyén.
� Minden csomagolóanyag és ragasztószalag el lett-e távolítva a nyomtatóról.
� A nyomtató ki tud nyomtatni egy konfigurációs oldalt. Lásd: A konfigurációs oldal ismertetése.
� A nyomtató be van állítva aktuális vagy alapértelmezett nyomtatóként. Windows rendszeren a Nyomtatók mappában állítsa be alapértelmezettként a nyomtatót. Mac OS rendszeren a Chooser (Eszközök) vagy a Print Center (Nyomtatóközpont) ablakban állítsa be alapértelmezettként a nyomtatót. A számítógép dokumentációjában további információkat találhat.
� Windows rendszert futtató számítógépen a nyomtatás nincsen szüneteltetve (a Nyomtatás felfüggesztése lehetőség ne legyen kiválasztva).
� Ne legyen túl sok futó program a feladat végrehajtásakor. Zárja be a nem használt programokat, vagy indítsa újra a számítógépet a feladat ismételt végrehajtása előtt.
27 3 - Karbantartás és hibaelhárítás HUWW

Nyomtatási problémák megoldása
Ebben a fejezetben megtalálja a nyomtatással kapcsolatos gyakori problémák megoldását.
A nyomtató váratlanul kikapcsol.
Ellenőrizze a tápellátást és a tápcsatlakozást.
Ellenőrizze, hogy a nyomtató megfelelően van-e csatlakoztatva egy működő váltóáramú táphálózati aljzathoz. A feszültségszükségletet lásd: A nyomtató műszaki adatai.
Ellenőrizze a nyomtató szellőzőnyílásait
A nyomtató szellőzőnyílásai a nyomtató oldalán találhatók. Amennyiben valami eltakarja a szellőzőnyílásokat, és a nyomtató túlmelegszik, a készülék automatikusan kikapcsol. Ellenőrizze, hogy nincsenek-e eltakarva a szellőzőnyílások, és hogy a nyomtató hűvös és száraz helyen van-e. A nyomtató számára szükséges működési környezettel kapcsolatban lásd: A nyomtató műszaki adatai.
A nyomtatón villog az összes jelzőfény
Helyrehozhatatlan hiba történt.
Állítsa vissza a nyomtatót alapállapotba. Lásd: A nyomtató alapállapotba állítása.
Amennyiben a probléma továbbra is fennáll, lépjen kapcsolatba a HP ügyfélszolgálatával. Lásd: Támogatás és garancia.
A nyomtató nem válaszol (semmit sem nyomtat)
Ellenőrizze a nyomtató telepítését
Lásd: Általános hibaelhárítási ötletek.
Ellenőrizze a nyomtatófejek üzemállapotát.
A nyomtatófejek behelyezésekor vagy cseréjekor a nyomtató a fejek automatikus beállításához egy beigazítási oldalt nyomtat. A folyamat körülbelül hét percig tart. A folyamat befejezéséig csak az automatikus igazítási próbaoldalt lehet kinyomtatni.
Ellenőrizze a nyomtatószoftver telepítését.
Ha nyomtatás közben kikapcsolják a nyomtatót, a számítógép képernyőjén tájékoztató üzenet jelenik meg, ellenkező esetben a nyomtatószoftver valószínűleg nincsen helyesen telepítve. A probléma megoldásához távolítsa el teljesen a nyomtatószoftvert, majd telepítse újra. Lásd: A nyomtatószoftver eltávolítása.
HUWW 28

Ellenőrizze a kábelcsatlakozásokat.
� Győződjön meg arról, hogy a kábel (USB-, párhuzamos- vagy hálózati kábel) mindkét vége biztosan csatlakozzon.
� Ha a nyomtató hálózathoz van csatlakoztatva, ellenőrizze a következőket:
• Ellenőrizze a nyomtató hátulján a Kapcsolat jelzőfényt. Lásd: A hálózati csatlakozó jelzőfényei.
• Győződjön meg arról, hogy nem telefonkábelt használ a nyomtató csatlakoztatására.
• A hálózati elosztóegység, átkapcsoló vagy útválasztó be van kapcsolva, és megfelelően működik.
Ellenőrizze a nyomtató hálózati telepítését
Ellenőrizze, hogy a megfelelő nyomtatóillesztő-program és illesztőprogram-port van használatban. A hálózati kapcsolatokról bővebben A nyomtató konfigurálása (Windows), A nyomtató konfigurálása (Mac OS) című szakaszban vagy a hálózat kiépítője által adott dokumentációban olvashat.
Ellenőrizze a számítógépre esetleg telepített tűzfalszoftvert.
A személyes tűzfalszoftver olyan biztonsági program, amely a számítógépet védi az illetéktelen behatolással szemben. Előfordulhat azonban, hogy a tűzfal akadályozza a számítógép és a nyomtató közötti kommunikációt. Ha probléma van a nyomtatóval folytatott kommunikációban, próbálja meg ideiglenesen letiltani a tűzfalat. Ha a probléma továbbra is fennáll, nem a tűzfal miatt van kommunikációs probléma. Engedélyezze újra a tűzfalat.
Ha a tűzfal letiltása lehetővé teszi a nyomtatóval való kommunikációt, érdemes lehet állandó IP-címet kiosztani a nyomtató számára, és újra engedélyezni a tűzfalat. Lásd: A hálózati beállítások megadása.
Ellenőrizze a vezeték nélküli kommunikáció beállításait
� Győződjön meg arról, hogy a számítógép vezeték nélküli hálózati kártyája a megfelelő vezeték nélküli profilra van beállítva. A vezeték nélküli profil egy adott hálózatra egyedi módon jellemző hálózati beállítások összessége. Egy vezeték nélküli kártya több profilt is képes használni (például egyet az otthoni, és egyet a munkahelyi hálózathoz).
Nyissa meg a számítógépbe szerelt hálózati kártya konfigurációs segédprogramját, és ellenőrizze, hogy a kijelölt profil a nyomtató hálózatának profilja legyen.
� Győződjön meg arról, hogy a nyomtató hálózati beállításai megfeleljenek a hálózatéinak.
1 A hálózat beállításainak megállapításához hajtsa végre a következő műveletek egyikét:
• Infrastruktúra kommunikációs üzemmód: Nyissa meg a vezeték nélküli hozzáférési pont (WAP) konfigurációs segédprogramját.
• Ad-hoc kommunikációs üzemmód: Nyissa meg a számítógép vezeték nélküli hálózati kártyájának konfigurációs segédprogramját.
2 Hasonlítsa össze a hálózati beállításokat a konfigurációs oldalon látható beállításokkal. Jegyezze fel, ha különbséget talál. Lehetséges problémák többek között:
• A WAP szűri a hardvercímeket (MAC-címeket). Lásd: Vezeték nélküli hálózat biztonsági beállításai.
• A nyomtatóban a következő beállítások valamelyike nem helyes: Kommunikációs üzemmód, Hálózatnév (SSID), Csatorna (csak ad-hoc hálózatok), Hitelesítés típusa, Titkosítás. Lásd: A vezeték nélküli kommunikáció beállításainak konfigurálása.
29 3 - Karbantartás és hibaelhárítás HUWW

3 Nyomtasson ki egy dokumentumot. Ha a dokumentum továbbra sem nyomtatódik ki, állítsa vissza a nyomtatót a gyári alapbeállításokra (lásd: A nyomtató adminisztrálása), és telepítse újra a nyomtatószoftvert (lásd: A nyomtató konfigurálása (Windows) vagy A nyomtató konfigurálása (Mac OS)).
A nyomtatófejet nem lehet behelyezni a nyomtatóba
Vizsgálja meg a nyomtatófejet.
Vegye ki a nyomtatófejet, és ellenőrizze, hogy a védőszalagot teljesen eltávolította-e a nyomtatófejről. Lásd: A nyomtatófej érintkezőinek manuális tisztítása.
Tisztítsa meg a nyomtatófejet
Indítsa el a nyomtatófej-tisztítási eljárást. Lásd: A nyomtatófej érintkezőinek manuális tisztítása.
A nyomtatófej eltávolítása után kapcsolja ki a nyomtatót
A nyomtatófej eltávolítása után kapcsolja ki a nyomtatót, majd kapcsolja be nyomtatófej nélkül. A nyomtató újraindulása után helyezze vissza a nyomtatófejet.
A nyomtató túl hosszú ideig nyomtat
Ellenőrizze a rendszer konfigurációját
Ellenőrizze, hogy a számítógép eleget tesz-e a minimális rendszerkövetelményeknek. Lásd: A nyomtató műszaki adatai.
Ellenőrizze a portbeállításokat.
Előfordulhat, hogy rendszere nincs ECP-módba állítva.
A számítógép dokumentációja alapján megtudhatja a portbeállítás megváltoztatásának módját, illetve felveheti a kapcsolatot számítógépe gyártójával is.
Ellenőrizze a nyomtatószoftver beállításait
A nyomtató lassabban nyomtat, ha nyomtatási minőségként a Legjobb vagy a Maximális felbontás beállítás van megadva. A nyomtatási sebesség növeléséhez válasszon más nyomtatási beállításokat a nyomtatóillesztő-programban. Lásd: Nyomtatási beállítások megváltoztatása.
Keressen rádiófrekvenciás interferenciát okozó jelforrásokat
Amennyiben a nyomtató vezeték nélküli kommunikációt használ, előfordulhat, hogy gyenge a rádiójel. Lásd: Vezeték nélküli hálózat rádiózavarainak csökkentése.
HUWW 30

A nyomtató üres lapot nyomtat
Ellenőrizze, hogy nincsenek-e kiürült tintapatronok
Ha fekete szöveg nyomtatásakor a nyomtatóból üres papír jön ki, előfordulhat, hogy kiürült a fekete tintapatron. Lásd: A tintapatronok cseréje.
Ellenőrizze a hordozó beállítását
� Ellenőrizze, hogy a tálcába töltött hordozónak megfelelőek legyenek az illesztőprogramban megadott nyomtatási minőségbeállítások. Például a Maximális felbontás beállítás csak fotópapírnál használható, más hordozótípusoknál nem.
� Győződjön meg arról, hogy a nyomtatóillesztő-program oldalbeállításai megegyeznek-e a tálcába helyezett hordozó szélességével. Lásd: Nyomtatási beállítások megváltoztatása.
Ellenőrizze számítógépének párhuzamos portját
Párhuzamos kábel használata esetén ellenőrizze, hogy nyomtatója közvetlenül van-e csatlakoztatva a párhuzamos portra. Lehetőleg ne használja a portot más eszközökkel (például Zip-meghajtókkal vagy más nyomtatókkal) megosztva.
Valami hiányzik vagy rosszul jelenik meg a nyomaton
Ellenőrizze a margóbeállításokat
Fontos, hogy a dokumentum margóbeállításai ne legyenek kívül a nyomtató nyomtatható területén. Lásd: Minimális margók beállítása.
Ellenőrizze a színes nyomtatás beállításait
Figyeljen arra, hogy a nyomtatóillesztő-programban ne legyen bejelölve a Szürkeárnyalatos nyomtatás beállítás.
Vizsgálja meg a nyomtató helyét és az USB-kábel hosszát
Erős elektromágneses mező hatására (ilyet keltenek például az USB-kábelek) a nyomatok képe némileg torzulhat. Távolítsa el a nyomtatót az elektromágneses mező forrásától. Ezenkívül az ilyen elektromágneses mezők hatásának minimálisra csökkentése érdekében ajánlott a 3 méternél rövidebb USB-kábel használata.
31 3 - Karbantartás és hibaelhárítás HUWW

Rossz helyen van a szöveg vagy a képek
Ellenőrizze a hordozó betöltésének módját
Győződjön meg arról, hogy a papírvezetők pontosan illeszkedjenek a hordozó hosszabb és rövidebb éléhez, és hogy a tálca ne legyen túlterhelve. Lásd: Hordozók betöltése.
Ellenőrizze a hordozó méretét
� A lap tartalma csonkulhat, ha a dokumentum mérete nagyobb a használt hordozóénál.
� Győződjön meg arról, hogy a nyomtatóillesztő-programban beállított hordozóméret megegyezik-e a tálcába helyezett hordozó méretével. Lásd: Nyomtatási beállítások megváltoztatása.
� Ha Windows operációs rendszert futtató számítógépet használ, jelölje be az illesztőprogram Laserjet margóemuláció beállítását, így a dokumentum átméreteződik az éppen kiválasztott hordozó méretére. Lásd: Nyomtatási beállítások megváltoztatása.
Ellenőrizze a margóbeállításokat
Amennyiben a szöveg vagy grafika a lap széleinél csonkolt, győződjön meg arról, hogy a dokumentum margóbeállításai nem haladják meg a nyomtató által kinyomtatható terület nagyságát. Lásd: Minimális margók beállítása.
Ellenőrizze a lap tájolását
Győződjön meg arról, hogy az alkalmazásban kiválasztott hordozóméret és laptájolás megegyezik a nyomtatóillesztő-programban megadott beállításokkal. Lásd: Nyomtatási beállítások megváltoztatása.
Vizsgálja meg a nyomtató helyét és az USB-kábel hosszát
Erős elektromágneses mező hatására (ilyet keltenek például az USB-kábelek) a nyomatok képe némileg torzulhat. Távolítsa el a nyomtatót az elektromágneses mező forrásától. Ezenkívül az ilyen elektromágneses mezők hatásának minimálisra csökkentése érdekében ajánlott a 3 méternél rövidebb USB-kábel használata.
Amennyiben a fenti megoldások nem küszöbölték ki a hibát, akkor valószínűleg az alkalmazás nem tudja megfelelően értelmezni a nyomtatási beállításokat. Olvassa el a kiadási megjegyzésekben az ismert szoftverütközések listáját, illetve az alkalmazás dokumentációját, vagy kérjen konkrét segítséget a szoftver gyártójától.
HUWW 32

Gyenge nyomtatási minőség és a várttól eltérő nyomatok
Ellenőrizze a nyomtatófejeket és a tintapatronokat
Cserélje ki az eltömődött vagy elhasznált nyomtatófejeket, illetve a kiürülőben lévő vagy üres tintapatronokat (lásd: A nyomtatófejek karbantartása), majd próbálkozzon ismét a nyomtatással.
Ellenőrizze a papírminőséget
Előfordulhat, hogy a papír túl nedves vagy túl érdes. Ellenőrizze, hogy a használt hordozó eleget tesz-e a HP követelményeinek (lásd: Hordozó választása a nyomtatáshoz), majd próbálkozzon újra.
Ellenőrizze a nyomtatóba helyezett hordozó típusát
� Ellenőrizze, hogy az adott tálcában használható-e a behelyezett hordozó. Lásd: A támogatott hordozók specifikációjának értelmezése.
� Győződjön meg arról, hogy a nyomtatóillesztő-programban a használni kívánt hordozót tartalmazó tálcát választotta. Lásd: Nyomtatási beállítások megváltoztatása.
Ellenőrizze a nyomtató görgőit
Ha a nyomtatóban lévő görgők piszkosak, akkor sávok vagy foltok jelenhetnek meg a nyomaton. Kapcsolja ki a nyomtatót, húzza ki a tápkábelt, tisztítsa meg a nyomtató görgőit egy izopropil-alkohollal nedvesített, nem bolyhozódó ronggyal, majd próbálkozzon ismét a nyomtatással.
Vizsgálja meg a nyomtató helyét és az USB-kábel hosszát
Erős elektromágneses mező hatására (ilyet keltenek például az USB-kábelek) a nyomatok képe némileg torzulhat. Távolítsa el a nyomtatót az elektromágneses mező forrásától. Ezenkívül az ilyen elektromágneses mezők hatásának minimálisra csökkentése érdekében ajánlott a 3 méternél rövidebb USB-kábel használata.
A nyomtató értelmetlen karaktereket nyomtat
Ha a nyomtatás alatt lévő feladat valami miatt megszakad, előfordulhat, hogy a nyomtató nem ismeri fel a feladat hátralévő részét.
Szakítsa meg a nyomtatási feladatot, és várjon, amíg a nyomtató vissza nem áll üzemkész állapotba. Ha a nyomtató nem tér vissza üzemkész állapotba, akkor törölje az összes feladatot, és várjon tovább. Amikor a nyomtató üzemkész, küldje el újra a feladatot. Amikor a számítógép kéri, hogy próbálja meg újra a feladatot, kattintson a Mégse gombra.
Ellenőrizze a kábelcsatlakozásokat.
Ha a nyomtató USB-kábellel vagy párhuzamos kábellal csatlakozik a számítógéphez, a problémát a nem megfelelő kábelcsatlakozás is okozhatja.
Győződjön meg arról, hogy a kábel mindkét vége biztosan illeszkedjen. Ha a probléma továbbra is fennáll, kapcsolja ki a nyomtatót, húzza ki a nyomtatóból a kábelt, kapcsolja be a nyomtatót a kábel csatlakoztatása nélkül, és távolítsa el az esetleg még ott maradt feladatokat a nyomtatási várólistából. Amikor a Tápellátás jelzőfény világít, és nem villog, csatlakoztassa újra a kábelt.
33 3 - Karbantartás és hibaelhárítás HUWW

Ellenőrizze a dokumentumot
Előfordulhat, hogy sérült a dokumentumfájl. Amennyiben más dokumentumokat jól tud nyomtatni ugyanabból az alkalmazásból, akkor próbálkozzon a dokumentum egy biztonsági másolatának nyomtatásával.
Ellenőrizze a szimbólumkészletet
Ha MS-DOS operációs rendszert használ, a HP DJCP segítségével állítsa be a dokumentum nyelvének megfelelő szimbólumkészletet. Lásd: HP Deskjet vezérlőpult (HP DJCP, Deskjet Control Panel).
A tinta elkenődik
Ellenőrizze a nyomtatási beállításokat
� Sok tintát igénylő nyomtatáskor hosszabb időt kell hagyni a dokumentum megszáradásához. Ez különösen fontos fóliák esetében. A nyomtatóillesztő-programban jelölje be a Legjobb nyomtatási minőséget, és a nyomtatószoftverben a speciális funkcióknál (Windows), illetve a tintafunkcióknál (Mac OS) növelje a tinta száradási idejét, valamint csökkentse a felhasznált tintamennyiséggel együtt a telítettséget is. Ne felejtse el azonban, hogy a telítettség csökkentése „kimosott” megjelenést adhat a nyomatoknak.
� A Legjobb minőségi beállítással nyomtatva a gazdag, kevert színeket tartalmazó dokumentumok meggyűrődhetnek, vagy a tinta elmaszatolódhat. A tintafelhasználás csökkentéséhez próbáljon más módban nyomtatni, például a Vázlat módban, vagy használjon HP prémium papírt, amelyet élénk színű dokumentumok nyomtatására alakítottak ki. Lásd: Nyomtatási beállítások megváltoztatása.
Ellenőrizze a hordozó típusát
Bizonyos típusú hordozók kevés tintát képesek felvenni, ezért a tinta lassabban szárad és elkenődhet. Lásd: Hordozó választása a nyomtatáshoz.
Ellenőrizze a margóbeállításokat
� Ha a számítógépen Windows rendszer fut, akkor ellenőrizze, hogy a Margók csökkentése beállítás ne legyen aktív. Lásd: Nyomtatási beállítások megváltoztatása.
� Növelje a dokumentumban a margók méretét További tájékoztatást az alkalmazás dokumentációjában talál.
A tinta nem tölti ki teljesen a szöveget vagy a képet
Ellenőrizze a tintapatronokat
Előfordulhat, hogy a tintapatronokból kifogyott a tinta. Cserélje ki az üres tintapatronokat. Próbálja eltávolítani, majd ismét visszahelyezni a patronokat, és figyeljen arra, hogy szorosan a helyükre kattanjanak. Lásd: A tintapatronok cseréje.
Ellenőrizze a hordozó típusát
Egyes hordozók nem használhatók a nyomtatóhoz. Lásd: Hordozó választása a nyomtatáshoz.
HUWW 34

A nyomat halvány vagy fakó
Ellenőrizze a nyomtatási módot
A Gyors normál és a Vázlat módban gyorsabban nyomtathat, ami például piszkozatok nyomtatása esetén jöhet jól. Jobb minőségű eredményekhez válassza a Normál vagy a Legjobb beállítást. Lásd: Nyomtatási beállítások megváltoztatása.
Ellenőrizze a papírtípus beállítását
Amennyiben írásvetítő fóliára vagy más különleges hordozóra nyomtat, a nyomtatóillesztő-programban a megfelelő hordozótípust kell kiválasztani. Lásd: Nyomtatás speciális és egyéni méretű hordozóra.
Ellenőrizze a tintapatronokat
Amennyiben a szövegben vagy a képeken a vonalak megszakadnak, vagy nem nyomtatódnak megfelelően, akkor lehet, hogy valamelyik tintapatron hibás, vagy kifogyott belőle a tinta. Ezeket a tintapatronokat cserélje ki újakra.
A színek fekete-fehérben jelennek meg
Ellenőrizze a nyomtatási beállításokat
Figyeljen arra, hogy a nyomtatóillesztő-programban ne legyen bejelölve a Szürkeárnyalatos nyomtatás beállítás.
A nyomtató rossz színeket nyomtat
Ellenőrizze a nyomtatási beállításokat
Figyeljen arra, hogy a nyomtatóillesztő-programban ne legyen bejelölve a Szürkeárnyalatos nyomtatás beállítás.
Ellenőrizze a nyomtatófejeket
Amikor a nyomtatási minőség érezhetően romlik, érdemes lehet megtisztítani a nyomtatófejeket. Lásd: A nyomtatófejek karbantartása.
A nyomaton összemosódnak a színek
Ellenőrizze a nyomtatási beállításokat
Egyes hordozótípus-beállítások (például Írásvetítő fóliák és Fotópapír) és nyomtatási minőségbeállítások (például Legjobb) a többi beállításhoz képest több tintát igényelnek. Válasszon más nyomtatási beállításokat a nyomtatóillesztő-programban, és ügyeljen a helyes hordozótípus beállítására. Lásd: Nyomtatási beállítások megváltoztatása.
35 3 - Karbantartás és hibaelhárítás HUWW

Ellenőrizze a tintapatronokat
Ellenőrizze, hogy a tintapatronokat nem módosították-e. Az újratöltési eljárások és nem megfelelő tinták használata megzavarhatja a finom nyomtatórendszert, és rossz nyomtatási minőséget eredményezhet vagy a nyomtató károsodását okozhatja. A HP nem vállal garanciát az újratöltött tintapatronokra, és nem támogatja azok használatát. A rendeléssel kapcsolatos tudnivalókat a HP kellékek és tartozékok fejezetben találja.
A színek nem illeszkednek megfelelően
Ellenőrizze a nyomtatófejeket
A nyomtatófejek beigazítása az egyik fej cseréje után automatikusan megtörténik. Előfordulhat, hogy a nyomtatófej beállítási műveletének önálló végrehajtásával javíthatja a nyomtatási minőséget. Lásd: A nyomtatófejek karbantartása.
Ellenőrizze a képek helyzetét
Alkalmazásának nagyítás vagy nyomtatási kép funkciójával ellenőrizze, hogy nincsenek-e rések a képek között az oldalon.
Ha vonalak vagy pontok hiányoznak a szövegről vagy a képről
Ellenőrizze a nyomtatófejeket
Lehet, hogy meg kell tisztítani a nyomtatófejeket vagy a nyomtatófejek érintkezőit. Lásd: A nyomtatófejek karbantartása.
Papíradagolási problémák megoldása
Ebben a fejezetben a papíradagolással kapcsolatos gyakori problémák megoldását találja.
A papírelakadások kezelését illetően lásd a Elakadások elhárítása című részt.
A tálca nem illeszthető be
� Kapcsolja ki, majd újra be a nyomtatót, miközben a tálca nincs behelyezve. Helyezze be a tálcát.
� Ellenőrizze, hogy a tálcát a megfelelő irányban próbálja-e a nyomtatóba helyezni.
HUWW 36

Egyéb papíradagolási probléma
Ez a hordozó nem támogatott a nyomtatónál vagy a tálcánál.
Csak olyan hordozót használjon, amelyet a nyomtató és a használt tálca támogat. Lásd: A támogatott hordozók specifikációjának értelmezése.
A nyomtató nem húzza be az 1-es vagy a 2-es tálcába töltött hordozókat
� Ellenőrizze, hogy a tálcán lévő hordozóvezetők a behelyezett hordozónak megfelelő pozícióba vannak-e állítva. Ellenőrizze, hogy a vezető nem túl szorosan, de hozzáér a köteghez.
� Ellenőrizze, hogy a tálcában használt hordozó nem hajlott-e. Simítsa ki a papírt a meghajlással ellenkező irányban történő hajlítással.
� Győződjön meg arról, hogy a tálca megfelelően be van helyezve.
A hordozó nem távozik megfelelően
� Figyeljen arra, hogy a kimeneti tálca meghosszabbítása ki legyen húzva, különben a kinyomtatott lapok leeshetnek a nyomtatóról.
� Távolítsa el a fölösleges mennyiségű hordozót a kimeneti tálcáról. A tálca korlátozott számú lapot bír el.
� Ha kétoldalas nyomtatásnál az automatikus duplex egység nincsen megfelelően felszerelve, előfordulhat, hogy a hordozó a nyomtató hátsó oldalán távozik. Szerelje fel újra az automatikus duplex egységet, illetve csukja le a fedelét.
A lapok elferdülnek
Ügyeljen arra, hogy az 1. vagy a 2. tálcába töltött hordozó hozzá legyen igazítva a jobb és az első oldali vezetőkhöz.
A nyomtató egyszerre több oldalt húz be
� Ellenőrizze, hogy a tálcán lévő hordozóvezetők a behelyezett hordozónak megfelelő pozícióba legyenek állítva. Ellenőrizze, hogy a vezető – ne túl szorosan – hozzáérjen a köteghez.
� Ellenőrizze, hogy a tálca ne legyen túlterhelve papírral.
� A papír betöltésénél ne pörgesse végig a köteget. A papír végigpörgetése sztatikus töltést hozhat létre, és fokozhatja a több oldal behúzásával jelentkező problémát.
� Amikor visszahelyezi a nyomtatóba a tálcát, óvatos mozdulattal végezze ezt. Ha a papírral teli tálcát erővel kényszeríti bele a nyomtatóba, a lapok felcsúszhatnak a nyomtatón belül, és ettől elakadhat a papír, vagy a nyomtató egyszerre több lapot húzhat be.
37 3 - Karbantartás és hibaelhárítás HUWW

Nyomtatókezelési problémák megoldása
Ebben a fejezetben megtalálja a nyomtató kezelésével kapcsolatos gyakori problémák megoldását.
Nem lehet megnyitni a beépített webszervert (EWS)
Ellenőrizze a hálózati beállításokat
� Győződjön meg arról, hogy nem telefonkábelt használ a nyomtató csatlakoztatására.
� Ellenőrizze, hogy a hálózati kábel biztosan csatlakozik-e a nyomtatóhoz.
� Ellenőrizze, hogy a hálózati elosztóegység, az átkapcsoló vagy az útválasztó be legyen kapcsolva, és megfelelően működjön.
Ellenőrizze a számítógépet
Ellenőrizze, hogy a használt számítógép csatlakozik-e a hálózathoz.
Ellenőrizze a webböngészőt
Győződjön meg arról, hogy a webböngésző megfelel a rendszerkövetelményeknek. Lásd: A nyomtató műszaki adatai.
Ellenőrizze a nyomtató IP-címét
� Nyomtasson egy konfigurációs oldalt, majd a második oldalon keresse meg a nyomtató IP-címét. Lásd: A konfigurációs oldal ismertetése.
� Próbálja ki a nyomtató hálózati elérését parancssorból, a ping paranccsal és az IP-címmel. Amennyiben például az IP-cím 123.123.123.123, akkor a következő utasítást kell beírnia a parancssori ablakba:
C:\Ping 123.123.123.123
Ha válasz jelenik meg, az IP-cím helyes.
Telepítési problémák hibaelhárítása
Problémák a beigazítási oldal kinyomtatása során
A nyomtatófejek behelyezésekor vagy cseréjekor a nyomtató a fejek automatikus beállításához egy próbaoldalt nyomtat. A művelet körülbelül hét percig tart. A beigazítási oldalt a nyomtatás befejezése után kidobhatja. Ha a nyomtató nem nyomtatja ki az oldalt, olvassa el a következő témakört: Általános hibaelhárítási ötletek
HUWW 38

Problémák a szoftver telepítése során
Ellenőrizze a számítógéppel kapcsolatos követelményeket
Győződjön meg arról, hogy a számítógép megfelel-e a rendszerkövetelményeknek. Lásd: Rendszerkövetelmények.
Ellenőrizze a telepítési előfeltételeket
� Windows rendszer esetében a telepítés megkezdése előtt zárjon be minden más futó programot.
� Ha a rendszer nem ismeri fel a CD-meghajtó betűjele alapján az útvonalat, ellenőrizze a használt betűjel helyességét.
� Ha a rendszer nem ismeri fel a CD-meghajtóba helyezett Starter CD lemezt, ellenőrizze, hogy nem sérült-e meg a lemez. A nyomtatóillesztő-program a http://www.hp.com/support/businessinkjet1200 webhelyről is letölthető.
Telepítse újra a nyomtatóillesztő-programot
Windows rendszer esetén, amennyiben a számítógép nem ismeri fel a nyomtatót, indítsa el a Scrubber segédprogramot (a Starter CD lemez Utils\Scrubber mappájából) a nyomtatóillesztő-program teljes körű eltávolításához. Indítsa újra a számítógépet, majd telepítse újra a nyomtatóillesztő-programot. Lásd: A nyomtatószoftver eltávolítása.
Problémák a nyomtató hálózathoz való csatlakoztatása során
Megjegyzés Az alábbi javítások bármelyikének végrehajtását követően futtassa újra a telepítőprogramot.
Általános hálózati hibaelhárítás
Ha nem tudja telepíteni a számítógépen a nyomtatószoftvert, ellenőrizze az alábbiakat:
� A számítógép és a nyomtató kábelkapcsolatai nem lazák.
� A hálózat működik és a hálózati elosztóegység (hub) be van kapcsolva.
� Minden alkalmazás, beleértve a víruskereső programokat és a személyes tűzfalprogramokat is, be van zárva vagy le van tiltva.
� Győződjön meg arról, hogy a nyomtató azonos alhálózatra lett telepítve azokkal a számítógépekkel, amelyekről majd használni fogják a nyomtatót.
� Ha a telepítőprogram nem találja a nyomtatót, nyomtassa ki a konfigurációs oldalt, és kézzel adja meg a telepítőprogramban az IP-címet. Lásd: A konfigurációs oldal ismertetése.
� Próbálja ki a nyomtató hálózati elérését parancssorból, a ping paranccsal és az IP-címmel. Amennyiben például az IP-cím 123.123.123.123, akkor a következő utasítást kell beírnia a parancssori ablakba:
C:\Ping 123.123.123.123
Ha válasz jelenik meg, az IP-cím helyes.
39 3 - Karbantartás és hibaelhárítás HUWW

� Ha Windows operációs rendszert futtató számítógépet használ, ellenőrizze, hogy a nyomtatóillesztő-programban létrehozott hálózati portok megfelelnek-e a nyomtató IP-címének.
1 Nyomtasson ki egy konfigurációs oldalt. Útmutatásért lásd: A konfigurációs oldal ismertetése.
2 Windows rendszer alatt kattintson a Start gombra, mutasson a Beállítások menüpontra, majd kattintson a Nyomtatók vagy a Nyomtatók és faxok ikonra.
3 Kattintson a jobb oldali egérgombbal a nyomtató ikonjára, kattintson a Tulajdonságok parancsra, majd kattintson a Portok fülre.
4 Válassza ki a nyomtató TCP/IP-portját, majd kattintson a Port beállítása lehetőségre.
5 Hasonlítsa össze a párbeszédpanelen látható IP-címet a konfigurációs oldalon szereplővel, és ellenőrizze, hogy ezek megegyeznek-e. Ha az IP-címek eltérőek, módosítsa a párbeszédpanelen szereplő IP-címet úgy, hogy az megegyezzen a konfigurációs oldalon láthatóval.
6 A beállítások mentéséhez és a párbeszédpanelek bezárásához kattintson egymás után mindkét panelen az OK gombra.
Problémák a nyomtató vezetékes hálózathoz való csatlakoztatása során
� Ha a hálózati csatlakozó Kapcsolat jelzőlámpája nem gyullad fel, győződjön meg arról, hogy az Általános hibaelhárítási ötletek összes feltétele teljesül-e.
� Általánosságban nem javasolt ugyan statikus IP-címet rendelni a nyomtatóhoz, de statikus IP-cím kiosztásával mégis elkerülhető a telepítési problémák egy része (például összeférhetetlenség a személyes tűzfalprogrammal). További információért lásd: A hálózati beállítások megadása.
Problémák a vezeték nélküli kommunikáció beállítása során
Ha a szoftver telepítését és a hálózati kábel eltávolítását követően nem tud kapcsolatot létesíteni a nyomtatóval, lehet, hogy a nyomtató alábbi hálózati beállításai közül egy vagy több helytelen.
� Hálózatnév (SSID)
� Kommunikációs mód (infrastruktúra vagy ad-hoc)
� Csatorna (csak ad-hoc hálózatok)
� Biztonsági beállítások (például a hitelesítés típusa vagy a titkosítás)
A nyomtató hálózati beállításainak kijavításához kövesse az alábbi lépéseket:
1 Csatlakoztassa a nyomtatót a hálózathoz hagyományos hálózati kábellel, vagy a számítógéphez a nyomtatóhoz mellékelt hálózati fordítós (cross) kábellel.
2 Nyissa meg a nyomtató beépített webszerverét (EWS). Lásd: Beépített webszerver.
3 Kattintson a Hálózat fülre, majd a bal oldali panelen található Vezeték nélküli (802.11) elemre.
4 A Vezeték nélküli beállítások lapon indítsa el vezeték nélküli beállítások megadásában segítő varázslót, és módosítsa a nyomtató beállításait a hálózati beállításoknak megfelelően.
5 Állítsa le a nyomtató beépített webszerverét, majd húzza ki a hálózati kábelt a nyomtatóból.
HUWW 40

Elakadások elhárítása
Ha a nyomtatási hordozó a nyomtató belsejében akadt el, akkor a következő útmutatás alapján szüntesse meg az elakadást.
Az elakadás megszüntetése
1 Távolítson el minden hordozót a gyűjtőtálcából.
2 Ellenőrizze a hátsó szerelőfedelet vagy az automatikus duplex egységet.
a Nyomja meg a hátsó szerelőfedél vagy az automatikus duplex egység két oldalán található gombokat, majd távolítsa el az egységet.
b Keresse meg a nyomtató belsejében az elakadt hordozót, fogja azt meg mindkét kezével, és húzza önmaga felé.
c Ha az elakadás nem ezen a helyen található, akkor nyomja meg az automatikus duplex egység tetején található reteszt, és eressze le a fedelét. Ha az elakadás belül található, akkor óvatosan távolítsa el a hordozót. Csukja be a fedelet.
d Szerelje vissza a hátsó szerelőfedelet vagy az automatikus duplex egységet a nyomtatóba.
3 Ha nem találja az elakadást, emelje fel a kimeneti tálcát, és nézze meg, hogy nem az 1. tálcában van-e az elakadt hordozó. Ha a tálcában van elakadva a hordozó, tegye a következőt:
a Húzza ki az 1. tálcát.
b Húzza a papírt önmaga felé.
c Csúsztassa vissza a tálcát, és eressze le a kimeneti tálcát.
41 3 - Karbantartás és hibaelhárítás HUWW

4 Ha nem találta meg az elakadást, és a nyomtatóban van 2. tálca is, húzza ki a tálcát, és ha lehet, távolítsa el az elakadt hordozót. Ha nem sikerült megszüntetni az elakadást, tegye a következőt:
a Figyeljen arra, hogy a nyomtató ki legyen kapcsolva, és húzza ki a tápkábelt.
b Emelje le a nyomtatót a 2. tálcáról.
c Távolítsa el az elakadt hordozót a nyomtató aljából vagy a 2. tálcából.
d Helyezze vissza a nyomtatót a 2. tálca tetejére.
5 Nyissa fel a felső fedelet. Ha még maradt papír a nyomtató belsejében, figyeljen arra, hogy a foglalat a nyomtató jobb oldalán legyen, majd vegye ki az esetleg belül lévő papírdarabkákat vagy az összegyűrődött hordozót a nyomtató tetején keresztül, saját maga felé húzva.
FIGYELMEZTETÉS! Ne nyúljon a nyomtatóba, ha az még be van kapcsolva, és ha a foglalat megakadt. A felső fedél felnyitásakor a foglalat a nyomtató jobb oldalához áll. Ha a foglalat nem áll a jobb oldalra, az elakadás elhárítása előtt kapcsolja ki a nyomtatót.
6 Az elakadás megszüntetése után csukja be az összes fedelet, kapcsolja vissza a nyomtatót (ha előzőleg kikapcsolta), majd a nyomtatási feladat folytatásához nyomja meg a (Folytatás gombot).
A nyomtató a következő lappal folytatja a nyomtatást. A nyomtatóban elakadt oldalakat újra kell nyomtatnia.
Elakadások megelőzése
� Ellenőrizze, hogy a papír útvonalát semmi ne torlaszolja el.
� Ne töltsön túl sok hordozót a tálcákba. Lásd: A támogatott hordozók specifikációjának értelmezése.
� A papírt helyesen töltse be. Lásd: Hordozók betöltése.
� Ne használjon gyűrött vagy meghajlott hordozót.
� Csak a specifikációknak megfelelő hordozót használjon. Lásd: Hordozó választása a nyomtatáshoz.
� Ellenőrizze, hogy a nyomtatási feladat elküldésekor a kimeneti tálca ne legyen tele.
� A hordozót igazítsa a tálca jobb oldali széléhez.
� A hordozó hosszanti és keresztirányú vezetői pontosan, de ne túl szorosan illeszkedjenek a hordozóhoz úgy, hogy a hordozókat ne gyűrjék és ne hajlítsák meg.
HUWW 42

4 A nyomtató jelzőfényei
A nyomtató LED-diódái (jelzőfényei) mutatják a nyomtató állapotát, és jól használhatók nyomtatási problémák diagnosztizálására is. A következő fejezet felsorolja a LED állapotjelző fények kombinációinak listáját, ezek jelentését és a problémák megoldását.
A kezelőpanel részei
A kezelőpanel részeinek ismertetése
1 Konfigurációs oldal gomb
2 Tápellátás gomb és jelzőfény
3 Nyomtatófej jelzőfény
4 Tintapatron jelzőfény
5 Ajtó nyitva jelzőfény
6 Kifogyott a papír jelzőfény
7 Megszakítás gomb
8 Folytatás gomb és jelzőfény
9 Papírelakadás jelzőfény
10 Tintaszintek színes jelzőfényei
3 7 8
9
2 4 5 6
10
1
43 4 - A nyomtató jelzőfényei HUWW

A kezelőpanel jelzőfényeinek értelmezése
Megjegyzés Ha a nyomtató támogatja a vezeték nélküli kommunikációt, de egy vezetékes hálózathoz van csatlakoztatva, a Konfigurációs oldal gomb nem működik.
Jelzőfények állapota Leírás Magyarázat és javasolt művelet
Egyetlen jelzőfény sem világít.
A nyomtató ki van kapcsolva.
� Csatlakoztassa a tápkábelt.
� Nyomja meg a (Tápellátás) gombot.
A Konfigurációs oldal gomb
nem világít. A Tápellátás jelzőfény világít.
A nyomtató be van kapcsolva és készenléti állapotban van. A nyomtató USB- vagy párhuzamos kábellel csatlakozik a számítógéphez.
� Nincs teendő.
A nyomtató be van kapcsolva és készenléti állapotban van. A nyomtató hálózati kábellel vagy vezeték nélküli kommunikáció segítségével hálózathoz csatlakozik.
� Ha a nyomtató hálózati kábel használatával van csatlakoztatva, ellenőrizze a hálózati csatlakozását jelző lámpákat, megállapítandó, hogy a nyomtató valóban csatlakozik-e a hálózathoz. Lásd: A hálózati csatlakozó jelzőfényei.
� Amennyiben a nyomtató vezeték nélküli kommunikációt használ, győződjön meg arról, hogy a vezeték nélküli kommunikáció beállításai megfelelőek legyenek. Lásd: A vezeték nélküli kommunikáció beállításainak konfigurálása.
� Ellenőrizze, hogy a nyomtató hálózati beállításai megfelelőek-e. Lásd: Problémák a nyomtató hálózathoz való csatlakoztatása során.
A Konfigurációs oldal gomb
zölden világít. A Tápellátás jelzőfény világít.
A nyomtató vezetékes hálózathoz csatlakozik. A nyomtató be van kapcsolva és készenléti állapotban van.
� Nincs teendő.
A Konfigurációs oldal gomb kéken világít. A Tápellátás jelzőfény világít.
A nyomtató vezeték nélküli hálózathoz csatlakozik. A nyomtató be van kapcsolva és készenléti állapotban van.
� Nincs teendő.
HUWW 44

A Tápellátás jelzőfény villog. A nyomtató be- vagy kikapcsolás alatt van, éppen feladatot dolgoz fel, vagy nyomtatási feladat lett törölve.
� Nincs teendő.
A készülék szünetet tart, hogy megszáradjon a tinta.
� Várja meg a tinta megszáradását.
A Tápellátás jelzőfény világít, és a Folytatás jelzőfény villog.
A nyomtató kézi kétoldalas nyomtatási üzemmódban van. A nyomtató vár a tinta megszáradására, hogy az oldalakat meg lehessen fordítani, és újra behelyezni.
� Tegye vissza a köteget a nyomtatóba, majd nyomja meg a (Folytatás) gombot.
A nyomtató szalagcímet nyomtatott, és a szalagcímet ki kell venni a nyomtatóból.
� A szalagcím eltávolításához nyomja meg a (Folytatás) gombot.
A nyomtató kocsija elakadt.
� Nyissa ki a felső fedelet, és szüntesse meg az akadályt (például távolítsa el az elakadt hordozókat).
� A nyomtatás folytatásához nyomja meg a (Folytatás) gombot.
� Ha a hiba továbbra is fennáll, kapcsolja ki, majd kapcsolja újra be a nyomtatót.
A Tápellátás jelzőfény világít, a Folytatás és a Papírelakadás jelzőfény villog.
A nyomtatási hordozó elakadt a nyomtatóban.
� Az elakadt hordozó kiadásához nyomja meg a (Folytatás) gombot.
� Távolítson el minden hordozót a gyűjtőtálcából. Keresse meg, majd szüntesse meg az elakadást. Lásd: Elakadások elhárítása. Az elakadás
megszüntetése után a nyomtatási feladat folytatásához nyomja meg a
(Folytatás) gombot.
A Tápellátás jelzőfény világít, a Folytatás és a „Kifogyott a papír” jelzőfény pedig villog.
A nyomtatóból kifogyott a papír.
� Töltsön be papírt, majd nyomja meg a (Folytatás) gombot.
A Tápellátás és az „Ajtó nyitva” jelzőfény világít.
Az egyik fedél nincs megfelelően lezárva.
� Ellenőrizze, hogy az összes fedél megfelelően be van-e zárva.
Jelzőfények állapota Leírás Magyarázat és javasolt művelet
45 4 - A nyomtató jelzőfényei HUWW

A Tápellátás jelzőfény világít, és az „Ajtó nyitva” jelzőfény villog.
A hátsó szerelőfedél vagy az automatikus duplex egység nincs megfelelően behelyezve.
� Ellenőrizze, hogy a hátsó szerelőfedél (HP Business Inkjet 1200) vagy az automatikus duplex egység (HP Business Inkjet 1200d/1200dn/1200dtn/1200dtwn) ütközésig be legyen nyomva a nyomtató hátuljába.
A Tápellátás és a Nyomtatófej jelzőfény világít.
A nyomtatófej rögzítőzárja nincs megfelelően bezárva.
� Nyissa fel a felső fedelet és a megfelelő érintkezés érdekében határozottan nyomja helyére a nyomtatófej rögzítőzárját.
� Ellenőrizze, hogy minden nyomtatófejről el lett-e távolítva a védőszalag.
A Tápellátás jelzőfény, valamint egy vagy több színes jelzőfény világít.
Az egyik tintapatronban már kevés a tinta, és hamarosan cserélni kell.
� Nincs teendő.
A Tápellátás jelzőfény világít, valamint egy vagy több színes jelzőfény villog.
Egy tintapatronból kifogyott a tinta, és a nyomtatás folytatásához ki kell azt cserélni.
� Cserélje ki a jelzett tintapatront.
A Tápellátás és a Tintapatron jelzőfény, valamint egy vagy több színes jelzőfény világít.
Egy vagy több tintapatron hiányzik.
� Helyezze be a tintapatronokat, és próbáljon nyomtatni.
� Ha a hiba továbbra is fennáll, cserélje ki a jelzett tintapatron(oka)t.
A Tápellátás jelzőfény világít, és a Tintapatron jelzőfény, valamint egy vagy több színes jelzőfény villog.
Egy vagy több tintapatron meghibásodott vagy szavatosságát vesztette.
� Cserélje ki a jelzett tintapatront.
Jelzőfények állapota Leírás Magyarázat és javasolt művelet
HUWW 46

A Tápellátás és egy vagy több színes jelzőfény világít, a Tintapatron jelzőfény villog.
Nem HP gyártmányú tintapatron van behelyezve.
VIGYÁZAT: A jótállás nem vonatkozik a nyomtató olyan meghibásodásaira, amelyek a tintapatronok módosításából vagy újratöltéséből, illetve nem HP gyártmányú tintapatronok használatából erednek.
� Ha vásárláskor azt hitte, hogy eredeti HP tintapatront vásárol, vigye vissza a tintapatront a vásárlás helyére. Vásároljon és szereljen be megfelelő HP tintapatront.
� Ha úgy dönt, hogy nem HP gyártmányú tintapatront használ, tartsa lenyomva a (Tápellátás) gombot, , és nyomja meg háromszor a (Folytatás) gombot. A Tápellátás jelzőfény kivételével az összes jelzőfény kialszik. A jótállás nem vonatkozik a nyomtató e patron használatából eredő esetleges meghibásodásaira.
A Tápellátás jelzőfény világít, és a Nyomtatófej jelzőfény, valamint egy vagy több színes jelzőfény villog.
Egy vagy több nyomtatófejjel probléma van.
� Helyezze be újra a nyomtatófejeket, és próbáljon nyomtatni.
� Tisztítsa meg a nyomtatófejek érintkezőit Lásd: A nyomtatófejek karbantartása.
� Ha a hiba továbbra is fennáll, cserélje ki az adott nyomtatófej(ek)et.
A Tápellátás és a Nyomtatófej jelzőfény, valamint egy vagy több színes jelzőfény világít.
Egy vagy több nyomtatófej hiányzik.
� Ellenőrizze, hogy a nyomtatófejekről el lett-e távolítva a védőszalag.
� Helyezze be újra a nyomtatófejeket, és próbáljon nyomtatni.
A Tápellátás jelzőfény villog. A kezelőpanelen az összes jelzőfény világít.
Egy vagy több hiba történt a nyomtatóban.
� Törölje az összes nyomtatási feladatot a nyomtató várólistájáról.
� Kapcsolja ki a nyomtatót, és az ismételt bekapcsolás előtt várjon körülbelül 20 másodpercet. Próbálja meg ismét a nyomtatást.
� Ha a hiba továbbra is fennáll, állítsa alapállapotba a nyomtatót. Lásd: Hibaelhárítási tippek és források.
� Ha ezek a műveletek nem vezetnek eredményre, tanulmányozza a következő témakört: Támogatás és garancia.
Jelzőfények állapota Leírás Magyarázat és javasolt művelet
47 4 - A nyomtató jelzőfényei HUWW

A hálózati csatlakozó jelzőfényei
A hálózati csatlakozó részeinek ismertetése
A hálózati csatlakozó jelzőfényeinek értelmezése
Megjegyzés A nyomtató vezeték nélküli kommunikációja ki van kapcsolva, amikor a nyomtató hálózati kábel használatával van a hálózathoz csatlakoztatva.
2
3
1
1) Adatforgalom jelzőfény2) Hálózati csatlakozó
3) Kapcsolat jelzőfény
Jelzőfények állapota Leírás Magyarázat és javasolt művelet
A Kapcsolat jelzőfény világít. Az Adatforgalom jelzőfény nem világít.
A nyomtató csatlakozik a hálózathoz, de nem fogad és nem küld adatot a hálózaton keresztül. A nyomtató be van kapcsolva és készenléti állapotban van.
� Nincs teendő.
A Kapcsolat jelzőfény világít. Az Adatforgalom jelzőfény villog.
A nyomtató adatot fogad vagy küld a hálózaton keresztül.
� Nincs teendő.
A Kapcsolat jelzőfény nem világít. Az Adatforgalom jelzőfény nem világít.
A nyomtató ki van kapcsolva, vagy nem kapcsolódik a hálózathoz.
� Kapcsolja be a nyomtatót. Ha a nyomtató be van kapcsolva, és egy hálózati kábellel a hálózathoz csatlakozik, olvassa el az alábbi részt: Problémák a nyomtató hálózathoz való csatlakoztatása során.
HUWW 48

5 A nyomtató beállítása és kezelése
A nyomtató kezelése
A nyomtatófelügyeleti feladatok áttekintése
A következő táblázat felsorolja a nyomtató kezeléséhez szükséges műveleteket, illetve a végrehajtásukhoz szükséges eszközöket.
Megjegyzés A táblázatban az adminisztrációs szolgáltatásokhoz használt legáltalánosabb eszközök jelennek meg. Egyéb műveletek elvégzéséhez más módszerekre lehet szükség.
A táblázatban felsorolt adminisztrációs eszközökről bővebben A nyomtatófelügyeleti eszközök áttekintése című részben olvashat.
49 5 - A nyomtató beállítása és kezelése HUWW

* A Windows-felhasználók a kezelőpanelt, a beépített webszervert, valamint az Eszközkészlet, a HP Web Jetadmin és a myPrintMileage programot használhatják.
A Mac-felhasználók a kezelőpanelt, a beépített webszervert és a HP Inkjet Toolbox programot használhatják.
Művelet
Eszköz*
A kezelőpanel részei
Beépített webszerver
Eszközkészlet (Windows)
HP Web Jetadmin szoftver
myPrintMileage
HP Inkjet Toolbox (Mac operációs rendszer)
A nyomtató figyelése
� Működés és állapot
� Hordozók és kellékek
� Feladatok és nyomtatóhasználat
A nyomtató adminisztrálása
� A nyomtató biztonsága
� Feladatszámlázási beállítások megadása
� Nyelv beállítása
� Energiatakarékos üzemmód időbeállítása
� Tálca- és hordozókezelési beállítások módosítása
� Figyelmeztetések és értesítések beállítása
� A nyomtató firmverjének frissítése
� A HP JetDirect nyomtatószerver visszaállítása
A hálózati beállítások megadása
� Az I/O időtúllépés beállítása
� A hálózati paraméterek konfigurálása
HUWW 50

Művelet
Eszköz*
A kezelőpanel részei
Beépített webszerver
Eszközkészlet (Windows)
HP Web Jetadmin szoftver
myPrintMileage
A nyomtató figyelése
� Működés és állapot
� Hordozók és kellékek
� Feladatok és nyomtatóhasználat
A nyomtató adminisztrálása
� A nyomtató biztonsága
� Feladatszámlázási beállítások megadása
� Nyelv beállítása
� Energiatakarékos üzemmód időbeállítása
� Tálca- és hordozókezelési beállítások módosítása
� Figyelmeztetések és értesítések beállítása
� A nyomtató firmverjének frissítése
� A HP JetDirect nyomtatószerver visszaállítása
A hálózati beállítások megadása
� Az I/O időtúllépés beállítása
� A hálózati paraméterek konfigurálása
51 5 - A nyomtató beállítása és kezelése HUWW

A nyomtató figyelése
Ebben a szakaszban a nyomtató figyelésével kapcsolatos útmutatást talál.
Megjegyzés Az egyes felügyeleti eszközök megnyitásáról és használatáról bővebben lásd: A nyomtatófelügyeleti eszközök áttekintése.
Eszköz Elérhető adatok
Kezelőpanel Információ a feldolgozás alatt álló feladatok állapotáról, a nyomtató működéséről, valamint a tintapatronok és a nyomtatófejek állapotáról.
További információ: A nyomtató jelzőfényei.
Beépített webszerver � Nyomtató állapotinformációja: Kattintson az Információ fülre, majd a bal oldali panelen található beállítások egyikére.
� A tintapatronnal és nyomtatófejjel kapcsolatos adatok: Kattintson az Információ fülre, majd a bal oldali panelen található Tintaellátás elemre.
� Összesített tinta- és hordozófelhasználás: Kattintson az Információ fülre, majd a bal oldali panelen található Használat elemre.
� Az egyes felhasználók által összesen használt lapok száma és tinta mennyisége: Kattintson a Beállítások fülre, kattintson a lap bal oldali paneljén található Feladatszámlázás hivatkozásra, majd a jobb oldali panelen a Felhasználók fülre.
� Használati információk: Kattintson a Beállítások fülre, majd a bal oldali panelen található Feladatszámlázás elemre.
Eszközkészlet (Windows) � Tintapatronra vonatkozó információ: A tintaszinttel kapcsolatos információk a Nyomtató állapota lapon jelennek meg. A tintapatronok cseréjével és szavatossági idejével kapcsolatos tájékoztatást a Nyomtatópatron-információ elemre kattintva tekintheti meg.
� A feldolgozott nyomtatási feladatok adatai: Kattintson az Információ fülre, majd a bal oldali panelen található Feladatszámlázás elemre, végül a Feladat fülre.
HP Inkjet Toolbox(Mac OS)
Tintapatronra vonatkozó információ: Nyissa meg a Tintaszintek párbeszédpanelt.
HP Web Jetadmin szoftver Ha meg szeretné tudni, hogyan érheti el a nyomtatóinformációkat a HP Web Jetadmin szoftverrel, nyissa meg a HP Web Jetadmin szoftvert, és olvassa el annak dokumentációját. Lásd: HP Web Jetadmin szoftver.
myPrintMileage Ha meg szeretné tudni, hogyan érheti el a nyomtatóinformációkat a myPrintMileage eszközzel, keresse fel a myPrintMileage webhelyét, és kövesse a képernyőn megjelenő útmutatást. Lásd: myPrintMileage.
HUWW 52

A nyomtató adminisztrálása
Ez a szakasz a nyomtató adminisztrálásával és a nyomtatási beállítások módosításával kapcsolatos információkat tartalmaz.
Megjegyzés Az egyes felügyeleti eszközök megnyitásáról és használatáról bővebben lásd: A nyomtatófelügyeleti eszközök áttekintése.
Eszköz Művelet
Beépített webszerver � Az adminisztrátori jelszó módosítása: Kattintson a Beállítások fülre, majd a bal oldali panelen található Biztonság elemre.
� A feladatszámlázási beállítások módosítása: Kattintson a Beállítások fülre, kattintson a lap bal oldali paneljén található Feladatszámlázás hivatkozásra, majd a Beállítások fülre.
� Tálca- és hordozókezelési beállítások módosítása: Kattintson a Beállítások fülre, majd a bal oldali panelen található Papírkezelés elemre.
� Nyomtató-karbantartási feladatok végrehajtása: Kattintson a Beállítások fülre, majd a bal oldali panelen található Diagnosztika elemre.
Eszközkészlet (Windows) � Feladatszámlázási beállítások megadása: Kattintson az Információ fülre, majd a Feladatszámlázás elemre, végül a Követés fülre.Megjegyzés: Az Eszközkészlet feladatszámlázási funkciói csak akkor használhatók, ha a nyomtató hálózatra csatlakozik.
� Nyomtató-karbantartási feladatok végrehajtása: Kattintson a Nyomtatószolgáltatások fülre.
HP Inkjet Toolbox(Mac OS)
Nyomtató-karbantartási feladatok végrehajtása: Válassza a végrehajtani kívánt feladathoz tartozó panelt.
HP Web Jetadmin szoftver A HP Web Jetadmin szoftver nyomtatóadminisztrációra és a nyomtatóbeállítások módosítására való használatával kapcsolatban további ismereteket a HP Web Jetadmin szoftver megnyitásával és a szoftverdokumentáció tanulmányozásával szerezhet. Lásd: HP Web Jetadmin szoftver.
myPrintMileage A myPrintMileage nyomtatóadminisztrációra és a nyomtatóbeállítások módosítására való használatával kapcsolatban további ismereteket a myPrintMileage webhely felkeresésével és a képernyőn megjelenő útmutatást követve szerezhet. Lásd: myPrintMileage.
53 5 - A nyomtató beállítása és kezelése HUWW

A hálózati beállítások megadása
Ez a szakasz a nyomtató hálózati beállításainak megadásával kapcsolatos információkat tartalmaz.
Az egyes felügyeleti eszközök megnyitásáról és használatáról bővebben lásd: A nyomtatófelügyeleti eszközök áttekintése.
Az aktuális beállítások listáját konfigurációs oldal nyomtatásával kaphatja meg. Lásd: A konfigurációs oldal ismertetése.
A nyomtatófelügyeleti eszközök áttekintése
Beépített webszerver
Amikor a nyomtató hálózathoz csatlakozik, a nyomtató beépített webszervere segítségével állapotinformációkat tekinthet meg, beállításokat módosíthat, valamint kezelheti a nyomtatót a számítógépről.
Megjegyzés A beépített webszerver rendszerkövetelményeinek listáját A nyomtató műszaki adatai című részben találja.
A beépített webszerver bizonyos beállításait jelszóval lehet védeni.
A beépített webszervert akkor is megnyithatja és használhatja, ha nem rendelkezik internetkapcsolattal. Egyes szolgáltatások azonban így nem érhetők el.
Eszköz Művelet
Beépített webszerver � A hálózati paraméterek konfigurálása: Kattintson a Hálózat fülre.
� Statikus IP-cím beállítása: Kattintson a Hálózat fülre, az IP-konfigurációs mód legördülő listából válassza a Kézi beállítást, adja meg a statikus IP-címet az IP-cím mezőben, adja meg az állomásnevet, az alhálózati maszkot és az alapértelmezett átjárót, majd kattintson az Alkalmaz gombra.
Megjegyzés: Statikus IP-címet nem ajánlott megadni a nyomtatóhoz. Másrészt ilyen módon elkerülhetők bizonyos telepítési és nyomtatási problémák, például ütközés a személyes tűzfalprogrammal.
HP Web Jetadmin szoftver Ha tudni szeretné, hogyan módosíthatók a nyomtató hálózati beállításai a HP Web Jetadmin szoftver használatával, nyissa meg a HP Web Jetadmin szoftvert, és olvassa el annak dokumentációját. Lásd: HP Web Jetadmin szoftver.
HUWW 54

A beépített webszerver megnyitása
A beépített webszervert a következő módszerekkel nyithatja meg:
Megjegyzés A beépített webszerver akkor nyitható meg az Eszközkészletből (Windows) vagy a HP Inkjet Toolbox (Mac OS) programból, ha a nyomtató hálózathoz csatlakozik és rendelkezik IP-címmel.
� Webböngésző
A számítógépen futó webböngészőbe írja be a nyomtató beállított IP-címét. Ha az IP-cím például 123.123.123.123, akkor a következő címet kell beírnia a webböngészőbe:
http://123.123.123.123
A nyomtató IP-címe a konfigurációs oldalon szerepel. Útmutatásért lásd: A konfigurációs oldal ismertetése.
A beépített webszerver megnyitása után felveheti az oldalt a Kedvencek közé, így később bármikor egyszerűen megnyithatja azt.
� Eszközkészlet (Windows)
1 Nyissa meg az Eszközkészletet. Útmutatásért lásd: Eszközkészlet (Windows).
2 Kattintson az Információ fülre, majd a Beágyazott webkiszolgáló indítása elemre.
� HP Inkjet Toolbox (Mac operációs rendszer)
1 Nyissa meg a HP Inkjet Toolbox (Eszközkészlet) programot. Útmutatásért lásd: HP Inkjet Toolbox (Mac operációs rendszer).
2 Válassza a Nyomtatóinformáció panelt, majd kattintson a Beágyazott webkiszolgáló indítása elemre.
A beépített webszerver lapjai
A beépített webszerver olyan lapokat tartalmaz, amelyek segítségével megtekintheti a termékkel kapcsolatos információkat, illetve módosíthatja a nyomtató beállításait. A lapokon egyéb online szolgáltatásokra mutató hivatkozások is találhatók.
Lapok Tartalom
Információ Állapotinformációkat jelenít meg a nyomtatóval, a tintakészlettel és a tintafelhasználással kapcsolatban, valamint megtekintheti a nyomtatóesemények naplóját (például a hibákat).
Beállítások Megjeleníti a nyomtatón megadott beállításokat, és lehetőséget biztosít ezek módosítására.
Hálózat Megjeleníti a hálózat állapotát és a nyomtatón megadott hálózati beállításokat. Ezek a lapok csak akkor jelennek meg, ha a nyomtató hálózathoz kapcsolódik. További tájékoztatásért lásd: A hálózati beállítások megadása.
Egyéb hivatkozások
Segítségükkel további forrásokhoz férhet hozzá, például olyan online szolgáltatásokhoz, mint a HP Instant Support, a myPrintMileage, valamint a kellékek online rendelése. További tájékoztatást a következő részekben talál: HP Instant Support és myPrintMileage.
Ezenkívül megadhat öt olyan hivatkozást is, amelyek szabadon választott webhelyekre mutatnak. Ezek a hivatkozások a beépített webszerver valamennyi lapjának bal oldali paneljén megjelennek.
55 5 - A nyomtató beállítása és kezelése HUWW

HP Web Jetadmin szoftver
A HP Web Jetadmin szoftver olyan web alapú kezelőmegoldás, amelynek használatával távolról végezhet telepítést, konfigurálást (egyenként vagy kötegelve), állapotfigyelést (a kellékek szintjét is), távoli diagnosztikát és hibaelhárítást a HP által gyártott és nem a HP által gyártott hálózati perifériák széles skáláján.
A HP Web Jetadmin szoftver telepítése után a teljes belső hálózatról elérheti azt egy általánosan használt webböngésző segítségével.
A HP Web Jetadmin szoftverrel kapcsolatos további tájékoztatás megtekintéséhez, illetve a szoftver letöltéséhez látogasson el a http://www.hp.com/go/webjetadmin webhelyre.
Eszközkészlet (Windows)
Az Eszközkészlet állapot- és karbantartási információt ad a nyomtatóról. Ezenkívül hivatkozások útján kapcsolatot biztosít jelen kézikönyv azon szakaszaihoz is, amelyek az alapvető nyomtatási feladatok végrehajtását és a problémák megoldását mutatják be.
Megjegyzés Ha az Eszközkészletet nem telepítette a többi szoftverelemmel együtt, a Starter CD lemezen található telepítőprogram használatával tudja telepíteni.
Ha egy megosztott porthoz (például \\portnév\nyomtatónév) csatlakozó nyomtatót szeretne ügyfélgépről figyelni, akkor az Eszközkészlet programnak a kiszolgálón és az ügyfélgépen egyaránt futnia kell.
Az Eszközkészlet megnyitása
1 Válassza a számítógép Start menüjének Programok parancsát.
2 Mutasson a nyomtató nevére, majd kattintson az Eszközkészlet ikonra.
Az Eszközkészlet lapjai
Az Eszközkészlet olyan lapokat tartalmaz, amelyek segítségével megtekintheti a termékkel kapcsolatos információkat, illetve módosíthatja a beállításokat.
HUWW 56

Lap Tartalom
Nyomtató állapota
� Kijelölt nyomtatóMegjeleníti az Eszközkészlet programban támogatott, telepített nyomtatók listáját.
� Tintaszint-információAz egyes tintapatronok becsült tintaszintjét jeleníti meg.
� Kellékek rendeléseHozzáférést nyújt egy olyan webhelyhez, ahol nyomtatási kellékeket rendelhet a nyomtatóhoz
� Tintapatron-információA telepített tintapatronok cikkszámával és szavatossági idejével kapcsolatban jelenít meg tájékoztatást.
� BeállításokLehetőséget biztosít az Eszközkészlet speciális beállításainak megadására, például meghatározhatja, hogy milyen hibaüzenetek jelenjenek meg, hogy szeretne-e hiba esetén hangjelzést hallani, illetve hogy milyen típusú hibaüzeneteket szeretne látni.
Bekapcsolhatja a myPrintMileage AutoSend beállítását, ezzel a HP által biztosított szolgáltatás segítségével nyomon követheti a nyomtató használatát, így felmérheti a későbbi használatot, és elkészítheti a kellékrendelési terveket. További tájékoztatásért lásd: myPrintMileage.
Információ � NyomtatóinformációHivatkozásokat biztosít a myPrintMileage szolgáltatáshoz, és megjeleníti a nyomtató hardverével és a nyomtatófejek állapotával kapcsolatos információkat. A lapon a tinta- és hordozóhasználattal kapcsolatos összesített információk, az utolsó 20 feladathoz tartozó statisztikák, illetve a feladatkövetési adatok is megjelennek. További tájékoztatásért lásd: myPrintMileage.
� SúgóinformációHivatkozásokat tartalmaz a HP Instant Support szolgáltatáshoz és a HP Ügyfélszolgálathoz, valamint a feladatok végrehajtását és a hibaelhárítást bemutató jelen kézikönyvhöz. Ezenkívül a nyomtató online regisztrálását segítő útmutatásokat is tartalmazza. További tájékoztatásért lásd: HP Instant Support.
Nyomtatószolgáltatások
� Nyomtatófejek igazításaSegítséget nyújt a nyomtatófejek beállításához. További tájékoztatásért lásd: A nyomtatófejek beigazítása.
� Nyomtatófejek tisztításaSegítséget nyújt a nyomtatófejek tisztításához. További tájékoztatásért lásd: A nyomtatófej érintkezőinek manuális tisztítása.
� SzínbeállításLehetővé teszi a színek kézi beállítását. További tájékoztatásért lásd: A színek beállítása.
� Demo oldal nyomtatásaTesztoldalt nyomtatásához használható. Ezzel ellenőrizhető, hogy a telepített nyomtató csatlakoztatva van-e a számítógéphez, valamint hogy a nyomtató és a nyomtatószoftver megfelelően működik-e.
� Speciális beállításTálcazárolás beállítását és az alapértelmezett tálca kijelölését teszi lehetővé (amennyiben van 2. tálca). További információ: Tálcák konfigurálása.
57 5 - A nyomtató beállítása és kezelése HUWW

HP Inkjet Toolbox (Mac operációs rendszer)
A HP Inkjet Toolbox hasznos eszközöket tartalmaz a nyomtató kalibrálásához, a nyomtatófejek tisztításához, tesztoldal nyomtatásához, a nyomtató konfigurációs oldalának nyomtatásához, valamint információk kereséséhez a támogató webhelyen.
A HP Inkjet Toolbox megnyitása
1 Kattintson duplán a Macintosh HD ikonra az asztalon.
2 Hajtsa végre az alábbi műveletek egyikét.
• Mac OS 9 (9.1 és újabb verziók): Jelölje ki az Applications (Mac OS 9) (Alkalmazások) részt, majd a Utilities (Segédprogramok) elemet, a hp elemet, és válassza a HP Printer Selector (Nyomtatóválasztó) elemet.
• Mac OS X (10.1.5 és újabb verziók): Jelölje ki az Applications (Alkalmazások) részt, majd a Utilities (Segédprogramok) elemet, és válassza a HP Printer Selector (Nyomtatóválasztó) elemet.
A HP Inkjet Toolbox paneleinek megnyitása
Az alábbi lehetőségek állnak rendelkezésre a HP Inkjet Toolbox programban:
� WOW! Mintaoldalt nyomtat a nyomtatás minőségének ellenőrzéséhez.
� Ink Level (Tintaszint). Megjeleníti a tintapatronok tintaszintjét.
� Test (Teszt). Tesztoldalt nyomtat.
� Printer Info (Nyomtató adatai). Konfigurációs oldalt nyomtat, és elindítja a beépített webszervert.
� Clean (Tisztítás). A nyomtatófejek tisztítására szolgál.
� Calibrate (Kalibráció). Beigazítja a nyomtatófejeket.
� Calibrate Color (Színbeállítás). Beállítja a színeket a színárnyalattal kapcsolatos problémák megoldásához.
� Support (Támogatás). Hozzáférést nyújt a HP webhelyéhez, ahol a nyomtatóhoz támogatást, a HP termékeiről és a kellékekről pedig tájékoztatást talál.
� Register (Termék regisztrálása). A HP webhelyét nyitja meg a nyomtató regisztrálásához.
HUWW 58

HP Instant Support
A HP Instant Support web alapú hibaelhárító-eszközök készlete. A HP Instant Support segítségével gyorsan beazonosíthatja, diagnosztizálhatja és megoldhatja a nyomtatással kapcsolatos problémákat.
A HP Instant Support a következő információkkal szolgál a nyomtatóhoz:
� Könnyű hozzáférés a hibaelhárítási tippekhez
Az eszköz szerint testreszabott tippeket ad.
� Konkrét eszközproblémák megoldása
Közvetlen hozzáférést ad az eszköz speciális hibáival kapcsolatos információkhoz.
A probléma leírásának, valamint a kijavítás vagy a megelőzés módjának megtekintéséhez kattintson az üzenetben található hivatkozásra. A készülék korábbi hibáinak listáját megjelenítheti, ha a HP Instant Support lap bal oldalán található Figyelmeztetések elemre kattint.
� Értesítés az eszközillesztő-program és a firmver frissítéseiről
A HP Instant Support weblapon megjelenített üzenettel figyelmeztetést ad, amikor a firmverhez vagy az eszközillesztő-programhoz frissítés érhető el. A hivatkozásra kattintva közvetlenül a HP letöltési webhelyére ugorhat.
� Támogatási szolgáltatások elérése
A készülékhez igénybe vehető támogatási szolgáltatások listáját tartalmazza.
� Tinta- és hordozófelhasználás követése (myPrintMileage)
Segít a nyomtatókellékek felhasználásának kezelésében és előrejelzésében.
� Az eszköz önellenőrzése
Diagnosztikai tesztet futtat az eszközön. Az eszköz diagnosztizálásának elkezdéséhez válassza a Nyomtató parancsot az Instant Support webhely Self Help menüjében. A HP Instant Support ellenőrzi a számítógépet, és megjeleníti a beállított eszközök listáját. Amikor kijelöli a diagnosztizálni kívánt eszközt, a HP Instant Support segíteni tud az olyan feladatokban, mint a telepített eszközillesztő-program verziójának megállapítása és a legújabb letöltése, és az eszköz állapotával kapcsolatos, részletes eszközdiagnosztikai adatokat tartalmazó jelentések összeállítása.
Ha a folyamat során bármilyen hibát talál, frissítheti az eszközillesztő-programot, illetve diagnosztikai tesztet hajthat végre az eszközön.
� A HP szakemberei által végzett online tanácsadás (élő csevegővonalak)
Testreszabott segítséget kaphat bármikor a HP technikai tanácsadási szakértőjétől a weben keresztül. Egyszerűen küldje el kérdését vagy problémájának leírását. A közelmúlt eszközeseményeit, a rendszer konfigurációját és az esetlegesen elvégzett műveleteket a program automatikusan elküldi a HP-nek (az Ön beleegyezése után), hogy ne legyen szükség a probléma leírására. A probléma megoldásához a HP szakértője valós időben válaszol az online webes beszélgetésben.
� Tudásadatbázis
A HP tudásadatbázisa segítségével gyorsan választ találhat kérdéseire.
59 5 - A nyomtató beállítása és kezelése HUWW

Biztonság és személyes adatok
A HP Instant Support használata során a HP részletes adatokat kap az eszközzel kapcsolatban, amelyek például a készülék gyári számát, valamint a hiba körülményeit és állapotát tartalmazzák. A Hewlett-Packard tiszteletben tartja személyes adatainak biztonságát, és ezeket az információkat a HP online adatvédelmi szabályzatának (http://www.hp.com/country/us/eng/privacy.htm) megfelelően kezeli.
Megjegyzés A HP céghez eljuttatott valamennyi adat megtekintéséhez nyissa meg a webböngészője Nézet menüjét, majd válassza a Forrás (Internet Explorer esetén) vagy Az oldal forrása (Netscape esetén) parancsot.
A HP Instant Support elérése
� Eszközkészlet (Windows)
Az Információ lapon kattintson a HP Instant Support hivatkozásra.
� Beépített webszerver
A webböngészőben írja be az eszközhöz rendelt IP-címet. (A cím a konfigurációs oldalon található. Lásd: A konfigurációs oldal ismertetése.) Az Információ vagy a Beállítások lap Egyéb hivatkozások szakaszában kattintson a HP Instant Support hivatkozásra.
Megjegyzés A HP Instant Support megnyitásához használt weblapokat ne vegye fel a Kedvencek mappába. Ha felveszi a webhelyet a Kedvencek közé, és így próbálja megnyitni a lapokat, akkor azok nem az aktuális információkat jelenítik majd meg.
myPrintMileage
A HP által biztosított myPrintMileage szolgáltatás segítségével nyomon követheti a nyomtató használatát, így előre jelezheti a későbbi használatot, és elkészítheti a kellékrendelési terveket. A következő két részből áll:
� A myPrintMileage webhely.
� A myPrintMileage AutoSend segédprogram, amely rendszeresen frissíti az eszköz használatával kapcsolatos adatokat a myPrintMileage webhelyen.
A myPrintMileage használatához a következőkkel kell rendelkeznie:
� Telepített Eszközkészlet (Windows)
� Internetkapcsolat
� Csatlakoztatott eszköz
Megjegyzés A HP azt ajánlja, hogy a myPrintMileage számára 3–6 hónapig engedélyezze az adatok küldését, így tud használható mennyiségű adat összegyűlni a myPrintMileage webhelyen.
A nyomtatási számlázás szolgáltatásainak használatához regisztrálni kell a myPrintMileage webhelyen.
HUWW 60

A myPrintMileage webhelyen a következő elemek láthatók:
� Nyomtatáselemezés, például a felhasznált tinta mennyisége, a fekete vagy színes tinta nagyobb mennyiségű használata, és a még megmaradt tintával nyomtatható oldalak becsült száma.
� Nyomtatási számlázás, amely lehetővé teszi megadott időszakra vetített jelentések készítését a használati adatokról, az oldalankénti nyomtatási költségekről, illetve a feladatonkénti nyomtatási költségekről. Ezeket az adatokat Microsoft Excel táblázatokba is exportálhatja, és a nyomtatási számlázással kapcsolatos jelentésekhez e-mail értesítéseket is beállíthat.
A myPrintMileage elérése
� Beépített webszerver
Kattintson a myPrintMileage hivatkozásra az Egyéb hivatkozások területen.
� Eszközkészlet (Windows)
Az Információk lapon kattintson a myPrintMileage hivatkozásra, és kövesse a képernyőn megjelenő útmutatást.
� Windows tálca
Az egér jobb oldali gombjával kattintson az Eszközkészlet ikonra a Windows tálcán, kattintson a myPrintMileage hivatkozásra, végül válassza a Nyomtatóhasználat megtekintése parancsot.
Megjegyzés A myPrintMileage megnyitásához használt weblapokat ne vegye fel a Kedvencek mappába. Ha felveszi a webhelyet a Kedvencek közé, és így próbálja megnyitni a lapokat, akkor azok nem az aktuális információkat jelenítik majd meg.
HP Deskjet vezérlőpult (HP DJCP, Deskjet Control Panel)
Egyes szoftvergyártók nem fejlesztenek nyomtatóillesztő-programokat MS-DOS® programjaikhoz. A HP Deskjet vezérlőpult (HP DJCP) az MS-DOS rendszerben történő nyomtatásnál lehetővé teszi bizonyos hasznos nyomtatófunkciók elérését. A HP DJCP segédprogrammal a következő műveleteket végezheti el:
� Nyomtatási beállítások módosítása (a speciális funkciók használatával történő nyomtatás nem támogatott).
� Az alapértelmezett nyomtató megadása az MS-DOS programból.
� A szimbólumkészlet beállítása a dokumentumban használt nyelvhez.
Megjegyzés Az MS-DOS programban megadott beállítások felülbírálhatják a HP DJCP segédprogramban megadott azonos beállításokat.
A HP DJCP segédprogrammal kapcsolatos további tájékoztatás megtekintéséhez, illetve a segédprogram letöltéséhez látogasson el a http://www.hp.com/support/businessinkjet1200 webhelyre.
61 5 - A nyomtató beállítása és kezelése HUWW

A konfigurációs oldal ismertetése
A konfigurációs oldal tartalmazza az aktuális nyomtatóbeállításokat és a tintaszinteket, ezenkívül segít a nyomtatóhibák elhárításában, valamint a külön telepíthető tartozékok, például a tálcák telepítésének ellenőrzésében is. A konfigurációs oldal a legutóbbi események naplóját is tartalmazza. Ha a nyomtató hálózathoz kapcsolódik, akkor egy hálózati konfigurációs oldal is kinyomtatható, amely a nyomtató hálózati beállításait tartalmazza.
Ha kapcsolatba kell lépnie a HP-vel, célszerű a telefonálás előtt kinyomtatni a konfigurációs oldalt.
1 Eszközinformációk: A nyomtatóval kapcsolatos általános információkat tartalmazza, például a firmver verziószámát, a típusszámot, valamint a telepített memória méretét.
2 Nyomtatópatron-információ: A becsült tintaszinteket jeleníti meg (grafikus formában).
3 Nyomtatófejjel kapcsolatos adatok: A nyomtatófej állapotát jeleníti meg, illetve figyelmeztet a nyomtatófej cseréjének szükségességére.
4 Eseménynapló: A közelmúltban előfordult események naplóját tartalmazza.
Konfigurációs oldal nyomtatása
� Kezelőpanel
Nyomja meg egyszer a Konfigurációs oldal gombot.
� Eszközkészlet (Windows)
A Nyomtató állapota lapon kattintson a Nyomtatópatron-információ elemre, majd a Nyomtatás parancsra.
� HP Inkjet Toolbox (Mac OS)
Kattintson a Configuration (Konfiguráció) parancsra.
3
2
4
1
HUWW 62

A nyomtató firmverjének frissítése
A HP biztosítja a firmver frissítéseit a termékeihez. Ezek a frissítések további szolgáltatásokat vagy megbízhatóbb működést biztosítanak. Ha a nyomtatóhoz frissített firmver áll rendelkezésre, akkor a HP Instant Support webhelyen értesítés jelenik meg erről. A letöltési webhelyet a kezdőlapról lehet megnyitni.A rendelkezésre álló frissítésekről a következő címen is tájékozódhat: http://www.hp.com/support/businessinkjet1200.
A firmver frissítését az alábbi szakaszokban olvasható lépések alapján végezheti el. További részleteket a firmver frissítéséhez tartozó readme fájlban olvashat.
A frissítés elvégzése után nem szükséges megőrizni a firmver frissítésének fájlját.
FIGYELEM! A firmver frissítésének megkezdése után ne szakítsa meg a folyamatot. A folyamat megszakítása a firmver sérülését okozhatja.
A firmver frissítése MS-DOS parancssorból (csak Windows esetén)
Megjegyzés Ahhoz, hogy a firmvert ezzel az eljárással frissíthesse, a nyomtatónak párhuzamos kábel használatával, közvetlenül kell a számítógéphez kapcsolódnia.
1 Töltse le a firmver frissítésének fájlját a HP webhelyéről a számítógép merevlemezére.
2 Nyissa meg az MS-DOS parancssort.
3 A parancssorba írja be a copy /b útvonal\fájlnév portnév parancsot.
• Az útvonal a firmver frissítési fájljának helye.
• A fájlnév a webhelyről letöltött firmver frissítési fájljának neve.
• A portnév a megfelelő nyomtatóport (például LPT1).
4 Nyomja meg az Enter billentyűt. A számítógép a nyomtatóra másolja a firmver frissítési fájlját, amely felülírja a régi firmvert.
A nyomtató konfigurálása (Windows)
A nyomtatót csatlakoztathatja közvetlenül a számítógéphez, vagy megoszthatja a hálózat felhasználóival.
Megjegyzés Windows 2000 vagy Windows XP operációs rendszerben rendszergazdai jogosultságokkal kell rendelkeznie a nyomtatóillesztő-program telepítéséhez.
63 5 - A nyomtató beállítása és kezelése HUWW

Közvetlen kapcsolat
A nyomtatót USB-kábellel vagy az IEEE 1284 szabványnak megfelelő, kétirányú párhuzamos kábellel csatlakoztathatja közvetlenül a számítógéphez.
Megjegyzés A Windows NT 4.0 nem támogatja az USB használatát.
Ne csatlakoztasson egyszerre USB-kábelt és párhuzamos kábelt is a nyomtatóhoz.
Ha a nyomtatószoftvert Windows rendszerű számítógépre telepíti, és a nyomtatót ahhoz csatlakoztatja, ugyanahhoz a számítógéphez további nyomtatókat is telepíthet az USB-kábeleken keresztül, anélkül, hogy újra kellene telepítenie a nyomtatószoftvert.
A nyomtatószoftver telepítése és a nyomtató megosztása
A HP azt ajánlja, hogy a nyomtató telepítésénél a szoftver telepítése után csatlakoztassa a nyomtatót, mivel a telepítőprogram úgy van kialakítva, hogy a telepítés így legyen a legegyszerűbb.
Ha azonban a kábelt csatlakoztatta előbb, olvassa el a következő témakört: A nyomtató csatlakoztatása a szoftver telepítése előtt.
A szoftver telepítése a nyomtató csatlakoztatása előtt (ajánlott eljárás)
Ajánlott az Eszközkészlet telepítése, amely állapot- és karbantartási információt ad a nyomtatóról. Emellett biztosítja a dokumentáció, illetve olyan online segítőeszközök elérését, amelyekkel megoldhatja a nyomtatási problémákat. Ha nem telepíti az Eszközkészletet, a számítógép képernyőjén nem fogja látni a hibaüzeneteket, és nem fogja tudni elérni a myPrintMileage webhelyet. További tájékoztatásért lásd: Eszközkészlet (Windows).
1 Zárjon be minden futó alkalmazást.
2 Helyezze be a Starter CD lemezt a CD-meghajtóba. A CD menü automatikusan megjelenik.
Ha nem nyílik meg automatikusan a CD menü, akkor kattintson a Start gombra, majd a Futtatás parancsra. Lépjen a számítógép CD-meghajtójára, kattintson az Autorun.exe nevű fájlra, majd kattintson a Megnyitás gombra. Kattintson a Futtatás párbeszédpanel OK gombjára.
3 A CD menüjében kattintson az Install Printer Driver (Nyomtatóillesztő-program telepítése) elemre.
4 Végezze el a telepítést a képernyőn megjelenő utasítások alapján.
5 Amikor a telepítő kéri, csatlakoztassa az USB-kábelt vagy a párhuzamos kábelt a nyomtatóhoz és a számítógéphez. Az Új hardver varázsló megjelenik a számítógép képernyőjén, és elhelyezi a nyomtató ikonját a Nyomtatók mappában.
Megjegyzés A nyomtatót megoszthatja más számítógépekkel egy egyszerű hálózati funkció, az úgynevezett helyileg megosztott hálózat használatával. Lásd: A nyomtató megosztása helyileg megosztott hálózaton.
HUWW 64

A nyomtató csatlakoztatása a szoftver telepítése előttHa a nyomtatót a nyomtatószoftver telepítése előtt csatlakoztatta a számítógéphez, a számítógép képernyőjén megjelent az Új hardver varázsló.
Megjegyzés Ha a nyomtatót bekapcsolta, addig ne kapcsolja ki, illetve ne húzza ki a nyomtatóból a kábelt, amíg fut a telepítőprogram. Ellenkező esetben a telepítőprogram működése megszakad.
1 Az Új hardver varázslóban az illesztőprogram megkeresésének módszerét meghatározó párbeszédpanelen válassza a Speciális beállítást, és kattintson a Tovább gombra.
Megjegyzés Ne engedélyezze az Új hardver varázsló számára, hogy automatikusan keresse meg az illesztőprogramot.
2 Jelölje be az illesztőprogram elérési helyének megadásához tartozó négyzetet, és győződjön meg arról, hogy a többi négyzet nincs bejelölve.
3 Helyezze be a Starter CD lemezt a CD-meghajtóba.Ha megjelenik a CD menü, zárja be a CD menüt.
4 Tallózással keresse meg a Starter CD gyökérkönyvtárát (példáulD meghajtó), majd kattintson az OK gombra.
5 Kattintson a Tovább gombra, majd kövesse a képernyőn megjelenő utasításokat.
6 Az Új hardver varázsló bezárásához kattintson a Befejezés gombra. A varázsló automatikusan elindítja a telepítőprogramot (ez eltarthat egy ideig). Windows 98 és Windows Me rendszer esetén ezen a ponton be kell fejeznie a telepítőprogram használatát, ha nem angol nyelvű illesztőprogramot kíván telepíteni.
7 Fejezze be a telepítést.
Megjegyzés A telepítőprogram lehetőséget ad az illesztőprogramon kívül más összetevők telepítésére is, ilyen például az Eszközkészlet, amelynek telepítése ajánlott. Az ilyen összetevők telepítésével kapcsolatos útmutatást a következő témakör tartalmazza: A szoftver telepítése a nyomtató csatlakoztatása előtt (ajánlott eljárás).
A nyomtatót megoszthatja más számítógépekkel egy egyszerű hálózati funkció, az úgynevezett helyileg megosztott hálózat használatával. Lásd: A nyomtató megosztása helyileg megosztott hálózaton.
A nyomtató megosztása helyileg megosztott hálózaton
A helyileg megosztott hálózatokon a nyomtató USB-kábel vagy párhuzamos kábel használatával közvetlenül csatlakozik a kijelölt számítógéphez (a szerverhez), és a többi számítógép (az ügyfelek) számára megosztva érhető el.
Megjegyzés Közvetlenül csatlakozó nyomtató megosztása esetén a legújabb operációs rendszerrel rendelkező számítógépet használja szerverként. Ha például rendelkezik egy Windows 2000 operációs rendszert futtató számítógéppel, és a Windows egy korábbi verzióját futtató másik számítógéppel, használja szerverként a Windows 2000 rendszert futtató gépet.
Ezt az elrendezést kis csoportok és alacsony használati mutatók esetén érdemes alkalmazni. A nyomtatóhoz csatlakozó számítógép lelassul, ha sokan nyomtatnak a nyomtatóval.
65 5 - A nyomtató beállítása és kezelése HUWW

1 Windows rendszerben kattintson a Startgombra, és válassza a Beállítások, majd a Nyomtatók vagy Nyomtatók és faxok parancsot.
2 Kattintson a jobb oldali egérgombbal a nyomtató ikonjára, és válassza a Tulajdonságok parancsot, majd kattintson a Megosztás fülre.
3 A megfelelő beállítás választásával ossza meg a nyomtatót, majd adja meg a nyomtató megosztási nevét.
4 Ha a nyomtatót a Windows különböző verzióit futtató ügyfélszámítógépek között osztja meg, akkor a További illesztőprogramok elemre kattintva a könnyebb használhatóság érdekében telepítheti azok illesztőprogramjait is. Ennek a választható lépésnek a végrehajtásához a Starter CD lemeznek a CD-meghajtóban kell lennie.
Hálózati kapcsolat
Ha a nyomtató hálózati funkciókkal is rendelkezik, a hálózati környezetben megosztható a hálózatra közvetlenül csatlakoztatva is. Ilyen típusú kapcsolat esetén a nyomtatót a hálózat bármelyik számítógépéről kezelni lehet a beépített webszerver használatával.
A nyomtatószoftver telepítése és a nyomtató megosztása
Válassza ki a hálózat típusának megfelelő telepítési beállítást.
� Kliens-szerver típusú hálózat: Ha a hálózaton van egy nyomtatószervernek kijelölt számítógép, a nyomtatószoftvert a szerverre telepítse (A szoftver telepítése hálózatra), majd ezután telepítse a nyomtatószoftvert az ügyfélszámítógépekre (A nyomtatószoftver telepítése ügyfélszámítógépekre).
� Egyenrangú hálózat: Ha egyenrangú hálózatot használ (kijelölt nyomtatószerver nélküli hálózatot), a szoftvert azokra a számítógépekre telepítse, amelyek a nyomtatót használni fogják (A szoftver telepítése hálózatra).
Ezenkívül hálózati nyomtatóhoz mindkét típusú hálózatban csatlakozhat a Windows rendszer Nyomtató hozzáadása varázslójának használatával (A nyomtatóillesztő-program telepítése a Nyomtató hozzáadása varázslóval).
A szoftver telepítése hálózatra
A nyomtatószoftvert a következő lépések végrehajtásával telepítheti a különböző hálózati környezeteknek megfelelően:
� A hálózaton egy számítógép kijelölt nyomtatószerverként működik.
� Egyenrangú hálózatot használ (kijelölt nyomtatószerver nélküli hálózatot).
1 Csatlakoztassa a nyomtatót a hálózathoz.
2 Zárja be az esetleg futó programokat.
3 Helyezze be a Starter CD lemezt a CD-meghajtóba. Automatikusan megnyílik a CD menü.
Ha nem nyílik meg automatikusan a CD menü, akkor kattintson a Start gombra, majd a Futtatás parancsra. Lépjen a számítógép CD-meghajtójára, kattintson az Autorun.exe nevű fájlra, majd kattintson a Megnyitás gombra. Kattintson a Futtatás párbeszédpanel OK gombjára.
4 Kattintson az Install Printer Driver (Nyomtatóillesztő-program telepítése) elemre, majd a telepítés végrehajtásához kövesse a képernyőn megjelenő utasításokat.
HUWW 66

Megjegyzés Ha a szoftvert kijelölt nyomtatószerverre telepíti, a megfelelő párbeszédpanelen válassza ki a nyomtató megosztásának lehetőségét, majd válassza a Windows ügyfelekhez készült illesztőprogramok telepítését. A telepítőprogram telepíti az illesztőprogramot a szerverre, az ügyfél-illesztőprogramokat pedig a szerver felhasználói (az ügyfelek) által elérhető helyére másolja.
A nyomtató megosztását Windows ügyfélszámítógépekkel lásd: A nyomtatószoftver telepítése ügyfélszámítógépekre.
A nyomtatószoftver telepítése ügyfélszámítógépekre
Miután telepítette az illesztőprogramokat a nyomtatószerverként működő számítógépre, a nyomtatási funkciók megoszthatók. A hálózati nyomtatót használni kívánó Windows-felhasználóknak telepíteniük kell a szoftvert számítógépeikre (ügyfélgépeikre).
Az ügyfélszámítógépek a következő módokon kapcsolódhatnak a nyomtatóhoz:
� A Nyomtatók mappában kattintson duplán a Nyomtató hozzáadása ikonra, majd kövesse a hálózati telepítéshez tartozó utasításokat. (Lásd: A nyomtatóillesztő-program telepítése a Nyomtató hozzáadása varázslóval.)
� A hálózaton tallózzon a nyomtatóhoz, és húzza annak ikonját a Nyomtatók mappába.
� Végezze el rendszerén a nyomtató hozzáadását, és telepítse a szoftvert a hálózaton elérhető INF-fájlból.
A Starter CD lemezen az INF-fájlok a következő formátumot alkalmazó mappákban találhatók: <CD meghajtó>:\Setup\Drivers\<operációs rendszer>\<nyelv>.
Ha például a CD-meghajtó betűjele D, akkor a D:\Setup\Drivers\Win2k_XP\English elérési útvonalon az angol nyelvű INF-fájl található Windows 2000 és Windows XP operációs rendszerekhez.
A nyomtatóillesztő-program telepítése a Nyomtató hozzáadása varázslóval
1 Windows rendszerben kattintson a Startgombra, és válassza a Beállítások, majd a Nyomtatók parancsot.Másik megoldásként kattintson a Start gombra, és válassza a Vezérlőpult, majd a Nyomtatók és faxok parancsot.
2 Kattintson duplán a Nyomtató hozzáadása ikonra, majd kattintson a Tovább gombra.
3 Válassza a Hálózati nyomtató vagy a Hálózati nyomtatókiszolgáló elemet.
4 Kattintson a Tovább gombra.
5 Hajtsa végre a megfelelő műveletet:
• Írja be a megosztott nyomtató hálózati elérési útvonalát vagy a sor nevét, majd kattintson a Tovább gombra. A nyomtató típusának kiválasztását kérő párbeszédpanelen kattintson a Saját lemez gombra.
• Kattintson a Tovább gombra, majd keresse meg a nyomtatót a Megosztott nyomtatók listán.
6 Kattintson a Tovább gombra, majd a telepítés befejezéséhez kövesse a képernyőn megjelenő utasításokat.
67 5 - A nyomtató beállítása és kezelése HUWW

Vezeték nélküli kapcsolat
Ha a nyomtató támogatja a vezeték nélküli kommunikációt, a nyomtatót kábel nélkül is csatlakoztathatja egy számítógéphez vagy a hálózathoz.
Megjegyzés A vezeték nélküli kommunikáció használatához győződjön meg arról, hogy a nyomtató nincsen hálózati kábellel a hálózathoz csatlakoztatva.
A vezeték nélküli kommunikáció és a hozzá tartozó biztonsági szolgáltatások telepítésével és beállításával kapcsolatban lásd: A vezeték nélküli kommunikáció beállításainak konfigurálása.
A nyomtatószoftver telepítése és a nyomtató megosztása
A nyomtatószoftver telepítése előtt hajtsa végre a következő lépéseket:
� Jegyezze fel a hálózat nevét (SSID) és kommunikációs üzemmódját (infrastruktúra vagy ad-hoc) a hálózat vezeték nélküli hozzáférési pontjának (WAP) vagy a számítógép hálózati kártyájának konfigurációs segédprogramjából. Lásd: A vezeték nélküli kommunikáció alapvető beállításainak konfigurálása.
� Állapítsa meg, hogy a hálózat milyen típusú biztonsági védelmet használ (pl. WPA vagy WEP), majd adja meg ezeket a beállításokat a beépített webszerverben. Lásd: Vezeték nélküli hálózat biztonsági beállításai.
Miután elvégezte ezeket a feladatokat, a kommunikációs módnak (infrastruktúra vagy ad-hoc) megfelelő nyomtatószoftver telepítéséhez kövesse a képernyőn megjelenő útmutatást.
Vezeték nélküli hálózati beállítások megadása infrastruktúra hálózatban (ajánlott)
1 Helyezze üzembe a nyomtatóhardvert (lásd az üzembehelyezési képet és az alapvető tudnivalók kézikönyvét).
2 Csatlakoztassa a nyomtatót a számítógéphez hálózati fordítós (cross) kábellel (a nyomtató tartozéka).vagyCsatlakoztassa a nyomtatót a hálózathoz hálózati kábellel.
3 Zárja be a számítógépen esetleg futó programokat.
4 Helyezze be a Starter CD lemezt a CD-meghajtóba. Automatikusan megnyílik a CD menü.
Ha nem nyílik meg automatikusan a CD menü, akkor kattintson a Start gombra, majd a Futtatás parancsra. Lépjen a számítógép CD-meghajtójára, kattintson az Autorun.exe nevű fájlra, majd kattintson a Megnyitás gombra. Kattintson a Futtatás párbeszédpanel OK gombjára.
5 Kattintson az Install Printer Driver (Nyomtatóillesztő-program telepítése) elemre, majd a telepítés végrehajtásához kövesse a képernyőn megjelenő utasításokat.
6 Amikor a rendszer felszólítja, húzza ki a kábelt.
A nyomtató megosztása más számítógépekkel
A nyomtatószoftvert minden olyan számítógépre telepíteni kell, amelyről használni kívánja majd a nyomtatót. A kábelre csak a nyomtatószoftver telepítéséhez és a vezeték nélküli beállítások konfigurálásához van szükség a hálózat első beállítása során. Nincsen szükség a kábelre a nyomtató többi számítógépre történő telepítése során.
HUWW 68

Vezeték nélküli hálózati beállítások megadása ad-hoc hálózatban (csak tapasztalt felhasználóknak)
Az ad-hoc hálózat eszközeivel szemben támasztott követelmények:
� 802.11b/g kompatibilitás,
� ad-hoc kommunikációs üzemmód,
� egyező hálózatnév (SSID),
� azonos alhálózat,
� azonos csatorna,
� azonos 802.11b/g biztonsági beállítások.
Ha az alapértelmezett gyári ad-hoc hálózati beállításokat kívánja használni, a nyomtató csatlakoztatásához kövesse az alábbi lépéseket:
1 Helyezze üzembe a nyomtatóhardvert (lásd az üzembehelyezési képet és az alapvető tudnivalók kézikönyvét).
2 Csatlakoztassa a nyomtatót a számítógéphez hálózati fordítós (cross) kábellel (a nyomtató tartozéka).vagyCsatlakoztassa a nyomtatót a hálózathoz hálózati kábellel.
3 Állítsa vissza a nyomtató hálózati beállításait az alapértékekre. Lásd: Hibaelhárítási tippek és források.
4 Nyissa meg a számítógép vezeték nélküli hálózati kártyájának konfigurációs segédprogramját, majd hajtsa végre a következő műveleteket:
a Jegyezze fel a használt vezeték nélküli hálózat profilját. Ezekre az adatokra később szüksége lesz.
b Hozzon létre egy új vezeték nélküli profilt az alábbi értékekkel:
• Kommunikációs üzemmód: ad-hoc
• Hálózatnév (SSID): hpsetup
• Biztonság (titkosítás): letiltva
c Engedélyezze a profilt.
Megjegyzés Az új profil engedélyezése után a számítógép nem tud tovább kommunikálni a hálózat más eszközeivel.
5 Várjon két percet, hogy a nyomtató IP-címet kapjon, majd nyomja meg a nyomtató Konfigurációs oldal gombját a konfigurációs oldalak nyomtatásához.
6 A hálózati konfigurációs oldalon ellenőrizze az alábbiakat:
• A hálózatnév (SSID) hpsetup.
• A kommunikációs üzemmód ad-hoc.
• Az IP-cím nem 0.0.0.0.
Ha a fentiek bármelyike nem igaz, ismételje meg az 1 – 5. lépéseket.
7 Zárja be az esetleg futó programokat.
69 5 - A nyomtató beállítása és kezelése HUWW

8 Helyezze be a Starter CD lemezt a CD-meghajtóba. Automatikusan megnyílik a CD menü.
Ha nem nyílik meg automatikusan a CD menü, akkor kattintson a Start gombra, majd a Futtatás parancsra. Lépjen a számítógép CD-meghajtójára, kattintson az Autorun.exe nevű fájlra, majd kattintson a Megnyitás gombra. Kattintson a Futtatás párbeszédpanel OK gombjára.
9 Kattintson az Install Printer Driver (Nyomtatóillesztő-program telepítése) elemre, majd a telepítés végrehajtásához kövesse a képernyőn megjelenő utasításokat.
10 A 4a. lépésben feljegyzett hálózati profil használatával csatlakozzon ismét a vezeték nélküli hálózathoz.
Megjegyzés Az eredeti profil engedélyezése után a számítógép nem tud tovább kommunikálni a nyomtatóval.
A nyomtató megosztása más számítógépekkel
A nyomtatószoftvert minden olyan számítógépre telepíteni kell, amelyről használni kívánja majd a nyomtatót. Kövesse a 10. oldalon kezdődő lépéseket a nyomtatószoftvernek a nyomtató használatát igénylő további számítógépekre történő telepítéséhez.
Speciális telepítés
A nyomtatónak a gyárilag alapértelmezett hpsetup hálózattól eltérő ad-hoc hálózaton való működtetésére vonatkozó utasításokat megtalálja a HP webhelyén: http://www.hp.com/support/businessinkjet1200.
A nyomtató konfigurálása (Mac OS)
A nyomtatót használhatja USB-kábellel egyetlen Macintosh számítógépen, vagy megoszthatja a hálózat más felhasználóival.
A szoftver telepítése hálózati vagy közvetlen kapcsolathoz
1 Csatlakoztassa a nyomtatót a számítógéphez az USB-kábel használatával.
2 Helyezze be a Starter CD lemezt a CD-meghajtóba. Automatikusan megnyílik a CD menü.
Ha a CD menü nem nyílik meg automatikusan, akkor kattintson duplán az íróasztalon található CD ikonra, majd kattintson duplán a Setup (Telepítő) ikonra.
3 Kattintson az Install Driver (Illesztőprogram telepítése) parancsra, majd kövesse a képernyőn megjelenő, a kapcsolat típusának megfelelő utasításokat.
4 A telepítés befejezése:
Mac OS 9 (9.1 és újabb verziók)
a Amikor megjelenik a számítógép újraindítását kérő felszólítás, indítsa újra a gépet.
b Válassza az Alma menü Chooser (Eszközök) parancsát.
c Válassza az Eszközök (Chooser) ablak bal oldalán a hp inkjet 6.x ikont (az x az aktuális nyomtatóillesztő-program verziószámát helyettesíti).
d Jelölje ki a nyomtatót az Eszközök (Chooser) képernyő jobb oldalán.
e Zárja be az Eszközök (Chooser) ablakot.
f A nyomtató megosztásához lásd: A nyomtató megosztása helyileg megosztott hálózaton.
HUWW 70

Mac OS X (10.1.5 és újabb verziók)
a Nyissa meg a Print Center (Nyomtatóközpont) programot, amely az Applications\Utilities mappában található.
b Kattintson az Add Printer (Adj hozzá nyomtatót) ikonra.
c Közvetlen kapcsolathoz a menüben válassza az USB elemet.vagyIP-hálózaton működő hálózati kapcsolat esetén válassza a menü HP IP Printing (HP IP-nyomtatás) parancsát, majd írja be a nyomtató IP-címét, vagy válassza a Rendezvous beállítást.
d Jelölje ki a nyomtatót a nyomtatók listájából, majd kattintson az Add (Add hozzá) gombra. A nyomtató neve mellett megjelenik egy jelzés, amely azt mutatja, hogy a nyomtató alapértelmezettként van beállítva.
e Zárja be a nyomtatóközpontot.
5 Ha szükséges, ossza meg a nyomtatót más Macintosh-felhasználókkal.
• Közvetlen kapcsolatOssza meg a nyomtatót a többi Macintosh-felhasználóval. További tájékoztatásért lásd: A nyomtató megosztása helyileg megosztott hálózaton.
• Hálózati kapcsolatA hálózati nyomtatót használni kívánó Macintosh-felhasználóknak telepíteniük kell a nyomtatószoftvert számítógépükre.
A nyomtató megosztása helyileg megosztott hálózaton
A nyomtatót közvetlen kapcsolat esetén is megoszthatja más számítógépekkel egy egyszerű hálózati funkció, az úgynevezett helyileg megosztott hálózat használatával. Ezt az elrendezést kis csoportok és alacsony használati mutatók esetén érdemes alkalmazni. A nyomtatóhoz csatlakozó számítógép lelassul, ha sokan nyomtatnak a nyomtatóval.
A Macintosh környezetben megvalósított megosztásnak a következő alapvető követelményei vannak:
� A Macintosh rendszerű számítógépeknek TCP/IP protokoll használatával kell kommunikálniuk a hálózaton, valamint mindegyiknek saját IP-címmel kell rendelkeznie. (Az AppleTalk nem támogatott.)
� A megosztott nyomtatónak a gazda Macintosh számítógép beépített USB-portjához kell csatlakoznia.
� A gazda Macintosh számítógépre és a megosztott nyomtatót használó ügyfél Macintosh gépekre is telepíteni kell nyomtatómegosztási szoftvert, valamint a telepített nyomtató illesztőprogramját vagy PPD-jét. (Az Installer telepítőprogram futtatásával telepítheti a nyomtatómegosztási szoftvert és az ahhoz tartozó súgófájlokat.)
� Az ügyfél Macintosh gépekre telepíteni kell a megfelelő HP nyomtatóillesztő-programokat.
� Az ügyfél Macintosh számítógépeknek PowerMac számítógépeknek kell lenniük.
Az USB-nyomtatómegosztással kapcsolatban az Apple webhelyén (http://www.apple.com) található támogatási információk között, illetve a számítógépen elérhető Mac segítőben olvashat.
71 5 - A nyomtató beállítása és kezelése HUWW

Megosztás azonos operációs rendszert használó számítógépek között
Az alábbi utasítások követésével oszthatja meg a nyomtatót azonos operációs rendszert futtató, Macintosh rendszerű számítógépek között.
1 Kapcsolja be a nyomtatómegosztást a nyomtatóhoz csatlakozó számítógépen (a gazdagépen).
• Mac OS X (10.2.x és újabb verziók): Nyissa meg a System Preferences (Rendszerbeállítások) ablakot, kattintson a Sharing (Megosztás) elemre, kattintson a Services (Szolgáltatások) pontra, majd jelölje be a Printer Sharing (Nyomtatómegosztás) négyzetet.
• Mac OS 9 (9.1 és újabb verziók): Nyissa meg a Control Panels (Üzemmódtáblák) ablakot, majd kattintson az USB Printer Sharing (USB nyomtatómegosztás) parancsra.
2 Ha a hálózatra csatlakozó többi Macintosh számítógépről (az ügyfelekről) szeretne nyomtatni, akkor válassza ki a nyomtatót az USB Printer Sharing (USB nyomtatómegosztás) (Mac OS 9, 9.1 vagy újabb verzió esetén) vagy a Sharing (Megosztás) ablakban (Mac OS X, 10.2.x vagy újabb verzió). Ezután válassza ki azt a rendszert, amelyben megosztotta a nyomtatót, majd válassza ki a nyomtatót.
3 Ha a hálózatra csatlakozó többi Macintosh számítógépről (az ügyfelekről) szeretne nyomtatni, akkor válassza ki a nyomtatót a Sharing (Megosztás) ablakban. Ezután válassza ki azt a rendszert, amelyben megosztotta a nyomtatót, majd válassza ki a nyomtatót.
Megosztás eltérő operációs rendszert használó számítógépek között
Amennyiben Mac OS X (10.1.5 és újabb verzió) operációs rendszert futtató gazdagépről szeretné megosztani a készüléket Mac OS 9 (9.1 és újabb verzió) rendszerű számítógépekkel, kövesse az alábbi lépéseket.
Megjegyzés Az USB-kábellel összekötött nyomtatók csak a Mac OS 9 (9.1 és újabb verziójú) és Mac OS X (10.1.5 és újabb verziójú) operációs rendszer esetén oszthatók meg a Mac OS X Classic (Klasszikus) környezetében.
1 A Mac OS X (10.1.5-ös és újabb verziójú) operációs rendszert futtató gazdagépen nyissa meg a System Preferences (Rendszerbeállítások) ablakot, győződjön meg arról, hogy a nyomtatómegosztás ki van kapcsolva, majd lépjen ki a System Preferences (Rendszerbeállítások) ablakból.
2 Keresse meg a Mac OS 9 (9.1-es és újabb verzió) rendszermappát, nyissa meg a Control Panel (Üzemmódtábla) ablakot, majd az USB Printer Sharing (USB nyomtatómegosztás) ablakot. (Ha a Classic környezet még nem fut, akkor most elindul.)
3 Kattintson a Start/Stop (Indítsd/Állj) fülre, majd a Start (Indítsd) parancsra.
4 Az USB Printer Sharing On (USB nyomtatómegosztás bekapcsolva) üzenet megjelenése után kattintson a My Printers (Saját nyomtatók) fülre.
5 Jelölje be a megosztani kívánt eszköz melletti jelölőnégyzetet.
6 Zárja be a vezérlőpanelt.
HUWW 72

A vezeték nélküli kommunikációs szoftver telepítése
Ez a szakasz a vezeték nélküli hálózati program Macintosh számítógépeken való telepítésével és konfigurálásával kapcsolatos információt tartalmaz.
A nyomtatószoftver telepítése előtt hajtsa végre a következő lépéseket:
� Jegyezze fel a hálózat nevét (Service Set Identifier, SSID) és kommunikációs üzemmódját (infrastruktúra vagy ad-hoc) a hálózat vezeték nélküli hozzáférési pontjának (WAP) vagy a számítógép hálózati kártyájának konfigurációs segédprogramjából. Lásd: A vezeték nélküli kommunikáció alapvető beállításainak konfigurálása.
� Állapítsa meg, hogy a hálózat milyen típusú biztonsági védelmet használ (pl. WPA vagy WEP), majd adja meg ezeket a beállításokat a beépített webszerverben. Lásd: Vezeték nélküli hálózat biztonsági beállításai.
Miután elvégezte ezeket a feladatokat, telepítse a kommunikációs módnak (infrastruktúra vagy ad-hoc) megfelelő nyomtatószoftvert.
Megjegyzés Győződjön meg arról, hogy a nyomtató nincsen hálózati kábellel a hálózathoz csatlakoztatva.
Mac OS 9 (9.1 és újabb verziók)
Vezeték nélküli hálózati beállítások megadása infrastruktúra hálózatban
1 Helyezze üzembe a nyomtatóhardvert (lásd az üzembehelyezési képet és az alapvető tudnivalók kézikönyvét).
2 Nyissa meg az Airport Admin Utility (AirPort adminisztrációs segédprogram) alkalmazást, majd tegye a következőket:
a Kattintson a Base Station (Támaszpont) gombra, majd válassza az Equivalent Network Password (Egyenértékű hálózati jelszó) elemet.
b Írja le a hálózatnevet (az SSID-t) és a WEP-kulcsot.
c Zárja be az AirPort Admin Utility (AirPort adminisztrációs segédprogram) alkalmazást.
3 Nyomja meg a nyomtató Konfigurációs oldal gombját a konfigurációs oldalak kinyomtatásához.
4 Kattintson az Apple (Alma) menüre, a kijelöléshez mutasson a Control Panels (Üzemmódtáblák) ikonra, kattintson a TCP/IP elemre, majd hajtsa végre az alábbiakat:
a Kattintson a File (Állomány) menüre, majd válassza a Configurations (Konfigurációk) parancsot a Configuration (Konfiguráció) párbeszédpanel megnyitásához.
b Kattintson a Duplicate (Kettőzd meg) elemre, adja meg a HP Business Inkjet 1200 értéket, majd kattintson az OK gombra.
c Kattintson az Make Active (Használd ezt) gombra a Configuration (Konfiguráció) párbeszédpanel bezárásához.
d A Connect via (Kapcsolat) menüben válassza az AirPort elemet.
e A Configure (Állítsd be) menüben válassza a Manually (Egyenként) elemet.
f Adja meg a hálózati konfigurációs oldalon szereplő alhálózati maszkot és alapértelmezett átjárót.
g Az IP-cím mezőben adja meg a 169.254.0.1 értéket.
73 5 - A nyomtató beállítása és kezelése HUWW

5 Nyissa meg az AirPort Setup Assistant (AirPort beállítási kalauz) segédprogramot, majd kövesse a képernyőn megjelenő utasításokat a már létező vezeték nélküli hálózathoz való csatlakozáshoz. Csatlakozzon a már létező hpsetup hálózathoz. Másik lehetőségként kattintson az Apple (Alma) menüre, válassza az Airport elemet, majd válassza ki a már létező hpsetup hálózatot.
6 A hálózati konfigurációs oldalon szereplő IP-cím használatával nyissa meg a nyomtató beépített webszerverét, majd adja meg a nyomtató biztonsági beállításait (lásd: Vezeték nélküli hálózat biztonsági beállításai). Használja az első lépésben feljegyzett WEP-kulcsot.
7 A korábbi hálózati beállítások visszaállításához kövesse az 5. lépést, majd a hpsetup helyett válassza ki saját hálózatának nevét.
8 Helyezze a Starter CD lemezt a számítógép CD-meghajtójába, majd kattintson duplán az íróasztalon található CD ikonra.
9 Kattintson duplán a HP Inkjet Installer ikonra, majd indítsa újra a számítógépet, amikor a program erre felszólítja.
10 Nyissa meg a Chooser (Eszközök) ablakot, majd válassza a hp inkjet 6.x ikont.
11 Amikor a program rákérdez, hogy a számítógép keresse-e meg a nyomtatót, kattintson a Yes (Igen) gombra.
12 Válassza ki a nyomtatót, majd zárja be a Chooser (Eszközök) ablakot.
Vezeték nélküli hálózati beállítások megadása ad-hoc hálózatban (csak tapasztalt felhasználóknak)
1 Helyezze üzembe a nyomtatóhardvert (lásd az üzembehelyezési képet és az alapvető tudnivalók kézikönyvét).
2 Állítsa vissza a nyomtató hálózati beállításait az alapértékekre. Lásd: Hibaelhárítási tippek és források.
3 Nyomja meg a nyomtató Konfigurációs oldal gombját a konfigurációs oldalak kinyomtatásához.
4 Nyissa meg az AirPort Setup Assistant (AirPort beállítási kalauz) segédprogramot, majd kövesse a képernyőn megjelenő utasításokat a már létező vezeték nélküli hálózathoz való csatlakozáshoz. Csatlakozzon a már létező hpsetup hálózathoz. Másik lehetőségként kattintson az Apple (Alma) menüre, válassza az Airport elemet, majd válassza ki a már létező hpsetup hálózatot.
5 A hálózati konfigurációs oldalon szereplő URL használatával nyissa meg a nyomtató beépített webszerverét, majd adja meg a nyomtató biztonsági beállításait. Lásd: Vezeték nélküli hálózat biztonsági beállításai.
6 Helyezze a Starter CD lemezt a számítógép CD-meghajtójába, majd kattintson duplán az íróasztalon található CD ikonra.
7 Kattintson duplán a HP Inkjet Installer ikonra, majd indítsa újra a számítógépet, amikor a program erre felszólítja.
8 Nyissa meg a Chooser (Eszközök) ablakot, majd válassza a hp inkjet 6.x ikont.
9 Amikor a program rákérdez, hogy a számítógép keresse-e meg a nyomtatót, kattintson a Yes (Igen) gombra.
10 Válassza ki a nyomtatót, majd zárja be a Chooser (Eszközök) ablakot.
HUWW 74

Mac OS X (10.1.5 és újabb verziók)
Vezeték nélküli hálózati beállítások megadása infrastruktúra hálózatban (ajánlott)
1 Helyezze üzembe a nyomtatóhardvert (lásd az üzembehelyezési képet és az alapvető tudnivalók kézikönyvét).
2 Helyezze a Starter CD lemezt a számítógép CD-meghajtójába, majd kattintson duplán az íróasztalon található CD ikonra.
3 Kattintson duplán a HP Inkjet Installer ikonra, majd kövesse a képernyőn megjelenő utasításokat.
4 A Connection Type (Kapcsolat típusa) képernyőn válassza ki a Wireless (Vezeték nélküli) elemet, majd kattintson a Tovább gombra.
5 A szoftver telepítésének befejezéséhez kövesse a képernyőn megjelenő utasításokat.
6 Amikor a program erre felszólítja, adja meg a nyomtató biztonsági beállításait. Lásd: Vezeték nélküli hálózat biztonsági beállításai.
7 Az Add Printer (Adj hozzá nyomtatót) képernyőn kattintson az Open Print Center (Nyomtatóközpont megnyitása) parancsra.
8 Kattintson az Add Printer (Adj hozzá nyomtatót) ikonra.
9 A használt Mac OS X verziójától függően hajtsa végre a megfelelő műveletet:
• Mac OS X (10.2.3 és újabb verziók): Válassza a Rendezvous (Randevú) beállítást.
• Mac OS X (10.1.5-től 10.2.2-ig terjedő verziók): Válassza a HP IP Printing (HP IP nyomtatás) elemet, majd kattintson a Discover (Fedezd fel) gombra.
10 Válassza ki a nyomtatót, kattintson az Add (Add hozzá) gombra, majd zárja be a nyomtatóközpontot.
Vezeték nélküli hálózati beállítások megadása ad-hoc hálózatban (csak tapasztalt felhasználóknak)
1 Helyezze üzembe a nyomtatóhardvert (lásd az üzembehelyezési képet és az alapvető tudnivalók kézikönyvét).
2 Állítsa vissza a nyomtató hálózati beállításait az alapértékekre. Lásd: Hibaelhárítási tippek és források.
3 Nyomja meg a nyomtató Konfigurációs oldal gombját a konfigurációs oldalak kinyomtatásához.
4 Nyissa meg az AirPort Setup Assistant (AirPort beállítási kalauz) segédprogramot, majd kövesse a képernyőn megjelenő utasításokat a már létező vezeték nélküli hálózathoz való csatlakozáshoz. Csatlakozzon a már létező hpsetup hálózathoz.
5 A hálózati konfigurációs oldalon szereplő URL használatával nyissa meg a nyomtató beépített webszerverét, majd adja meg a nyomtató biztonsági beállításait (lásd: Vezeték nélküli hálózat biztonsági beállításai).
6 Helyezze a Starter CD lemezt a számítógép CD-meghajtójába, majd kattintson duplán az íróasztalon található CD ikonra.
7 Kattintson duplán a HP Inkjet Installer ikonra, majd kövesse a képernyőn megjelenő utasításokat.
8 A Kapcsolat típusa képernyőn válassza ki a Vezeték nélküli elemet, majd kattintson a Tovább gombra.
75 5 - A nyomtató beállítása és kezelése HUWW

9 Zárja be a konfigurációs segédprogramot, majd telepítse a nyomtatóillesztő-programot.
10 Az Add Printer (Adj hozzá nyomtatót) képernyőn kattintson az Open Print Center (Nyomtatóközpont megnyitása) parancsra.
11 Kattintson az Add Printer (Adj hozzá nyomtatót) ikonra.
12 A használt Mac OS X verziójától függően hajtsa végre a megfelelő műveletet:
• Mac OS X (10.2.3 és újabb verziók): Válassza a Rendezvous (Randevú) beállítást.
• Mac OS X (10.1.5-től 10.2.2-ig terjedő verziók): Válassza a HP IP Printing (HP IP nyomtatás) elemet, majd kattintson a Discover (Fedezd fel) gombra.
13 Válassza ki a nyomtatót, majd kattintson az Add (Add hozzá) gombra.
14 Zárja be a nyomtatóközpontot.
Mac OS X (10.1.5 és újabb verziók) Classic környezete
1 Telepítse a nyomtatószoftvert a Mac OS X (10.1.5 és újabb verziók) operációs rendszert futtató számítógéphez megadottaknak megfelelően. További tájékoztatásért lásd: Mac OS X (10.1.5 és újabb verziók).
2 Nyissa meg a Chooser (Eszközök) ablakot, majd válassza a hp inkjet 6.x ikont.
Megjegyzés Ha nem látja a hp inkjet 6.x ikont, helyezze be a Starter CD lemezt a számítógép CD-meghajtójába, és a Mac OS 9 nyomtatóillesztő-program telepítéséhez kövesse a képernyőn megjelenő utasításokat. Ezt követően ismételje meg az 1. lépést.
3 Amikor a program rákérdez, hogy a számítógép keresse-e meg a nyomtatót, kattintson a Yes (Igen) gombra.
4 Válassza ki a nyomtatót, majd zárja be a Chooser (Eszközök) ablakot.
A vezeték nélküli kommunikáció beállításainak konfigurálása
A vezeték nélküli kommunikáció alapvető beállításainak konfigurálása
Ahhoz, hogy a nyomtatót vezeték nélküli hálózatban telepítse, ismerni kell a hálózat kommunikációs üzemmódját és hálózatnevét (Service Set Identifier, SSID). Ezeket az adatokat a számítógép hálózati kártyájának vagy a hálózat vezeték nélküli hozzáférési pontjának (WAP) konfigurációs segédprogramjából tudhatja meg.
A hálózathoz kétféle kommunikációs üzemmód választható.
� Infrastruktúra (ajánlott)
Infrastruktúra kommunikációs üzemmódban a nyomtató egy WAP-on keresztül kommunikál a hálózaton található többi vezetékes és vezeték nélküli eszközzel. Kis hálózatokon a WAP-ok gyakorta működnek útválasztóként vagy átjáróként.
� Ad-hoc (csak tapasztalt felhasználóknak)
Ad-hoc kommunikációs üzemmódban a nyomtató közvetlenül, WAP használata nélkül kommunikál a többi vezeték nélküli eszközzel.
A nyomtató létező ad-hoc hálózatba való csatlakoztatására vonatkozó utasításokat a HP webhelyén találja meg a http://www.hp.com/support címen.
HUWW 76

Vezeték nélküli hálózat biztonsági beállításai
A nyomtatónak ugyanazokkal a hálózati beállításokkal kell rendelkeznie, mint a hálózathoz csatlakozó más eszközöknek. Ha a nyomtatón nincsenek megadva helyesen a biztonsági beállítások, a hálózathoz csatlakozó más eszközök nem fogják tudni használni a nyomtatót.
A vezeték nélküli hálózat biztonsági beállításait a számítógép vezeték nélküli hálózati kártyájának vagy a hálózat vezeték nélküli hozzáférési pontjának (WAP) konfigurációs segédprogramjából tudhatja meg.
A vezeték nélküli biztonsági beállítások típusai
A nyomtató az alábbi biztonsági beállításokkal konfigurálható:
� Nyílt rendszer (nincsen biztonság)
A hálózat nem alkalmaz hitelesítési és titkosítási biztonsági beállításokat. Ez a nyomtató alapértelmezett gyári beállítása.
� Vezetékessel egyenértékű titkosság (Wired Equivalent Privacy – WEP)
A WEP (vezetékessel egyenértékű titkosság) az egyik vezeték nélküli eszköztől a másik vezeték nélküli eszközig rádióhullámokon továbbított adatok titkosításával nyújt biztonságot.
A WEP technológiát alkalmazó hálózaton az eszközök WEP-kulcsok segítségével titkosítják az adatokat. Amennyiben az Ön hálózata WEP technológiát használ, ismernie kell az alkalmazott WEP-kulcsokat.
� Wi-Fi védett elérés (Wi-Fi Protected Access – WPA)
A WPA a biztonsági funkciókat a következő módon biztosítja:
• Titkosítja az egyik vezeték nélküli eszköztől a másik vezeték nélküli eszközig rádióhullámokon továbbított adatokat.
• A hálózati erőforrásokhoz való hozzáférés ellenőrzése hitelesítési protokollokon keresztül történik.
A WPA használatához hitelesítési szerverre van szükség (leginkább nagyvállalati hálózatok esetén) vagy a hálózat minden eszköze által ismert jelmondatra.
A biztonsági beállítások megadása
A vezeték nélküli kommunikáció biztonsági beállításait a telepítőprogramból vagy a beépített webszerverből adhatja meg.
A biztonsági beállítások megadása a telepítőprogramból
A telepítőprogram futtatásáról a következő helyeken olvashat további információkat: Vezeték nélküli kapcsolat vagy A vezeték nélküli kommunikációs szoftver telepítése.
A biztonsági beállítások megadása a beépített webszerverből
1 Csatlakoztasson egy hálózati fordítós (cross) kábelt (a HP Business Inkjet 1200dtwn tartozéka) a nyomtatóhoz és a számítógéphez.
2 Nyissa meg a nyomtató beépített webszerverét (EWS). Lásd: Beépített webszerver.
3 Kattintson a Hálózat fülre, majd a bal oldali panelen található Vezeték nélküli (802.11) elemre.
4 A Vezeték nélküli beállítások fülön kattintson a Varázsló indítása parancsra.
5 Kövesse a képernyőn megjelenő utasításokat.
6 Kattintson az Alkalmaz gombra, majd zárja be a beépített webszervert.
77 5 - A nyomtató beállítása és kezelése HUWW

Hardvercímek hozzáadása vezeték nélküli hozzáférési ponthoz (WAP)
A MAC-szűrés egy olyan biztonsági funkció, amelyben egy vezeték nélküli hozzáférési pont (WAP) olyan eszközök MAC-címeinek (hardvercímek) listájával van konfigurálva, amelyek jogosultak hozzáférni a hálózathoz a WAP-on keresztül.
Ha a WAP nem rendelkezik egy olyan eszköz hardvercímével, amely megkísérel hozzáférni a hálózathoz, a WAP meggátolja az eszköz hozzáférését.
Ha a WAP szűri a MAC-címeket, a nyomtató MAC-címét hozzá kell adni a WAP elfogadott MAC-címeinek listájához.
1 Nyomtasson konfigurációs oldalt. (Lásd: A konfigurációs oldal ismertetése.)
2 Nyissa meg a WAP konfigurációs segédprogramját, majd adja hozzá a nyomtató hardvercímét az elfogadott MAC-címek listájához.
Vezeték nélküli hálózat rádiózavarainak csökkentése
A következő tippek alkalmazásával csökkentheti a rádiózavarok előfordulását a vezeték nélküli hálózatban.
� Tartsa távol a vezeték nélküli eszközöket a nagyméretű fémtárgyaktól (például iratszekrényektől) és az egyéb elektromágneses eszközöktől, például mikrohullámú sütőktől és vezeték nélküli telefonoktól, mivel az ilyen tárgyak akadályozhatják a rádiójelek terjedését.
� Ne tegye a vezeték nélküli eszközöket nagy méretű épített szerkezetek és más épületszerkezetekhez, mivel az ilyen tárgyak képesek a rádióhullámok elnyelésére, és csökkentik a jelek erősségét.
� Infrastruktúra típusú hálózat esetén a vezeték nélküli hozzáférési pontot olyan központi helyre tegye, ahonnan a hálózathoz csatlakozó eszközök rálátnak.
� A hálózat összes vezeték nélküli eszközét tartsa egymáshoz képest hatótávolságon belül.
A nyomtatószoftver eltávolítása
A szoftver eltávolítása Windows rendszert futtató számítógépekről
Windows 2000 vagy Windows XP rendszer használata esetén a nyomtatószoftver eltávolításához rendszergazdai jogosultsággal kell rendelkeznie.
1 Ha a nyomtató a számítógéphez közvetlenül, USB-kábellel vagy párhuzamos kábellel csatlakozik, húzza ki a nyomtatókábelt.
2 Zárjon be minden futó alkalmazást.
3 A Start menüből nyissa meg a Vezérlőpult ablakát.
4 Kattintson duplán a Programok telepítése és törlése ikonra.
5 Jelölje ki az eltávolítani kívánt nyomtatószoftvert.
6 A szoftver telepítéséhez vagy eltávolításához kattintson a megfelelő gombra.
7 A nyomtatószoftver eltávolításának végrehajtásához kövesse a képernyőn megjelenő utasításokat.
HUWW 78

Megjegyzés Ha az eltávolítási folyamat sikertelen, indítsa újra a számítógépet, és a szoftver eltávolításához hajtsa végre ismét a fenti lépéseket.
Ha a szoftver telepítése sikertelenül zárult, vagy ha az eltávolító nem található, akkor a következő lépések végrehajtásával futtassa a Scrubber segédprogramot. (A Scrubber segédprogram nem áll rendelkezésre Windows NT 4.0 rendszert futtató számítógépekhez.)
8 Válassza le a nyomtatót a számítógépről.
9 Indítsa újra a Windows operációs rendszert futtató számítógépet.
10 Helyezze be a Starter CD lemezt a CD-meghajtóba. Ha megjelenik a CD menüje, zárja be a menüt.
11 Keresse meg a Scrubber segédprogramot a Starter CD lemezen, majd futtassa azt.
• Windows 98 és Windows Me rendszereken használja az Utils\Scrubber\Win9x_Me mappában található scrub9x.exe fájlt.
• Windows 2000 és Windows XP rendszereken használja az Utils\Scrubber\Win2k_XP mappában található scrub2k.exe fájlt.
A szoftver eltávolítása Macintosh rendszert futtató számítógépekről
1 Ha a nyomtató a számítógéphez közvetlenül, USB-kábellel csatlakozik, húzza ki a nyomtatókábelt.
2 Indítsa újra a számítógépet.
Megjegyzés Ha a szoftver eltávolítása előtt nem indítja újra a számítógépet, akkor az Uninstall (Eltávolítás) lehetőség futtatásakor egyes fájlok a számítógépen maradnak.
3 Helyezze be a Starter CD lemezt a CD-meghajtóba.
4 Kattintson duplán a CD ikonra az asztalon.
5 Kattintson duplán a telepítő ikonjára, majd kövesse a képernyőn megjelenő utasításokat.
6 A fő telepítési párbeszédpanel megjelenésekor válassza ki a párbeszédpanel bal felső részében található legördülő menüről az Uninstall (Eltávolítás) elemet.
7 A képernyőn megjelenő utasítások alapján távolítsa el a nyomtatószoftvert.
79 5 - A nyomtató beállítása és kezelése HUWW

A HP kellékek és tartozékok
Ez a fejezet a nyomtatóhoz használható HP kellékekről és tartozékokról nyújt felvilágosítást. A fejezetben szereplő információ megváltozhat, a legújabb frissítéseket keresse a HP webhelyén (http://www.hpshopping.com). A webhelyen keresztül vásárolni is tud.
Nyomtatási kellékek online rendelése
A HP webhelyén kívül az Eszközkészlet (Windows) vagy a beépített webszerver (EWS) használatával is rendelhet nyomtatási kellékeket.
A nyomtatási kellékek rendelésének rendszerkövetelményei
Az Eszközkészlet használatához a következőkkel kell rendelkeznie:
� Internetkapcsolat
� A számítógéphez USB- vagy párhuzamos kábellel kapcsolódó, illetve a hálózathoz csatlakoztatott nyomtató.
� A számítógépen telepítve kell lennie az Eszközkészlet alkalmazásnak (csak Windows rendszeren használható)
A beépített webszerver használatához a következőkkel kell rendelkeznie:
� TCP/IP-alapú hálózat (az IPX/SPX-alapú hálózatok nem támogatottak)
� A hálózathoz csatlakoztatott nyomtató
� A számítógépre telepített webböngésző (Netscape Navigator 4.8, illetve Microsoft Internet Explorer 5.0 vagy újabb verzió)
Nyomtatási kellékek rendelése
1 Az Eszközkészletből (Windows rendszeren): A Nyomtató állapota lapon kattintson a Kellékek rendelése parancsra. Elindul az alapértelmezett böngésző, és egy webhelyet jelenít meg.A beépített webszerverről: Az Információ lapon kattintson a Kellékek rendelése elemre.
2 A nyomtatási kellékek kiválasztásához és megrendeléséhez kövesse a webhelyen található útmutatást.
HUWW 80

Tartozékok
Tartozékok és kábelek
Kellékek
Tintakellékek
Tintapatronok
Nyomtatófejek
HP hordozók
Normál papír
250 lapos adagolótálca C8254A
HP IEEE-1284 A-B párhuzamos kábel (2 méter) C2950A
HP IEEE-1284 A-B párhuzamos kábel (3 méter) C2951A
HP USB A-B (2 méter) C6518A
HP 10 fekete C4844A
HP 11 ciánkék C4836A
HP 11 bíbor C4837A
HP 11 sárga C4838A
HP 11 fekete C4810A
HP 11 ciánkék C4811A
HP 11 bíbor C4812A
HP 11 sárga C4813A
HP fényes fehér inkjet papír
500 ív Letter (216 x 279 mm) HPB1124
500 ív A4 (210 x 297 mm) C1825A
HP irodai papír
2500 ív Letter (216 x 279 mm) 25005
10 rizsmás karton Letter (216 x 279 mm) C8511
10 rizsmás karton (3 lyukú) Letter (216 x 279 mm) C3HP
10 rizsmás karton Legal (216 x 356 mm) C8514
81 A - HP kellékek és tartozékok HUWW

Fotópapír
Üzleti kommunikációs papír
HP újrahasznosított irodai papír
500 ív Letter (216 x 279 mm) E1120
500 ív (3 lyukú) Letter (216 x 279 mm) E113H
500 ív Letter (216 x 279 mm) E1420
HP többcélú papír
5 rizsmás karton Letter (216 x 279 mm) M115R
250 ív Letter (216 x 279 mm) 25011
500 ív Letter (216 x 279 mm) M1120
500 ív (3 lyukú) Letter (216 x 279 mm) M113H
500 ív Legal (216 x 356 mm) M1420
HP prémium plusz fotó papír 20 ív, fényes Letter (216 x 279 mm) C6831A
50 ív, fényes Letter (216 x 279 mm) Q1785A
20 ív, fényes 102 x 152 mm Q1977A
20 ív, matt Letter (216 x 279 mm) C6950A
20 ív, matt A4 (210 x 297 mm) C6951A
20 ív, fényes A4 (210 x 297 mm) C6832A
HP prémium fotópapír 50 ív, fényes Letter (216 x 279 mm) C6979A
15 ív, fényes A4 (210 x 297 mm) Q2519A
HP fotópapír 20 ív, kétoldalas, fényes Letter (216 x 279 mm) C1846A
20 ív, kétoldalas, fényes A4 (210 x 297 mm) C1847A
20 ív, egyoldalas, fényes A4 (210 x 297 mm) C6765A
HP Colorfast fotópapír 20 ív, fényes Letter (216 x 279 mm) C7013A
20 ív, fényes A4 (210 x 297 mm) C7014A
HP fotó minőségű tintasugaras papír25 ív, kétoldalas, félfényes A4 (Európa) (210 x 297 mm) C6984A
HP mindennapi fotópapír 100 ív, kétoldalas, matt Letter (216 x 279 mm) C7007A
25 ív, kétoldalas, matt Letter (216 x 279 mm) C6983A
25 ív, kétoldalas, félfényes A4 (Ázsia/csendes-óceáni térség) (210 x 297 mm)
C7006A
HP brosúra- és szórólappapír 50 ív, kétoldalas, fényes Letter (216 x 279 mm) C6817A
50 ív, matt Letter (216 x 279 mm) C6955A
100 ív, háromrét hajtott, kétoldalas, fényes
Letter (216 x 279 mm) C7020A
50 ív, kétoldalas, fényes A4 (210 x 297 mm) C6818A
HUWW 82

Kártyák
Papírok kreatív feladatokhoz
HP prémium bemutatópapír 50 ív, kétoldalas, fényes Letter (216 x 279 mm)
50 ív, kétoldalas, fényes A4 (210 x 297 mm)
HP prémium tintasugaras írásvetítő fólia 20 ív Letter (216 x 279 mm) C3828A
50 ív Letter (216 x 279 mm) C3834A
20 ív A4 (210 x 297 mm) C3832A
50 ív A4 (210 x 297 mm) C3835A
HP prémium plusz tintasugaras írásvetítő fólia 20 ív Letter (216 x 279 mm) C7030A
50 ív Letter (216 x 279 mm) C7028A
HP prémium papír 200 ív Letter (216 x 279 mm) 51634Y
HP prémium tintasugaras papír 200 ív, bevonatos, matt A4 (210 x 297 mm) 51634Z
100 ív, bevonatos, nehéz A4 (210 x 297 mm) C1853A
HP mintás üdvözlőkártyák 20 ív, 20 boríték, filcmintás, elefántcsontszínű, félbehajtott
Letter (216 x 279 mm) C6828A
20 ív, 20 boríték, nyomott, fehér, félbehajtott
Letter (216 x 279 mm) C7019A
20 ív, 20 boríték, filcmintás, krémszínű, félbehajtott
A4 (210 x 297 mm) C6829A
HP fotó üdvözlőkártyák 10 ív, 10 boríték, félbehajtott
Letter (216 x 279 mm) C6044A
10 ív, 10 boríték, félbehajtott
A4 (210 x 297 mm) C6045A
HP matt üdvözlőkártyák20 ív, 20 boríték, fehér, négyrét hajtott
Letter (216 x 279 mm) C1812A
20 ív, 20 boríték, fehér, négyrét hajtott
A4 (210 x 297 mm) C6042A
20 ív, 20 boríték, fehér, félbehajtott
A4 (210 x 297 mm) C7018A
HP szalagcím papír 100 ív Letter (216 x 279 mm) C1820A
100 ív A4 (210 x 297 mm) C1821A
HP rávasalható pólósablonok10 ív (12 pólósablon/ív) Letter (216 x 279 mm) C6049A
10 ív (12 pólósablon/ív) A4 (210 x 297 mm) C6050A
83 A - HP kellékek és tartozékok HUWW

B Támogatás és garancia
E szakasz tanácsai a gyakran előforduló problémákra adnak megoldást. Amennyiben nyomtatója nem működik megfelelően, és ezek a tanácsok sem segítenek a probléma megoldásában, akkor a következő forrásokból juthat segítséghez.
Támogatás elektronikus formában
A következő elektronikus forrásokból juthat támogatáshoz a HP-tól:
� Web
Keresse fel a hp.com nyomtatókkal kapcsolatos webhelyét, ahol megtalálja a illesztőprogramokkal, termékekkel, operációs rendszerekkel és támogatással kapcsolatos legfrissebb információkat. http://www.hp.com/support/businessinkjet1200
� Eszközkészlet (Windows)
Az Eszközkészlet könnyű, lépésről lépésre végrehajtható megoldásokat kínál a gyakori, nyomtatással kapcsolatos problémákra. Lásd: Eszközkészlet (Windows).
A HP telefonos támogatás elérése
A garanciális időszak alatt igénybe veheti a HP Ügyfélszolgálati központjának segítségét.
Hívás előtt
Hívás előtt készítse elő a következő adatokat annak érdekében, hogy az ügyfélszolgálat munkatársa a lehető legeredményesebben tudjon segíteni.
1 Nyomtasson ki egy konfigurációs oldalt. Az oldal nyomtatásával kapcsolatos útmutatást lásd: A konfigurációs oldal ismertetése. Ha a nyomtató nem nyomtat, készítse elő az alábbi adatokat.
a típusszám és gyári szám. (Nézze meg a nyomtató hátoldalát.)
b nyomtató típusa
2 Nézze meg, hogy milyen operációs rendszert használ (például Windows 98 SE).
3 Ha a nyomtató hálózathoz csatlakozik, nézze meg, hogy mi a hálózati operációs rendszer (például Windows NT Server 4.0).
4 Jegyezze fel, hogyan csatlakozik a nyomtató a rendszerhez (USB- vagy párhuzamos kábellel, illetve hálózaton keresztül).
HUWW 84

5 Keresse meg a nyomtatóillesztő-program és a nyomtatószoftver verziószámát – pl. HP Business Inkjet 1200 Series Version: 2.325.0.0. (A nyomtatóillesztő-program verziószámának megjelenítéséhez nyissa meg a nyomtató beállítási párbeszédpaneljét vagy tulajdonságlapját, és kattintson a panelen látható HP emblémára.)
6 Ha egy adott alkalmazásból nem tud nyomtatni, jegyezze fel az alkalmazás nevét és verziószámát.
A telefonos támogatás hívószámai
A HP számos országban ingyenesen hívható telefonos támogatást biztosít a garancia idejére. Előfordulhat azonban, hogy az alábbi listában szereplő támogatási telefonszámok közül némelyik nem hívható ingyenesen.
A telefonos támogatás hívószámainak legfrissebb listáját a következő webhelyen találja: http://www.hp.com/support.
Ország/térség Telefonszám
Albánia *
Algéria 213 17 63 80
Anguila 1-800-8722881
Argentína 0-810-555-5520
Aruba 800-8000
Ausztrália (03) 8877 8000
Ausztria 08 1000 1000
Bahama-szigetek 1-800-711-2884
Bahrein 800 171
Barbados 001-800-8722881
Belgium 078 600 600
Belize 811
Bermuda 1-800-711-2884
Bolívia 0-800-1110
Bosznia-Hercegovina *
Brazília Săo Paolo-n kívül: 0800-157751
Săo Paolo-i agglomeráció: (11) 4689-2012
Brit Virgin-szigetek 001-800-8722881
Bulgária *
Kanada (905) 206-4663
(877) 621-4722
Kajmán-szigetek 1-800-711-2884
Chile 800-3600999
Kína 021-38814518
Kolumbia 01-8000-114726
85 B - Támogatás és garancia HUWW

Costa Rica 0-800-011-0524
Horvátország *
Ciprus 800 9 2649
Cseh Köztársaság 2 61 307 310
Dánia 70 11 77 00
Dominikai Köztársaság 1-800-711-2884
Ecuador Andinatel: 999119
Pacifictel: 1-800-225528
Egyiptom 202 532 5222
El Salvador 800-1-785
Finnország 0203 53232
Franciaország 0826 10 4949
Németország
HP bietet während der Gewährleistungsfrist vielerorts gebührenfreien telefonischen Support an. Die nachfolgend aufgelisteten Rufnummern sind jedoch unter Umständen nicht gebührenfrei.
Zur weiteren Klärung oder um zusätzliche Information zu erhalten, können Sie Kontakt mit der Online-Kundenbetreuung von HP (http://www.hp.com/cpso-support/guide/psd/cscemea.html) aufnehmen.
01805 258 143
Gibraltár 0870 842 2339
Görögország 801 11 22 55 47
Guatemala 1-800-999-5105
Guyana 165
Haiti 183
Honduras 800-0-123
Hongkong 85 (2) 2802 4098
Magyarország (06-1) 382-1111
Izland 507 10 00
India +91-80-8526900 vagy 1 600 447-737
Támogatás hindi és angol nyelven
Indonézia +62 (21) 350 3408
Írország 1890 946 500
Izrael 9 830 4848
Olaszország 02 3859 1212
Jamaica 0-800-711-2884
Japán 0120-014-121 (ingyenes, de csak japán belföldi hívással elérhető)
+81-3-5374-3089
Jordánia +971 4 366 2020
Ország/térség Telefonszám
HUWW 86

Kazahsztán *
Koreai Köztársaság 1588 3003
Kuvait +971 4 366 2020
Libanon +971 4 366 2020
Liechtenstein 0848 802 020
Luxemburg 27 303 303
Macedónia *
Malajzia +1800 805 405
Málta *
Mexikó Mexikóváros: 52-58-9922
Mexikóvároson kívül: 01-800-472 6684
Moldova *
Monaco 0826 104949
Marokkó 22 40 47 47
Hollandia 0900 117 0000
Új-Zéland +64 (9) 356 6640
Nicaragua 174
Nigéria *
Norvégia 800 62 800
Omán +971 4 366 2020
Panama 001-800-711-2884
Peru 0-800-10111
Fülöp-szigetek (2) 867 3551
Lengyelország 22 5666 000
Portugália 213 164 164
Puerto Rico 1 877 232 0589
Katar +971 4 366 2020
Románia +40 (21) 315 4442
Oroszország Moszkva: 095 797 3520
Szentpétervár: 812 346 7997
San Marino 02 3859 1212
Szaúd-Arábia 800 897 1444
Szerbia és Montenegró +359 (2) 960-1963
Szingapúr 6272 5300
Szlovákia 2 5752 5752
Szlovénia *
Dél-Afrikai Köztársaság 086 000 1030
Ország/térség Telefonszám
87 B - Támogatás és garancia HUWW

* Támogatási információkért hívja a helyi HP szervizszolgáltatót.
Spanyolország 902 010 333
Suriname 156
Svédország 077 130 3000
Svájc 0848 80 20 20
Szíria +971 4 366 2020
Tajvan 886-2-8722-8000
886-800-010-055
Thaiföld (2) 353 9000
Trinidad és Tobago 1-800-711-2884
Tunézia 71 89 12 22
Törökország 212 444 71 71
Egyesült Királyság 0870 842 2339
Ukrajna Kijev: 44 4903520
Egyesült Arab Emirátusok 800 4520
04 366 2020
Egyesült Államok 1-800 HP INVENT
Vatikánváros: 02 3859 1212
Vietnám (8) 823 4530
Nyugat-Afrika (angolul beszélő országok/térségek) *
Nyugat-Afrika (franciául beszélő országok/térségek) +351 213 17 63 80
Jemen +971 4 366 2020
Ország/térség Telefonszám
HUWW 88

Hewlett-Packard korlátozott garancianyilatkozat
*A garanciáról részletesebben a következő webhelyen tájékozódhat: http://www.hp.com/support/businessinkjet1200.
A korlátozott garancia terjedelme
1 A Hewlett-Packard garantálja a végfelhasználónak, hogy a fent megnevezett HP termékek anyag- és gyártási hibáktól mentesen fognak működni, a végfelhasználó általi vásárlás napjától számított, fent megnevezett időtartamig.
2 Szoftvertermékekre vonatkozóan a HP korlátozott garanciája csak arra az esetre érvényes, ha a szoftver nem hajtja végre a programozott utasításokat. A HP nem garantálja, hogy bármely termék működése megszakításoktól, illetve hibáktól mentes lesz.
3 A HP korlátozott garancia csak a rendeltetésszerű használat során bekövetkezett meghibásodásokra vonatkozik, és nem érvényes, ha a meghibásodás többek között az alábbi okokra vezethetők vissza:
a Helytelen karbantartás vagy módosítás;
b Nem a HP által szállított vagy jóváhagyott szoftver, hordozó, alkatrész vagy kellék használata;
c A termék specifikációinak meg nem felelő üzemeltetés.
d Nem engedélyezett módosítás vagy nem rendeltetésszerű használat.
4 A nem HP tintapatronok vagy újratöltött tintapatronok használata nem befolyásolja a HP nyomtatótermékekre vonatkozó garanciáját, illetve a HP-vel kötött karbantartási szerződést. Ha azonban a nyomtató meghibásodását vagy károsodását a nem HP vagy újratöltött nyomtatópatronok használata okozza, a HP az adott nyomtatóhiba, illetve károsodás javításakor fel fogja számítani a szokásos munka- és anyagdíjakat.
5 Ha a garanciális időszak alatt a HP értesítést kap bármely garanciális HP termék meghibásodásáról, a HP belátása szerint a terméket megjavítja vagy kicseréli.
6 Ha a HP a hiba bejelentésétől számított méltányos időn belül nem tudná megjavítani vagy kicserélni a meghibásodott garanciális terméket, akkor a HP a termék vételárát visszatéríti.
7 A HP nem köteles a terméket megjavítani, kicserélni vagy a vételárat a vásárlónak visszatéríteni mindaddig, amíg a vásárló vissza nem juttatja a hibás terméket a HP-hez.
8 A cseretermék lehet új vagy újszerű állapotban levő termék, feltéve, hogy teljesítménye a kicserélt termékével megegyezik vagy annál jobb.
9 A HP termékek tartalmazhatnak az újjal megegyező teljesítményű újragyártott alkatrészeket, összetevőket vagy anyagokat is.
10 A HP korlátozott garanciája bármely olyan országban, illetve térségben érvényes, ahol a garancia alatt álló HP terméket a HP forgalmazza. További garanciális javítási szerződések (például helyszíni szerviz) is rendelkezésre állnak a hivatalos HP szervizközpontoknál vagy a hivatalos viszonteladók révén azokban az országokban, amelyekben a HP a terméket forgalmazza.
HP termék A korlátozott garancia időtartama
Szoftver 1 év
Tartozékok 1 év
Nyomtatópatronok 6 hónap
Nyomtatófejek 1 év*
Nyomtató perifériális hardver (lásd az alábbi részleteket) 1 év
89 B - Támogatás és garancia HUWW

Garanciakorlátozások
AMENNYIBEN A HELYI TÖRVÉNYEK MÁSKÉNT NEM RENDELKEZNEK, SEM A HP, SEM PEDIG A HP HARMADIK FÉL BESZÁLLÍTÓI NEM VÁLLALNAK SEMMILYEN EGYÉB GARANCIÁT, ÉS KÜLÖNÖSKÉPPEN ELZÁRKÓZNAK AZ ELADHATÓSÁGRA, A KIELÉGÍTŐ MINŐSÉGRE ÉS AZ EGY ADOTT CÉLRA VALÓ ALKALMASSÁGRA VONATKOZÓ KIFEJEZETT VAGY BELEÉRTETT GARANCIÁKTÓL.
Felelősségkorlátozások
1 Amennyiben a helyi törvények másként nem rendelkeznek, a fenti garancianyilatkozat a vásárló számára biztosított egyedüli és kizárólagos jogorvoslat.
2 AMENNYIBEN A HELYI TÖRVÉNYEK MÁSKÉNT NEM RENDELKEZNEK, A FENTI GARANCIANYILATKOZATBAN KIFEJEZETT FELELŐSSÉGET KIVÉVE, A HP VAGY A HP HARMADIK FÉL BESZÁLLÍTÓI NEM VÁLLALNAK SEMMILYEN FELELŐSSÉGET A KÖZVETLEN, KÖZVETETT, KÜLÖNLEGES, VÉLETLENSZERŰ VAGY KÖVETKEZMÉNYES KÁROKÉRT, SEM SZERZŐDÉS, MAGÁNJOGVÉTEK VAGY BÁRMILYEN MÁS JOGI MEGFONTOLÁS ALAPJÁN SEM, TEKINTET NÉLKÜL ARRA, HOGY A KÁR BEKÖVETKEZTÉNEK LEHETŐSÉGÉRE FELHÍVTÁK-E A FIGYELMET VAGY SEM.
Helyi törvény
1 Jelen garancianyilatkozat a vevőnek meghatározott törvényes jogokat biztosít. A vevőnek ezeken kívül lehetnek egyéb jogai is, amelyek az Egyesült Államokban államonként, Kanadában tartományonként, a világ más tájain országonként/térségenként változhatnak.
2 Amennyiben ez a garancianyilatkozat nincs összhangban a helyi törvényekkel, a garancianyilatkozatot a helyi törvények követelményeinek megfelelően módosítottnak kell tekinteni. Lehetséges, hogy az adott helyi törvények alapján az ezen garancianyilatkozatban található kizáró és korlátozó nyilatkozatok némelyike nem vonatkozik a vevőre. Például, az Egyesült Államok egyes államainak kormányai, illetve az Egyesült Államokon kívüli egyes kormányok (többek között kanadai provinciákban is) a következő korlátozásokat alkalmazhatják:
a Megakadályozhatják, hogy a Garancianyilatkozatban foglalt kizáró és korlátozó nyilatkozatok a vásárló alkotmányos jogait csorbítsák (pl. az Egyesült Királyság).
b Más módon korlátozhatják a gyártót abban, hogy az ilyen felelősség-kizárásoknak és korlátozásoknak érvényt szerezzen; vagy
c További garanciális jogokat biztosíthatnak a vevőknek, meghatározhatják a gyártó által el nem hárítható beleértett garancia időtartamát, illetve beleértett garancia időtartamára vonatkozóan korlátozásokat engedélyezhetnek.
3 AUSZTRÁLIÁBAN ÉS ÚJ-ZÉLANDON ÉRTÉKESÍTETT TERMÉKEK ESETÉN A GARANCIANYILATKOZATBAN FOGLALT FELTÉTELEK - A HELYI TÖRVÉNYEK ÁLTAL MEGENGEDETT MÉRTÉKBEN - NEM ZÁRJÁK KI, NEM KORLÁTOZZÁK ÉS NEM MÓDOSÍTJÁK, HANEM KIEGÉSZÍTIK A HP TERMÉKEK ÉRTÉKESÍTÉSÉRE VONATKOZÓ, A VEVŐKET MEGILLETŐ, KÖTELEZŐ ÉRVÉNYŰ TÖRVÉNYES JOGOKAT.
HUWW 90

C A nyomtató műszaki adatai
A nyomtató műszaki adatai
A hordozókkal és azok kezelésével kapcsolatban lásd: Hordozó választása a nyomtatáshoz.
Fizikai adatok
Kapható típusok és ezek fizikai jellemzői
Méret (szélesség x mélység x magasság)
506 x 419 x 211 mm
� Automatikus duplex egységgel: 506 x 464 x 211 mm
� 2. tálcával: 506 x 419 x 275 mm
Tömeg (nyomtatófejek és tintapatronok nélkül)
9 kg
� Automatikus duplex egységgel: 9,4 kg
� 2. tálcával: 12 kg
Tulajdonságok és kapacitás
Csatlakoztathatóság � IEEE 1284 szabvány szerinti kétirányú párhuzamos port (mindegyik kivitelnél)
� USB 2.0 szabvány szerinti teljes átviteli sebességű port (mindegyik kivitelnél)
� Fast Ethernet 10/100Base-TX csatlakozó vezetékes hálózati kapcsolathoz (HP Business Inkjet 1200dn/1200dtn/1200dtwn)
� 802.11b/g vezeték nélküli hálózati csatoló (HP Business Inkjet 1200dtwn)
Nyomtatási módszer Szabályozott adagolású termál tintasugaras nyomtatás
Tintapatronok 4 tintapatron (fekete, ciánkék, bíbor és sárga)
Nyomtatófejek 4 nyomtatófej (fekete, ciánkék, bíbor és sárga)
Kellékek fogyása(5%-os fedettség mellett)
Tintapatronok 1750 oldal
Nyomtatófejek � Fekete-fehér: 16000 oldal
� Ciánkék, bíbor és sárga: 24000 oldal
91 C - A nyomtató műszaki adatai HUWW

Színbeállítás � ColorSync
� ICC Profiles
Eszköznyelvek HP PCL 3 enhanced
Betűtípusok támogatása
� Amerikai betűtípusok: CG Times, CG Times Italic, Universe, Universe Italic, Courier, Courier Italic, Letter Gothic, Letter Gothic Italic.
� Beépített támogatás arab és héber karakterkészletekhez
Terhelhetőség Legfeljebb 6 250 oldal havonta
Processzor és memória
Készülék processzora � 32 bites Motorola ColdFire 4e HPA (240 MHz)
Készülék memóriája � 32 MB beépített RAM
� 4 MB beépített Flash ROM
Operációs rendszerek és hálózati protokollok
Támogatott operációs rendszerek � Windows 98, Windows Me, Windows NT 4.0, Windows 2000, 32 bites Windows XP (Professional és Home Edition), valamint Windows 2003
� Mac OS 9 (9.1 és újabb verziók), Mac OS X (10.1.5 és újabb verziók)
� IBM OS/2
� Linux
� MS-DOS nyomtatóillesztő támogatása külső alkalmazásokkal
HUWW 92

Rendszerkövetelmények
Megjegyzés: A sok ábrát tartalmazó, bonyolult, nagy fájlok nyomtatása több szabad merevlemez-területet igényelhet.
Minimális � Windows 98 esetén:90 MHz-es Pentium® processzor, 16 MB RAM, 145 MB szabad merevlemez-terület
� Windows Me esetén: 90 MHz-es Pentium® processzor, 32 MB RAM, 145 MB szabad merevlemez-terület
� Windows NT 4.0 (Service Pack 6 vagy későbbi verzió) esetén: 100 MHz-es Pentium processzor, 32 MB RAM, 145 MB szabad merevlemez-terület
� Windows 2000 esetén:300 MHz-es Pentium processzor, 64 MB RAM, 145 MB szabad merevlemez-terület
� 32 bites Windows XP esetén:233 MHz-es Pentium processzor, 64 MB RAM, 145 MB szabad merevlemez-terület
� Mac OS 9 (9.1 és újabb verziók):32 MB RAM
� Mac OS X (10.1.5 és újabb verziók): 128 MB RAM
Ajánlott � Windows 98 és Windows Me: 266 MHz-es Pentium processzor, 32 MB RAM, 175 MB szabad merevlemez-terület
� Windows NT 4.0 (Service Pack 6 vagy későbbi verzió) esetén:266 MHz-es Pentium processzor, 64 MB RAM, 175 MB szabad merevlemez-terület
� Windows 2000 esetén: 300 MHz-es Pentium processzor, 64 MB RAM, 175 MB szabad merevlemez-terület
� 32 bites Windows XP esetén:300 MHz-es Pentium processzor, 128 MB RAM, 175 MB szabad merevlemez-terület
� Mac OS 9 (9.1 és újabb verziók):64 MB RAM
� Mac OS X (10.1.5 és újabb verziók): 128 MB RAM
Kompatibilis hálózati operációs rendszerek � Windows 98, Windows Me, Windows NT 4.0, Windows 2000, 32 bites Windows XP (Professional és Home Edition)
� Mac OS 9 (9.1 és újabb verziók), Mac OS X (10.1.5 és újabb verziók)
� Microsoft Windows Terminal Server Edition 4.0
� Microsoft Windows 2003 Server (korábbi nevén Microsoft Windows XP Server Terminal Services)
� Microsoft Windows 2000 Server Terminal Services Citrix MetaFrame 1.8 kiegészítéssel
� Microsoft Windows 2003 Server Terminal Services Citrix MetaFrame 1.8 kiegészítéssel
� Microsoft Windows NT és Windows 2000 Server Terminal Services Citrix V1.8 kiegészítéssel
� Microsoft Windows NT és Windows 2000 Server Terminal Services Citrix XP kiegészítéssel
� Microsoft Windows 2000 Server Terminal Services kiegészítéssel
Kompatibilis hálózati protokollok � TCP/IP
93 C - A nyomtató műszaki adatai HUWW

Hálózatkezelés HP Web Jetadmin beépülő modulok
Beépített webszerver
Szolgáltatások
� Képesség a hálózati eszközök távoli beállítására és kezelésére
� Feladatszámlázás
� HP myPrintMileage
Rendszerkövetelmények� TCP/IP-alapú hálózat (az IPX/SPX-alapú hálózatok
nem támogatottak)
� Webböngésző (Netscape Navigator 4.8, illetve Microsoft Internet Explorer 5.0 vagy újabb verzió)
� Hálózati kapcsolat. (Ha a nyomtató közvetlenül csatlakozik a számítógéphez, akkor nem használható a beépített webszerver.)
� Internetkapcsolat (egyes szolgáltatásokhoz). A beépített webszervert abban az esetben is megnyithatja és használhatja, ha nem rendelkezik internetkapcsolattal. Egyes szolgáltatások azonban így nem érhetők el.
� A számítógépnek és a nyomtatónak a tűzfal ugyanazon oldalán kell lennie
Működési jellemzők
Sebesség (US Letter és A4) GYORS mód:
� fekete szöveg: 28 oldal/perc
� szöveg és színes képek vegyesen: 24 oldal/perc
GYORS NORMÁL mód:
� fekete szöveg: 15 oldal/perc
� szöveg és színes képek vegyesen: 13 oldal/perc
NORMÁL mód:
� fekete szöveg: 9 oldal/perc
� szöveg és színes képek vegyesen: 8 oldal/perc
LEGJOBB mód:
� fekete szöveg: 8 oldal/perc
� szöveg és színes képek vegyesen: 4 oldal/perc
Lézerminőségű sebesség*:
� fekete szöveg: 6.8 oldal/perc
� szöveg és színes képek vegyesen: 6 oldal/perc
*A „lézerminőségű sebesség” vizsgálatánál a HP Business Inkjet 1200 sorozatú nyomtató sebességét mértük a HP Color LaserJet 4600 nyomtatási minőségét véve alapul. Az összehasonlítás kizárólag a HP belső tesztelésén alapszik.
Felbontás Fekete-fehér:
� legfeljebb 1200 x 600 dpi pigmentált fekete tintával
Színes: � HP színes rétegezési technológia, PhotoREt III a
fényképminőséghez (optimalizált, akár 4800 x 1200 dpi HP prémium fotópapírokon, 1200 x 1200 bemeneti dpi)
HUWW 94

Környezeti jellemzők
Működési környezet Működési hőmérséklet
5–40°C
Ajánlott működési feltételek
15–35°C
Ajánlott relatív páratartalom
15–80 százalék, lecsapódásmentes
Tárolási feltételek Tárolási hőmérséklet
-40–70°C
Tárolási relatív páratartalom
Legfeljebb 90 százalék (lecsapódásmentes), 65°C hőmérsékleten
Elektromos jellemzők
Tápellátás Univerzális tápegység
Táphálózat � Bemeneti feszültség: 110–240 VAC (± 10%), 50–60 Hz
� Kimenet: 31–32 VDC, 2200mA
Maximális elfogadott energiafogyasztás
� 70–75 Watt
Zajkibocsátási jellemzők (nyomtatás vázlat módban, zajszint az ISO 7779 szabvány alapján)
Hangnyomás (a készülék környezetében) LpAm 54 dB(A)
Hangteljesítmény LwAm 61 dB(A)
95 C - A nyomtató műszaki adatai HUWW

D Előírásokkal kapcsolatos közlemények
FCC statement
The United States Federal Communications Commission (in 47 cfr 15.105) has specified that the following notices be brought to the attention of users of this product.
This device complies with part 15 of the FCC rules. Operation is subject to the following two conditions: (1) This device may not cause harmful interference, and (2) this device must accept any interference received, including interference that may cause undesired operation.
Shielded cables
Use of a shielded data cable is required to comply with the Class B limits of Part 15 of the FCC Rules.
Pursuant to Part 15.21 of the FCC Rules, any changes or modifications to this equipment not expressly approved by the Hewlett-Packard Company, may cause harmful interference and void the FCC authorization to operate this equipment.
This equipment has been tested and found to comply with the limits for a Class B digital device, pursuant to Part 15 of the FCC Rules. These limits are designed to provide reasonable protection against harmful interference in a residential installation. This equipment generates, uses and can radiate radio frequency energy and, if not installed and used in accordance with the instructions, may cause harmful interference to radio communications. However, there is no guarantee that interference will not occur in a particular installation. If this equipment does cause harmful interference to radio or television reception, which can be determined by turning the equipment off and on, the user is encouraged to try to correct the interference by one or more of the following measures:
� Reorient or relocate the receiving antenna.
� Increase the separation between the equipment and receiver.
� Connect the equipment into an outlet on a circuit different from that to which the receiver is connected.
� Consult the dealer or an experienced radio/TV technician for help.
Exposure to radio frequency radiation
CAUTION The radiated output power of this device is far below the FCC radio frequency exposure limits. Nevertheless, the device shall be used in such a manner that the potential for human contact during normal operation is minimized.
This product and any attached external antenna, if supported, shall be placed in such a manner to minimize the potential for human contact during normal operation. In order to avoid the possibility of exceeding the FCC radio frequency exposure limits, human proximity to the antenna shall not be less than 20cm (8 inches) during normal operation.
HUWW 96

EMI megfelelőségi nyilatkozat (Korea)
VCCI megfelelőségi nyilatkozat (Japán)
Szabályozási termékszám
For regulatory identification purposes, your product is assigned a Regulatory Model Number. The Regulatory Model Number for your product is SNPRC-0401-01 (HP Business Inkjet 1200/1200d/1200dn/1200dtn) or SNPRC-0401-02 (HP Business Inkjet 1200dtwn). This regulatory number should not be confused with the marketing name (HP Business Inkjet 1200) or product number (C8169A, C8154A, C8170A, C8155A, C8156A).
A hálózati tápkábellel kapcsolatos tudnivalók
A hálózati tápkábel nem javítható. Meghibásodása esetén dobja ki, vagy küldje vissza a szállítónak.
97 D - Előírásokkal kapcsolatos közlemények HUWW

LED-osztályozás
Regulatory notices for wireless products
Notice to users in Canada/Note à l’attention des utilisateurs CanadienFor Indoor Use. This digital apparatus does not exceed the Class B limits for radio noise emissions from the digital apparatus set out in the Radio Interference Regulations of the Canadian Department of Communications. The internal wireless radio complies with RSS 210 of Industry Canada.
For Indoor Use. Le présent appareil numérique n’émet pas de bruit radioélectrique dépassant les limites applicables aux appareils numériques de la classe B prescrites dans le Règlement sur le brouillage radioélectrique édicté par le ministère des Communications du Canada. Le composant RF interne est conforme a la norme CDN-210 d’Industrie Canada.
HUWW 98

ARIB STD-T66 (Japán)
Notice to users in ItalyLicense required for use. Verify with your dealer or directly with General Direction for Frequency Planning and Management (Direzione Generale Pianificazione e Gestione Frequenze).
E’necessaria una concessione ministeriale anche per l’uso del prodotto. Verifici per favore con il proprio distributore o direttamente presso la Direzione Generale Pianificazione e Gestione Frequenze.
Notice to users in FranceFor 2.4 GHz Wireless LAN operation of this product certain restrictions apply: This equipment may be used indoor for the entire 2400-2483.5 MHz frequency band (channels 1-13). For outdoor use, only 2454-2483.5 MHz frequency band (channels 10-13) may be used. For the latest requirements, see http://www.art-telecom.fr.
Pour une utilisation en rseau sans fil 2,4 GHz de ce produit, certaines restrictions s’appliquent : cet appareil peut tre utilis l’intrieur des btiments sur toute la bande de frquences 2400-2483,5 MHz (canaux 1 13). Pour une utilisation l’extrieur des btiments, seule la partie 2454-2483,5 MHz (canaux 10 13) peut tre utilise. Pour connatre les dernires rglementations en vigueur, consultez le site Web http://www.art-telecom.fr.
99 D - Előírásokkal kapcsolatos közlemények HUWW

Notice to users in the European UnionRadio products with the CE 0984 or CE alert marking comply with the R&TTE Directive (1999/5/EC) issued by the Commission of the European Community.
Note Low-power radio LAN product operating in 2.4-GHz band, for Home and Office environments. In some countries/regions, using the product may be subject to specific restrictions as listed for specific countries/regions below.
This product may be used in the following EU and EFTA countries/regions: Austria, Belgium, Denmark, Finland, Germany, Greece, Iceland, Ireland, Italy, Liechtenstein, Luxembourg, Netherlands, Norway, Portugal, Sweden, Switzerland and United Kingdom. For normal wireless LAN operation of this product, only a limited band is available in France (Channels 10, 11, 12 and 13). L’Autorité de régulation des télécommunications (ART) has special regulations for hotspots allowing additional channels. For more information, including local rulings and authorization, please see the ART website: http://www.art-telecom.fr.
HUWW 100

Declaration of conformity
HP Business Inkjet 1200/1200d/1200dn/1200dtn printer
DECLARATION OF CONFORMITYaccording to ISO/IEC Guide 22 and EN 45014
Manufacturer's Name: Hewlett-Packard Singapore (Pte) Ltd.
Manufacturer’s Address: Imaging and Printing Manufacturing Operation Singapore60 Alexandra Terrace, #07-01, The Comtech,Singapore 118502
declares, that the product
Product Name: HP Business Inkjet 1200, HP Business Inkjet 1200d, HP Business Inkjet 1200dn, HP Business Inkjet 1200dtn
Product Number: C8169A, C8154A, C8170A, C8155A
Regulatory Model Number(1): SNPRC-0401-01
Product Accessory Number: C8254A / 250 sheet Tray 2C8253A / HP auto-duplexer unit
Product Options: All
conforms to the following Product Specifications:
Safety: IEC 60950-1: 2001 / EN 60950-1: 2001
IEC 60825-1: Edition 1.2: 2001/ EN 60825-1+A11+A2+A1: 2002 Class 1(Laser/Led)
EMC: CISPR 22: 1997 / EN 55022:1998 Class B (2)(3)
CISPR 24:1997 + A1 / EN 55024: 1998 + A1
IEC 61000-3-2:2000 / EN 61000-3-2:2000
IEC 61000-3-3 / A1:2001 / EN 61000-3-3 / A1:2001
FCC Title 47 CFR, Part 15 Class B / VCCI-2 (2)
ICES-003, Issue 4
Supplementary Information:The product herewith complies with the requirements of the Low Voltage Directive 73/23/EEC and the EMC Directive 89/336/EEC, and carries the CE marking accordingly.(1) The product is assigned a Regulatory model number that stays with the regulatory aspects of the design. The Regulatory Model Number is the main product identifier in the regulatory documentation and tests reports, this number should not be confused with the marketing name or the product numbers.(2) The product was tested in a typical configuration with Hewlett-Packard personal computer systems.(3) Excepting clause 9.5 which was not applied.
Singapore, 30 April 2004 Chan Kum YewDirector, Quality
Local Contact for regulatory topics only:European Contact: Hewlett-Packard GmbH, HQ-TRE, Herrenberger Strasse 140, 71034 Boeblingen, Germany USA Contact: Hewlett-Packard Company, HPCC, 20555 S.H. 249 Houston, Texas, 77070Australia Contact: Hewlett-Packard Australia Ltd, Product Regulations Manager, 31-41 Joseph Street, Blackburn, Victoria 3130, Australia
101 D - Előírásokkal kapcsolatos közlemények HUWW

HP Business Inkjet 1200dtwn printer
DECLARATION OF CONFORMITYaccording to ISO/IEC Guide 22 and EN 45014
Manufacturer's Name: Hewlett-Packard Singapore (Pte) Ltd.
Manufacturer’s Address: Imaging and Printing Manufacturing Operations Singapore60 Alexandra Terrace, #07-01, The Comtech,Singapore 118502
declares, that the product
Product Name: HP Business Inkjet 1200dtwn
Product Number: C8156A
Regulatory Model Number(1): SNPRC-0401-02
Product Accessory Number: C8254A / 250 sheet Tray 2
C8253A / HP auto-duplexer unit
Radio Module No: RSVLD-0303
Product Options: All
conforms to the following Product Specifications:
Safety: IEC 60950-1: 2001 / EN 60950-1: 2001
IEC 60825-1 Edition 1.2: 2001/ EN 60825-1+A11+A2+A1: 2002 Class 1(Laser/Led)
EMC: CISPR 22: 1997 / EN 55022:1998 Class B (2)(3)
CISPR 24:1997 + A1 / EN 55024: 1998 + A1
IEC 61000-3-2:2000 / EN 61000-3-2:2000IEC 61000-3-3 / A1:2001 / EN 61000-3-3 / A1:2001
FCC Title 47 CFR, Part 15 Class B / VCCI-2 (2)
ICES-003, Issue 4
Radio: EN 301 489-17 v 1.2.1(2002)EN 300 328-2 v 1.2.1(2001)
Equipment Class 2, R&TTE Directive Annex 4
Notified Body Number - 0984
Health: EU: 1999/519/EC
Supplementary Information:The product herewith complies with the requirements of the Low Voltage Directive 73/23/EEC, EMC Directive 89/336/EEC and with the R&TTE Directive 1999/5/EC (Annex 4) and carries the CE marking accordingly.(1) The product is assigned a Regulatory model number that stays with the regulatory aspects of the design. The Regulatory Model Number is the main product identifier in the regulatory documentation and tests reports, this number should not be confused with the marketing name or the product numbers.(2) The product was tested in a typical configuration with Hewlett-Packard personal computer systems.(3) Excepting clause 9.5 which was not applied.
Singapore, 25 May 2004 Chan Kum YewDirector, Quality
Local Contact for regulatory topics only:European Contact: Hewlett-Packard GmbH, HQ-TRE, Herrenberger Strasse 140, 71034 Boeblingen, Germany USA Contact: Hewlett-Packard Company, HPCC, 20555 S.H. 249 Houston, Texas, 77070Australia Contact: Hewlett-Packard Australia Ltd, Product Regulations Manager, 31-41 Joseph Street, Blackburn, Victoria 3130, Australia
HUWW 102

Környezetvédelmi fenntarthatósági program
A Hewlett-Packard elkötelezte magát a környezetkímélő, minőségi termékek gyártása mellett. A HP folyamatosan fejleszti termékeinek tervezési folyamatait, hogy csökkentse azok negatív hatását a termék gyártási, szállítási és használati helyeinek irodai és társadalmi környezetében. A HP olyan módszereket is kidolgozott, amelyek csökkentik a termék életciklusának végén megsemmisítésének negatív hatásait.
A HP környezetvédelmi fenntarthatósági programjáról a következő webhelyen olvashat bővebben:http://www.hp.com/hpinfo/globalcitizenship/environment/index.html.
Csökkentés és megelőzés
Papírhasználat
A papír mindkét oldalára történő (duplex) nyomtatással, illetve egy lapra több oldal nyomtatásával csökkenthető a papírfelhasználás, s így mérsékelhető a természeti erőforrások igénybevétele. Ezen funkciók használatával kapcsolatban a jelen dokumentumban további tájékoztatást talál.
Tintahasználat
A Gyors üzemmód csökkenti a tintafogyasztást, ezáltal növelheti a tintapatronok élettartamát. További tájékoztatást a nyomtatóillesztő-program online súgójában olvashat.
Az ózonréteget károsító vegyi anyagok
Az ózonréteget károsító vegyi anyagok (például klór-fluor-szénhidrogének (CFC)) felhasználását a HP megszüntette a gyártási folyamatok során.
Teljesítményfelvétel
Az energiafogyasztás jelentősen csökken energiatakarékos (PowerSave) üzemmódban. Ezzel nem csak a természeti erőforrásokat kímélheti, hanem pénzt is megtakaríthat a nyomtató kiváló teljesítményének megőrzése mellett. Ez a készülék megfelel az ENERGY STAR®, előírásainak, amely egy önkéntes program a hatékony energiafelhasználású termékek fejlesztésének ösztönzésére.
Az ENERGY STAR® az Egyesült Államokban bejegyzett védjegy, tulajdonosa az Egyesült Államok kormánya. A HP, mint ENERGY STAR® partner, megállapította, hogy a szóban forgó termék megfelel az ENERGY STAR® energiatakarékosságra vonatkozó irányelveinek. További tájékoztatásért lásd:http://www.energystar.gov.
103 D - Előírásokkal kapcsolatos közlemények HUWW

Veszélyes anyagok
Jelen HP termék az alábbi olyan anyagokat tartalmazza, amelyek elhasználódás után különleges kezelést igényelnek:
� Ólom a forraszanyagban
Újrahasznosítás
A termék tervezésekor figyelembe vettük az újrahasznosítási szempontokat:
� Az anyagok számát a minimálisra próbáltuk csökkenteni úgy, hogy közben biztosítsuk a megfelelő funkcionalitást és megbízhatóságot.
� A különféle anyagokat úgy terveztük, hogy könnyen szét lehessen választani őket.
� A kapcsokat és egyéb összekötőket könnyen meg lehet találni, és el lehet távolítani a szokásos eszközökkel.
� A legfontosabb alkotóelemek könnyen hozzáférhetők és egyszerűen szétszedhetők, ha javításra szorulnak.
A termék csomagolása
A termék csomagolásának anyagait úgy válogattuk össze, hogy a lehető legnagyobb védelmet nyújtsanak a lehető legkisebb költség mellett, miközben csökkenteni próbáltuk a környezeti hatást és elősegíteni az újrahasznosítást. A termék robusztus kialakítása segít mind a csomagolóanyagok mennyiségének, mind az esetleges károsodások valószínűségének csökkentésében.
HP nyomtatási kellékek
Sok országban/térségben a termék nyomtatási kellékei (például a nyomtatófejek) visszaküldhetők a HP-nek a HP nyomtatókellék-visszaküldési és -újrahasznosítási programja keretében. Ez az egyszerű és ingyenes program több, mint 48 országban/térségben érhető el.
Anyagbiztonsági adatlapok
Az anyagbiztonsági adatlapok (MSDS) a következő HP webhelyről tölthetők le: http://www.hp.com/go/msds.
Termék visszaküldése az élettartam végén
A terméket leselejtezéskor visszaküldheti a HP-nek.
HUWW 104

Tárgymutató0-91. tálca
illusztráció 82. tálca
illusztráció 8tömeg 91
Aad-hoc üzemmód
leírás 76szoftver telepítése Mac operációs rendszerre 73szoftver telepítése Windows rendszerre 68
adminisztrátorszolgáltatások és eszközök 49, 54
Ajtó nyitva jelzőfényillusztráció 9
alapvető tudnivalók 6alapvető tudnivalók kézikönyve 6alapvető tudnivalók útmutatója 6alkotórészek
kezelőpanel 9nyomtató 8
állapotfigyelés 52kellékek 9, 57
Anyagbiztonsági adatlapok (MSDS) 104Apple webhely 71automatikus duplex egység
elakadások elhárítása 41használat 18hordozók specifikációi 13illusztráció 9tömeg 91
Bbe- és kikapcsolás
hálózati protokollok 54beállítás
nyomtató 58szín 26, 57
Beállítások lap, beépített webszerver 55Beállítások, Eszközkészlet 57beépített webszerver
leírás 54megnyitás 55rendszerkövetelmények 94
beépített webszerver (EWS). Lásd: beépített webszerver
betöltésegyéni méretű hordozó 11hordozók 14
betűtípusoktámogatott 92
biztonságHP Instant Support használata során 60kezelés 53vezeték nélküli kommunikáció 77
borítékokhasználható tálcák 12támogatott méretek 12
brosúraHP brosúra- és szórólappapír 82
Ccables
regulatory compliance 96CD-lemez, Starter CD 6CFC a termékben 103ColorSync színkalibráció 92
Cscsatlakoztathatóság 63, 70csere
tintapatronok 21csonka oldalak
hibaelhárítás 31
DDeclaration of Conformity (DOC)
U.S. 101Deskjet vezérlőpult (DJCP) 61DIMM-modulok (kétsoros memóriamodulok)
műszaki adatok 91DJCP (Deskjet vezérlőpult) 61DOC (Declaration of Conformity)
U.S. 101dokumentáció 6dpi (képpont/hüvelyk), felbontási jellemzők 94
EEgyéb hivatkozások, beépített webszerver 55egyéni méretű
használható tálcák 12egyéni méretű hordozó 11elakadások
elhárítás 41megelőzés 42
elektromos jellemzők 95élettartam vége, visszaküldés 104elkenődött tinta 34előírásokkal kapcsolatos közlemények 96EMI megfelelőségi nyilatkozat (Korea) 97Energy Star 103események, figyelés 52Eszközkészlet
Információ lap 57leírás 56megnyitás 56Nyomtató állapota lap 57Nyomtatószolgáltatások lap 57
HUWW Tárgymutató 105

FFCC statement 96fedelek
felső 8nyomtatókellékek 8
fekete-fehér felbontási jellemzők 94fekete-fehér lapok
hibaelhárítás 35feladatok
figyelés 52folytatás 9leállítás 9
feladatszámlázásfigyelés 52
felbontási jellemzők 94felhasználók
használat figyelése 52felső fedél 8fenntarthatósági program 103Fényes fehér inkjet papír, HP 81fényképhordozó
támogatott méretek, használható tálcák 12feszültségadatok 95figyelés
feladatok 52használat 52hordozók és kellékek 52kellékek 52működés és állapot 52nyomtatófej állapota 52tintaszintek 52
firmverfrissítés 63verziószám 62
firmver frissítéseinek letöltése 63fizikai jellemzők, nyomtató 91foglalatok a csatlakozáshoz, jellemzők 91fogyasztás
papír 103tápellátás 95, 103tinta 103
Folytatás gomb 9Folytatás jelzőfény
villog 45, 47folytatás jelzőfény
illusztráció 9források
adminisztrátor 49nyomtatókezelés 54
fotóHP fotó üdvözlőkártyák 83
fotó minőségű papírHP fotó minőségű tintasugaras papír 82
fotópapírHP ColorFast fotópapír 82HP fotó minőségű tintasugaras papír 82HP fotópapír 82HP mindennapi fotópapír 82HP prémium fotópapír 82HP prémium plusz fotó papír 82támogatott méretek, használható tálcák 12
frissítésfirmver 63
Ggombok a kezelőpanelen 9
Gygyűjtőtálca
illusztráció 8
HHálózat lap, beépített webszerver 55hálózati kapcsolat
leírás 63, 70hálózati nyomtatás 63, 66, 70hálózati port
kapcsolódás 9műszaki adatok 91
hálózati protokollokműszaki adatok 93
hálózati tápkábellel kapcsolatos tudnivalók 97hálózatok
beállítások megadása 54nyomtatóinformáció 57párhuzamos csatlakozás 63, 70támogatott operációs rendszerek 93USB-csatlakozás 63, 70vezeték nélküli beállítások megadása 76
hangnyomás és -szint 95hátsó szerelőfedél
elakadások elhárítása 41havonkénti oldalszám (terhelési ajánlás) 92helyi nyomtatás 63, 70hibaelhárítás
csonka oldalak, hiányzó részletek, helytelenül megjelenő részletek 31
elakadások elhárítása 41elkenődött tinta 34ferde kimenet 37jelzőfények a kezelőpanelen 43lassú nyomtatás, a nyomtató lassú 30nem válaszol, nem nyomtat 28nyomatok 37nyomtatási minőség 33portok 31rádiófrekvenciás zavarok 30színek 35színes nyomtatás fekete-fehérben jelenik meg
35színproblémák, halvány nyomat 35szöveg, kép 34szöveg, kép, elrendezés 32tálca behelyezése 36tálca, adagolási problémák 37tápellátás 28tippek 26több oldal behúzása 37üres lapok 31zavaros szöveg 33
hibaelhárítás, erőforrásokkonfigurációs oldal 62
hibaelhárítási erőforrásokHP Instant Support 7tesztoldal 57
hibaüzenetekbeállítások az Eszközkészletben 57
106 Tárgymutató HUWW

hivatkozások, testreszabás a beépített webszerveren 55
hőmérsékleti specifikációk 95hordozó
HP brosúra- és szórólappapír 82HP ColorFast fotópapír 82HP fotó minőségű tintasugaras papír 82HP fotó üdvözlőkártyák 83HP fotópapír 82HP matt üdvözlőkártyák 83HP mindennapi fotópapír 82HP mintás üdvözlőkártyák 83HP prémium bemutatópapír 83HP prémium fotópapír 82HP prémium papír 83HP prémium plusz fotó papír 82HP prémium plusz tintasugaras írásvetítő fólia
83HP prémium tintasugaras írásvetítő fólia 83HP prémium tintasugaras papír 83HP rávasalható pólósablonok 83HP szalagcím papír 83vásárlás 81
hordozók 13betöltés 14borítékok 12egyéni méretű 12elakadások elhárítása 41figyelés 52kártyák 12különleges 20minimális margók 13műszaki adatok 10tálca zárolása 15tálcák kapacitása, specifikációk 13támogatott méretek 11
HP Inkjet Toolboxhasználat 58leírás 6
HP Instant Supportbiztonság és személyes adatok 60leírás 59megnyitás 60
HP Web Jetadmin szoftver 56
IICC Profiles színkalibráció 92Információ lap, beépített webszerver 55Információ lap, Eszközkészlet 57infrastruktúra üzemmód
leírás 76szoftver telepítése Mac operációs rendszerre 73szoftver telepítése Windows rendszerre 68
Inkjet Eszközkészlet, HPleírás 6
Inkjet Toolbox, HPhasználat 58
Instant Support Lásd: HP Instant SupportIntellifont raszterizáló 92interferencia
hibaelhárítás 30
IP-címkeresés, nyomtató 55
írásvetítő fóliákHP prémium plusz tintasugaras írásvetítő fólia
83HP prémium tintasugaras írásvetítő fólia 83
irodai papír, HP 81irodai újrahasznosított papír, HP 82ISPE Lásd: HP Instant Support
JJapán VCCI megfelelőségi nyilatkozat 97jelzőfények a kezelőpanelen
fényállapotok leírása 43jelzőlámpák a kezelőpanelen
illusztráció és leírás 9jótállás 89
Kkábelek
kapcsolatok 9kapacitás
tálcák 13kapcsolatok
hálózat 63, 70illusztráció 9közvetlen 63, 70műszaki adatok 91nyomtatószerverek 9párhuzamos 63, 70
kártyákhasználható tálcák 12HP fotó üdvözlőkártyák 83HP matt üdvözlőkártyák 83HP mintás üdvözlőkártyák 83támogatott méretek 12
kellékekfigyelés 52megrendelés 55rendelés, cikkszámok 81
kellékek megrendelése 55kép
hibaelhárítás 34nyomtatási sebesség 94
képminőséghibaelhárítás 33
képminőség, felbontási jellemzők 94kétirányú port. Lásd: párhuzamos portkétoldalas nyomtatás
leírások és irányelvek 18kezelőpanel
alkotórészek 9illusztráció 8
kézikönyvek 6kibocsátási információk 6Kifogyott a papír jelzőfény
illusztráció 9villog 45
klór-fluor-szénhidrogének a termékben 103Konfigurációs oldal gomb
illusztráció 9Koreai EMI megfelelőségi nyilatkozat 97korlátozott garancianyilatkozat 89
HUWW Tárgymutató 107

környezetvédelemfenntarthatósági program 103
környezetvédelmiműszaki adatok 95
közvetlen kapcsolat 63, 70leírás 63, 70
közvetlen nyomtatás 64
LLED-osztályozási nyilatkozat 98lézerminőségű sebesség 94
MMac OS
megosztás konfigurálása 71szoftver telepítése 70
Macintoshszoftver telepítése 70vezeték nélküli kommunikációs szoftver
telepítése 73magasság, nyomtató 91margók, minimális 13megnyitás
beépített webszerver 55myPrintMileage 60
Megszakítás gombillusztráció 9
memóriaműszaki adatok 92
memóriakártyákfirmver frissítése 63
méretnyomtató 91
méretek, nyomtató 91minőség, hibaelhárítás 33MS-DOS
firmver frissítése 63MSDS (Material Safety Data Sheets –
anyagbiztonsági adatlapok) 104műszaki adatok 13
hordozók 10kompatibilis hálózati protokollok 93nyomtató 91rendszerkövetelmények 93
myPrintMileageleírás 60megnyitás 60
myPrintMileage AutoSend szolgáltatása 60
Nnem HP tintapatronok 47
Nynyelvek
betűtípus-támogatás 92támogatás a nyomtatóban 92
nyomon követésfeladatok 52hordozók és kellékek 52
nyomtatáshasznált technológia 91
nyomtatás lassúságahibaelhárítás 30
nyomtatás mindkét oldalraautomatikus, kézi 18
nyomtatási feladatokfolytatás 9leállítás 9
nyomtatási kellékekfedél 8helye a nyomtatóban 8jelzőfények 9nyomtatófejek 81tintapatronok 81
nyomtatási kellékek vásárlása 81nyomtatási minőség
hibaelhárítás 33nyomtatási sebesség 94nyomtatási terhelési ajánlás 92Nyomtató állapota lap, Eszközkészlet 57nyomtató megosztása
Mac OS 71Windows 64
nyomtató nyelvi támogatása 92nyomtató regisztrálása 57Nyomtatófej jelzőfény
illusztráció 9nyomtatófej rögzítőzárja 8nyomtatófejek
állapot 57állapotellenőrzés, tisztítás, csere 22állapotinformáció 55beállítás 57illusztráció 8jelzőfények a kezelőpanelen 46, 47kellékek fogyása 91műszaki adatok 91rögzítőzár 8tisztítás 57, 58vásárlás 81
nyomtatófejek beállítása 57nyomtatófejek tisztítása 57, 58nyomtatóillesztő-programok
elektronikus súgó 7eltávolítás 78frissítések ellenőrzése 57jótállás 89
Nyomtatópatronokjótállás 89
nyomtatószoftver eltávolítása 78Nyomtatószolgáltatások lap, Eszközkészlet 57
Oonline súgó
források 6operációs rendszerek
rendszerkövetelmények 93támogatott 92
összemosódó színekhibaelhárítás 35
ózonréteget károsító vegyi anyagok a termékben 103
108 Tárgymutató HUWW

Ppapír
betöltés 14elakadások elhárítása 41figyelés 52HP prémium bemutatópapír 83HP prémium papír 83HP prémium tintasugaras papír 83különleges 20minimális margók 13műszaki adatok 10tálca zárolása 15vásárlás 81
papír tintasugaras nyomtatókhoz, HP 81papírszintjelző 8papírvezetők a nyomtatón 8páratartalom specifikációi 95párhuzamos port
hibaelhárítás 31kapcsolódás 63, 70műszaki adatok 91
patronokvásárlás 81
PCL 3támogatás 92
percenkénti oldalszámban kifejezett nyomtatási sebesség 94
PhotoREt III 94platformok
rendszerkövetelmények 93támogatott 92
portokbeállítások 30hely 9hibaelhárítás 31tartozék 91
ppm (havonkénti oldalszám) (terhelési ajánlás) 92processzor jellemzői 92
Rrádiózavarok
csökkentés 78RAM (közvetlen elérésű memória). Lásd: memóriaraszterizáló támogatása 92Rávasalható pólósablonok
HP rávasalható pólósablonok 83relatív páratartalom 95rendszerkövetelmények 93
SScrubber segédprogram 78sebesség
műszaki adatok 94speciális hordozó
nyomtatás 20Starter CD 6súgó
HP Instant Support 55nyomtatóillesztő-programok 7online 6
Szszabályozási termékszám 97szalagcímek
használható tálcák 12HP szalagcím papír 83
számlázási beállítások a feladatokhoz Lásd: feladatszámlázás
szélesség, nyomtató 91szellőzőnyílások a nyomtatón 28személyes adatok védelme a HP Instant Support
használata során 60szimbólumkészlet támogatása 92szín
beállítás 26, 57hibaelhárítás 35kalibráció módjai 92műszaki adatok 94
szoftvereltávolítás 78Eszközkészlet 56jótállás 89telepítés Mac operációs rendszerre 70telepítés Macintosh rendszerre 70telepítés Windows rendszerre 63
szórólapHP brosúra- és szórólappapír 82
szöveghibaelhárítás 34
Ttálca
behelyezés, hibaelhárítás 36elakadások elhárítása 41
tálca zárolása 15tálca, gyűjtőtálca
illusztráció 8tálcák
adagolási problémák 37borítékok 12egyéni méretű 12hordozók betöltése 14illusztráció 8kapacitás, specifikációk 13kártyák 12kijelölés, konfigurálás, zárolás 15támogatott hordozóméretek 11
támogatáselérhetőségek, garancia 84telefonos 84webhelyek 7, 58
támogatás Lásd: ügyfélszolgálattápellátás
csatlakozó 9hibaelhárítás 28jelzőfény és gomb 9jelzőfények a kezelőpanelen 44, 47műszaki adatok 95
tárolási hőmérséklet 95
HUWW Tárgymutató 109

Tartozékokjótállás 89
tartozékokrendelés, cikkszámok 81
telepítésszoftver, Macintosh rendszerű számítógépek 70szoftver, Windows rendszerre 63
teljesítményfelvétel 95terhelési ajánlás 92termál tintasugaras nyomtatási technológia 91tesztoldal, nyomtatás 57, 58Tintapatron jelzőfény
illusztráció 9tintapatronok
állapot 7, 57állapotinformáció 55állapotjelző 9csere 21illusztráció 8jelzőfények a kezelőpanelen 46, 47kellékek fogyása 91műszaki adatok 91nem HP 47tintaszint ellenőrzése 21vásárlás 81
tintapatronokkal és nyomtatófejekkel nyomtatható lapok száma 91
tintasugaras nyomtatási technológia 91tintasugaras papír
HP fotó minőségű tintasugaras papír 82Tintaszint ablak 57többcélú papír, HP 82tömeg
nyomtató 91transzparensek
támogatott méretek 12túlmelegedés 28
UUSB
csatlakozó 9USB-port
műszaki adatok 91
Üügyfélszolgálat
HP Instant Support 55újrahasznosítás 104újratöltött tintapatronok 47üres lapok, hibaelhárítás 31üzemi állapot jellemzői 95üzemmódok (nyelvek)
nyomtatón elérhető 92
VVCCI megfelelőségi nyilatkozat (Japán) 97veszélyes anyagok a termékben 104vezeték nélküli hálózatok
beállítások megadása 76biztonság 77
vezeték nélküli kommunikációbiztonság 77rádiózavarok csökkentése 78szoftver telepítése Macintosh rendszerre 73szoftver telepítése Windows rendszerre 68
vezeték nélküli nyomtatás 68vezetékessel egyenértékű titkosság (Wired
Equivalent Privacy – WEP) 77vezetőelemek a nyomtatón a papírhoz 8villog
Folytatás jelzőfény 45, 47Kifogyott a papír jelzőfény 45Nyomtatófej jelzőfény 47Papírelakadás jelzőfény 45Tápellátás jelzőfény 45, 47Tintapatron jelzőfény 47
visszaküldés az élettartam végén 104
Wwebhelyek
Apple 71Energy Star 103nyomtatóinformáció 6támogatás 7, 58terméktámogatás 7
webszerver, beépített. Lásd: beépített webszerverWEP – vezetékessel egyenértékű titkosság (Wired
Equivalent Privacy) 77Wi-Fi védett elérés (Wi-Fi Protected Access – WPA)
77Windows
elektronikus súgó 7Eszközkészlet 56megosztás konfigurálása 65szoftver telepítése 63vezeték nélküli kommunikációs szoftver
telepítése 68wireless communication
regulatory notices 98wireless networks
regulatory notices 98WPA – Wi-Fi védett elérés (Wi-Fi Protected Access)
77
Zzajkibocsátás 95zajszint 95zavaros szöveg 33
110 Tárgymutató HUWW

copyright © 2004 Hewlett-Packard Development Company, L.P.
http://www.hp.com/support/businessinkjet1200