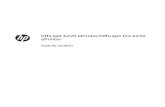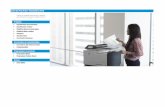Lenze Manuales Equipos Convertidores de Frecuencia Serie 8200 8210
HP OfficeJet Pro 8210 series User Guide – HUWW
Transcript of HP OfficeJet Pro 8210 series User Guide – HUWW


HP OfficeJet Pro 8210 series
Felhasználói kézikönyv

Szerzői jogok
© 2016 HP Development Company, L.P.
1. kiadás, 2016/5
HP Company – megjegyzések
A jelen dokumentumban szereplő információk minden előzetes értesítés nélkül megváltozhatnak.
Minden jog fenntartva. Az anyag reprodukciója, átvétele vagy fordítása a HP előzetes írásbeli engedélye nélkül tilos, kivéve a szerzői jogi törvények által engedélyezett módszereket.
A HP termékeire és szolgáltatásaira kizárólag a termékekhez és szolgáltatásokhoz mellékelt kifejezett garanciális nyilatkozatokban foglalt garancia vonatkozik. Az itt található információk nem értelmezhetők további garanciális kötelezettségként. A HP nem felelős a dokumentum műszaki vagy szerkesztői hibáiért, illetve a mulasztásokért.
Védjegyek
A Microsoft és a Windows a Microsoft Corporation bejegyzett védjegye vagy védjegye az Amerikai Egyesült Államokban és/vagy más országokban.
Az ENERGY STAR név és az ENERGY STAR jelzés az Amerikai Környezetvédelmi Hivatal bejegyzett védjegyei.
A Mac, az OS X és az AirPrint az Apple Inc. az Egyesült Államokban és más országokban bejegyzett védjegye.

Biztonsági információk
A termék használata során mindenkor érvényesíteni kell azokat az alapvető biztonsági előírásokat, amelyek révén elkerülhetők a tűz vagy áramütés okozta személyi sérülések.
1. Olvassa át figyelmesen a nyomtató dokumentációjában található utasításokat.
2. Tartsa szem előtt a készüléken feltüntetett valamennyi figyelmeztetést és utasítást.
3. Tisztítás előtt szüntesse meg a készülék csatlakozását az elektromos táphálózathoz.
4. A készüléket nem szabad víz közelében üzembe helyezni, és akkor sem, ha az üzembe helyezést végző személy vagy ruházata nedves.
5. A készüléket vízszintes, szilárd felületen kell elhelyezni.
6. Olyan biztonságos helyen üzemeltesse a készüléket, ahol senki sem léphet a kábelekre, illetve senki sem botolhat meg a vezetékekben, és ahol a vezetékek károsodása megakadályozható.
7. Ha a termék nem működik megfelelően, tekintse meg a Megoldás keresése, részt.
8. A termék nem tartalmaz felhasználó által javítható alkatrészeket. A javítást bízza megfelelően képzett szakemberre.


Tartalomjegyzék
1 Művelet ........................................................................................................................................................ 1
2 Első lépések .................................................................................................................................................. 2
Hozzáférhetőség ................................................................................................................................................... 2HP EcoSolutions (HP és a környezetvédelem) ...................................................................................................... 2
Az áramellátás kezelése ...................................................................................................................... 3Csendes mód ....................................................................................................................................... 4Nyomtatási kellékek optimalizálása ................................................................................................... 5
A nyomtató részeinek megismerése ..................................................................................................................... 5Elölnézet .............................................................................................................................................. 6Nyomtatási kellékek területe .............................................................................................................. 6Hátulnézet ........................................................................................................................................... 7
A nyomtató kezelőpaneljének használata ............................................................................................................ 7A gombok áttekintése ......................................................................................................................... 7A nyomtatóbeállítások módosítása .................................................................................................... 8
Útmutató a papírokról ........................................................................................................................................... 9Nyomtatáshoz javasolt papírok .......................................................................................................... 9HP papírkellékek rendelése ............................................................................................................... 10Tippek a papír kiválasztásához és használatához ........................................................................... 11
Papír betöltése ..................................................................................................................................................... 11Tartozékok beállítása és használata ................................................................................................................... 20
A 2. tálca beállítása és használata .................................................................................................... 20Tálcák használata ............................................................................................................................. 21
A nyomtató frissítése .......................................................................................................................................... 22Nyissa meg a HP nyomtatószoftvert (Windows) ................................................................................................ 23
3 Nyomtatás .................................................................................................................................................. 24
Dokumentumok nyomtatása .............................................................................................................................. 24Brosúrák nyomtatása .......................................................................................................................................... 25Nyomtatás borítékokra ....................................................................................................................................... 26Fényképek nyomtatása ....................................................................................................................................... 27Nyomtatás speciális és egyéni méretű papírra ................................................................................................... 29Nyomtatás mindkét oldalra (kétoldalas nyomtatás) .......................................................................................... 30Nyomtatás mobileszközről ................................................................................................................................. 31Nyomtatás az AirPrint™ használatával ............................................................................................................... 31Tippek a sikeres nyomtatáshoz ........................................................................................................................... 32
HUWW v

4 Webszolgáltatások ...................................................................................................................................... 35
Mik azok a webszolgáltatások? ........................................................................................................................... 35Webszolgáltatások beállítása ............................................................................................................................. 35A webszolgáltatások használata ........................................................................................................................ 36
Nyomtatás az HP ePrint szolgáltatással .......................................................................................... 36Webszolgáltatások törlése .................................................................................................................................. 37
5 A patronok használata ................................................................................................................................. 38
Információ a patronokról és a nyomtatófejről ................................................................................................... 38A nyomtató akkor is felhasznál egy bizonyos mennyiségű színes tintát, ha csak a fekete patronnal nyomtat ............................................................................................................................................................... 39A becsült tintaszintek ellenőrzése ...................................................................................................................... 39A patronok cseréje ............................................................................................................................................... 40Patronok rendelése ............................................................................................................................................. 42Nyomtatási kellékek tárolása .............................................................................................................................. 42Névtelen használati információk tárolása .......................................................................................................... 42A patronokkal kapcsolatos jótállási információ ................................................................................................. 43
6 Hálózat beállítása ....................................................................................................................................... 44
A nyomtató beállítása vezeték nélküli kommunikációhoz ................................................................................. 44Mielőtt hozzákezdene ....................................................................................................................... 44A nyomtató beállítása a vezeték nélküli hálózatra .......................................................................... 45A kapcsolattípus módosítása ............................................................................................................ 45Vezeték nélküli kapcsolat tesztelése ................................................................................................ 46A nyomtató vezeték nélküli funkciójának be- vagy kikapcsolása ................................................... 46
Hálózati beállítások módosítása ......................................................................................................................... 47A Wi-Fi Direct használata ..................................................................................................................................... 48
7 Nyomtatókezelő eszközök ........................................................................................................................... 52
Eszköztár (Windows) ........................................................................................................................................... 52HP Utility (OS X) ................................................................................................................................................... 52Beágyazott webkiszolgáló .................................................................................................................................. 52
Információk a cookie-król ................................................................................................................. 53A beágyazott webkiszolgáló megnyitása ......................................................................................... 53A beágyazott webkiszolgáló nem nyitható meg .............................................................................. 54
HP Web Jetadmin szoftver .................................................................................................................................. 55
8 Megoldás keresése ...................................................................................................................................... 56
Elakadási problémák ........................................................................................................................................... 56Papírelakadás megszüntetése .......................................................................................................... 56
vi HUWW

A papírelakadások megszüntetéséhez olvassa el a Súgóban található általános utasításokat .................................................................................................................... 56
A patrontartó elakadásának megszüntetése ................................................................................... 59A patrontartó elakadásának megszüntetéséhez olvassa el a Súgóban található általános utasításokat .................................................................................................... 59
Tekintse át, hogyan kerülheti el a papírelakadásokat ..................................................................... 60Papíradagolási problémák megoldása ............................................................................................. 60
Nyomtatási problémák ........................................................................................................................................ 61Oldal sikertelen nyomtatásával kapcsolatos problémák elhárítása (nem lehet nyomtatni) .......... 61
Olvassa el a Súgóban található általános utasításokat az olyan problémákkal kapcsolatban, amikor nem lehet nyomtatni .................................................................. 61
A nyomtatási minőséggel kapcsolatos problémák megoldása ....................................................... 66A nyomtatási minőséggel kapcsolatos problémák elhárításához olvassa el a Súgóban található általános utasításokat ..................................................................... 66
Hálózati és kapcsolati problémák ....................................................................................................................... 69Vezeték nélküli kapcsolat javítása .................................................................................................... 69Vezeték nélküli kapcsolat hálózati beállításainak keresése ............................................................ 69A Wi-Fi Direct kapcsolat javítása ....................................................................................................... 70Ethernet-kapcsolat javítása .............................................................................................................. 70
A nyomtató hardverével kapcsolatos problémák ............................................................................................... 71Súgó megjelenítése a nyomtató kezelőpaneljéről ............................................................................................. 71A nyomtatójelentések ismertetése ..................................................................................................................... 71
Nyomtató állapotjelentése ............................................................................................................... 72Hálózatbeállítási oldal ...................................................................................................................... 72Minőségjelentés nyomtatása ............................................................................................................ 72Vezeték nélküli tesztre vonatkozó jelentés ...................................................................................... 72
Problémák megoldása a webszolgáltatások segítségével ................................................................................ 72A nyomtató karbantartása .................................................................................................................................. 73
A külső felület tisztítása ................................................................................................................... 73A nyomtatófej és a patronok karbantartása .................................................................................... 73
Alapértékek és beállítások visszaállítása ........................................................................................................... 74HP-támogatás ..................................................................................................................................................... 75
A függelék: Műszaki információk ..................................................................................................................... 77
Jellemzők ............................................................................................................................................................. 77Egyéb jogi tudnivalók .......................................................................................................................................... 78
Hatósági típusszám ........................................................................................................................... 79FCC-nyilatkozat .................................................................................................................................. 79VCCI (B osztály) megfelelőségi nyilatkozat japán felhasználók számára ........................................ 80A tápkábelre vonatkozó megjegyzések japán felhasználók számára ............................................. 80Megjegyzések koreai felhasználók számára .................................................................................... 80
HUWW vii

Zajkibocsátási nyilatkozat – Németország ...................................................................................... 80Európai Unióra vonatkozó hatósági nyilatkozat .............................................................................. 80
Vezeték nélküli funkcióval rendelkező termékek .......................................................... 81Vizuális megjelenítési munkakörnyezetekre vonatkozó nyilatkozat, Németország ...................... 81Megfelelőségi nyilatkozat ................................................................................................................. 82A vezeték nélküli termékekkel kapcsolatos egyéb jogi tudnivalók ................................................. 83
A rádiófrekvenciás sugárzás mértéke ............................................................................ 83Megjegyzések a brazíliai felhasználók számára ............................................................ 83Megjegyzések a kanadai felhasználók számára ............................................................ 84Megjegyzések a tajvani felhasználók számára .............................................................. 84Megjegyzések mexikói felhasználók számára ............................................................... 85Megjegyzések japán felhasználók számára .................................................................. 85Megjegyzések koreai felhasználók számára ................................................................. 85
Környezeti termékkezelési program ................................................................................................................... 85Környezetkímélő ötletek .................................................................................................................. 86Az Európai Unió Bizottságának 1275/2008 sz. rendelete ............................................................... 86Papír ................................................................................................................................................... 86Műanyagok ........................................................................................................................................ 86Anyagbiztonsági adatlapok .............................................................................................................. 86Újrahasznosítási program ................................................................................................................. 86A HP tintasugaras kellékeinek újrahasznosítási programja ............................................................. 86Teljesítményfelvétel .......................................................................................................................... 87Hulladékkezelési tájékoztató a felhasználók számára .................................................................... 87Vegyi anyagok ................................................................................................................................... 87Veszélyes anyagokra vonatkozó korlátozás (Ukrajna) ..................................................................... 87Veszélyes anyagokra vonatkozó korlátozás (India) ......................................................................... 88Kína SEPA Eco Label felhasználói információk ................................................................................. 88Nyomtatókra, faxokra és fénymásolókra vonatkozó kínai energiacímke ....................................... 89A veszélyes anyagok/elemek táblázata, valamint azok tartalmának ismertetése (Kína) .............. 90EPEAT ................................................................................................................................................. 90Akkumulátorok ártalmatlanítása Tajvanon ...................................................................................... 90Megjegyzés a perklorátról kaliforniai felhasználók számára .......................................................... 91Az EU akkumulátorokra vonatkozó irányelve ................................................................................... 92Akkumulátorra vonatkozó előírások, Brazília .................................................................................. 93
viii HUWW

1 Művelet
● Első lépések,
● Nyomtatás,
● Webszolgáltatások,
● A patronok használata,
● Megoldás keresése,
HUWW 1

2 Első lépések
Ez a kézikönyv a nyomtató használatára és a problémaelhárításra vonatkozó információkat tartalmaz.
● Hozzáférhetőség
● HP EcoSolutions (HP és a környezetvédelem)
● A nyomtató részeinek megismerése
● A nyomtató kezelőpaneljének használata
● Útmutató a papírokról
● Papír betöltése
● Tartozékok beállítása és használata
● A nyomtató frissítése
● Nyissa meg a HP nyomtatószoftvert (Windows)
HozzáférhetőségA nyomtató számos olyan szolgáltatást kínál, amely megkönnyíti az eszköz használatát az érzékszervi megbetegedésekben szenvedők és a mozgáskorlátozottak számára.
Látás
A nyomtatóhoz mellékelt HP szoftver látáskárosult vagy gyengénlátó emberek számára is használható az operációs rendszer kisegítő lehetőségei és funkciói révén. A szoftver a legtöbb kisegítő technológiát, például a képernyőolvasókat, a Braille-olvasókat és a hangfelismerő alkalmazásokat is támogatja. A színvak felhasználók számára a HP szoftver színes gombjain és lapjain egyszerű, a megfelelő műveletre utaló feliratok vagy ikonok is elérhetők.
Mozgás
A mozgáskorlátozott felhasználók a HP szoftverfunkciókat billentyűzetparancsok segítségével hajthatják végre. A HP szoftver a Windows olyan kisegítő lehetőségeit is támogatja, mint a Beragadó billentyűk, az Állapotjelző hangok, a Billentyűszűrés és a Billentyűzetegér. A nyomtató ajtajait, gombjait, papírtálcáit és papírszélesség-beállítóit korlátozott erővel és mozgástérrel rendelkező felhasználók is működtetni tudják.
Támogatás
A HP-termékek kisegítő megoldásairól további információkat a HP Accessibility and Aging (Kisegítő lehetőségek és életkorra vonatkozó korlátozások) webhelyén (www.hp.com/accessibility) találhat.
Az OS X kisegítő lehetőségeiről az Apple webhelyén talál további információt a következő címen: www.apple.com/accessibility.
HP EcoSolutions (HP és a környezetvédelem)A HP elkötelezett a környezeti lábnyom optimalizálása, valamint a felelősségteljes otthoni és irodai nyomtatás biztosítása iránt.
2 2. fejezet Első lépések HUWW

További információ a HP által a gyártási eljárás során követett környezetvédelmi irányelvekkel kapcsolatban: Környezeti termékkezelési program. A HP környezetvédelmi programjáról a következő webhelyen olvashat bővebben: www.hp.com/ecosolutions.
● Az áramellátás kezelése
● Csendes mód
● Nyomtatási kellékek optimalizálása
Az áramellátás kezeléseAz Alvó üzemmód és a Nyomtató ütemezése be/ki használatával energiát takaríthat meg.
Alvó üzemmód
Az áramhasználat alvó üzemmódban kevesebb. A nyomtató kezdeti beállítása után a nyomtató alvó módba lép, ha a kiválasztott időtartamig inaktív állapotban van. Az alapértelmezett időtartam 5 perc.
Az alvó üzemmódot megelőző inaktivitási időtartam módosítása:
1. A nyomtató kezelőpaneljének kezdőképernyőjén válassza a Beállítás elemet, majd nyomja meg az OK gombot.
2. Válassza a Nyomtatóbeállítások lehetőséget, majd nyomja meg az OK gombot.
3. Válassza az Energiagazdálkodás lehetőséget, majd nyomja meg az OK gombot.
4. Válassza az Alvó mód lehetőséget, majd nyomja meg az OK gombot.
5. Válassza ki a kívánt lehetőséget, majd nyomja meg az OK gombot.
Ütemezés be/ki
A funkció segítségével ki- és bekapcsolhatja a nyomtatót adott napokon. Például beállíthatja, hogy a nyomtató hétfőtől péntekig reggel 8-kor bekapcsoljon és este 8-kor kikapcsoljon. Így éjszaka és hétvégén energiát takaríthat meg.
Az alábbi útmutatás alapján ütemezheti a ki- és bekapcsolás dátumát és idejét.
1. A nyomtató kezelőpaneljének kezdőképernyőjén válassza a Beállítás elemet, majd nyomja meg az OK gombot.
2. Válassza a Nyomtatóbeállítások lehetőséget, majd nyomja meg az OK gombot.
3. Válassza az Energiagazdálkodás lehetőséget, majd nyomja meg az OK gombot.
4. Válassza az Ütemezés be/ki lehetőséget, majd nyomja meg az OK gombot.
5. Válassza ki a kívánt beállítást, majd kövesse a képernyőn megjelenő üzeneteket, amelyekkel beállíthatja a nyomtató be- és kikapcsolásának dátumát és idejét.
VIGYÁZAT! A nyomtatót mindig megfelelően, az Ütemezés ki vagy a nyomtató elülső részének bal oldalán található (Tápellátás) gomb használatával kapcsolja ki.
Ha nem megfelelő módon kapcsolja ki a nyomtatót, előfordulhat, hogy a nyomtatópatron-tartó nem tér vissza a megfelelő helyzetbe, ami a tintapatronok meghibásodásához, valamint a nyomtatási minőség romlásához vezethet.
Soha ne kapcsolja ki a nyomtatót, ha a tintapatronok nincsenek benne. A HP javasolja, hogy a hiányzó festékpatronokat minél előbb cserélje ki, mert így elkerülheti a nyomtatási minőséggel kapcsolatos problémákat, a fennmaradó tintapatronok gyors elhasználódását, valamint a festékrendszer károsodását.
HUWW HP EcoSolutions (HP és a környezetvédelem) 3

Csendes módA Csendes mód a nyomtatás lassításával csökkenti az ezzel járó zajt a nyomtatási minőség fenntartása mellett. Csak akkor működik, ha sima papírt használ. Továbbá a Csendes mód nem érhető el, ha a legjobb vagy a prezentációs nyomtatási minőséget használja. A nyomtatással járó zaj csökkentéséhez kapcsolja be a Csendes módot. Normál sebességgel való nyomtatáshoz kapcsolja ki a Csendes módot. A Csendes mód alapértelmezés szerint ki van kapcsolva.
MEGJEGYZÉS: A Csendes mód nem működik fényképek és borítékok nyomtatása esetén.
Kiválaszthatja, hogy a nyomtató mikor nyomtasson Csendes módban, így létrehozhat egy ütemezést. Beállíthatja például, hogy a nyomtató minden nap este 10 órától reggel 8 óráig Csendes módban legyen.
A Csendes mód bekapcsolása a nyomtató kezelőpaneljéről
1. A nyomtató kezelőpaneljének kezdőképernyőjén válassza a Beállítás elemet, majd nyomja meg az OK gombot.
2. Válassza a Nyomtatóbeállítások lehetőséget, majd nyomja meg az OK gombot.
3. Válassza a Csendes mód lehetőséget, majd nyomja meg az OK gombot.
4. Válassza a Be lehetőséget, majd nyomja meg az OK gombot.
A Csendes mód ütemezésének létrehozása a nyomtató kezelőpaneljéről
1. A nyomtató kezelőpaneljének kezdőképernyőjén válassza a Beállítás elemet, majd nyomja meg az OK gombot.
2. Válassza a Nyomtatóbeállítások lehetőséget, majd nyomja meg az OK gombot.
3. Válassza a Csendes mód lehetőséget, majd nyomja meg az OK gombot.
4. Válassza az Ütemezés lehetőséget, majd nyomja meg az OK gombot.
5. Állítsa be az ütemezés kezdési időpontját.
Az óra módosításához jelölje ki az órát (alapértelmezés szerint kijelölve), majd a nyíl gombok megnyomásával növelheti vagy csökkentheti az értéket.
A perc módosításához a ikon megnyomásával jelölje ki a percet, majd a nyíl gombok megnyomásával növelheti vagy csökkentheti az értéket.
Ha befejezte a kezdési időpont beállítását, nyomja meg az OK gombot.
6. Adja meg az ütemezés befejezési időpontját. Az időpont módosításához az előző lépésben talál útmutatót.
Ha befejezte a befejezési időpont beállítását, nyomja meg az OK gombot.
A Csendes mód bekapcsolása nyomtatás közben
▲ A nyomtatási képernyőn nyomja meg a (Csendes mód) ikon melletti OK gombot a bekapcsoláshoz.
MEGJEGYZÉS: A Csendes mód egy pillanat alatt bekapcsol, és csak az éppen futó nyomtatási feladat alatt aktív.
4 2. fejezet Első lépések HUWW

A Csendes mód be- vagy kikapcsolása a nyomtatószoftverből (Windows)
1. Nyissa meg a HP nyomtatószoftvert. További információ: Nyissa meg a HP nyomtatószoftvert (Windows).
2. Kattintson az Csendes mód gombra.
3. Válassza a Világít vagy a Ki lehetőséget.
4. Kattintson a Beállítások mentése lehetőségre.
A Csendes mód be- vagy kikapcsolása a nyomtatószoftverből (OS X)
1. Nyissa meg a HP Utility segédprogramot. További információ: HP Utility (OS X).
2. Válassza ki a nyomtatót.
3. Kattintson az Csendes mód gombra.
4. Válassza a Világít vagy a Ki lehetőséget.
5. Kattintson az Alkalmazás most gombra.
A Csendes mód be- vagy kikapcsolása a beágyazott webkiszolgálóról (EWS)
1. Nyissa meg a beágyazott webkiszolgálót. További információ: A beágyazott webkiszolgáló megnyitása.
2. Kattintson a Beállítások fülre.
3. A Beállítások szakaszban válassza a Csendes mód elemet, majd a Világít vagy a Ki lehetőséget.
4. Kattintson az Alkalmaz gombra.
Nyomtatási kellékek optimalizálásaA nyomtatási kellékek, például a tinta és a papír felhasználásának optimalizálása érdekében próbálja ki a következőt:
● Hasznosítsa újra a használt, eredeti HP patronokat a HP Planet Partnereinél. További információ: www.hp.com/recycle.
● Optimalizálja a papírhasználatot úgy, hogy a lapok mindkét oldalára nyomtat.
● Módosítsa a nyomtatási minőséget a nyomtatóillesztőben vázlat beállításra. A vázlat beállítás kevesebb tintát használ.
● Szükségtelenül ne tisztítsa a nyomtatófejet. Ezzel ugyanis tintát pazarol, és a patronok élettartama is csökken.
A nyomtató részeinek megismeréseEz a rész a következő témaköröket tárgyalja:
● Elölnézet
● Nyomtatási kellékek területe
● Hátulnézet
HUWW A nyomtató részeinek megismerése 5

Elölnézet
1 Elülső USB port
2 Tápkapcsoló gomb
3 Kimeneti tálca
4 A kimeneti tálca hosszabbítója
5 Adagolótálca
6 Kezelőpanel
7 Vezérlőpanel kijelzője
8 Patrontartó rekesz fedele
Nyomtatási kellékek területe
1 Nyomtatófej
2 Nyomtatópatronok
6 2. fejezet Első lépések HUWW

MEGJEGYZÉS: A patronokat a nyomtatóban kell tartani a nyomtatási minőséggel kapcsolatos lehetséges problémák és a nyomtatófej sérülésének elkerülése érdekében. Kerülje a kellékek hosszú időre való eltávolítását. Ne kapcsolja ki a nyomtatót, ha egy patron hiányzik.
Hátulnézet
1 Tápcsatlakozó
2 Hátsó szerelőfedél
3 Hátsó USB-port
4 Ethernet-hálózati port
A nyomtató kezelőpaneljének használataEz a rész a következő témaköröket tárgyalja:
● A gombok áttekintése
● A nyomtatóbeállítások módosítása
A gombok áttekintéseAz alábbi gyorskalauz röviden ismerteti a nyomtató kezelőpaneljének funkcióit.
Szám Név és leírás
1 Kezdőképernyő gomb: Visszatérés a kezdőképernyőre bármely egyéb képernyőről.
2 Vissza gomb: Visszalépés az előző oldalra.
3 Mégse gomb vagy Kiválasztás gomb: Attól függően változik, hogy mi jelenik meg a képernyőn.
HUWW A nyomtató kezelőpaneljének használata 7

Szám Név és leírás
4 OK gomb: Megerősíti a kijelölést.
5 Súgó gomb: Megnyitja a Súgó menüt a Kezdőképernyőről; megjeleníti a súgót a kijelölt menüponthoz; vagy további információt nyújt az aktuális képernyőről.
6 Wi-Fi Direct gomb: Megjeleníti a Wi-Fi Direct kapcsolat állapotát és beállítását.
A Wi-Fi Direct gomb melletti fény állapota:
● Világít, ha a Wi-Fi Direct be van kapcsolva.
● Nem világít, ha a Wi-Fi Direct ki van kapcsolva.
7 Vezeték nélküli gomb: Megjeleníti a vezeték nélküli kapcsolat állapotát és beállítását. További információ: A nyomtató beállítása vezeték nélküli kommunikációhoz.
A Vezeték nélküli kapcsolat gomb melletti fény állapota:
● Világít, ha a nyomtató vezeték nélküli hálózathoz csatlakozik.
● Villog, ha a vezeték nélküli funkció be van kapcsolva, de a nyomtató nem csatlakozik hálózathoz.
● Nem világít, ha a vezeték nélküli funkció ki van kapcsolva.
8 Lefele nyíl gomb: Kiválasztja a következő menüpontot, vagy lefelé görget a képernyőn.
9 Felfele nyíl gomb: Kiválasztja az előző menüpontot, vagy felfelé görget a képernyőn.
A nyomtatóbeállítások módosításaA kezelőpanelt a nyomtató funkcióinak és beállításainak módosítására, jelentések kinyomtatására vagy súgó keresésére használhatja.
TIPP: Ha a nyomtató számítógéphez csatlakozik, a nyomtatóbeállításokat a számítógép nyomtatáskezelő eszközeivel is módosíthatja.
Az ilyen eszközökre vonatkozó bővebb információt lásd: Nyomtatókezelő eszközök,.
Funkciók beállításainak módosítása
A kezelőpanel Kezdőlap képernyője megjeleníti a nyomtató elérhető funkcióit.
1. A kezelőpanelen a nyílgombok segítségével válassza ki a kívánt parancsot, majd nyomja meg az OK gombot a kijelölés megerősítéséhez.
2. Az elérhető beállításokat görgetéssel tekintheti meg. Válassza ki a módosítani kívánt beállítást, majd nyomja meg az OK gombot.
3. A beállítások módosításához kövesse a kezelőpanel kijelzőjén megjelenő útmutatást.
MEGJEGYZÉS: A eléréséhez nyomja meg a Kezdőlap gombot (Kezdőlap).
A nyomtató beállításainak módosítása
A nyomtatóbeállítások módosításához vagy jelentések nyomtatásához használja a Beállítások menü képernyő lehetőségeit.
1. A nyomtató kezelőpaneljének kezdőképernyőjén válassza a Beállítás elemet, majd nyomja meg az OK gombot.
2. Válassza a Nyomtatóbeállítások lehetőséget, majd nyomja meg az OK gombot.
8 2. fejezet Első lépések HUWW

3. Az elérhető beállításokat görgetéssel tekintheti meg. Válassza ki a módosítani kívánt beállítást, majd nyomja meg az OK gombot.
4. A beállítások módosításához kövesse a kezelőpanel kijelzőjén megjelenő útmutatást.
MEGJEGYZÉS: A eléréséhez nyomja meg a Kezdőlap gombot (Kezdőlap).
Útmutató a papírokrólA nyomtató a legtöbb irodai papírtípust támogatja. A legjobb, ha több papírtípust tesztel, mielőtt nagyobb mennyiséget vásárol. Használjon HP papírt az optimális nyomtatási minőség érdekében. A HP papírokkal kapcsolatos további információkért keresse fel a HP webhelyét a www.hp.com címen.
A HP ColorLok emblémával ellátott sima papírokat javasol a gyakran használt dokumentumok nyomtatásához. Minden ColorLok emblémával ellátott papírtípus esetében külön tesztek garantálják, hogy azok megfelelnek a megbízhatósággal és a nyomtatási minőséggel szemben támasztott magas követelményeknek, és hogy a velük létrehozott nyomatok ragyogóak, élénk színűek, a fekete szín mélyebb, valamint a nyomat gyorsabban szárad, mint a hagyományos, sima papírok esetében. A legnagyobb papírgyártó vállalatok számos súlyú és méretű, ColorLok emblémával ellátott papírtípust kínálnak.
Ez a rész a következő témaköröket tárgyalja:
● Nyomtatáshoz javasolt papírok
● HP papírkellékek rendelése
● Tippek a papír kiválasztásához és használatához
Nyomtatáshoz javasolt papírokA HP a legjobb nyomtatási minőség biztosítása érdekében a kifejezetten az adott típusú feladathoz készült HP papírok használatát javasolja.
Országtól/térségtől függően néhány papírtípus esetleg nem szerezhető be.
Fotónyomtatás
● HP Premium Plus fotópapír
A HP Premium Plus fotópapír a HP legjobb minőségű fotópapírja a legjobb fényképek számára. A HP Premium Plus fotópapír használatával azonnal száradó, gyönyörű képeket nyomtathat, amelyeket így azonnal meg is oszthat. A nyomtató többféle papírméretet támogat, többek között az A4, a 8,5 x 11 hüvelyk, a 4 x 6 hüvelyk (10 x 15 cm) és az 5 x 7 hüvelyk (13 x 18 cm) méretet, valamint kétféle – fényes és félfényes – felületet is. Ideális keretezéshez, bemutatáshoz, legjobb fényképei ajándékozásához, valamint speciális fotóprojektekhez. A HP Premium Plus fotópapír egyedülálló, professzionális minőségű és tartós képeket eredményez.
● HP speciális fotópapír
Ez a fényes fotópapír azonnal száradó felületű, így nem fenyeget az elkenődés veszélye. Ellenálló a vízzel, a foltokkal, az ujjlenyomattal és a nedvességgel szemben. A kinyomtatott képek a boltban előhívott fotókéhoz hasonló hatásúak lesznek. A papír több méretben, köztük A4, 8,5 x 11 hüvelyk, 10 x 15 cm (4 x 6 hüvelyk), 13 x 18 cm (5 x 7 hüvelyk) méretben kapható. Savmentes összetételének köszönhetően a dokumentumok tartósabbak.
● HP közönséges fotópapír
HUWW Útmutató a papírokról 9

Nyomtassa színes pillanatfelvételeit olcsón alkalmi fényképek nyomtatására tervezett papírra. Ez a kedvező árú fotópapír a könnyű kezelhetőség érdekében gyorsan szárad. Bármely tintasugaras nyomtatóban használva éles, tiszta képeket eredményez. Fényes kivitelben, több méretben is kapható, többek között A4, 8,5 x 11 hüvelyk, 5 x 7 hüvelyk és 4 x 6 hüvelyk (10 x 15 cm) méretben. Savmentes összetételének köszönhetően a dokumentumok tartósabbak.
Üzleti dokumentumok
● HP Premium prezentációs papír 120 g matt vagy HP professzionális papír 120 matt
Ez a papír nehéz, mindkét oldalon matt papír, amely kiválóan alkalmas bemutatók, üzleti ajánlatok és jelentések, illetve hírlevelek nyomtatásához. A minőségi megjelenés érdekében nehéz anyagú.
● HP brosúrapapír 180 g, fényes vagy HP professzionális papír 180, fényes
Ezek a papírok a kétoldalas használat érdekében mindkét oldalon fényes felületűek. Mindkét papírtípus tökéletes választás közel fotóminőségű reprodukciók és olyan üzleti grafikák készítéséhez, amelyek jelentések címlapján, különleges bemutatókon, prospektusokon, szórólapokon és naptárakon szerepelnek.
● HP brosúrapapír 180 g, matt vagy HP professzionális papír 180, matt
Ezek a papírok a kétoldalas használat érdekében mindkét oldalon matt felületűek. Mindkét papírtípus tökéletes választás közel fotóminőségű reprodukciók és olyan üzleti grafikák készítéséhez, amelyek jelentések címlapján, különleges bemutatókon, prospektusokon, szórólapokon és naptárakon szerepelnek.
Mindennapi nyomtatás
A mindennapi nyomtatáshoz ajánlott mindegyik papír a ColorLok technológiával sötétebb feketéket és élénkebb színeket nyújt.
● HP fényes fehér tintasugaras papír
A HP fényes fehér tintasugaras papírral magas színkontraszt és szövegélesség érhető el. Átlátszatlansága megfelel a kétoldalas színes használathoz, mivel nincs áttűnés, ezért kiválóan alkalmas hírlevelekhez, beszámolókhoz és szórólapokhoz.
● HP nyomtatópapír
A HP nyomtatópapír egy csúcsminőségű multifunkciós papír. Használata megfoghatóbb küllemű és tapintású nyomatot eredményez, a szokásos multifunkciós vagy másolópapírokra nyomtatott dokumentumokkal szemben. Savmentes összetételének köszönhetően a dokumentumok tartósabbak.
● HP irodai papír
A HP irodai papír csúcsminőségű multifunkciós papír. Kiválóan alkalmas másolatok, vázlatok, emlékeztetők és egyéb, mindennap használt dokumentumok készítésére. Savmentes összetételének köszönhetően a dokumentumok tartósabbak.
HP papírkellékek rendeléseA nyomtató a legtöbb irodai papírtípust támogatja. Használjon HP papírt az optimális nyomtatási minőség érdekében.
HP papírok és egyéb kellékek beszerzéséhez látogasson el a www.hp.com weboldalra. A HP webhelyének egyes részei egyelőre csak angol nyelven érhetők el.
A HP ColorLok emblémával ellátott sima papírokat javasol a gyakran használt dokumentumok nyomtatásához és másolásához. A ColorLok emblémával ellátott papírtípusok esetében külön tesztek garantálják, hogy azok megfelelnek a megbízhatósággal és a nyomtatási minőséggel szemben támasztott
10 2. fejezet Első lépések HUWW

magas követelményeknek, és hogy a használatukkal létrehozott dokumentumok ragyogó, élénk színűek, a fekete szín mélyebb, valamint a nyomat gyorsabban szárad, mint a hagyományos, sima papírok esetében. A legnagyobb papírgyártó vállalatok számos súlyú és méretű, ColorLok emblémával ellátott papírtípust kínálnak.
Tippek a papír kiválasztásához és használatáhozA legjobb eredmény érdekében kövesse az alábbi irányelveket.
● Egyszerre csak egyféle típusú (és méretű) papírt töltsön az adagolótálcába.
● Ellenőrizze, hogy a papír helyesen van-e behelyezve az adagolótálcába.
● Ne töltse túl az adagoló- vagy kimeneti tálcát.
● Az elakadás, a gyenge nyomtatási minőség és egyéb nyomtatási problémák megelőzése érdekében kerülje az alábbi papírok használatát az adagolótálcában:
◦ Több részből álló űrlapok
◦ Sérült, gyűrött vagy meghajlott hordozó
◦ Kivágásokkal vagy perforációval ellátott hordozó
◦ Erősen érdes, domborított vagy gyenge tintafelszívó képességű hordozó
◦ Túl könnyű vagy könnyen nyúló hordozó
◦ Olyan nyomathordozó, amelyen gémkapocs vagy tűzőkapocs található.
Papír betöltéseSzabványos méretű papír betöltése
1. Teljesen húzza ki az adagolótálcát.
2. Csúsztassa a papírvezetőt a tálca szélei felé a legszélesebb állásba.
● A papírszélesség-beállító elcsúsztatásához nyomja meg a bal oldali beállítón található gombot, majd ezzel egy időben csúsztassa el.
● A papírhossz-szabályzó elcsúsztatásához nyomja meg a beállítón található gombot, majd ezzel egy időben csúsztassa el.
HUWW Papír betöltése 11

3. A papírt álló tájolással és a nyomtatandó oldalával lefelé helyezze be.
Győződjön meg arról, hogy a papírköteg a bemeneti tálca elején található megfelelő papírméret-jelölésekhez van igazítva. Emellett győződjön meg arról, hogy a papírköteg nem haladja meg a tálca jobb szélén jelzett kötegmagasságot.
MEGJEGYZÉS: Ne töltsön be papírt, miközben a nyomtató nyomtat.
4. Állítsa be a tálca papírszélesség-beállítóit és a papírhossz-szabályzót úgy, hogy hozzáérjenek a papírköteg széléhez.
5. Helyezze vissza az adagolótálcát a nyomtatóba.
12 2. fejezet Első lépések HUWW

6. Húzza ki a kimeneti tálca hosszabbítóját.
Borítékok betöltése
MEGJEGYZÉS:
● Ne töltsön be papírt, miközben a nyomtató nyomtat.
● Ha fel van szerelve a 2. tálca, vegye figyelembe, hogy csak sima papírokat támogat A4-es, Letter vagy Legal méretben.
1. Teljesen húzza ki az adagolótálcát.
2. Ha a tálcában egyéb papír is van, vegye ki.
3. Csúsztassa a papírvezetőt a tálca szélei felé a legszélesebb állásba.
● A papírszélesség-beállító elcsúsztatásához nyomja meg a bal oldali beállítón található gombot, majd ezzel egy időben csúsztassa el.
● A papírhossz-szabályzó elcsúsztatásához nyomja meg a beállítón található gombot, majd ezzel egy időben csúsztassa el.
HUWW Papír betöltése 13

4. Helyezze be a borítékokat a nyomtatandó oldallal lefelé, álló tájolásban az ábrának megfelelő módon.
MEGJEGYZÉS: Ne töltsön be borítékokat, miközben a nyomtató nyomtat.
5. Állítsa be a tálca papírszélesség-beállítóit úgy, hogy hozzáérjenek a borítékköteg széléhez.
6. Győződjön meg arról, hogy a borítékköteg nem haladja meg a papírszélesség-beállító bal oldalán jelzett kötegmagasságot.
7. Állítsa be a tálca papírhossz-szabályzót úgy, hogy hozzáérjenek a borítékköteg széléhez.
8. Helyezze vissza az adagolótálcát a nyomtatóba.
14 2. fejezet Első lépések HUWW

9. Húzza ki a kimeneti tálca hosszabbítóját.
Kártyák és fotópapír betöltése
MEGJEGYZÉS:
● Ne töltsön be papírt, miközben a nyomtató nyomtat.
● Ha fel van szerelve a 2. tálca, vegye figyelembe, hogy csak sima papírokat támogat A4-es, Letter vagy Legal méretben.
1. Teljesen húzza ki az adagolótálcát.
2. Ha a tálcában egyéb papír is van, vegye ki.
3. Csúsztassa a papírvezetőt a tálca szélei felé a legszélesebb állásba.
● A papírszélesség-beállító elcsúsztatásához nyomja meg a bal oldali beállítón található gombot, majd ezzel egy időben csúsztassa el.
● A papírhossz-szabályzó elcsúsztatásához nyomja meg a beállítón található gombot, majd ezzel egy időben csúsztassa el.
HUWW Papír betöltése 15

4. A kártyákat vagy a fotópapírt a nyomtatandó oldalával lefelé, álló tájolásban helyezze a tálcára.
MEGJEGYZÉS: Ne töltsön be papírt, miközben a nyomtató nyomtat.
5. Állítsa be a tálca papírszélesség-beállítóit úgy, hogy hozzáérjenek a papírköteg széléhez.
6. Győződjön meg arról, hogy a papírköteg nem haladja meg a papírszélesség-beállító bal oldalán jelzett kötegmagasságot.
7. Állítsa be a tálca papírhossz-szabályzót úgy, hogy hozzáérjenek a papírköteg széléhez.
8. Helyezze vissza az adagolótálcát a nyomtatóba.
16 2. fejezet Első lépések HUWW

9. Húzza ki a kimeneti tálca hosszabbítóját.
Legal méretű papír betöltése
MEGJEGYZÉS:
● Ne töltsön be papírt, miközben a nyomtató nyomtat.
● Ha fel van szerelve a 2. tálca, vegye figyelembe, hogy csak sima papírokat támogat A4-es, Letter vagy Legal méretben.
1. Teljesen húzza ki az adagolótálcát.
2. Ha a tálcában egyéb papír is van, vegye ki.
3. Csúsztassa a papírvezetőt a tálca szélei felé a legszélesebb állásba.
● A papírszélesség-beállító elcsúsztatásához nyomja meg a bal oldali beállítón található gombot, majd ezzel egy időben csúsztassa el.
● A papírhossz-szabályzó elcsúsztatásához nyomja meg a beállítón található gombot, majd ezzel egy időben csúsztassa el.
HUWW Papír betöltése 17

4. Hosszabbítsa meg az adagolótálcát. Ehhez nyomja meg a tálca bal alsó sarkának közelében található gombot, majd ezzel egy időben húzza ki a tálca elülső peremét.
5. A papírt álló tájolással és a nyomtatandó oldalával lefelé helyezze be.
Győződjön meg arról, hogy a papírköteg a bemeneti tálca elején található megfelelő papírméret-jelölésekhez van igazítva. Emellett győződjön meg arról, hogy a papírköteg nem haladja meg a tálca jobb szélén jelzett kötegmagasságot.
MEGJEGYZÉS: Ne töltsön be papírt, miközben a nyomtató nyomtat.
18 2. fejezet Első lépések HUWW

6. Állítsa be a tálca papírszélesség-beállítóit és a papírhossz-szabályzót úgy, hogy hozzáérjenek a papírköteg széléhez.
7. Helyezze vissza az adagolótálcát a nyomtatóba.
8. Húzza ki a kimeneti tálca hosszabbítóját.
Papír betöltése a 2. tálcába
MEGJEGYZÉS: Néhány modell 2. tálcával is rendelkezik.
MEGJEGYZÉS: A 2. tálca csak sima papírokat támogat A4-es, Letter vagy Legal méretben.
A 2. tálca beállításához és használatához lásd: Tartozékok beállítása és használata.
1. Teljesen húzza ki a 2. tálcát a nyomtatóból.
2. Csúsztassa a papírvezetőt a tálca szélei felé a legszélesebb állásba.
● A papírszélesség-beállító elcsúsztatásához nyomja meg a bal oldali beállítón található gombot, majd ezzel egy időben csúsztassa el.
● A papírhossz-szabályzó elcsúsztatásához nyomja meg a beállítón található gombot, majd ezzel egy időben csúsztassa el.
HUWW Papír betöltése 19

3. A papírt álló tájolással és a nyomtatandó oldalával lefelé helyezze be.
Győződjön meg arról, hogy a papírköteg a bemeneti tálca elején található megfelelő papírméret-jelölésekhez van igazítva. Emellett győződjön meg arról, hogy a papírköteg nem haladja meg a tálca jobb szélén jelzett kötegmagasságot.
MEGJEGYZÉS: Ne töltsön be papírt, miközben a nyomtató nyomtat.
4. Állítsa be a tálca papírszélesség-beállítóit és a papírhossz-szabályzót úgy, hogy hozzáérjenek a papírköteg széléhez.
5. Ellenőrizze a 2. tálca területét a nyomtató alatt. Ha van, távolítsa el a papírt.
6. Helyezze vissza a 2. tálcát a nyomtatóba.
Tartozékok beállítása és használataHa tartozékokat (pl. második tálcát) szeretne beszerelni és beállítani, tekintse át a következő fejezeteket.
Ha több tálcát használ, akkor a nyomtató tálcafunkcióival jobb nyomtatási élményt biztosíthat.
MEGJEGYZÉS: Néhány modell 2. tálcával is rendelkezik. Az interneten a következő helyen vásárolhat tartozékokat: www.hp.com .
A 2. tálca beállítása és használataA 2. tálca telepítése
1. Csomagolja ki a tálcát, távolítsa el a ragasztószalagokat és a csomagolóanyagokat, majd helyezze a tálcát az előkészített helyére.
Vízszintes, szilárd felületet válasszon.
2. Kapcsolja ki a nyomtatót, és húzza ki a tápkábelt az elektromos aljzatból.
20 2. fejezet Első lépések HUWW

3. Helyezze a nyomtatót a tálca tetejére.
VIGYÁZAT! Ügyeljen arra, hogy az ujjai ne szoruljanak be a nyomtató alá.
4. Csatlakoztassa a tápkábelt, és kapcsolja be a nyomtatót.
Tálcák használataAlapértelmezés szerint a nyomtató az 1. tálcából húzza be a papírt. Ha az 1. tálca üres, a nyomtató a 2. tálcából húzza be a papírt (amennyiben az telepítve van és fel van töltve).
Ezt a működést a következő szolgáltatásokkal módosíthatja:
● Alapértelmezett tálca: Amennyiben az 1. és a 2. tálcába is ugyanolyan méretű papírt töltött, beállíthatja, hogy a nyomtató melyik alapértelmezett tálcából húzza be először a papírt.
● Tálcazár: Zárolhat egy tálcát, így megakadályozza annak nem kívánt használatát, például ha speciális (fejléces vagy előnyomott) papírt töltött bele.
A nyomtató akkor sem használja a zárolt tálcát, ha a másik kiürül.
MEGJEGYZÉS: A jobb nyomtatási élmény érdekében egyszerre csak egyféle papírt töltsön be egy tálcába.
MEGJEGYZÉS: A 2. tálca csak sima papírokat támogat.
Az alábbi működés eléréséhez A javasolt eljárás
Mindkét tálcába van papír töltve, és ha az egyik kiürül, és a nyomtató a másikból húzza be a papírt.
● Töltsön papírt mindkét tálcába. További információ: Papír betöltése.
● Kapcsolja ki a tálcazárat.
Mindkét tálcába van papír töltve, a nyomtató először az egyikben lévő papírt használja.
● Töltsön azonos méretű papírt mindkét tálcába.
● A kívánt tálcát állítsa be alapértelmezettnek.
Választhat a sima papír és egy másik, alkalmanként használt papírtípus közül.
MEGJEGYZÉS: A jobb nyomtatási élmény érdekében egyszerre csak egyféle papírt töltsön be egy tálcába.
● Töltse be a speciális papírt a fő adagolótálcába, a sima papírt pedig a 2. tálcába.
● Zárolja a fő adagolótálcát, és a 2. tálcát állítsa be alapértelmezettnek.
A tálcabeállítások módosítása
MEGJEGYZÉS: A tálcabeállításokat a HP nyomtatószoftver, illetve az EWS segítségével is módosíthatja.
Az EWS és a nyomtatószoftver eléréséről lásd: Beágyazott webkiszolgáló és Nyissa meg a HP nyomtatószoftvert (Windows).
1. Győződjön meg arról, hogy a nyomtató be van kapcsolva.
2. A nyomtató kezelőpaneljének kezdőképernyőjén válassza a Beállítás elemet, majd nyomja meg az OK gombot.
3. Válassza a Nyomtatóbeállítások lehetőséget, majd nyomja meg az OK gombot.
4. Válassza a Papírbeállítások lehetőséget, majd nyomja meg az OK gombot.
5. Válassza az Alapértelmezett tálca vagy a Tálcazár elemet, majd nyomja meg az OK gombot.
6. Válassza ki a kívánt lehetőséget, majd nyomja meg az OK gombot.
HUWW Tartozékok beállítása és használata 21

Tálca vagy papírforrás automatikus kiválasztása (Windows)
1. Nyissa meg a HP nyomtatószoftvert. További információ: Nyissa meg a HP nyomtatószoftvert (Windows).
2. Kattintson a Beállítások megadása lehetőségre a Nyomtatás területen.
3. A Nyomtatási beállítások párbeszédpanelen kattintson a Nyomtatási parancsikonok fülre.
4. A Papírforrás legördülő listából válassza ki az egyik automatikus kiválasztási lehetőséget.
5. A párbeszédpanel bezárásához és a módosítások jóváhagyásához kattintson kétszer az OK gombra.
Tálca vagy papírforrás automatikus kiválasztása (OS X)
1. A szoftver Fájl menüjében válassza a Nyomtatás parancsot.
2. Ellenőrizze, hogy a nyomtató ki van-e választva.
3. Válassza az Automatikus kiválasztás elemet a Forrás legördülő listából.
4. A nyomtatási beállítások eléréséhez kattintson a Részletek megjelenítése lehetőségre.
A nyomtató frissítéseHa a nyomtató a hálózathoz csatlakozik, és a webszolgáltatások engedélyezve vannak, akkor a nyomtató alapértelmezés szerint megkeresi az elérhető frissítéseket.
A nyomtató frissítése a nyomtató kezelőpaneljéről
1. A nyomtató kezelőpaneljének kezdőképernyőjén válassza a Beállítás elemet, majd nyomja meg az OK gombot.
2. Válassza az Eszközök lehetőséget, majd nyomja meg az OK gombot.
3. Válassza a A nyomtató frissítése lehetőséget, majd nyomja meg az OK gombot.
4. Válassza a Frissítések keresése lehetőséget, majd nyomja meg az OK gombot.
A frissítések automatikus keresésének engedélyezése a nyomtató számára
1. A nyomtató kezelőpaneljének kezdőképernyőjén válassza a Beállítás elemet, majd nyomja meg az OK gombot.
2. Válassza az Eszközök lehetőséget, majd nyomja meg az OK gombot.
3. Válassza a A nyomtató frissítése lehetőséget, majd nyomja meg az OK gombot.
4. Válassza az Automatikus frissítés lehetőséget, majd nyomja meg az OK gombot.
5. Válassza az Automatikusan lehetőséget, majd nyomja meg az OK gombot.
A nyomtató frissítése a beágyazott webkiszolgálóról
1. Nyissa meg a beágyazott webkiszolgálót.
További információ: Beágyazott webkiszolgáló.
2. Kattintson az Eszközök fülre.
3. A Nyomtatófrissítések szakaszban kattintson a Firmware-frissítések elemre, majd kövesse a képernyőn megjelenő utasításokat.
22 2. fejezet Első lépések HUWW

MEGJEGYZÉS: Ha új nyomtatófrissítés érhető el, a nyomtató letölti és telepíti a frissítést, majd újraindul.
MEGJEGYZÉS: Ha a rendszer kéri a proxybeállításokat, és a hálózat proxybeállításokat használ, kövesse a képernyőn megjelenő utasításokat a proxykiszolgáló telepítéséhez. Ha nem rendelkezik az adatokkal, lépjen kapcsolatba a hálózati rendszergazdával vagy a hálózatot beállító személlyel.
Nyissa meg a HP nyomtatószoftvert (Windows)A HP nyomtatószoftver telepítése után a használt operációs rendszertől függően válassza az alábbi eljárások valamelyikét.
● Windows 10: A számítógép asztalán kattintson a Start gombra, kattintson a Minden alkalmazás, majd a HP elemre, és válassza ki a nyomtató nevét megjelenítő ikont.
● Windows 8.1: Kattintson a Kezdőképernyő bal alsó sarkában megjelenő lefelé nyílbillentyűre, majd válassza ki a nyomtató nevét megjelenítő ikont.
● Windows 8: A Kezdőképernyőn kattintson a jobb gombbal a képernyő egy üres területére, kattintson a Minden alkalmazás lehetőségre az alkalmazássávon, majd válassza ki a nyomtató nevét megjelenítő ikont.
● Windows 7, Windows Vista és Windows XP: A számítógép asztalán kattintson a Start gombra, válassza a Minden program lehetőséget, majd a HP elemet, kattintson a nyomtató mappájára, és válassza ki a nyomtató nevét megjelenítő ikont.
HUWW Nyissa meg a HP nyomtatószoftvert (Windows) 23

3 Nyomtatás
A legtöbb nyomtatási beállítást a szoftveralkalmazás automatikusan kezeli. A beállításokat csak akkor módosítsa kézzel, ha módosítani szeretné a nyomtatás minőségét, különleges típusú papírra nyomtat, illetve speciális szolgáltatásokat vesz igénybe.
TIPP: Ez a nyomtató a HP ingyenes HP ePrint szolgáltatását is tartalmazza, amellyel bármikor, bárhonnan kinyomtathat dokumentumokat a HP ePrint-kompatibilis nyomtatón, további szoftverek vagy nyomtatóillesztők nélkül.
TIPP: A nyomtató használatával mobileszközén (például okostelefonon vagy táblagépen) található dokumentumokat és képeket nyomtathat. További információért látogasson el a HP mobil nyomtatást ismertető webhelyére: www.hp.com/go/mobileprinting . Ha a webhely lokalizált verziója nem elérhető az Ön országában, régiójában, vagy az Ön nyelvén, akkor lehetséges, hogy a webhely átirányítja Önt a HP mobil nyomtatás webhelyre egy másik országban, régióban, vagy másik nyelven.
● Dokumentumok nyomtatása
● Brosúrák nyomtatása
● Nyomtatás borítékokra
● Fényképek nyomtatása
● Nyomtatás speciális és egyéni méretű papírra
● Nyomtatás mindkét oldalra (kétoldalas nyomtatás)
● Nyomtatás mobileszközről
● Nyomtatás az AirPrint™ használatával
● Tippek a sikeres nyomtatáshoz
Dokumentumok nyomtatásaDokumentumok nyomtatása (Windows)
1. Tegyen papírt a tálcába. További információ: Papír betöltése.
2. Válassza a Nyomtatás lehetőséget a szoftverben.
3. Ellenőrizze, hogy a nyomtató ki van-e választva.
4. Kattintson arra a gombra, amelyik megnyitja a Tulajdonságok párbeszédpanelt.
Az alkalmazástól függően ez a gomb lehet a Tulajdonságok, a Beállítások, a Nyomtatóbeállítások, a Nyomtató tulajdonságai, a Nyomtató vagy a Testreszabás.
MEGJEGYZÉS: Ha az összes nyomtatási feladatra vonatkozóan kívánja megadni a nyomtatási beállításokat, a módosításokat a nyomtatóhoz mellékelt HP szoftverben adja meg. A HP szoftverrel kapcsolatos további információkért lásd: Nyomtatókezelő eszközök,.
5. Válassza ki a megfelelő beállításokat a Nyomtatási parancsikonok lapon.
A további nyomtatási beállítások módosításához kattintson az egyéb fülekre.
24 3. fejezet Nyomtatás HUWW

További nyomtatási tippek: Tippek a sikeres nyomtatáshoz.
MEGJEGYZÉS: Ha módosítja a papírméretet, győződjön meg arról, hogy megfelelő papírt töltött be az adagolótálcába, és beállította a papírméretet a nyomtató kezelőpaneljén.
6. A Tulajdonságok párbeszédpanel bezárásához kattintson az OK gombra.
7. A nyomtatás elindításához kattintson a Nyomtatás vagy az OK gombra.
Dokumentumok nyomtatása (OS X)
1. A szoftver Fájl menüjében válassza a Nyomtatás parancsot.
2. Ellenőrizze, hogy a nyomtató ki van-e választva.
3. Adja meg az oldal beállításait.
Ha nem jelennek meg a beállítások a Nyomtatás párbeszédpanelen, kattintson a Részletek megjelenítése lehetőségre.
● Válassza ki a megfelelő papírméretet a Papírméret előugró menüben.
MEGJEGYZÉS: Ha módosítja a papírméret beállítását, győződjön meg arról, hogy megfelelő papírt töltött be.
● a tájolást,
● a méretezést.
4. Kattintson a Nyomtatás gombra.
Dokumentumok nyomtatása USB flash meghajtóról
1. Csatlakoztasson egy USB flash meghajtót az elülső USB-porthoz.
Várja meg, amíg az USB flash meghajtón található fájlok és mappák megjelennek a kezelőpanel kijelzőjén.
MEGJEGYZÉS: A nyomtató nem támogatja a titkosított USB flash meghajtók használatát.
2. Keresse meg és válassza ki a kezelőpanelen a nyomtatni kívánt dokumentumot. Nyomja meg az OK gombot a kiválasztás véglegesítéséhez.
Egy adott dokumentum megkereséséhez használhatja a szűrő, rendezés vagy keresés funkciót. Ezen funkciók használatához válassza ki a Keresés elemet a Kiválasztás gomb ( ) megnyomásával a kezelőpanel bal alsó sarkában.
3. A Képnyomtatás képernyőn adja meg a szükséges nyomtatási beállításokat, például a nyomtatni kívánt példányszámot és a nyomtatási minőséget.
4. A nyomtatás megkezdéséhez válassza a Nyomtatás indítása – Fekete vagy a Nyomtatás indítása – Színes lehetőséget, majd nyomja meg az OK gombot.
Brosúrák nyomtatásaBrosúrák nyomtatása (Windows)
1. Tegyen papírt a tálcába. További információ: Papír betöltése.
2. Az alkalmazás Fájl menüjében kattintson a Nyomtatás parancsra.
3. Ellenőrizze, hogy a nyomtató ki van-e választva.
HUWW Brosúrák nyomtatása 25

4. A beállítások módosításához kattintson a Tulajdonságok párbeszédpanelt megnyitó gombra.
Az alkalmazástól függően ez a gomb lehet: Tulajdonságok , Beállítások , Nyomtatóbeállítások , Nyomtató vagy Beállítások .
MEGJEGYZÉS: Ha az összes nyomtatási feladatra vonatkozóan kívánja megadni a nyomtatási beállításokat, a módosításokat a nyomtatóhoz mellékelt HP szoftverben adja meg. A HP szoftverrel kapcsolatos további információkért lásd: Nyomtatókezelő eszközök,.
5. Válassza ki a megfelelő beállításokat a Nyomtatási parancsikonok lapon.
A további nyomtatási beállítások módosításához kattintson az egyéb fülekre.
További nyomtatási tippek: Tippek a sikeres nyomtatáshoz.
MEGJEGYZÉS: Ha módosítja a papírméretet, győződjön meg arról, hogy megfelelő papírt töltött be az adagolótálcába, és beállította a papírméretet a nyomtató kezelőpaneljén.
6. A Tulajdonságok párbeszédpanel bezárásához kattintson az OK gombra.
7. Kattintson a Nyomtatás vagy az OK gombra a nyomtatás megkezdéséhez.
Brosúrák nyomtatása (OS X)
1. A szoftver Fájl menüjében válassza a Nyomtatás parancsot.
2. Ellenőrizze, hogy a nyomtató ki van-e választva.
3. Adja meg a nyomtatási beállításokat.
Ha nem jelennek meg a beállítások a Nyomtatás párbeszédpanelen, kattintson a Részletek megjelenítése lehetőségre.
a. Válassza ki a megfelelő papírméretet a Papírméret előugró menüben.
MEGJEGYZÉS: Ha módosítja a papírméret beállítását, győződjön meg arról, hogy megfelelő papírt töltött be.
b. Az előugró menüben válassza a Papírtípus/Minőség lehetőséget, majd válassza azt a beállítást, amely a legjobb minőséget vagy a maximális dpi értéket biztosítja.
4. Kattintson a Nyomtatás gombra.
Nyomtatás borítékokraKerülje a következő tulajdonságokkal rendelkező borítékokat:
● Túl sima felület
● Öntapadós felületek, vagy csatokkal és kivágott részekkel rendelkező borítékok
● Vastag, szabálytalan vagy pöndörödött szélek
● Bármely rész gyűrött, szakadt vagy más formában sérült
Ellenőrizze, hogy a nyomtatóba helyezett borítékokon a hajtások pontosak és élesek legyenek.
MEGJEGYZÉS: A borítékokra történő nyomtatásról bővebb információt talál a nyomtató szoftver dokumentációjában.
26 3. fejezet Nyomtatás HUWW

Borítékok nyomtatása (Windows)
1. Töltsön borítékokat az adagolótálcába. További információ: Papír betöltése.
2. A szoftver Fájl menüjében kattintson a Nyomtatás parancsra.
3. Ellenőrizze, hogy a nyomtató ki van-e választva.
4. Kattintson arra a gombra, amelyik megnyitja a Tulajdonságok párbeszédpanelt.
Az alkalmazástól függően ez a gomb lehet a Tulajdonságok, a Beállítások, a Nyomtatóbeállítások, a Nyomtató tulajdonságai, a Nyomtató vagy a Testreszabás.
MEGJEGYZÉS: Ha az összes nyomtatási feladatra vonatkozóan kívánja megadni a nyomtatási beállításokat, a módosításokat a nyomtatóhoz mellékelt HP szoftverben adja meg. A HP szoftverrel kapcsolatos további információkért lásd: Nyomtatókezelő eszközök,.
5. Válassza ki a megfelelő beállításokat a Nyomtatási parancsikonok lapon.
A további nyomtatási beállítások módosításához kattintson az egyéb fülekre.
További nyomtatási tippek: Tippek a sikeres nyomtatáshoz.
MEGJEGYZÉS: Ha módosítja a papírméretet, győződjön meg arról, hogy megfelelő papírt töltött be az adagolótálcába, és beállította a papírméretet a nyomtató kezelőpaneljén.
6. A Tulajdonságok párbeszédpanel bezárásához kattintson az OK gombra.
7. A nyomtatás elindításához kattintson a Nyomtatás vagy az OK gombra.
Borítékok nyomtatása (OS X)
1. A szoftver Fájl menüjében válassza a Nyomtatás parancsot.
2. Ellenőrizze, hogy a nyomtató ki van-e választva.
3. A Papírméret előugró menüben válassza ki a megfelelő borítékméretet.
Ha nem jelennek meg a beállítások a Nyomtatás párbeszédpanelen, kattintson a Részletek megjelenítése lehetőségre.
MEGJEGYZÉS: Ha módosítja a Papírméret beállítását, győződjön meg arról, hogy megfelelő papírt töltött be.
4. Az előugró menüben válassza a Papírtípus/minőség lehetőséget, majd győződjön meg arról, hogy a papírtípus beállítása Sima papír.
5. Kattintson a Nyomtatás gombra.
Fényképek nyomtatásaA fényképeket számítógépről vagy USB flash meghajtóról is kinyomtathatja.
MEGJEGYZÉS: A nyomtató nem támogatja a titkosított USB flash meghajtók használatát.
Ne hagyja a fel nem használt fotópapírt az adagolótálcában. A papír hullámossá válhat, ami ronthatja a nyomat minőségét. A fotópapírnak a nyomtatás előtt simának kell lennie.
HUWW Fényképek nyomtatása 27

TIPP: A nyomtató használatával mobileszközén (például okostelefonon vagy táblagépen) található dokumentumokat és képeket nyomtathat. További információért látogasson el a HP mobil nyomtatást ismertető webhelyére: www.hp.com/go/mobileprinting . Ha a webhely lokalizált verziója nem elérhető az Ön országában, régiójában, vagy az Ön nyelvén, akkor lehetséges, hogy a webhely átirányítja Önt a HP mobil nyomtatás webhelyre egy másik országban, régióban, vagy másik nyelven.
Fényképek nyomtatása a számítógépről (Windows)
1. Tegyen papírt a tálcába. További információ: Papír betöltése.
2. Válassza a Nyomtatás lehetőséget a szoftverben.
3. Ellenőrizze, hogy a nyomtató ki van-e választva.
4. Kattintson arra a gombra, amelyik megnyitja a Tulajdonságok párbeszédpanelt.
Az alkalmazástól függően ez a gomb lehet a Tulajdonságok, a Beállítások, a Nyomtatóbeállítások, a Nyomtató tulajdonságai, a Nyomtató vagy a Testreszabás.
5. Válassza ki a megfelelő beállításokat a Nyomtatási parancsikonok lapon.
A további nyomtatási beállítások módosításához kattintson az egyéb fülekre.
További nyomtatási tippek: Tippek a sikeres nyomtatáshoz.
MEGJEGYZÉS: Ha módosítja a papírméretet, győződjön meg arról, hogy megfelelő papírt töltött be az adagolótálcába, és beállította a papírméretet a nyomtató kezelőpaneljén.
6. A Tulajdonságok párbeszédpanel bezárásához kattintson az OK gombra.
7. A nyomtatás elindításához kattintson a Nyomtatás vagy az OK gombra.
MEGJEGYZÉS: A nyomtatás befejezését követően vegye ki a fel nem használt fotópapírt az adagolótálcából. A fotópapírt úgy tárolja, hogy ne hullámosodjon fel, mert ez ronthatja a nyomat minőségét.
Fényképek nyomtatása a számítógépről (OS X)
1. A szoftver Fájl menüjében válassza a Nyomtatás parancsot.
2. Ellenőrizze, hogy a nyomtató ki van-e választva.
3. Adja meg a nyomtatási beállításokat.
Ha nem jelennek meg a beállítások a Nyomtatás párbeszédpanelen, kattintson a Részletek megjelenítése lehetőségre.
● Válassza ki a megfelelő papírméretet a Papírméret előugró menüben.
MEGJEGYZÉS: Ha módosítja a papírméret beállítását, győződjön meg arról, hogy megfelelő papírt töltött be.
● a tájolást,
4. Az előugró menüben válassza a Papírtípus/minőség lehetőséget, majd válassza a következő beállításokat:
● Papírtípus: A megfelelő fotópapírtípus
● Minőség: Válassza azt a beállítást, amely a legjobb minőséget vagy a maximális dpi értéket biztosítja.
● Kattintson a Színbeállítások háromszögre, majd válassza ki a Fénykép feljavítása megfelelő beállítását.
28 3. fejezet Nyomtatás HUWW

◦ Ki: nem alkalmaz módosításokat a képre.
◦ Be: automatikus fókuszálást végez a képen; kis mértékben beállítja a kép élességét.
5. Szükség szerint válasszon ki bármilyen más nyomtatási beállítást, majd kattintson a Nyomtatás gombra.
Fényképek nyomtatása USB flash meghajtóról
1. Csatlakoztasson egy USB flash meghajtót az elülső USB-porthoz.
Várja meg, amíg az USB flash meghajtón található fájlok és mappák megjelennek a kezelőpanel kijelzőjén.
MEGJEGYZÉS: A nyomtató nem támogatja a titkosított USB flash meghajtók használatát.
2. Keresse meg és jelölje ki a kezelőpanelen a nyomtatni kívánt fényképet. Nyomja meg az OK gombot a kiválasztás véglegesítéséhez.
Egy adott fénykép megkereséséhez használhatja a szűrő, rendezés vagy keresés funkciót. Ezen funkciók használatához válassza ki a Keresés elemet a Kiválasztás gomb ( ) megnyomásával a kezelőpanel bal alsó sarkában.
3. A Képnyomtatás képernyőn adja meg a szükséges nyomtatási beállításokat, például a nyomtatni kívánt példányszámot és a nyomtatási minőséget.
4. A nyomtatás megkezdéséhez válassza a Nyomtatás indítása – Fekete vagy a Nyomtatás indítása – Színes lehetőséget, majd nyomja meg az OK gombot.
Nyomtatás speciális és egyéni méretű papírraHa az alkalmazás támogatja az egyéni méretű papír használatát, a dokumentum nyomtatása előtt állítsa be az alkalmazásban a megfelelő méretet. Ha nem támogatja, a nyomtatóillesztő-programban állítsa be a méretet. Előfordulhat, hogy a meglévő dokumentumokat újra kell formáznia, ha egyéni méretű papírra szeretné őket megfelelően kinyomtatni.
Egyéni méretek beállítása (Windows)
1. Nyissa meg a HP nyomtatószoftvert. További információ: Nyissa meg a HP nyomtatószoftvert (Windows).
2. Kattintson a Nyomtatás , majd a Beállítások megadása lehetőségre.
3. Kattintson a Paper/Quality fülre.
4. A Papír/minőség lapon kattintson az Egyéni gombra.
5. Az Egyéni párbeszédpanelen kattintson az Új lehetőségre.
Adja meg az új egyéni méret nevét. Adja meg az új egyéni méret méreteit.
6. Kattintson a Hozzáadás gombra, majd kattintson az OK gombra.
Nyomtatás speciális vagy egyéni méretű papírra (Windows)
MEGJEGYZÉS: Mielőtt egyéni méretű papírra nyomtat, be kell állítania az egyéni méretet a HP nyomtatószoftverben.
1. Tegye be a megfelelő papírt a tálcába. További információ: Papír betöltése.
2. A szoftveralkalmazás File (Fájl) menüjében kattintson a Print (Nyomtatás) parancsra.
HUWW Nyomtatás speciális és egyéni méretű papírra 29

3. Ellenőrizze, hogy a nyomtató ki van-e választva.
4. Kattintson arra a gombra, amelyik megnyitja a Tulajdonságok párbeszédpanelt.
Az alkalmazástól függően ez a gomb lehet a Tulajdonságok, a Beállítások, a Nyomtatóbeállítások, a Nyomtató tulajdonságai, a Nyomtató vagy a Testreszabás.
MEGJEGYZÉS: Ha az összes nyomtatási feladatra vonatkozóan kívánja megadni a nyomtatási beállításokat, a módosításokat a nyomtatóhoz mellékelt HP szoftverben adja meg. A HP szoftverrel kapcsolatos további információkért lásd: Nyomtatókezelő eszközök,.
5. Kattintson a Paper/Quality fülre.
6. A Papír/minőség lapon válassza ki az egyéni méretet a Papírméret legördülő listából.
MEGJEGYZÉS: Ha módosítja a papírméretet, győződjön meg arról, hogy megfelelő papírt töltött be az adagolótálcába, és beállította a papírméretet a nyomtató kezelőpaneljén.
7. Szükség szerint válasszon ki bármilyen más nyomtatási beállítást, majd kattintson az OK gombra.
8. A nyomtatás elindításához kattintson a Nyomtatás vagy az OK gombra.
Nyomtatás speciális vagy egyéni méretű papírra (OS X)
Mielőtt egyéni méretű papírra nyomtat, be kell állítania az egyéni méretet a HP szoftverben.
1. Tegye be a megfelelő papírt a tálcába.
2. Hozza létre az új egyéni papírméretet.
a. Abban a szoftverben, amelyből nyomtatni szeretne, kattintson a Fájl menü Nyomtatás parancsára.
b. Ellenőrizze, hogy a nyomtató ki van-e választva.
c. Kattintson a Papírméret előugró menü Egyéni méretek kezelése elemére.
Ha nem jelennek meg a beállítások a Nyomtatás párbeszédpanelen, kattintson a Részletek megjelenítése lehetőségre.
d. Kattintson a + gombra, majd válassza ki a lista új elemét, és írja be az egyedi papírméret nevét.
e. Adja meg az egyéni papír magasságát és szélességét.
f. Kattintson a Kész vagy az OK gombra, majd a Mentés lehetőségre.
3. Használja a létrehozott egyéni papírméretet a nyomtatáshoz.
a. Kattintson a Print (Nyomtatás) parancsra a szoftveralkalmazás File (Fájl) menüjében.
b. Ellenőrizze, hogy a nyomtató ki van-e választva.
c. Válassza ki a létrehozott egyéni papírméret nevét a Papírméret előugró menüben.
d. Szükség szerint válasszon ki bármilyen más nyomtatási beállítást, majd kattintson a Nyomtatás gombra.
Nyomtatás mindkét oldalra (kétoldalas nyomtatás)Nyomtatás a lap mindkét oldalára (Windows)
1. Tegyen papírt a tálcába. További információ: Papír betöltése.
2. Válassza a Nyomtatás lehetőséget a szoftverben.
30 3. fejezet Nyomtatás HUWW

3. Ellenőrizze, hogy a nyomtató ki van-e választva.
4. Kattintson arra a gombra, amelyik megnyitja a Tulajdonságok párbeszédpanelt.
Az alkalmazástól függően ez a gomb lehet a Tulajdonságok, a Beállítások, a Nyomtatóbeállítások, a Nyomtató tulajdonságai, a Nyomtató vagy a Testreszabás.
MEGJEGYZÉS: Ha az összes nyomtatási feladatra vonatkozóan kívánja megadni a nyomtatási beállításokat, a módosításokat a nyomtatóhoz mellékelt HP szoftverben adja meg. A HP szoftverrel kapcsolatos további információkért lásd: Nyomtatókezelő eszközök,.
5. Válassza ki a megfelelő beállításokat a Nyomtatási parancsikonok lapon.
A további nyomtatási beállítások módosításához kattintson az egyéb fülekre.
További nyomtatási tippek: Tippek a sikeres nyomtatáshoz.
MEGJEGYZÉS: Ha módosítja a papírméretet, győződjön meg arról, hogy megfelelő papírt töltött be az adagolótálcába, és beállította a papírméretet a nyomtató kezelőpaneljén.
6. A Tulajdonságok párbeszédpanel bezárásához kattintson az OK gombra.
7. A nyomtatás elindításához kattintson a Nyomtatás vagy az OK gombra.
Nyomtatás a lap mindkét oldalára (OS X)
1. A szoftver Fájl menüjében válassza a Nyomtatás parancsot.
2. A Nyomtatás párbeszédablakban válassza az Elrendezés elemet az előugró menüből.
3. Válassza ki a kívánt kötési típust a kétoldalas nyomtatáshoz, majd kattintson a Nyomtatás gombra.
Nyomtatás mobileszközrőlA nyomtató használatával közvetlenül mobileszközéről, például okostelefonjáról vagy táblagépéről nyomtathat dokumentumokat és képeket.
● iOS: Használja a Nyomtatás lehetőséget a Megosztás menüből. Nincs szükség külön beállításra, mivel az iOS AirPrint előre telepítve van. További információk az AirPrint szolgáltatásról: Nyomtatás az AirPrint™ használatával.
● Android: Töltse le és engedélyezze az HP Print Service Plugin elemet (ezt a legtöbb Androidos eszköz támogatja) a Google Play Store-ból.
A HP All-in-One Printer Remote alkalmazás segítségével is üzembe helyezheti és használhatja a HP nyomtatót a dokumentumok mobileszközről történő nyomtatásához és megosztásához. Telepítés mobileszközre app store-ból.
A mobil nyomtatás engedélyezésének megkönnyítéséhez keresse fel az HP mobil nyomtatás webhelyet: www.hp.com/go/mobileprinting . Ha a webhely lokalizált verziója nem elérhető az Ön országában, régiójában, vagy az Ön nyelvén, akkor lehetséges, hogy a webhely átirányítja Önt az HP mobil nyomtatás webhelyre egy másik országban, régióban, vagy másik nyelven.
Nyomtatás az AirPrint™ használatávalAz Apple AirPrint szolgáltatásával való nyomtatás iOS 4.2 és Mac OS X 10.7 vagy újabb rendszerek esetében támogatott. Az AirPrint szolgáltatás használatával vezeték nélkül nyomtathat a nyomtatóra az iPad (iOS 4.2), iPhone (3GS vagy újabb) vagy iPod touch (harmadik generációs vagy újabb) készülékekről a következő mobil alkalmazásokból:
HUWW Nyomtatás mobileszközről 31

● Fényképek
● Safari
● Támogatott külső alkalmazások, például az Evernote
Az AirPrint szolgáltatás használatához az alábbiak szükségesek:
● A nyomtatónak ugyanahhoz a hálózathoz kell csatlakoznia, mint az AirPrint szolgáltatást támogató eszköznek. Az AirPrint szolgáltatás használatával kapcsolatos további információkért, valamint az AirPrint-kompatibilis HP-termékek listájáért látogasson el a HP mobil nyomtatást ismertető webhelyére ( www.hp.com/go/mobileprinting ). Ha a webhely nem érhető el az Ön országában/régiójában vagy nyelvén, előfordulhat, hogy a rendszer átirányítja egy másik ország, régió vagy nyelv HP mobil nyomtatási webhelyére.
● Töltsön be a nyomtató papírbeállításainak megfelelő papírt (további információ: Papír betöltése). A betöltött papírhoz pontosan beállított papírméret lehetővé teszi a mobileszköz számára, hogy ismerje a nyomtatáshoz használt papír méretét.
Tippek a sikeres nyomtatáshozA dokumentumot a papír mindkét oldalára nyomtathatja. További információ: Nyomtatás mindkét oldalra (kétoldalas nyomtatás).
Tintával kapcsolatos tippek
● Ha a nyomtatás minősége elfogadhatatlan, további információ itt olvasható: Nyomtatási problémák.
● Használjon eredeti HP patronokat.
Az eredeti HP nyomtatópatronokat HP nyomtatókhoz és papírokhoz tervezték és ezekhez tesztelték, hogy minden esetben kiváló minőségű eredményt biztosítsanak.
MEGJEGYZÉS: A HP nem tudja szavatolni a nem HP termékek minőségét és megbízhatóságát. A nem HP-termékek használatából eredő javítási vagy szervizigényre a készülék jótállása nem terjed ki.
Ha abban a hiszemben járt el, hogy eredeti HP tintapatront vásárolt, keresse fel a következő címet: www.hp.com/go/anticounterfeit.
● A fekete és a színes patronokat is megfelelően helyezze be.
További információ: A patronok cseréje.
● Ellenőrizze a patronokban a becsült tintaszinteket, így meggyőződhet róla, hogy elég tinta van-e bennük.
A tintaszinttel kapcsolatos figyelmeztetések és jelzések csak becsült adatokon alapulnak.
További információ: A becsült tintaszintek ellenőrzése.
MEGJEGYZÉS: Ha alacsony tintaszintről tájékoztató figyelmeztető üzenetet kap, készítsen elő egy cserepatront annak érdekében, hogy kiküszöbölhesse az esetleges nyomtatási késlekedéseket. Nem kell kicserélnie a patronokat, amíg a nyomtatási minőség elfogadható.
● A nyomtatót mindig a (Tápellátás gomb) segítségével kapcsolja ki, hogy a nyomtató megóvja a fúvókákat.
32 3. fejezet Nyomtatás HUWW

Tippek a papír betöltéséhez
További információkért lásd: Papír betöltése.
● Ellenőrizze, hogy a papír megfelelően van-e betöltve az adagolótálcába, majd állítsa be a megfelelő hordozóméretet és -típust. Amikor betölti a papírt az adagolótálcába, a rendszer felkéri, hogy adja meg a hordozóméretet és a hordozótípust.
● Egy köteg papírt (ne csak egyetlen papírlapot) töltsön be. A kötegben lévő valamennyi papírnak azonos méretűnek és típusúnak kell lennie, ellenkező esetben papírelakadás történhet.
● A papírt a nyomtatandó oldallal lefelé töltse be.
● Ügyeljen arra, hogy az adagolótálcába tett papírok simák legyenek, a széleik ne legyenek meggyűrődve vagy beszakadva.
● Minden papírtípushoz és papírmérethez gondosan állítsa be az adagolótálca papírszélesség-beállítóit. Győződjön meg róla, hogy a beállító nem hajlítja meg a papírtálcában található papírt.
● Nyomtatás előtt ellenőrizze, hogy az adagolótálca teljesen be van-e tolva a nyomtatóba.
Tippek a nyomtató beállításához (Windows)
● Az alapértelmezett nyomtatási beállítások módosításához kattintson a Nyomtatás lehetőségre, majd a Beállítások megadása elemre a HP nyomtatószoftverben.
A HP nyomtatószoftver megnyitásával kapcsolatos további információkért lásd: Nyissa meg a HP nyomtatószoftvert (Windows).
● Az egy lapra nyomtatandó oldalak számának kiválasztásához a nyomtatóillesztő Kidolgozás lapján válassza ki a megfelelő elemet az Oldalak laponként legördülő listából.
● Ha módosítani kívánja az oldal tájolását, a nyomtatóillesztő Kidolgozás lapján válassza ki a megfelelő beállítást a Tájolás területen.
● Nyomtatási parancsikonnal lerövidítheti a nyomtatási beállítások megadásához szükséges időt. A nyomtatási parancsikonok tárolják az adott feladathoz megfelelő beállítási értékeket, így egyetlen kattintással beállíthatja az összes lehetőséget.
Ennek használatához lépjen a Nyomtatási parancsikonok lapra, válasszon ki egy nyomtatási parancsikont, majd kattintson az OK gombra.
Ha a beállítások megadása után kíván új nyomtatási parancsikont hozzáadni, kattintson a Mentés másként gombra, írjon be egy nevet, majd kattintson az OK gombra.
Nyomtatási parancsikon törléséhez jelölje ki azt, majd kattintson a Törlés elemre.
MEGJEGYZÉS: Nem törölheti az alapértelmezett nyomtatási parancsikonokat.
Tippek a nyomtató beállításához (OS X)
● A Nyomtatás párbeszédpanelen használja a Papírméret előugró menüt a nyomtatóba betöltött papír méretének kiválasztásához.
● A Nyomtatás párbeszédpanelen válassza a Hordozó és minőség (az OS X v10.8 Mountain Lion rendszer esetében Papírtípus/minőség) előugró menüt, majd válassza ki a megfelelő papírtípust és nyomtatási minőséget.
HUWW Tippek a sikeres nyomtatáshoz 33

Megjegyzések
● Az eredeti HP nyomtatópatronokat HP nyomtatókhoz és papírokhoz tervezték és ezekhez tesztelték, hogy minden esetben kiváló minőségű eredményt biztosítsanak.
MEGJEGYZÉS: A HP nem tudja szavatolni a nem HP termékek minőségét és megbízhatóságát. A nem HP-termékek használatából eredő javítási vagy szervizigényre a készülék jótállása nem terjed ki.
Ha abban a hiszemben járt el, hogy eredeti HP tintapatront vásárolt, keresse fel a következő címet: www.hp.com/go/anticounterfeit.
● A tintaszinttel kapcsolatos figyelmeztetések és jelzések csak becsült adatokon alapulnak.
MEGJEGYZÉS: Ha alacsony tintaszintről tájékoztató figyelmeztető üzenetet kap, készítsen elő egy cserepatront annak érdekében, hogy kiküszöbölhesse az esetleges nyomtatási késlekedéseket. Nem kell kicserélnie a patronokat, amíg a nyomtatási minőség elfogadható.
34 3. fejezet Nyomtatás HUWW

4 Webszolgáltatások
A nyomtató innovatív webes megoldásokat kínál, amelyek segítségével gyorsan hozzáférhet az internethez, megkaphat dokumentumokat, és gyorsabban, problémamentesen nyomtathatja ki azokat – mindezt számítógép használata nélkül.
MEGJEGYZÉS: Ezeknek a webszolgáltatásoknak a használatához a nyomtatónak csatlakoznia kell az internethez (Ethernet-kábellel vagy vezeték nélkül). A webes szolgáltatások nem használhatók, ha a nyomtató USB-kábellel csatlakozik.
Ez a rész a következő témaköröket tárgyalja:
● Mik azok a webszolgáltatások?
● Webszolgáltatások beállítása
● A webszolgáltatások használata
● Webszolgáltatások törlése
Mik azok a webszolgáltatások?HP ePrint
● A HP ePrint a HP ingyenes szolgáltatása, amellyel bármikor bárhonnan kinyomtathat dokumentumokat a HP ePrint kapcsolattal rendelkező nyomtatón. Csak e-mailt kell küldenie a nyomtatóhoz rendelt e-mail címre, amikor a webszolgáltatások engedélyezve vannak a nyomtatón. Nincs szükség speciális illesztőprogramokra vagy szoftverekre. Ha tud e-mailt küldeni, akkor a HP ePrint szolgáltatással bárhonnan nyomtathat.
MEGJEGYZÉS: A HP Connected webhelyen (Előfordulhat, hogy ez a webhely nem minden országban/térségben érhető el.) hozzon létre egy fiókot, majd jelentkezzen be az ePrint beállításainak megadásához.
Ha létrehozott egy fiókot a HP Connected webhelyen (Előfordulhat, hogy ez a webhely nem minden országban/térségben érhető el), bejelentkezhet a HP ePrint feladatok állapotának megtekintéséhez, a HP ePrint nyomtatósor kezeléséhez, annak felügyeletéhez, hogy ki használhatja a nyomtató HP ePrint e-mail címét a nyomtatáshoz, valamint hogy segítséget kérjen a HP ePrint szolgáltatással kapcsolatban.
Webszolgáltatások beállításaA webszolgáltatások beállítása előtt ellenőrizze, hogy a nyomtató csatlakozik-e az internethez Ethernet- vagy vezeték nélküli kapcsolaton keresztül.
A Webszolgáltatások beállítását a következő módszerekkel végezheti el.
Webszolgáltatások beállítása a nyomtató kezelőpaneljének a használatával
1. A nyomtató kezelőpaneljének kezdőképernyőjén válassza a Beállítás elemet, majd nyomja meg az OK gombot.
2. Válassza a Webszolgáltatások lehetőséget, majd nyomja meg az OK gombot.
HUWW Mik azok a webszolgáltatások? 35

3. A HP Connected használati feltételeinek elfogadásához és a webszolgáltatások telepítéséhez nyomja meg az OK gombot.
4. Ha a rendszer kéri, hogy engedélyezze a nyomtató számára a frissítések automatikus keresését, nyomja meg az OK gombot. A Nyomtatófrissítés képernyőn válassza az Automatikus lehetőséget, majd nyomja meg az OK gombot.
MEGJEGYZÉS: Ha elérhetők frissítések, kövesse a képernyőn megjelenő utasításokat a nyomtató frissítéséhez.
Webszolgáltatások beállítása a beágyazott webkiszolgáló használatával
1. Nyissa meg a beágyazott webkiszolgálót. További tudnivalók: Beágyazott webkiszolgáló.
2. Kattintson a Webszolgáltatások fülre.
3. A Webszolgáltatások beállításai szakaszban kattintson a Beállítás gombra, ezután kattintson a Folytatás parancsra, majd kövesse a képernyőn megjelenő utasításokat a használati feltételek elfogadásához.
4. Ha a rendszer kéri, engedélyezze, hogy a nyomtató automatikusan megkeresse és telepítse a nyomtató frissítéseit.
MEGJEGYZÉS: A rendszer automatikusan letölti és telepíti az elérhető frissítéseket, majd a nyomtató újraindul.
MEGJEGYZÉS: Ha a rendszer kéri a proxybeállításokat, és a hálózat proxybeállításokat használ, kövesse a képernyőn megjelenő utasításokat a proxykiszolgáló telepítéséhez. Ha nem rendelkezik a proxy adataival, lépjen kapcsolatba a hálózati rendszergazdával vagy a hálózatot beállító személlyel.
5. Amikor a nyomtató csatlakozott a kiszolgálóhoz, a nyomtató kinyomtat egy információs lapot. Kövesse az információs lapon lévő útmutatásokat a beállítás befejezéséhez.
A webszolgáltatások használata● Nyomtatás az HP ePrint szolgáltatással
Nyomtatás az HP ePrint szolgáltatássalA HP ePrint szolgáltatással bármikor, bárhonnan nyomtathat dokumentumokat a HP e-Print szolgáltatással rendelkező nyomtatón.
A HP ePrint használatához a nyomtatónak egy internetkapcsolattal rendelkező aktív hálózathoz kell csatlakoznia.
Dokumentumok nyomtatása a HP ePrint szolgáltatással
1. Győződjön meg róla, hogy a webszolgáltatások beállítása sikeres volt.
További információ: Webszolgáltatások beállítása.
2. A nyomtató kezelőpaneljének kezdőképernyőjén görgessen le és válassza a HP ePrint elemet, majd nyomja meg az OK gombot. A HP ePrint e-mail cím megjelenik a képernyőn.
3. Küldje el e-mailben a dokumentumot a nyomtatónak.
a. A számítógépen vagy mobileszközön nyissa meg az e-mail alkalmazást.
36 4. fejezet Webszolgáltatások HUWW

MEGJEGYZÉS: Az e-mail alkalmazások számítógépen vagy mobileszközön való használatáról az alkalmazáshoz kapott dokumentációban talál információt.
b. Hozzon létre egy új e-mail üzenetet, majd csatolja a nyomtatni kívánt dokumentumot.
c. Küldje el az e-mailt a nyomtató e-mail címére.
A nyomtató kinyomtatja a csatolt dokumentumot.
MEGJEGYZÉS: Csak a HP ePrint e-mail címét adja meg a „Címzett” mezőben. Ne adjon meg további e-mail címeket a többi sorban. A HP ePrint kiszolgáló nem fogadja el az e-mailben küldött nyomtatási feladatokat, ha több e-mail cím szerepel a „Címzett” vagy a „Másolatot kap” mezőben.
MEGJEGYZÉS: Az e-mail a fogadást követően lesz kinyomtatva. Mint bármely e-mail üzenet esetén, nincs garancia arra, hogy a levél megérkezik, illetve nem tudni, hogy pontosan mikor. Bármikor ellenőrizheti a nyomtatási állapotot a HP Connected webhelyen. (Előfordulhat, hogy ez a webhely nem minden országban/térségben érhető el.)
MEGJEGYZÉS: A HP ePrint által nyomtatott dokumentumok eltérhetnek az eredetitől. A stílus, a formázás és a szöveg elrendezése eltérhet az eredeti dokumentumban érvényes beállításoktól. Azon dokumentumok esetén, amelyeket kiváló minőségben kell nyomtatnia (ilyenek lehetnek például a hivatalos dokumentumok), javasoljuk, hogy a számítógépen elérhető szoftveralkalmazásból nyomtasson, mert így nagyobb mértékben vezérelheti a nyomat megjelenését.
Webszolgáltatások törléseA webszolgáltatások eltávolításához kövesse a következő útmutatást.
A webszolgáltatások eltávolítása a nyomtató kezelőpanelével
1. A nyomtató kezelőpaneljének kezdőképernyőjén válassza a Beállítás elemet, majd nyomja meg az OK gombot.
2. Válassza a Webszolgáltatások lehetőséget, majd nyomja meg az OK gombot.
3. A Webszolgáltatások beállításai képernyőn válassza a Webszolgáltatások törlése lehetőséget, majd nyomja meg az OK gombot.
HUWW Webszolgáltatások törlése 37

5 A patronok használata
Ez a rész a következő témaköröket tárgyalja:
● Információ a patronokról és a nyomtatófejről
● A nyomtató akkor is felhasznál egy bizonyos mennyiségű színes tintát, ha csak a fekete patronnal nyomtat
● A becsült tintaszintek ellenőrzése
● A patronok cseréje
● Patronok rendelése
● Nyomtatási kellékek tárolása
● Névtelen használati információk tárolása
● A patronokkal kapcsolatos jótállási információ
Információ a patronokról és a nyomtatófejrőlA következő tanácsok betartása segít a HP tintapatronok karbantartásában és a jó nyomtatási minőség fenntartásában.
● A jelen felhasználói útmutatóban található instrukciók a patronok cseréjére vonatkoznak, és nem az első behelyezéskor követendő utasításokat tartalmazzák. Az első telepítéskor kövesse a nyomtatóhoz mellékelt beállítási poszteren feltüntetett utasításokat.
● A nyomtatót mindig a (a Tápellátás gomb) segítségével kapcsolja ki. Ez lehetővé teszi, hogy a nyomtató lezárja a nyomtatófejet, és ezáltal megóvja azt a károsodástól.
● Szükségtelenül ne tisztítsa a nyomtatófejet, Ezzel ugyanis tintát fogyaszt, és a patronok élettartama is csökken.
● Óvatosan kezelje a tintapatronokat. A patronok behelyezés közbeni leejtése vagy ütődése átmeneti nyomtatási problémákat okozhat.
● Ha szállítja a nyomtatót, tegye a következőket, hogy megakadályozza a tinta kiszivárgását a tartóból, és megóvja a nyomtatót az egyéb esetleges sérülésektől:
◦ Ügyeljen rá, hogy a nyomtatót megfelelően, a (a Tápellátás gomb) használatával kapcsolja ki. Várja meg, amíg a belső alkatrészek hallható mozgása megszűnik, és csak ezután húzza ki a nyomtatót.
◦ A nyomtatónak szállítás közben a talpán kell állnia, nem szabad az oldalára, a hátára, az elejére vagy a tetejére fektetni.
VIGYÁZAT! A HP javasolja, hogy a hiányzó festékpatronokat minél előbb cserélje ki, mert így elkerülheti a nyomtatási minőséggel kapcsolatos problémákat, a felesleges tintahasználatot, valamint a festékrendszer károsodását. Soha ne kapcsolja ki a nyomtatót, ha a tintapatronok nincsenek benne.
MEGJEGYZÉS: A nyomtató nem alkalmas folyamatos tintaellátó rendszer használatára. A nyomtatás folytatásához távolítsa el a folyamatos tintaellátó rendszert, és telepítsen eredeti HP (vagy kompatibilis) patronokat.
38 5. fejezet A patronok használata HUWW

MEGJEGYZÉS: A nyomtatót úgy tervezték, hogy a tintapatronokat azok kiürüléséig használja. Ha a tintapatronokat azok kiürülése előtt újratölti, a nyomtató meghibásodhat. Ha ez megtörténik, helyezzen be új (eredeti HP vagy azzal kompatibilis) patront a nyomtatás folytatásához.
A nyomtató akkor is felhasznál egy bizonyos mennyiségű színes tintát, ha csak a fekete patronnal nyomtat
Az eszköz különböző módokon használja a tintát a tintasugaras nyomtatási folyamat során. Általában a nyomtató a patronokban található tintát dokumentumok, fényképek és egyéb anyagok nyomtatására használja. Egy bizonyos mennyiségű tintát azonban a nyomtatófej megfelelő állapotának megőrzésére használ; egy bizonyos tintamennyiség a patronban marad; a tinta egy része pedig elpárolog. A tintahasználatról további tudnivalókért a www.hp.com/go/learnaboutsupplies webhelyen kattintson a HP tinta elemre. (Előfordulhat, hogy ki kell választania az országot/térséget az Ország kiválasztása gombbal az oldalon.)
A becsült tintaszintek ellenőrzéseA becsült tintaszinteket a nyomtató szoftverében és a nyomtató kezelőpaneljén is megtekintheti.
A hozzávetőleges tintaszintek ellenőrzése a nyomtató kezelőpaneljéről
1. A kezdőképernyőn válassza a Tintainformáció elemet, majd nyomja meg az OK gombot.
2. Válassza a Becsült tintaszint elemet (alapértelmezett beállítás), majd nyomja meg az OK gombot.
A becsült tintaszint ellenőrzése a HP nyomtatószoftverben (Windows)
1. Nyissa meg a HP nyomtatószoftvert.
2. A nyomtatószoftver felül található főmenüjében kattintson a Becsült patronszintek lehetőségre.
A tintaszint ellenőrzése a HP nyomtatószoftver segítségével (OS X)
1. Nyissa meg a következőt: HP Utility.
A HP Utility a merevlemez Alkalmazások mappáján belüli Hewlett-Packard mappában található.
2. Az ablak bal oldalán található eszközlistából válassza ki a HP OfficeJet Pro 8210 készüléket.
3. Kattintson a Kellékek állapota lehetőségre.
Megjelennek a becsült tintaszintek.
4. Kattintson a Minden beállítás lehetőségre az Információ és támogatás panelre való visszatéréshez.
MEGJEGYZÉS: Ha újratöltött vagy felújított (esetleg más készülékben korábban már használt) patront használ, lehet, hogy a készülék festékszintjelzője pontatlanul – vagy egyáltalán nem – jelzi a festékszintet.
MEGJEGYZÉS: A tintaszinttel kapcsolatos riasztások és jelzések csak becsült adatokon alapulnak. Ha alacsony tintaszintre figyelmeztető riasztást kap, a nyomtatás zavartalan folytatásához érdemes előkészíteni egy cserepatront. Mindaddig nem szükséges kicserélnie a nyomtatópatront, amíg a készülék nem kéri rá.
MEGJEGYZÉS: A patronokból származó tintát a nyomtató különböző módokon használja a nyomtatási folyamat során, ideértve az inicializálási eljárást, amely előkészíti a nyomtatót és a patronokat a nyomtatásra, vagy a nyomtatófej karbantartását, amely a fúvókákat tartja tisztán, és a tinta egyenletes áramlását biztosítja. A felhasználás végén a patronban mindig marad némi tinta. További információ: www.hp.com/go/inkusage .
HUWW A nyomtató akkor is felhasznál egy bizonyos mennyiségű színes tintát, ha csak a fekete patronnal nyomtat
39

A patronok cseréjeHa még nem rendelkezik a nyomtatóhoz használható cserepatronnal, tekintse meg a következőt: Patronok rendelése. Nem minden patron szerezhető be minden országban/térségben.
VIGYÁZAT! A HP javasolja, hogy a hiányzó festékpatronokat minél előbb cserélje ki, mert így elkerülheti a nyomtatási minőséggel kapcsolatos problémákat, a felesleges tintahasználatot, valamint a festékrendszer károsodását. Soha ne kapcsolja ki a nyomtatót, ha a tintapatronok nincsenek benne.
A tintasugaras kellékek újrahasznosításáról a következő részben olvashat bővebben: A HP tintasugaras kellékeinek újrahasznosítási programja.
A patronok cseréje
1. Győződjön meg arról, hogy a nyomtató be van kapcsolva.
2. Nyissa ki a patronok szervizajtaját.
MEGJEGYZÉS: Mielőtt folytatná, várja meg, amíg a patrontartó megáll.
40 5. fejezet A patronok használata HUWW

3. A tintapatron kipattintásához először nyomja be a patront, majd vegye ki a nyílásból.
4. Csomagolja ki az új patront.
5. Csúsztassa a patront az üres nyílásba úgy, hogy szorosan kattanjon be a nyílásba.
Győződjön meg arról, hogy a tintapatronon található szín megegyezik a nyíláson található színnel.
HUWW A patronok cseréje 41

6. Valamennyi cserét igénylő patronnal hajtsa végre a 3–5. lépést.
7. Zárja be a kazetta szervizajtaját.
Patronok rendelésePatronok rendeléséhez látogasson el a következő webhelyre: www.hp.com . (A HP webhelyének egyes részei egyelőre csak angol nyelven érhetőek el.) Nem minden országban/térségben lehet patronokat rendelni az interneten keresztül. Számos országban azonban telefonos tájékoztatás áll rendelkezésre, megkereshetők a helyi üzletek, illetve kinyomtatható a lista a vásárláshoz. Emellett a www.hp.com/buy/supplies oldalra ellátogatva megtudhatja, hogyan vásárolhatja meg a HP termékeit országában.
Csak olyan cserepatronokat használjon, amelyek cikkszáma megegyezik a lecserélt patron számával. A patron cikkszámát a következő helyeken találhatja meg:
● A kicserélendő patron címkéjén.
● A nyomtató belsejébe ragasztott öntapadós címkén. A címke megtekintéséhez nyissa ki a patrontartó fedelét.
● A beágyazott webkiszolgálóban az Eszközök fülre, majd a Termékinformációk területen található Tintaszintmérő lehetőségre kattintva. További információ: Beágyazott webkiszolgáló.
MEGJEGYZÉS: A nyomtatóhoz kapott telepítő nyomtatópatronok külön nem vásárolhatók meg.
Nyomtatási kellékek tárolása● A tintapatronokat eredeti, lezárt csomagolásukban tárolja, míg nincs szüksége rájuk.
● A tintapatronokat hosszabb időn keresztül is tárolhatja a nyomtatóban. A patronok tökéletes állapotának biztosítása érdekében mindig megfelelően, a (Tápellátás) gomb megnyomásával kapcsolja ki a nyomtatót.
● A tintapatronokat szobahőmérsékleten (15–35 °C-on) tárolja.
Névtelen használati információk tárolásaA jelen nyomtatóhoz használt HP patronok memóriachipet tartalmaznak, amely a nyomtató működtetését segíti elő. A memóriachip ezenfelül bizonyos, korlátozott mennyiségű névtelen információt tárol a nyomtató használatáról, amely az alábbiakra terjedhet ki: a patronnal nyomtatott oldalak száma, az oldalak lefedettsége, a nyomtatás gyakorisága, a használt nyomtatási módok.
Ezen adatok segítségével a HP a jövőben az ügyfelek nyomtatási igényeit még inkább kielégítő nyomtatókat tervezhet. A patron memóriachipjében összegyűjtött adatok nem tartalmaznak a patron és a nyomtató vásárlójának vagy felhasználójának azonosítására alkalmas információt.
A HP az ingyenes termék-visszavételi és újrahasznosítási program keretében hozzá eljuttatott patronok memóriachipjeiből vesz mintát (a HP Planet Partners programról itt olvashat bővebben: www.hp.com/recycle ). Az ezekből a memóriachipekből származó adatokat a HP a jövőben gyártandó nyomtatók fejlesztése érdekében tekinti meg és tanulmányozza. Lehetséges, hogy az információhoz a HP-t a patronok újrahasznosításában támogató partnerei is hozzáférhetnek.
A memóriachipen tárolt anonim információt a patront birtokoló bármilyen harmadik fél megszerezheti. Ha nem szeretné, hogy mások hozzájuthassanak ezekhez az adatokhoz, tegye működésképtelenné a chipet. Ha úgy dönt, hogy működésképtelenné teszi a chipet, a patront a továbbiakban nem tudja majd HP nyomtatókhoz használni.
42 5. fejezet A patronok használata HUWW

Ha nem kívánja, hogy a chip ilyen anonim adatokat gyűjtsön, dönthet úgy is, hogy kikapcsolja a chipnek a nyomtató felhasználásáról adatokat gyűjtő funkcióját.
A felhasználási adatokat gyűjtő funkció kikapcsolása
1. A nyomtató kezelőpaneljének kezdőképernyőjén válassza a Beállítás elemet, majd nyomja meg az OK gombot.
2. Válassza a Nyomtatóbeállítások lehetőséget, majd nyomja meg az OK gombot.
3. Válassza a Beállítások lehetőséget, majd nyomja meg az OK gombot.
4. Görgessen le és válassza ki a Névtelen használati információk tárolása elemet, majd nyomja meg az OK gombot.
5. Válassza a Ki lehetőséget, majd nyomja meg az OK gombot.
MEGJEGYZÉS: Ha kikapcsolja a memóriachipnek a nyomtató használatáról adatokat gyűjtő funkcióját, a patront a továbbiakban is tudja majd a HP nyomtatóihoz használni.
A patronokkal kapcsolatos jótállási információA HP patronra abban az esetben érvényes jótállás, ha azt a rendeltetés szerinti HP nyomtatókészülékben használják. Ez a jótállás nem vonatkozik az újratöltött, újragyártott, felújított, nem rendeltetésszerűen használt vagy módosított HP tintatermékekre.
A jótállás érvényessége a HP tinta kifogyásáig, illetve a jótállás lejárati dátumáig tart, attól függően, hogy melyik következik be előbb. A jótállási időszak vége ÉÉÉÉ/HH formátumban a terméken van feltüntetve.
HUWW A patronokkal kapcsolatos jótállási információ 43

6 Hálózat beállítása
A nyomtató kezdőlapján (beágyazott webkiszolgáló vagy EWS) további speciális beállítások érhetők el. További információ: Beágyazott webkiszolgáló.
Ez a rész a következő témaköröket tárgyalja:
● A nyomtató beállítása vezeték nélküli kommunikációhoz
● Hálózati beállítások módosítása
● A Wi-Fi Direct használata
A nyomtató beállítása vezeték nélküli kommunikációhoz● Mielőtt hozzákezdene
● A nyomtató beállítása a vezeték nélküli hálózatra
● A kapcsolattípus módosítása
● Vezeték nélküli kapcsolat tesztelése
● A nyomtató vezeték nélküli funkciójának be- vagy kikapcsolása
MEGJEGYZÉS: A nyomtató csatlakoztatásával kapcsolatos problémák esetében lásd: Hálózati és kapcsolati problémák.
TIPP: A nyomtató beállításáról és vezeték nélküli használatáról a HP vezeték nélküli nyomtatási központ webhelyén ( www.hp.com/go/wirelessprinting ) olvashat.
Mielőtt hozzákezdeneGyőződjön meg az alábbiakról:
● A nyomtató nem csatlakozik a hálózathoz Ethernet-kábellel.
● A vezeték nélküli hálózat megfelelően van beállítva és működik.
● A nyomtató és a nyomtatót használó számítógépek ugyanazon a hálózaton (alhálózaton) vannak.
A nyomtató csatlakoztatásakor előfordulhat, hogy a rendszer kéri a vezeték nélküli hálózat nevét (SSID), illetve a hozzá tartozó jelszót.
● A vezeték nélküli hálózat neve az Ön által használt vezeték nélküli hálózat neve.
● A vezeték nélküli jelszó meggátolja, hogy mások engedély nélkül csatlakozzanak a vezeték nélküli hálózathoz. A szükséges biztonsági szinttől függően a vezeték nélküli hálózat WPA-azonosítókulcsot vagy WEP-kulcsot használhat.
Ha nem módosította a hálózatnevet vagy a biztonsági hozzáférési kulcsot a vezeték nélküli hálózat beállítása óta, azok esetenként megtalálhatók a vezeték nélküli útválasztó hátulján vagy oldalán.
Ha nem találja a hálózatnevet vagy a biztonsági jelszót, illetve nem emlékszik ezekre, tekintse meg a számítógép vagy a vezeték nélküli útválasztó dokumentációját. Ha továbbra sem találja ezeket az információkat, forduljon a hálózati rendszergazdához vagy a vezeték nélküli hálózatot beállító személyhez.
44 6. fejezet Hálózat beállítása HUWW

A nyomtató beállítása a vezeték nélküli hálózatraA vezeték nélküli kommunikációt a nyomtató kezelőpaneljének kijelzőjén elérhető vezeték nélküli beállítási varázslóval állíthatja be.
MEGJEGYZÉS: Mielőtt folytatná, tekintse át a következő helyen található listát: Mielőtt hozzákezdene.
1. A nyomtató kezelőpaneljén nyomja meg a ( Vezeték nélküli ) gombot.
2. A Beállítások kijelöléséhez nyomja meg a (Kiválasztás) gombot.
3. Válassza a Vezeték nélküli beállítások lehetőséget, majd nyomja meg az OK gombot.
4. Válassza a Vezeték nélküli beállítás varázsló elemet, majd nyomja meg az OK gombot.
5. A beállítás végrehajtásához kövesse a kijelzőn megjelenő utasításokat.
Amennyiben a nyomtatót már egy másik kapcsolattal (például USB) használja, akkor a vezeték nélküli hálózatra való beállításhoz kövesse az A kapcsolattípus módosítása című rész útmutatásait.
A kapcsolattípus módosításaMiután telepítette a HP nyomtatószoftvert, és a nyomtatót egy számítógéphez vagy a hálózathoz csatlakoztatta, a szoftverrel módosíthatja a kapcsolattípust (például USB-kapcsolatról vezeték nélküli kapcsolatra).
MEGJEGYZÉS: Az Ethernet-kábel csatlakoztatása kikapcsolja a nyomtató vezeték nélküli funkcióját.
Áttérés-Ethernet-kapcsolatról vezeték nélküli csatlakozásra (Windows)
1. Húzza ki az Ethernet-kábelt a nyomtatóból.
2. A telepítés után indítsa el a nyomtatószoftvert.
A vezeték nélküli kapcsolat létrehozásához futtassa a Vezeték nélküli beállítás varázslót. További információ: A nyomtató beállítása a vezeték nélküli hálózatra.
USB-kapcsolatról vezeték nélküli kapcsolatra való áttéréshez (Windows)
Mielőtt folytatná, tekintse át a következő helyen található listát: Mielőtt hozzákezdene.
1. Nyissa meg a HP nyomtatószoftvert. További információ: Nyissa meg a HP nyomtatószoftvert (Windows).
2. Kattintson az Eszközök ikonra.
3. Kattintson az Eszköz beállítása és szoftverek lehetőségre.
4. Válassza az USB-kábellel csatlakoztatott nyomtató kapcsolatának módosítása vezeték nélküli kapcsolatra lehetőséget. Kövesse a képernyőn megjelenő utasításokat.
USB-kapcsolatról vezeték nélküli kapcsolatra való áttéréshez (OS X)
1. A nyomtató csatlakoztatása a vezeték nélküli hálózathoz.
2. A 123.hp.com használatával módosíthatja a nyomtató és a szoftver kapcsolatát vezeték nélküli kapcsolatra.
HUWW A nyomtató beállítása vezeték nélküli kommunikációhoz 45

További információ az USB-kapcsolatról vezeték nélküli kapcsolatra való váltás módjáról. Kattintson
ide további információk online eléréséhez. Előfordulhat, hogy ez a webhely jelenleg nem érhető el minden nyelven.
Vezeték nélküli kapcsolat módosítása USB- vagy Ethernet-kapcsolatra (Windows)
● Csatlakoztassa az USB- vagy Ethernet-kábelt a nyomtatóhoz.
Vezeték nélküli kapcsolat módosítása USB- vagy Ethernet-kapcsolatra (OS X)
Adja hozzá a nyomtatót a nyomtatási sorhoz.
1. Nyissa meg a következőt: Rendszerbeállítások .
2. A használt operációs rendszertől függően kattintson a következő lehetőségre: Nyomtatók és lapolvasók .
3. A bal oldalon válassza ki a nyomtatót, majd kattintson a - elemre a lista alján. Tegye ugyanezt a faxbejegyzésnél, ha meg van adva az aktuális kapcsolathoz.
4. Nyissa meg a következőt: HP Utility.
A HP Utility a merevlemez Alkalmazások mappáján belüli HP mappában található.
5. Válassza az Eszközök > Új eszköz beállítása lehetőséget, majd kövesse az utasításokat.
Vezeték nélküli kapcsolat teszteléseA vezeték nélküli tesztjelentés kinyomtatásával további információkhoz juthat a nyomtató vezeték nélküli kapcsolatáról. A vezeték nélküli tesztjelentés információkat biztosít a nyomtató állapotáról, hardvercíméről (MAC-cím) és IP-címéről. Ha hibát észlel a vezeték nélküli kapcsolatban, vagy nem sikerült létrehoznia a vezeték nélküli kapcsolatot, a vezeték nélküli teszt jelentése diagnosztikai információkat is biztosít. Ha a nyomtató hálózathoz csatlakozik, a tesztjelentés adatokat jelenít meg a hálózati beállításokról.
Vezeték nélküli tesztre vonatkozó jelentés nyomtatása
1. A nyomtató kezelőpaneljén nyomja meg a Vezeték nélküli elemet ( gomb).
2. A Beállítások kiválasztásához nyomja meg a (Kiválasztás) gombot.
3. Válassza a Jelentések nyomtatása lehetőséget, majd nyomja meg az OK gombot.
4. Válassza a Tesztjelentés lehetőséget, majd nyomja meg az OK gombot.
A nyomtató vezeték nélküli funkciójának be- vagy kikapcsolásaHa a vezeték nélküli kapcsolat kék jelzőfénye világít a nyomtató vezérlőpaneljén, a nyomtató vezeték nélküli funkciója be van kapcsolva.
MEGJEGYZÉS: Ethernet-kábel a nyomtatóhoz való csatlakoztatása automatikusan kikapcsolja a nyomtató vezeték nélküli funkcióját és a vezeték nélküli kapcsolat jelzőfényét.
Ha a nyomtató még egyszer sem csatlakozott vezeték nélküli hálózathoz, a vezeték nélküli funkció bekapcsolása automatikusan elindítja a Vezeték nélküli beállítás varázslót.
1. A nyomtató kezelőpaneljén nyomja meg a Vezeték nélküli gombot ( gomb).
2. A Beállítások kiválasztásához nyomja meg a (Kiválasztás) gombot.
3. Válassza a Vezeték nélküli beállítások lehetőséget, majd nyomja meg az OK gombot.
46 6. fejezet Hálózat beállítása HUWW

4. Válassza a Vezeték nélküli elemet (alapértelmezett beállítás), majd nyomja meg az OK gombot.
5. Válassza a Be vagy Ki lehetőséget, majd nyomja meg az OK gombot.
Hálózati beállítások módosításaA nyomtató kezelőpaneljén beállíthatja és kezelheti a nyomtató vezeték nélküli kapcsolatát, illetve különböző hálózatkezelési feladatokat hajthat végre. Ezek közé tartozik a hálózati beállítások megtekintése és módosítása, a hálózat alapértelmezett beállításainak visszaállítása, valamint a vezeték nélküli funkció be- vagy kikapcsolása.
VIGYÁZAT! A hálózati beállítások elérhetősége az Ön kényelmét szolgálja. Azonban ha Ön tapasztalatlan felhasználó, a beállítások egy részének módosítása nem ajánlott (például kapcsolatsebesség, IP-beállítások, alapértelmezett átjáró, tűzfalbeállítások).
Hálózati beállítások nyomtatása
Hajtsa végre az alábbi műveletek egyikét:
● A nyomtató kezelőpaneljén nyomja meg a ( Vezeték nélküli ) gombot. Megjelenik a hálózat állapotát jelző képernyő. A hálózatbeállítási oldal nyomtatásához az OK gomb megnyomásával válassza az Információ nyomtatása lehetőséget.
● A nyomtató kezelőpaneljének kezdőképernyőjén válassza a Beállítás elemet, majd nyomja meg az OK gombot. Válassza a Nyomtatójelentések elemet, majd nyomja meg az OK gombot. Válassza a Hálózatbeállítási oldal elemet, majd nyomja meg az OK gombot.
A kapcsolat sebességének beállítása
Módosíthatja a hálózaton keresztül történő adatátvitel sebességét. Az alapértelmezett beállítás az Automatikus.
1. A nyomtató kezelőpaneljének kezdőképernyőjén válassza a Hálózat elemet, majd nyomja meg az OK gombot.
2. Válassza az Ethernet-beállítások elemet (alapértelmezett beállítás), majd nyomja meg az OK gombot.
3. Válassza a Speciális beállítások elemet, majd nyomja meg az OK gombot.
4. Görgessen le és válassza a Kapcsolatsebesség elemet, majd nyomja meg az OK gombot.
5. Válassza ki a hálózati hardvernek megfelelő beállítást, majd nyomja meg az OK gombot.
Az IP-beállítások módosítása
Az alapértelmezett Automatikus IP-beállítás megtartása esetén az IP-beállítások megadása automatikusan történik. Ha azonban Ön tapasztalt felhasználó, és más beállításokat, például IP-címet, alhálózati maszkot vagy alapértelmezett átjárót kíván használni, akkor manuálisan is módosíthatja a beállításokat.
TIPP: Manuális IP-cím beállítása előtt ajánlott először Automatikus üzemmódban csatlakoztatni a nyomtatót a hálózathoz. Ez lehetővé teszi hogy az útválasztó megadja az egyéb szükséges beállításokat a nyomtatót, például az alhálózati maszkot, az alapértelmezett átjárót és a DNS-címet.
VIGYÁZAT! Az IP-cím kézi beállítása során körültekintően járjon el. Ha érvénytelen IP-címet ír be a telepítés alatt, a hálózati részegységek nem tudnak csatlakozni a nyomtatóhoz.
HUWW Hálózati beállítások módosítása 47

1. A nyomtató kezelőpaneljének kezdőképernyőjén válassza a Hálózat elemet, majd nyomja meg az OK gombot.
2. Válassza az Ethernet-beállítások vagy a Vezeték nélküli beállítások lehetőséget, majd nyomja meg az OK gombot.
3. Válassza a Speciális beállítások elemet, majd nyomja meg az OK gombot.
4. Válassza az IP-beállítások elemet (alapértelmezett beállítás), majd nyomja meg az OK gombot.
5. Ha megjelenik egy figyelmeztető üzenet, amely szerint az IP-cím módosításával eltávolítja a nyomtatót a hálózatról, a folytatáshoz nyomja meg az OK gombot.
6. Alapértelmezés szerint az Automatikus beállítás van bejelölve. A beállítások manuális módosításához válassza a Kézi lehetőséget, majd nyomja meg az OK gombot. Adja meg a megfelelő információkat a következő beállításokhoz:
● IP-cím
● Alhálózati maszk
● Alapértelmezett átjáró
● DNS-cím
Egy beállítás adatainak megadásához válassza ki a kívánt beállítást, majd nyomja meg az OK gombot.
7. A módosítások megadása után a (Kiválasztás) gombot megnyomva válassza az Alkalmazás lehetőséget.
8. Nyomja meg a OK gombot.
A Wi-Fi Direct használataA Wi-Fi Direct használatával vezeték nélkül nyomtathat számítógépről, okostelefonról, táblagépről vagy más vezeték nélküli kapcsolatra alkalmas eszközről – anélkül, hogy csatlakoznia kellene egy meglévő vezeték nélküli hálózathoz.
Útmutatások a Wi-Fi Direct használatához
● Győződjön meg arról, hogy számítógépén vagy mobileszközén megtalálható a szükséges szoftver.
◦ Ha számítógépet használ, ellenőrizze, hogy telepítette-e a nyomtatóhoz kapott nyomtatószoftvert.
Ha még nem telepítette a HP nyomtatószoftvert a számítógépen, előbb csatlakozzon egy Wi-Fi Direct hálózathoz, majd telepítse a nyomtatószoftvert. Amikor a nyomtatószoftver a kapcsolat típusának megadását kéri, válassza a Vezeték nélküli lehetőséget.
◦ Ha mobileszközt használ, győződjön meg arról, hogy arra telepítve van kompatibilis nyomtatási alkalmazás. További információ a mobil nyomtatásról: www.hp.com/global/us/en/eprint/mobile_printing_apps.html.
● Győződjön meg arról, hogy a nyomtató Wi-Fi Direct funkciója be van kapcsolva.
● Egy Wi-Fi Direct kapcsolatot legfeljebb öt számítógép vagy mobileszköz használhat.
● A Wi-Fi Direct szolgáltatás akkor is használható, ha a nyomtató USB-kábellel egy számítógéphez vagy vezeték nélküli kapcsolattal egy hálózathoz kapcsolódik.
48 6. fejezet Hálózat beállítása HUWW

● A Wi-Fi Direct használatával nem csatlakoztatható számítógép, mobileszköz vagy nyomtató az internethez.
● Wi-Fi Direct jelszó: Ha a Wi-Fi Direct csatlakozási módjának a beállítása a nyomtatón Automatikus, a jelszó mindig „12345678”. Ha a Wi-Fi Direct csatlakozási módjának a beállítása a nyomtatón Kézi, a jelszó egy véletlenszerűen létrehozott nyolc számjegyből álló kód.
A nyomtató Wi-Fi Direct jelszavának lekéréséhez a nyomtató kezelőpaneljén nyomja meg a (Wi-Fi
Direct) gombot. Ekkor a nyomtató kezelőpaneljének kijelzőjén megjelenik a Wi-Fi Direct jelszó.
A Wi-Fi Direct bekapcsolása
1. Végezze el az alábbi műveletek valamelyikét:
● A nyomtató kezelőpaneljén nyomja meg a (Wi-Fi Direct) gombot.
● A nyomtató kezelőpaneljének kezdőképernyőjén lefelé görgetve válassza a Wi-Fi Direct elemet, majd nyomja meg az OK gombot.
2. A Beállítások kijelöléséhez nyomja meg a (Kiválasztás) gombot.
3. Válassza a Wi-Fi Direct elemet (alapértelmezett beállítás), majd nyomja meg az OK gombot.
4. Válassza a Be lehetőséget, majd nyomja meg az OK gombot.
Nyomtatás vezeték nélküli kapcsolatra alkalmas mobileszközről, amely támogatja a Wi-Fi Direct funkciót
Győződjön meg arról, hogy mobileszközére telepítve van a HP nyomtatószolgáltatás beépülő moduljának legfrissebb verziója. Ezt a beépülő modult a Google Play alkalmazás-áruházból töltheti le.
1. Ellenőrizze, hogy be van-e kapcsolva a nyomtatón a következő: Wi-Fi Direct.
2. Kapcsolja be a Wi-Fi Direct funkciót a mobileszközön. További információt a mobileszköz dokumentációjában talál.
3. A mobileszközén válasszon ki egy dokumentumot egy nyomtatás használatára kész alkalmazásból, majd válassza a dokumentum nyomtatása lehetőséget.
Megjelenik az elérhető nyomtatók listája.
4. A mobileszköz csatlakoztatásához az elérhető nyomtatók listájából válassza ki a Wi-Fi Direct nevet, például: DIRECT-**-HP OfficeJet Pro XXXX (a ** a nyomtató azonosítására szolgáló egyedi karaktereket jelöli, az XXXX pedig a nyomtatón feltüntetett típusszám).
Ha a mobileszköz nem csatlakozik automatikusan a nyomtatóhoz, kövesse a nyomtató kezelőpaneljén megjelenő utasításokat a csatlakoztatáshoz. Ha PIN-kód jelenik meg a nyomtató kezelőpaneljén, írja be a PIN-kódot a mobileszközén.
Miután a mobileszköz sikeresen csatlakozott a nyomtatóhoz, a nyomtatás elindul.
Nyomtatás vezeték nélküli kapcsolatra alkalmas mobileszközről, amely nem támogatja a Wi-Fi Direct funkciót
Győződjön meg arról, hogy mobileszközére telepítve van kompatibilis nyomtatási alkalmazás. További információért látogasson el a HP mobil nyomtatást ismertető webhelyére: www.hp.com/go/mobileprinting . Ha a webhely lokalizált verziója nem elérhető az Ön országában, régiójában, vagy az Ön nyelvén, akkor
HUWW A Wi-Fi Direct használata 49

lehetséges, hogy a webhely átirányítja Önt a HP mobil nyomtatás webhelyre egy másik országban, régióban, vagy másik nyelven.
1. Ellenőrizze, hogy be van-e kapcsolva a nyomtatón a következő: Wi-Fi Direct.
2. Kapcsolja be mobileszközén a Wi-Fi kapcsolatot. További információt a mobileszköz dokumentációjában talál.
MEGJEGYZÉS: Ha a mobileszköze nem támogatja a WiFi-hálózatokat, nem használhatja a Wi-Fi Direct funkciót.
3. Csatlakoztassa a mobileszközt új hálózathoz. Ugyanúgy járjon el, mint amikor új vezeték nélküli hálózathoz vagy hozzáférési ponthoz kapcsolódik. Válassza ki a megjelenített vezeték nélküli hálózatok listájából a Wi-Fi Direct nevet, például: DIRECT-**-HP OfficeJet Pro XXXX (a ** a nyomtató azonosítására szolgáló egyedi karaktereket jelöli, az XXXX pedig a nyomtatón feltüntetett nyomtatótípus).
Amikor a rendszer kéri, adja meg a Wi-Fi Direct jelszót.
4. Nyomtassa ki a dokumentumot.
Nyomtatás vezeték nélküli kapcsolatra alkalmas számítógépről (Windows)
1. Ellenőrizze, hogy be van-e kapcsolva a nyomtatón a következő: Wi-Fi Direct.
2. Kapcsolja be a számítógép Wi-Fi kapcsolatát. További információt a számítógép dokumentációjában talál.
MEGJEGYZÉS: Ha a számítógép nem támogatja a WiFi-hálózatokat, nem használhatja a Wi-Fi Direct funkciót.
3. Csatlakoztassa a számítógépet új hálózathoz. Ugyanúgy járjon el, mint amikor új vezeték nélküli hálózathoz vagy hozzáférési ponthoz kapcsolódik. Válassza ki a megjelenített vezeték nélküli hálózatok listájából a Wi-Fi Direct nevet, például: DIRECT-**-HP OfficeJet Pro XXXX (a ** a nyomtató azonosítására szolgáló egyedi karaktereket jelöli, az XXXX pedig a nyomtatón feltüntetett nyomtatótípus).
Amikor a rendszer kéri, adja meg a Wi-Fi Direct jelszót.
4. Folytassa az 5. lépéssel, ha a nyomtató vezeték nélküli hálózaton keresztül kapcsolódik a számítógéphez, és ennek megfelelően van telepítve. Ha a nyomtató USB-kábellel csatlakozik a számítógéphez, és ennek megfelelően van telepítve, kövesse az alábbi lépéseket a nyomtatószoftver telepítéséhez, a Wi-Fi Direct kapcsolat használatával.
a. Nyissa meg a HP nyomtatószoftvert. További információ: Nyissa meg a HP nyomtatószoftvert (Windows).
b. Kattintson az Eszközök ikonra.
c. Kattintson az Eszköz beállítása és szoftverek elemre, majd válassza az Új nyomtató csatlakoztatása lehetőséget.
MEGJEGYZÉS: Ha korábban USB-kapcsolaton keresztül telepítette a nyomtatót, és Wi-Fi Direct használatára kíván átváltani, ne válassza ki az USB-kábellel csatlakoztatott nyomtató kapcsolatának módosítása vezeték nélküli kapcsolatra lehetőséget.
d. A Csatlakozási beállítások szoftverképernyőn válassza a Vezeték nélküli lehetőséget.
50 6. fejezet Hálózat beállítása HUWW

e. Válassza ki a HP nyomtatót az észlelt nyomtatók listájából.
f. Kövesse a képernyőn megjelenő utasításokat.
5. Nyomtassa ki a dokumentumot.
Nyomtatás vezeték nélküli kapcsolatra alkalmas számítógépről (OS X)
1. Ellenőrizze, hogy be van-e kapcsolva a nyomtatón a következő: Wi-Fi Direct.
2. Kapcsolja be a Wi-Fi kapcsolatot a számítógépen.
További információkért tekintse meg az Apple által biztosított dokumentációt.
3. Kattintson az Wi-Fi ikonra, és válassza ki a következő nevet: Wi-Fi Direct, például DIRECT-**-HP OfficeJet Pro XXXX (a ** a nyomtató azonosítására szolgáló egyedi karaktereket jelöli, az XXXX pedig a nyomtatón feltüntetett nyomtatótípus).
Ha a Wi-Fi Direct biztonsági szolgáltatásokkal együtt van bekapcsolva, erre vonatkozó kérés esetén írja be a jelszót.
4. Adja hozzá a nyomtatót.
a. Nyissa meg a következőt: Rendszerbeállítások .
b. Kattintson az Nyomtatók és lapolvasók gombra.
c. Kattintson a + jelre a bal oldalon található nyomtatólistán.
d. Válassza ki a nyomtatót az észlelt nyomtatók listájából (a „Bonjour” szó olvasható a nyomtató neve mellett, a jobb oldali oszlopban), majd kattintson a Hozzáadás parancsra.
Kattintson ide a Wi-Fi Direct online hibaelhárításának, illetve a Wi-Fi Direct beállításához kapcsolódó
további segítségnek az eléréséhez. Előfordulhat, hogy ez a webhely jelenleg nem érhető el minden nyelven.
HUWW A Wi-Fi Direct használata 51

7 Nyomtatókezelő eszközök
Ez a rész a következő témaköröket tárgyalja:
● Eszköztár (Windows)
● HP Utility (OS X)
● Beágyazott webkiszolgáló
● HP Web Jetadmin szoftver
Eszköztár (Windows)A Szerszámosláda karbantartási információkat biztosít a nyomtatóhoz.
MEGJEGYZÉS: Ha a számítógép megfelel a rendszerkövetelményeknek, az Eszköztár telepíthető a HP szoftver CD lemezéről. A rendszerkövetelmények a Readme információs fájlban találhatók, amely a nyomtatóhoz mellékelt HP nyomtatószoftver CD lemezén érhető el.
Az Eszköztár megnyitása
1. Nyissa meg a HP nyomtatószoftvert. További információ: Nyissa meg a HP nyomtatószoftvert (Windows).
2. Kattintson az Nyomtatás gombra.
3. Kattintson A nyomtató karbantartása lehetőségre.
HP Utility (OS X)A HP Utility a nyomtatási beállítások megadásához, a nyomtató kalibrálásához, a kellékek online megrendeléséhez és a webhelyek támogatási információinak eléréséhez használható eszközöket tartalmaz.
MEGJEGYZÉS: A HP Utility funkciói a kiválasztott nyomtatótól függően változhatnak.
A tintaszinttel kapcsolatos figyelmeztetések és jelzések csak becsült adatokon alapulnak. Ha alacsony tintaszintre figyelmeztető üzenetet kap, készítsen elő egy cserepatront annak érdekében, hogy kiküszöbölhesse az esetleges nyomtatási késéseket. A patronokat csak akkor kell kicserélnie, ha a nyomtatási minőség már nem megfelelő.
Kattintson duplán az Alkalmazások mappa HP mappájában található HP Utility ikonra.
Beágyazott webkiszolgálóHa a nyomtató hálózathoz csatlakozik, a nyomtató beágyazott webkiszolgálójának (EWS) segítségével állapotinformációkat tekinthet meg, beállításokat módosíthat, valamint kezelheti a nyomtatót a számítógépről.
MEGJEGYZÉS: Egyes beállítások megtekintéséhez és módosításához jelszó megadására lehet szükség.
MEGJEGYZÉS: A beágyazott webkiszolgálót abban az esetben is megnyithatja és használhatja, ha nem rendelkezik internetkapcsolattal. Egyes szolgáltatások azonban így nem érhetők el.
52 7. fejezet Nyomtatókezelő eszközök HUWW

● Információk a cookie-król
● A beágyazott webkiszolgáló megnyitása
● A beágyazott webkiszolgáló nem nyitható meg
Információk a cookie-królA beágyazott webkiszolgáló (EWS) böngészés közben kisméretű szövegfájlokat (cookie-kat) tárol merevlemezén. Ezek a fájlok teszik lehetővé, hogy legközelebbi látogatása alkalmával az EWS felismerje számítógépét. Ha például beállította az EWS nyelvét, az a cookie segítségével megjegyzi a kiválasztott nyelvet, így az EWS legközelebbi elérése alkalmával az oldalak már az Ön nyelvén jelennek meg. Egyes cookie-kat (például az ügyfélspecifikus beállításokat tároló cookie-t) a manuális törlésig tárolja a számítógép.
A böngészőjét beállíthatja úgy is, hogy minden cookie-t elfogadjon, vagy figyelmeztetést kérhet minden cookie-tárolási kérésnél, így lehetősége lesz az egyes cookie-k elfogadására vagy elutasítására. A böngésző használatával el is távolíthatja a nemkívánatos cookie-kat.
Ha letiltja a cookie-kat, ez – a nyomtatótól függően – a következő funkciók közül egynek vagy többnek a letiltását is jelenti:
● Telepítővarázslók használata
● Az EWS böngésző nyelvbeállításainak tárolása
● Az EWS Kezdőlap oldalának személyre szabása
A személyes adatok védelmével és a cookie-fájlokkal kapcsolatos beállítások módosításáról, valamint a cookie-fájlok megtekintéséről és törléséről a webböngésző dokumentációjában olvashat.
A beágyazott webkiszolgáló megnyitásaA beágyazott webkiszolgálót hálózaton vagy a Wi-Fi Direct kapcsolaton keresztül érheti el.
A beágyazott webkiszolgáló megnyitása hálózaton keresztül
1. A nyomtató IP-címének vagy állomásnevének megkereséséhez nyomja meg a nyomtató kezelőpaneljén a ( Vezeték nélküli ) gombot, vagy nyomtasson egy hálózatbeállítási oldalt.
MEGJEGYZÉS: A nyomatónak kapcsolódnia kell egy hálózatra, és rendelkeznie kell IP-címmel.
2. A számítógépen futó webböngészőbe írja be a nyomtató beállított IP-címét vagy állomásnevét.
Ha például az IP-cím 123.123.123.123, akkor a következő címet írja a webböngészőbe: http://123.123.123.123.
A beágyazott webkiszolgáló megnyitása a Wi-Fi Direct segítségével
1. A nyomtató kezelőpaneljének kezdőképernyőjén lefelé görgetve válassza a Wi-Fi Direct elemet, majd nyomja meg az OK gombot.
2. Ha a Wi-Fi Direct beállításai között azt látja, hogy a Wi-Fi Direct állapota Ki , be kell kapcsolnia.
A Wi-Fi Direct bekapcsolása
a. A Beállítások kijelöléséhez nyomja meg a (Kiválasztás) gombot.
b. Válassza a Wi-Fi Direct elemet (alapértelmezett beállítás), majd nyomja meg az OK gombot.
c. Válassza a Be lehetőséget, majd nyomja meg az OK gombot.
HUWW Beágyazott webkiszolgáló 53

3. Vezeték nélküli számítógépén engedélyezze a vezeték nélküli kapcsolatot, keresse meg a Wi-Fi Direct szolgáltatáshoz használt nevet, majd csatlakozzon hozzá. A név lehet például: DIRECT-**-HP OfficeJet Pro XXXX (a ** a nyomtató azonosítására szolgáló egyedi karaktereket jelöli, az XXXX pedig a nyomtatón feltüntetett nyomtatótípus).
Amikor a rendszer kéri, adja meg a Wi-Fi Direct jelszót.
4. Írja be a számítógépen futó támogatott webböngészőbe a következő címet: http://192.168.223.1.
A beágyazott webkiszolgáló nem nyitható megEllenőrizze a hálózati beállításokat
● Győződjön meg arról, hogy nem telefonkábelt vagy fordított hálózati (crossover) kábelt használ a nyomtató csatlakoztatására.
● Ellenőrizze, hogy a hálózati kábel biztosan csatlakozik-e a nyomtatóhoz.
● Ellenőrizze, hogy a hálózati elosztó, kapcsoló vagy útválasztó be van-e kapcsolva, és megfelelően működik-e.
● Ha a nyomtató vezeték nélküli hálózathoz csatlakozik, a vezeték nélküli tesztre vonatkozó jelentés kinyomtatásával ellenőrizze, hogy a vezeték nélküli kapcsolat minősége megfelelő-e.
● Az útválasztó ki- és bekapcsolása időnként segít helyreállítani a beágyazott webkiszolgálóhoz való csatlakozási képességet.
Ellenőrizze a számítógépet
● Ellenőrizze, hogy a használt számítógép ugyanahhoz a hálózathoz csatlakozik-e, mint a nyomató.
Ellenőrizze a webböngészőt
● Győződjön meg arról, hogy a webböngésző megfelel a minimális rendszerkövetelményeknek.
● Ha a böngésző proxyn keresztül csatlakozik az internethez, próbálja meg kikapcsolni ezeket a beállításokat. További információkért tanulmányozza a webböngésző dokumentációját.
● Győződjön meg arról, hogy a webböngészőben engedélyezve van a JavaScript és a cookie-k használata. További információkért tanulmányozza a webböngésző dokumentációját.
Ellenőrizze a nyomtató IP-címét
● Ellenőrizze, hogy helyes-e a nyomtató IP-címe.
A nyomtató IP-címének megismeréséhez a nyomtató kezelőpaneljén nyomja meg a gombot ( Vezeték nélküli gomb). A nyomtató IP-címe megjelenik a kezelőpanel kijelzőjén. Ha 169.254.xxx.xxx típusú IP-címet lát, próbálkozzon az útválasztó és a nyomtató ki- és bekapcsolásával, mert ez az IP-cím érvénytelen.
Az IP-cím lekéréséhez nyomtasson egy hálózatbeállítási oldalt: A nyomtató kezelőpaneljének kezdőképernyőjén válassza a Beállítás elemet, majd nyomja meg az OK gombot. Válassza a Nyomtatójelentések elemet, majd nyomja meg az OK gombot. Válassza a Hálózatbeállítási oldal elemet, majd nyomja meg az OK gombot.
● Próbálja meg elérni a nyomtatót a parancssorból (Windows) vagy a Hálózati segédprogramból (OS X) a ping parancs és az IP-cím segítségével.
54 7. fejezet Nyomtatókezelő eszközök HUWW

MEGJEGYZÉS: OS X Lion és OS X Mountain Lion: A Hálózati segédprogram a merevlemez Segédprogramok mappáján belüli Alkalmazások mappában található.
OS X Mavericks: Nyissa meg a Finder alkalmazást, és az Alt billentyűt nyomva tartva válassza a System Information (Rendszerinformáció) elemet az Apple ( ) menüből. Válassza az Windows (Ablak) > Network Utility (Hálózati segédprogram) lehetőséget.
Amennyiben például az IP-cím 123.123.123.123, akkor a következő utasítást kell beírnia a parancssorba (Windows):
C:\ping 123.123.123.123vagy
A Hálózati segédprogramban (OS X) kattintson a Ping fülre, írja be a 123.123.123.123 címet, majd kattintson a Ping parancsra.
Ha megjelenik egy válasz, az IP-cím helyes. Ha időtúllépési válasz jelenik meg, az IP-cím helytelen.
TIPP: Ha Windows operációs rendszert futtató számítógépet használ, meglátogathatja a HP online támogatási webhelyét a következő címen: www.support.hp.com . Ez a webhely információkat és segédprogramokat tartalmaz, amelyek segíthetnek számos gyakori nyomtatóprobléma megoldásában.
HP Web Jetadmin szoftverA díjnyertes, iparágvezető HP Web Jetadmin eszköz a hálózati HP-eszközök – például nyomtatók, többfunkciós készülékek és digitális kézbesítők – széles körének hatékony kezelésére szolgál. Ez az integrált megoldás lehetővé teszi a nyomtatási és képfeldolgozási környezet távolból történő telepítését, felügyeletét, karbantartását, hibaelhárítását és védelmét, ami az időmegtakarítás, a költségek visszaszorítása és a befektetések értékének megőrzése révén végső soron az üzleti hatékonyság növelését eredményezi.
A HP rendszeres időközökben elérhetővé teszi a Web Jetadmin frissítéseit a készülék meghatározott funkcióinak támogatására. A frissítésekkel, a kiadási megjegyzésekkel vagy a támogatási dokumentumokkal kapcsolatban a www.hp.com/go/webjetadmin címen talál további információkat.
HUWW HP Web Jetadmin szoftver 55

8 Megoldás keresése
Ez a rész megoldásokat javasol gyakran előforduló problémákra. Amennyiben a nyomtató nem működik megfelelően, és az eddigi javaslatok sem vezettek megoldásra, kérjük, vegye igénybe a következő helyen felsorolt támogatási szolgáltatások valamelyikének segítségét: HP-támogatás.
Ez a rész a következő témaköröket tárgyalja:
● Elakadási problémák
● Nyomtatási problémák
● Hálózati és kapcsolati problémák
● A nyomtató hardverével kapcsolatos problémák
● Súgó megjelenítése a nyomtató kezelőpaneljéről
● A nyomtatójelentések ismertetése
● Problémák megoldása a webszolgáltatások segítségével
● A nyomtató karbantartása
● Alapértékek és beállítások visszaállítása
● HP-támogatás
Elakadási problémákMit szeretne tenni?
Papírelakadás megszüntetése
Papírelakadással kapcsolatos problémák elhárítás.
HP internetes hibaelhárítási varázsló használata
A papírelakadás megszüntetésével és a papírral vagy a papíradagolással kapcsolatos problémák megoldásával kapcsolatos útmutatás.
MEGJEGYZÉS: Előfordulhat, hogy a HP internetes hibaelhárítási varázslók nem minden nyelven érhetőek el.
A papírelakadások megszüntetéséhez olvassa el a Súgóban található általános utasításokat
Papírelakadások több helyen is előfordulhatnak.
VIGYÁZAT! A nyomtatófej potenciális sérülésének elkerülése érdekében a lehető leghamarabb hárítsa el a papírelakadást.
Papírelakadás megszüntetése az 1. tálcán
1. Húzza ki teljesen az 1. tálcát.
56 8. fejezet Megoldás keresése HUWW

2. Ellenőrizze a nyomtató alatt az adagolótálca helyén lévő rést. Nyúljon be a résen, és vegye ki az elakadt papírt.
3. Helyezze vissza az adagolótálcát a nyomtatóba.
Papírelakadás megszüntetése a 2. tálcán
MEGJEGYZÉS: Néhány modell 2. tálcával is rendelkezik.
▲ Húzza ki teljesen a 2. tálcát, majd vegye ki az elakadt papírt, ha lehetséges. Ha nem tudja megszüntetni az elakadást, kövesse az alábbiakat:
a. Emelje le a nyomtatót a 2. tálcáról.
b. Távolítson el minden elakadt papírt a nyomtató aljából vagy az adagolótálcából.
c. Helyezze vissza a nyomtatót az adagolótálca tetejére.
Papírelakadás megszüntetése a patrontartó területen
1. Nyissa ki a patronok szervizajtaját.
HUWW Elakadási problémák 57

2. Ha a patrontartó nem ütközik akadályba, mozgassa a patrontartót a nyomtató jobb széléhez, és távolítsa el két kézzel az elakadt papírt.
3. Szükség esetén mozgassa a patrontartót a nyomtató bal széléhez, és távolítson el minden elakadt papírdarabot.
4. Zárja be a kazetta szervizajtaját.
Papírelakadás megszüntetése a nyomtató hátoldala felől
1. Menjen a nyomtató hátoldalához.
2. Nyomja meg a hátsó szerelőfedélen található két gombot, és ezzel egy időben húzza ki a fedelet.
3. Távolítson el minden elakadt papírt.
58 8. fejezet Megoldás keresése HUWW

4. Nyomja meg a papírútvonal fedelén található két fület és húzza ki a fedelet teljesen a nyomtatóból.
5. Távolítson el minden elakadt papírt.
6. Helyezze vissza a papírútvonal fedelét a nyomtatóba.
7. Zárja be a hátsó szerelőfedelet.
8. Menjen a nyomtató elejéhez.
A patrontartó elakadásának megszüntetése
A patrontartó elakadásának megszüntetése. HP internetes hibaelhárítási varázsló használata
Ha a patrontartó elakad vagy nehezen mozog, részletes útmutatást kérhet.
MEGJEGYZÉS: Előfordulhat, hogy a HP internetes hibaelhárítási varázslók nem minden nyelven érhetőek el.
A patrontartó elakadásának megszüntetéséhez olvassa el a Súgóban található általános utasításokat
A patrontartó elakadásának megszüntetése
▲ Távolítson el minden olyan tárgyat, ami blokkolja a patrontartót (például a papírt).
MEGJEGYZÉS: Ne használjon más eszközöket vagy berendezéseket az elakadt papír eltávolításához. Mindig legyen óvatos, amikor elakadt papírt távolít el a nyomtató belsejéből.
HUWW Elakadási problémák 59

Tekintse át, hogyan kerülheti el a papírelakadásokatA papírelakadás elkerülése érdekében tartsa be az alábbi szabályokat.
● Rendszeresen ürítse a kimeneti tálcát.
● Ellenőrizze, hogy a papír, amelyre nyomtat, nincs-e meggyűrődve, vagy nem sérült-e meg.
● A papír szakadását, gyűrődését és egyéb deformációját elkerülheti, ha a használaton kívüli papírt visszazárható tasakban tárolja.
● Ne használjon olyan papírt, amely túl vastag vagy túl vékony a nyomtató számára.
● Győződjön meg arról, hogy az adagolótálcákba megfelelően töltötte be a hordozókat, és egyik tálca sincs túltöltve. További információ: Papír betöltése.
● Ügyeljen arra, hogy az adagolótálcába tett papírok simák legyenek, a széleik ne legyenek meggyűrődve vagy beszakadva.
● Ne helyezzen egyszerre többféle típusú vagy méretű papírt az adagolótálcába; a behelyezett köteg minden lapja azonos típusú és méretű legyen.
● Minden papírtípushoz és papírmérethez gondosan állítsa be az adagolótálca papírszélesség-beállítóit. Ellenőrizze, hogy a papírszélesség-beállító ne hajlítsa meg a papírtálcában található papírt.
● Mindig a nyomtatóhoz javasolt papírtípust használjon.
● Ha a nyomtatóból hamarosan kifogy a papír, várja meg, amíg ez bekövetkezik, és csak ezután töltse fel új papírral. Ne töltsön be papírt, amikor a nyomtató nyomtat.
● Az adagolótálca eltávolításakor teljesen húzza ki a tálcát a nyomtatóból, és győződjön meg róla, hogy nincs papírelakadás a tálca végénél.
Papíradagolási problémák megoldásaMilyen probléma merült fel?
● A készülék nem húzza be a papírokat az egyik tálcából
◦ Ellenőrizze, hogy van-e betöltve papír a tálcába. További információ itt olvasható: Papír betöltése. Betöltés előtt pörgesse át a papírokat.
◦ Ellenőrizze, hogy a tálcán lévő papírszélesség-beállítók a behelyezett papírnak megfelelő pozícióba vannak-e állítva. Ügyeljen arra is, hogy a papírvezetők érintsék a köteg szélét, de ne legyenek túl szorosak.
◦ Győződjön meg arról, hogy a papírköteg a bemeneti tálca alján található megfelelő papírméret-jelölésekhez van igazítva, és nem haladja meg a tálca oldalán vagy a papírszélesség-beállítón jelölt kötegmagasságot.
◦ Ellenőrizze, hogy a tálcában használt papír nem hajlott-e. Simítsa ki a papírt a meghajlással ellenkező irányban történő hajlítással.
● Az oldalak ferdék
◦ Ellenőrizze, hogy az adagolótálcába helyezett papírok megfelelően illeszkednek-e a papírszélesség-beállítókhoz. Szükség esetén húzza ki az adagolótálcát a készülékből, töltse be helyesen a papírokat, és győződjön meg arról, hogy a papírvezetők megfelelően illeszkednek.
◦ Csak akkor töltsön be papírt a nyomtatóba, ha az éppen nem nyomtat.
● A készülék egyszerre több lapot húz be
60 8. fejezet Megoldás keresése HUWW

◦ Ellenőrizze, hogy a tálcán lévő papírszélesség-beállítók a behelyezett papírnak megfelelő pozícióba vannak-e állítva. Ügyeljen arra is, hogy a papírszélesség-beállítók érintsék a köteg szélét, de ne legyenek túl szorosak.
◦ Győződjön meg arról, hogy a papírköteg a bemeneti tálca alján található megfelelő papírméret-jelölésekhez van igazítva, és nem haladja meg a tálca oldalán vagy a papírszélesség-beállítón jelölt kötegmagasságot.
◦ Ellenőrizze, hogy a tálca nincs-e túlterhelve papírral.
◦ Az optimális teljesítmény és hatékonyság érdekében használjon HP papírt.
Nyomtatási problémákMit szeretne tenni?
Oldal sikertelen nyomtatásával kapcsolatos problémák elhárítása (nem lehet nyomtatni)
HP Print and Scan Doctor A HP Print and Scan Doctor segédprogram automatikusan megpróbálja diagnosztizálni és kijavítani a problémát.
MEGJEGYZÉS: Ez a segédprogram csak Windows operációs rendszeren érhető el.
A nem nyomtatható nyomtatási feladatok hibaelhárítása.
HP internetes hibaelhárítási varázsló használata
Ha a nyomtató nem válaszol vagy nem nyomtat, részletes útmutatást kérhet.
MEGJEGYZÉS: Előfordulhat, hogy a HP Print and Scan Doctor és a HP internetes hibaelhárítási varázslók nem minden nyelven érhetőek el.
Olvassa el a Súgóban található általános utasításokat az olyan problémákkal kapcsolatban, amikor nem lehet nyomtatni
Nyomtatási problémák elhárítása (Windows)
MEGJEGYZÉS: Győződjön meg arról, hogy a nyomtató be van kapcsolva, és van papír a tálcában. Ha még mindig nem tud nyomtatni, próbálja ki sorban a következő hibaelhárítási módszereket:
1. Ellenőrizze az esetleges hibaüzeneteket a nyomtató kezelőpanelén, és oldja meg azokat a megjelenő útmutatások követésével.
2. Ha a számítógép egy USB-kábellel van a nyomtatóhoz csatlakoztatva, húzza ki és csatlakoztassa ismét az USB-kábelt. Ha a számítógép vezeték nélküli kapcsolattal csatlakozik a nyomtatóhoz, ellenőrizze, hogy működik-e a kapcsolat.
3. Ellenőrizze, hogy a nyomtató nincs-e leállítva vagy offline állapotban.
Annak ellenőrzése, hogy a nyomtató nincs-e leállítva vagy offline állapotban
a. A használt operációs rendszertől függően válassza az alábbi eljárások valamelyikét:
● Windows 10: A Windows Start menüjében kattintson a Minden alkalmazás elemre, kattintson a Windows rendszer lehetőségre, kattintson a Vezérlőpult elemre, majd
HUWW Nyomtatási problémák 61

kattintson az Eszközök és nyomtatók megtekintése lehetőségre a Hardver és hang menüben.
● Windows 8.1 és Windows 8: Mutasson vagy koppintson a képernyő jobb felső sarkára a gombsáv megjelenítéséhez, kattintson a Beállítások ikonra, kattintson vagy koppintson a Vezérlőpult elemre, majd kattintson vagy koppintson az Eszközök és nyomtatók megtekintése lehetőségre.
● Windows 7: A Windows Start menüjében kattintson az Eszközök és nyomtatók elemre.
● Windows Vista: A Windows Start menüjében kattintson a Vezérlőpult, majd a Nyomtató elemre.
● Windows XP: A Windows Start menüjében kattintson a Vezérlőpult, majd a Nyomtatók és faxok elemre.
b. Kattintson duplán a nyomtató ikonjára, vagy kattintson a jobb gombbal a nyomtató ikonjára, és válassza az Aktuális nyomtatási feladatok megtekintése elemet a nyomtatási sor megnyitásához.
c. Győződjön meg arról, hogy a Nyomtató menü Nyomtatás felfüggesztése vagy Kapcsolat nélküli használat menüpontjai mellett nem látható pipa.
d. Ha végrehajtott valamilyen módosítást, próbálkozzon ismét a nyomtatással.
4. Ellenőrizze, hogy a nyomtató alapértelmezett nyomtatóként van-e beállítva.
Annak ellenőrzése, hogy a nyomtató alapértelmezett nyomtatóként van-e beállítva
a. A használt operációs rendszertől függően válassza az alábbi eljárások valamelyikét:
● Windows 10: A Windows Start menüjében kattintson a Minden alkalmazás elemre, kattintson a Windows rendszer lehetőségre, kattintson a Vezérlőpult elemre, majd kattintson az Eszközök és nyomtatók megtekintése lehetőségre a Hardver és hang menüben.
● Windows 8.1 és Windows 8: Mutasson vagy koppintson a képernyő jobb felső sarkára a gombsáv megjelenítéséhez, kattintson a Beállítások ikonra, kattintson vagy koppintson a Vezérlőpult elemre, majd kattintson vagy koppintson az Eszközök és nyomtatók megtekintése lehetőségre.
● Windows 7: A Windows Start menüjében kattintson az Eszközök és nyomtatók elemre.
● Windows Vista: A Windows Start menüjében kattintson a Vezérlőpult, majd a Nyomtató elemre.
● Windows XP: A Windows Start menüjében kattintson a Vezérlőpult, majd a Nyomtatók és faxok elemre.
b. Győződjön meg arról, hogy a megfelelő nyomtató van-e alapértelmezett nyomtatóként beállítva.
Az alapértelmezett nyomtató mellett egy fekete vagy zöld körben lévő pipa látható.
c. Ha nem a megfelelő nyomtató van alapértelmezett nyomtatóként kiválasztva, kattintson a jobb gombbal a megfelelő nyomtatóra, majd válassza a Beállítás alapértelmezett nyomtatóként lehetőséget.
d. Próbálja meg ismét használni a nyomtatót.
5. Indítsa újra a nyomtatásvezérlő alkalmazást.
62 8. fejezet Megoldás keresése HUWW

A nyomtatásvezérlő alkalmazás újraindítása
a. A használt operációs rendszertől függően válassza az alábbi eljárások valamelyikét:
Windows 10
i. A Windows Start menüjében, kattintson a Minden alkalmazás, majd a Windows rendszer elemre.
ii. Kattintson a Vezérlőpult, a Rendszer és biztonság, majd a Felügyeleti eszközök elemre.
iii. Kattintson duplán a Szolgáltatások parancsra.
iv. Kattintson a jobb gombbal a Nyomtatásisor-kezelő elemre, majd válassza a Tulajdonságok parancsot.
v. Ellenőrizze, hogy az Általános lapon az Indítás típusa mellett az Automatikus lehetőség van-e kiválasztva.
vi. Ha a szolgáltatás még nem fut, kattintson a Start, majd az OK gombra a Szolgáltatás állapota menüben.
Windows 8.1 és Windows 8
i. Mutasson vagy koppintson a képernyő jobb felső sarkára a gombsáv megjelenítéséhez, majd kattintson a Beállítások ikonra.
ii. Kattintson vagy koppintson a Vezérlőpult lehetőségre, majd kattintson vagy koppintson a Rendszer és biztonság elemre.
iii. Kattintson vagy koppintson a Felügyeleti eszközök lehetőségre, majd kattintson vagy koppintson duplán a Szolgáltatások elemre.
iv. Kattintson a jobb gombbal vagy érintse meg, majd tartsa az ujját a Nyomtatásisor-kezelő elemen, végül válassza a Tulajdonságok parancsot.
v. Ellenőrizze, hogy az Általános lapon az Indítás típusa mellett az Automatikus lehetőség van-e kiválasztva.
vi. Ha a szolgáltatás még nem fut, kattintson vagy koppintson az Indítás, majd az OK gombra a Szolgáltatás állapota menüben.
Windows 7
i. A Windows Start menüjében kattintson a Vezérlőpult, a Rendszer és biztonság, majd a Felügyeleti eszközök elemre.
ii. Kattintson duplán a Szolgáltatások parancsra.
iii. Kattintson a jobb gombbal a Nyomtatásisor-kezelő elemre, majd válassza a Tulajdonságok parancsot.
iv. Ellenőrizze, hogy az Általános lapon az Indítás típusa mellett az Automatikus lehetőség van-e kiválasztva.
v. Ha a szolgáltatás még nem fut, kattintson a Start, majd az OK gombra a Szolgáltatás állapota menüben.
HUWW Nyomtatási problémák 63

Windows Vista
i. A Windows Start menüjében kattintson a Vezérlőpult, a Rendszer és karbantartás, majd a Felügyeleti eszközök elemre.
ii. Kattintson duplán a Szolgáltatások parancsra.
iii. Kattintson a jobb gombbal a Nyomtatásisor-kezelő eszköz elemre, majd válassza a Tulajdonságok parancsot.
iv. Ellenőrizze, hogy az Általános lapon az Indítás típusa mellett az Automatikus lehetőség van-e kiválasztva.
v. Ha a szolgáltatás még nem fut, kattintson a Start, majd az OK gombra a Szolgáltatás állapota menüben.
Windows XP
i. A Windows Start menüjében kattintson a jobb gombbal a Sajátgép elemre.
ii. Kattintson a Kezelés parancsra, majd kattintson a Szolgáltatások és alkalmazások elemre.
iii. Kattintson duplán a Szolgáltatások elemre, majd válassza a Nyomtatásisor-kezelő lehetőséget.
iv. Kattintson a jobb gombbal a Nyomtatásisor-kezelő elemre, majd kattintson az Újraindítás parancsra a szolgáltatás újraindításához.
b. Győződjön meg arról, hogy a megfelelő nyomtató van-e alapértelmezett nyomtatóként beállítva.
Az alapértelmezett nyomtató mellett egy fekete vagy zöld körben lévő pipa látható.
c. Ha nem a megfelelő nyomtató van alapértelmezett nyomtatóként kiválasztva, kattintson a jobb gombbal a megfelelő nyomtatóra, majd válassza a Beállítás alapértelmezett nyomtatóként lehetőséget.
d. Próbálja meg ismét használni a nyomtatót.
6. Indítsa újra a számítógépet.
7. Törölje a nyomtatási sort.
A nyomtatási sor törlése
a. A használt operációs rendszertől függően válassza az alábbi eljárások valamelyikét:
● Windows 10: A Windows Start menüjében kattintson a Minden alkalmazás elemre, kattintson a Windows rendszer lehetőségre, kattintson a Vezérlőpult elemre, majd kattintson az Eszközök és nyomtatók megtekintése lehetőségre a Hardver és hang menüben.
● Windows 8.1 és Windows 8: Mutasson vagy koppintson a képernyő jobb felső sarkára a gombsáv megjelenítéséhez, kattintson a Beállítások ikonra, kattintson vagy koppintson a Vezérlőpult elemre, majd kattintson vagy koppintson az Eszközök és nyomtatók megtekintése lehetőségre.
● Windows 7: A Windows Start menüjében kattintson az Eszközök és nyomtatók elemre.
64 8. fejezet Megoldás keresése HUWW

● Windows Vista: A Windows Start menüjében kattintson a Vezérlőpult, majd a Nyomtató elemre.
● Windows XP: A Windows Start menüjében kattintson a Vezérlőpult, majd a Nyomtatók és faxok elemre.
b. Kattintson duplán a nyomtató ikonjára a nyomtatási sor megnyitásához.
c. A Nyomtató menüben kattintson a Nyomtatandó dokumentumok listájának törlése vagy a Nyomtatási dokumentum törlése parancsra, majd a parancs megerősítéséhez kattintson az Igen gombra.
d. Ha még mindig vannak dokumentumok a várakozási sorban, indítsa újra a számítógépet, majd próbálkozzon ismét a nyomtatással.
e. Ellenőrizze a nyomtatási sort, hogy az biztosan üres-e, majd ismét próbálkozzon a nyomtatással.
Az áramellátás ellenőrzése és a nyomtató alaphelyzetbe állítása
1. Győződjön meg arról, hogy a tápkábel megfelelően van csatlakoztatva a nyomtatóhoz.
2. Tekintse meg a nyomtatón található Tápellátás gombot. Ha nem világít, a nyomtató ki van kapcsolva. Kapcsolja be a nyomtatót a Tápellátás gombbal.
MEGJEGYZÉS: Ha a nyomtató nem kap megfelelő tápellátást, csatlakoztassa egy másik fali aljzathoz.
3. Miközben a nyomtató be van kapcsolva, húzza ki a tápkábelt a nyomtató oldalából.
4. Húzza ki a tápkábelt a fali aljzatból.
5. Várjon legalább 15 másodpercet.
6. Dugja vissza a tápkábelt a fali aljzatba.
7. Csatlakoztassa újra a tápkábelt a nyomtató oldalán.
8. Ha a nyomtató nem kapcsol be magától, a bekapcsoláshoz nyomja meg a Tápellátás gombot.
9. Próbálja meg újra használni a nyomtatót.
Nyomtatási problémák elhárítása (OS X)
1. Ellenőrizze, nincsenek-e hibaüzenetek, és hárítsa el őket.
2. Húzza ki, majd csatlakoztassa újra az USB-kábelt.
3. Ellenőrizze, hogy a készülék nincs-e leállítva vagy offline állapotban.
A készülék kikapcsolt vagy offline állapotának ellenőrzése
a. A System Preferences (Rendszerbeállítások) területen kattintson a Print & Fax (Nyomtatás és Fax) elemre.
b. Kattintson az Open Print Queue (Nyomtatási sor megnyitása) gombra.
c. Egy nyomtatási feladat kiválasztásához kattintson a kérdéses feladatra.
A nyomtatási feladat kezeléséhez használja a következő gombokat:
● Delete (Törlés): A kiválasztott nyomtatási feladat törlése.
● Tartás: Szünetelteti a kiválasztott nyomtatási feladatot.
HUWW Nyomtatási problémák 65

● Resume (Folytatás): Egy szüneteltetett nyomtatási feladat folytatása.
● Nyomtató szüneteltetése: Szünetelteti a nyomtatási sorban lévő összes nyomtatási feladatot.
d. Ha bármilyen változtatást tett itt, ismét próbálkozzon a nyomtatással.
4. Indítsa újra a számítógépet.
A nyomtatási minőséggel kapcsolatos problémák megoldása
Részletes útmutatás a legtöbb nyomtatási minőséggel kapcsolatos probléma elhárítására.
A nyomtatási minőséggel kapcsolatos problémák online hibaelhárítása
A nyomtatási minőséggel kapcsolatos problémák elhárításához olvassa el a Súgóban található általános utasításokat
MEGJEGYZÉS: A nyomtatási minőséggel kapcsolatos problémák elkerülése érdekében mindig kapcsolja ki a nyomtatót a Tápellátás gomb használatával, majd várja meg, amíg a Tápellátás gomb jelzőfénye kialszik, mielőtt kihúzza a vezetéket vagy lekapcsol egy elosztót. Ez lehetővé teszi a nyomtató számára, hogy a patronokat lezárt pozícióba mozgassa, ahol védve vannak a kiszáradás ellen.
A nyomtatási minőség javítása
1. Kizárólag eredeti HP patront használjon.
2. Feltétlenül ellenőrizze, hogy megfelelő papírtípust használ-e.
Mindig ügyeljen arra, hogy a nyomtatáshoz használt papír sima legyen, ne legyen sérült, ne kunkorodjon fel és ne legyen gyűrött. További információ: Tippek a papír kiválasztásához és használatához.
A legjobb nyomtatási minőség érdekében használjon kiváló minőségű HP papírt, illetve a ColorLok® szabványnak megfelelő papírt. További információ: Útmutató a papírokról.
Képek nyomtatásakor a lehető legjobb minőség elérése érdekében használjon HP Advanced fotópapírt.
A különleges papírokat eredeti csomagolásukban, visszazárható műanyag tasakban tárolja, lapos és vízszintes felületen, száraz, hűvös helyen.
Nyomtatáskor lehetőleg csak annyi papírt vegyen elő, amennyit azonnal fel fog használni. A nyomtatás végeztével a maradék papírt tegye vissza a műanyag tasakba. Ez megakadályozza, hogy a fotópapír meggyűrődjön.
3. A szoftver nyomtatóbeállításaiban győződjön meg arról, hogy megfelelő papírtípust és nyomtatási felbontást választott.
MEGJEGYZÉS: Ha magasabb nyomtatási minőséget választ, akkor a nyomatnak jobb lehet a felbontása, de lehetséges, hogy több tintát használ és tovább tart a nyomtatás.
4. Ellenőrizze a becsült tintaszinteket, hogy lássa, nincsenek-e kifogyóban a patronok. További információ: A becsült tintaszintek ellenőrzése. Ha a tintapatronokban kevés a tinta, javasoljuk, hogy cserélje ki őket.
5. Ha a patronokban elég tinta van, nyomtasson ki egy diagnosztikai lapot.
Ehhez a következőt kell tennie:
● Helyezzen letter, A4-es vagy legal méretű, nem használt, sima fehér papírt a papírtálcába.
● Nyomtassa ki az oldalt a nyomtatószoftver vagy a kezelőpanel használatával.
66 8. fejezet Megoldás keresése HUWW

Diagnosztikai oldal nyomtatása a következőből: nyomtatószoftver (Windows)
a. Nyissa meg a HP nyomtatószoftvert. További információ: Nyissa meg a HP nyomtatószoftvert (Windows).
b. A nyomtató eszköztárának eléréséhez a nyomtatószoftver felületén kattintson a Nyomtatás > A nyomtató karbantartása lehetőségre.
c. Diagnosztikai oldal nyomtatásához kattintson az Eszközjelentések lap Diagnosztikai információk nyomtatása elemére.
Diagnosztikai oldal nyomtatása a nyomtatószoftverből (OS X)
a. Nyissa meg a következőt: HP Utility.
MEGJEGYZÉS: A HP Utility a merevlemez Alkalmazások mappáján belüli HP mappában található.
b. Válassza ki a nyomtatót az Eszközök listából.
c. Kattintson a Tesztoldal lehetőségre.
d. Kattintson a Tesztoldal nyomtatása lehetőségre, majd kövesse a képernyőn megjelenő utasításokat.
Diagnosztikai oldal nyomtatása a nyomtató kezelőpaneljéről
a. A nyomtató kezelőpaneljének kezdőképernyőjén válassza a Beállítás elemet, majd nyomja meg az OK gombot.
b. Válassza a Nyomtatójelentések elemet, majd nyomja meg az OK gombot.
c. Válassza a Minőségjelentés nyomtatása lehetőséget, majd nyomja meg az OK gombot.
6. Ha a diagnosztikai oldalon a színes vagy a fekete mezőkben sávokat vagy tintamentes foltokat lát, végezze el a patronok vagy a nyomtatófej automatikus tisztítását.
Ehhez a következőt kell tennie:
● Helyezzen letter, A4-es vagy legal méretű, nem használt, sima fehér papírt a papírtálcába.
● Végezze el a tisztítást a nyomtatószoftver vagy a kezelőpanel használatával.
A patronok vagy a nyomtatófej tisztítása a következőből: nyomtatószoftver (Windows)
a. Nyissa meg a HP nyomtatószoftvert. További információ: Nyissa meg a HP nyomtatószoftvert (Windows).
b. A nyomtató eszköztárának eléréséhez a nyomtatószoftver felületén kattintson a Nyomtatás > A nyomtató karbantartása lehetőségre.
c. Az Eszköz szolgáltatásai lapon kattintson a tisztítás lehetőségre, majd kövesse a képernyőn megjelenő utasításokat.
A patronok vagy a nyomtatófej tisztítása a nyomtatószoftverből (OS X)
a. Nyissa meg a következőt: HP Utility.
MEGJEGYZÉS: A HP Utility a merevlemez Alkalmazások mappáján belüli HP mappában található.
b. Válassza ki a nyomtatót az Eszközök listából.
HUWW Nyomtatási problémák 67

c. Kattintson a Nyomtatófejek tisztítása lehetőségre.
d. Kattintson a Tisztítás lehetőségre, és kövesse a képernyőn megjelenő utasításokat.
A patronok vagy a nyomtatófej tisztítása a nyomtató kezelőpaneljéről
a. A nyomtató kezelőpaneljének kezdőképernyőjén válassza a Beállítás elemet, majd nyomja meg az OK gombot.
b. Válassza az Eszközök lehetőséget, majd nyomja meg az OK gombot.
c. Válassza a tisztítási lehetőséget, nyomja meg az OK gombot, majd kövesse a képernyőn megjelenő utasításokat.
Ha a patronok vagy a nyomtatófej tisztítása nem oldja meg a problémát, forduljon a HP ügyfélszolgálatához. Látogasson el a következő címre: www.support.hp.com . Ez a webhely információkat és segédprogramokat tartalmaz, amelyek segíthetnek számos gyakori nyomtatóprobléma megoldásában. Kérésre válasszon országot/térséget, majd kattintson a Minden HP kapcsolattartó hivatkozásra. Így a műszaki támogatás telefonos elérhetőségével kapcsolatos információkat kap.
VIGYÁZAT! Csak akkor tisztítsa meg a patronokat vagy a nyomtatófejet, amikor szükséges. A felesleges tisztítás pazarolja a tintát és csökkenti a nyomtatófej élettartamát.
7. Igazítsa be a patronokat vagy a nyomtatófejet.
MEGJEGYZÉS: A patronok vagy a nyomtatófej beigazításával biztosítható a megfelelő minőségű nyomtatás. A nyomtató mindig kéri a patronok vagy a nyomtatófej beigazítását, amikor új patront helyez be. Ha eltávolítása után ugyanazt a patront helyezi vissza, a rendszer nem figyelmeztet annak beigazítására, mivel a nyomtató emlékezni fog a patron igazítási értékeire.
Ehhez a következőt kell tennie:
● Helyezzen letter, A4-es vagy legal méretű, nem használt, sima fehér papírt a papírtálcába.
● Végezze el az igazítást a nyomtatószoftver vagy a kezelőpanel használatával.
A patronok vagy a nyomtatófej beigazítása a nyomtatószoftverből (Windows)
a. Nyissa meg a HP nyomtatószoftvert. További információ: Nyissa meg a HP nyomtatószoftvert (Windows).
b. A nyomtató Eszköztár ablakának megjelenítéséhez a nyomtatószoftver felületén kattintson a Nyomtatás > A nyomtató karbantartása lehetőségre.
c. Az Eszköz szolgáltatásai lapon kattintson a beigazítási elemre.
A nyomtató kinyomtat egy igazítási lapot.
d. A patronok igazításához kövesse a nyomtató képernyőjén megjelenő utasításokat.
A patronok vagy a nyomtatófej beigazítása a nyomtatószoftverből (OS X)
a. Nyissa meg a következőt: HP Utility.
MEGJEGYZÉS: A HP Utility a merevlemez Alkalmazások mappáján belüli HP mappában található.
b. Válassza ki a nyomtatót az Eszközök listából.
c. Kattintson a Beigazítás lehetőségre, és kövesse a képernyőn megjelenő utasításokat.
68 8. fejezet Megoldás keresése HUWW

A patronok vagy a nyomtatófej beigazítása a nyomtató kezelőpaneljéről
a. A nyomtató kezelőpaneljének kezdőképernyőjén válassza a Beállítás elemet, majd nyomja meg az OK gombot.
b. Válassza az Eszközök lehetőséget, majd nyomja meg az OK gombot.
c. Válassza a beigazítási lehetőséget, nyomja meg az OK gombot, majd kövesse a képernyőn megjelenő utasításokat.
Hálózati és kapcsolati problémákMit szeretne tenni?
Vezeték nélküli kapcsolat javításaVálassza az alábbi hibaelhárítási lehetőségek egyikét.
HP Print and Scan Doctor
A HP Print and Scan Doctor segédprogram automatikusan megpróbálja diagnosztizálni és kijavítani a problémát.
MEGJEGYZÉS: Ez a segédprogram csak Windows operációs rendszeren érhető el.
HP internetes hibaelhárítási varázsló használata
Végezzen tűzfallal vagy víruskeresővel kapcsolatos hibaelhárítást, ha úgy véli, hogy ez akadályozza a számítógép csatlakozását a nyomtatóhoz.
● Végezze el a vezeték nélküli hálózat hibaelhárítását, függetlenül attól, hogy még nem volt csatlakoztatva a nyomtató, vagy pedig korábban már csatlakoztatta, de jelenleg nem működik.
● Végezzen tűzfallal vagy víruskeresővel kapcsolatos hibaelhárítást, ha úgy véli, hogy ez akadályozza a számítógép csatlakozását a nyomtatóhoz.
MEGJEGYZÉS: Előfordulhat, hogy a HP Print and Scan Doctor és a HP internetes hibaelhárítási varázslók nem minden nyelven érhetőek el.
A vezeték nélküli problémák elhárításáról Olvassa el a Súgóban található általános utasításokat
Ellenőrizze a hálózati konfigurációt, vagy nyomtassa ki a vezeték nélküli kapcsolat tesztjének jelentését, amely segít a hálózati kapcsolatok problémáinak diagnosztizálásában.
1. A nyomtató kezelőpaneljének kezdőképernyőjén válassza a Hálózat elemet, majd nyomja meg az OK gombot.
2. Válassza a Jelentések nyomtatása, majd nyomja meg az OK gombot.
3. Válassza a Beállítási oldal vagy a Tesztjelentés lehetőséget, majd nyomja meg az OK gombot.
Vezeték nélküli kapcsolat hálózati beállításainak kereséseVálassza az alábbi hibaelhárítási lehetőségek egyikét.
HP Print and Scan Doctor
A HP Print and Scan Doctor segédprogram megmutatja a hálózatnevet (SSID) és a jelszót (hálózati kulcs).
MEGJEGYZÉS: Ez a segédprogram csak Windows operációs rendszeren érhető el.
A vezeték nélküli beállítások ellenőrzéséhez a HP Print and Scan Doctor megnyitása után kattintson a Hálózat elemre a lap tetején, válassza a Speciális információ megjelenítése lehetőséget, majd válassza a Vezeték nélküli információ megjelenítése elemet. A vezeték nélküli beállítási adatokat úgy is
HUWW Hálózati és kapcsolati problémák 69

megjelenítheti, ha a Hálózat fülre kattintva kiválasztja Az útválasztó weboldalának megnyitása lehetőséget.
HP internetes hibaelhárítási varázsló használata
Útmutatás a hálózat nevének (SSID) és a vezeték nélküli hálózat jelszavának kiderítéséhez.
MEGJEGYZÉS: Előfordulhat, hogy a HP Print and Scan Doctor és a HP internetes hibaelhárítási varázslók nem minden nyelven érhetőek el.
A Wi-Fi Direct kapcsolat javítása
HP internetes hibaelhárítási varázsló használata
A Wi-Fi Direct probléma hibaelhárítása vagy útmutatás a Wi-Fi Direct kapcsolat beállításához.
MEGJEGYZÉS: Előfordulhat, hogy a HP internetes hibaelhárítási varázslók nem minden nyelven érhetőek el.
A Wi-Fi Direct hibaelhárításával kapcsolatban olvassa el a Súgóban található általános utasításokat.
1. Ellenőrizze a nyomtatón, hogy a Wi-Fi Direct kapcsolat be van-e kapcsolva:
▲ A nyomtató kezelőpaneljének kezdőképernyőjén lefelé görgetve válassza a Wi-Fi Direct elemet, majd nyomja meg az OK gombot.
2. A vezeték nélküli számítógépen vagy mobileszközön kapcsolja be a Wi-Fi kapcsolatot, keresse meg a nyomtatójának a Wi-Fi Direct szolgáltatáshoz használt nevét, majd csatlakozzon ahhoz.
3. Amikor a rendszer kéri, adja meg a Wi-Fi Direct jelszót.
4. Ha mobileszközt használ, győződjön meg arról, hogy arra telepítve van kompatibilis nyomtatási alkalmazás. További információ a mobil nyomtatásról: www.hp.com/global/us/en/eprint/mobile_printing_apps.html.
Ethernet-kapcsolat javításaEllenőrizze a következőket:
● A hálózat működik, és a hálózati elosztóegység, a kapcsoló vagy az útválasztó be van kapcsolva.
● Az Ethernet-kábel helyesen van csatlakoztatva a nyomtatóhoz, és az Ethernet jelzőfénye világít a csatlakozónál.
● A víruskereső programok (beleértve a kémprogramokkal szembeni védelmet) nem befolyásolják a hálózati kapcsolatot a nyomtató és a számítógép között. Ha tudja, hogy víruskereső programok vagy tűzfalszoftver akadályozza számítógépe csatlakozását a nyomtatóhoz, akkor használja a HP internetes tűzfalszoftver-hibaelhárítási varázslót a probléma megoldásához.
● HP Print and Scan Doctor
Futtassa a HP Print and Scan Doctor segédprogramot a probléma automatikus hibaelhárításához. A segédprogram megpróbálja diagnosztizálni és kijavítani a problémát. Előfordulhat, hogy a HP Print and Scan Doctor nem minden nyelven érhető el.
70 8. fejezet Megoldás keresése HUWW

A nyomtató hardverével kapcsolatos problémákTIPP: A nyomtató diagnosztizálásához, illetve a nyomtatás, a lapolvasás vagy a másolási problémák automatikus javításához futtassa a HP Print and Scan Doctor. Az alkalmazás csak bizonyos nyelveken érhető el.
A nyomtató váratlanul leáll
● Ellenőrizze a tápellátást és a tápcsatlakozást.
● Győződjön meg arról, hogy a nyomtató tápkábele megfelelően csatlakozik egy működőképes fali aljzathoz.
Sikertelen nyomtatófej-igazítás
● Ha az igazítási művelet nem sikerül, ellenőrizze, hogy tiszta, üres fehér papírt helyezett-e be az adagolótálcába. Ha a nyomtatópatronok beigazításakor színes papír van az adagolótálcába töltve, a beigazítás nem lesz megfelelő.
● Ha az igazítási művelet ismét sikertelen, lehet, hogy tisztítani kell a nyomtatófejet, vagy valamelyik érzékelő hibás. A nyomtatófej tisztításáról lásd: A nyomtatófej és a patronok karbantartása.
● Ha a nyomtatófej tisztítása nem oldja meg a problémát, forduljon a HP ügyfélszolgálatához. Látogasson el a következő címre: www.support.hp.com . Ez a webhely információkat és segédprogramokat tartalmaz, amelyek segíthetnek számos gyakori nyomtatóprobléma megoldásában. Kérésre válasszon országot/térséget, majd kattintson a Minden HP kapcsolattartó hivatkozásra. Így a műszaki támogatás telefonos elérhetőségével kapcsolatos információkat kap.
Nyomtatóhiba megoldása
Ilyen problémák megoldásához hajtsa végre az alábbi lépéseket.
1. Kapcsolja ki a nyomtatót a (a Tápellátás gomb) gombbal.
2. Húzza ki, majd csatlakoztassa újra a készülék tápkábelét.
3. Kapcsolja be a nyomtatót a (a Tápellátás gomb) gombbal.
Ha a probléma továbbra is fennáll, írja le a hibaüzenetben látható hibakódot, majd lépjen kapcsolatba a HP ügyfélszolgálatával. További tudnivalók a HP ügyfélszolgálatával történő kapcsolatba lépésről: HP-támogatás.
Súgó megjelenítése a nyomtató kezelőpaneljérőlA nyomtató súgótémakörei segítségével további információkat szerezhet a nyomtatóról, egyes súgótémakörökben animációk vezetnek végig az eljárásokon, például a papírelakadások megszüntetésén.
A Súgó menü megnyitásához a kezdőképernyőről vagy az egyes képernyőkre vonatkozó környezetfüggő súgó megjelenítéséhez nyomja meg a nyomtató kezelőpanelén a (Súgó) gombot.
A nyomtatójelentések ismertetéseAz alábbi jelentések nyomtatása segítséget nyújthat a nyomtató hibáinak elhárításában.
● Nyomtató állapotjelentése
● Hálózatbeállítási oldal
HUWW A nyomtató hardverével kapcsolatos problémák 71

● Minőségjelentés nyomtatása
● Vezeték nélküli tesztre vonatkozó jelentés
Nyomtató állapotjelentéseA nyomtató állapotjelentése segítségével megtekintheti a nyomtatóval kapcsolatos aktuális információkat, valamint a tintapatronok állapotát. A nyomtató állapotjelentése ezenfelül segít a nyomtató hibáinak elhárításában.
Az állapotjelentés a legutóbbi események naplóját is tartalmazza.
Ha a HP-val kapcsolatba lép, akkor érdemes lehet kinyomtatni a nyomtatóállapot-jelentést.
Hálózatbeállítási oldalHa a nyomtató hálózathoz csatlakozik, kinyomtathat egy hálózatbeállítási oldalt a nyomtató hálózati beállításainak és a nyomtató által észlelt hálózatok listájának megtekintéséhez. A jelentés utolsó oldala tartalmazza a területen észlelhető össze vezeték nélküli hálózat listáját azok jelerősségével és az általuk használt csatornákkal együtt. Ennek segítségével kiválaszthat egy olyan csatornát a hálózata számára, amelyet nem foglal le nagyon a többi hálózat (ami javítani fogja a hálózati teljesítményt).
A hálózatbeállítási oldalt használhatja a hálózati csatlakozási problémák hibáinak elhárítására. Ha kapcsolatba kell lépnie a HP vállalattal, gyakran jó hasznát veheti ennek az oldalnak.
Minőségjelentés nyomtatásaA nyomtatási minőséggel kapcsolatos problémáknak számos oka lehet: szoftverbeállítások, gyenge minőségű képfájl vagy maga a nyomtatási rendszer. Ha nem elégedett a nyomatok minőségével, a nyomtatási minőséggel kapcsolatos diagnosztikai oldal segíthet megállapítani, hogy megfelelően működik-e a nyomtatórendszer.
Vezeték nélküli tesztre vonatkozó jelentésA vezeték nélküli tesztjelentés nyomtatásakor a készülék különféle teszteket futtat a nyomtató vezeték nélküli kapcsolatának ellenőrzése érdekében. A jelentés tartalmazza a teszt eredményeit. Probléma észlelésekor a jelentés elején megjelennek az elhárításra vonatkozó lépések. A jelentés végén a vezeték nélküli konfigurációra vonatkozó fontos információkat talál.
Problémák megoldása a webszolgáltatások segítségévelHa problémákba ütközik a webszolgáltatások, például a HP ePrint szolgáltatás használata során, ellenőrizze a következőket:
● Győződjön meg arról, hogy a nyomtató csatlakoztatva van az internethez Ethernet vagy vezeték nélküli kapcsolattal.
MEGJEGYZÉS: A webes szolgáltatások nem használhatók, ha a nyomtató USB-kábellel csatlakozik.
● Ellenőrizze, hogy a legújabb termékfrissítések telepítve vannak-e a nyomtatóra.
● Győződjön meg arról, hogy a webszolgáltatások engedélyezve vannak a nyomtatón. További információ: Webszolgáltatások beállítása.
● Ellenőrizze, hogy a hálózati elosztó, kapcsoló vagy útválasztó be van-e kapcsolva, és megfelelően működik-e.
72 8. fejezet Megoldás keresése HUWW

● Ha a nyomtatót Ethernet-kábellel csatlakoztatja, győződjön meg róla, hogy nem telefonkábellel vagy crossover kábellel van a nyomtató a hálózatra csatlakoztatva, valamint hogy az Ethernet-kábel megfelelően csatlakozik a nyomtatóhoz. További információ: Hálózati és kapcsolati problémák.
● Ha a nyomtatót vezeték nélküli kapcsolat használatával csatlakoztatja, ellenőrizze, hogy a vezeték nélküli hálózat megfelelően működik-e. További információ: Hálózati és kapcsolati problémák.
● A HP ePrint használatakor ellenőrizze az alábbiakat:
◦ Ellenőrizze, hogy helyes-e a nyomtató e-mail címe.
◦ Biztosítsa, hogy csak a nyomtató e-mail címe legyen az e-mail üzenet „Címzett” sorában. Ha más e-mail címek is szerepelnek a „Címzett” sorban, lehet, hogy nem tudja kinyomtatni az elküldött mellékleteket.
◦ Ellenőrizze, hogy a HP ePrint követelményeinek megfelelő dokumentumokat küld-e. További tudnivalókat a következő címen talál: HP Connected (Előfordulhat, hogy ez a webhely nem minden országban/térségben érhető el.)
● Ha a hálózat proxybeállításokat használ, amikor az internethez csatlakozik, ellenőrizze, hogy érvényesek-e a beírt proxybeállítások:
◦ Ellenőrizze webböngészőjének (például Internet Explorer, Firefox, Safari) beállításait.
◦ Az ellenőrzést a rendszergazdával vagy a tűzfal beállításáért felelős személlyel végezze el.
Ha a tűzfal által használt proxybeállítások módosultak, frissítenie kell ezeket a beállításokat a nyomtató kezelőpaneljén vagy a beágyazott webkiszolgálón. Ha ezeket a beállításokat nem frissíti, akkor nem fogja tudni használni a webszolgáltatásokat.
További információ: Webszolgáltatások beállítása.
TIPP: A webszolgáltatások beállításával és használatával kapcsolatos további információk: HP Connected (Előfordulhat, hogy ez a webhely nem minden országban/térségben érhető el.).
A nyomtató karbantartásaMit szeretne tenni?
A külső felület tisztítása
FIGYELEM! A nyomtató tisztítása előtt kapcsolja ki a nyomtatót a (Tápellátás gomb) megnyomásával, majd húzza ki a tápkábelt a konnektorból.
Használjon egy puha, nedves, nem foszló kendőt a por, a foltok és a szennyeződések a burkolatról való eltávolításához. Tartson távol minden folyadékot a nyomtató belsejétől, valamint a nyomtató kezelőpaneljétől.
A nyomtatófej és a patronok karbantartásaHa gondjai vannak a nyomtatással, lehet, hogy a nyomtatófejjel van probléma. Csak akkor végezze el a következő részekben található lépéseket, ha a nyomtatási minőség hibáinak kiküszöbölésére talál bennük instrukciókat.
Ha szükségtelenül igazítja be vagy tisztítja meg a készüléket, azzal tintát pazarol, és a patronok élettartama is csökken.
● Tisztítsa meg a nyomtatófejet ha a nyomat csíkos, a színei nem megfelelőek, illetve egyes színei hiányoznak.
HUWW A nyomtató karbantartása 73

A tisztítás három szakaszból áll. A művelet körülbelül két percig tart, egy papírlapot és sok tintát használ fel. Folyamatosan ellenőrizze a kinyomtatott oldal minőségét. Csak akkor folytassa a tisztítást, ha nem megfelelő minőségű a kinyomtatott lap.
Ha a nyomtatás minősége azután is elmarad a várttól, hogy a végrehajtotta a nyomtatófej tisztításának összes fokozatát, próbálkozzon a nyomtató beigazításával. Ha a minőségi problémákat a beigazítás és a tisztítás sem hárította el, akkor forduljon a HP-támogatáshoz. További információ: HP-támogatás.
● Igazítsa a nyomtatót, ha a nyomtatóállapot-oldal valamelyik színblokkja csíkos vagy hiányos, illetve ha minőségi problémák merülnek fel a nyomtatott lapokkal kapcsolatban.
A nyomtató a kezdeti beállítás során automatikusan végrehajtja a nyomtatófej igazítását.
MEGJEGYZÉS: A tisztítás tintát használ el, ezért a nyomtatófejet csak szükség esetén tisztítsa. A tisztítási folyamat néhány percet vesz igénybe. A folyamat némi zajjal járhat.
Mindig a tápkapcsoló gombbal kapcsolja ki a nyomtatót. A nyomtató helytelen kikapcsolása minőségi problémákat okozhat a nyomtatásban.
A patronok vagy a nyomtatófej tisztítása vagy beigazítása
1. Helyezzen letter, A4 vagy legal méretű, nem használt, sima fehér papírt az adagolótálcába.
2. A nyomtató kezelőpaneljének kezdőképernyőjén válassza a Beállítás elemet, majd nyomja meg az OK gombot.
3. Válassza az Eszközök lehetőséget, majd nyomja meg az OK gombot.
4. Válassza ki a kívánt beállítást, majd nyomja meg az OK gombot. Kövesse a képernyőn megjelenő útmutatásokat.
MEGJEGYZÉS: Ugyanezt a HP nyomtatószoftverrel vagy a beágyazott webkiszolgálóval (EWS) is elvégezheti. A szoftver vagy az EWS elérése: Nyissa meg a HP nyomtatószoftvert (Windows) vagy A beágyazott webkiszolgáló megnyitása.
Alapértékek és beállítások visszaállításaHa letilt bizonyos funkciókat vagy módosít egyes beállításokat, és vissza szeretné állítani őket, visszaállíthatja a nyomtatót a gyári alapbeállításokra vagy a hálózati beállításokra.
A nyomtató eredeti gyári alapbeállításainak visszaállítása
1. A nyomtató kezelőpaneljének kezdőképernyőjén válassza a Beállítás elemet, majd nyomja meg az OK gombot.
2. Válassza az Eszközök lehetőséget, majd nyomja meg az OK gombot.
3. Válassza a Visszaállítás lehetőséget, majd nyomja meg az OK gombot.
4. Megjelenik egy figyelmeztető üzenet, amely jelzi, hogy a rendszer törli az összes konfigurált beállítást, és visszaállítja az eredeti gyári beállításokat. A folytatáshoz nyomja meg az OK gombot.
A nyomtató eredeti hálózati beállításainak visszaállítása
1. A nyomtató kezelőpaneljének kezdőképernyőjén válassza a Hálózat elemet, majd nyomja meg az OK gombot.
2. Válassza a Hálózati beállítások visszaállítása lehetőséget, majd nyomja meg az OK gombot.
Megjelenik egy üzenet, amely a hálózat alapértelmezett beállításainak visszaállításáról tájékoztatja.
74 8. fejezet Megoldás keresése HUWW

3. A (Kiválasztás) gomb megnyomásával válassza az Igen lehetőséget.
4. Nyomtassa ki a hálózatbeállítási oldalt, és ellenőrizze, hogy a hálózati beállítások visszaálltak-e az alapértékekre.
MEGJEGYZÉS: A nyomtató hálózati beállításainak visszaállításakor a rendszer eltávolítja az előzőleg konfigurált vezeték nélküli hálózati beállításokat.
TIPP: A HP www.support.hp.com online támogatási webhelyén számos gyakori, a nyomtatóval kapcsolatban felmerülő probléma kijavításához szükséges információt és segédprogramot talál.
(Windows) A nyomtató diagnosztizálásához, illetve a nyomtatás, a lapolvasás vagy a másolási problémák automatikus javításához futtassa a HP Print and Scan Doctor. Az alkalmazás csak bizonyos nyelveken érhető el.
HP-támogatásA termékekkel kapcsolatos legújabb frissítésekért és támogatási információkért látogasson el a nyomtató támogatási webhelyére: www.support.hp.com . A HP online támogatási szolgálata különböző lehetőségeket biztosít a nyomtatóval kapcsolatos segítségnyújtáshoz:
Illesztőprogramok és letöltések: Letöltheti a legújabb szoftver-illesztőprogramokat és frissítéseket, illetve a nyomtatóhoz mellékelt termékútmutatókat és dokumentációt is.
HP támogatási fórumok: Látogasson el a HP támogatási fórumokra a gyakori kérdésekkel és problémákkal kapcsolatos válaszokért. Megtekinthet más HP ügyfelek által feltett kérdéseket, vagy bejelentkezhet, és közzéteheti a saját kérdéseit és megjegyzéseit.
Hibaelhárítás: A HP online eszközök segítségével észlelje a nyomtatóját, majd keressen ajánlott megoldásokat.
KapcsolatfelvételHa egy probléma megoldásához egy HP technikai támogatási képviselő segítségére van szüksége, látogasson el a Kapcsolatfelvétel a támogatással webhelyre. A következő kapcsolatfelvételi lehetőségek ingyenesen elérhetők a jótállással rendelkező ügyfelek számára (a jótállással nem rendelkező ügyfelek számára a HP szakemberek által biztosított támogatás díjfizetés ellenében vehető igénybe):
Online csevegés HP szakemberrel.
HP szakember hívása telefonon.
A HP ügyfélszolgálattal való kapcsolatfelvétel esetén készüljön fel arra, hogy meg kell adnia a következő adatokat és információkat:
● Terméknév (a nyomtatón található, például: HP OfficeJet Pro 8210)
HUWW HP-támogatás 75

● Termékszám (a patrontartó környékén található)
● Sorozatszám (a nyomtató hátulján vagy alján található)
Nyomtató regisztrálásaA regisztrálás csupán néhány percet vesz igénybe, ezt követően azonban gyorsabb kiszolgálást, hatékonyabb ügyféltámogatást és terméktámogatási értesítéseket vehet igénybe. Ha nyomtatóját nem regisztrálta a szoftver telepítése során, a http://www.register.hp.com címen most megteheti.
További jótállási lehetőségekA nyomtatóhoz további díj ellenében bővített szolgáltatási csomagok is elérhetők. Látogasson el a www.support.hp.com webhelyre, válassza ki a régiót/országot és a nyelvet, majd tekintse át a nyomtatójához elérhető kiterjesztett jótállási lehetőségeket.
76 8. fejezet Megoldás keresése HUWW

A Műszaki információk
Ez a rész a következő témaköröket tárgyalja:
● Jellemzők
● Egyéb jogi tudnivalók
● Környezeti termékkezelési program
JellemzőkTovábbi információért keresse fel az www.support.hp.com webhelyet. Válassza ki országát/térségét. Kattintson a Terméktámogatás és hibaelhárítás lehetőségre. Adja meg a nyomtató elülső részén található nevet, majd kattintson a Keresés gombra. Kattintson a Termékinformáció, majd a Termékspecifikációk lehetőségre.
Rendszerkövetelmények
● A rendszerkövetelmények Windows esetében a Readme információs fájlban találhatók, amely a nyomtatóhoz mellékelt HP nyomtatószoftver CD lemezén érhető el. Mac OS X esetében a rendszerkövetelmények a következő helyen találhatók: www.support.hp.com .
● A jövőben várható kiadásokról, újdonságokról és terméktámogatásról a HP online támogatási webhelyén olvashat bővebben a következő címen: www.support.hp.com .
Környezeti specifikációk
● Működési hőmérséklet: 5–40 °C (41–104 °F)
● Működési környezet páratartalma: 15–80% relatív páratartalom, nem lecsapódó
● Ajánlott működési körülmények: 15–32 °C (59–90 °F)
● Ajánlott relatív páratartalom: 20–80%, lecsapódásmentes
Az adagolótálca kapacitása
● Sima papírlapok (60–105 g/m2 [16–28 font]): Legfeljebb 250
● Borítékok: Legfeljebb 30
● Kartotéklapok: Legfeljebb 50
● Fotópapír: Legfeljebb 50
Kiadótálca kapacitása
● Sima papírlapok (60–105 g/m2 [16–28 font]): Legfeljebb 150
● Borítékok: Legfeljebb 30
● Kartotéklapok: Legfeljebb 80
● Fotópapír: Legfeljebb 100
HUWW Jellemzők 77

Papírméretek és -tömegek
A támogatott papírméretek listáját a HP nyomtatószoftver tartalmazza.
● Sima papír: 60–105 g/m2 (16–28 font)
● Borítékok: 75–90 g/m2 (20–24 font)
● Üdvözlőkártyák: Legfeljebb 200 g/m2 (legfeljebb 110 font/index)
● Fotópapír: 300 g/m2 (80 font)
Nyomtatási jellemzők
● A nyomtatási sebesség a dokumentum összetettségétől és a nyomtatómodelltől függ
● Módszer: szabályozott adagolású hőtintasugaras officejet
● Nyelv: PCL 6, PCL 5, PDF, PostScript
● Nyomtatási felbontás:
A támogatott nyomtatási felbontások listájáért látogasson el a nyomtató támogatási webhelyére.
● Nyomtatási margók:
A különböző hordozók margóbeállításainak listájáért látogasson el a nyomtató támogatási webhelyére.
Patronkapacitás
● A nyomtatópatronok becsült kapacitásáról a www.hp.com/go/learnaboutsupplies oldalon olvashat bővebben.
Egyéb jogi tudnivalókA nyomtató megfelel az ország/térség szabályozó hatóságai által megállapított termékkövetelményeknek.
Ez a rész a következő témaköröket tárgyalja:
● Hatósági típusszám
● FCC-nyilatkozat
● VCCI (B osztály) megfelelőségi nyilatkozat japán felhasználók számára
● A tápkábelre vonatkozó megjegyzések japán felhasználók számára
● Megjegyzések koreai felhasználók számára
● Zajkibocsátási nyilatkozat – Németország
● Európai Unióra vonatkozó hatósági nyilatkozat
— Vezeték nélküli funkcióval rendelkező termékek
● Vizuális megjelenítési munkakörnyezetekre vonatkozó nyilatkozat, Németország
● Megfelelőségi nyilatkozat
● A vezeték nélküli termékekkel kapcsolatos egyéb jogi tudnivalók
— A rádiófrekvenciás sugárzás mértéke
— Megjegyzések a brazíliai felhasználók számára
— Megjegyzések a kanadai felhasználók számára
78 A függelék: Műszaki információk HUWW

— Megjegyzések a tajvani felhasználók számára
— Megjegyzések mexikói felhasználók számára
— Megjegyzések japán felhasználók számára
— Megjegyzések koreai felhasználók számára
Hatósági típusszámHivatalos azonosítás céljából a termék el lett látva egy hatósági típusszámmal. A termék szabályozási modellszáma: SNPRC-1603-01. Ez a szabályozási modellszám nem tévesztendő össze a kereskedelmi névvel (HP OfficeJet Pro 8210 series), sem a termékszámmal (D9L63).
FCC-nyilatkozat
HUWW Egyéb jogi tudnivalók 79

VCCI (B osztály) megfelelőségi nyilatkozat japán felhasználók számára
A tápkábelre vonatkozó megjegyzések japán felhasználók számára
Megjegyzések koreai felhasználók számára
Zajkibocsátási nyilatkozat – Németország
Európai Unióra vonatkozó hatósági nyilatkozat
A CE emblémát viselő termékek megfelelnek a következő rájuk vonatkozó egy vagy több Európai Uniós irányelvnek: Kisfeszültségű berendezésekre vonatkozó 2006/95/EK irányelv, Elektromágneses összeférhetőségre vonatkozó 2004/108/EK irányelv, Környezetbarát tervezésre vonatkozó 2009/125/EK irányelv, A rádióberendezésekre és a távközlő végberendezésekre, valamint a megfelelőségük kölcsönös elismerésére vonatkozó 1999/5/EK irányelv, RoHS irányelv, 2011/65/EU. A fenti irányelveknek való
80 A függelék: Műszaki információk HUWW

megfelelőség megállapítása a vonatkozó harmonizált európai szabványok segítségével történik. A teljes megfelelőségi nyilatkozat a következő webhelyen található: www.hp.com/go/certificates (Keressen a termék típusnevére vagy hatósági típusazonosító számára (RMN), amely a hatósági címkén található.)
Hatósági ügyek kapcsolattartója:
HP GmbH, Dept./MS: HQ-TRE, Herrenberger Strasse 140, 71034 Boeblingen, GERMANY
Vezeték nélküli funkcióval rendelkező termékek
EMF
● Ez a termék megfelel a rádiófrekvenciás sugárzásnak való kitettségre vonatkozó nemzetközi irányelvnek (ICNIRP).
Ha rádióadó és -vevő eszközt tartalmaz, normál használat esetén 20 cm távolságot kell tartani a készüléktől, hogy a rádiófrekvenciás sugárzás szintje ne haladja meg az Európai Unióban érvényes határértékeket.
Vezeték nélküli funkció Európában
● Ez a termék korlátozás nélkül használható az összes EU tagországban, valamint Izlandon, Liechtensteinben, Norvégiában és Svájcban.
Vizuális megjelenítési munkakörnyezetekre vonatkozó nyilatkozat, Németország
HUWW Egyéb jogi tudnivalók 81

Megfelelőségi nyilatkozat
82 A függelék: Műszaki információk HUWW

A vezeték nélküli termékekkel kapcsolatos egyéb jogi tudnivalókEbben a részben a vezeték nélküli készülékre vonatkozó alábbi szabályozási információk találhatók:
● A rádiófrekvenciás sugárzás mértéke
● Megjegyzések a brazíliai felhasználók számára
● Megjegyzések a kanadai felhasználók számára
● Megjegyzések a tajvani felhasználók számára
● Megjegyzések mexikói felhasználók számára
● Megjegyzések japán felhasználók számára
● Megjegyzések koreai felhasználók számára
A rádiófrekvenciás sugárzás mértéke
Megjegyzések a brazíliai felhasználók számára
HUWW Egyéb jogi tudnivalók 83

Megjegyzések a kanadai felhasználók számára
Megjegyzések a tajvani felhasználók számára
84 A függelék: Műszaki információk HUWW

Megjegyzések mexikói felhasználók számára
Megjegyzések japán felhasználók számára
Megjegyzések koreai felhasználók számára
Környezeti termékkezelési programA HP elkötelezett az iránt, hogy termékei ne csak kiváló minőségűek, de környezetbarátak is legyenek. Ezt a terméket az újrahasznosítási elvek szerint tervezték. A készülékhez a lehető legkevesebb anyagot használták fel a megfelelő működés és megbízhatóság biztosítása mellett. A különböző anyagok könnyen elkülöníthetőek. A rögzítők és egyéb csatlakozások könnyen megtalálhatók, elérhetők és eltávolíthatók mindennapi szerszámok használatával. A legfontosabb alkatrészek gyorsan elérhetők a hatékony szétszerelés és javítás érdekében. További információk a HP Commitment to the Environment (környezetvédelmi) webhelyén találhatók:
www.hp.com/hpinfo/globalcitizenship/environment
● Környezetkímélő ötletek
● Az Európai Unió Bizottságának 1275/2008 sz. rendelete
● Papír
● Műanyagok
● Anyagbiztonsági adatlapok
● Újrahasznosítási program
● A HP tintasugaras kellékeinek újrahasznosítási programja
● Teljesítményfelvétel
● Hulladékkezelési tájékoztató a felhasználók számára
● Vegyi anyagok
● Veszélyes anyagokra vonatkozó korlátozás (Ukrajna)
● Veszélyes anyagokra vonatkozó korlátozás (India)
● Kína SEPA Eco Label felhasználói információk
HUWW Környezeti termékkezelési program 85

● Nyomtatókra, faxokra és fénymásolókra vonatkozó kínai energiacímke
● A veszélyes anyagok/elemek táblázata, valamint azok tartalmának ismertetése (Kína)
● EPEAT
● Akkumulátorok ártalmatlanítása Tajvanon
● Megjegyzés a perklorátról kaliforniai felhasználók számára
● Az EU akkumulátorokra vonatkozó irányelve
● Akkumulátorra vonatkozó előírások, Brazília
Környezetkímélő ötletekA HP folyamatosan dolgozik azon, hogy ügyfelei a segítségével csökkentsék ökológiai lábnyomukat. A HP környezetvédelmi kezdeményezéseiről a HP környezetvédelmi programjainak és kezdeményezéseinek webhelyén olvashat bővebben.
www.hp.com/hpinfo/globalcitizenship/environment/
Az Európai Unió Bizottságának 1275/2008 sz. rendeleteA termék teljesítményadatairól, köztük a hálózati készenléti állapot közben, minden vezetékes hálózati port csatlakoztatása és minden vezeték nélküli port aktiválása esetén tapasztalható energiafogyasztásról a termék IT ECO energiatakarékossági nyilatkozatának P14, „Additional information” (További információk) című szakasza nyújt tájékoztatást: www.hp.com/hpinfo/globalcitizenship/environment/productdata/itecodesktop-pc.html.
PapírA termék képes a DIN 19309-nek és az EN 12281:2002-nek megfelelően újrafelhasznált papírral való működésre.
MűanyagokA 25 grammnál nehezebb műanyag alkatrészeket a nemzetközi szabványok szerint jelöltük meg, így a termék életének a végén könnyen azonosíthatók az újrafelhasználható műanyag alkatrészek.
Anyagbiztonsági adatlapokAz anyagbiztonsági adatlapok (MSDS) megtalálhatók a HP webhelyén:
www.hp.com/go/msds
Újrahasznosítási programA HP egyre több termék-visszavételi és újrahasznosítási programot kínál fel számos országban/régióban, és partnerként működik együtt a világ néhány legnagyobb újrahasznosítási központjával. A HP a legnépszerűbb termékeinek újraértékesítésével megóvja az erőforrásokat. A HP termékek újrahasznosítására vonatkozó információkért látogassa meg a következő weboldalt:
www.hp.com/recycle
A HP tintasugaras kellékeinek újrahasznosítási programjaA HP elkötelezett a környezet megóvása iránt. A HP tintasugaras kiegészítők újrahasznosítási programja (HP Inkjet Supplies Recycling Program) számos országban/régióban lehetővé teszi az elhasznált
86 A függelék: Műszaki információk HUWW

nyomtatópatronok és tintapatronok ingyenes begyűjtését. További információkat az alábbi webhelyen olvashat:
www.hp.com/hpinfo/globalcitizenship/environment/recycle/
TeljesítményfelvételAz ENERGY STAR® logóval ellátott HP nyomtatási és képkezelési berendezést rendelkezik az Amerikai Környezetvédelmi Hivatal tanúsítványával. Az ENERGY STAR-minősítésű képkezelési termékeken az alábbi jelzés látható:
Az ENERGY STAR-minősítésű képkezelési termékekre vonatkozó további típusinformációk a következő helyen találhatók: www.hp.com/go/energystar
Hulladékkezelési tájékoztató a felhasználók számára
Ez a szimbólum azt jelenti, hogy a terméket nem szabad háztartási hulladékként kezelni. Az egészség és a környezet megóvása érdekében a leselejtezett berendezést adja le olyan gyűjtőhelyen, ahol az elektromos és elektronikus hulladékokat gyűjtik. További információért forduljon a helyi háztartási hulladékkezelő vállalathoz, vagy tájékozódjon itt: http://www.hp.com/recycle.
Vegyi anyagokA HP fontosnak tartja, hogy a termékeiben jelen lévő vegyi anyagokról tájékoztassa ügyfeleit, az olyan előírásoknak megfelelően, mint például az európai REACH (EK 1907/2006 rendelet, Európai Parlament és Tanács). A termékben található vegyi anyagokról a következő helyen olvashat: www.hp.com/go/reach.
Veszélyes anyagokra vonatkozó korlátozás (Ukrajna)
HUWW Környezeti termékkezelési program 87

Veszélyes anyagokra vonatkozó korlátozás (India)
Kína SEPA Eco Label felhasználói információk
88 A függelék: Műszaki információk HUWW

Nyomtatókra, faxokra és fénymásolókra vonatkozó kínai energiacímke
HUWW Környezeti termékkezelési program 89

A veszélyes anyagok/elemek táblázata, valamint azok tartalmának ismertetése (Kína)
EPEAT
Akkumulátorok ártalmatlanítása Tajvanon
90 A függelék: Műszaki információk HUWW

Megjegyzés a perklorátról kaliforniai felhasználók számára
HUWW Környezeti termékkezelési program 91

Az EU akkumulátorokra vonatkozó irányelve
92 A függelék: Műszaki információk HUWW

Akkumulátorra vonatkozó előírások, Brazília
HUWW Környezeti termékkezelési program 93

Tárgymutató
Jelek és számok2 oldalas nyomtatás 30
Aállapot
hálózatbeállítási oldal 72áramforrás
hibaelhárítás 71
Bbeágyazott webkiszolgáló
bemutatás 52hibaelhárítás, nem nyitható
meg 54megnyitás 53
beállítástartozékok 20
beállításokhálózat 47
Brosúrák nyomtatásanyomtatás 26
Ddiagnosztikai oldal 72
Eegyéb jogi tudnivalók 78, 83elakadás
kerülendő papír 11megszüntetés 56
érintkezők, helye 7EWS. Lásd: beágyazott webkiszolgáló
Fferde, hibaelhárítás
nyomtatás 60
Ggombok, vezérlőpult 7
Hhálózatok
beállítások, módosítás 47beállítások megtekintése és
nyomtatása 47
csatlakozó ábrája 7IP-beállítások 47kapcsolat sebessége 47vezeték nélküli beállítások 72vezeték nélküli kommunikáció
beállítása 44hatósági típusszám 79hátsó szerelőfedél
ábra 7hibaelhárítás
a készülék nem húzza be a papírokat az egyik tálcából 60
áramforrás 71beágyazott webkiszolgáló 54ferde oldalak 60hálózatbeállítási oldal 72kezelőpanel súgórendszere 71nyomtatás 71nyomtató állapotjelentése 72papíradagolási problémák 60több lap behúzása 60
hordozókétoldalas nyomtatás 30
hőmérsékleti adatok 77HP Utility (OS X)
megnyitás 52
IIP-beállítások 47IP-cím
nyomtató ellenőrzése 54
Jjelentések
diagnosztika 72vezeték nélküli teszt 72
jellemzőkméretek és tömeg 77papír 78rendszerkövetelmények 77
jótállás 76
Kkapcsolat sebessége, beállítás 47
karbantartása patronok cseréje 40diagnosztikai oldal 72nyomtatófej 73nyomtatófej igazítása 73nyomtatófej tisztítása 74tintaszintek ellenőrzése 39tisztítás 73
kétoldalas nyomtatás 30kezelés
nyomtatófej 73tintaelkenődés a lapon 73
kimeneti tálcahelye 6
kisegítő lehetőségek 2környezetfenntartási program 85környezeti előírások 77
MMac OS 26második tálca
2. tálca használata 21megtekintés
hálózati beállítások 47mindkét oldalra, nyomtatás 30minőségjelentés nyomtatása 72
Nnedvességre vonatkozó feltételek
77
NYnyomtatás
diagnosztikai oldal 72hibaelhárítás 71kétoldalas 30
nyomtatási minőségtintaelkenődések megszüntetése
a lapon 73nyomtató állapotjelentése
információ 72nyomtatófej 73
tisztítás 74nyomtatófej, igazítás 73nyomtatófej igazítása 73
HUWWTárgymutató94

nyomtatószoftver (Windows)bemutatás 52megnyitás 23, 52
nyomtató vezérlőpaneljehálózati beállítások 47helye 6
OOS X
HP Utility 52
Ppapír
adagolás hibaelhárítása 60adagolótálca 11elakadások megszüntetése 56ferde oldalak 60HP, rendelés 10jellemzők 78kiválasztás 11
papíradagolási problémák, hibaelhárítás 60
patronok 42patrontartó
a patrontartó elakadásainak megszüntetése 59
Rrádiós zajkeltés
egyéb jogi tudnivalók 83rendszerkövetelmények 77
Ttálcák
adagolás hibaelhárítása 60helye 6papír betöltése 11papírelakadás megszüntetése
56papírszélesség-beállítók –
illusztráció 6támogatott operációs rendszerek
77tápbemenet, helye 7tartozékok
beállítás 20tintapatronok 7
cikkszámok 42csere 40helye 6
tintaszintek ellenőrzése 39tippek 38
tintapatronok cseréje 40tintaszintek ellenőrzése 39tisztítás
külső felület 73nyomtatófej 73, 74
több lap behúzása, hibaelhárítás 60
Uújrahasznosítás
tintapatronok 86USB-csatlakozás
port, helye 6, 7
Üügyfélszolgálat
jótállás 76
Vvezérlőpanel
gombok 7vezeték nélküli kommunikáció
beállítás 44egyéb jogi tudnivalók 83
vezeték nélküli tesztre vonatkozó jelentés 72
Wwebhelyek
információk a kisegítő lehetőségekről 2
környezetvédelmi programok85
Windowsbrosúrák nyomtatása 25rendszerkövetelmények 77
95TárgymutatóHUWW