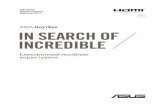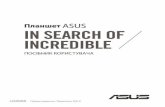UA15846 Четверте видання / Вересень 2019 · 2019. 9. 24. · 2...
Transcript of UA15846 Четверте видання / Вересень 2019 · 2019. 9. 24. · 2...

UA15846Четверте видання / Вересень 2019
Електронний посібник користувача

2 Електронний посібник користувача ноутбука
Інформація про авторські права
Жодна частина цього посібника, включаючи описані в ньому вироби і ПЗ, без письмового дозволу ASUSTeK COMPUTER INC. (ASUS) не може бути відтворена, передана, переписана, збережена у файлообмінній системі або перекладена іншою мовою у будь-якій формі будь-яким способом, крім документації, яку зберігає користувач як довідковий матеріал.
ASUS НАДАЄ ПОСІБНИК «ЯК Є", БЕЗ БУДЬ-ЯКИХ ГАРАНТІЙ, ТАКИХ, ЩО МАЮТЬСЯ НА УВАЗІ, АБО ВИСЛОВЛЕНІ, ВКЛЮЧАЮЧИ, АЛЕ НЕ ОБМЕЖУЮЧИСЬ ГАРАНТІЯМИ, ЩО МАЮТЬСЯ НА УВАЗІ, ГАРАНТІЇ АБО ПРИДАТНІСТЬ ДЛЯ ПЕВНОЇ ЦІЛІ. ЗА ЖОДНИХ УМОВ ASUS, ЙОГО ДИРЕКЦІЯ, КЕРІВНИКИ ПІДРОЗДІЛІВ, ПРАЦІВНИКИ АБО АГЕНТИ НЕ НЕСУТЬ ВІДПОВІДАЛЬНІСТЬ ЗА БУДЬ-ЯК НЕПРЯМІ, ОСОБЛИВІ, ВИПАДКОВІ АБО НАСЛІДКОВІ ПОШКОДЖЕННЯ (ВКЛЮЧАЮЧИ ПОШКОДЖЕННЯ, ЯКІ ПРИЗВОДЯТЬ ДО ВТРАТИ ПРИБУТКУ, ВТРАТИ БІЗНЕСУ, ВТРАТИ ПРИДАТНОСТІ АБО ДАНИХ, ПЕРЕРИВАННЯ РОБОТИ БІЗНЕСУ ТОЩО), НАВІТЬ ЯКЩО ASUS ПОПЕРЕДЖАЛИ ПРО МОЖЛИВІСТЬ ПОДІБНИХ ПОШКОДЖЕНЬ ЧЕРЕЗ ДЕФЕКТ АБО ПОМИЛКУ У ПОСІБНИКУ АБО ВИРОБІ.
Вироби і назви корпорацій у цьому посібнику можуть бути або не бути зареєстрованими торговими марками або підлягати дії авторських прав відповідних компаній, і використовуються лише для позначення або пояснення на користь власника, без наміру порушити авторські права третіх сторін.
ТЕХНІЧНІ ХАРАКТЕРИСТИКИ ТА ІНФОРМАЦІЯ У ЦЬОМУ ПОСІБНИКУ ПРИЗНАЧЕНІ ЛИШЕ ДЛЯ НАДАННЯ ІНФОРМАЦІЇ КОРИСТУВАЧЕВІ І МОЖУТЬ ЗМІНЮВАТИСЯ БУДЬ-КОЛИ БЕЗ ПОПЕРЕДЖЕННЯ, І НЕ МОЖУТЬ РОЗГЛЯДАТИСЯ ЯК ГАРАНТІЯ ASUS. ASUS НЕ НЕСЕ ВІДПОВІДАЛЬНОСТІ ЗА БУДЬ-ЯКІ ПОМИЛКИ АБО НЕТОЧНОСТІ, ЯКІ МОЖУТЬ З'ЯВИТИСЯ В ЦЬОМУ ПОСІБНИКУ, ВКЛЮЧАЮЧИ ОПИСАНІ В НЬОМУ ВИРОБИ ТА ПЗ.
Копірайт © 2019 ASUSTeK COMPUTER INC. Всі права застережено.
Обмеження відповідальності
Може трапитися, що через помилку з боку ASUS або третьої сторони Ви матимете право вимагати відшкодування збитків у ASUS. У такому випадку, незалежно від підстав, які дають Вам право вимагати відшкодування збитків від ASUS, ASUS несе відповідальність лише за травми, смертельні випадки і пошкодження нерухомого майна; або, якщо будь-які інші дійсні прямі пошкодження трапилися через недбалість або невиконання законних обов'язків за Гарантією, до вказаної ціни контракту кожного виробу.
ASUS є відповідальним лише за втрати, пошкодження або судові позови на основі контракту, невиконання або порушення прав згідно Гарантії.
Це обмеження також стосується постачальників та розповсюджувачів ASUS. Це є максимальною відповідальністю, яку спільно несуть ASUS, його постачальники та Ваш розповсюджувач.
ЗА ЖОДНИХ ОБСТАВИН ASUS НЕ НЕСЕ ВІДПОВІДАЛЬНОСTІ ЗА НАСТУПНЕ: (1) ПОЗОВИ ТРЕТІХ СТОРІН ДО ВАС ЧЕРЕЗ ПОШКОДЖЕННЯ; (2) ВТРАТА АБО ПОШКОДЖЕННЯ ВАШИХ ЗАПИСІВ АБО ДАНИХ; АБО (3) ОСОБЛИВІ, ВИПАДКОВІ АБО НЕПРЯМІ ПОШКОДЖЕННЯ АБО БУДЬ-ЯКІ ЕКОНОМІЧНІ НАСЛІДКОВІ ПОШКОДЖЕННЯ (ВКЛЮЧАЮЧИ ВТРАТУ ПРИБУТКУ АБО ЗБЕРЕЖЕНЬ), НАВІТЬ ЯКЩО ASUS, ЙОГО ПОСТАЧАЛЬНИКІВ АБО ВАШОГО РОЗПОВСЮДЖУВАЧА ПОПЕРЕДЖАЛИ ПРО ТАКУ МОЖЛИВІСТЬ.
Обслуговування і підтримка
Наш багатомовний сайт: https://www.asus.com/support/

Електронний посібник користувача ноутбука 3
Зміст
Про цей посібник .....................................................................................................7Позначки, що використовуються у цьому посібнику ................................... 8Піктограми ....................................................................................................................... 8Шрифти .............................................................................................................................. 8
Заходи безпеки .........................................................................................................9Користування ноутбуком .......................................................................................... 9Догляд за ноутбуком ................................................................................................... 10Правильна утилізація ................................................................................................. 11
Розділ 1: Налаштування апаратного забезпеченняЗнайомство з ноутбуком ......................................................................................14
Вигляд зверху ................................................................................................................. 14Вигляд знизу .................................................................................................................... 21Правий бік ........................................................................................................................ 24Лівий бік ............................................................................................................................ 28
Розділ 2: Використання ноутбукаПочаток експлуатації ..............................................................................................32
Зарядіть ноутбук ........................................................................................................... 32Підійміть кришку, щоб відкрити панель дисплею ......................................... 34Натисніть кнопку живлення ..................................................................................... 34
Використання тачпада...........................................................................................35Використання клавіатури ....................................................................................42
Функціональні клавіші................................................................................................ 42Функціональні клавіші................................................................................................ 43Клавіші Windows® 10 .................................................................................................... 43Використання цифрової клавіатури .................................................................... 44

4 Електронний посібник користувача ноутбука
Розділ 3: Робота з ОС Windows® 10Перший запуск ..........................................................................................................48Меню Пуск ...................................................................................................................49Програми Windows® ...............................................................................................51
Робота з програмами Windows® ............................................................................. 52Налаштування програм Windows® ........................................................................ 52
Функція Task View .....................................................................................................55Функція Snap ..............................................................................................................56
Точки Snap ........................................................................................................................ 56
Центр підтримки ......................................................................................................58Інші комбінації клавіш клавіатури....................................................................59Підключення до бездротових мереж .............................................................61
Wi-Fi ..................................................................................................................................... 61Bluetooth .......................................................................................................................... 62Режим літака ................................................................................................................... 63
Вимкнення ноутбука ..............................................................................................64Переведення ноутбука в режим сну ...............................................................65

Електронний посібник користувача ноутбука 5
Розділ 4: Самоперевірка після подачі живлення (POST)Самотестування подачі живлення (POST) ....................................................68
Використання POST для доступу в BIOS і усунення несправностей ...... 68
BIOS ................................................................................................................................68Вхід в BIOS ........................................................................................................................ 69Параметри BIOS ............................................................................................................. 70
Відновлення системи .............................................................................................79Використання засобів відновлення ..................................................................... 80
Поради та типові питання (FAQs) 83Корисні поради щодо вашого ноутбука ........................................................84Часті запитання щодо апаратного забезпечення .....................................85Часті запитання щодо програмного забезпечення .................................88
ДодаткиСумісність вбудованого модему ............................................................................ 92Загальний огляд ............................................................................................................ 92Декларація про мережеву сумісність .................................................................. 93Неголосове обладнання ............................................................................................ 93Заява про перешкоди Федеральної комісії зв’язку ...................................... 95Заява-попередження FCC щодо радіочастотного випромінювання .... 96

6 Електронний посібник користувача ноутбука
Інформація про радіочастотне випромінювання (SAR) .............................. 97Примітка щодо покриття ........................................................................................... 97Попередження про безпеку UL .............................................................................. 98Вимога щодо безпеки живлення ........................................................................... 99Зауваження щодо телебачення .............................................................................. 99Повідомлення щодо виробів Macrovision Corporation ................................ 99Запобігання втраті слуху ........................................................................................... 99Застереження щодо вмісту літію для скандинавських країн (для літій-іонних батарей) ......................................................................................... 100Сертифікат CTR 21 (для ноутбука із вбудованим модемом) ...................... 101Заява про відповідність виробу екологічним вимогам .............................. 103EU REACH і Стаття 33 .................................................................................................... 103EU RoHS (Про вміст небезпечних речовин) ...................................................... 103Послуги переробки/утилізації виробів ASUS .................................................. 104Директива про екодизайн ........................................................................................ 104Виріб, сертифікований ENERGY STAR ................................................................... 105Зареєстровані вироби EPEAT ................................................................................... 105Спрощена декларація про відповідність нормам ЄС................................... 106Інформація про радіочастотне випромінювання (SAR) .............................. 107

Електронний посібник користувача ноутбука 7
Про цей посібникЦей посібник містить інформацію про програмні і апаратні можливості вашого ноутбука, які наведено в наступних розділах:
Розділ 1: Налаштування апаратного забезпечення
У цьому розділі описано компоненти апаратного забезпечення ноутбука.
Розділ 2: Використання ноутбука
У цьому розділі містяться відомості про використання різних компонентів ноутбука.
Розділ 3: Робота з ОС Windows® 10
У цьому розділі наведено загальні відомості про використання ОС Windows® 10 на цьому ноутбуці
Розділ 4: Самоперевірка після подачі живлення (POST)
У цьому розділі містяться вказівки щодо використання POST для зміни налаштувань ноутбука.
Поради та типові питання (FAQs)
У цьому розділі містяться деякі поради та відповіді на найбільш типові запитання щодо апаратного та програмного забезпечення, які допоможуть в обслуговуванні вашого ноутбука та вирішенні типових проблем.
Додатки
У цьому розділі містяться повідомлення та заяви про безпеку ноутбука.

8 Електронний посібник користувача ноутбука
ПіктограмиПіктограми, наведені нижче, позначають пристрої, які можна використати для виконання серії завдань або процедур на ноутбуці.
Шрифти
Жирний = позначає меню або пункт меню, який потрібно вибрати.
Курсив = позначає розділи, до яких можна звернутися в цьому посібнику.
= використання сенсорної панелі.
= використання клавіатури.
Позначки, що використовуються у цьому посібникуЩоб виділити критично важливу інформацію у цьому посібнику, частини тексту позначені таким чином.
ВАЖЛИВО! Це повідомлення містить інформацію, критично важливу для виконання задачі.
ПРИМІТКА: Це повідомлення містить додаткову інформацію та підказки, які можуть допомогти виконати задачі.
ОБЕРЕЖНО! Це повідомлення містить важливу інформацію щодо безпеки під час виконання завдань, щоб запобігти пошкодженню компонентів портативного ПК і даних на ньому.

Електронний посібник користувача ноутбука 9
Заходи безпекиКористування ноутбуком
Цим портативним ПК можна користуватися у середовищах із поміреною температурою від 5°C (41°F) до 35°C (95°F).
Див. ярлик номінальної потужності знизу на ноутбуці і переконайтеся, що Ваш адаптер живлення відповідає номінальній потужності.
Портативний ПК може розігрітися до гарячого під час використання або заряджання акумуляторної батареї. Не лишайте портативний ПК на колінах або будь-якій частині тіла, щоб уникнути травм від високої температури. Під час роботи на портативному ПК не розташовуйте його на такій поверхні, яка може затулити його вентиляційні отвори.
Не користуйтеся пошкодженими шнурами живлення, аксесуарами та іншими периферійними пристроями з цим ноутбуком.
Коли увімкнено живлення, переконайтеся, що ноутбук не переносять і не накривають жодними матеріалами, які можуть погіршити циркуляцію повітря.
Не розташовуйте ноутбук на нерівній або нестійкій робочій поверхні.
Ноутбук можна пропускати через рентгенівські установки в аеропортах (які використовуються для конвеєрів), проте не можна піддавати впливу магнітних рамок та жезлів-металошукачів.
Зверніться до представника авіаліній щодо вказівок, якими послугами можна користуватися на борту і які обмеження існують щодо користування портативним ПК у літаку.

10 Електронний посібник користувача ноутбука
Догляд за ноутбуком
Вимкніть живлення змінного струму і вийміть батарею перед чищенням ноутбука. Використовуйте чисту целюлозну губку або замшеву ганчірку, змочену у розчині з неабразивного миючого засобу і кількох крапель теплої води. Видаліть зайву вологу з ноутбука сухою тканиною.
Не застосовуйте сильні розчинники, такі як бензол та інші химічні речовини, поруч із ноутбуком або на його поверхні.
Не ставте інші предмети на ноутбук.
Не піддавайте дії сильних магнітних або електромагнітних полів.
Бережіть пристрій від рідин, дощу або вологи і не використовуйте пристрій там, де вони можуть на нього потрапити.
Не тримайте ноутбук у місцях з високою концентрацією пилу.
Не користуйтесь ноутбуком поруч із витіком газу.

Електронний посібник користувача ноутбука 11
Правильна утилізація
НЕ ВИКИДАЙТЕ ноутбук із побутовими відходами. Цей виріб створено таким чином, щоб його частини можна було повторно використати або переробити. Символ перекресленого баку означає, що виріб (електричні чи електронні пристрої або батарейки із вмістом ртуті) не можна викидати із побутовим сміттям. Дізнайтеся про місцеві правила утилізації електронних виробів.
НЕ ВИКИДАЙТЕ батарею разом із побутовим сміттям. Символ перекресленого баку означає, що батарею не можна викидати із побутовим сміттям.

12 Електронний посібник користувача ноутбука

Електронний посібник користувача ноутбука 13
Розділ 1: Налаштування апаратного забезпечення

14 Електронний посібник користувача ноутбука
Знайомство з ноутбуком
Вигляд зверху
ПРИМІТКА. Розкладка клавіатури відрізняється залежно від регіону і країни. Зовнішній вигляд ноутбука може відрізнятися залежно від моделі.
Модель 13”

Електронний посібник користувача ноутбука 15
Модель 14”

16 Електронний посібник користувача ноутбука
Модель 15”

Електронний посібник користувача ноутбука 17
Масив мікрофонів
Масив мікрофонів усуває відлуння й навколишні шуми, а також формує промінь для кращого розпізнавання голосу та запису аудіо.
Камера
Вбудована камера дозволяє знімати фотографії та записувати відео за допомогою ноутбука.
Інфрачервона камера
Вбудована камера дозволяє знімати фотографії та записувати відео за допомогою ноутбука. Інфрачервона камера також підтримує функцію Windows Hello.
ПРИМІТКА. Червоний світлодіод блимає в процесі зчитування даних перед входом в систему розпізнавання обличчя Windows Hello.
Панель дисплея
Панель дисплея з високою роздільною здатністю чудово підходить для показу фотографій, відео та інших мультимедійних файлів з ноутбука.

18 Електронний посібник користувача ноутбука
Клавіатура
Клавіатура має клавіші QWERTY повного розміру та висоти, достатньої для комфортного набору. Вона також дозволяє користуватися функціональними клавішами, швидко входити до Windows® і керувати мультимедійними функціями.
ПРИМІТКА. Розкладка клавіатури може бути різною залежно від моделі та регіону.
Індикатор верхнього регістру
Цей індикатор засвічується, коли активовано функцію верхнього регістру. У цьому режимі ви можете друкувати великі літери (такі як А, Б, В) з клавіатури ноутбука.
Індикатор блокування функціональної клавіші
Цей індикатор засвічується, коли активовано функціональну клавішу.
ПРИМІТКА. Детальніше про це можна дізнатися в розділі Використання клавіатури цього посібника.

Електронний посібник користувача ноутбука 19
Сенсорна панель/Сенсорна цифрова клавіатура (у вибраних моделях)
Сенсорна панель/сенсорна цифрова клавіатура дає можливість перемикатися між сенсорною панеллю та сенсорною цифровою клавіатурою.
Сенсорна панель дозволяє інтуїтивне керування багатопальцевими жестами. Вона також копіює функції звичайної миші.
ПРИМІТКА. Детальніше про це можна дізнатися в розділі Використання сенсорної панелі цього посібника.
З сенсорної цифрової клавіатури можна вводити цифри.
ПРИМІТКА. Детальніше про них можна дізнатися в розділі Використання цифрової клавіатури цього посібника.
Screenpad
Зі Screenpad ви можете використовувати інший екран для керування жестами. Це дуже зручно.
ПРИМІТКА. Детальніше про це можна дізнатися в розділі Використання клавіатури цього посібника.
Кнопка живлення
Натискайте кнопку живлення, щоб вмикати і вимикати ноутбук. Кнопкою живлення також можна як переводити ноутбук в режим сну або глибокого сну, так і виводити комп’ютер з цих режимів.
Якщо ноутбук не реагує на команди, натисніть і утримуйте кнопку живлення протягом щонайменше десяти (10) секунд, поки ноутбук не вимкнеться.

20 Електронний посібник користувача ноутбука
Індикатор живлення
Індикатор живлення засвічується, коли ноутбук увімкнено, і повільно блимає, коли ноутбук в режимі сну.
Сенсорна панель
Сенсорна панель дозволяє інтуїтивне керування багатопальцевими жестами. Вона також копіює функції звичайної миші.
ПРИМІТКА. Детальніше про це можна дізнатися в розділі Використання сенсорної панелі цього посібника.
Screenpad
Зі Screenpad ви можете використовувати інший екран для керування жестами. Це дуже зручно.
ПРИМІТКА. Детальніше про це можна дізнатися в розділі Використання клавіатури цього посібника.
Цифрова клавіатура
Цифрова клавіатура перемикається між введенням цифр і користуванням стрілками чотирьох напрямків.
ПРИМІТКА. Детальніше про це можна дізнатися в розділі Використання цифрової клавіатури цього посібника.

Електронний посібник користувача ноутбука 21
Модель 13”
Вигляд знизу
ПРИМІТКА. Вигляд знизу може відрізнятися від показаного залежно від моделі.
ПОПЕРЕДЖЕННЯ! Портативний ПК може розігрітися до гарячого під час використання або заряджання акумуляторної батареї. Не лишайте портативний ПК на колінах або будь-якій частині тіла, щоб уникнути травм від високої температури. Під час роботи на портативному ПК не розташовуйте його на такій поверхні, яка може затулити його вентиляційні отвори.
ВАЖЛИВО!
• Тривалість роботи від батареї залежить від способу використання і технічних характеристик ноутбука Акумуляторний відсік не розбирається.
• Купуйте компоненти в авторизованих розповсюджувачів для забезпечення максимальної сумісності та надійності. Із питань обслуговування виробів або допомоги в належному демонтажі або збиранні виробу звертайтеся до сервісного центру ASUS або авторизованих розповсюджувачів.

22 Електронний посібник користувача ноутбука
Модель 14”
Модель 15”

Електронний посібник користувача ноутбука 23
Вентиляційні отвори
Вентиляційні отвори впускають холодне повітря і випускають гаряче повітря з корпуса ноутбука.
УВАГА! Стежте за тим, щоб папір, книги, одяг, кабелі або інші предмети не блокували жоден з вентиляційних отворів, інакше ноутбук може перегрітися.
Аудіодинаміки
Вмонтовані динаміки дозволяють слухати звук безпосередньо з ноутбука. Функції аудіо контролюються відповідним ПЗ.

24 Електронний посібник користувача ноутбука
Правий бік
Індикатори стану
Індикатори стану допомагають визначити поточний стан апаратного забезпечення ноутбука.
Індикатор живлення
Індикатор живлення засвічується, коли ноутбук увімкнено, і повільно блимає, коли ноутбук в режимі сну.
Модель 13”
Модель 14”
Модель 15”

Електронний посібник користувача ноутбука 25
Двоколірний індикатор батареї
Двоколірний світлодіод показує стан заряду батареї. Детальніше про це — у таблиці:
Колір Стан
Постійно білий Ноутбук підключено до джерела живлення. Заряд батареї від 95 % до 100 %.
Постійно оранжевий
Ноутбук підключено до джерела живлення. Батарея заряджається. Заряд батареї до 95 %.
Блимає оранжевий
Ноутбук працює від батареї, заряд батареї становить менше 10%.
Світлодіоди вимкнені
Ноутбук працює від батареї, заряд батареї між 10% і 100%.
Гніздо для підключення навушників/гарнітури/мікрофона
Цей порт дозволяє підключити до ноутбука динамік із підсилювачем або навушники. Його також можна використовувати для підключення гарнітури або зовнішнього мікрофона.

26 Електронний посібник користувача ноутбука
Порт USB 2.0
Порт USB (універсальна послідовна шина) сумісний із пристроями USB 2.0 або USB 1.1, такими як клавіатури, маніпулятори, флеш-накопичувачі, зовнішні жорсткі диски, динаміки, камери й принтери.
Гніздо картки microSD
Цей вбудований зчитувач карток пам’яті підтримує формат microSD.
Зчитувач карток пам’яті
Цей вбудований зчитувач карток пам’яті підтримує формат SD.
Комбінований порт USB 3.1 Gen 2 Типу C™/DisplayPort (на обраних моделях)
Порт USB 3.1 (універсальної серійної шини 3.1) Gen 2 Типу С™ надає швидкість передачі до 10 Гбіт/сек. і є зворотно сумісним з USB 2.0. Адаптером USB Типу C™ підключайте МініПК до зовнішнього дисплею.
ПРИМІТКА. Швидкість передачі для цього порту може бути різною, залежно від моделі.

Електронний посібник користувача ноутбука 27
Порт USB 3.1 Gen 2
Порт USB 3.1 (універсальна послідовна шина 3.1) Gen 2 забезпечує обмін даними на швидкості до 10 Гбіт/с і зворотно сумісний із USB 2.0.
Порт HDMI
Цей порт призначено для конектора High-Definition Multimedia Interface (HDMI), він HDCP-сумісний для відтворення HD DVD, Blu-ray та іншого захищеного вмісту.
Вхід живлення (постійного струму)
Вставте адаптер живлення з комплекту до цього порту, щоб заряджати акумулятор і живити ноутбук.
УВАГА! Під час роботи адаптер може сильно нагріватися. Переконайтеся, що не накриваєте підключений адаптер і тримаєте його на достатній відстані від тіла.
ВАЖЛИВО! Для живлення ноутбука й заряджання акумулятора користуйтеся лише адаптером живлення з комплекту.

28 Електронний посібник користувача ноутбука
Лівий бік
Модель 13”
Модель 14”
Модель 15”

Електронний посібник користувача ноутбука 29
Вхід живлення (постійного струму)
Вставте адаптер живлення з комплекту до цього порту, щоб заряджати акумулятор і живити ноутбук.
УВАГА! Під час роботи адаптер може сильно нагріватися. Переконайтеся, що не накриваєте підключений адаптер і тримаєте його на достатній відстані від тіла.
ВАЖЛИВО! Для живлення ноутбука й заряджання акумулятора користуйтеся лише адаптером живлення з комплекту.
Порт HDMI
Цей порт призначено для конектора High-Definition Multimedia Interface (HDMI), він HDCP-сумісний для відтворення HD DVD, Blu-ray та іншого захищеного вмісту.
Порт USB 3.1 Gen 2
Порт USB 3.1 (універсальна послідовна шина 3.1) Gen 2 забезпечує обмін даними на швидкості до 10 Гбіт/с і зворотно сумісний із USB 2.0.

30 Електронний посібник користувача ноутбука
Порт USB 3.1 Gen 2 Type-CTM
Порт USB 3.1 (універсальна послідовна шина 3.1) Gen 2 Type-C™ забезпечує обмін даними на швидкості до 10 Гбіт/с і зворотно сумісний із USB 2.0.
ПРИМІТКА. Швидкість передачі для цього порту може бути різною, залежно від моделі.
Порт USB 3.1 Gen 1
Порт USB 3.1 (універсальна послідовна шина 3.1) Gen 1 забезпечує обмін даними на швидкості до 5 Гбіт/с і зворотно сумісний із USB 2.0.
Гніздо для підключення навушників/гарнітури/мікрофона
Цей порт дозволяє підключити до ноутбука динамік із підсилювачем або навушники. Його також можна використовувати для підключення гарнітури або зовнішнього мікрофона.

Електронний посібник користувача ноутбука 31
Розділ 2: Використання ноутбука

32 Електронний посібник користувача ноутбука
Початок експлуатаціїЗарядіть ноутбукA. Увімкніть сполучувач живлення постійного струму до входу
живлення постійного струму на ноутбуці.
B. Увімкніть адаптер живлення змінного струму до джерела живлення 100–240 В.
ПРИМІТКА: Вигляд адаптера живлення може відрізнятися від зображеного залежно від моделі та регіону.
ВАЖЛИВО!
Інформація про адаптер живлення:
• Напруга входу: 100–240 В змінного струму
• Частота входу: 50–60 Гц
• Потужність струму на виході: 13”/14”: 3,42A (65W) 15”: 3,42A (65W) UMA / 6A (120W) dGPU
• Значення напруги на виході: 13”/14”: 19 В постійного струму 15”: 19 В постійного струму / 20 В постійного струму
Заряджайте ноутбук протягом 3 годин перед першим використанням.

Електронний посібник користувача ноутбука 33
ВАЖЛИВО!
• Знайдіть на корпусі ноутбука інформацію з параметрами живлення та переконайтеся, що ваш адаптер живлення має відповідні параметри. Різні моделі ноутбуків можуть мати різні вимоги до параметрів живлення.
• Переконайтеся, що перед першим увімкненням ноутбук підключений до адаптера живлення. Наполегливо радимо використувати заземлену розетку, коли живлення ноутбука здійснюється за допомогою адаптера живлення.
• Розетка має бути поруч із ноутбуком, і доступ до неї має бути вільним.
• Щоб відключити ноутбук від електромережі, від’єднайте вилку кабеля живлення від розетки електромережі.
ОБЕРЕЖНО!
Прочитайте наступні застереження щодо батареї портативного ПК:
• Лише техніки, авторизовані ASUS, можуть виймати батарею з пристрою (тільки для незнімних акумуляторних батарей).
• Батарея з пристрою може викликати пожежу або хімічні опіки, якщо її вийняти або розібрати.
• Виконуйте вказівки на ярликах заради власної безпеки.
• Ризик вибуху, якщо батарею замінили на неправильний тип.
• Не кидайте у вогонь!
• Ніколи не намагайтеся створити коротке замикання у батареї ноутбука.
• Ніколи не намагайтеся розібрати і зібрати батарею (тільки для незнімних акумуляторних батарей).
• Припиніть користування, якщо помітили витікання з батареї.
• Батарею та її компоненти слід правильно перероблювати і утилізувати.
• Тримайте батарею та інші дрібні предмети подалі від дітей.

34 Електронний посібник користувача ноутбука
Підійміть кришку, щоб відкрити панель дисплею
Натисніть кнопку живлення

Електронний посібник користувача ноутбука 35
Використання тачпада
Переміщення вказівникаНатисніть або клацніть у будь-якому місці на сенсорної панелі, щоб активувати вказівник, потім проведіть пальцем по сенсорній панелі, що перемістити вказівник на екрані.
Горизонтальне переміщення
Вертикальне переміщення
Діагональне переміщення

36 Електронний посібник користувача ноутбука
Жести одним пальцем
Натискання/Подвійне натискання
• Торкніться програми, щоб вибрати її.
• Двічі натисніть на програмі, щоб запустити її.
Перетягування
Двічі натисніть/клацніть елемент, потім посуньте палець, не відриваючи його від сенсорної панелі. Щоб залишити об'єкт на новому місці, заберіть палець із сенсорної панелі.

Електронний посібник користувача ноутбука 37
Клацання лівою кнопкою Клацання правою кнопкою
• Натисніть на програмі, щоб вибрати її.
• Двічі натисніть на програмі, щоб запустити її.
Натисніть на цій кнопці, щоб відкрити контекстне меню.
ПРИМІТКА: Ділянки всередині пунктирної лінії вказують на розташування лівої і правої кнопок миші на сенсорній панелі.
Жести, які виконуються двома пальцями
Натисніть
Торкніться/клацніть двома пальцями на сенсорній панелі, щоб імітувати функцію правої кнопки миші.

38 Електронний посібник користувача ноутбука
Зменшення Збільшення
Зведіть два пальці на сенсорній панелі.
Розведіть два пальці на сенсорній панелі.
Прокручування (вгору/вниз) двома пальцями
Прокручування (ліворуч/праворуч) двома пальцями
Проведіть двома пальцями, щоб прокрутити вгору чи вниз.
Проведіть двома пальцями, щоб прокрутити ліворуч чи праворуч.

Електронний посібник користувача ноутбука 39
Перетягування
Виберіть елемент, потім натисніть і утримуйте ліву кнопку. Проведіть іншим пальцем по тачпаду, щоб перетягнути об’єкт, а потім приберіть палець з кнопки, щоб відпустити цей об’єкт.
Жести, які виконуються трьома пальцями
Натисніть
Натисніть сенсорну панель трьома пальцями, щоб викликати Cortana.

40 Електронний посібник користувача ноутбука
Проведіть вліво/Проведіть вправо
Якщо ви відкрили багато програм, проведіть трьома пальцями вліво або вправо, щоб перемикатися між цими програмами.
Проведення вгору Проведення вниз
Проведіть вгору, щоб побачити огляд всіх поточно відкритих програм.
Ковзніть вниз, щоб показати робочий стіл.

Електронний посібник користувача ноутбука 41
Рухи, які виконуються чотирма пальцями
Натисніть
Торкніться сенсорної панелі чотирма пальцями, щоб викликати Action Center.
Особисте налаштування сенсорної панелі
1. Запустіть All settings (Всі налаштування) з Action Center.
2. Виберіть Devices (Пристрої), а потім виберіть Mouse & touchpad (Миша і сенсорна панель).
3. Регулює налаштування згідно ваших пріоритетів.

42 Електронний посібник користувача ноутбука
Функціональні клавішіЗа допомогою функціональних клавіш на клавіатурі ноутбука можуть запустити такі команди:
Використання клавіатури
Увімкнення та вимкнення динаміка
Зменшення гучності динаміка
Збільшення гучності динаміка
Зменшення яскравості дисплея
Збільшення яскравості дисплея
Ввімкнення та вимкнення сенсорної панелі / Screenpad
Регулювання яскравості підсвічування клавіатури
Перемикання режиму відображення
ПРИМІТКА: Переконайтеся, що другий дисплей підключено до ноутбука.

Електронний посібник користувача ноутбука 43
Функціональні клавіші
Натисніть , щоб ввімкнути або вимкнути
функціональні клавіші. Якщо функціональні клавіші ввімкнуто, гарячі клавіші також можна використовувати за допомогою комбінації
та однієї з клавіш у верхньому рядку.
Клавіші Windows® 10На клавіатурі ноутбука є дві спеціальні клавіші Windows®, які використовуються наступним чином:
Запускає переклад меню Пуск
Показує переклад випадного меню*
* у вибраних моделях
Активує блокування екрану
Вмикає і вимикає Камеру
Активує зйомку екрану
Запустити My ASUS

44 Електронний посібник користувача ноутбука
Модель 13” та 14” (у вибраних моделях)
Натисніть , щоб перемикатися між цифровими клавішами і сенсорною панеллю.
Використання цифрової клавіатури
ПРИМІТКА: Вигляд цифрового блоку клавіатури залежить від моделі та регіону, проте спосіб його застосування залишається незмінним.
ПРИМІТКА: Натисніть і утримуйте, доки не зявиться цифрова клавіатура.

Електронний посібник користувача ноутбука 45
Модель 15”
У деяких моделях ноутбуків передбачена цифрова клавіатура. Цю клавіатуру можна використовувати для вводу цифр або як клавіші переміщення вказівника.
Натисніть
to
перемикання між функціями клавіатури цифрового набору і переміщення вказівника.

46 Електронний посібник користувача ноутбука

Електронний посібник користувача ноутбука 47
Розділ 3: Робота з ОС Windows® 10

48 Електронний посібник користувача ноутбука
Перший запускПід час першого увімкнення комп'ютера з'являється ряд екранів, які допомагають налаштувати операційну систему Windows® 10.
Щоб запустити ноутбук уперше, виконайте такі дії:
1. Натисніть кнопку живлення ноутбука. Зачекайте кілька хвилин, доки не з'явиться екран налаштування.
2. На екрані налаштування виберіть регіон та мову, яку ви будете використовувати на ноутбуці.
3. Уважно прочитайте умови ліцензійної угоди. Виберіть I accept. (Я погоджуюсь.)
4. Виконуйте інструкції на екрані, щоб налаштувати такі основні елементи:
• Персоналізація
• Комунікації
• Параметри
• Ваш обліковий запис
5. Після налаштування основних елементів Windows® 10 переходить до інсталяції програм і бажаних параметрів. Переконайтеся, що ноутбук увімкнуто під час налаштування.
6. Після завершення процесу налаштування з’явиться Робочий стіл.
ПРИМІТКА: Знімки екрана в цьому розділі наведені виключно для довідки.

Електронний посібник користувача ноутбука 49
Меню ПускМеню Пуск – це головний засіб для доступу до програм, папок та параметрів Windows® на вашому ноутбуці.
Використовуйте меню Пуск для таких поширених дій:
• Запуск програм Windows® (також і класичних)
• Відкриття часто використовуваних програм Windows® (також і класичних)
• Налаштування параметрів ноутбука
• Отримання довідки щодо використання Windows
• Вимкнення ноутбука
• Вихід із Windows або вхід під іншим обліковим записом
Налаштування параметрів, блокування, вихід з облікового запису
Відкриття меню Пуск
Вимкнення, перезавантаження та переведення ноутбука в режим снуЗапуск екрана Усі програми
Запуск Task View Запуск програм з панелі завдань
Запуск програм зі Стартового екрана
Запуск Диспетчера файлівЗапуск панелі Налаштування
Відкриття поля Пошук

50 Електронний посібник користувача ноутбука
Відкриття меню Пуск
Щоб відкрити меню Пуск, натисніть на кнопку Пуск
, яка розташована в нижньому лівому куті
екрана.
Натисніть клавішу з логотипом Windows на
клавіатурі.
Запуск програм із меню Пуск
Дуже часто меню Пуск використовують для відкриття програм, інстальованих на комп’ютері.
Наведіть вказівник миші на значок програми, а потім натисніть лівою кнопкою миші, щоб запустити її.
Використовуйте для навігації між програмами
клавіші зі стрілками. Натисніть , щоб
запустити програму.
ПРИМІТКА: Виберіть пункт Усі програми в нижній частині лівої панелі, щоб відтворити в алфавітному порядку повний перелік програм та папок, розташованих на ноутбуці.

Електронний посібник користувача ноутбука 51
Програми Windows®Це програми, закріплені на правій панелі меню Пуск, що відтворюються у вигляді плиток для легкого доступу.
ПРИМІТКА: Деякі програми Windows® для свого запуску вимагають здійснення входу в обліковий запис Microsoft.

52 Електронний посібник користувача ноутбука
Робота з програмами Windows®Для запуску, зміни налаштувань і закриття програм використовуйте сенсорну панель або клавіатуру ноутбука.
Запуск програм Windows® з меню Пуск
Наведіть вказівник миші на значок програми, а потім натисніть лівою кнопкою миші, щоб запустити програму.
Використовуйте для навігації між програмами
клавіші зі стрілками. Натисніть , щоб
запустити програму.
Налаштування програм Windows®Пересувайте, змінюйте розмір, відкріпляйте або закріпляйте програми на Панелі завдань за допомогою наступних дій:
Переміщення програм
Наведіть вказівник миші на значок програми, а потім перемістіть її на нове місце.

Електронний посібник користувача ноутбука 53
Відкріплення програм
Наведіть вказівник миші на значок програми, а потім натисніть на ньому правою кнопкою миші. Натисніть Відкріпити від початкового екрана, щоб відкріпити програму.
Для навігації використовуйте клавіші зі стрілками.
Натисніть або (лише на окремих
моделях), а потім виберіть Unpin from Start (Відкріпити з Пуску).
Зміна розміру плиток програм
Наведіть вказівник миші на значок програми, а потім натисніть на ньому правою кнопкою миші. Натисніть Змінити розмір і виберіть розмір плитки програми.
Для навігації використовуйте клавіші зі стрілками.
Натисніть або (лише на окремих
моделях), а потім виберіть Resize (Змінити розмір) і виберіть розмір динамічної плитки програми.

54 Електронний посібник користувача ноутбука
Закріплення програм у меню Пуск
На екрані Усі програми наведіть вказівник миші на значок програми, яку потрібно додати в меню Пуск, а потім натисніть на ньому правою кнопкою миші та виберіть Закріпити в меню Пуск.
В All apps (Всі програми) натисніть або
(у вибраних моделях) на програмі, яку
бажаєте додати до меню Пуск, а потім виберіть Pin to Start (Закріпити в меню Пуск).
Закріплення програм на панелі завдань
Наведіть вказівник миші на значок програми, а потім натисніть на ньому правою кнопкою миші. Натисніть Закріпити, щоб закріпити програму на панелі завдань.
Для навігації використовуйте клавіші зі стрілками.
Натисніть або (у вибраних
моделях), а потім виберіть Pin to taskbar (Закріпити на панелі задач).

Електронний посібник користувача ноутбука 55
Запуск Task View
Наведіть вказівник миші на значок ,
розташований на панелі завдань, а потім натисніть на ньому.
Натисніть на клавіатурі.
Функція Task ViewПеремикатися між відкритими програмами та робочими столами можна за допомогою функції Task View.

56 Електронний посібник користувача ноутбука
Функція SnapФункція Snap показує поруч вікна двох програм, надаючи можливість працювати або перемикатися між ними.
Точки SnapПеретягуйте вікна програм до цих точок для їх зручного розташування.

Електронний посібник користувача ноутбука 57
Використання функції Snap
1. Запустіть програму, яку потрібно зафіксувати за допомогою Snap.
2. Перетягніть вікно за рядок заголовка та відпустіть його на межі екрана, щоб зафіксувати.
3. Запустіть іншу програму та повторіть дії, наведені вище, для фіксації вікна.
1. Запустіть програму, яку потрібно зафіксувати за допомогою Snap.
2. Натисніть і утримуйте клавішу , потім
використовуйте клавіші зі стрілками для розміщення вікна програми.
3. Запустіть іншу програму та повторіть дії, наведені вище, для фіксації вікна.

58 Електронний посібник користувача ноутбука
Запуск Центру підтримки
Наведіть вказівник миші на значок ,
розташований на панелі завдань, та натисніть на ньому.
Натисніть на клавіатурі.
Центр підтримкиЦентр підтримки – це центральне місце для перегляду сповіщень від програм, де ви можете взаємодіяти з ними. Він містить корисний розділ Швидкі дії, розташований у нижній частині екрана.

Електронний посібник користувача ноутбука 59
Інші комбінації клавіш клавіатуриЗа допомогою клавіатури можна користуватися наведеними комбінаціями клавіш, щоб запускати програми та пересуватися по Windows® 10.
Відкриває меню Пуск
Запускає Центр підтримки
Запускає робочий стіл
Запускає Диспетчер файлів
Запускає панель Налаштування
Запускає панель Підключення
Активує блокування екрану
Мінімізація усіх поточних активних вікон

60 Електронний посібник користувача ноутбука
Відкриває поле Пошук
Запускає панель Проектор
Відкриває вікно Run (Виконати)
Відкриває Ease of Access Center (Центр легкого доступу)
Відкриває контекстне меню кнопки Пуск
Запускає піктограму лупи і збільшує зображення екрану
Зменшує зображення екрану

Електронний посібник користувача ноутбука 61
Підключення до бездротових мереж
Wi-FiПереглядайте електронну пошту, сторінки в Інтернеті та спільно використовуйте програми через соціальні мережі завдяки підключенню Wi-Fi ноутбука.
ВАЖЛИВО! Режим літака вимикає цю функцію. Переконайтесь, що Режим літака вимкнено, перш ніж активувати Wi-Fi.
Підключення до бездротових мереж Wi-Fi
Підключіть ноутбук до мережі Wi-Fi, виконавши наступні дії:
1. Виберіть на панелі завдань.
2. Виберіть , щоб увімкнути Wi-Fi.
3. Виберіть точку доступу зі списку доступних підключень Wi-Fi.
4. Виберіть Підключити, щоб розпочати підключення до мережі.
ПРИМІТКА: Може з’явитись запит на введення ключа безпеки для активації підключення Wi-Fi.

62 Електронний посібник користувача ноутбука
Bluetooth Користуйтесь функцією Bluetooth, щоб спростити передачу даних на інші пристрої Bluetooth.
ВАЖЛИВО! Режим літака вимикає цю функцію. Переконайтесь, що Режим літака вимкнено, перш ніж активувати Bluetooth.
Поєднання в пару з іншими пристроями Bluetooth
Щоб передавати дані, потрібно створити пару ноутбука з іншими пристроями Bluetooth. Виконайте наступні кроки для підключення пристроїв:
1. В меню Пуск виберіть пункт Налаштування.
2. Виберіть Пристрої, потім натисніть Bluetooth, щоб знайти пристрої з увімкненим модулем Bluetooth.
3. Виберіть пристрій зі списку. Порівняйте код доступу на ноутбуці з кодом доступу, надісланим на вибраний пристрій. Якщо вони однакові, виберіть Так, щоб створити пару вашого ноутбука з пристроєм.
ПРИМІТКА: Для деяких пристроїв Bluetooth знадобиться ввести код доступу до ноутбука.

Електронний посібник користувача ноутбука 63
Режим літакаAirplane mode (Режим літака) вимикає бездротовий зв'язок, щоб ноутбук можна було безпечно використовувати під час польоту.
ПРИМІТКА: Зверніться до представника авіаліній щодо вказівок, якими послугами можна користуватися на борту і які обмеження існують щодо використання ноутбука в літаку.
Увімкнення режиму літака
1. Запустіть Центр підтримки з панелі завдань.
2. Виберіть , щоб увімкнути режим «У літаку».
Вимкнення режиму літака
1. Запустіть Центр підтримки з панелі завдань.
2. Виберіть , щоб вимкнути режим «У літаку».

64 Електронний посібник користувача ноутбука
Вимкнення ноутбукаЩоб вимкнути ноутбук, виконайте одну з указаних нижче дій.
• Відкрийте меню Пуск, потім виберіть > Завершити роботу, щоб вимкнути систему у звичайний спосіб.
• На екрані входу до системи виберіть > Завершити роботу.
• Натисніть Виберіть
Завершити роботу з випадного списку і натисніть OK.
• Якщо Портативний ПК не відповідає, натисніть і утримуйте кнопку живлення щонайменше десять (10) секунд, доки Портативний ПК не вимкнеться.

Електронний посібник користувача ноутбука 65
Переведення ноутбука в режим снуЩоб перевести ноутбук у режим сну:
• Відкрийте меню Пуск, потім виберіть > Сон, щоб перевести ноутбук у режим сну.
• На екрані входу до системи виберіть > Сон.
Натисніть Виберіть Сон з
випадного списку і натисніть OK.
ПРИМІТКА: Ноутбук можна перевести в режим сну, натиснувши один раз на кнопку живлення.

66 Електронний посібник користувача ноутбука

Електронний посібник користувача ноутбука 67
Розділ 4: Самоперевірка після подачі живлення (POST)

68 Електронний посібник користувача ноутбука
Самотестування подачі живлення (POST)Power-On Self Test (POST) (самотестування після увімкнення живлення) – це серія діагностичних тестів, контрольованих ПЗ, які працюють під час увімкнення чи перезапуску ноутбука. Програмне забезпечення, яке контролює POST, встановлено в якості невід'ємної структури ноутбука.
Використання POST для доступу в BIOS і усунення несправностейПід час процедури POST за допомогою функціональних клавіш ноутбука можна увійти до параметрів BIOS або запустити програму усунення неполадок. Детальніше про це можна дізнатись з наступної інформації.
BIOSBasic Input and Output System (Базова система вводу/виводу) (BIOS) зберігає параметри апаратного забезпечення, які потрібні для запуску системи ноутбука.Параметри BIOS за замовчуванням стосуються більшості умов роботи ноутбука. Не змінюйте параметри BIOS за замовчуванням, крім наступних умов: • Під час завантаження системи на екрані з'являється
повідомлення про помилку, що вимагає запустити BIOS Setup (Налаштування BIOS).
• Ви інсталювали новий компонент системи, який потребує подальших налаштувань параметрів або оновлень BIOS.
ОБЕРЕЖНО! Використання неправильних параметрів BIOS може призвести до нестабільності системи або помилки завантаження. Наполегливо радимо змінити параметри BIOS лише з допомогою кваліфікованого персоналу.

Електронний посібник користувача ноутбука 69
Вхід в BIOSУвійдіть до налаштувань BIOS будь-яким із наступних методів:
• Перезавантажте ноутбук, а потім натисніть під час
POST.
• Запустіть меню Пуск і виберіть Settings (Налаштування) > Update & security (Поновлення і безпека) > Recovery (Відновлення), а потім виберіть Restart now (Перезапустити зараз) у Високотехнологічний запуск. Увійшовши на екран Високотехнологічний запуск, виберіть Troubleshoot (Усунення несправностей) > Advanced options (Високотехнологічні опції) > UEFI Firmware Settings (Налаштування мікропрограми UEFI) > Restart (Перезапуск).

70 Електронний посібник користувача ноутбука
Aptio Setup Utility - Copyright (C) 2018 American Megatrends, Inc.Main Advanced Boot Security Save & Exit
Version 2.20.1271. Copyright (C) 2018 American Megatrends, Inc.
Fast Boot [Enabled]
Boot Option PrioritiesBoot Option #1 [Windows Boot Manager]
Add New Boot OptionDelete Boot Option
Sets the system boot order
→ ← : Select Screen↑↓ : Select ItemEnter: Select+/— : Change Opt.F1 : General HelpF9 : Optimized DefaultsF10 : Save & Exit ESC : Exit
Завантаження
В цьому меню можна визначити пріоритет опцій завантаження. Під час налаштування параметрів пріоритету опцій завантаження можна звернутись до наступної інформації.
1. На екрані Boot (Завантаження) виберіть Boot Option #1 (Варіант завантаження №1).
Параметри BIOS
ПРИМІТКА: Екрани BIOS цього розділу подано лише в якості прикладу. Фактичний вигляд екранів може відрізнятись залежно від моделі та регіону.

Електронний посібник користувача ноутбука 71
Aptio Setup Utility - Copyright (C) 2018 American Megatrends, Inc.Main Advanced Boot Security Save & Exit
Version 2.20.1271. Copyright (C) 2018 American Megatrends, Inc.
Fast Boot [Enabled]
Boot Option PrioritiesBoot Option #1 [Windows Boot Manager]
Add New Boot OptionDelete Boot Option
Sets the system boot order
→ ← : Select Screen↑↓ : Select ItemEnter: Select+/— : Change Opt.F1 : General HelpF9 : Optimized DefaultsF10 : Save & Exit ESC : Exit
Boot Option #1Windows Boot ManagerDisabled
2. Натисніть і виберіть пристрій як Boot Option #1
(Пристрій для завантаження №1).

72 Електронний посібник користувача ноутбука
Aptio Setup Utility - Copyright (C) 2018 American Megatrends, Inc.Main Advanced Boot Security Save & Exit
Version 2.20.1271. Copyright (C) 2018 American Megatrends, Inc.
Password Description
If ONLY the Administrator’s password is set, then this only limits access to Setup and is only asked for when entering Setup. If ONLY the User’s password is set, then this is a power on password and must be entered to boot or enter Setup. In Setup, the User will have Administrator rights.
Administrator Password Status NOT INSTALLEDUser Password Status NOT INSTALLEDAdministrator PasswordUser Password
I/O Interface Security
Secure Boot
Set Administrator Password. The password length must be in the following range:
Minimum length 3Maximum length 20Must type with character:a-z, 0-9
→ ← : Select Screen↑↓ : Select ItemEnter: Select+/— : Change Opt.F1 : General HelpF9 : Optimized DefaultsF10 : Save & Exit ESC : Exit
Безпека
У цьому меню можна вказати адміністратора та пароль користувача ноутбука. Тут також можна контролювати доступ до жорсткого диска ноутбука, інтерфейсів вводу/виводу (I/O) та інтерфейсу USB.
ПРИМІТКА:
• Якщо встановлено User Password (Пароль користувача), перед завантаженням операційної системи ноутбука з'явиться запит на його введення.
• Якщо встановлено Administrator Password (Пароль адміністратора), то до входу в BIOS, з'явиться запит на його введення.

Електронний посібник користувача ноутбука 73
Щоб встановити пароль:
1. На екрані Безпека, виберіть Пароль адміністратора або Пароль користувача.
2. Введіть пароль і натисніть .
3. Повторно введіть пароль і натисніть .
Щоб зняти пароль:
1. На екрані Безпека, виберіть Пароль адміністратора або Пароль користувача.
2. Наберіть поточний пароль і натисніть .
3. Поле Create New Password (Створити новий пароль)
залишіть незаповненим і натисніть .
4. В полі підтвердження виберіть Yes (Так) і натисніть .

74 Електронний посібник користувача ноутбука
Aptio Setup Utility - Copyright (C) 2018 American Megatrends, Inc.Main Advanced Boot Security Save & Exit
Version 2.20.1271. Copyright (C) 2018 American Megatrends, Inc.
I/O Interface Security
LAN Network Interface [UnLock]Wireless Network Interface [UnLock]HD AUDIO Interface [UnLock]USB Interface Security
If Locked, LAN controllerwill be disabled.
→ ← : Select Screen↑↓ : Select ItemEnter: Select+/— : Change Opt.F1 : General HelpF9 : Optimized DefaultsF10 : Save & Exit ESC : Exit
LAN Network InterfaceLockUnLock
Безпека інтерфейсів І/О (вводу/виводу)У меню «Безпека» можна отримати доступ до «I/O Interface Security» (безпека інтерфейсів вводу/виводу) для блокування або розблокування певних функцій інтерфейсів ноутбука.
Щоб заблокувати інтерфейс:
1. На екрані Security (Безпека) виберіть I/O Interface Security (Безпека інтерфейсу вводу/виводу).
2. Виберіть інтерфейс, який потрібно заблокувати, і
натисніть .
3. Виберіть Lock (Заблокувати).

Електронний посібник користувача ноутбука 75
Aptio Setup Utility - Copyright (C) 2018 American Megatrends, Inc.Main Advanced Boot Security Save & Exit
Version 2.20.1271. Copyright (C) 2018 American Megatrends, Inc.
USB Interface Security
USB Interface [UnLock]
External Ports [UnLock]CMOS Camera [UnLock]Card Reader [UnLock]
If Locked, all USB devicewill be disabled
→ ← : Select Screen↑↓ : Select ItemEnter: Select+/— : Change Opt.F1 : General HelpF9 : Optimized DefaultsF10 : Save & Exit ESC : Exit
USB InterfaceLockUnLock
Безпека інтерфейсу USBВ меню Безпека інтерфейсу вводу/виводу також можна отримати доступ до безпеки інтерфейсу USB для блокування або розблокування портів і пристроїв.
Щоб заблокувати USB інтерфейс:
1. На екрані Security (Безпека) виберіть I/O Interface Security > USB Interface Security (Безпека інтерфейсу вводу/виводу > Безпека інтерфейсу USB).
2. Виберіть інтерфейс, який потрібно заблокувати, і натисніть Lock (Блокувати).
ПРИМІТКА: При налаштуванні параметру USB Interface (Інтерфейс USB) на Lock (Блокувати) також блокуються і скриваються External Ports (Зовнішні порти) та інші пристрої, які входять до складу USB Interface Security (Безпека інтерфейсу USB).

76 Електронний посібник користувача ноутбука
Aptio Setup Utility - Copyright (C) 2018 American Megatrends, Inc.Main Advanced Boot Security Save & Exit
Version 2.20.1271. Copyright (C) 2018 American Megatrends, Inc.
Save Changes and ExitDiscard Changes and Exit
Save OptionsSave ChangesDiscard Changes
Restore Defaults
Boot OverrideWindows Boot Manager Launch EFI Shell from filesystem device
Exit system setup aftersaving the changes.
→ ← : Select Screen↑↓ : Select ItemEnter: Select+/— : Change Opt.F1 : General HelpF9 : Optimized DefaultsF10 : Save & Exit ESC : Exit
Збереження і вихід
Щоб зберегти параметри конфігурації, перед виходом із BIOS виберіть Save Changes and Exit (Зберегти зміни і вийти).

Електронний посібник користувача ноутбука 77
Aptio Setup Utility - Copyright (C) 2018 American Megatrends, Inc.Main Advanced Boot Security Save & Exit
Version 2.20.1271. Copyright (C) 2018 American Megatrends, Inc.
Internal Pointing Device [Enabled]Fn Lock Option [Enabled]Wake On Lid Open [Enabled]
Intel Virtualization Technology [Enabled]Intel AES-NI [Enabled]VT-d [Enabled]ASUS EZ Flash 3 UtilitySMART SettingsNetwork Stack ConfigurationUSB ConfigurationGraphics ConfigurationSATA ConfigurationNVMe Configuration
Press Enter to run the utility to select and update BIOS.
→ ← : Select Screen↑↓ : Select ItemEnter: Select+/— : Change Opt.F1 : General HelpF9 : Optimized DefaultsF10 : Save & Exit ESC : Exit
Оновлення BIOS:
1. Перевірте модель ноутбука та завантажте останню версію файлу BIOS для своєї моделі з веб-сайту ASUS.
2. Збережіть копію завантаженого файлу BIOS на флеш-диск.
3. Підключіть флеш-диск до ноутбука.
4. Перезавантажте ноутбук, а потім натисніть під час
POST.
5. У меню BIOS виберіть Advanced (Розширені) > ASUS EZ Flash 3
Utility (Утиліта ASUS EZ Flash 3), а потім натисніть .

78 Електронний посібник користувача ноутбука
FSO
FS1
FS2
FS3
FS4
0 EFI
<DIR>
[←→] : Switch [↑↓] : Choose [q] : Exit [Enter] : Enter/Execute
Current BIOS
Platform : UX334
Version : 200
Build Date : 08/15/2018
Build Time : 11:51:05
New BIOS
FLASH TYPE : Generic Flash Type
ASUSTek EasyFlash Utility
Platform : Unknown
Version : Unknown
Build Date : Unknown
Build Time : Unknown
6. Знайдіть завантажений файл BIOS на флеш-диску, потім
натисніть .
7. Після завершення оновлення BIOS виберіть Save & Exit > Restore Defaults (Збереження і вихід > Відновити значення за замовчуванням), щоб відновити систему до налаштувань за замовчуванням.

Електронний посібник користувача ноутбука 79
Відновлення системиІснує декілька засобів відновлення системи, що дозволяють повністю відновити початковий стан ноутбука або лише скинути системні параметри для покращення роботи ПК.
ВАЖЛИВО!
• Перед використанням функції відновлення необхідно виконати резервне копіювання даних.
• Запишіть важливі системні параметри, такі як параметри мережі, імена користувачів та паролі, щоб уникнути втрати даних.
• Перед початком відновлення системи переконайтеся, що він підключений до джерела живлення.
Windows® 10 дозволяє скористатися наступними засобами з відновлення системи:
• Зберегти мої файли – Цей засіб дозволить вам відновити систему, не видаляючи свої особисті файли (фотографії, музику, відео, документи), а також програми з магазину Windows®.
Відновлюються фабричні параметри системи, а інші інстальовані програми будуть видалені.
• Видалити все – За потреби ви можете повністю відновити початковий стан ноутбука. Перед застосуванням цього засобу відновлення необхідно виконати резервне копіювання даних.

80 Електронний посібник користувача ноутбука
• Додаткові методи відновлення – Вибравши цей варіант, ви можете задіяти додаткові засоби з відновлення системи ноутбука, такі як:
- USB-накопичувач, мережеве підключення або DVD-диск відновлення Windows для завантаження системи.
- Засіб Усунення несправностей для використання будь-якого з наступних додаткових інструментів: Відновлення системи, Відновлення з образу системи, Відновлення запуску, Командний рядок, Налаштування UEFI, Налаштування запуску.
Використання засобів відновленняСкористайтеся наступними інструкціями, щоб отримати доступ до будь-якого із засобів відновлення.
1. Натисніть Параметри та виберіть Оновлення та безпека.
• Повернути до попереднього стану - Цей спосіб відновлення повертає попередній стан системи. Використовуйте цей спосіб, якщо після оновлення система працює некоректно.

Електронний посібник користувача ноутбука 81
2. На екрані Оновлення та безпека натисніть на Відновлення, а потім виберіть бажаний засіб відновлення.

82 Електронний посібник користувача ноутбука

Електронний посібник користувача ноутбука 83
Поради та типові питання (FAQs)

84 Електронний посібник користувача ноутбука
Корисні поради щодо вашого ноутбукаДля ефективного використання ноутбука, підтримки високої продуктивності системи та забезпечення надійного зберігання даних дотримуйтесь поданих рекомендацій:
• Періодично оновлюйте Windows®, щоб ваші програми мали найновіші параметри безпеки.
• Використовуйте антивірусне програмне забезпечення для захисту даних та оновлюйте його також.
• Намагайтеся не вимикати примусово ноутбук без крайньої потреби.
• Завжди створюйте резервну копію ваших даних на зовнішньому накопичувачі.
• Намагайтеся не користуватися ноутбуком за надмірно високих температур. Якщо ви не плануєте користуватися ноутбуком протягом тривалого періоду часу (більше місяця), виймайте акумулятор (якщо він знімний).
• Перш ніж скидати налаштування ноутбука, відключіть усі зовнішні пристрої та переконайтеся в наявності таких елементів:
- ключ продукту для операційних систем та інших встановлених програм;
- резервна копія даних;
- логін та пароль;
- інформація про підключення до мережі Інтернет.

Електронний посібник користувача ноутбука 85
Часті запитання щодо апаратного забезпечення
1. У разі увімкнення ноутбука на екрані з’являється чорна, а інколи кольорова точка. Що робити?
Такі точки можуть з’являтися на екрані, і це не впливає на роботу системи. Якщо проблема не зникне і впливатиме на продуктивність системи, зверніться до авторизованого сервісного центру ASUS по допомогу.
2. Кольори та яскравість панелі дисплея нерівномірні. Як це виправити?
Кольори та яскравість дисплея можуть змінюватися залежно від кута й положення ноутбука. Яскравість та колірний тон вашого ноутбука також може різнитися залежно від моделі. Для налаштування панелі дисплея можна використовувати функціональні клавіші або параметри відображення операційної системи.
3. Як максимально збільшити час роботи ноутбука від акумулятора?
Спробуйте виконати одну з таких дій:
• За допомогою функціональних клавіш відрегулюйте яскравість дисплея.
• Перемкніть систему в Режим «У літаку», якщо Ви не використовуєте підключення Wi-Fi.
• Вимкніть USB-пристрої, які не використовуються.
• Закрийте програми, які не використовуються, особливо ті, що використовують надто багато системної пам’яті.

86 Електронний посібник користувача ноутбука
4. Індикатор заряджання акумулятора не світиться. Що трапилося?
• Перевірте, чи належним чином підключено блок живлення і встановлено акумулятор. Також можна відключити блок живлення або акумулятор, зачекати хвилину, а потім підключити їх знову до електромережі та ноутбука.
• Якщо проблему вирішити не вдасться, зверніться до місцевого сервісного центру ASUS по допомогу.
5. Чому сенсорна панель не працює?
Натисніть , щоб увімкнути сенсорну панель.
6. Чому під час відтворення аудіо- та відеофайлів не чути звуку із динаміків ноутбука?
Спробуйте виконати одну з таких дій:
• Натисніть для збільшення гучності динаміка.
• Переконайтеся, що звук динаміків увімкнено.
• Якщо до ноутбука підключено навушники, відключіть їх.
7. Що робити, якщо блок живлення загубився або акумулятор перестав працювати?
Зверніться до місцевого сервісного центру ASUS по допомогу.

Електронний посібник користувача ноутбука 87
8. Неможливо вводити текст на ноутбуці, бо курсор постійно рухається. Що робити?
Переконайтеся, що під час використання клавіатури ніщо не торкаєтесь сенсорної панелі. Сенсорну панель можна також
відключити, натиснувши .

88 Електронний посібник користувача ноутбука
Часті запитання щодо програмного забезпечення
1. У разі ввімкнення ноутбука засвічується індикатор живлення, але на екрані нічого не відображається. Як це виправити?
Спробуйте виконати одну з таких дій:
• Примусово вимкніть ноутбук, утримуючи натисненою кнопку живлення принаймні десять (10) секунд. Перевірте, чи акумулятор правильно встановлено, а блок живлення належним підключено, після чого увімкніть ноутбук.
• Якщо проблему вирішити не вдасться, зверніться до місцевого сервісного центру ASUS по допомогу.
2. Що робити у разі відображення на екрані такого повідомлення: «Вийміть диски або інші накопичувачі. Натисніть будь-яку клавішу для перезавантаження»?
Спробуйте виконати одну з таких дій:
• Від’єднайте всі підключені USB-пристрої та перезавантажте ноутбук.
• Вийміть диск із оптичного приводу та перезавантажте систему.
• Якщо проблему вирішити не вдасться, можливо, існує проблема з пам’яттю системи ноутбука. Зверніться до місцевого сервісного центру ASUS по допомогу.

Електронний посібник користувача ноутбука 89
3. Завантаження ноутбука та робота операційної системи відбуваються повільно. Як це виправити?
Видаліть недавно встановлені програми або програми, що не входили до пакету операційної системи, після чого перезавантажте ноутбук.
4. Мій ноутбук не завантажується. Як це виправити?
Спробуйте виконати одну з таких дій:
• Від’єднайте всі підключені до ноутбука пристрої та перезавантажте систему.
• Якщо проблему вирішити не вдасться, зверніться до місцевого сервісного центру ASUS по допомогу.
5. Чому ноутбук не може вийти з режиму сну?
• Натисніть кнопку живлення для відновлення збереженого робочого стану.
• Можливо, акумулятор повністю розрядився. Підключіть блок живлення до ноутбука та електромережі, після чого натисніть кнопку живлення.

90 Електронний посібник користувача ноутбука

Електронний посібник користувача ноутбука 91
Додатки

92 Електронний посібник користувача ноутбука
Сумісність вбудованого модемуНоутбук із вбудованим модемом відповідає вимогам JATE (Японія), FCC (США, Канада, Корея, Тайвань) та CTR21. Вбудований модем було офіційно схвалено відповідно до Рішення Ради 98/482/EC для єдиного загальноєвропейського клемного під'єднання до комутованої телефонної мережі загального користування (PSTN). Проте, із-за відмінності між окремими АТС в різних країнах, сама сертифікація не може дати безумовної гарантії успішної роботи кожної точки підключення до такої мережі. У разі виникнення проблем вам слід звернутися до постачальника обладнання в першій інстанції.
Загальний огляд4 серпня 1998 року рішення Європейської Ради щодо CTR 21 було опубліковано в Офіційному журналі ЄС. Стандарт CTR 21 застосовується до всього неголосового термінального обладнання з DTMF-набором, яке розраховане на підключення до аналогової PSTN (комутованої телефонної мережі загального користування).
Стандарт CTR 21 (Common Technical Regulation, основні технічні правила) містить додаткові вимоги щодо підключення термінального обладнання до аналогових громадських комутованих телефонних мереж (за винятком термінального обладнання, яке підтримує голосову телефонію як основну послугу), в якому звернення до мережі, якщо таке є, здійснюється за допомогою двотональних багаточастотних сигналів.

Електронний посібник користувача ноутбука 93
Декларація про мережеву сумісністьЗаява, яка виголошується виробником уповноваженому органу і постачальнику: «Ця декларація передбачає список мереж, на які розрахована робота цього обладнання, а також інформацію про відомі мережі, де можуть виникати проблеми взаємодії з цим устаткуванням.»
Заява, яка виголошується виробником користувачу: «Ця декларація передбачає список мереж, на які розрахована робота цього обладнання, а також інформацію про відомі мережі, де можуть виникати проблеми взаємодії з цим устаткуванням. У заяві виробник також повинен передбачити пояснення залежності мережевої сумісності від фізичних і програмних характеристик комутатора. Він також повинен повідомити користувачу про необхідність зв'язатися з продавцем у разі необхідності використання цього обладнання в іншій мережі.»
Станом на зараз уповноваженим органом CETECOM видано декілька загальноєвропейських сертифікатів на застосування CTR 21. Як наслідок, у Європі вперше з'явились модеми, що не потребують офіційного дозволу на використання в кожній окремій європейській країні.
Неголосове обладнанняАвтовідповідачі та гучномовні телефони можуть також відповідати усім вимогам, як і модеми, факсимільні апарати, автонабирачі та системи сигналізації. Обладнання, в якому якість безперервного мовного сигналу контролюється нормативами (наприклад, телефонні апарати, а в деяких країнах також бездротові телефони), виключається.

94 Електронний посібник користувача ноутбука
У цій таблиці вказано країни, в яких на даний час діє стандарт CTR 21.
Країна Застосовується Додаткове тестування
Австрія1 Так Ні
Бельгія Так Ні
Чеська республіка Ні Не застосовується
Данія1 Так Так
Фінляндія Так Ні
Франція Так Ні
Німеччина Так Ні
Греція Так Ні
Угорщина Ні Не застосовується
Ісландія Так Ні
Ірландія Так Ні
Італія В очікуванні В очікуванні
Ізраїль Ні Ні
Ліхтенштейн Так Ні
Люксембург Так Ні
Нідерланди1 Так Так
Норвегія Так Ні
Польща Ні Не застосовується
Португалія Ні Не застосовується
Іспанія Ні Не застосовується
Швеція Так Ні
Швейцарія Так Ні
Великобританія Так Ні

Електронний посібник користувача ноутбука 95
Цю інформацію було взято з сайту CETECOM і вона надається без будь-яких гарантій. Оновлення цієї таблиці можна знайти на сайті http://www.cetecom.de/technologies/ctr_21.html.
1 Державні вимоги застосовуються тільки тоді, коли обладнання використовує імпульсний набір (виробники можуть вказати в посібнику користувача, що обладнання призначене лише для DTMF-набору, що робить будь-яке додаткове тестування зайвим).
У Нідерландах додаткове тестування вимагається для послідовного з'єднання та ідентифікації абонента, який здійснює виклик.
Заява про перешкоди Федеральної комісії зв’язкуЦей пристрій відповідає частині 15 правил Федеральної комісії зв’язку (FCC ). Робота пристрою здійснюється за виконання наступних двох умов:
• Цей пристрій не може створювати шкідливі перешкоди.
• Цей пристрій має приймати будь-які отримані перешкоди, зокрема перешкоди, які можуть спричинити збої у роботі.
Це обладнання було тестовано і визнано таким, що відповідає обмеженням для цифрових пристроїв класу В, згідно частини 15 правил Федеральної комісії зв’язку (FCC). Ці обмеження встановлені для забезпечення достатнього захисту від шкідливих перешкод у разі встановлення в житловому приміщенні. Це обладнання створює, використовує і може випромінювати радіочастотну енергію та, у разі встановлення і використання з недотриманням відповідних інструкцій, може спричиняти шкідливі перешкоди для радіозв’язку. Проте немає жодної гарантії, що такі перешкоди не виникнуть у конкретному випадку встановлення. Якщо це обладнання викликатиме шкідливі перешкоди для прийому радіо- або телевізійних сигналів, що можна визначити його увімкненням та вимкненням, радимо користувачеві спробувати виправити перешкоди одним чи кількома поданими способами:
• Переорієнтуйте або перемістіть антену, що приймає сигнали.
• Збільште відстань між обладнанням і приймачем.

96 Електронний посібник користувача ноутбука
• Підключіть обладнання до розетки іншої мережі, ніж та, до якої підключено приймач.
• Зверніться по допомогу до продавця або досвідченого техніка з теле- і радіообладнання.
ПОПЕРЕДЖЕННЯ! Для дотримання обмежень, встановлених FCC, і запобігання виникненню перешкод у прийомі теле- і радіосигналів сусідніми пристроями, використовуйте екранований шнур живлення. Важливо використовувати виключно шнур живлення з комплекту. Використовуйте лише екрановані кабелі для підключення до цього обладнання пристроїв входу/виходу. Попереджаємо, що зміни і модифікації, прямим чином не схвалені стороною, відповідальною за дотримання норм, можуть призвести до втрати прав на користування цим обладнанням.
(Відтворено з Кодексу федеральних правил #47, частина 15.193, 1993. Washington DC: Office of the Federal Register, National Archives and Records Administration, U.S. Government Printing Office.)
Заява-попередження FCC щодо радіочастотного випромінювання
ПОПЕРЕДЖЕННЯ! Будь-які зміни і модифікації, прямим чином не схвалені стороною, відповідальною за дотримання норм, можуть призвести до втрати прав на користування цим обладнанням.
Потужність радіаційного випромінювання цього обладнання не перевищує обмежень, встановлених Федеральною комісією зв’язку для неконтрольованого середовища. Для дотримання нормативних вимог FCC до радіочастотного випромінювання уникайте прямого контакту з антеною передавача під час використання. Кінцеві користувачі мають дотримуватися відповідних інструкцій з експлуатації для дотримання нормативних вимог щодо радіочастотного випромінювання.

Електронний посібник користувача ноутбука 97
Інформація про радіочастотне випромінювання (SAR)Цей пристрій відповідає урядовим вимогам щодо випромінювання радіохвиль. Цей пристрій розроблено і виготовлено для дотримання обмежень щодо випромінювання радіочастотної енергії, встановлених Федеральною комісією зв'язку (FCC) уряду США.
Стандарт випромінювання для бездротового пристрою застосовує одиницю виміру, відому як питомий коефіцієнт поглинання, або SAR. Встановлене FCC обмеження SAR – 1,6 Вт/кг. Перевірка SAR виконується за допомогою стандартних операцій, дозволених FCC, коли пристрій передає сигнали з найвищою сертифікованою потужністю у всіх перевірених частотних діапазонах.
Примітка щодо покриття
ВАЖЛИВО! Для забезпечення електричної ізоляції та безпеки весь корпус ноутбука має відповідне ізоляційне покриття, крім ділянок, на яких розміщено вхідні/вихідні роз’єми.

98 Електронний посібник користувача ноутбука
Попередження про безпеку ULЗгідно вимог UL 1459 для телекомунікаційного обладнання (телефонів), призначеного для електричного підключення до телекомунікаційної мережі, яка має робочу напругу відносно землі не більше 200 В в точці максимуму, 300 В для повної амплітуди і 105 В середньоквадратичних, і яке встановлене або використовується згідно Національних електротехнічних норм і правил (NFPA 70).
У разі використання модему ноутбука слід завжди дотримуватися основних правил безпеки для зменшення ризику виникнення пожежі, удару електричним струмом або травмування осіб, включаючи наступне:
• НЕ користуйтеся ноутбуком біля води, наприклад, поруч із ванною, раковиною, кухонною мийкою або мийкою для прання, у вологому цокольному приміщенні або поруч із басейном.
• НЕ користуйтеся ноутбуком під час грози. Існує малоймовірний ризик удару електричним струмом від блискавки.
• НЕ користуйтеся ноутбуком поруч із витоком газу.
Згідно вимог UL 1642 слід користуватися первинними (не акумуляторними) або вторинними (акумуляторними) літієвими батареями для живлення виробів. Ці батареї містять метал літій, літієвий сплав або іони літію, і можуть складатися з одного електрохімічного елемента або двох і більше елементів, з’єднаних послідовно, паралельно або двома способами, які перетворюють хімічну енергію на електричну завдяки зворотній або незворотній хімічній реакції.
• НЕ кидайте акумулятори ноутбука у вогонь, адже вони можуть вибухнути. Дізнайтеся місцеві правила щодо правильної утилізації батарей, щоб зменшити ризик травм через пожежі або вибух.
• Щоб зменшити ризик травм через пожежі або вибух, НЕ користуйтеся адаптерами живлення або батареями з інших пристроїв. Користуйтеся лише сертифікованими UL адаптерами живлення або батареями, наданими виробником або авторизованими продавцями.

Електронний посібник користувача ноутбука 99
Вимога щодо безпеки живленняДля виробів із номінальною напругою до 6 А і масою понад 3 кг слід використовувати схвалені шнури живлення із значеннями більше або рівними: H05VV-F, 3G, 0,75 мм2 або H05VV-F, 2G, 0,75 мм2.
Зауваження щодо телебаченняЗауваження для монтажників системи CATV (системи кабельного телебачення) – Систему розподілу кабелю потрібно заземлити згідно стандарту ANSI/NFPA 70, Національних електротехнічних норм і правил (NEC), зокрема розділу 820.93, заземлення зовнішнього провідного екрана коаксіального кабелю – встановлення має передбачати кріплення екрана коаксіального кабелю до землі біля входу в будівлю.
Повідомлення щодо виробів Macrovision CorporationУ цьому виробі застосовано технологію захисту авторських прав, яка захищена методом заявок певних патентів США та іншими правами на інтелектуальну власність, що належать Macrovision Corporation та іншим правовласникам. Використання цієї технології захисту авторських прав має бути санкціоноване Macrovision Corporation і призначене лише для домашнього та іншого обмеженого перегляду, лише якщо інше не дозволено Macrovision Corporation. Інженерний аналіз та розбирання заборонені.
Запобігання втраті слухуЩоб запобігти можливому пошкодженню слуху, не слухайте аудіо із високим рівнем гучності протягом тривалого часу.

100 Електронний посібник користувача ноутбука
Застереження щодо вмісту літію для скандинавських країн (для літій-іонних батарей)CAUTION! Danger of explosion if battery is incorrectly replaced. Replace only with the same or equivalent type recommended by the manufacturer. Dispose of used batteries according to the manufacturer’s instructions. (English)
ATTENZIONE! Rischio di esplosione della batteria se sostituita in modo errato. Sostituire la batteria con un una di tipo uguale o equivalente consigliata dalla fabbrica. Non disperdere le batterie nell’ambiente. (Italiano)
VORSICHT! Explosionsgefahr bei unsachgemäßen Austausch der Batterie. Ersatz nur durch denselben oder einem vom Hersteller empfohlenem ähnlichen Typ. Entsorgung gebrauchter Batterien nach Angaben des Herstellers. (Deutsch)
ADVARSELI! Lithiumbatteri - Eksplosionsfare ved fejlagtig håndtering. Udskiftning må kun ske med batteri af samme fabrikat og type. Levér det brugte batteri tilbage til leverandøren. (Dansk)
VARNING! Explosionsfara vid felaktigt batteribyte. Använd samma batterityp eller en ekvivalent typ som rekommenderas av apparattillverkaren. Kassera använt batteri enligt fabrikantens instruktion. (Svenska)
VAROITUS! Paristo voi räjähtää, jos se on virheellisesti asennettu. Vaihda paristo ainoastaan laitevalmistajan sousittelemaan tyyppiin. Hävitä käytetty paristo valmistagan ohjeiden mukaisesti. (Suomi)
ATTENTION! Danger d’explosion si la batterie n’est pas correctement remplacée. Remplacer uniquement avec une batterie de type semblable ou équivalent, recommandée par le fabricant. Jeter les batteries usagées conformément aux instructions du fabricant. (Français)
ADVARSEL! Eksplosjonsfare ved feilaktig skifte av batteri. Benytt samme batteritype eller en tilsvarende type anbefalt av apparatfabrikanten. Brukte batterier kasseres i henhold til fabrikantens instruksjoner. (Norsk)
(日本語)
ВНИМАНИЕ! При замене аккумулятора на аккумулятор иного типа возможно его возгорание. Утилизируйте аккумулятор в соответствии с инструкциями производителя. (Pyccкий)

Електронний посібник користувача ноутбука 101
Сертифікат CTR 21 (для ноутбука із вбудованим модемом)Dansk
Nederlands
English
Suomi
Français

102 Електронний посібник користувача ноутбука
Deutsch
Ελληνικά
Italiano
Português
Español
Svenska

Електронний посібник користувача ноутбука 103
Заява про відповідність виробу екологічним вимогамASUS впроваджує концепцію екологічного дизайну для проектування і виготовлення наших виробів та забезпечення дотримання глобальних екологічних норм на кожному етапі експлуатаційного періоду виробів ASUS. Також ASUS оприлюднює відповідну інформацію на основі нормативних вимог.
Правила, яким відповідає виріб ASUS, вказано на веб-сайті http://csr.asus.com/Compliance.htm.
EU REACH і Стаття 33Згідно з вимогами норм REACH (реєстрації, оцінки, сертифікації та обмеження хімічних речовин), інформація про вміст хімічних речовин у нашій продукції розміщена на веб-сайті ASUS REACH http://csr.asus.com/english/REACH.htm..
EU RoHS (Про вміст небезпечних речовин)Цей виріб відповідає Директиві EU RoHS (Про вміст небезпечних речовин). Більше подробиць див. за посиланням http://csr.asus.com/english/article.aspx?id=35.

104 Електронний посібник користувача ноутбука
Послуги переробки/утилізації виробів ASUSВ основі програми переробки та утилізації виробів ASUS лежить наше прагнення досягти найвищих стандартів захисту довкілля. Ми переконані, що можемо забезпечити Вас рішеннями для відповідальної переробки наших виробів, батарей та інших компонентів, а також пакувальних матеріалів.
Детальну інформацію щодо переробки у різних регіонах подано на веб-сайті http://csr.asus.com/english/Takeback.htm
Директива про екодизайнЄвросоюз оголосив про створення структури вимог до екодизайну для виробів, пов'язаних із енергетикою (2009/125/EC). Певні заходи впроваджуються для того, щоб вдосконалити робочі характеристики певних виробів або цілих типів виробів, зробивши їх дружніми до довкілля. ASUS надає інформацію про виріб на сайті CSR. Більше інформації ви знайдете на https://csr.asus.com/english/article.aspx?id=1555.

Електронний посібник користувача ноутбука 105
Виріб, сертифікований ENERGY STARENERGY STAR – це спільна програма Агенства захисту довкілля США і Департаменту енергетики США, яка допомагає нам заощадити гроші та захистити довкілля завдяки енергоефективним виробам і заходам.
Усі вироби ASUS із логотипом ENERGY STAR відповідають стандарту ENERGY STAR, і функція енергозбереження активована у них за промовчанням. Монітор встановлено на автоматичний перехід в режим очікування у межах 10 хвилин користувацької бездіяльності; комп'ютер встановлено на автоматичний перехід в режим очікування у межах 30 хвилин користувацької бездіяльності. Щоб пробудити комп’ютер, клацніть мишею, натисніть будь-яку клавішу на клавіатурі або натисніть кнопку живлення.
Докладну інформацію про керування живленням та його позитивний вплив на довкілля читайте на веб-сайті http://www.energystar.gov/powermanagement. Також відвідайте веб-сайт http://www.energystar.gov, щоб отримати докладну інформацію про спільну програму ENERGY STAR.
ПРИМІТКА. Energy Star НЕ підтримується пристроями з операційними системами FreeDOS і Linux.
Зареєстровані вироби EPEATКлючова інформація про екологічність зареєстрованих виробів ASUS EPEAT (Electronic Product Environmental Assessment Tool - Інструмент Оцінки Електронних Виробів на Довкілля) міститься тут: https://csr.asus.com/english/article.aspx?id=41. Більше інформації про програму EPEAT та поради щодо придбання подано тут: www.epeat.net.

106 Електронний посібник користувача ноутбука
Спрощена декларація про відповідність нормам ЄСASUSTek Computer Inc. заявляє, що цей пристрій відповідає основним вимогам та іншим відповідним вимогам Директиви 2014/53/EU. Повний текст декларації відповідності нормам ЄС доступний на веб-сайті https://www.asus.com/support/.
Робота Wi-Fi на частоті 5150–5350 МГц обмежується використанням у приміщенні для країн, поданих у таблиці нижче:
AT BE BG CZ DK EE FRDE IS IE IT EL ES CYLV LI LT LU HU MT NLNO PL PT RO SI SK TRFI SE CH UK HR

Електронний посібник користувача ноутбука 107
Інформація про радіочастотне випромінювання (SAR)Цей пристрій відповідає вимогам ЄС (2014/53/EU) щодо обмеження впливу електромагнітних полів на населення для охорони здоров’я.
Обмеження є частиною детальних рекомендацій щодо захисту населення. Ці рекомендації були розроблені та перевірені незалежними науковими організаціями шляхом регулярного і ретельного аналізу наукових досліджень. Одиниця вимірювання рекомендованого Європейським Союзом обмеження для мобільних пристроїв – це питомий коефіцієнт поглинання випромінювання (SAR), що становить в середньому 2,0 Вт/кг для 10 г тканини тіла. Це значення відповідає вимогам Міжнародної комісії із захисту від неіонізуючого випромінювання (ICNIRP).
У разі використання біля тіла, цей пристрій було перевірено, і він відповідає рекомендаціям щодо випромінювання ICNIRP і Європейським стандартам EN 50566 та EN 62209-2. SAR вимірюється в умовах прямого контакту пристрою з тілом під час передачі сигналів із максимальною сертифікованою потужністю у всіх частотних діапазонах мобільного пристрою.
Слід дотримуватися мінімальної відстані 1 см між тілом користувача і пристроєм (зокрема антеною) під час використання на тілі відповідно до вимог щодо радіочастотного випромінювання в Європі.

108 Електронний посібник користувача ноутбука