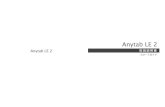U-WAVE クイックマニュアル...Windows XPとWindows...
Transcript of U-WAVE クイックマニュアル...Windows XPとWindows...
-
はじめに このたびは、U-WAVE-R をお買い上げ頂きありがとうございます。U-WAVE-R は、弊社製 U-WAVE-T(別売)とともに使用することで、弊社製のデジマチック出力付き測定器の測定データを無線通信し、パソコンに表示することができます。 U-WAVE-R と U-WAVE-T を使用するために、このクイックマニュアルをお読み く だ さ い 。 ま た 正 し く ご 使 用 し て 頂 く 為 、 必 ず 「 U-WAVE-R 取 扱 説 明 書 」 と「U-WAVE-T 取扱説明書」をお読みください。 本書はお読みになった後は、大切に保管してください。 1. システム構成 U-WAVE は、下図のようなシステムで構成されます。
2. ソフトウェアのインストール 2.1. U-WAVEPAK のインストール
付属 CD 内の U-WAVEPAK は、U-WAVE-R と U-WAVE-T が通信するために必要な
ソフトウェアです。最初に U-WAVEPAK をインストールしてください。
ご注意ください
・Windows には’Administrator’権限でログインしてください。
・U-WAVE-R は、U-WAVEPAK のインストールが終了するまでは、パソコンに
繋げないでください。
なお U-WAVEPAK の詳細な操作方法は、付属 CD の’PDF_Manual’フォルダ内の
「U-WAVEPAK ユーザーズマニュアル」をご参照ください。
参照するためには Adobe 社の「Adobe Reader」が必要です。
1) パソコンを起動し、付属 CD をパソコンにセットします。
2) Windows エクスプローラ等で、’Setup’フォルダ内の’Setup.exe’を実行します。
(Windows Vista では、「ユーザーアカウント制御」上で[許可]ボタンを押します。) 3)
4) 「U-WAVEPAK セットアップウィザードの開始」が起動しますので[次へ]ボタンを押します。
5) 「ソフトウェア使用許諾契約書」を読み、同意できる場合は「同意する」を選択して、
[次へ]ボタンを押します。
6) 「インストール先の指定」が表示されますので[次へ]ボタンを押します。
7) 「プログラムグループの指定」が表示されますので[次へ]ボタンを押します。
8)
9) 「インストール準備完了」が表示されますので[インストール]ボタンを押します。
10)「U-WAVEPAK セットウィザードの完了」が表示されますので[完了]ボタンを押します。
以上で U-WAVEPAK のインストールは終了です。
2.2. ドライバのインストール 次に U-WAVE-R をパソコンに繋ぎ、USB ドライバをインストールしてください。
Windows XP と Windows Vista 及び Windows2000 で手順が異なりますので、お使いの
パソコンにあわせてお読みください。
Windows XP をご使用の場合 1) U-WAVE-R をパソコンに USB ケーブルで繋ぎます。
2) しばらくすると、下記の画面が表示されます。
3)
4)
No. 99MAL110B2
5) C:\Program Files\Mitutoyo\UWAVEPAK\Drivers\CDM_U-WAVE\を選択後、
[OK]ボタンを押し、4)の画面で[次へ]ボタンを押します。
6)
7) 「新しいハードウェアの検索ウィザードの完了」が表示されますので[完了]ボタンを押します。
8) 再び、2)の画面が表示されるので、2)~7)の操作を再実行します。
以上でドライバのインストールは終了です。なおドライバのインストールが終了しますと
U-WAVE-R の緑 LED と赤 LED が交互に点滅します。 Windows Vista をご使用の場合 1) U-WAVE-R をパソコンに USB ケーブルで繋ぎます。
2) しばらくすると、下記の画面が表示されます。
3)
4)
5)
6)
7)
8) C:\Mitutoyo\UWAVEPAK\Drivers\CDM_U-WAVE\を選択後、[OK]ボタンを押し、
7)の画面で[次へ]ボタンを押します。
9)
10) 「新しいハードウェアの検出 - U-WAVE」が表示されますので[閉じる]ボタンを押します。
11) 再び、4)の画面が表示されるので、4)~10)の操作を再実行します。
以上でドライバのインストールは終了です。なおドライバのインストールが終了しますと
U-WAVE-R の緑 LED と赤 LED が交互に点滅します。
U-WAVE クイックマニュアル
U-WAVE-R (本体) パソコン USB ケーブル
接続ケーブル U-WAVE-T
無線通信U-WAVEPAK
(設定・データ
収集ソフト)
a) 使用する言語を選択します。
b) [OK]ボタンを押します。
a) 「デスクトップ上にアイコンを作成する」
を選択します。
b) [次へ]ボタンを押します。
a) 「いいえ、今回は接続しません」を選択します。
b) [次へ]ボタンを押します。
a) 「一覧または特定の場所からインストール
する。」を選択します。
b) [次へ]ボタンを押します。
[OK]ボタンを押します。
Windows XP のロゴ認証に関する警告が表示されますが
[続行]ボタンを押します。
「ドライバソフトウェアを検索してインストールします。」
を選択します。
[参照]ボタンを押します。
a) 「次の場所で最適のドライバを検索する」
を選択します。
b) 「次の場所を含める」を選択します。
c) [参照]ボタンを押します。
デジマチック測定器
取扱説明書
[続行]ボタンを押します。
「オンラインで検索しません」を選択します。
「ディスクはありません。他の方法を試します」
を選択します。
「コンピュータを参照してドライバソフトウェアを検索します」
を選択します。
「このドライバソフトウェアをインストールします」
を選択します。
-
Windows 2000 をご使用の場合 1) U-WAVE-R をパソコンに USB ケーブルで繋ぎます。 2) しばらくすると、「新しいハードウェアの検索ウィザードの開始」が表示されます
ので[次へ]ボタンを押します。
3)
4)
5)
6) C: \Program Files\Mitutoyo\UWAVEPAK\Drivers\CDM_U-WAVE\を選択し、
[開く]ボタンを押し、5)の画面で[OK]ボタンを押します。
7) 「ドライバファイルの検索」が表示されますので[次へ]ボタンを押します。
8) 「新しいハードウェアの検索ウィザードの完了」が表示されますので[完了]ボタンを押します。
9) 再び、2)の画面が表示されるので、2)~8)の操作を再実行します。
以上でドライバのインストールは終了です。なおドライバのインストールが終了しますと
U-WAVE-R の緑 LED と赤 LED が交互に点滅します。
3. セットアップ 3.1. U-WAVE-T のセットアップ ねじの取り付け・取り外しは、U-WAVE-T 標準付属品である0サイズドライバを使用し、
5~8N・cm 程度のトルクで締め付けて下さい。
電池のセット 1) U-WAVE-T 裏面の取り付けねじを外し、電池蓋を外します。
2) 電池をプラス側が蓋側を向くように電池の端を本機の電池端子”+”に差し込み、
滑りこますようにして電池の反対側を本機の電池押さえ爪の中に挿入します。
3) 電池蓋パッキン(円型)が取付けられていることを確認してください。
4) 電池蓋を取り付け、ねじを締め付けます。
(1)、(4) (2)
接続ケーブルの取り付け
ご注意ください
U-WAVE-T に接続ケーブルを取り付ける際には、必ず接続ケーブルの
取り付け部が黒色になっている側を U-WAVE-T に取り付けてください。
1) U-WAVE-T のコネクタカバー取り付けねじを外し、コネクタカバーを外します。
2) コネクタ取り付け部のパッキンが取付けられていることを確認してください。
3) U-WAVE-T に接続ケーブルを取り付けます。
4) 接続ケーブルの端部を指で押さえ、蓋と本体とにすき間ができないようして、ねじで
締め付けます。
5) 外したコネクタカバーとねじは無くさないように保管してください。
(1) (4)
以上で U-WAVE-T のセットアップは終了です。
3.2. U-WAVE-R のセットアップ 次に U-WAVE-R を U-WAVEPAK でセットアップしてください。
1) U-WAVE-R をパソコンに USB ケーブルで繋ぎます。
U-WAVE-R の緑 LED と赤 LED が交互に点滅します。
2) デスクトップ上のアイコンで U-WAVEPAK を起動します。
3) 「仮想 COM ポート用ドライバ」が表示されますので[OK]ボタンを押します。
4) U-WAVEPAK メニュー画面が表示されます。
5) 「処理の確認」が表示されますので[はい]ボタンを押します。
6) しばらくすると、下記の画面が表示されます。
7) 「処理の確認」が表示されますので[はい]ボタンを押します。
8) しばらくすると下記の画面が表示され、U-WAVE-R の緑 LED が点灯します。
以上で U-WAVE-R のセットアップは終了です。
3.3. U-WAVE-T 情報の登録 続けて U-WAVE-R に U-WAVE-T の情報を登録してください。
1)
2)
3) 「処理の確認」が表示されますので[はい]ボタンを押します。
4) セットアップ済みの U-WAVE-T の DATA スイッチを押します。(U-WAVE-T が橙色点滅後、
接続できると緑色が点滅します。)もし通信できず赤 LED が点滅した場合は、U-WAVE-T の
DATA スイッチを長押し(5 秒以上、橙 LED が 0.3 秒間隔で点滅)して接続してください。
5) U-WAVE-T にご使用になる測定器を取り付けてください。
6) 測定器が計数状態で U-WAVE-T の DATA スイッチを押してください。
[設定開始]ボタンを押します。
[OK]ボタンを押します。
デフォルト状態(グループ ID:00、バンド ID:11)
で設定されます。
a) 登録したい No.を選択します。
b) [追加]ボタンを押します。
a) ご使用の U-WAVE-T 側面にあるデバイス ID を
入力します。
b) [OK]ボタンを押します。
ここでは、U-WAVE-T
(デバイス ID:0000000001)
を No.1 に登録します。
U-WAVEPAK が
S(ステータス)=r(U-WAVE-T 登録済み)
になります。
U-WAVEPAK が
S(ステータス)=c(U-WAVE-T 接続済み)
になります。
ここでは測定データが
DT1 00 00 +0000010.000M
グループ ID 測定値
チャネル
と表示されます。
測定器側 U-WAVE-T 側
(ご使用の測定器により形状と取り付け部の色が異なります)
黒色
DATA スイッチ
グループ ID やバンド ID を変更するときは、
U-WAVEPAK ユーザーズマニュアルを
ご参照ください。 a) 「デバイスに最適なドライバを検索する」
を選択します。
b) 「次へ」ボタンを押します。
a) 「場所を指定」を選択します。
b) [次へ]ボタンを押します。
「参照ボタン」を押します。
-
U-WAVE-T は、LED(ブザー)により U-WAVE-R に正常に通信を行えたかどうかを確認
することができます。LED(ブザー)表示は以下のとおりです。
内容 LED ブザー(ブザータイプのみ)
無線通信が正常に完了した 緑色 LED が点滅 短く 2 回鳴る
・無線通信が失敗した。
・エラーが発生した。 赤色 LED が点滅 長く 1 回鳴る
ご注意ください
・Windows には’Power Users’以上の権限でログインしてください。
・U-WAVE-R が緑 LED 点灯状態の時、U-WAVE-T は、U-WAVEPAK を起動
していなくても正常に通信できると緑色 LED が点滅します。
以上で情報登録が終了し、無線通信できるようになります。
4. Microsoft Excel への測定データ入力
続けて測定器からの測定データを Excel へ入力します。
1)
2)
3)
4) Microsoft Excel を起動してください。
5) DATA スイッチを押すと測定データが下図のように入力されます。
6) 終了するときは、測定したデータを保存した後、「U-WAVEPAK データ I/F」を
クリックしてください。
7)
8)
ご注意ください
U-WAVEPAK は、自動的に測定データをアクティブ状態のアプリケーション
ソフト(Excel や Word など)に送信します。
複数のアプリケーションソフトを同時に起動するときは、必ず Microsoft Excel
をアクティブ状態にしてください。
5. Microsoft Excel の指定したセルへの測定データ入力 U-WAVEPAK に添付しているデータ収集マクロを使用すると指定したセルに測定 データを入力することができます。このマクロを使用して 2 台の U-WAVE-T からの 測定データを指定のセルに入力する方法を示します。
1) 3.3 をご参照の上、予め 2 台の U-WAVE-T を U-WAVE-R に登録してください。
2) [設定終了]ボタンを押します。 3) U-WAVEPAK メニュー画面で[終了]ボタンを押して U-WAVEPAK を終了します。 4) Windows のプログラムメニューで[データ収集マクロ for U-WAVE]を起動します。 5) [測定データファイル]を押し、[測定データ入力]を選びます。
6) 「NEWUW.RPX」が開きますので、[測定データ入力]を押し、[編集]を選びます。
7) 「編集モード」で U-WAVE-T のチャネル毎に入力するセルを指定します。
ここでは下表のような測定データ入力になるように編集します。 測定項目 測定項目 測定項目 測定項目 測定項目 測定項目Work-1 Work-2 Work-3 Work-4 Work-5 Work-6
8) [測定データ入力]を押し、[シート編集]-[入力領域の削除]を選びます。
9)
10) [測定データ入力]を押し、[データ収集方法設定]を選びます。
「U-WAVEPAK データ I/F」が起動します。
(Windowsのタスクバーに格納されています。)
「U-WAVEPAK データ I/F」をクリックして
「データ I/F」の画面を表示します。
[設定終了]ボタンを押します。
[データ I/F 開始]ボタンを押します。
b) [OK]ボタンを押します。
a) 削除する行列の数を入力します。
a) [データ I/F 停止]ボタンを押します。
b) [データ IF 終了]ボタンを押します。
[終了]ボタンを押して
U-WAVEPAK を終了します。
測定データ入力画面には
「測定モード」と「編集モード」
があります。
選択しているモードは、
ここに表示されます。
測定項目から測定項目 7、8
ワークラベルから Work-7、8
が削除されます。
この「編集モード」で
・コメント編集
・設計値編集
・上下限許容値編集
ができます。
測定器 A(チャネル 00)
U-WAVE-T の設定
No. チャネル グループ ID デバイス ID
測定器 A 1 00 0000000001
測定器 B 2 01 00
0000000002
測定器 B(チャネル 01)
-
11)
12) 「測定項目割付け表」でグループIDとチャネルを設定し、[OK]ボタンを押します。
13) [測定データ入力]を押し、[U-WAVE ポート]-[ポートを開く]を選びます。
14) 「仮想 COM ポート用ドライバ」が表示されますので[OK]ボタンを押します。 15) 「U-WAVEPAK データ I/F」をクリックして「データ I/F」の画面を表示します。
16)
17)
18)
19) 「データ収集」状態になり、下図のように測定データを収集できます。
セルの色が赤色のとき「公差判定不良」、緑色のとき「公差判定良好」を示します。
20) 終了するときは、[測定データ入力]を押し、[U-WAVE ポート]-[ポートを閉じる]を選びます。続けて[測定データ入力]を押し、メニューから[ファイルメニューに戻る]を選びます。
21) [測定データファイル]から[測定データファイル(RPX)の保存]を選びます。 22) 適当なファイル名(RPX)を入力し、[保存]ボタンを押します。
23) [測定データファイル]から[プログラムの終了]を選び、データ収集マクロを終了します。
なお「データ収集マクロ」の詳細な操作方法は、付属 CD の’PDF_Manual’フォルダ
内の「U-WAVEPAK ユーザーズマニュアル」をご参照ください。
参照するためには Adobe 社の「Adobe Reader」が必要です。
6. 仮想 COM ポートによる通信
U-WAVE-R は、パソコンに繋ぐと、存在していなかった COM ポートが現れ、普通の
COM ポートに繋いだ RS-232C 機器と同じようにご使用できます。
ここでは仮想 COM ポートでハイパーターミナルと通信する方法を示します。
1) デスクトップ上のアイコンで U-WAVEPAK を起動します。
2)
3)
4) U-WAVEPAK メニュー画面で[設定開始]ボタンを押します。
5)
6) U-WAVEPAK メニュー画面で[終了]ボタンを押して U-WAVEPAK を閉じます。
7) Windows のプログラムメニューで[ハイパーターミナル]を起動します。
8)
9)
10) 通信状態になり、下図のように測定データを表示します。
[データ I/F 開始]ボタンを押します。
測定器 A のデータ
測定器 B のデータ
a) 「測定項目をグループ化し、
グループごとに指定」
を選択します。
b) [OK]ボタンを押します。
a) [データ I/F 停止]ボタンを押します。
b) [環境設定]ボタンを押します。
c) 「取り込み」を選択します。
d) [OK]ボタンを押します。
b) 「全データ」を選択します。
a) 「ENTER」を選択します。
a) 「仮想 COM ポート用ドライバを使用する。」
を選択します。
b) [OK]ボタンを押します。
a) U-WAVE-R の COM ポートを選択します。 b) [追加]ボタンを押します。
c) “COMXX,57600,0,8,1,1”が表示されます。
d) [OK]ボタンを押します。
a) U-WAVE-R の COM ポート番号
をご確認ください。
b) [設定終了]ボタンを押します。
測定器 A の割付け
測定器 B の割付け
a) 「名前」をご入力ください。
b) [OK]ボタンを押します。
a) 5)で確認した COM ポート番号を
選択してください。
b) [OK]ボタンを押します。
a) 下表のように設定してください。
ビット/秒 57600
データビット 8
パリティ なし
ストップビット 1
フロー制御 ハードウェア
b) [OK]ボタンを押します。
-
Introduction
Thank you for your purchasing our U-WAVE-R. The U-WAVE-R in conjunction with a Mitutoyo U-WAVE-T (available separately) allows wireless communication of the measurement data from Digimatic-output interfaced tool to load it to a personal computer for data display. Go through this Quick Manual to properly use the U-WAVE-R and U-WAVE-T. Also for the proper use, be sure to go through both the “U-WAVE-R User’s Manual” and “U-WAVE-T User’s Manual”. After reading, keep this manual safely in place.
1. System Configuration
The U-WAVE is comprised of the following system components illustrated below. 2. Software Installation 2.1. Installing the U-WAVEPAK
The U-WAVEPAK contained in the supplied CD is software necessary for data communications between the U-WAVE-R and U-WAVE-T. Firstly, install the U-WAVEPAK in a personal computer.
CAUTION ・ Log in to Windows by 'Administrator'. ・ Do not connect the U-WAVE-R to a personal computer before completing the
U-WAVEPAK installation. Additionally, for details on U-WAVEPAK operation, refer to the “U-WAVEPAK User’s Manual” in the “PDF_Manual” folder in the supplied CD. “Adobe Reader” of Adobe Systems Inc. needs to be installed to read the User’s Manual.
1) Boot a personal computer and load the supplied CD. 2) Using Windows Explorer or the like, run the “Setup.exe” in the “Setup” folder.
(For Windows Vista, press [Allow] button on “User Account Control”.) 3) 4) “Welcome to the U-WAVEPAK Setup Wizard” will boot. Then, press the [Next] button. 5) Go through the “License Agreement” and select [I accept the agreement] if you agree, and
press the [Next] button. 6) “Select Destination Location” appears. Then, press the [Next] button. 7) “Select Start Menu Folder” appears. Then, press the [Next] button. 8)
9) “Ready to Install” appears. Then, press the [Install] button. 10) “Completion the U-WAVEPAK Setup Wizard” appears. Then, press the [Finish] button.
Now, the U-WAVEPAK installation is complete.
2.2. Driver Installation Next, connect the U-WAVE-R to the personal computer and install the USB driver. Procedures differ between Windows XP, Windows Vista and Windows 2000. Follow procedures according to the personal computer used.
For Windows XP: 1) Connect the U-WAVE-R to the personal computer with a USB cable.
2) After a while, the following dialog will be displayed. 3) 4)
No. 99MAL110B2 5) After selecting C:\Program Files\Mitutoyo\UWAVEPAK\Drivers\CDM_U-WAVE\, press the
[OK] button, and on the dialog in step 4), press the [Next] button. 6) 7) “Completing the Found New Hardware Wizard” will be displayed. Then, press the [Finish] button. 8) The dialog in step 2) will appear again. Then, repeat procedures 2) through 7).
Now, the driver installation is complete. Upon the completion of the driver installation, the green LED and red one on the U-WAVE-R blink alternately.
For Windows Vista: 1) Connect the U-WAVER-R to a personal computer with a USB cable. 2) After a while, the following dialog will be displayed.
3) 4) 5) 6) 7) 8) Select C:\Mitutoyo\UWAVEPAK\Drivers\CDM_U-WAVE\, press the [OK] button, and then
press the [Next] button on the dialog in step 7).
9) 10) “Found New Hardware – Mitutyo U-WAVE” will be displayed. Then, press the [Close] button. 11) The dialog in step 4) appears again. Then, repeat steps 4) through 10).
Now, driver installation is complete. Upon the completion of the driver installation, the green LED and red one on the U-WAVE-R blink alternately.
U-WAVE Quick Manual
U-WAVE-R (main unit) Personal computer USB cable
Connecting cable U-WAVE-T
Wireless communication U-WAVEPAK (Setting Up/Data
collecting software)
a) Select the language to be used. b) Press the [OK] button.
a) Select “Create a desktop icon". b) Press the [Next] button.
a) Select “No, not this time”. b) Press the [Next] button.
a) Select “Install from a list or specific location [Advanced].”
b) Press the [Next] button.
Press the [OK] button.
Although a warning about Windows XP logo authentification will appear, press the [Continue Anyway] button.
Select “Locate and install driver software”.
a) Select “Search for the best driver in these locations.”
b) Select “Include this location in the search.”c) Press the [Browse] button.
Digimatic-output interfaced tool
User’s Manual
Press the [Continue] button.
Press the [Browse] button.
Select “Don’t search online”.
Select “I don’t have the disc. Show me other options”.
Select “Browse computer for driver software”.
Select “Install this driver software anyway”.
-
For Windows 2000: 1) Connect the U-WAVER-R to a personal computer with a USB cable. 2) After a while, “Welcome to the Found New Hardware Wizard” will appear. Then, press the
[Next] button. 3) 4) 5) 6) Select C:\Program Files\Mitutoyo\UWAVEPAK\Drivers\CDM_U-WAVE\, press the [Open]
button, and then press the [OK] button on the dialog in step 5).
7) “Driver File Search Results” will appear. Then, press the [Next] button. 8) “Completing the Found New Hardware Wizard” will appear. Then, press the [Finish] button. 9) The dialog in step 2) appears again. Then, repeat steps 2) through 8).
Now, driver installation is complete. Upon the completion of the driver installation, the green LED and red one on the U-WAVE-R blink alternately.
3. Setup 3.1. U-WAVE-T Setup
Use the 0-size screwdriver, a standard accessory of the U-WAVE-T, to mount and remove screws and fasten them with a torque of about 5-8N•cm.
Battery setting 1) Remove the set screws on the rear of the U-WAVE-T and remove the battery lid. 2) With the plus side of the battery facing toward the lid, insert the battery edge into the “+”
battery terminal of the U-WAVE-T and slide the other side of the battery into the battery retaining lug.
3) Ensure that the battery lid packing (circular type) is fitted in place. 4) Replace the battery lid into position and fix it by tightening screws.
(1)、(4) (2) Connecting the connecting cable
CAUTION When connecting a connecting cable to the U-WAVE-T, ensure that the black marked connector of the connecting cable is connected to the U-WAVE-T.
1) Remove the connector cover set screws of the U-WAVE-T and take off the connector cover. 2) Ensure that a packing is fitted in place in the connector. 3) Connect the connecting cable to the U-WAVE-T. 4) Holding the edges of the connecting cable down by the fingers and ensuring that there will
be no gap between the lid and the main body, fasten them with screws. 5) Put the removed connector cover and screws in place for safekeeping. (1) (4)
Now, the U-WAVE-T setup is complete. 3.2. U-WAVE-R Setup
Next, set up the U-WAVE-R with the U-WAVEPAK. 1) Connect the U-WAVE-R to a personal computer with a USB cable.
The green LED and red one on the U-WAVE-R blink alternately. 2) Boot the U-WAVEPAK with the desktop icon. 3) “Driver for Virtual COM port” will appear. Then, press the [OK] button.
4) The U-WAVEPAK menu dialog appears.
5) “Confirm processing” will appear. Then, press the [Yes] button. 6) After a while, the following dialog will be displayed.
7) “Confirm processing” will appear. Then, press the [Yes] button. 8) After a while, the following setup dialog will be displayed and the green LED on the
U-WAVE-R lights up. Now, the U-WAVE-R setup is complete. 3.3. U-WAVE-T Information Registration
Proceed to register the U-WAVE-T information in the U-WAVE-R. 1) 2) 3)”Confirm processing” will appear. Then, press the [Yes] button. 4) Press the DATA switch on the U-WAVE-T already set up.
(After blinking in orange color, the U-WAVE-T blinks in green upon connection.) Please connect the DATA switch pushing long (Push-down time: 5sec
-
6) Press the DATA switch on the U-WAVE-T with the measuring tool in counting state.
Whether data transmission has been properly performed to the U-WAVE-R can be confirmed by the LED (buzzer) of the U-WAVE-T. The LED (buzzer) status implies as follows.
Information LED Buzz (only with buzzer type) Wireless transmission completed properly
Green LED blinks Buzzes shortly twice
・Wireless transmission failed. ・Error occurred.
Red LED blinks. Buzzes long once.
CAUTION
・ Log in to Windows by 'Power Users' or above. ・ The green LED blinks on the U-WAVE-T if communication has been made properly
with the U-WAVE-R on which the green LED stays on even without having booted the U-WAVEPAK.
Now, information registration is complete, allowing wireless communication to be performed.
4. Measurement Data Input Into Microsoft Excel Proceed to input the measurement data into Excel from a measuring tool.
1) 2) 3) 4) Boot Microsoft Excel. 5) Measurement data input takes place as shown below at the press of the DATA switch. 6) To exit, click “U-WAVEPAK Data I/F” after saving the measured data. 7) 8)
CAUTION The U-WAVEPAK automatically transmits the measurement data to the active application software (such as Microsoft Excel or Microsoft Word). Before booting multiple application software simultaneously, be sure to activate Microsoft Excel.
5. Inputting Measurement Data into the Specified Cell of Microsoft Excel
Measurement data input into the specified cell is possible by using the data collection macro appended to the U-WAVEPAK. Here is how to input measurement data into the specified cells from two units of U-WAVE-T using this macro.
1) Firstly, register the two units of U-WAVE-T in the U-WAVE-R referring to section 3.3. 2) Press the [Exit setup] button. 3) Press the [Exit] button in the U-WAVEPAK menu dialog to exit the U-WAVPAK. 4) Boot [Data Collection Macro for U-WAVE] from Windows programs menu. 5) Press [Data File] and select [Data Input]. 6) “NEWUW.RPX” will open. Press [Data Input] and select [Edit]. 7) Specify in the “Edit Mode” the cell into which data input is made for each channel of the U-WAVE-T. Here, edit a table which allows measurement data to be input as shown below.
8) Press [Data Input] and select [Edit Sheet]-[Delete Input Area Size]. 9) 10) Press [Data Input] and select [Data Collection Configuration].
Measurement item 1
Measurement item 2
Measurement item 3
Measurement item 4
Measurement item 5
Measurement item 6
Work-1 Work-2 Work-3 Work-4 Work-5 Work-6
”U-WAVEPAK Data I/F” contained in Windows task bar will boot.
Click “U-WAVEPAK Data I/F” to display the “Data I/F” dialog.
Press the [Exit setup] button.
Press the [Data I/F start] button.
b) Press the [OK] button.
a) Enter the column/row number to be deleted.
Here, the measurement data is indicated as “DT1 00 00 +0000010.000M”.
Group ID Measured data Channel
a) Press the “Stop data I/F” button.
b) Press the “Exit data I/F” button.
Press the [Exit] button to exit the U-WAVEPAK.
The “Measure mode” and “Edit mode” are in the measurement data input screen. The mode selected is identified here.
Items 7 and 8 and Work-7 and -8 will be deleted from measurement items and work labels, respectively.
The following editing is possible in the “Edit Mode”. ・Comments editing ・Nominal data editing ・Upper/lower tolerance value
editing
U-WAVE-T Setup No. Channel Group ID Device ID
Measuring tool A 1 00 0000000001 Measuring tool B 2 01
00 0000000002
Measuring tool B (Channel 01)
Measuring tool A (Channel 00)
-
11) 12) Set in the “Item Assign Table” the group IDs and channel, and then press the [OK] button. 13) Press [Data Input] and select [U-WAVE Port]-[Open Port]. 14) “Driver for Virtual COM port” appears. Then, press the [OK] button. 15) Click “U-WAVEPAK Data I/F” to display the “Data I/F” dialog. 16) 17) 18) 19) The system turns into the “Data collection” state, allowing measurement data to be
collected as shown below.
Red cells indicate “Tolerance judgment: NG” and green ones indicate “Tolerance judgment: GO”.
20) To quit, press [Data Input] and select [U-WAVE Port]-[Close Port]. Proceed to press [Data Input] and select [Return to File Menu] from the menu.
21) Select [Save Data File(RPX)] from [Data File]. 22) Enter a desired file name (RPX) and press the [Save] button.
23) Quit the data collecting macro by selecting [Exit this program] from [Data File].
For detailed procedures of “Data Collection Macro”, refer to the “U-WAVEPAK User’s Manual” in the “PDF_Manual” folder contained in the supplied CD. “Adobe Reader” supplied by Adobe Systems Inc. is required to view the manual.
6. Communication over the Virtual COM Port
With the connection of the U-WAVE-R to a personal computer, a virtual COM port appears allowing the U-WAVE-R to be used as an RS-232C interfaced device connected to an ordinary COM port is used. Here is how to communicate with the PC’s Hyper Terminal over the virtual COM port.
1) Boot the U-WAVEPAK with the desktop icon. 2) 3) 4) Press the [Setup start] button on the U-WAVEPAK menu dialog. 5) 6) Press the [Exit] button on the U-WAVEPAK menu dialog to exit the U-WAVEPAK. 7) Boot [Hyper Terminal] from Windows programs menu. 8) 9) 10) The system turns into the Communication state, showing measurement data as in the
figure below.
Press the [Start data I/F] button.
Measuring tool A data
Measuring tool B data
a) Select “Grouping Items and Specify Each Group”.
b) Press the [OK] button.
a) Press the [Stop data I/F] button.
b) Press the [Environment] button.
c) Select “Collects”
d) Press the [OK] button.
b) Select “All data”.
a) Select “ENTER”.
a) Select “Use the driver for Virtual COM port.”
b) Press the [OK] button.
a) Select the COM port of the U-WAVE-R. b) Press the [Add] button. c) ”COMXX,57600,0,8,1,1” appears. d) Press the [OK] button.
a) Confirm the COM port No. of the U-WAVE-R.
b) Press the [Exit setup] button.
Measuring tool A assignment
Measuring tool B assignment
a) Enter a desired “Name”.
b) Press the [OK] button.
a) Select the COM port No. confirmed in step 5).
b) Press the [OK] button.
a) Set up the port according to the table below. Bits per second 57600 Data bits 8 Party None Stop bits 1 Flow control Hardware
b) Press the [OK] button