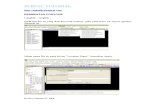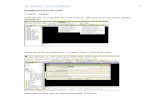Tutorial Generate Contour via Global
-
Upload
taufik-setiadi -
Category
Documents
-
view
556 -
download
7
description
Transcript of Tutorial Generate Contour via Global

Tutorial Generate Contour via Global MapperPosted on August 4, 2012 | 5 Comments
Keseluruhan wilayah indonesia, bahkan nyaris seluruh bagian dunia, saat ini sudah
memiliki peta SRTM. Peta SRTM (Shuttle Radar Topography Mission) adalah DEM
(Digital elevation Model) hasil penelitian internasional yang bertujuan mendapatkan
model elevasi digital pada skala global kecil dari 56 oLintang Selatan hingga
60 o Lintang Utara untuk menghasilkan database bumi dalam bentuk topografi digital
yang memiliki resolusi tinggi yang paling lengkap.
Anda bisa mendownload peta SRTM di alamatnya langsung srtm.csi.cgiar. org
pilih SRTM Data Search and Download untuk mendownload data pada area yang
anda inginkan. Gratis!
Pada halaman pemilihan data selection, pada file format anda bisa pilih GeoTIFF atau
ArcInfo ASCII, sesuai kebutuhan anda. Dalam hal ini saya ambil yang GeoTIFF yang
paling familier dengan berbagai software pengolah citra. Kali ini saya akan
mendownload SRTM daerah Sumatera Selatan dan sekitarnya pada blok 57-13. Klik
disitu lalu klik “Click Here to Begin Search”
Lalu muncul halaman konfirmasi, Product SRTM 90m ver 4; saya pilih disini HTTP
Download. Maka proses download dimulai. Save file SRTM anda.

Ukuran file bervariasi antara 25-45 MB dalam format *.TIFF (Geotiff) yang dizip.
Setelah selesai download, extract file anda. Lalu anda dapat membuka file tersebut
dengan menggunakan beberapa program pengolah citra. Seperti ArcGIS, ArcView,
ER Mapper atau Global Mapper. Untuk keperluan generate kontur, saya gunakan
Global Mapper yang bisa anda dapatkan di globalmapper .com. Download dan anda
dapat produk dengan masa Trial 30 hari.
1. Buka Global Mapper lalu klik Open Your Own Data File. Lalu pilih file srtm anda
tadi yang sudah di extract.
2. Data anda akan ditampilkan pada sistem koordinat Lintang-Bujur (Geografis).
3. Langsung buat kontur dengan cara: klik menu File –> Generate Contours

4. akan muncul window Contour Generation Options
Terima semua defaultnya, kecuali jika anda hanya ingin men generate contour pada
area tertentu saja, klik tab Contour Bounds, pilih batas-batas area yang anda
inginkan, baik dengan Draw Box, atau dengan menentukan latitude dan longitude
batas.
kali ini saya membatasi generate contour dengan Draw Box. klik tab contour
bound, klik draw box, lalu buat box seperti berikut:

Lalu klik OK untuk memulai membuat kontur.
5. Selesai, kontur anda akan berwarna coklat seperti di gambar berikut.
Zoomlah ke wilayah kontur jadi tersebut untuk memperjelas hasil kontur.
6. Buka control center (buka dengan klik menu Tools–> Control Center) hapus
centang pada layer srtm_57_13.tif untuk menghapus layer DEM sementara. Hasil
generate contour tadi ada dalam layer GENERATED CONTOUR, seperti di bawah. lalu
klik Close

7. maka demikianlah hasil kontur anda seharusnya setelah di zoom.
Nah, sekarang tinggal mengexportnya agar bisa dibaca oleh Land Desktop.
8. klik menu File–>Export Vector Data –>Export DXF, untuk mengexportnya ke
dalam format yang bisa dibaca CAd termasuk Land Desktop.
9. klik OK pada tip menu
10. terima semua default pada DXF Export option window. Lalu klik OK

11. Berinama file dxf anda, tentukan lokasi exportnya, lalu klik Save, maka kontur
anda akan mulai terexport.
12. Selesai, file DXF anda tadi bida dibuka di Land Desktop untuk keperluan
selanjutnya, seperti membuat long dan cross section, hitung volume dan lain-lain.

Land Desktop – Mendigitasi konturPosted on March 9, 2010 | 11 Comments
Dalam beberapa kasus, kita mendapati telah memiliki gambar kontur dalam format
*.dwg (autocad). Lengkap dengan label kontur yang bertampilan 3D. Namun
sayangnya saat dicopy ke Autodesk Land Desktop dan diolah, kontur tersebut ngga
bisa dibuat Long dan Crossnya. Apa yang terjadi?
Yang terjadi adalah kontur tersebut belum memiliki databasenya sendiri di Land
Desktop. Kontur tersebut hanya kontur tanpa data. untuk bisa mengolahnya menjadi
kontur sungguhan kita harus membuatnya databasenya terlebih dahulu. bagaimana
caranya? Yaitu dengan mendigitasi kontur tersebut.
1. okey, kita mulai dengan mendownload file Kontur Existing dari sini. (atau
Download langsung di http://www.ziddu.com/download/8886828/ACAD-
Pasir2.rar.html) Filenya bernama ACAD-Pasir.rar.
Extractlah sehingga keluar file bernama ACAD-Pasir2.dwg. file tersebut adalah file
kontur versi Autocad 2004. Simpan ditempat yang mudah diingat. di My documents
misalnya.
2. Buka Land Desktop anda, dan buat project baru.
3. Klik menu Insert –> Block untuk membuka window Insert. lalu klikBrowse.
Window Select Drawing File akan terbuka, pilihlah file ACAD-Pasir2.dwg yang
sudah anda download tadi. Klik Open, lalu Klik OK.
Anda diminta untuk Specify insertion point, Klik dimana saja di layar anda.
4. Lalu klik pada menu View –> Zoom –> Extents. Gambar kontur anda harusnya
tampak seperti dibawah ini:
5. Informasi mengenai gambar kontur tersebut:
Kontur Major nya berwarna hijau terang, memiliki label kontur (9,8,7,6,5,4) dengan

increment (kontur interval) 1 m
sementara Kontur minornya berwarna abu-abu, tanpa label kontur, engan increment
0.2 m.
Itulah mengapa dari satu major kontur ke major kontur lainnya terdapat 4 kontur
minor.
6. klik pada block kontur tersebut. sekali saja. lalu letikkan pada command
prompt : explode. lalu enter. “Explode” ini adalah perintah untuk memisahkan
object2 dalam sebuah drawing.
7. Sekarang entity2 kontur sudah berdiri sendiri. langkah berikutnya adalah untuk
meng-Assign elevation pada kontur2 tersebut.
Sayangnya, proses assign elevation hanya bisa dilakukan pada polyline 2D, padahal
kontur anda yang berlabel 9, 8, 7, 6 ,5 bukan dalam bentuk polyline tapi masih
dalam bentuk Block. Untuk mengubahnya mejadi poyline sekali lagi kita harus meng-
explode-nya
8. klik sekali pada kontur major dengan label 9.000. lalu ketikkan pada command
prompt : Explode. lalu tekan enter.
9. klik sekali pada kontur major dengan label 8.000. lalu ketikkan pada command
prompt: Explode. lalu tekan enter
10. lalukan hal yang sama seperti diatas untuk kontur dengan label 7.000, 6.000,
5.000 dan 4.000.
Setelah proses ini, jika anda mengklik salahsatu garis kontur, maka akan tampak
seperti dibawah ini, yang menunjukkan bahwa garis tersebut sekarang berbentuk
polyline.
Selanjutnya adalah Assign Elevation. yuk..
10. klik pada menu Terrain –> Contour Utilities –> Assign Elevation
11. anda diminta memilih kontur, Select first contour. klik pada garis major
kontur berlabel 4.000 yang sebelah kiri.
12. anda diminta menentukan elevasi kontur tersebut. First contour elevation.
ketikkan 4 pada command prompt. lalu tekan enter.

13. Anda diminta menentukan contour increment (Interval kontur),
ketikkan 1 pada command prompt lalu tekan enter.
14. Anda diminta menentukan kontur selanjutnya, Next contour, kliklah pada garis
kontur berlabel 5.
15. Anda diminta menentukan kontur selanjutnya akan naik atau turun (Elevation
[Increasing/Decreasing]). ketikkan pada command
promptIncreasing (atau I saja) lalu tekan enter.
16. Ada informasi pada command prompt seperti ini: Current elevation <5.000>,
New Elevation <5.000>. Jika informasi pada command prompt anda sudah cocok,
tekan enter.
17. Anda diminta menentukan kontur selanjutnya, Next contour, kliklah pada garis
kontur berlabel 6.
18. Ketikkan I pada command prompt lalu enter, lalu enter lagi.
19. ulangilah proses tersebut diatas sampai elevasi kontur berlabel 9.000.
20. setelah selesai tekan enter dua kali.
21. Klik menu Terrain –> Terrain Model Explorer untuk membuka
window Terrain Model Explorer.
22. klik kanan pada Terrain dan pilih Create New Surface. Rename surface baru
anda dengan cara klik kanan pada Surface1. beri nama Exist.
23. Expand lah surface Exist anda, lalu klik kanan pada contours, pilih add contours
23. Pada command prompt ketikkan E, lalu enter.
23. Block/select semua kontur di layar anda, lalu tekan enter.
24. klik kanan pada surface Exist, lalu pilih Build.
25. setelah muncul tulisan Done!, klik Ok, lalu tutuplah window Terrain Model
Explorer.
Saatnya bikin kontur.. I Love Contours!
26. klik menu Terrain –> Create contours…
27. pada Surface, pastikan surface Exist terpilih.
Pada Intervals, pastikan terpilih radio button “Both Minor and Major”
Isikan pada minor interval : 0.500
Isikan pada Major Interval : 1.000
Lalu klik OK, lalu Enter.
28. tada.. kontur baru anda muncul.. harusnya tampak seperti gambar dibawah ini.

Memberi Label kontur
29. klik menu Terrain –> Contour Label –> Group Interior, maka akan terbuka
window contour Labels – Increments
30. pada Elevation Increment, isikan 1.000 (satu titik nol nol nol), lalu klik Ok
31. klik dari kontur paling atas sampai kontur paling bawah seperti contoh dibawah.
32. lalu tekan enter.
33. selesai.
Dengan proses panjang tadi, anda sudah bisa melakukan digitasi kontur dari kontur
yang sudah ada (dalam bentuk DWG misalnya) untuk kemudian diproses ulang
konturnya menggunakan LD. Sehingga hasil akhirnya anda memiliki “kontur
sungguhan” yang bisa diproses Long dan Cross Sectionnya, atau dihitung
volumenya.

Tutorial membuat Long dan Cross SectionPosted on May 14, 2009 | 133 Comments
Tutorial kali ini akan membahas mengenai pembuatan Cross Section dan Long
Section. Akan saya berikan pula sedikit dataset point sebagai contoh untuk
membikin kontur. Jadi sebelum membuat Section, sekaligus kita akan mereview
tutorial membuat kontur seperti di beberapa posting sebelumnya.
Selamat mengikuti
1. Copy Paste lah (paste Special -> Text) data berikut ke Microsoft Excel:
1 1000 1000 62 ground
2 1050 1000 67.5 ground
3 1100 1000 66 ground
4 1150 1000 63.5 ground
5 1200 1000 61 ground
6 1250 1000 52 ground
7 1300 1000 53 ground
8 1000 1050 71 ground
9 1050 1050 78 ground
10 1100 1050 77.5 ground
11 1150 1050 67 ground
12 1200 1050 62.5 ground
13 1250 1050 45 ground
14 1300 1050 53 ground
15 1000 1100 71 ground

16 1050 1100 79 ground
17 1100 1100 82 ground
18 1150 1100 73 ground
19 1200 1100 68 ground
20 1250 1100 53 ground
21 1300 1100 54 ground
22 1000 1150 70.5 ground
23 1050 1150 78.8 ground
24 1100 1150 90 ground
25 1150 1150 79.5 ground
26 1200 1150 66.8 ground
27 1250 1150 61 ground
28 1300 1150 57 ground
29 1000 1200 66 ground
30 1050 1200 74.3 ground
31 1100 1200 78 ground
32 1150 1200 74 ground
33 1200 1200 66.6 ground
34 1250 1200 62 ground
35 1300 1200 59 ground
36 1000 1250 65 ground
37 1050 1250 64 ground
38 1100 1250 68 ground
39 1150 1250 67.5 ground
40 1200 1250 65.5 ground
41 1250 1250 62 ground
42 1300 1250 58 ground
Data ini merupakan sekumpulan titik (Points) yang akan kita gunakan sebagai
database Contour. Perhatikan susunan kolomnya, titik tersebut didefinisikan dalam
susunan P-E-N-Z-D (Point – Easting Coord – Northing Coord – Z (elevation) –
Description)
2. Save data tersebut dengan File name : Section dan dalam format text(Save as
type: Text (Tab delimited) (*.txt))
3. Close lah file tersebut. Buka Land Desktop anda dan buat file baru. Kita akan
segera mengimport data tersebut ke Land Desktop.

Importing Points
4. Klik Menu Points –> Import/Export Points –> Import points
5. Pilih Format : PENZD (space delimited) dan Source File: section.txt, yang
telah disimpan sebelumnya. Lalu Ok. Terima semua default lalu klik Ok.
6. Point ada telah terimport. Untuk menampilkan keseluruhan titik yang diimport
barusan klik Menu View –> Zoom –> Extents.
7. Untuk mengubah tampilan point anda, Select semua Point tersebut lalu Klik kanan
dan pilih Display Properties. Tentukan ukuran text dan ukuran markernya sesuai
keinginan anda lalu klik Ok. Maka Point anda mungkin akan terbentuk seperti
gambar berikut:
Creating Surface and Contours

Ok sekarang saatnya membuat kontur
8. Klik Menu Terrain –> Terrain Model Explorer untuk membuka windowTerrain
Model Explorer.
9. Pada Window Terrain Model Explorer klik kanan pada folder Terraindan
pilih Create New Surface.
10. Surface baru anda secara otomatis akan bernama “Surface1”. Klik kanan saja,
dan klik Rename lalu ganti namanya menjadi “Section”
11. Expand lah surface Section anda seperti gambar di bawah dan klik kanan
pada Point files –> Add Points from AutoCAD Objects –> Points
Pada command Prompt ketik E (Entity) lalu Enter
Lalu select lah semua point yang ada di layar anda kemudian tekan Enter
12. Klik kananlah pada Section surface dan pilih Build. Terima semua defaultnya
lalu klik Ok.
13. Close saja Terrain Model Explorer anda.
14. Klik Menu Terrain –> Create Contours. Maka akan terbuka windowCreate
Contours.
Pada bagian Intervals kliklah pada ‘Both Major and Minor’. Pada Minor
Interval masukkan ‘1’ dan pada Major Interval masukkan ‘5’
Klik pada Style Manager>> hingga terbuka Contour Style ManagerWindow.
Pada tab Smoothing Options klik pada Add Vertices dan geser slide antara 0-10
ke nilai ‘8’. Lihat gambar dibawah.
Smoothing Contour

Klik Apply lalu Ok. Lalu Ok lagi.
Pada Command Prompt anda ditanya ‘Erase Old Contours (Yes/No)’ ketik Y laluEnter
15. Kontur anda sudah jadi. Untuk menampilakn keseluruhannya, masuk ke
menu View -> Zoom –> Extens. Dan Untuk membedakan warna kontur Major dan
Minor ubah saja properties warna Layernya di Layer Properties Manager.
Creating Alignment
16. Buatlah Polyline, mulai dari kiri atas ke arah kanan bawah, saya menggunakan
garis berwarna kuning disini. Kira2 bentuknya seperti dibawah inilah:
17. Kita buat garis ini menjadi Alignment. Caranya? Klik menu Alignment –>
Define from Polyline. Kemudian anda diminta untuk select Polyline, maka kliklah
garis kuning di layar anda. Tekan Enter, maka akan muncul Define
Alignment Window.
18. Ketikkan pada Alignment Name : ‘Align1’. Lalu pada Description ketiklah ‘Long
Section’. Lalu klik Ok.
Akan anda temukan pada command prompt: ‘Alignment Data’ yang menunjukkan
keterangan mengenai alignment yang barusan saja anda buat. Panjang, Starting
Station, Ending Station dll.
Creating Long Section and Cross Section
Langkah terakhir: membuat Section!
19. Klik pada menu Terrain –> Sections –> View Quick Section. Anda kemudian
akan diminta untuk select polyline. Pilihlah si garis kuning Alignment anda tadi.
Lalu Enter.
20. Beginilah tampilan long section anda.

Quick Section
Masih dalam Quick Section Viewer, anda bisa mengubah tampilan Section anda
dengan mengklik menu Section –> View Properties sehingga muncul Quick
Section Properties yang menungkinkan anda untuk mengubah Grid Setting, color
Setting, dan Surface Color Setting.
21. Jangan dulu di Close, sekarang kita masukkan Section tersebut ke dalam
drawing.
Klik menu Utilities –> Import Quick Section. Perhatikan Command Prompt anda,
Tekan Enter. Lalu untuk Description for section Ketikkan ‘LongSection’ lalu Enter.
Kliklah di sembarang titik di bagian atas kontur yang kosong sebagai Insertion Point.
Kemudian Enter lagi. Lalu Close lah window Quick Section Vieweranda.
Creating Section Grid
22. Maka Section yang tadi telah anda buat sekarang telah terimport ke dalam
drawing. Tinggal melengkapi dengan garis2 Gridnya. Masuklah ke menuTerrain –>
Sections –> Grid for Section. Tekan Enter.
Lalu klik Long Section anda di bagian text (yang ada tulisannya DATUM ELEV).
Tentukan spasi vertikal (Elevation increment) dan spasi horizontal (Offset increment)
gridnya. Pada Elevation Increment ketikkan 5 dan pada Offset Increment ketikkan
20. Lalu tekan Enter.
23. Maka tampilan Long section anda akan lebih informatif dan ciamik dengan grid.
Seperti gambar di bawah.
Final Section

Pengertian corridor adalah penyatuan dari alinemen, profil dan template/assembly yang dapat
ditampilkan secara 3 dimensi. Sebelum membuat Corridor tentunya alinemen dan profil telah jadi.
Dan satu lagi yaitu assembly atau dalam Land desktop disebut template. Yang pertama adalah
membuat assembly . anda ketik toolpalettes atau klik ikon pada menu Home yang tepat berada
pada samping toolspace untuk memunculkan toolpalettes.

Yang pertama pada pilihan Assemblies silahkan drag Basic Assembly ke lembar kerja anda,
kemudian klik pada area yang kosong lalu enter. Cara kedua yaitu klik Assembly pada
menu, Create Assembly. Isikan Name lalu ok dan klik pada area kosong lembar kerja cad anda.
Pilih Basic tepat dibawah Assembly kemudian pilih Basic Lane drag ke screen autocad dan klik
baseline yang telah anda buat tadi lalu enter 2x.

Kemudian untuk membuat bahu jalan pilih Shoulder dibawah Lanes. Drag ShoulderExtendAll ke
screen anda lalu klik pada assembly yang anda buat lalu enter 2x. mengapa hanya 1 sisi yang di
buat? Sekarang saatnya membuat assembly sisi kiri cukup dengan mengklik lapisan jalan lalu klik
kanan lalu pilih mirror dan klik base lain atau garis merah. Untuk bahu jalan lakukan hal yang
sama namun yang di klik yaitu garis terluar assembly.
Setelah assembly telah jadi maka saatnya membuat Corridor. Pilih submenu Corridor>Create
Corridor lalu klikalinemen yang anda buat atau klik kanan dan pilih nama alinemen,
lalu pilih/select profile dari alinemen anda, kemudian pilih/select Assembly yang anda buat,
muncul jendela seperti dibawah ini.klik langsung ok.

Silahkan lihat alinemen jalan yang anda buat apakah ada perubahan. Klik/select corridor yang
telah jadi lalu pada menu di atas muncul
submenu Superelevation>Calculate/Edit Superelevation>Calculate Superelevation
Now, lalu muncul jendela calculate cukup anda terima default yang anda lalu klik finish.
Untuk memunculkan Superelevation lakukan hal yang sama dengan mengklik
corridor, Superelevation> Superelevation View lalu anda diminta untuk memilih alinemen
yang anda buat, lalu ok.
Silahkan menikmati superelevation anda.

Pada AUTOCAD CIVIL 3D pembuatan alinemen hampir sama dengan alinemen pada autocad land
desktop dimana terlebih dahulu buat alinemen misalnya jalan dengan
menggunakan polyline . perhatikan garis warna orange pada gambar dibawah ini adalah
alinemen jalan yang direncanakan dengan menggunakan polyline.
Pada Home menu, klik alignment>Create alignment from objects
Kemudian select garis alinemen telah dibuat tadi, kemudian enter 2x.

Pada pilihan Name beri nama alinemen yang akan anda buat, kemudian klik Design kriteria dan
ganti kecepatan rencana sesuai dengan yang anda rencanakan. Lalu pilihan Alignment label
set jika ingin memunculkan label maka pilih salah satu pilihan selain No labels. Setelah itu
klik Ok maka alinemen yang terbentuk secara otomatis akanterbentuk dan berwarna hijau.
Jika ingin membuat garis badan dan bahu jalan maka klik Create Offset Alignment lalu pilih garis
alinemen yang ada lalu enter. Beri nama pada Offset name template dan isikan lebar jalan dari as
pada No. of offsets on left/right dan bahu jalan pada Incremental offset on left/right. Lalu
ganti Alignment label set jika ingin memberi label, jika tidak ingin klik ok.

Hasilnya seperti dibawah ini.
Membuat profil
Setelah alinemen terbentuk barulah kita bisa membuat profil memanjang atau biasa disebut
alinemen vertikal . Pada pilihan Profile>Create Surface Profile.

Akan muncul layar create surface profile from surface. Jika alinemen yang anda buat lebih dari 1
maka pilih Alignmentmana yang akan dimunculkan profilnya maka begitupun
dengan surface pada select surfaces . setelah itu klik Addyang ada disebelah kanan dan akan
memunculkan profil pada profile list dibawah. Setelah itu klik Draw in profile view.
Kemudian akan muncul jendela pilihan, langsung klik Next 5x, kemudian terakhir klik Create
Profile view lalu klik di area kosong pada screen untuk menempatkan profil yang anda buat.
Hasilnya seperti pada gambar kedua dibawah ini.

Garis merah pada profil adalah existing ground atau elevasi tanah asli. Kemudian dilanjutkan
dengan membuat finished ground atau elevasi rencana. Terlebih dahulu kita harus
memunculkan Profile Creation Tools untuk membuat FG. Pilih Profile>Profile Creation Tools,
lalu anda diminta untuk select profile langsung saja klik profil yang ada.
beri nama creation tools yang anda buat dan pada profile label set jika anda tidak ingin
memunculkan label pilih No labels tetapi kalu ingin memunculkan labelnya maka langsung saja
klik ok.
Untuk membuat elevasi rencana atau finished ground dan garis singgung pilih perintah paling
kiri, Draw Tangents With Curves kemudian klik 3 titik untuk membuat lengkungan atau garis

singgung disetiap ketinggian atau lembah secara bersambung sampai pada akhir garis profil.
Setelah selesai tekan enter.

eperti halnya pada Autocad Land Desktop, yang pertama dilakukan yaitu menyiapkan data
topografi dalam bentuk notepad (.txt). salah satu fitur yang menarik pada AUTOCAD CIVIL 3D
adalah Toolspace dimana perintah muncul otomatis ketika anda membuka AUTOCAD CIVIL 3D
pada bagian kiri lembar kerja. Terdapat 4 sub menu yaituProspector, Settings,
Survey, dan Toolbox.
Yang pertama yaitu aktifkan Prospector pada Toolspace, kemudian klik
kanan Points>Create, atau bisa juga klikHome pada menubar lalu pilih Points>Point Creation
Tools dan akan muncul jendela Create Points. Kemudian pilih ikon yang ke-7 dari kiri untuk
upload point. Atau bisa juga dengan klik pada menubar Modify lalu klik tool Pointsyang paling
kiri, lalu cari Import points.
Terbuka jendela Import Points. Pada Format, tentukan format file yang akan anda upload.
Sebelumnya telah dijelaskan di tulisan terdahulu tentang format file notepad pada tutorial Land

Desktop, jadi saat ini tidak perlu lagi penjelasan tentang format .txt .
Untuk saat ini silahkan pilih format PENZD (space delimited) seperti dibawah ini.
Kemudian pada pilihan Source File(s) klik tanda (+) pada bagian kanan lalu cari file yang akan
anda upload, setelah itu klik open. Untuk meng-group point beri centang pada Add Points to Point
Group lalu klik tanda plus yang ada di samping kanan untuk memberi nama point group. Setelah
itu klik Ok untuk melihat hasilnya. Jika tidak kelihatan klik scroll mouse anda 2x.

Setelah point yang kita input muncul, lanjut dengan membuat surface. Masih pada sub menu
Prospector klik kananSurface>Create lalu ok untuk menerima semua default.
Memunculkan Kontur
Setelah point dan surface telah anda buat, saatnya memunculkan kontur. Pada sub
menu Prospector klik 2x surfaceuntuk memunculkan surface yang anda buat dan
biasanya surface1. Klik kanan pada surface1dan pilih Surface Properties. Silahkan tentukan interval
kontur yang anda inginkan pada Surface Style dengan memilih background.Anda juga bisa
mengganti nama surface sesuai dengan yang anda inginkan.
Setelah itu klik apply dan ok.
Untuk mengedit kontur yang nantinya dibuat, klik kanan surface1, pilih Edit Surface Style.

Pertama pilih Contours pada menu setelah Information dan Borders, klik 2x Contour Depressions ,
klik false dan ubah menjadi true. Untuk menghaluskan kontur pilih Contour Smoothing dan
klik false ubah menjadi true. Lalu pada bagian bawah geser menjadi Increase.
masih pada sub menu surface, klik lagi 2x surface1 untuk memunculkan Definition, kemudian klik
2x Definition dan klik kanan Point Files>Add. Setelah itu sama halnya dengan ketika anda
mengimport point di awal tadi. Silahkan lihat sendiri hasilnya.