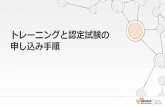TSUBAMEポータル...TSUBAMEポータル上で利用者が登録されると、利用者宛に登録完了の旨とログインアカウント名を知ら...
Transcript of TSUBAMEポータル...TSUBAMEポータル上で利用者が登録されると、利用者宛に登録完了の旨とログインアカウント名を知ら...

TSUBAME ポータル
利用の手引き

目次
1. はじめに ................................................................................. 1
2. 新規利用申請 ........................................................................... 1
2.1. 利用申請 ............................................................................................ 1
2.1.1. 学内利用者の利用申請 ....................................................................................... 1
2.1.2. 学外利用者・HPCI 利用者の利用申請 .................................................................... 3
2.2. ログイン ............................................................................................ 5
2.2.1. 学内利用者のログイン ....................................................................................... 5
2.2.2. 東工大ポータルを経由せずにログイン ................................................................... 5
3. 画面構成 ................................................................................. 6
4. TSUBAME 利用の準備 .............................................................. 6
4.1. 利用者情報設定 .................................................................................... 7
4.1.1. SSH 公開鍵登録 ............................................................................................... 7
4.1.2. パスワード変更 ................................................................................................ 7
4.1.3. 利用者情報表示 ................................................................................................ 8
5. TSUBAME グループの準備 ...................................................... 10
5.1. TSUBAME グループの作成 ................................................................... 10
5.1.1. TSUBAME グループの作成 ............................................................................... 10
5.2. グループメンバの設定変更 .................................................................... 12
5.2.1. グループメンバを追加する................................................................................ 12
5.2.2. グループメンバを削除する................................................................................ 15
5.2.3. グループ管理者の変更申請................................................................................ 16
5.2.4. グループ管理者(サブ)の任命 .......................................................................... 19
5.3. ポイント購入..................................................................................... 20
5.3.1. 支払コード申請 .............................................................................................. 20
5.3.2. 支払コードのグループへの設定 .......................................................................... 23
5.3.3. ポイントの購入 .............................................................................................. 24
5.3.4. ポイントの購入履歴の確認................................................................................ 25
5.4. グループディスクの設定 ...................................................................... 26
5.4.1. グループディスクの容量設定 ............................................................................. 26
6. TSUBAME の利用 .................................................................. 28

6.1. 計算機利用業務 .................................................................................. 28
6.1.1. ジョブ状況確認 .............................................................................................. 28
6.1.2. ポイントの仮押さえ(仮ポイント) .................................................................... 30
6.1.3. ノードの予約設定 ........................................................................................... 31
6.1.4. 予約ノードのキャンセル .................................................................................. 34
6.1.5. 予約ノードの一覧表示 ..................................................................................... 36
6.1.6. 利用ポイント数の確認 ..................................................................................... 38
7. TSUBAME 利用報告の提出 ...................................................... 40
7.1. 利用報告機能の有無 ............................................................................ 40
7.2. 利用報告提出機能 ............................................................................... 40
7.2.1. 利用報告提出 ................................................................................................. 40
7.3. 利用報告参照,更新機能 ...................................................................... 44
7.3.1. 利用報告一覧 ................................................................................................. 44
7.3.2. 利用報告詳細 ................................................................................................. 45
8. TSUBAME 主たる利用分野設定 ................................................ 46
8.1. 主たる利用分野設定方法 ...................................................................... 46
8.1.1. 主たる利用分野設定操作 .................................................................................. 46
9. 利用規約への同意. .................................................................. 47
9.1. 利用規約への同意 ............................................................................... 47
9.1.1. 利用規約一覧 ................................................................................................. 47
9.1.2. 利用規約に同意いただけなかった場合の制約事項 ................................................... 48
10. Appendix. ........................................................................... 49
10.1. お問い合わせ先 ................................................................................ 49
10.2. サイト情報 ...................................................................................... 49
11. 変更履歴 ............................................................................... 50


1
1. はじめに
本資料では、TSUBAME3.0 をご利用いただくにあたり、最初に知っていいただく必要のあるポータル操
作について記載しております。
本 TSUBAME3.0 ポータルでは、TSUBAME3.0 をご利用いただくためのユーザ認証管理、利用者グルー
プ管理、各種計算機リソース利用における TSUBAME ポイント管理を行っております。
そのため本資料をご参考いただき、ポータルからのユーザ登録、グループ作成、ポイント購入、サービス
利用(ポイント消費)までを操作いただければ幸いです。
2. 新規利用申請
この章では、TSUBAME3.0 の新規利用申請をする際の操作を説明します。
2.1. 利用申請
新規利用申請は、学外利用者,学内利用者の場合で異なります。それぞれの利用者区分についての操作を
説明します。
2.1.1. 学内利用者の利用申請
学内利用者の場合は、東工大ポータル画面から TSUBAME3.0 のポータルにアクセスします。利用申請が
まだ行われていない場合は、自動的に利用申請の画面に遷移します。必要事項を入力して申請するとアカウ
ントの情報が登録されます。
2.1.1.1. 学内利用者の申請
東工大ポータルにログインした状態で、TSUBAME3.0 ポータルにアクセスします。
利用登録済の場合はポータルのトップ画面が表示されますが、利用登録がまだされていない場合には、利
用申請画面「(0000)利用申請ページ」が表示されます。申請内容のうち、東工大ポータルに登録済の情報
については自動で入力された状態になるので、空欄の部分を入力し「申請内容確認」ボタンをクリックしま
す。

2
図 2-1 (0000)利用申請ページ
“*”の項目は入力/選択必須項目です。
「申請内容確認」ボタンをクリックすると、「(0038)申請内容表示ページ」が表示されます。この画面
で「申請」ボタンをクリックすると、利用申請が行われます。
利用申請の内容についての審査が自動で行われ、通過するとポータル画面のトップ画面に遷移します。

3
システム管理者の承認が必要と判断された場合は、システム管理者が承認した時点で利用可能になります。
図 2-2 (0038)申請内容表示ページ
2.1.2. 学外利用者・HPCI利用者の利用申請
学外利用者・HPCI 利用者が新規利用申請する場合は、利用申請書をダウンロードし、内容を記入のうえ
東京工業大学学術国際情報センターに郵送します。内容を審査のうえ、問題なければ利用登録の通知がメー
ルで送付されます。申請の手順は次の通りです。
2.1.2.1. 申請書作成,郵送(学外利用者が実施)
学外利用者が利用開始する際には、利用申請書をダウンロードし、内容を記載のうえ東京工業大学学術国
際情報センターに郵送します。郵送先については、東京工業大学学術国際情報センターのホームページを参
照してください。
東京工業大学学術国際情報センター:http://www.t3.gsic.titech.ac.jp/getting-account
東京工業大学学術国際情報センターにて、郵送された内容を確認,判断のうえ、妥当と判断した場合には、
システム管理者が利用者登録の操作を行います。

4
2.1.2.2. 利用者への通知
TSUBAME ポータル上で利用者が登録されると、利用者宛に登録完了の旨とログインアカウント名を知ら
せる通知のメールが送信されます。
利用者はポータルのログイン画面にアクセスし、アカウント名を入力することでログインが可能になりま
す。

5
2.2. ログイン
ログイン方法について説明します。ログイン方法は、学外利用者と学内利用者で異なります。
ポータルサイトのアクセス先のアドレスは、「10.2 サイト情報」を参照してください。
2.2.1. 学内利用者のログイン
東工大ポータルにログインしてからポータルサイトのアドレスにアクセスすると、特別な操作なしにログ
インすることができます。
2.2.2. 東工大ポータルを経由せずにログイン
「(0004)ログイン」画面に自身のログインアカウント名を入力し、「メールの送信」ボタンをクリック
します。送信されたメールに URL が記載されているので、その URL にアクセスすると、ポータルサイトに
ログインできます。学外利用者はこちらの方法でログインを行ってください。
図 2-3 ログイン画面

6
3. 画面構成
TSUBAME3.0 ポータルの画面構成を説明します。
図 3-1 画面構成
ポータルの画面は、ヘッダ,メニュー,操作画面で構成されます。
表 3-1 グループ作成時の入力項目
No. 名称 説明
1 ヘッダ ログアウトボタンと言語切り替えボタンが配置されています。
言語は日本語と英語を選ぶことができます。
2 サイドメニュー 機能の一覧が表示されます。利用したい機能のメニューを選択すると、操作
画面がその機能用の画面に遷移します。
3 操作画面 サイドメニューで選択した機能について、操作を行う領域です。
トップページでは、システム管理者からのお知らせが表示されます。
4. TSUBAME 利用の準備
この章では、ポータルおよび計算ノードを利用開始する際に必要な事前作業について説明します。

7
4.1. 利用者情報設定
計算機を利用する前に設定する設定事項について説明します。
4.1.1. SSH 公開鍵登録
ログインノードにアクセスするためには、ログインに使う SSH 公開鍵をアップロードする必要がありま
す。公開鍵は、各利用者が作成したものをアップロードします。
システムにログインし、サイドメニューから「SSH 公開鍵登録」をクリックすると、「(U0002)SSH 公
開鍵追加」画面が表示されます。公開鍵の内容を、テキストでコピー&ペーストするか、「SSH 公開鍵ファ
イル」からファイルをアップロードしてください。
「アップロード」ボタンをクリックすると、計算機のログインノードに SSH 公開鍵が転送され、ログイ
ンノードへのログインが可能になります。
図 4-1 (U0002)SSH 公開鍵追加画面
4.1.2. パスワード変更
高速ストレージ領域に学内の端末から CIFS でのアクセス、教育用電子計算機システムへのログイン等で
使用するパスワードをここで設定できるようになっています。
システムにログインし、サイドメニューから「パスワード設定」をクリックすると、「(U0005)パスワー
ド設定」画面が表示されます。ここに、新しいパスワードを入力して「変更」ボタンを押すと、パスワード
が設定されます。

8
図 4-2 (U0005)パスワード設定画面
パスワードの条件は以下の通りです。
・文字列長 8 文字以上 63 文字以下
・アルファベット大文字、アルファベット小文字、数字、記号の内、3 種類以上を含むこと
・パスワードには以下の文字列が使用できます。
アルファベット大文字: A~Z
アルファベット小文字: a~z
数字: 0~9
記号文字: #.$*_-=
・ログイン名や姓、名、HPCI アカウント名、HPCI-ID の数字部分に含まれる任意の連続する
3 文字を含まないこと
・英単語など容易に憶測できる文字列でないこと
・3 回以上同じ文字を連続して使用しないこと
・同じ文字をパスワード長の半分以上の回数使用しないこと
4.1.3. 利用者情報表示
システムにログインし、サイドメニューから「利用者情報表示」をクリックすると、「(U0001)利用者情
報表示」画面が表示されます。ここでは、「利用者」に関する情報を参照・編集ができます。

9
図 4-3 (U0001)利用者情報変更画面

10
5. TSUBAME グループの準備
TSUBAME3.0 ポータルでは、TSUBAME グループを作成し、グループ参加者を設定することができます。
TSUBAME グループには管理者(メイン)と管理者(サブ)が設定されます。この章では、TSUBAME グル
ープを作成し、利用を開始するためにグループ管理者が行う業務について説明します。
TSUBAME の有料サービスは TSUBAME グループを作り、TSUBAME ポイントを購入しないと利用できま
せん。学内利用者が TSUBAME ポイントの購入する場合、グループ管理者(メイン)が、支払コードの申請を
行ってください。また、学生は自身が予算責任者となっている予算以外を支払コードとして申請をすること
はできません。
5.1. TSUBAME グループの作成
TSUBAME グループを作成し、グループメンバを設定して利用可能な状態にする際の操作を説明します。
なお、TSUBAME グループの作成は、学内利用者だけが行うことができます。
5.1.1. TSUBAME グループの作成
5.1.1.1. TSUBAME グループの作成
システムにログインし、サイドメニューから「所属グループ管理」をクリックすると、「(G0001)所属グ
ループ管理」の画面に遷移します。「(G0001)所属グループ管理」の画面で「グループ作成」ボタンをクリ
ックすると、「(G0003)新規 TSUBAME グループ追加」画面に遷移します。
必要事項を入力し、「追加」ボタンをクリックすると、グループが作成されます。
図 5-1 (G0001)所属グループ管理画面

11
図 5-2 (G0003)新規 TSUBAME グループ追加画面
グループ作成時に入力する項目は次の通りです。
表 5-1 グループ作成時の入力項目
No. 名称 説明
1 グループ管理者(メイン) グループ作成時の管理者(メイン)のアカウント名が表示されます。グルー
プ作成時は、作成者がグループ管理者に設定されます。
2 グループ区分 作成するグループの区分をプルダウンから選択します。
3 グループ名 グループ名を入力します。グループ名のプレフィクスは、選んだグループ区
分によって自動的に設定されます。
グループ名は 1 文字以上、先頭のグループ区分の文字を含んで 32 文字以内
で、グループ名には以下の文字種が使えます。
・アルファベット大文字: A~Z
・アルファベット小文字: a~z
・数字: 0~9
・記号文字: _-
・全角文字、空白は使用できません。
4 コメント 作成するグループについてのコメントを任意に記入します。

12
5.2. グループメンバの設定変更
5.2.1. グループメンバを追加する
5.2.1.1. グループメンバを招待する
システムにログインし、サイドメニューから「所属グループ管理」をクリックすると、「(G0001)所属グ
ループ管理」の画面に遷移します。グループの一覧から、グループメンバを追加したいグループの「詳細表
示」リンクをクリックすると、「(G0002)TSUBAME グループ詳細」画面に遷移します。
「TSUBAME グループ詳細画面」の下部にある「利用者追加」ボタンをクリックすると、「(G4001)
TSUBAME グループメンバ招待」画面が表示されるので、必要事項を入力してグループのメンバを追加しま
す。
図 5-3 (G0002)TSUBAME グループ詳細画面 構成者情報
「(G4001)TSUBAME グループメンバ招待」画面では、グループに加える利用者を指定し、「チェック
したユーザを招待」ボタンをクリックして利用者を招待します。招待された利用者には、招待メールが送信
されます。招待メールを受信した利用者がグループへの参加を承認すると、グループの構成者の一覧に追加
されます。
図 5-4 (G4001)TSUBAME グループメンバ招待画面

13
「(G4001)TSUBAME グループメンバ招待」で入力する項目は次の通りです。
表 5-2 (G4001)TSUBAME グループメンバ招待の入力項目
No. 名称 説明
1 ログイン名 招待したい利用者のアカウント名を入力して検索します。
アカウント名は完全一致で検索されます。
2 参照ボタン アカウント名を改行で区切ったファイルを指定します。
「検索」ボタンをクリックするとファイルを読み込んで検索します。
3 検索ボタン 指定したログイン名に該当する利用者を検索して、結果を検索結果欄に表示
します。
4 検索結果 検索結果の利用者を一覧表示します。
左端の欄にチェックボックスが表示されるので、招待したい利用者について
チェックボックスをオンにします。
5 チェックしたユーザを招待 検索結果でチェックボックスを ON にした利用者をグループに招待します。
5.2.1.2. グループへの参加
グループへの参加を招待された利用者には、招待メールが送信されます。
招待メールに記載された URL をクリックすると、「(G4002)招待確認・同意ページ」が表示されますの
で、承認ページにある、2 つのチェックボックスの内容に同意し、チェックをいれて、参加・不参加のボタ
ンをクリックして、グループへの参加・不参加を決定します。
図 5-5 招待メール
東工大花子 様
グループ tga-group001 への招待メールを送信いたします。
下記の URL をクリックし、グループの参加・不参加の指定を行ってください。
https://portal.t3.gsic.titech.ac.jp/ptl/invitegroup/YCPvXblXQXIAfNiaE1ZXcth6ZcTL0rlO3sg4nyGdspw= -----
To 東工大花子
This is an invitation email to the group tga-group001. Click the following URL to specify whether or not you will participate in the group. https://portal.t3.gsic.titech.ac.jp/ptl/invitegroup/YCPvXblXQXIAfNiaE1ZXcth6ZcTL0rlO3sg4nyGdspw= --
TSUBAME 計算サービス / TSUBAME Computing Services
http://www.t3.gsic.titech.ac.jp/ https://portal.t3.gsic.titech.ac.jp/

14
図 5-6 (G4002)招待確認・同意ページ

15
5.2.2. グループメンバを削除する
システムにログインし、サイドメニューから「所属グループ管理」をクリックすると、「(G0001)所属グ
ループ管理」に遷移します。グループメンバを削除したいグループの「詳細表示」リンクをクリックして、
「(G0002)TSUBAME グループ詳細」画面に遷移します。
画面の下部に、現在グループに参加している利用者が一覧表示されるので、削除したい利用者のチェック
ボックスをオンにして、「利用者削除」ボタンをクリックします。
図 5-7 (G0001)所属グループ管理 構成者情報
「利用者削除」のボタンをクリックすると、確認のダイアログが表示されます。OK をクリックすると、
グループから利用者が削除されます。また、削除された利用者には、削除された旨を通知するメールが送信
されます。
図 5-8 削除確認ダイアログ

16
5.2.3. グループ管理者の変更申請
5.2.3.1. グループ管理者の変更申請
グループ管理者(メイン)を他の利用者に移譲する場合、現在のグループ管理者から、新グループ管理者と
システム管理者の 2 者から承認を受ける必要があります。
現在のグループ管理者(メイン)は、システムにログインし、サイドメニューから「所属グループ管理」を
クリックして、「(G0001)所属グループ管理」に遷移します。グループ管理者を変更したいグループを選択
し、詳細画面に遷移します。グループ管理者(メイン)の変更は現在グループ管理者(メイン)になっている利
用者のみ可能です。
「グループ管理者(メイン)」欄の右側にある「管理者変更」のボタンをクリックすると、「(G3001)グ
ループ管理者変更」画面に遷移します。
図 5-9 (G0002)TSUBAME グループ詳細画面 グループ基本情報

17
「管理者変更」ボタンをクリックすると、「(G3001)グループ管理者変更」画面に遷移します。
新しいグループ管理者のログイン名(アカウント名)を選択し、「変更」ボタンをクリックし、次のページ
((G3002)グループ管理者変更)のメッセージを確認し、同意のチェックボックスにチェックを入れたの
ち、「グループ管理者(メイン)変更」ボタンをクリックします。グループ管理者(メイン)変更に際し、シ
ステム管理者、新グループ管理者に申し伝えたいことがある場合は、テキストボックスに記入します。
「グループ管理者(メイン)変更」ボタンをクリックすると、選択した新しいグループ管理者向けに承認
依頼のメールが送信されます。
図 5-10 (G3001)グループ管理者変更画面
図 5-11 (G3002)グループ管理者変更 画面

18
図 5-12 承認依頼のメール
新しいグループ管理者(メイン)に指名された利用者は、届いた承認依頼のメールに記載された URL をク
リックして、「(G3003)グループ管理者変更(追認)」画面を開きます。同意のチェックボックスにチェック
をいれ、「グループ管理者(メイン)変更」をクリックすると、次はシステム管理者へグループ管理者変更
の申請が送られます。
図 5-13(G3003)グループ管理者変更(追認)画面
申請後、システム管理者が承認した時点で現行のグループ管理者(メイン)から新グループ管理者(メイン)
へ権限が移行されます。
東工大次郎 様
グループ tga-group001 のグループ管理者(メイン)変更の承認を下記の URL より行ってください。
https://portal.t3.gsic.titech.ac.jp/ptl/changemanager/vXLa6TvilBlwoH9DmjcSWr11OXpIQlc2G-D8eYNtWtI=
-----
To 東工大次郎
Please approve the change of the group manager (Main) of the group tga-group001 from the URL below.
https://portal.t3.gsic.titech.ac.jp/ptl/changemanager/vXLa6TvilBlwoH9DmjcSWr11OXpIQlc2G-D8eYNtWtI=
--
TSUBAME 計算サービス / TSUBAME Computing Services
http://www.t3.gsic.titech.ac.jp/
https://portal.t3.gsic.titech.ac.jp/

19
ただし以下の条件を満たすグループについてはシステム管理者の承認を経ずに新グループ管理者の承認後、
即時に権限が移行されます。
・新グループ管理者(メイン)の IC カード種別が常勤職員、非常勤職員の場合
・新グループ管理者(メイン)の IC カード種別が上記以外の場合、以下の条件を満たす場合
-新グループ管理者(メイン)が管理する変更申請時の年度の支払コードが予算コード取得済の状態であり、
新グループ管理者(メイン)が支払コードの予算責任者であること
-申請年度中に一度も変更対象のグループで TSUBAME ポイントの購入が行われていないこと。
5.2.4. グループ管理者(サブ)の任命
サブ管理者は TSUBAME ポイントの購入、ストレージの購入など支払コードとグループの紐づけを除いた
処理ができます。
「(G0002)TSUBAME グループ詳細」画面で「グループ管理者(サブ)任命」ボタンをクリックすると、
指定した利用者がグループ管理者(サブ)に任命されます。 任命された利用者には、任命された旨のメー
ルが送信されます。
図 5-14 (G0002)TSUBAME グループ詳細 構成者情報
図 5-15 任命の通知メール
東工大次郎 様
グループ tga-group001 の グループ管理者(サブ)に任命されました。
--
TSUBAME 計算サービス / TSUBAME Computing Services
http://www.t3.gsic.titech.ac.jp/ https://portal.t3.gsic.titech.ac.jp/

20
5.3. ポイント購入
ポイントの購入の操作について説明します。
ポイントはグループディスクの購入や、計算サービスの利用に使用するものです。
ポイントを購入するためには、まず支払コードを申請します。支払コードの申請がシステム管理者に承認
されたら、その支払コードをグループに紐づけます。グループに支払コードが紐づくと、紐づいた支払コー
ドを使って、グループにポイントを追加(購入)することができるようになります。
5.3.1. 支払コード申請
5.3.1.1. 支払コードの申請
システムにログインし、サイドメニューから「支払コード管理」をクリックすると、「(PC101)支払コー
ド管理」画面に遷移します。
「新規支払コード申請」をクリックすると、「(PC103)新規支払コード申請」画面に遷移するので、予算コ
ード、予算名称等の必要事項を物品等請求システムから確認して入力のうえ「申請」ボタンをクリックしま
す。
申請後、システム管理者による申請内容の確認・承認/却下の判断が行われます。システム管理者の承認の
後、予算責任者と支払コード管理者(支払コード申請者)が同一人物ではない場合、予算責任者に対し支払コ
ードの追認依頼のメールが送信されます。予算責任者による承認(追認)が完了すると、支払コードが利用で
きるようになります。予算責任者と申請者が同一の場合はシステム管理者による承認完了後に支払コードが
利用できるようになります。
支払コード申請フロー

21
図 5-16 (PC103)新規支払コード申請画面

22
予算区分に応じて決められた請求処理を終わらせなければいけない時期(会計の締め) があり、それまで
に実際の請求処理(集計作業等)が終えられるように必要な時間を確保するための制限として新規請求事項
発生可能期間があります。
法人運営費と奨学寄附金以外の場合、新規請求事項発生可能期間は次の(ア)~(ウ) を満たす期間であり、
新規請求事項発生可能期間内でのみ、その支払コードが利用可能です。
(ア) 研究期間内
(イ) 下記に定める期間
• 請求処理可能最終日が設定されていて、請求処理可能最終日がその月の末日の場合、請求処理可能最終日の前月の末日以前。
• 請求処理可能最終日が設定されていて、請求処理可能最終日がその月の末日以外の場合、請求処理可能最終日の前々月の末日以前。
• 請求処理可能最終日が設定されておらず、研究期間終了日がその月の末日の場合、研究期間終了日の前月の末日以前。
• 請求処理可能最終日が設定されておらず、研究期間終了日がその月の末日以外の場合、研究期間終了日の前々月の末日以前。
(ウ) 毎年度 12 月 31 日以前
5.3.1.2. 年度更新時の支払コードについて
全ての支払コードは年度末で無効となります。
3 月の中旬以降に翌年度の支払コードの先行申請の受付が開始されます。先行で申請した支払コードはシス
テム管理者の承認、予算責任者が別の場合は予算責任者の追認が完了した時点で翌年度の開始日まで待機状
態となり、翌年度開始日より利用可能(グループへの割り当て、割り当てたグループでのポイント購入等)が
可能となります。
支払コードの先行申請が可能な期間になると、「(PC103)新規支払コード申請画面」の利用年度の項目に翌
年度のチェックボックスが表示されます。翌年度の支払コードを先行申請する場合は、翌年度のチェックボ
ックスにチェックを入れて申請を行ってください。

23
5.3.2. 支払コードのグループへの設定
システムにログインし、サイドメニューから「所属グループ管理」をクリックすると、「(G0001)TSUBAME
所属グループ一覧」画面が表示されます。支払コードを設定したいグループの「詳細表示」リンクをクリッ
クすると、「(G0002)TSUBAME グループ詳細」画面に遷移します。
「(G0002)TSUBAME グループ詳細」で「支払コード設定」ボタンをクリックすると、「(G6001)支払
コード設定」画面に遷移します。
図 5-17 (G0002)TSUBAME グループ詳細 TSUBAME ポイント
「(G6001)支払コード設定」画面には、設定可能な支払コードの一覧が表示されます。
グループに設定する支払コードのチェックボックスをオンにして、「支払コード割当」ボタンをクリック
すると、グループに支払コードが割り当てられます。
割り当てを解除したい場合は、割り当てを解除する支払コードを選択して「支払コードへ割当解除」ボタ
ンをクリックします。
図 5-18 「(G6001)支払コード設定」画面
年度切り替え時に先行申請した支払コードは 4/1 よりグループへの割り当てが可能となります。
また、年度末でグループに割り当てられている支払コードは一旦解除されます。

24
5.3.3. ポイントの購入
システムにログインし、サイドメニューから「所属グループ管理」をクリックすると、「(G0001)TSUBAME
所属グループ一覧」画面が表示されます。ポイントを追加したいグループの「詳細表示」リンクをクリック
すると、「(G0002)TSUBAME グループ詳細」画面に遷移します。
「(G0002)TSUBAME グループ詳細」画面にある「ポイント購入」ボタンをクリックすると、「(G2001)
T3 ポイント購入」画面に遷移します。
図 5-19 (G0002)TSUBAME グループ詳細画面 TSUBAME ポイント
「(G2001)T3 ポイント購入」画面では、支払コードと追加数量を指定して「購入」ボタンをクリックし
ます。確認のダイアログが表示されるので、「OK」をクリックすると、指定した数量のポイントが購入され、
グループへポイントが加算されます。
図 5-20 (G2001)T3 ポイント購入画面
5.3.3.1. ポイントの購入可能期間・有効期間について
「5.3.1.1. 支払コードの申請」内、新規請求事項発生可能期間(ウ)の規約により 1 月 1 日から 3 月 31 日
までポイントの新規購入はできません。法人運営費と奨学寄附金は 1 月~3 月中の購入は可能ですが、翌年
度の同予算で相当分を支払っていただくことになりますのでご注意ください。
また、購入したポイントは年度内に限り有効となります。今年度、購入したポイントは翌年度に切り替わる
際にリセットされます。(「東京工業大学学術国際情報センタークラウド型ビッグデータグリーンスーパー
コンピュータ利用料の課金等に関する取扱い」第 6 条)

25
5.3.4. ポイントの購入履歴の確認
システムにログインし、サイドメニューから「所属グループ管理」をクリックすると、「(G0001)TSUBAME
所属グループ一覧」画面が表示されます。ポイントを追加したいグループの「詳細表示」リンクをクリック
すると、「(G0002)TSUBAME グループ詳細」画面に遷移します。
「(G0002)TSUBAME グループ詳細」画面にある「ポイント購入」ボタンをクリックすると、「(G2001)
T3 ポイント購入」画面に遷移します。遷移した画面の TSUBAME ポイント購入の欄の下に購入履歴が表示
されます。
図 5-21 (G2001)T3 ポイント購入履歴
表示対象年度で指定した期間(年度単位)の購入履歴を表示すること可能です。

26
5.4. グループディスクの設定
グループディスクの設定について説明します。
グループディスクは各 TSUBAME グループの参加者が自由に使えるストレージとなります。
5.4.1. グループディスクの容量設定
システムにログインし、サイドメニューから「所属グループ管理」をクリックすると、「(G0001)TSUBAME
所属グループ一覧」画面が表示されます。グループディスクの容量を設定したいグループの「詳細表示」を
クリックすると、「(G0002)TSUBAME グループ詳細」画面に遷移します。
図 5-21 「(G0002)TSUBAME グループ詳細」画面
グループディスクの「設定」ボタンをクリックすると、「(G2002)グループディスク容量設定」画面に遷移
します。
図 5-21 (G0002)TSUBAME グループ詳細画面 利用オプション「(G2002)グループディスク容量設定」
には、グループディスクの現在の設定値と使用量が表示されます。容量を変更したいストレージの「サイズ
変更」ボタンをクリックすると、容量変更ダイアログが表示されます。
容量変更ダイアログで「上記を承諾の上、変更」ボタンをクリックすると、当月以降の容量が変更されま
す。
容量を増やす場合には、ポイントを消費して容量が追加されます。容量を削減する場合には容量が削減さ
れ、翌月からの容量削減分のポイントが返ポイントされます。
ただし、次の場合は処理が中断されます。
⚫ 容量を追加するためのポイントが不足している
⚫ 容量を削減する際、現在の容量使用量が削減後の容量よりも大きい

27
図 5-22 「(G2002)グループディスク容量設定」画面
図 5-23 容量変更ダイアログ

28
5.4.1.1. グループディスクの有効期間について
グループディスクは年度末に一度リセットされ、すべてのグループディスクは読み込み/削除のみ可能な猶
予状態となります。猶予状態は 4 月の中旬ごろまで維持されます。
猶予期間中にグループディスクを購入したグループは、グループディスクの猶予状態が解消され、引き続き
グループディスクを利用できます。猶予期間内にグループディスクを購入しなかったグループについては、
猶予期間終了後、新たにグループディスクを購入するまで、グループディスクの利用ができなくなります。
6. TSUBAME の利用
この章では、TSUBAME3.0 の計算機利用に関連する操作について説明します。
計算機利用に関する機能には、大きく分けて計算機利用の状況確認とノード予約の機能があります。
6.1. 計算機利用業務
計算機利用について説明します。
6.1.1. ジョブ状況確認
ログインノードから投入したジョブの処理状況を確認することができます。
ポータル内で表示される内容では、投入されたジョブが処理中又は終了、精算済であるかを確認することが
できます。また、占有利用可能なノード(予約ノード)に対して投入したジョブについては、ARID 項目に
ID が表示され、予約ノードへの投入ジョブにはポイント徴収が無いため、ポイントは表示されません。
システムにログインし、サイドメニューから「ジョブ一覧」をクリックすると、「(T0001)ジョブ一覧」
画面が表示されます。
検索条件を入力して「検索」ボタンをクリックすると、検索条件に合致したジョブの情報が表示されます。

29
図 6-1 (T0001)ジョブ一覧画面
図 6-2 ジョブ検索結果
ジョブの検索結果の左端にあるチェックボックスをクリックしてチェックを ON にすると、そのジョブの
内容が最下部に並んで表示されます。実行されているジョブ情報を並べて比較表示することができます。検
索条件に指定できる項目は次の通りです。
表 6-1 検索条件の指定項目
No. 名称 説明
1 年度 ジョブを実行した時刻の年度を指定します。
2 投入 ジョブの種類を指定します。
「利用者」を選択した場合は、現在のログインユーザが実行したジョブを検
索します。
グループ単位での検索を希望される場合は、画面右上の「グループ選択」リ

30
ストボックスにてグループを選択後、他の条件を指定します。
3 AR ID ノード予約の ID 番号を指定します。
4 JOB ID 投入ジョブの ID 番号を指定します。
5 JOB_NAME ジョブ投入時に指定したジョブファイル名で検索します文字列の部分一致
も可能です。
6 STATUS ジョブの状態に応じた検索が可能です。
「処理中」、「終了」のどちらかを選択することと、それぞれのステータス文
字による検索が可能です。
7 SUBMIT ジョブを投入した時刻を指定します。
8 START ジョブが開始された時刻を指定します。
9 END ジョブが終了した時刻を指定します。
10 WALL(sec) ジョブ実行時に利用者が指定したジョブ実行時間を指定します。
12 RU_WALL(sec) ジョブが実際に消費した時間を指定します。
12 PRIORITY ジョブの優先度を指定します。優先度は、0, 1, 2 のいずれかの値となりま
す。
13 CPU(sec) ジョブが消費した CPU 時間を指定します。
14 MEM(GB) ジョブが消費したメモリを GB 単位で指定します。
15 POINT ジョブの実行により消費されたポイント数を指定します。
6.1.2. ポイントの仮押さえ(仮ポイント)
TSUBAME3.0 では、ジョブ投入時に、そのジョブ実行に必要なポイントの存在有無をチェックしていま
す。十分なポイントが無い場合、ジョブ投入は行えません。
ジョブ実行に必要なポイント数がある場合は、ジョブ投入時にポイントが消費され、ジョブがキューイン
グされます。この状態を「ポイントの仮押さえ(仮ポイント)」と言います。ジョブ投入時にエラーとなる場
合は、ジョブ投入コストを賄うグループにポイントが十分存在するか確認してください。
ジョブ実行が終了すると、ジョブの計算で実際に消費された時間をもとに再度ポイントが改めて計算され
ます。ジョブ終了後の清算時ポイントが、仮押さえ時のポイント値よりも小さかった場合には、差分のポイ
ントが返却されます。

31
6.1.3. ノードの予約設定
ノードを予約するには、システムにログインし、サイドメニューから「所属グループ管理」を選択→ポイ
ント利用するグループの「詳細表示」を選択→計算サービス項目の「設定」ボタンを押し→「ノード予約設
定」画面を開きます。この「ノード予約設定」画面中に存在する「ノード予約」ユーザインターフェースを
操作してノード予約を行います。
図 6-3 ノード予約設定
表 6-2 ノード予約設定
No. 名称 説明
1 期間 開始 予約ノードの開始日時を指定します。
2 終了 予約ノードの終了日時を指定します。
3 時間 開始日時からの長さを時間で指定することが可能です。
4 日 開始日時からの長さを日で指定することが可能です。
5 資源 予約するノード数を指定します。
6 コメント 本予約に対するコメントを記載します。
7 予約確認 予約可能かシステムに確認します。
「予約確認」ボタンを押すことで、次の確認ダイアログが表示されます。そのダイアログに表示される予約
期間、消費ポイント内容などを再度確認いただきまして、「上記を承認の上、予約」のボタンを押しますと予
約が完了します。
予約完了後、予約したノードがリストに表示されるには約1分遅れることがあります。予めご了承ください。

32
図 6-4 ノード予約確認ダイアログ
図 6-5 ノード予約完了ダイアログ
既に予約済のリストを検索する場合は、同じ画面内に存在する「予約ノード検索条件」を指定し、「検索」
ボタンを押すことでリスト表示されます。
図 6-6 予約ノード検索条件

33
各検索条件として入力指定することができる内容を、次の表に記載します。
表 6-3 予約ノード検索条件内容
No. 名称 説明
1 AR ID 予約ノードの ID 番号を指定します。
2 Node 予約ノード数を指定します。
3 CPU 予約ノードの CPU コア数を指定します。
4 GPU 予約ノードの GPU 数を指定します。
5 Time(h) 予約ノード利用の設定時間を指定します。
6 reservation ノード予約を行った日時を指定します。
7 START 予約ノードが開始される日時を指定します。
8 END 予約ノードが終了する日時を指定します。
9 STATE 予約ノードのステータスを指定します。
検索条件を入力し、「検索」ボタンを押すことで次のような検索結果リストが表示されます。
このリストは、1つの予約を1行で表しております。
図 6-7 予約ノードリスト
表 6-4 予約ノードリスト色について
No. 名称 説明
1 薄黄色 予約後5分以内の状態を示します。
この状態は、キャンセルが可能で、予約時の全ポイントが返却されます。
2 薄緑色 予約後5分を超えて、開始前 24 時間に達していない予約ノードを示します。
この状態は、キャンセルが可能で、予約時の半ポイントが返却されます。
3 水色 開始 24 時間前以内の状態にある予約ノードを示します。
この状態は、キャンセルすることはできません。
4 青色 現在稼働中の予約ノードを示しています。
この状態は、キャンセルすることはできません。

34
表 6-5 予約ノードリスト表示項目
No. 名称 説明
1 AR ID 予約ノードの ID 番号を示します。
2 Node 予約ノード数を示します。
3 CPU 予約ノードの CPU コア数を示します。
4 GPU 予約ノードの GPU 数を示します。
5 Time(h) 予約ノードの利用時間を示します。
6 STATE 予約ノード状態を示します。
r : 稼働中 / w:待機中 / E:停止中 / W:準備中 / d:削除中
6 予約日時 ノード予約を行った日時を指定します。
7 利用開始 予約ノードの開始日時を示します。
8 利用終了 予約ノードの終了日時を示します。
9 POINT 予約ノードのポイントを示します。
6.1.4. 予約ノードのキャンセル
予約したノードをキャンセルするには、システムにログインし、サイドメニューから「所属グループ管理」
を選択→ポイント利用するグループの「詳細表示」を選択→計算サービス項目の「キャンセル」ボタンを押
し→「予約ノードキャンセル」画面を開きます。
この「予約ノードキャンセル」画面内に存在する「予約済ノード検索」を行い、現在キャンセル可能な予
約ノードを検索後、キャンセルするノードのチェックボックスを選択し、「予約キャンセル」ボタンを押す
ことで予約済ノードをキャンセルすることができます。
ただし、利用開始前 24 時間以内の予約はキャンセルはできません。
図 6-8 キャンセル操作

35
表 6-6 予約ノードキャンセル操作 GUI
No. 名称 説明
1 検索 キャンセル可能な予約済ノードを検索します。
2 選択 キャンセルを実施する予約ノードを選択します。
3 AR ID 予約ノードの ID 番号を示します。
4 Node 予約ノード数を示します。
5 CPU 予約ノードの CPU コア数を示します。
6 GPU 予約ノードの GPU 数を示します。
7 Time(h) 予約ノードの利用時間を示します。
8 STATE 予約ノード状態を示します。
r : 稼働中 / w:待機中 / E:停止中 / W:準備中 / d:削除中
9 予約日時 ノード予約を行った日時を指定します。
10 利用開始 予約ノードの開始日時を示します。
11 利用終了 予約ノードの終了日時を示します。
12 POINT 予約ノードのポイントを示します。
13 予約キャンセル 選択チェックボックスにチェックを入れた予約ノードをキャンセルします。

36
6.1.5. 予約ノードの一覧表示
予約したノード一覧を表示するには、システムにログインし、サイドメニューから「予約ノード一覧」を
選択することで、「予約ノード一覧」画面を開きます。
この予約ノード一覧は、画面右上の「グループ選択」で選択しているグループの予約ノード情報を表示し
ます。
図 6-9 累計表示
表 6-7 累計表示
No. 名称 説明
1 Node 現在の予約ノードのノード数合計を示します。
2 予約時間(h) 現在の予約時間合計を示します。
3 使用ポイント 現在、稼働中、稼働 24 時間前の待機状態にあるノードのポイント合計を示
します。
4 (仮ポイント) 現在予約ノードの中で、キャンセル可能なノードが存在する場合は、その予
約ノードの仮ポイント合計を示します。
一覧に表示させる予約ノードの検索を行う条件を以下の GUI にて指定します。
図 6-10 予約ノード検索条件

37
表 6-8 予約ノード検索条件
No. 名称 説明
1 年度 検索する年度範囲を指定します。
2 AR ID 予約ノードの ID 番号を指定します。
3 Node 予約ノード数を指定します。
4 CPU 予約ノードの CPU コア数を指定します。
5 GPU 予約ノードの GPU 数を指定します。
6 Time(h) 予約ノード利用の設定時間を指定します。
7 reservation ノード予約を行った日時を指定します。
8 START 予約ノードが開始される日時を指定します。
9 END 予約ノードが終了する日時を指定します。
10 STATE 予約ノードのステータスを指定します。
11 検索ボタン 指定した条件内容を元に検索いたします。
図 6-11 予約ノードリスト
表 6-9 予約ノードリスト色について
No. 名称 説明
1 薄黄色 予約後5分以内の状態を示します。
この状態は、キャンセルが可能で、予約時の全ポイントが返却されます。
2 薄緑色 予約後5分を超えて、開始前 24 時間に達していない予約ノードを示します。
この状態は、キャンセルが可能で、予約時の半ポイントが返却されます。
3 水色 開始 24 時間前以内の状態にある予約ノードを示します。
この状態は、キャンセルすることはできません。
4 青色 現在稼働中の予約ノードを示しています。
この状態は、キャンセルすることはできません。
表 6-10 予約ノードリスト表示項目
No. 名称 説明

38
1 AR ID 予約ノードの ID 番号を示します。
2 Node 予約ノード数を示します。
3 CPU 予約ノードの CPU コア数を示します。
4 GPU 予約ノードの GPU 数を示します。
5 Time(h) 予約ノードの利用時間を示します。
6 STATE 予約ノード状態を示します。
r : 稼働中 / w:待機中 / E:停止中 / W:準備中 / d:削除中
6 予約日時 ノード予約を行った日時を指定します。
7 利用開始 予約ノードの開始日時を示します。
8 利用終了 予約ノードの終了日時を示します。
9 POINT 予約ノードのポイントを示します。
6.1.6. 利用ポイント数の確認
システムにログインし、サイドメニューから「所属グループ管理」をクリックすると、グループの一覧が
表示されます。利用ポイント数を確認したいグループの「詳細表示」リンクをクリックすると、「(G0002)
TSUBAME グループ詳細」画面に遷移します。
TSUBAME ポイントの「利用状況確認」ボタンをクリックすると、「(G1004)利用状況確認」画面に遷
移します。
図 6-12 (G0002)TSUBAME グループ詳細画面 TSUBAME ポイント
「(G1004)利用状況確認」画面では、月ごとの利用ポイントの集計を参照することができます。
図 6-13 (G1004)利用状況確認
システムにログインし、サイドメニューから「所属グループ管理」をクリックすると、グループの一覧が

39
表示されます。利用ポイント数を確認したいグループの「詳細表示」リンクをクリックすると、「(G0002)
TSUBAME グループ詳細」画面に遷移します。
利用オプションの「利用明細確認」ボタンをクリックすると、利用明細確認画面に遷移します。利用明細
確認画面では、月ごと、利用者ごと、支払コードごとの利用明細を参照できます。
図 6-14 (G0002)TSUBAME グループ詳細画面 利用オプション
図 6-15 利用明細確認画面

40
7. TSUBAME 利用報告の提出
TSUBAME3.0 では、システムを利用されたグループ毎に、TSUBAME システムをどのような目的でご利
用されたか報告する機能を備えております。この利用報告提出機能は、システム管理者により報告の提出を
求められたグループのみ利用することができます。
この章では、TSUBAME3.0 利用報告提出の操作について説明します。
7.1. 利用報告機能の有無
利用報告機能は、各グループの区分設定に応じて利用報告を求められるグループとそうでないグループが
あります。利用報告を求められるグループであった場合は、次のグループ詳細画面に「利用報告」メニュー
が表示され、右に存在する「利用報告」ボタンを押下することで利用報告処理を行うことができます。
図 7-1 利用報告機能の有無
7.2. 利用報告提出機能
利用報告の提出機能について説明します。
利用報告の提出機能では、利用報告とそれに付帯する添付資料を紐付した形で登録することができます。
報告の内容はテキストで記入します。添付ファイルには、任意のファイルを添付することができます。
7.2.1. 利用報告提出
利用報告を提出するには、左のメニューから「所属グループ管理」を選択し、対象グループの「詳細表示」

41
を選択、グループ詳細画面中の「利用報告」ボタンを押下することで、「利用報告提出」画面へ遷移します。
「利用報告提出」の画面には、新規報告の操作系と、報告済の利用報告の一覧が表示されます。新規報告
には「個別報告」と「一括報告」の 2 つの方法があります。「個別報告」ボタンをクリックすると個別報告
のための操作系が表示され、「一括報告」ボタンをクリックすると一括報告のための操作系が表示されます。
図 7-1 利用報告提出画面

42
7.2.1.1. 個別報告
個別報告の画面操作は次の通りです。
図 7-2 利用報告提出(個別報告)
表 7-1 利用報告提出(個別報告)の操作方法
No. 名称 説明
1 種別 査読つき論文,査読なし論文,口頭発表,などのなかから、報告の種別を選
択します。
2 内容 提出する利用報告の内容を記入します。
500 文字以内で入力してください。
3 添付ファイル 提出する利用報告に添付するファイルを指定します。
4 本内容を登録する 入力した報告内容をポータルへ登録します。

43
7.2.1.2. 一括報告
一括報告の画面の操作は次の通りです。
図 7-3 利用報告提出(一括報告)
表 7-2 利用報告提出(一括報告)の操作方法
No. 名称 説明
1 一括報告フォーム 複数の報告内容を、改行で区切って入力します。
なお、空行は無視されます。
2 報告一覧を読み込むボタン 一括報告フォームで入力した内容を読み込みます。
読み込んだ内容は、一括登録フォームの下に表形式で表示されます。
3 選択 一括報告フォームで入力した内容のうち、システムに登録するものにチェッ
クを入れます。チェックが入っていないものは、「本内容を登録する」ボタ
ンをクリックしてもシステムには登録されません。
4 種別 査読つき論文,査読なし論文,口頭発表,などのなかから、報告の種別を選
択します。

44
5 本内容を登録する チェックした報告内容をポータルへ登録します。
7.3. 利用報告参照,更新機能
利用報告の参照,更新機能について説明します。
利用報告の参照,更新機能では、報告済みの利用報告の詳細確認、更新、添付ファイルをダウンロードす
ることができます。
7.3.1. 利用報告一覧
提出済の利用報告を参照、更新するには、左のメニューから「所属グループ管理」を選択し、対象グルー
プの「詳細表示」を選択、グループ詳細画面中の「利用報告」ボタンを押下し、「利用報告提出」画面へ遷移
します。遷移先の「利用報告提出」の画面の下部に、報告済の利用報告の一覧が表示されます。
図 7-4 利用報告一覧
内容欄のリンクをクリックすると、報告済の報告内容を参照,編集できます。
ファイルが添付されている報告には、添付欄にアイコンが表示されます。アイコンをクリックすると、添
付されたファイルを参照することができます。

45
7.3.2. 利用報告詳細
提出した利用報告は、利用報告詳細画面にて、閲覧、更新、削除、添付ファイルの変更、削除を行うこと
ができます。
図 7-5 利用報告詳細画面
表 7-3 利用報告一覧の操作方法
No. 名称 説明
1 種別 査読つき論文,査読なし論文,口頭発表,などのなかから、報告の種別を選
択します。
2 内容 提出する利用報告の内容を記入します。
500 文字以内で入力してください。
3 添付ファイル 提出する利用報告に添付するファイルを指定します。
操作
4 添付ファイルの参照 添付ファイルを選択しなおします。更新ボタンを押すと、添付ファイルが差
し替えられます。
5 添付ファイルの削除 添付ファイルを削除します。
6 更新 入力した情報で、利用報告を更新します。
7 削除 利用報告を削除します。
8 閉じる 何もせずにダイアログを閉じます。

46
8. TSUBAME 主たる利用分野設定
TSUBAME3.0 では、グループ毎に、本システムをどのような分野に向けた研究で利用されるかについて
設定する必要があります。
この設定を行わなければ、本システム利用時に扱われる TSUBAME ポイントの購入が行えません。
この章では、この「主たる利用分野」における設定操作について説明します。
8.1. 主たる利用分野設定方法
主たる利用分野設定方法について説明します。
主たる利用分野の設定は、TSUBAME グループ詳細画面にて行います。
この画面は、左のメニューバーの「所属グループ管理」を選択、グループリスト画面の対象グループ「詳細
表示」リンクを選択することで登場します。
8.1.1. 主たる利用分野設定操作
TSUBAME グループ詳細画面内に存在する「主たる利用分野」項目に存在する「利用分野を設定してくだ
さい」と表示されたコンボボックスの中から適切な分野を選択後、右に存在する「設定」ボタンを押下する
ことで当グループにおける利用分野を設定されます。
この主たる利用分野の設定が行われていないグループは、同画面内の「ポイント購入」ボタンが非アクテ
ィブ状態のままとなり、TSUBAME システムのサービス利用で必要なポイントを購入することできません。
そのため、必ず本利用分野設定を実施ください。
図 8-1 主たる利用分野

47
9. 利用規約への同意.
この章では、TSUBAME3.0 の利用規約への同意について説明します。
TSUBAME3.0 をご利用頂くために、規約への同意が必要な場合があります。利用規約には適用開始日が
あり、適用開始日を過ぎても規約に同意いただけていない場合は、アカウントの状態が「停止中(利用規約
未同意)」となり、一部の機能がご利用いただけなくなります。
9.1. 利用規約への同意
利用規約への同意について説明します。
9.1.1. 利用規約一覧
同意が必要で、未同意の利用規約がある場合は、システムへのログイン直後に、利用規約の一覧が表示さ
れます。利用規約のタイトルのリンクを押下すると、利用規約の内容を確認できます。規約の内容を確認の
うえ、同意する場合には「同意する」ボタンを、同意しない場合は「同意しない」ボタンを押下してくださ
い。
なお、TSUBAME3.0 の利用規約に同意いただけない場合は、利用規約の適用開始日以降、一部の機能が
制限されます。
図 9-1 未同意の利用規約の一覧

48
図 9-2 規約変更のお知らせダイアログ
9.1.2. 利用規約に同意いただけなかった場合の制約事項
利用規約に同意いただけていない状態で規約適用開始日を迎えると、利用者の状態が「停止中(利用規約
未同意)」となります。この状態のときには、TSUBAME グループのポイントの購入,グループディスクの
容量変更,およびノード予約の操作ができなくなります。
TSUBAME3.0 ポータルにログインし、未同意の利用規約に同意すると、利用者の状態が「利用中」にな
り、制約が解除されます。

49
10. Appendix.
10.1. お問い合わせ先
新規利用申請の申請書類の送付先、およびその他のお問い合わせ先については、東京工業大学学術国際情
報センターのホームページをご参照ください。
URL:http://www.t3.gsic.titech.ac.jp/
10.2. サイト情報
ポータルサイトの情報は以下の通りです。
サイト URL: https://portal.t3.gsic.titech.ac.jp/ptl/

50
11. 変更履歴
日付 版 変更内容
2017/07/31 初版
2017/08/26 1.00 スクリーンショットの更新,誤字・脱字等修正
2017/09/11 1.10 スクリーンショットの更新,誤字・脱字等修正
予算コード・支払コードについて説明を追記
2017/09/13 1.11 スクリーンショットの更新,誤字・脱字等修正
グループについての説明を追加
2017/12/08 1.12 ポイントの購入可能期間についての説明を追加
2018/01/23 1.13 ジョブ検索結果の画像更新
ノード予約機能の追加
利用明細確認画面の画像更新
利用状況確認画面の画像更新
TSUBAME グループ詳細画面 利用オプション画像の更新
2018/03/19 1.14 スクリーンショットの更新、誤字・脱字等の修正
年度末の支払コード・TSUBAME ポイント・グループディスクにつ
いて説明を追加
ポイント購入履歴の確認方法について説明を追加
2018/03/22 1.14.2 スクリーンショットの更新、誤字・脱字等の修正
2018/05/07 1.15 TSUBAME 利用報告の提出を追加
2018/05/10 1.15.1 グループ管理者(メイン)変更についての説明を追加
2018/11/07 1.15.2 グループの命名ルールについて追記
2019/01/17 1.15.3 タイトルの修正
ノード予約機能内の予約のキャンセルについて説明を追加
2019/04/01 1.15.4 TSUBAME 利用報告提出機能の説明を更新
主たる利用分野設定操作説明を追加
利用規約の同意に関する説明を追加
2019/04/23 1.15.5 IC カードの種別について修正