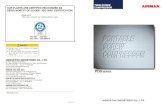TSUBAME3.0利用の手引き TSUBAMEポータル編...TSUBAME3.0の利用開始手順 TSUBAME3.0...
Transcript of TSUBAME3.0利用の手引き TSUBAMEポータル編...TSUBAME3.0の利用開始手順 TSUBAME3.0...

TSUBAME3.0利用の手引きTSUBAMEポータル 編
令和2年度版(2021/02/05)
東京工業大学
学術国際情報センター
共同利用推進室Copyright (C) 2010-2021 GSIC All Rights Reserved.
「TSUBAMEポータル利用の手引き」もご参照ください。https://helpdesk.t3.gsic.titech.ac.jp/manuals/portal.ja/

TSUBAME3.0の利用開始手順
TSUBAME3.0
利用開始
TSUBAMEポータル公開鍵の登録
3) SSHによるログイン(公開鍵方式)
ジョブの状況確認ノード予約の設定Webサービス利用
2) Webブラウザでアクセスし公開鍵を登録。
1) TSUBAMEポータルにアクセスしメール送信
TSUBAME3.0 利用者ssh クライアント
ssh-keygen (rsa)
id_rsa (秘密鍵)id_rsa.pub (公開鍵)
鍵のパスフレーズ(≠ ログインパスワード)
OpenSSH 形式のもの
id_rsa.pub ~/.ssh/authoraized_keys
パーミッション 600

TSUBAMEポータルページへのアクセス
をクリック→ メールが届く →
TSUBAMEポータルページにアクセスします。https://portal.t3.gsic.titech.ac.jp/ptl/TSUBAMEログイン名 に 自分のTSUBAMEアカウントを入力し [メールの送信] をクリックします。
あらかじめ登録されたメールアドレスに URL が送られます。メールで送られてきた URL をブラウザでアクセスすることでTSUBAMEポータルページにアクセスできます。1度のみ有効
※一部のメーラーでは URL が正しく解釈されない場合があります。ご注意ください。 https://www.t3.gsic.titech.ac.jp/node/29

TSUBAMEポータルページのトップ
初めにすること1 SSH公開鍵登録 にて
SSH公開鍵をアップロード2 パスワード設定 にて
linuxパスワードを設定
利用可能な項目○ ジョブ一覧 (ジョブの確認)
○ 予約ノード一覧 (予約状況を確認)
○ Webサービス利用 (Jupyter Lab)
利用しない項目◼ 利用者情報表示◼ 支払コード管理◼ 予算コード承認依頼◼ 所属グループ管理
◼ グループ作成

トップページ >
SSH公開鍵登録・ TSUBAME3.0 への SSH接続は
公開鍵認証のみとなります。従ってSSH公開鍵アップロードが必要です。・ 公開鍵を作成し、TSUBAMEポータルページからアップロードします。・ アップロードした公開鍵は~/.ssh/authorized_keys ファイルの末尾に追加されます。・ ssh-keygen で作成した場合は、ファイル id_rsa.pub の内容をアップロードします。・ .ssh ディレクトリは、コマンド + SHIFT + “.” で見えるようになります (Mac)。
PuTTY をお使いの場合は右の URL を参考にしてください。 https://www.t3.gsic.titech.ac.jp/node/37
TSUBAMEポータル利用の手引き → https://helpdesk.t3.gsic.titech.ac.jp/manuals/portal.ja/prepare/#ssh_key
PuTTYgen で作成する場合は、表示された OpenSSH の公開鍵をコピペします。参考: Windowsで利用可能な SSHクライアント https://www.t3.gsic.titech.ac.jp/windows_sshclients
作成したSSH公開鍵のテキストを、この欄にコピペした場合は [追加] を。参照から id_rsa.pub を選択した場合は[アップロード] をクリックします。

トップページ >
パスワード設定
TSUBAMEのパスワードを設定します。(TSUBAMEのコマンドラインでは変更できません)
注)TSUBAMEポータルのパスワードは TSUBAME のログインパスワードです。※パスワードを忘れた場合は再度メールを送信して設定します。関連情報: https://www.t3.gsic.titech.ac.jp/node/59

トップページ >
ジョブ一覧
TSUBAMEで実行したジョブの一覧を表示します。
資源 ☑ 共有 □ 予約投入 〇 利用者 ◎ グループ のみ選択し
[検索] をクリックします。
終了したジョブの一覧が表示されます。表示されたエリアをすべてコピー&ペーストすることでエクセル等に取り込むことが可能です。

トップページ >
予約ノード 一覧
TSUBAMEで予約したジョブの一覧を表示します。予約は [所属グループ管理] の画面から行います。
9. 計算ノードの予約「所属グループ管理」 → グループの「詳細表示」
→ 利用オプション ノード予約「設定」→画面下部のノード予約にて操作。https://helpdesk.t3.gsic.titech.ac.jp/manuals/portal.ja/node_reservation/
※ 1時間で 4,500ポイント消費します。(予約係数 1.25 倍となります)
※ 10月以降(繁忙期)の最大予約可能ノード数は 135ノードとなります。繁忙期の最大資源上限 https://www.t3.gsic.titech.ac.jp/node/277
※予約状況は t3-user-info compute ars コマンドにて表示されます。

トップページ >
予約ノード 一覧・ノードの予約設定ノードを予約するには、TSUBAMEポータルにログインし、サイドメニューから「所属グループ管理」を選択→ポイント利用するグループの「詳細表示」を選択→利用オプションのノード予約の「設定」ボタンを押し「ノード予約設定」画面を開きます。この画面の最下部に存在する「ノード予約」を操作してノード予約を行います。1時間、1ノードを最小単位として予約することができます。1日以上のジョブの実行も可能となります。
No. 名称 説明
1期間
開始 予約ノードの開始日時を指定します。
2 終了 予約ノードの終了日時を指定します。
3 時間 開始日時からの長さを時間で指定することが可能です。(実際のジョブは10分前まで※)
4 日 開始日時からの長さを日で指定することが可能です。
5 資源 予約するノード数を指定します。(f_node が1ノード単位となります)
6 コメント 本予約に対するコメントを記載します。
7 予約確認 予約可能かシステムに確認します。
「予約確認」ボタンを押すと「ノード予約確認」ダイアログが表示されます。表示された「予約期間」、「予約ノード数」、「支払ポイント数」などを確認したうえで、「上記を承認の上、予約」のボタンを押すことで予約が完了し、予約したノードがリストに表示されます。予約をキャンセルする場合は、「ノード予約」の「キャンセル」のページから検索し、キャンセルしたいジョブを ☑ したのち「予約キャンセル」ボタンをクリックします。(24時間前までキャンセル可能です。)
※予約時の注意 https://www.t3.gsic.titech.ac.jp/node/263

トップページ >
Webサービス利用
Jupyter Lab が利用可能となりました。学外利用者は○ 有償サービス利用○ お試し利用の上記2つが利用可能です。
詳細につきましては手引きをご覧ください。https://helpdesk.t3.gsic.titech.ac.jp/manuals/portal.ja/webapp/#webapp_show
Jupyter Lab 利用の手引きhttps://helpdesk.t3.gsic.titech.ac.jp/manuals/jupyter.ja/

TSUBAME + シングルサインオン + JupyterLab= みんなのビッグデータ利活用環境
TSUBAMEポータルからWebアプリケーション(Jupyter Lab)を起動
⇒ブラウザだけでTSUBAMEを直接利用できます
この図にはSSH公開鍵が出てこない⇒ 設定しなくても利用可能
TSUBAMEポータル
TSUBAME 計算ノード
User
ポータル経由で計算ノード上のJupyter Labに直接アクセス
14
スマホでもok
2020年度前半に150名以上の利用実績うち約50名は新規ユーザー➔ 利用者の新規開拓
次期TSUBAMEにおいては、演算性能および利便性をさらに向上へ

トップページ >
Webサービス利用
1. お試し利用を選択した例2. 資源タイプに q_node を選択
お試しの場合は10分まで
3. 起動 ボタンを押す
Web ブラウザから計算ノードを利用する公開鍵の設定、SSH でのログインが不要ファイアウォールに SSH のポート22 を開けなくてよい学外利用者は有償サービスとお試し利用のみ利用可能混雑時には資源の割当てに時間がかかります。資源の割当てにはノードと時間を設定する必要があります。

トップページ >
Webサービス利用
← [上記を承認の上、登録] ボタンを押す

トップページ >
Webサービス利用
OK を押し、しばらくするとURLが送られます。

トップページ >
Webサービス利用
メールで送られてきた URLをクリックするとJupyter Notebook のサービスが利用できます。
Other の Terminal をクリックすることでWeb ブラウザから計算ノードが利用できます。

トップページ >
Webサービス利用
割り当てられた資源タイプの計算ノードを、Web ブラウザから直接利用できます。
必要なコマンドを入力し、そのままジョブを実行できます。
X Window のアプリケーションは表示できません。

Mac にて ターミナルソフトを起動します。 [移動] → [ユーティリティ] → [ターミナル]
※上の例で作成されたssh鍵ペア (/Users/kyoyo/.ssh ディレクトリ)
-rw------- id_rsa ←秘密鍵-rw-r--r-- id_rsa.pub ←公開鍵
【公開鍵の作成例】
公開鍵・秘密鍵の作成(Mac)
← ssh-keygen と入力する← リターンする← パスフレーズをつける← 同じものを2回入力する(5文字以上の任意の文字列)注)パスフレーズは表示されません
SSHの秘密鍵についてはパスフレーズで保護するとともに厳重に管理し、他人に使われることのないようにしてください。 本人以外の公開鍵を登録した場合、アカウントの不正利用とみなされアカウントの利用が停止されます。

ssh によるログインターミナルソフトにて操作を行います。
$ ssh ログイン名@login.t3.gsic.titech.ac.jp ← ssh ログイン名@ログインノード
←“yes”と入力します(最初だけ)
←さきほど設定したパスフレーズを入力注)パスフレーズは表示されません
← ログインノードにログインできました
※ HPCIのアカウントでログインする場合も、ログイン名@login.t3.gsic.titech.ac.jp でログインできます。

Tera Term による公開鍵・秘密鍵の作成の例1.Tera Term を起動します。(例:スタートメニュー → [すべてのプログラム] → [Tera Term] を選択)2.[新しい接続] 画面で [キャンセル] を選択します。
公開鍵・秘密鍵の作成 (Windows)
3.[設定] のメニューから [SSH鍵生成(N)] を選択し、鍵生成の画面を表示させます。

4.[TTSSH: 鍵生成] の画面で [生成(G)] を選択し鍵を生成します。
公開鍵・秘密鍵の作成
5.鍵のパスフレーズを設定し、公開鍵および秘密鍵を保存します。
上下に同じパスフレーズを入力します
任意のフォルダに保存してください(id_rsa.pub および id_rsa )

MobaXterm をダウンロードして起動します。 https://mobaxterm.mobatek.net/
MobaXterm による接続(1)
Settings の Configuration を選択し SSH タブをクリックし SSH agents 画面にて設定します。□ Use Internal SSH agent “MobAgent” をチェックし、右側の”+”をクリックし、秘密鍵のファイルを選択します。

local terminal を起動し ssh ユーザー名@login.t3.gsic.titech.ac.jp -YC にてログインします。
MobaXterm による接続(2)
右上の X server アイコンの影に色がついていれば X server が起動しています。ログインノードにて xeyes などを実行し X Window アプリが起動することを確認します。

ログインしたのち左側に表示されるファイル一覧エリアを利用して、ファイルのドラッグ&ドロップが可能です。
MobaXterm によるファイル転送
□ Follow terminal folder を チェック しておくと、cd した後のディレクトリのファイル内容が表示されます。