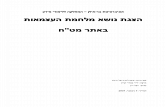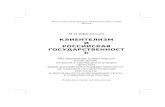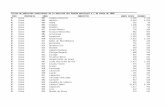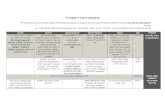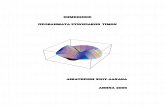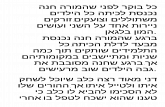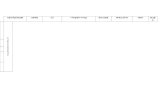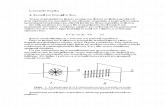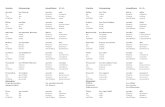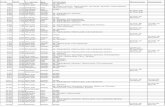TrainersGuidetoDataApprovalv1.1
-
Upload
muhammad-nadeem -
Category
Documents
-
view
217 -
download
0
Transcript of TrainersGuidetoDataApprovalv1.1

7/23/2019 TrainersGuidetoDataApprovalv1.1
http://slidepdf.com/reader/full/trainersguidetodataapprovalv11 1/13
A trainer’s guide to the Data Approval session
What is this guide?
This guide is a support document for the trainers of the DATIM session on Data Approval.
This session follows the standard DATIM training approach with 1) a live demo session wherethe trainer demonstrate and explain the features in DATIM, and 2) a hands-on session with
exercises where participants get to practice the same features.
This guide will help the trainer prepare for the live demo session.The “Live Demo step by step
with guidance” section has a detailed walkthrough of all the steps to demonstrate with
explanations and screenshots that should be easy to follow. Use that when preparing for the
live demo session.
There is also a Quick Guide which lists the steps very briefly and this is meant as a lookup
guide or “cheatsheet” WHILE doing the demo, to help the trainer remember all the steps andthe flow of the demo.
Learning objectives for this session
1. To understand the process of data submission and acceptance within DATIM
Time needed for this session
Live demo: 30 minutes
Hands-on exercises: 30 mins
Background on this topic/moduleThe Data Approval application is a function within DATIM that facilitates the process of
submitting facility, community, and national indicator data for review and approval from the
Implementing Partner through the OGAC HQ level.

7/23/2019 TrainersGuidetoDataApprovalv1.1
http://slidepdf.com/reader/full/trainersguidetodataapprovalv11 2/13
The image below illustrates the overall workflow process of the Data Approval application:
User roles within DATIM have been broadly defined across three levels: Implementing
Partner, Activity Manager (Agency level), and Country SI Team (Interagency level).
This guide will go through the process of having an Implementing Partner submit data to an
Activity Manager, and the Activity Manager subsequently accepting this data and submitting
to the the Country SI Team.
Best practices, tips & tricks
1. The speed of the demo may cause some inconsistencies in the appearance of either
data or the app itself. Make sure analytics is run before each step, and make sure the
demo allows for everything to load prior to altering any default selections.
2. Enter data in the MER Targets form and service delivery area of your choice. Let
analytics run automatically or refer to the system admin guide to run this manually if
required. Make sure that you can see the data in the approval app at the IP level
before performing this demo.
3. If the app is not displaying the tabs correctly (ie. Accept at Agency level), select
another data stream, let it load its mechanisms entirely, then re-select the data stream
of interest. This happens as a result of the pace of the demo and caching within the
approval app.

7/23/2019 TrainersGuidetoDataApprovalv1.1
http://slidepdf.com/reader/full/trainersguidetodataapprovalv11 3/13
Preparations
Make sure that there is data already entered in in the MER Targets - Facility Based data set
and chosen service delivery area and that it appears in the approval app prior to beginning
the session.
If the data has been entered but is not appearing in the approval app, refer to the system
admin guide regarding how to run analytics.
Quick Guide - overview of steps for the live demo
Login using the partner level login to submit data to the agency level. Login with an agency
user to accept the partner data and submit to the interagency level.
1. Using a partner login, navigate to the data approval app and explain the interface2. Submit the Data from the IP to the Agency Level
3. Log in as an Agency User and Review then Accept the IP data
4. Review and Submit the data from the Agency Level to the Interagency Level
Live Demo step by step with guidance (in detail)
Enter Data at the IP Level
Prior to starting this approval demo, ensure that there is data entered at the IP (Partner) level.Use one of the demo_xx_ip accounts to enter data and use that same country-level agency
account to do the data approval demo (for example, if I use parrot IP to enter the data, also
use parrot IP as the country-level agency login).

7/23/2019 TrainersGuidetoDataApprovalv1.1
http://slidepdf.com/reader/full/trainersguidetodataapprovalv11 4/13
A Note on Approval and Analytics
Data Approval relies heavily on the analytics process in order to see data at various levels
within the approval workflow. The analytics process takes the various data tables that
power DATIM and make them available for the user to view. This works by running on a set
schedule, grabbing the data values that have been entered, summarizing them(aggregating them through the various time periods and organisation units, calculating new
indicators based on the data, etc.), and making them available to be displayed accordingly.
In the approval workflow, analytics must be run through each individual step of the workflow
or the data will not be available for review within the approval application. For example,
after data is entered at the IP level, the analytics process must be run for the data to be
available within the approval application at the IP level to review and subsequently submit
to the agency level. The whole process looks like this:
● IP enters data -> Analytics is run to make the data available for IP submission to the
agency Level
● IP submits data to the agency level -> Analytics is run to make the data available for
the agency level to accept and submit the data
● Agency submits data to the interagency level -> Analytics is run to make the data
available for the interagency level to accept and submit the data
● Interagency submits data to the global level -> Analytics is run to make the data
available for the global level to accept the data
Without the analytics process being run between each step, the data will not be available
within the approval application. The current time schedule runs the analytics process every
15 minutes. If performing a demo on this schedule, the facilitators would have to wait 15
minutes between entering the data and seeing the data as an IP, submitting data from the
IP level and seeing it at the agency level, etc. The hands-on exercise will also have thissame constraint.
While there are several methods that allow the analytics to be run, the simplest method
which is accessible within the DATIM user interface is outlined in the “System Administrator
FAQ.” This process takes ~3 minutes, and can help in speeding up both the demo and
exercise.
If the analytics process is not well understood by the facilitator group, it is recommended
that the DATIM deployment team is contacted prior to performing this demo.
Submit Data at the IP Level
Log in as an IP (Partner) user in order to perform this session of the demo.

7/23/2019 TrainersGuidetoDataApprovalv1.1
http://slidepdf.com/reader/full/trainersguidetodataapprovalv11 5/13
Step 1 - Introduce the data approval app interface
1. Here you can select the data stream (MER, SIMS, etc.) which you’d like to submit for
approval.
2. Here you can select the reporting period as it applies to the data set.
3. Submit: This tab displays mechanisms with data that have not been submitted for
review and approval. (These may be submitted).
4. View: This tab displays all of your mechanisms, regardless of whether it appears under
Pending or Unsubmit.
5. This area will list the mechanisms which can be reviewed for submission or viewing.
Step 2 - Select MER Targets as the Data Stream and October 2014 - September2015 as the Period
As a first step, the Data Stream and Reporting Period must be selected. Make sure this is the
same as the data that you have entered into the system for the purposes of this demo. In the
production environment users also have to select the country organization unit, but for training
Demoland is always the selected default and this option does not appear in the training
environment.

7/23/2019 TrainersGuidetoDataApprovalv1.1
http://slidepdf.com/reader/full/trainersguidetodataapprovalv11 6/13
Step 3 - Using the submission tab, select the mechanism and Proceed
Step 4 - Select MER Targets: Facility Based as the dataset
Step 5 - Navigate to the service area in which you have entered data for the
demo and review the data.
This is completely dependent on where you have decided to enter data in the MER Target
form. The analytics process also must have run between entering the data and its availability
here. Please keep this in mind when presenting this step to your participants.

7/23/2019 TrainersGuidetoDataApprovalv1.1
http://slidepdf.com/reader/full/trainersguidetodataapprovalv11 7/13
Step 6 - Proceed to submit the mechanisms

7/23/2019 TrainersGuidetoDataApprovalv1.1
http://slidepdf.com/reader/full/trainersguidetodataapprovalv11 8/13
A message prompt will appear noting that the submission is successful
The submission status will also change to “Submitted by Implementing
Partner”
If there is an error in the submission, the submission can now be recalled by the IP. From the
recall submission tab, select the IP, Proceed and repeat the steps as outlined previously.
Accept Data at the Agency Level
For this section, please use a country-level agency account to perform the following sections
of the demo.
Step 1 - Select MER Targets as the Data Stream and October 2014 - September
2015 as the Period
Let the EA Data Stream load its mechanism entirely before changing to MER Targets. I You
can see that the status indicates 1 mechanism requires action.

7/23/2019 TrainersGuidetoDataApprovalv1.1
http://slidepdf.com/reader/full/trainersguidetodataapprovalv11 9/13
Step 2 - From the Accept tab, select the Implementing Mechanism and
“Proceed”
The warning prompt displayed in yellow indicates how many mechanisms require action. In
this case, it is the mechanism that has been submitted prior within the implementing partner
account. You can also “View” all of your mechanisms, regardless of whether it requires action
or not, under the View Tab.
Step 3 - Select MER Targets: Facility Based as the dataset

7/23/2019 TrainersGuidetoDataApprovalv1.1
http://slidepdf.com/reader/full/trainersguidetodataapprovalv11 10/13
Step 4 - Navigate to the service area in which you have entered data (ie.
PMTCT) and review the data
Step 5 - Proceed to Accept the Mechanisms
See here that you can also “Return submission.” You can explain to the participants that this
will in fact return the submission to the implementing partner for follow up. This is useful in
instances where you have reviewed the data and have found some inconsistencies etc. that
require action from the implementing partner.

7/23/2019 TrainersGuidetoDataApprovalv1.1
http://slidepdf.com/reader/full/trainersguidetodataapprovalv11 11/13
A message prompt will appear noting that the mechanism has been
successfully accepted
The status will also change to “Accepted by Funding Agency”
Submit Data at the Agency Level
Step 1 - Continuing with the example, from the Submit or Return Submission
Tab, Select the Implementing Mechanism
Now that the data has been accepted at the agency level, it can be submitted to the
interagency level for further approval. You can see that the status indicates 1 mechanism
requires action

7/23/2019 TrainersGuidetoDataApprovalv1.1
http://slidepdf.com/reader/full/trainersguidetodataapprovalv11 12/13
Step 2- Select MER Targets: Facility Based as the dataset
Step 3 - Navigate to the service area in which you have entered data (ie.
PMTCT) and review the data
By now, the users have seen that the data can be reviewed within the approval app on twoseparate occasions. If you feel this is enough exposure, then feel free to skip this step, simply
noting that this can be done if required.

7/23/2019 TrainersGuidetoDataApprovalv1.1
http://slidepdf.com/reader/full/trainersguidetodataapprovalv11 13/13
Step 4 - Proceed to Submit the Mechanisms
A message prompt will appear noting that the mechanism has been
successfully submitted
The status will also change to “Submitted by Funding Agency”
Similar to the IP, agency users can also recall their submission from the interagency level
after the process has been completed. From the Recall submission tab, select the
implementing mechanisms, proceed to review the data and then subsequently recall the
submission back to the Agency Level if required.