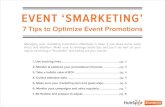Tips de Linux 2
Transcript of Tips de Linux 2

TIPS DE LINUX
MONTAR DISCO EXTERNO NTFS EN CENTOS 32 BITS
ENTRAR COMO ROOT Y ESCRIBE ESTOS COMANDOS:
uname –a (para saber si tu equipo es de 32 o 64 bits) instalas este paquete yum install util-linux descargas el paquete rpmforge wget
http://packages.sw.be/rpmforge-release/rpmforge-release-0.5.2-2.el6.rf.i686.rpm (para 64 bits cambias i686 por x86_64)
instalas el paquete rpm -Uvh rpmforge-release-0.5.2-2.el6.rf.i686.rpm instalas este paquete yum install ntfs-3g
ACTUALIZAR EL SERVIDOR yum update –y
DESCOMPRIMIR E INSTALAR ARCHIVOS .TAR.GZ
tar -xvf archivo.tar.gz
PARA INSTALAR PROGRAMAS U APLICACIONES
utilizas yum install nombre del programa
INSTALAR PUTTY EN CENTOS
wget http://the.earth.li/~sgtatham/putty/latest/putty-0.62.tar.gz tar -xvf putty-0.62.tar.gz
REMOVER LIBRE OFFICE
yum remove libreoffice\* libobasis\*
https://license.zimbra.com/zimbraLicensePortal/public/activation?action=test
CONFIGURAR TARJETA DE RED EN CENTOS CON INSTALACION MINIMATambién es posible editar directamente la configuración que está disponible generalmente en la ubicacion:
# cd /etc/sysconfig/network-scripts/
En este caso, nuevamente como lo antes mencionado, eth0 es la tarjeta de red primaria y por lo tanto aquí abrimos el archivo "ifcfg-eth0". Con el editor básico vi de Linux el comando es:Código:

# vi ifcfg-eth0Es recomendable editarlo directamente desde el sistema operativo y aconsejable saber el uso básico del editor "vi".
El archivo se ve similar a esto:
Código:# Intel Corporation 82540EM Gigabit Ethernet ControllerDEVICE=eth0BOOTPROTO=noneONBOOT=yesHWADDR=01:06:78:a7:33:00NETMASK=255.255.255.0IPADDR=192.168.0.1TYPE=Ethernet
Luego de hacer los cambios respectivos es nuevamente necesario reiniciar el servicio de red para que los cambios sean aplicados:Código:# /etc/init.d/network restart
DESCARGAR ZIMBRA 8.0.2
http://files2.zimbra.com/downloads/8.0.2_GA/zcs-NETWORK- 8.0.2_GA_5569.RHEL6_64.20121210115158.tgz
cuando sale Gtk-WARNING **:cannot open display: :0.0
usar xhost + en la terminal
Para instalar el archivo de licencia para Zimbra durante el proceso, copie el archivoZCSLicense.xml en /opt/zimbra/conf.
Escriba cd /opt/zimbra/libexec verifique con ls para ver los pquetes
Escriba ./Zmsetup.pl
COMANDOS RPM
rpm -q Me dice si este paquete ya está instalado o no.rpm -qa Me dice todos los paquetes que están instalados.rpm -i Instala el paquete.rpm -e Desinstala un paquete.rpm -ivh para instalar y ver el progresorpm -Uvh para instalar y actualizar el paquete rpm

Montar y desmontar la USB manualmente en linux Para montar el pendrive USB con comandos tenemos que ver el sistema de archivo al que está asignado el dispositivo, primero entramos como root y ejecutamos el comando fdisk -l, nos saldrá algo así
esto muestra los dispositivos de almacenamiento actualmente activos en el sistema, en este ejemplo esta detectado como/dev/sdc1 * 51 49600 3963968 b W95 FAT32tambien puede aparecer como sda1 o sdb1 dependiendo de cuantos dispositivos tengamos
creamos una carpeta para montar el dispositivo, en este ejemplo ponemos así
#mkdir /media/usb ahora lo montamos con el comando# mount /dev/sdc1 /media/usb/
nos paramos en la ruta usb y listamos
# cd /media/usb/
# ls
ya nos aparecerá los archivos que tengamos en la usbpara desmontarlo hacemos lo siguiente, nos devolvemos un directorio anterior y quedamos en mediaahora ponemos este comando
# umount /dev/sdc1

Comandos utilizados en centosEncendiendo y apagando el sistema.
shutdown -h now Apaga el sistema y sin reiniciar. halt Apaga el sistema de la misma manera que el comando anterior. shutdown -h 5 Apaga el sistema en 5 minutos después de ejecutarse y no reinicia. shutdown -r now Apaga el sistema y reinicia. reboot Reinicia el sistema directamente, similar al anterior comando. shutdown -r 5 Apaga el sistema 5 minutos después de haberlo ejecutado y reinicia. startx Inicia el entorno gráfico.
Moviéndonos por directorios.
cd /home/tux Ingresa al directorio “/home/tux”. cd .. Vuelve al directorio raíz. pwd Dice la ruta en la que estamos trabajando.
Crear un directorio. mkdir /home/tux Crea el directorio “/home/tux”
Listar archivos.
ls -l Lista los archivos del directorio actual con todos sus atributos. ls -F Lista los archivos del directorio actual indicando su tipo. ls -lC Lista los archivos del directorio actual en columnas. ls -a Lista los archivos invisibles del directorio actual. ls /home/tux Lista el contenido del directorio “/home/tux”.
Comodines
* Sustituye varios caracteres. Ejemplo: ls *.mp3 (lista todos los archivos con extensión mp3).
? Sustituye un solo caracter . Ejemplo: ls foto?.jpg (listaría todos los archivos jpg que se llamaran: foto1.jpg, foto3.jpg, fotok.jpg, etc..).
Copiar y mover archivos.
cp ejemplo.txt /home/tux Copia el archivo “ejemplo.txt” dentro del directorio “/home/tux”.
mv ejemplo.txt /home/tux Mueve el archivo “ejemplo.txt” dentro del directorio “/home/tux”.
Renombrar archivos.
mv ejemplo.txt ejemplo2.txt Usamos el comando mv para renombrar el archivo “ejemplo.txt” a “ejemplo2.txt”.

Borrar archivos
rm ejemplo.txt Borra el archivo con nombre “ejemplo.txt”. rm -R /ejemplo Borra el directorio “ejemplo” con todos los archivos que tiene
dentro. rm -Rf /ejemplo Borra el directorio “ejemplo” con todo su contenido y sin
preguntar. Cuidado al usar este comando.
Comprimir y descomprimir archivos con tar, gzip o bzip2.
tar -zxvf ejemplo.tar.gz Descomprime y desempaqueta el archivo “ejemplo.tar.gz”.
tar -zcvf ejemplo.tar.gz /home/tux Empaqueta y comprime el directorio “/home/tux” dentro del archivo “ejemplo.tar.gz”.
tar -jxvf ejemplo.tar.bz2 Descomprime y desempaqueta el archivo “ejemplo.tar.bz2″.
tar -jcvf ejemplo.tar.bz2 /home/tux Empaqueta y comprime el directorio “/home/tux” dentro de “ejemplo.tar.bz2″.
Cambiar permisos.
chmod 755 /home/tux/ejemplo.txt Da permisos 755 al archivo “ejemplo.txt” situado en el directorio “/home/tux”.
Abrir o editar un archivo de texto o configuración.
nano ejemplo.txt Esto abrirá el archivo “ejemplo.txt” en el editor de texto nano que es rápido y sencillo de usar, también se pueden usar otros más complejos como vi, emacs, vim, etc..
Búsquedas
find / -name ejemplo.txt -print Busca el archivo “ejemplo.txt” empezando por el directorio / y lo muestra en pantalla .
whereis fichero Busca los ficheros binarios, fuentes y páginas del manual correspondientes a un paquete.
Montado de sistemas de archivos.
mount -t iso9660 /dev/cdrom /mnt/cdrom Monta la unidad de CD-ROM en el directorio “/mnt/cdrom”.
mount -t msdos /dev/hda1 /mnt/win_c Monta el disco “C” en el directorio especificado con partición msdos.
mount -t vfat /dev/hda1 /mnt/win_c Monta el disco “C” con partición FAT en el directorio especificado.
umount /mnt/cdrom Desmonta el CD-ROM. umount /mnt/win_c Desmonta el disco “C”.

Administración de usuarios.
adduser tux Agrega un usuario llamado “tux”. passwd tux Le asigna la clave de acceso al usuario “tux”. userdel tux Borra la cuenta “tux”. su – tux Se toma momentáneamente los privilegios del usuario “tux”. su Nos da privilegios de ROOT siempre que tengamos la contraseña. exit Sale del perfil del usuario que lo ejecuta.
Matar procesos activos
ps axu Lista los procesos que están corriendo en ese momento. kill -9 mozilla Mata el proceso mozilla. Sin darle tiempo a terminar. kill -9 78 Mata el proceso con número de PID 78. Sin darle tiempo a terminar. kill 78 Fuerza a terminar el proceso pero no lo mata directamente, puede no
funciona con procesos bloqueados. top Nos muestra el uso de CPU, cuales son los procesos que más consumen y nos
permite matarlos interactivamente.
Información del Sistema
hostname Devuelve el nombre de la maquina. uptime Devuelve la cantidad de tiempo transcurrido desde la última vez que se
arranco el sistema. uname -a Información sobre el sistema operativo de la maquina. free -tm Información sobre la cantidad de memoria disponible y usada. df -h Información sobre todo los dispositivos montados en la maquina. du -bh /|more Información sobre el espacio ocupado por cada subdirectorio,
comenzando en el directorio raíz (/). cat /proc/cpuinfo Información sobre el microprocesador. cat /proc/interrupts Información sobre las interrupciones en uso (IRQs). cat /proc/filesystems Información sobre los sistemas de archivos que se pueden
utilizar (compilados en el kernel). who Información sobre los usuarios usando el sistema. id tux Información sobre UID, GID y GROUPS del usuario tux. last Información sobre los últimos usuarios que han usado el sistema. /sbin/ifconfig Información sobre los distintos dispositivos de red. netstat Información sobre la conexión de red.
Obtener ayuda sobre un comando.
man shutdown Nos ofrece ayuda sobre un determinado comando, en este caso “shutdown”.
Vaciar pantalla.
clear Limpia la pantalla de una terminal.

Combinaciones de teclas
[Ctrl]+[Alt]+[Del] Shutdown Apaga el sistema de forma organizada desde una terminal texto.
[Ctrl]+[Alt]+[F1] Cambia a la primera terminal de texto. [Ctrl]+[Alt]+[Fn] Cambia a la terminal de texto numero n (n=1,…,8). [Ctrl]+[Alt]+[Fn] Cambia a la terminal X numero n (n=7,…,12). [Tab] Auto-completa el nombre de un mandato, fichero, directorio, programa,
cuando trabajamos en una terminal texto. [ArrowUp] Va editando la historia de mandatos que hemos escrito anteriormente
en terminal texto. [Shift][PgUp] Scroll la salida de la terminal hacia arriba, en terminal texto. [Shift][PgDown] Scroll la salida de la terminal hacia abajo, en terminal texto. [Ctrl]+c Termina el proceso actual. Si no está corriendo de fondo. [Ctrl]+d Termina la terminal actual. [Ctrl]+s Para la transferencia a la terminal. [Ctrl]+z Manda el proceso actual a correr de fondo.
Instalar, desinstalar o actualizar paquetes con YUM (solo valido para Fedora, Red Hat y derivados como CentOS).
yum update Actualiza todo el sistema con todas la dependencias que sean necesarias.
yum list gimp Busca el paquete “gimp” dentro de los repositorios que tengamos configurados.
yum search gimp Busca paquetes que tengan relación con el nombre “gimp”, útil si no sabemos el nombre de un paquete concreto.
yum install gimp Instala el paquete “gimp” y todos sus dependencias. yum groupinstall “KDE” Instala el metapaquete KDE, todos los paquetes que lo
forman y sus dependencias. yum remove gimp Desinstala el paquete “gimp”. yum update gimp Actualiza solo el paquete “gimp” y sus dependencias. yum clean all Limpiar la cache de YUM y otros datos guardados para ahorrar
espacio en disco, también puede solucionar comportamientos raros por parte de YUM.
GUIA DE COMANDOS MÁS USADOS EN GNU/LINUX
01. "cd" - Se utiliza para moverse entre los directorios Ejemplo : cd /home/suse - Se va a "/home/suse"
02. "mkdir" - Se utiliza para crear un directorio Ejemplo.: mkdir /home/suse - Crea el directorio "/home/suse"
03. "ls" - Lista el contenido de un directorio. Ejemplo: ls /home/suse - Lista el contenido del directorio
"/home/suse"

04. "cp" - Se utiliza para copiar archivos Ejemplo : cp /home/suse/1.txt /home - copia el archivo 1.txt
"/home/suse/1.txt" en el directorio "/home"
05. "mv" - Se utiliza para mover archivos Ejemplos.: mv /home/suse/1.txt /home - Mueve el archivo 1.txt
"/home/suse/1.txt" al directorio"/home"
06. "rm" - Se utiliza para eliminar archivos Ejemplo : rm /home/suse/1.txt - Elimina el archivo 1.txt que se
encuentra en "/home/suse/1.txt"
07. "clear" - Se utiliza para limpiar la pantalla
08. "pwd" - Se utiliza para saber en que path estamos trabajando
09. "chmod" - Se utiliza para cambiar los permisos de un arvhivo Ejemplo : chmod 755 /home/suse/1.txt - Este cambio da todos los
permisos menos el de edición al archivo 1.txt
10. "man" - Entrega información sobre el commando ingresado (man=manual)
Ejemplo : man pwd - Nos da la información en linea del comando 'pwd'
11. "vi" - Invoca al editor de archivos (vi=visual) Ejemplo : vi /home/suse/1.txt - Invoca el editor vi para editar el
archivo 1.txt
12. "ps" - Lista los procesos que estan actualmente corriendo
13. "find" - Se utiliza para localizar un archivo/directorio. Ejemplo: find /home/suse -type f -name 1.txt - Busca el archivo
1.txt en el directorio /home/suse
14. "touch" - Se utiliza para cambiar el acceso al archivo y modificar el la hora de acceso, tambien para crear un archivo
Ejemplo : touch /home/suse/1.txt - Creara el archivo 1.txt si este no existe. Sino, cambiara la hora del ultimo acceso al archivo
15. "more" - se utiliza para mostrar de a pantallas la informacion. Ejemplo: more /home/suse/1.txt - muestra el contenido del archivo
1.txt de una pantalla a la vez
16. "cat" - Tambien utilizado usualmente para ver el contenido de un archivo.
Ejemplo : cat /home/suse/1.txt - muestra el contenido del archivo 1.txt
17. "cal" - Muestra el mes y el año
18. "date" - Muestra la fecha del sistema
19. "exit" - Se utiliza para salir de algun programa o del shell.

20. "who" - Se utiliza para saber quien esta conectado al sistema.
21. "su" - Se utiliza para cuando estas como usuario pasarte a root , te pide la clave de root y listo.
Ejemplo: kaleimn@cantieri:~> su ---> Password:**** ---> cantieri:/home/kaleimn
"su" Se utilisa para cuando estas como usuario pasarte a root , te pide la clave de root y listo
Ejemplo: kaleimn@cantieri:~> su Password: cantieri:/home/kaleimn #
Instalar .deb – .rpm – .bin – .tar.gz – .tar.bz2 – .tgz….Posted on mayo 1, 2008 | 24 comentarios
Desde que me inicié en Linux el tema de instalar paquetes siempre era un pregunta habitual.. generalmente acudía a foros en donde mi pregunta era: ¿Cómo hago para instalar un .deb o un .rpm o un .bin? y cosas similares.. muchas veces nisiquiera tenía idea de que se trataba todo esto… incluso hubieron veces en las que pensaba en porqué no existía un .exe para todo en Linux al igual que en Windoze (Ahora me arrepiento de haberlo dicho, mas no me averguenzo..) Entonces como sé que hay muchas personas que quieren instalar los distintos paquetes que se pueden encontrar en internet les diré como instalarlos o compilarlos o descomprimirlos para que cuando llegue la hora ya lo tengan de memoria.
Para iniciar con todo esto explicaré algunos comandos que serán usados con frecuencia de manera que vayan familiarizándose (Obviamente todo ésto será desde la consola o terminal):
cd .. – Para regresar a la Raíz o a la carpeta anterior..
ls – Para listar todos los directorios que componen la carpeta donde uno está ubicado.. algo así como escribir “dir” en el DOS de Windoze
sudo – Quizá el que más se usará, es un comando con el que se puede ejecutar otros comandos con el permiso de administrador.. siempre va antes del comando a ejecutarse, por ejemplo: sudo apt-get install netbeans
wget – Se usa para llamar a unadirección web y descargar algún paquete directamente de ella, por ejemplo:sudo wget http://ubuntu-tweak.googlecode.com/files/ubuntu-tweak_0.3.0-1%7Eppa2_all.deb
sudo apt-get install – Siempre irá antes del nombre de algún paquete que se encuentre en los repositorios del Sistema Operativo..

sudo apt-update - Nos ayudará a actualizar nuestros repositorios.
sudo gedit /etc/apt/source.list - Si queremos agregar algún nuevo repositorio, ésta es una muy buena forma de hacerlo, editando nuestra lista de repositorios.Una vez explicado todo esto, empezaré con lo relacionado a la instalación de algunos tipos de paquetes (la mayoría de las definiciones han sido extraídas de doc.ubuntu.es) – Todo esto será una guía básica:
.deb – Paquetes DebianEstos paquetes se llaman archivos ‘.deb’ debido a que éstos pueden haber sido creados para una distribución Linux diferente, puede ser que encuentres que hay ediciones de la dependencia para Ubuntu, lo que significa que pueden ser no instalables.
Para instalarlos usaremos la herramienta dpkg desde la línea de comandos:cd directoriosudo dpkg -i nombre_de_paquete.debPara desinstalar:sudo dpkg -r nombre_de_paquete.deb
.rpm – Paquetes Red HatUsaremos la herramienta Alien
Instalamos Aliensudo apt-get install aliensudo alien package.rpm
.binPues es simple:
sudo ./nombre paquete.binosudo sh nombrepaquete.bin
.tar.gz, .tar.bz2 o TGZLos tarballs son una colección de archivos montados en un solo fichero de archivo. El commando “tar” se usa para combinar algunos archivos en un único archivo para archivar o para una fácil distribución. El comando “gzip” se usa para comprimir el tamaño de una archivo y que este ocupe menos espacio. Un Tarball es muy similar a los archivos WinZip en windows o HQX file en Macs.Los tarballs tienen extensions como “.tar.gz”, “.tar.bz2″ o “TGZ”. La mayoría de veces, un tarball contiene achivos de código o archivos binarios. En la comunidad open source se usan para distribuir código fuente.Así lo descomprimimos:
tar xzf nombre_de_archivo

MANEJO DE PAQUETES A PARTIR DE ARCHIVOS RPM®
El formato RPM® es el más utilizado en la actualidad. Tiene como ventaja principal el encargarse de verificar las posibles dependencias o requisitos para la instalación o actualización de un paquete en particular, así como también el verificar si el paquete que se procederá a desinstalar es requerido por otros paquetes presentes en el sistema.
Analizaremos entonces el uso del mandato rpm. Existen dos aplicaciones en el entorno gráfico que utilizan rpm en el trasfondo y que son de muy fácil utilización, son gnorpm y kpackage. Sin embargo es importante que el usuario novicio se familiarice con este mandato para poder entender el funcionamiento de las mencionadas aplicaciones en el entorno gráfico.
Sintaxis
rpm -[opciones] paquete.rpm
Nos limitaremos a abordar solo las opciones más comúnes que un nuevo usuario de Linux® podría necesitar. Si desea ver una descripción completa de las posibles opciones del mandato rpm, consulte el manual escribiendo man rpm en cualquier terminal o consola.
Instalación binarios contenidos en paquetes con formato RPM®.
Los paquetes de este tipo son programas previamente compilados, almacenados y listos para ser instalados en el sistema. Estos paquetes pueden tener las extensiones .i386.rpm para PC compatible con al menos un microprocesador 80386, es decir, cualquier PC de arquitectura Intel® o compatible, .i486.rpm para PC compatible un microprocesador 80486, .i586.rpm para PC compatible con microprocesador 80586, .i686.rpm para PC compatible con microprocesador 80686, .ppc.rpm para Machintosh® PowerPC o .noarch.rpm que puede utilizarse en cualquier arquitectura.
En la práctica, no se preocupe por encontrar paquetes i686 para su PC con microprocesador Intel Pentium III, puede instalar con total seguridad los paquetes para i386. Los paquetes noarch generalmente contiene archivos de texto -guiones para diversas funciones, archivos de configuración o documentación-, imágenes, sonidos, etc., es decir, archivos que trabajan indistintamente en uno u otro sistema.
La sintaxis que se sugiere utilizar en la mayoría de los casos para instalar o actualizar paquetería es la siguiente:
rpm -Uvh paquete.i386.rpm
El utilizar la opción U, que significa Update, a fin de conseguir un proceso limpio, hace que primero se consulte la base de datos de la paquetería instalada, procediendo a

desinstalar a continuación la versión anterior e instalando la nueva. Aunque también puede utilizarse la opción i, que significa install, esta no continuará el proceso si existiese en el sistema una versión anterior de dicho paquete.
Desinstalación binarios contenidos en paquetes con formato RPM®.rpm -e paquete
No requiere especificar el número de versión ni la extensión ya que consulta directamente la base de datos de la paquetería instalada en le sistema y procederá a desinstalar el paquete que lleve dicho nombre.
Instalación a partir de código fuente contenido en paquetes con formato RPM®.
Este procedimiento se aplica a los paquetes denominados SRPM, sobre los cuales seguramente ha leído en los foros y grupos d discusión, y requiere que se encuentren instalados en el sistema los paquetes de desarrollo -los paquetes contenidos en el CDROM de instalación que llevan "-devel-" en el nombre-, ya que el procedimiento implica que se realizará la compilación de programas.
La ventaja que tiene la construcción e instalación paquetería a partir de archivos SRPM es que los paquetes resultantes quedan compilados de forma especial para el sistema Linux® que tengamos instalado. Es de particular ayuda cuando se actualiza, por citar un ejemplo, de LinuxPPP® 5.x a LinuxPPP® 6.x y el usuario se topa con que alguna de sus aplicaciones favoritas simplemente ya no funcionan. Esto se debe a que la diferencia entre las versiones de las bibliotecas compartidas entre una y otra versión de LinuxPPP puede ser demasiada. Las distribuciones basadas sobre Red Hat™ Linux 5.x utilizan, entre otras cosas, libc5, en tanto que las versiones basadas sobre Red Hat™ 6.x hacen uso de Glibc-2.1.x y las versiones basadas sobre Red Hat™ 7.x hacen uso de Glibc-2.2.x.
Estos paquetes SRPM tienen la extensión .src.rpm y se procede sobre estos del siguiente modo:
rpmbuild --rebuild --clean paquete.src.rpm
Esta última línea de mandato coloca un paquete comprimido, normalmente un archivo con extensión .tar.gz o tar.bz2, en /usr/src/redhat/SOURCES y un archivo, conocido como spec, con las especificaciones del paquete en /usr/src/redhat/SPECS. A continuación se descomprime el archivo .tar.gz o tar.bz2 y se inicia la compilación y construcción del paquete RPM® con las especificaciones del spec.
Si al terminar el proceso en la última línea se obtiene + exit 0, solo restará instalar o actualizar con el paquete RPM® que ahora encontraremos, dependiendo de la arquitectura para la que se compiló, en alguno de los subdirectorios de /usr/src/redhat/RPMS.

rpm -Uvh /usr/src/redhat/RPMS/i386/paquete.i386.rpm
Confirmación de la existencia de paquetería en particular en el sistema.
En ocasiones es posible que se encuentre en una situación como esta: usted encuentra en algún sitio de Internet un paquete RPM® del cual se hablan maravillas en la descripción, pero desconoce si ya lo tendrá instalado, o si ya tiene una versión más reciente; podría averiguarlo descargando dicho paquete, que quizá tenga varios Mega-bytes en tamaño, utilizando una lenta conexión de modem y probando con la línea de mandato rpm -Uvh. Si resultó un paquete más reciente que el que usted tenía, habrán valido la pena los 10-15 minutos invertidos en descargar dicho paquete, pero si ya lo tenía instalado o bien se trataba de una versión anterior, usted desearía haber sabido que podía utilizar la siguiente línea de mandato:
rpm -q nombre_del_paquete_sin_número_de_versión
La correspondiente salida de esto nos dirá si el paquete se encuentra o no instalado y el número de versión.
Si nos interesa examinar la información sobre algún paquete instalado en el sistema, utilizamos la siguiente línea de mandato:
rpm -qi nombre_del_paquete_sin_número_de_versión
Lo anterior devuelve los detalles informativos respecto al paquete instalado.
Si queremos examinar dicha información pero en un paquete no instalado en el sistema, solo hace falta añadir p, que implica que nos referiremos a un paquete, en las opciones del mandato del modo siguiente:
rpm -qpi --clean cualquier_paquete_que_haya_descargado.i386.rpm
Verificación de firmas de paquetes RPM®.
Por cuestiones de seguridad, si usted descarga un paquete RPM® desde un sitio Web o servidor FTP distinto al oficial de la distribución o conjunto de paquetes que utilice, lo más saludable será verificar dicho paquete. JAMÁS descargue e instale paquetes de binarios desde sitios Web dedicados a actividades ilegales o de dudosa reputación.
Por si acaso, utilice la siguiente línea de mandato para verificar las firmas incluidas en paquetes antes de proceder a instalarlos:
rpm -Kv paquete.i386.rpm
Esto debe darle la siguiente salida, donde las x corresponden a la firma PGP de la persona que construyó el paquete:

paquete.i386.rpm: MD5 sum OK: xxxxxxxxxxxxxxxxxxxxx
Compare la firma PGP con la del empaquetador, misma que debe corresponder con la que este proporcione en el sitio Web desde donde descargue dicho paquete.
Existen otras formas en que vienen los paquetes o software.
Por ejemplo en formato tar.bz2 o tar.gz esos archivos tienen un grado mas de complejidad para instalarlos, para el usurario novato así que te recomiendo que busques programas rpm. Pero por cualquier información comunica te conmigo y te ayudare por medio de mail . [email protected]
Este es un articulo a modo de resumen (y nota de recuerdo para mi) de los comandos rpm mas comunes, tales como instalar, desinstalar, actualizar, buscar, etc.
El RPM Package Manager (RPM) es sistema de gestión capaz de instalar, desinstalar, verificar, consultar y actualizar los programas informáticos desde linea de comandos. RPM es software libre, liberado bajo la GNU GPL. RPM es un componente esencial de muchas distribuciones Linux, como Red Hat Enterprise Linux, el Proyecto Fedora, SUSE Linux Enterprise, SUSE Linux, CentOS, Mandriva Linux, Meego y muchos otros. También se utiliza en muchos otros sistemas operativos, así, y el formato RPM es parte de la Linux Standard Base.
Instalación de paquetes RPM
Los paquetes se pueden instalar directamente de un dispositivo tal como un cd o un pendrive, también se pueden instalar directamente desde una dirección ftp o desde una web.Para instalar un rpm se usa el argumento -i
1 # rpm -ivh foo.rpm
2 # rpm -i ftp://ftp.dominio.com/pub/redhat/RPMS/foo.rpm
3 # rpm -i http://www.dominio.com/projects/files/foo.rpm
Desinstalar paquetes RPM
1 # rpm -e foo
Actualizar paquetes RPM
Para actualizar usamos el modo -U, que también soporta conexión a un servidor ftp o web.

1 # rpm -Uvh foo-1.0-2.i386.rpm
2 # rpm -Uvh ftp://ftp.dominio.com/pub/redhat/RPMS/foo.rpm
3 # rpm -Uvh http://www.dominio.com/projects/files/foo.rpm
Listar todos los paquetes RPM instalados en el sistema
Esta orden listará todos los paquetes instalados en el sistema.1 # rpm -qa
Siempre podemos combinarlo con algún comando de búsqueda para filtrar por algo en concreto1 # rpm -qa | grep httpd
Listar determinados paquetes RPM
De este modo listamos la información de un determinado paquete, su nombre, versión, etc.1 # rpm -q foo
Listar información de un paquete RPM1 # rpm -qi foo
Listar ficheros de un paquete RPM instalado1 # rpm -ql foo
Listar solo los ficheros de configuración1 # rpm -qc foo
Verificar firma de un paquete RPM1 # rpm --checksig foo
Como obtener el nombre de un paquete conociendo su libreria.1 # rpm -qf /lib64/libcrypto.so.62 openssl-0.9.8b-10.el5
OTROS COMANDOS
htop - Realiza un Top que permite ver la mayoria de cosas que pasan por nuestro servidor. (Requiere instalacion)
top - Sirve para lo mismo, solo que el superior tiene colorines
reboot - Logicamente, nos sirve para reiniciar el sistemaservice (…) start/stop/reset/reload - Donde (…) debemos especificar que, si Apache (httpd),

MySQL (mysqld), Plesk (psa)… y luego, lo que queremos hacer, si iniciarlo, detenerlo, resetearlo o actualizarlo. En este sentido, es conveniente saber que tambien podemos usar sudo /etc/init.d/httpd start/stop/reset/reload.
cd /(…) - Nos sirve para ir a una carpeta. Por ejemplo, usaremos /home para ir a home. /etc para ir a etc. Tambien es conveniente saber que (cd ..) nos regresa un nivel. (cd -) regresa al directorio anterior.
free - Este comando nos permite ver la memoria RAM disponible. podemos ponerla en MB (free -m) o incluso en Gigas (free -g).
ls - Permite ver los archivos de un directorio
mkdir dir1 - Crea un directorio llamado dir1. Substituir dir1 por lo que nos interese.
find / -name file1 - Estamos buscando archivos que se llamen file1.
wget (…) - Permite descargar lo que sea de una direccion web (…).
tar -zxvf prog.tar.gz - Relacionado con el anterior. Una vez descargado por wget, nos permite descomprimir el paquete.
./configure - Relacionado con el anterior, para configurar el programa.
make - Relacionado con el anterior, para compilar.
make install - Relacionado con el anterior, para instalar.
yum install (…) - Para instalar por yum (digamos automaticamente) algo. Por ejemplo yum install mytop. Es necesario tener bien configurado el Yum.
ab -n 10000 -c 1000 http://example.com/ - Nos sirve para realizar pruebas con el Servidor. De esta forma nos da unos datos, y podemos probar el prefork o worker, o podemos probar un CMS o Otro, para valorar cual nos conviene, etc.
siege -c 100 http://www.example.com/ - Lo mismo que lo de arriba. Hay que instalar siege (por medio de wget). Es mejor resumen que el primero.
/usr/local/psa/admin/sbin/mailqueuemng - Mas el comando que sea. Sirve para borrar la cola de correo.
du -sk * - Sirve para saber el espacio que ocupan los archivos. Recomiendo usar antes cd /
df -h - Espacio en Discos
du -chs * - Para saber el tamaño por carpetas

Como digo, hay muchisimos mas y mas utiles, pero bueno, estos son un poco los que me acuerdo ahora mismo.
ps ax Permite ver los procesos funcionando en nuestro equipo
ps ax | grep httpd Permite ver los procesos relacionados con el servicio indicado (En este caso Httpd).
service SERVICIO status Permite ver el estado de un servicio, para comprobar si está funcionando.
mc - Midnight Commander - Gestor visual de carpetas y archivos
mytop - El top de MySQL
Script "untgz" - Descomprimir tar gz
Cita:
#/bin/shtar -xvzf $1
Script "grandes" - Encuentra archvios de tamaño superior a X
Ejemplo: grandes /home 20000 (En /home, busca ficheros de más de 20 MB)
Cita:
#/bin/shfind $1 -type f -size +$2k -exec ls -lh {} \; | awk '{ print $9 ": " $5 }'
Script "mysqlsizes" - Muestra el tamaño de todas las BDs MySQL en nuestro servidor, ordenadas de Mayor a Menor
Cita:
#/bin/shdu -s /home/mysql/* | sort -nr | cut -f 2- |xargs -i du -sh {}
Script "procesos" - Muestra el número de procesos corriendo de determinado nombre
Ejemplo: procesos mysql (devuelve 11)
Cita:
#/bin/shps faux | grep $1 | wc -l

Script "puptime" - Muestra el tiempo que lleva en ejecución un proceso, process uptime
Ejemplo: puptime 23807 (Muestra 5d 43m 22s)
Cita:
#!/bin/bashecho `ps -o etime $1 |grep -v ELAPSED | sed 's/\s*//g' | sed "s/\(.*\)-\(.*\):\(.*\):\(.*\)/\1d \2h/; s/\(.*\):\(.*\):\(.*\)/\1h \2m/; s/\(.*\):\(.*\)/\1m \2s/"`
Script "stress" - Usando ab de apache, muestra un resumen de los resultados de estresar al servidor.
Ejemplo: stress -n100 -c100 -uhttp://www.ejemplo.com/ - Peticiones por segundo: 332.06
Ejemplo: stress http://www.ejemplo.com/ - Peticiones por segundo: 366.74
Cita:
#/bin/sh
concurrentes=100;numero_peticiones=10000;url=$1;
NO_ARGS=0 OPTERROR=65if [ $# -eq "$NO_ARGS" ] # Script invoked with no command-line args?thenecho "Uso: `basename $0` URL / O bien `basename $0` -n (Numero de peticiones) - c (Numero de peticiones concurrentes) -u (URL a comprobar)"exit $OPTERROR # Exit and explain usage, if no argument(s) given.fi
while getopts ":c:n:u:" Optiondocase $Option inc ) concurrentes=$OPTARG;;n ) numero_peticiones=$OPTARG;;u ) url=$OPTARG;;* ) echo "\"$OPTARG\" - Opcion no reconocida.";; # DEFAULTesacdone

echo ""echo "----------=====-----STRESS-----=====---------";echo "";echo " URL: $url ";echo " Numero de peticiones: $numero_peticiones ";echo " Peticiones concurrentes: $concurrentes ";echo "";/usr/sbin/ab -n$numero_peticiones -c$concurrentes -q -k -H 'Accept-Encoding: gzip,deflate' $url | grep 'per second' | awk '{print " Peticiones por segundo: " $4 }'echo "";echo "----------=====----------------=====---------";echo "";
yum update - Realiza una actualización de los repos.
yum upgrade - Actualiza el sistema.
yum grouplist: Lista los grupos yum disponibles, instalados y no instalados en el sistema.
ifconfig: Comando para interfaces de red.
service: start - restart - stop: inicia, reinicia y para servicios.
chown (changue owner)
Uno más,
Comprobar si algún usuario tiene UID = 0 ( root )
root@12345:~# awk -F: '($3 == "0") {print}' /etc/passwd
Tenemos que ver esta salida:
root:x:0:0:root:/root:/bin/bash
Puerto abiertos y programas asociados:
root@12345:~# netstat –tulpn

Comandos Básicos en GNU/Linux CentOSPublicado el febrero 21, 2011 por lsilva
Hola Comunidad en esta ocasión les dejo una variedad de comandos básicos en GNU/Linux, si ya sé hay muchos de este tipo, pero uno más es siempre bienvenido
Comandos generales
Sintaxis cd nombre_directorio; permite ingresar en un nombre del directorio especifico Sintaxis cp nombre_archivo nueva_ruta; permite copiar un archivo especifico a una nueva
ruta del sistema. Sintaxis mkdir nombre_directorio;permite crear un directorio en el sistema. Sintaxis mkdir -p nombre_directorio;permite crear un directorio oculto en el sistema. Comando date;permite conocer la hora y fecha actual del sistema. Sintaxis touch archivo; permite crear un archivo vacío en el sistema GNU/Linux. Sintaxis mv nombre_archivo nueva_ruta; permite cortar el archivo hacia una nueve ruta
del sistema. Sintaxis rm -Rf nombre_archivo | directorio; permite borrar de forma forzada y recursiva
un archivo o directorio especifico. Comando hostname; permite conocer información del equipo anfitrión. Sintaxis comando &; permite ejecutar un comando en segundo plano. Comando chkconfig; permite conocer información sobre los niveles de ejecución de los
“scripts” ubicados en el directorio /etc/rc.d/init.d Sintaxis service servicio|demonio start | stop | restart | reload; permite iniciar, detener,
reiniciar o recargar un servicio activo en el servidor GNU/Linux. Sintaxis free -m; permite conocer el espacio libre en memoria del sistema. Sintaxis du -h; permite conocer el tamaño de un archivo o directorio especifico. Sintaxis df -h; permite conocer el espacio en disco disponible. Comando halt; permite apagar el sistema. Sintaxis shutdown -h Hora; permite apagar el sistema a la hora que se indique. Sólo
recordar si tú sistema se encuentra en horario militar, es decir, 1:00 PM = 13:00, etc. Comando reboot; permite reiniciar el sistema. Sintaxis find / -name archivo; permite buscar un archivo especifico desde la raíz del
sistema GNU/Linux. Sintaxis mount -t vfat /dev/sdb1 /media/usbdisk; permite montar una unidad de tipo
USB SATA como primario esclavo en el directorio de nombre usbdisk con sistema de archivos vfat.
Sintaxis umount -t vfat /dev/sdb1 /media/usbdisk; permite desmontar una unidad de tipo USB SATA como primario esclavo en el directorio de nombre usbdisk con sistema de archivos vfat.
Sintaxis rpm -Uvh nombre_paquete; permite actualizar un paquete especifico. Sintaxis rpm -ivh nombre_paquete; permite instalar un paquete especifico. Sintaxis uname -a; permite conocer la versión actual del kernel linux. Sintaxis man comando;permite conocer a detalle los parámetros de cada comando en
GNU/Linux. Sintaxis ls -lh; permite listar los ficheros de forma paginada. Sintaxis ls -la; permite listar propiedades y atributos.

Sintaxis ls -d */; permite listar directorios solamente. Sintaxis ln -s ruta_del_directorio nuevo_enlace; permite crear un enlace simbólico. Sintaxis stat -f archivo; permite mostrar el estado del sistema del archivo. Sintaxis fc -l; permite mostrar un listado de los últimos comandos ejecutados. Sintaxis eject cdrom; permite abrir la bandeja del la Unidad del CD ROM. Sintaxis eject -t cdrom; permite cerrar la bandeja del la Unidad del CD ROM. Sintaxis wc archivo; permite mostrar el número de palabras, líneas y caracteres de un
archivo. Sintaxis tar -cxvf archivo.tar.tgz; permite empaquetar y comprimir un archivo. Sintaxis tar -zxvf archivo.tar.tgz; permite desempaquetar y descomprimir un archivo. Sintaxis md5sum archivo.iso > archivo.iso.txt; permite generar la suma de comprobación
md5 de un archivo. Comando uptime; permite mostrar el tiempo de funcionamiento, número de usuarios
conectados, la carga media y la hora del sistema. Comando ntpd ; permite ajustar el reloj de forma gradual la sincronización con servidores
NTP Sintaxis su | su -; permite cambiar de usuario en el sistema GNU/Linux. Sintaxis passwd usuario; permite cambiar la contraseña a un usuario específico, sino se
define al usuario asignaría nueva contraseña al usuario root del sistema, para este último caso debe poseer privilegios de root.
Sintaxis adduser usuario; permite crear un nuevo usuario en el sistema GNU/Linux. Sintaxis addgroup grupo; permite crear un nuevo grupo en el sistema GNU/Linux. Sintaxis adduser usuario grupo; permite agregar un usuario existente a un grupo
existente. comando deluser usuario; permite borrar un usuario existente del sistema GNU/Linux. Sintaxis deluser usuario grupo; permite borrar un usuario existente de un grupo
específico. Sintaxis delgroup grupo; permite eliminar un grupo existente del sistema GNU/Linux. Sintaxis id usuario; permite mostrar información sobre UID, GID, GROUPS del usuario
usuario. Sintaxis tail -f /var/log/messages; permite ver las bitácoras del sistema GNU/Linux. Comando jobs; permite listar los procesos en segundo plano. Sintaxis sleep 10 comando; permite retardar por 10 segundos la ejecución de un
comando. Sintaxis fdisk -l; permite mostrar las particiones del sistema GNU/Linux. Comando lsmod; permite mostrar los módulos cargados en el sistema GNU/Linux. Comando lspci; permite mostrar los dispositivos conectados a la tarjeta madre mediante
bus PCI. Comando lsusb; permite mostrar los buses USB y los dispositivos conectados. Comando bc; permite abrir la calculadora desde consola. Sintaxis dmidecode -q; permite leer directamente la información del BIOS directamente y
regresa un listado completo de todo el hardware del sistema GNU/Linux. Sintaxis genérica de instalación de un programa:
1. Desempaquetar el programa; puede ser tar.gz o tgz
2. ./configure o bien ./configure -prefix = ruta; asignar ruta de ubicación donde se instalará el programa.

3. make o makeall; compilar el programa.
4. make install; instalar el programa.
Red Comando ping ; permite conocer si un host esta activo en la red. Sintaxis ifconfig eth0 up | down; permite activar (up) o bajar (down) la tarjeta de red
eth0 del sistema. Sintaxis route add default gateway direcion_IP; permite establecer la pasarela por
defecto del servidor. Comando top;permite ver varios recursos del sistema, como por ejemplo, cantidad de
memoria del sistema, uso del CPU en proceso, etc, . Para salir del menú del comando se oprime la tecla “q” sin las comillas.
Sintaxis kill nombre_proceso; permite detener (matar) un proceso en el sistema. Sintaxis tarceroute direccion_IP o dominio;permite conocer el trazo de ruta desde un
equipo a otro. Sinatxis netstat -atu | grep número_Puerto; permite conocer las conexiones activas en
TCP y UDP de un puerto específico. Sintaxis whois dominio; permite mostrar información sobre un dominio especifico. Comando iptraf; permite monitorizar el trafico de red. Comando nmap; permite escanear puertos de un dominio o dirección IP, debe tener el
consentimiento del administrador del servidor o servidores. Sintaxis talk usuario; establece comunicación entre un usuario del sistema GNU/Linux. Sintaxis telnet Direccion_IP puerto; permite conocer si un puerto especifico se encuentra
abierto o en escucha. Sintaxis dig dominio; permite conocer información de un dominio en particular. Sintaxis traceroute dominio; permite conocer la ruta hasta el dominio en cuestión. Comando tcpdump; permite mostrar el contenido del trafico de red.
Lenguajes de Programación. Sintaxis gcc -c programa.c -o programa; permite compilar el programa.c y nombrar el
archivo ejecutable como programa. Sintaxis ./programa; permite ejecutar el archivo de nombre programa, siempre y cuando
el archivo tenga permisos de ejecución, es decir, chmod +x nombre_archivo.
Comando: ls
list: listar. Es el primer comando que todos deben aprender. Nos muestra el contenido de la carpeta que le indiquemos después. Por ejemplo. Si queremos que nos muestre lo que contiene /etc:
# ls /etc
Si no ponemos nada interpretará que lo que queremos ver es el contenido de la carpeta donde estamos actualmente:
# ls

Además acepta ciertos argumentos que pueden ser interesantes. Para mostrar todos los archivos y carpetas, incluyendo los ocultos:
# ls -a
Para mostrar los archivos y carpetas junto con lo que ocupa, etc:
# ls -l
Además se pueden observar los argumentos. Además de mostrar también los ocultos:
# ls -la
· Comando cd
change directory: cambiar directorio. Podemos usarlo con rutas absolutas o relativas. En las absolutas le indicamos toda la ruta desde la raíz (/). Por ejemplo, estemos donde estemos, si escribimos en consola…
# cd /etc/squid
…nos llevará a esa carpeta directamente. Del mismo modo si escribimos…
# cd /
…nos mandará a la raíz del sistema de ficheros.
Las rutas relativas son relativas a algo, y ese algo es la carpeta donde estemos actualmente. Imagine que estamos en /home y queremos ir a una carpeta que se llama temporal dentro de nuestra carpeta personal. Con escribir…
# cd /home/indiara/temporal
¿Y qué sucede si escribimos tan sólo…
# cd
Sí, sólo “cd”. Esto lo que hace es que te lleva a tu carpeta personal directamente y estemos donde estemos. Es algo realmente muy práctico, muy simple y que no todos conocen.
· Comando mkdir
make directory: hacer directorio. Crea una carpeta con el nombre que le indiquemos. Nuevamente podemos usar rutas absolutas y relativas.
Por ejm: creamos la carpeta prueba dentro de mi carpeta personal:
# mkdir /home/indiara/prueba
Si ya estamos en nuestra carpeta personal. Por ejem: /home/indiara

# mkdir prueba
· Comando rm
remove: borrar. Borra el archivo o la carpeta que le indiquemos. Como antes se puede indicar la ruta completa o el nombre del archivo. Para borrar un archivo.
Por ejem: borramos la carpeta anteriormente creada:
# rm /home/indiara/prueba
Si ya estamos en nuestra carpeta personal: /home/ indiara
# rm prueba (todo esto con una carpeta vacía)
Para borrar una carpeta que contiene archivos y/o otras carpetas que pueden incluso contener más:
# rm -r nombre_carpeta
Otras opciones: “-f” no te pide una confirmación para eliminar o “-v” va mostrando lo que va borrando.
· Comando cp
copy: copiar. Copia el archivo indicado donde le digamos. Aquí podemos también jugar con las rutas, tanto para el fichero origen, como en el del destino. También podemos poner el nombre que le queremos poner a la copia. Por ejemplo, si estuviéramos en /etc/squid y quisiéramos hacer una copia de seguridad de squid .conf en nuestra carpeta personal:
# cp squid.conf /home/carpetapersonal/squid.conf.backup
· Comando mvmove: mover. Es igual que el anterior, sólo que en lugar de hacer una copia, mueve directamente el archivo con el nombre que le indiquemos, puede ser otro distinto al original:
# mv /etc/prueba.html /home/carpetapersonal/prueba.html
Otro uso muy práctico que se le puede dar es para renombrar un archivo. Basta con indicar el nuevo nombre en el segundo argumento con la misma ruta del primero. En este ejemplo suponemos que ya estamos en la carpeta que lo contiene:
# mv prueba.html prueba1.html
· Comando find
find: encontrar. Busca el archivo o carpeta que le indiques:
# find / -name prueba
El comando anterior buscaría en todos los sitios las carpetas y archivos que se llamen prueba. Si

tuviéramos la seguridad de que se encuentra en /var por ejemplo, se lo indicaríamos:
# find /var -name prueba
Si no estamos muy seguros del nombre podemos indicárselo con comodines. Supongamos que el nombre de lo que buscamos contiene “prue”, en la misma carpeta de antes:
# find /var -name *prue*
Tiene otras opciones. Por ejemplo podemos decirle que encuentre los archivos/carpetas de más de 1500 KB:
# find / -size +1500
O los archivos/carpetas contienen el nombre “prue” y tienen menos de 1000 KB:
# find / -name *prue* -size -1000
· Comando clear
clear: despejar. Limpia la pantalla/consola quedándola como si acabáramos de abrirla.
# clear
· Comando ps
process status: estado de los procesos. Nos muestra lo que queramos saber de los procesos que están corriendo en nuestro sistema. Cada proceso está identificado con un número llamado PID. Si hacemos…
# ps -A
…nos mostrará un listado de todos los procesos, su PID a la izquierda y su nombre a la derecha. Si queremos más información:
# ps aux
· Comando kill
kill: matar. Elimina el proceso que le indiquemos con su PID:
# kill
En ocasiones el proceso no “muere” del todo, pero se le puede forzar al sistema para que lo mate con seguridad del siguiente modo:
# kill -9 (numero de proceso)
· Comando useradd
useradd: permite añadir nuevos usuarios al sistema, además de establecer la información por defecto de los nuevos usuarios que se añadan. Se encuentra enlazado simbólicamente por el

nombre adduser. Ambos se pueden usar indistintamente:
Por ejm: crear los usuarios: indiara y pablo
# useradd indiara …crea el usuario indiara con las propiedades por defecto.# useradd pablo …crea el usuario pablo con las propiedades por defecto.
· Comando userdel
userdel: estecomando permite eliminar definitivamente un usuario del sistema.
# userdel indiara …eliminar el usuario indiara y borra su directorio base.
· Comando passwd
passwd: este comando permite cambiar el password de un usuario. Si se invoca sin argumentos se asume el usuario actual.
# passwd indiara …coloca una contraseña para el usuario indiara .