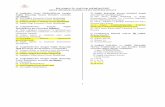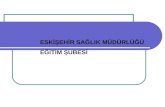TEKİRDAĞ İL SAĞLIK MÜDÜRLÜĞÜ
description
Transcript of TEKİRDAĞ İL SAĞLIK MÜDÜRLÜĞÜ


2

3
Excel, bir hesap tablosu uygulamasıdır. Hesap tablosu uygulamaları çok sayıda hücreden oluşan bir tablo şeklinde tasarlanmıştır. Ağırlıklı olarak sayısal verilerin işlenmesi amacıyla kullanılır.
Excel dosyalarına Çalışma Kitabı adı verilmektedir. Bir Çalışma Kitabı içerisinde Çalışma Sayfası adı verilen birden çok tablo bulunabilir. Excel'de oluşturulan bir Çalışma Kitabında, formül yazarak hesaplamalar yapmak, grafik oluşturmak, veri tabanı yaratmak vb. işler yapılabilir. Excel'in, basit hesaplama işlemlerinden istatistiksel veri analizine kadar geniş bir uygulama alanı vardır.
Microsoft Excel

4
Microsoft Excel'i Başlatmak
Excel’i aşağıdaki yöntemlerden birini kullanarak başlatabilirsiniz.
Windows Başlat menüsünde bulunan Programlar alt menüsünden Microsoft Office’ in içinden Microsoft Excel simgesini tıklayarak.
Başlat Düğmesi;
Windows 2000 Professional görev çubuğundaki Başlat düğmesinden Excel dört şekilde başlatılabilir. Aşağıda gösterilen Programlar, Belgeler menüleri ya da Yeni Office Belgesi, Office Belgesi Aç komutları kullanılarak işlem gerçekleştirilir.

5

6
ŞEKİL 1 (2) TÜM PROGRAMLAR
(1) BAŞLAT DÜĞMESİ
ŞEKİL 2
(3) MICROSOFT OFFICE (4) MICROSOFT EXCEL SİMGESİ

7
1. Microsoft Excel İle Çalışmak1. Microsoft Excel Ekranı

8
Excel Dosyasını Yeni Bir Adla KaydetmekDosya menüsünden Farklı Kaydet komutunu
seçtikten sonra Farklı Kaydet iletişim kutusu açılır. Kayıt yeri liste kutusu içerisinden kaydedilmek istenilen dizine erişim sağlanır ya da Farklı Kaydet iletişim kutusunun solunda bulunan kısayollar (Geçmiş, Belgelerim, Masaüstü Sık Kullanılanlar, Ağ Bağlantılarım) kullanılarak ilgili dizine erişim sağlanır. Doğru sürücü ve dizinin seçili olduğundan emin olunuz.
Dosya Adı kutusuna yeni dosya ismini yazın ve Tamam'a tıklayın.
Dosya uzantısı olan xls, dosya adına kendiliğinden eklenecektir. Çalışma kitabınız yeni adı ile kaydedilir ve iletişim kutusu kapanır (Böylece yeni dosya adını etkin pencerede görebilirsiniz).

9
Dosya Açmak Ve KaydetmekVar Olan Bir Excel Dosyasını Açmak
Araç çubuğu üzerindeki Aç düğmesi tıklandığında. Aç iletişim kutusu görünür.
İstenilen herhangi bir dizinin seçili olması gerekir. Eğer seçili değilse Bak liste kutusu içerisinden ilgili dizine erişim sağlanır ya da Aç iletişim kutusunun solunda bulunan kısayollar (Geçmiş, Belgelerim, Masaüstü, Sık Kullanılanlar, Ağ Bağlantılarım) kullanılarak ilgili dizine erişim sağlanır.
Herhangi xls uzantılı bir dosyayı seçiniz ve Aç düğmesini tıklayınız.
Çalışma kitabı penceresi tüm ekranı kaplamıyorsa, pencerenin sağ üst kısımda yer alan Ekranı Kapla düğmesini tıklayınız.

10
Yeni Bir Dosya Açmak
Dosya menüsünden Yeni komutunu seçiniz. Ekranda adsız boş bir çalışma kitabı açılacaktır.
Dosya Kaydetmek
Dosya menüsünde Farklı Kaydet komutunun yanı sıra Kaydet komutu da bulunmaktadır. Bu komut, üzerinde değişiklikler yapılan dosyaları aynı adla tekrar kaydetmek için kullanılır.
CTRL+N YeniCTRL+O AçCTRL+S Kaydet

11
Dosya Kapatmak :Dosya menüsünden Kapat’ı seçiniz. Daha sonra aşağıdaki şekil ekrana gelir. Bu ekran üzerindeki seçeneklerden birini amacınıza göre seçebilirsiniz.
Ekran üzerindeki seçenekler :Evet : Kapatma işlemini dosyayı kaydederek sonlandırır.Hayır : Kapatma işlemini dosyayı kaydetmeden sonlandırır.İptal : Kapatma işleminden vazgeçmek için kullanılır.

12
Çalışma Sayfası Temelleri Çalışma Sayfaları
Çalışma sayfaları satır ve sütun’lardan oluşur. Sütunlar düşey olarak uzanırlar ve harflerle (A, B, C, ...) belirtilirler. Satırlar ise yatay olarak uzanırlar ve sayılarla (1, 2, 3, ...) belirtilirler. Bir sütunla bir satırın kesiştiği yere hücre adı verilmiştir. Hücreler satır ve sütunlardaki konumlarına göre adlandırılırlar. Bir hücreyi göstermekte kullanılan sütun harfi ve satır numarası birleşimine Başvuru (referans) adı verilir. Bu durumda, ilk sütunla ilk satırın kesiştiği hücre A1, onun bir sütun sağındaki hücre B1 adını alır. A1'in bir satır altında yer alan hücrenin referansı A2, onun altındakinin referansı A3 vb.’dir. Bir Sonraki slaytta Şekil 1 Excel’de karşınıza çıkacak çalışma sayfasının bir parçası görülmektedir.

13
Fare düğmesi ya da ok tuşlarıyla bir hücre seçildiğinde, o hücre etkin hücre olur. Bir hücre etkin duruma getirildiğinde, içerisine yeni bilgiler girilebilir ya da var olanlar değiştirilebilir. Etkin hücre, çevresindeki kılavuz çizgileri sayesinde ayırt edilebilir. İçinde bulunduğunuz (etkin) hücrenin referansını formül çubuğundaki ad kutusundan öğrenebilirsiniz. Sağdaki Şekilde etkin hücre A1 hücresidir.
ŞEKİL 1 ŞEKİL 2

14
Fareyi kullanarak etkin hücreyi değiştirmek için istediğiniz hücreye tıklamanız yeterlidir. Klavye kullanıyorsanız etkin hücreyi ok tuşlarıyla aşağıdaki gibi değiştirebilirsiniz:
Sol Ok : Bir hücre sola
Sağ Ok : Bir hücre sağa
Yukarı Ok : Bir hücre yukarı
Aşağı Ok : Bir hücre aşağı
Page Up tuşu : Bir ekran yukarı
Page Down tuşu
: Bir ekran aşağı
Ctrl+Sol Ok : Bir satırda veri içeren ilk hücreye
Ctrl+Sağ Ok : Bir satırda veri içeren son hücreye
F2 : Hücre içerisindeki verinin değiştirilmesi için kullanılır.

15
Fare İle Seçmek :Tek bir hücreyi seçmek için, hücreyi fareyle işaretleyip farenin sol düğmesine tıklayınız. Birden fazla hücre seçmek istenirse, başlangıç hücresini işaretleyip, daha sonra da farenin sol tuşuna basılı tutarak gidilmek istenilen hücreye kadar fareyi sürükleyip bırakınız. Seçilmek istenilen yer gölgelenmiş olacaktır.

16
Çok Alanlı Aralıklar SeçmekÇok Alanlı Aralıklar, bitişik ya da ardışık olma zorunluluğu olmadan birden çok dikdörtgen alanını içine alan hücre aralıklarıdır. Fare ile çok alanlı aralıkları seçmek için, Aşağıdaki Şekildeki gibi bir hücreden başka bir hücreye kadar fare ile sürüklenip belirli bir alan seçildikten sonra Ctrl tuşuna basılı tutularak ya da Shift+F8 tuşuna basılarak yeni bir alan seçimi yapılır.
Çok Alanlı Hücre Seçimi Ekranı

17
Sütun ve Satırları SeçmekBir sütunun ya da satırın tamamını seçmek için, sütun ya da satır başlığına tıklayarak yapabilirsiniz. Görünen ilk hücre etkin olur. Bir defada birden çok bitişik sütun ya da satır seçmek için, sütun ya da satır başlıkları boyunca fareyi sürükleyiniz ya da aralığın bir kenarındaki başlığı tıklayınız. Shift ya da F8 tuşuna bastıktan sonra karşı kenardaki başlığı tıklayınız. Bitişik sütun ya da satırları seçmek için, daha öncede açıklandığı gibi, Ctrl ya da Shift+F8 tuşlarını kullanınız. Sütun başlıkları
Satır başlıkları
Sütun veya Satır Başlıklarının Seçimi Ekranı

18
Klavye İle Seçim Yapmak :Hücreleri seçmek ve çalışma sayfanızda gezmek için klavyeyi de kullanabilirsiniz. Tek bir hücreyi seçmek için yön tuşlarını kullanınız. Hücre bölgelerinin kenarlarında gezinmek için, yön tuşları ile birlikte Ctrl tuşunu kullanınız. Birden fazla hücre seçmek için Shift tuşu ile birlikte yön tuşlarını kullanınız.Home ve End Tuşlarını Kullanma :Home ve End tuşları, seçme ve çevrede gezinmek için önemli tuşlardır. Tabloda, seçim yapmak ve bir çalışma sayfasında gezinmek için, Home ve End düğmelerini tek başlarına ve diğer tuşlarla birlikte nasıl kullanabileceğinizi göstermektedir.
Home : Geçerli satırdaki ilk hücreye gider.
Ctrl+Home : A1 hücresine gider.
Ctrl+End : Etkin alandaki son sütunun son hücresine gider.
End : Son kipini etkinleştirir. Bu tuşa bastıktan sonra, hücre bölgeleri arasında hareket etmek için yön tuşlarını kullanınız.
Scroll Lock+Home : Geçerli penceredeki tümü görünen ilk hücreye gider.
Scroll Lock+End : Geçerli penceredeki tümü görünen son hücreye gider.

19
Hücre Erimi :Seçilen birden çok bitişik hücreye erim (aralık) adı verilir. B sütunundaki 2. satır B2 ile gösterilirse (ki bu bir hücreyi temsil eder), B2 hücresi ile C4 hücresi arasındaki bitişik hücrelerin tümü B2:C4 ile gösterilir (bu da bir erimi temsil eder). Yani bir erimin kural olarak yazılışı, erimin ilk hücresinin referansı, iki nokta üst üste, erimin son hücresinin referansı” şeklindedir. Dikkat edilecek ikinci durumsa, seçilecek olan erimin her zaman dikdörtgensel bir yapıya sahip olmasıdır. Şekil’ de, B2 ile C4 arasındaki tüm hücreleri kapsayan bir hücre erimi örneği görülmektedir.
Hücre Erimi Ekranı

20
Veri Girmek ve Düzenlemek :Çalışma sayfasının her hücresine metin, sayı ya da formül girebilirsiniz. Tüm yapmanız gereken bir hücre seçmek ve verileri yazmaktır. Yazdıklarınızı hem etkin hücreden hem de formül çubuğundan takip edebilirsiniz. Yazdığınız bilgileri hücrelere girmek için formül çubuğundaki giriş kutusuna (üzerinde onay işareti olan kutu) tıklayabilir ya da Enter tuşuna basabilirsiniz. Formül çubuğundaki İptal kutusu (üzerinde X işareti olan kutu) ya da klavyedeki Esc tuşu ise yaptığınız girişi iptal etmenizi sağlar. Bir hücreye bilgileri yazarken hata yaparsanız, ekleme noktasının solundaki karakteri silen Geri (Backspace ) tuşunu kullanabileceğiniz gibi, ok tuşlarını, Insert, Delete, Home, End tuşlarını da kullanarak ekleme (giriş) noktasını (yani metni nereye girdiğinizi gösteren ve yanıp sönen düşey çizgiyi) istediğiniz yere getirebilirsiniz.

21
Hücrelere girdiğiniz bilgiler uzun veriler içeriyorsa girdiler diğer sütunlara taşar. Eğer sağ yandaki hücreye veri girmişseniz veri sağdan kesilerek kısa şekilde görünür. Verinin tamamını görmek isterseniz, Bu durumu düzeltmek isterseniz, o hücre seçtikten sonra farenin sağ tuşuna basınız. Hücreleri Biçimlendir seçeneğinden Hizalama kulakçığını tıklayınız. Metin Denetimi bölümündeki Metni Kaydır seçeneğini işaretleyip Tamam düğmesine bastığınızda hücrenin genişleyip verinin tamamının ekrana geldiğini görebilirsiniz. Şimdi aşağıdaki verileri belirtilen adreslere giriniz.

22
Verilerin hücre içinde düzenlenmesi: Hücreyi seçip Formül Çubuğunu kullanmak F2 tuşuna basmak ya da hücreye çift tıklamak suretiyle
iki şekilde yapılmaktadır.Böylece ekleme noktasını istediğiniz yere getirebilirsiniz. Artık yeni bilgiler girebilir, doğru olmayan bilgileri silebilir ya da değiştirebilirsiniz. Daha önce de belirttiğimiz gibi bu iş için ok tuşlarının üzerinde bulunan Insert, Delete, Home, End tuşlarını ve ok tuşlarını da kullanabilirsiniz.

23
Hücrelerden Veri Silmek :
Bir hücreden veri silmek için şu yöntemleri kullanabilirsiniz:
1 – Bir hücreyi ya da erimi seçerek Delete tuşuna basabilirsiniz.
2 – Hücreyi ya da erimi seçerek Düzen menüsündeki Temizle komutunu kullanabilirsiniz.

24
Hücre İçeriklerini Yeniden Düzenlemek :
Şimdi hücreler, erimler ve sayfalar arasındaki kopyalama ve yapıştırma işlemlerine bakalım. Bu işleri üç değişik şekilde yapabiliriz:
1 – Araç çubuğundaki Kopyala ve Yapıştır düğmelerini kullanarak;
2 – Düzen menüsündeki Kopyala ve Yapıştır komutlarını kullanarak;
3 – Kısayol tuşlarını kullanarak (Ctrl+C, Ctrl+V
NOT :Eğer kopyalama ve yapıştırma işlerini bir sayfa içerisinde yapacaksanız bu işlemi en hızlı fareyi kullanarak yapabilirsiniz
Kopyala Yapıştır

25
Bir Hücrenin Belirli Özelliklerini Kopyalamak ve Yapıştırmak Kopyalama ve yapıştırma işlemlerinde bir hücrenin tüm özelliklerini ya da hücrenin bazı özelliklerini yapıştırmayı isteyebilirsiniz. Bu işlem için Düzen menüsündeki Yapıştır komutu yerine Özel Yapıştır komutunu kullanmalısınız.
Office 2010 Menüsü Özel Yapıştır Ekranı

26
Değişiklikleri Geri Almak :Yazarken hata yaptığınızda, her zaman Geri Al () tuşunu kullanarak yanlış harf ya da sayıları silip doğrusunu yazma şansınız vardır. Peki, yanlışlıkla bir hücreyi seçip de içeriğini silerseniz ne olacak? Bu türden hataları düzeltmek için Geri Al komutunu ya da araç çubuğundaki Geri Al düğmesini kullanabilirsiniz. Bu komutu kullandıktan sonra, biraz önce yaptığınız değişikliğin yanlış olduğunu düşünüp karar değiştirirseniz, Yinele komutunu kullanabilirsiniz.
Geri Al Menüsü
Yinele MenüsüCtrl+Z = Geri Al
Ctrl+Y = Yinele

27
Giriş Menüsünde Bul Seçeneği
Bul Komutunu KullanmakBir karakter dizesini bulma için çalışma sayfasının tamamını aramak istediğinizde, tek bir hücre seçmeniz yeterlidir. Excel tüm çalışma sayfasını aramaya bu hücreden başlar. Çalışma sayfasının bir kısmını aramak için, uygun bir aralık seçin.Giriş menüsündeki Bul komutunu seçtiğinizde, ya da Ctrl + F tuş bileşimine bastığınızda, iletişim kutusunu görebilirsiniz. Önce, Aranan kutusunda aramak istediğiniz karakter dizesini belirtiniz.

28Giriş Menüsünde Gelişmiş Bul Seçeneği
Satır ve sütunlara göre aramak için, Bul iletişim kutusundaki Ara seçeneklerini kullanabilirsiniz. Bul iletişim kutusundaki Bak seçenekleri, Aranan kutusundaki dizeyi formül, değer ya da açıklamalarda aramasını bildirir. Bul iletişim kutusundaki BÜYÜK/küçük harf duyarlı seçeneğini işaretlerseniz, Excel, büyük harfleri küçük harflerden ayırır. Bir dizenin yalnızca tam ve bağımsız olarak geçtiği yerleri bulmak üzere bir arama belirlemek için, Bul iletişim kutusundaki Yalnızca tam hücreleri bul seçeneğini kullanabilirsiniz.

29
Giriş Menüsünde Değiştir Seçeneği
Değiştir Komutunu Kullanmak :Karakterleri bulmaya ek olarak, belli bir karakter dizesini yeni bir dize ile değiştirebilirsiniz. Değiştir komutu Bul komutuna benzer bir biçimde çalışır. Giriş menüsünden Değiştir’i seçtiğinizde (ya da Ctrl + H tuş bileşimine bastığınızda ya da Bul iletişim kutusundaki Değiştir düğmesine tıkladığınızda), benzer bir iletişim kutusu görebilirsiniz.

30Giriş Menüsünde Gelişmiş Değiştir Seçeneği
Aranan düzen kutusuna aramak istediğiniz karakter dizesini ve Yeni Değer düzen kutusuna da değiştirmek istediğiniz dizeyi yazınız. Örneğin, Fatoş adının geçtiği her yeri Fatma ile değiştirmek için, Aranan bölümüne Fatoş, Yeni Değer bölümüne Fatma yazınız. Geçerli hücrenin içeriğini değiştirmeden Aranan dizesinin bulunduğu bir yerden diğerine geçmek için, Sonrakini Bul düğmesine tıklayınız. Değiştirmek istediğiniz dizeyi bulduğunuzda Değiştir düğmesine tıklayınız. Geçerli hücredeki dizeyi değiştirdikten sonra, Excel dizeyi içeren bir sonraki hücreye geçer.Aranan dizesinin bulunduğu her durumu Yeni Değer dizesiyle değiştirmek için, Tümünü Değiştir düğmesini tıklayınız.

31
Giriş Menüsünde Git Seçeneği
Git Komutunu Kullanmak :Giriş menüsünden Git komutunu seçtiğinizde (ya da F5’e bastığınızda), iletişim kutusu açılır. Git iletişim kutusunun sol yanındaki liste kutusunda aralık adları görünür. Git iletişim kutusu, gidilen son dört yeri hatırlar. İletişim kutusunu görüntülediğinizde, son gidilen yeri her zaman Başvuru kutusunda göreceksiniz. Böylece, önce F5, sonra da Enter tuşlarına basarak iki yer arasında ileri geri geçiş yapabilirsiniz.

32
Sayfayı Taşı veya Kopyala Komutunu Kullanmak
Excel, çalışma kitapları arasında sayfa kopyalama ve taşımayı içeren benzer sayfa-yönetimi işlevleri gerçekleştiren, Giriş menüsündeki Biçim sekmesinde Sayfayı Taşı veya Kopyala komutunu sağlar. Düzen menüsünden bu komutu seçtiğinizde, iletişim kutusu görüntülenir. Taşımak ya da kopyalamak istediğiniz sayfa ya da sayfaları seçip Düzen menüsünden Taşı veya Kopyala komutunu seçiniz.

33
Çalışma Kitabı Pencerelerini Yerleştirmek
İki yada daha çok çalışma kitabını aynı anda görebilmek için Görünüm menüsünden Tümünü Yerleştir komutunu seçmeniz yeterlidir.
Excel, Şekilde gösterilen Pencereleri Yerleştir iletişim kutusunu görüntüler. Yerleştir komutu açık olan tüm pencereleri olası dört yapılandırmadan birine göre yerleştirir.
Pencereleri Yerleştir Seçeneği

34
Döşe, Aşağıdaki şekilde gösterildiği gibi ekran açık pencereler arasında bölünür. Yatay Yerleştir, Diğer Şekilde gösterildiği gibi ekran yatay olarak alt alta sıralanır. Dikey Yerleştir, Şekilde gösterildiği gibi ekran dikey olarak yan yana sıralanır. Basamakla, en son şekilde gösterildiği gibi ekran üst üste başlıklar görünür şekilde sıralanmaktadır.
Döşe Ekranı

35
Yatay yerleştirme

36
Dikey yerleştirme

37
Basamaklanmış Pencere

38
Çalışma Kitabı :Microsoft Excel’de dosyalar Çalışma Kitapları adını alırlar. Çalışma Kitapları bir çok çalışma sayfası (işlem tablosu), grafik sayfası ve Visual Basic modülü içerebilirler. Bu bölümde yalnızca Çalışma Sayfalarıyla ilgileneceğiz. Microsoft Excel’in çalışma kitaplarında bir sayfadan diğerine kolayca geçebilir. Bir den çok çalışma sayfasına aynı anda veri girebilir ve onlara farklı adlar vererek birbirinden ayırt edebilirsiniz. Çalışma sayfaları, Çalışma Kitabının içinde olduğundan hepsini ayrı ayrı kaydetmeye gerek kalmaz. Çalışma Kitabı bir dosya adı altında kaydedilir.
Çalışma Kitabında Hareket Etmek Bir sonraki slayttaki gibi Çalışma Kitabının sayfaları arasında hareket etmek için kullanabileceğiniz geçiş düğmeleri ve oklar mevcuttur. Sayfaların altında yer alan kulakçıklara tıklayarak, bir çalışma kitabının istediğiniz sayfasına geçebilirsiniz. Ekranın sol alt köşesinde bulunan okları kullanarak, çalışma kitabında ilk sayfaya, bir önceki sayfaya, bir sonraki sayfaya ya da son sayfaya ulaşabilirsiniz.

39
Sayfa ( Tablo )Okları
Sayfa Geçiş Düğmeleri ( Tablo Sekmeleri) Çalışma Kitabı, Sayfa Okları ve Geçiş Düğmeleri

40
Sayfa Eklemek, Silmek, Yeni Adlar Vermek :
Yeni bir çalışma kitabında, Sayfa1, Sayfa2, Sayfa3 olarak adlandırılmış üç adet boş sayfa bulunur. İstekleriniz doğrultusunda bir çalışma kitabında 255 kadar çalışma sayfası olabilir. Bu sayfaların; adlarını değiştirebilir, yenilerini ekleyebilir ve eskilerini çıkarabilirsiniz.

41
Hücrelere Veri Serisi Girmek
Sayı ya da metinleri bir veri serisi şeklinde birçok hücreye birden girebilirsiniz. Örneğin, her hücreye sırayla sayı girmek, ayları girmek, sıralı metinler girmek, vb. Bunun için seriyi oluşturan ilk iki sayı ya da metni kendiniz girdikten sonra, geri kalanını Otomatik Doldurma’yı kullanarak kolayca girebilirsiniz. Otomatik Doldurma özelliğini kullanmak için Giriş menüsünden Dolgu komutunu verebileceğiniz gibi, hücre çerçevesi üzerinde yer alan doldurma kulpunu fare ile sürükleyerek işlemi daha hızlı yapabilirsiniz.
Doldurma Kulpu
Doldurma Kulpu

42
Verilerin Korunması :Bir Çalışma Kitabı ya da Çalışma Kitabındaki tabloların hazırlandıktan sonra yetkisi olmayan kişiler tarafından tabloların başka bir çalışma kitabına taşınmasını, tablo isimlerinin, grafik tablolarının değiştirilmesini, çalışma kitabının görünür görünmez duruma getirilmesini, boyutlandırılmasını engellemek için korumaya alınabilmektedir.

43
Sayfayı Koru :Excel, hücreleri, grafik nesnelerini, grafikleri, senaryoları ve pencereleri kilitler (korur), Giriş menüsünden Biçim Sekmesinde Sayfayı Koru komutlarını seçildiğinde etkinleşir.

44
Hücreleri Biçimlendirmek :Excel çalışma sayfasında hücreleri birkaç yoldan biçimlendirebiliriz.
Not: Biçimlendirme yapılacak hücreleri seçtikten sonra, seçili alan üzerindeyken farenin sağ tuşuna tıkladığımız zaman karşımıza bir menü gelir. Bu menüye Kısayol menüsü denir. Çalışma sayfası üzerinde değişik yerlerde farenin sağ düğmesine tıklanırsa değişik Kısayol menüleri gelir.
Kısayol Menüsü

45
Hücre biçimlendirmesini Kısayol menüsü, Hücreleri Biçimlendir komutu ile yapabiliriz. Ayrıca Biçim menüsünde Hücreler komutu ile ya da klavyeden Ctrl+1 tuşları bileşimine basarak da yapabiliriz. Karşımıza yandaki gibi bir iletişim kutusu gelir.
Hücreleri Biçimlendir İletişim Kutusu

46
Resim Ekleme Komutu :Excel’in var olan resimleri Ekle menüsünden yapılabilir. Alttaki Şekil Küçük Resim ekleme ekranı.
Küçük Resim Ekleme Kutusu

47
Resim Ekleme Kutusu
Daha önceden bilgisayarınıza kaydetmiş olduğunuz resim ya da çizimleriniz varsa bu kayıtları da Dosyadan (Bkz. alttaki şekil ) iletişim kutuları kullanılarak açabilirsiniz. Küçük Resim iletişim kutusunu kullanarak doğrudan başvurabilirsiniz

48
Formül YazmakVerilerin üzerinde işlemler yapmak için formüller kullanılır. Formüller, veri işleçleri (operatörler) ve işlevler’den (fonksiyonlardan) oluşur. Microsoft Excel, formüllerin içinde kullanılabilecek yüzlerce işleve (fonksiyona) sahiptir. Veri işleçleri “+”, “-”, “.”, “/” vb.dir. Fonksiyonlar da Ortalama, Çarpım, Topla, vb.dir.Uygulama :Standart araç çubuğundaki Otomatik Toplam düğmesini kullanarak satır ve sütunları toplama. İşlemini deneyelim:

49
Çalışma Sayfalarını YazdırmakBaskı Önizleme
Çalışma sayfalarını yazıcıya yollamadan önce Dosya menüsü, Baskı Önizleme komutunu kullanarak ya da Standart araç çubuğundaki Baskı Önizleme düğmesine tıklayarak, ne halde basılacaklarını ekrandan kontrol edebilirsiniz.
Baskı Önizleme

50
Grafikler
Çalışma sayfanıza verilerinizi kullanarak grafikler ekleyebilirsiniz. Microsoft Excel’de birden fazla, her biri farklı 14 temel tip grafik yaratma imkanı vardır. Grafiklerinizi, verileri kullandığınız aynı çalışma sayfasında, ayrı bir çalışma sayfasında ya da bir grafik sayfasında yaratabilirsiniz.
Grafik yaratma işlemi aşağıdaki adımlardan oluşur:İlk adım olarak, grafik yaratmak için kullanacağınız verilerin seçimi,İkinci adımda, grafik sihirbazına tıklama,Üçüncü adımda, grafiğin türünü seçme,Son adımda ise, grafiğin tasarımını yapmak.

51