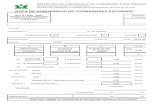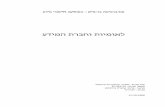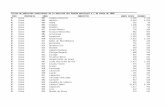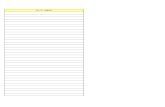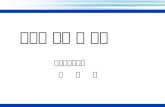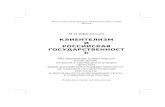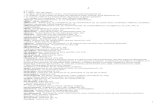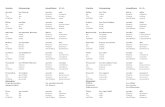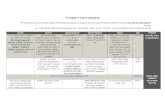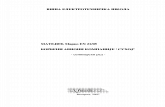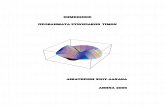TeeGSG
-
Upload
andrei-szilagyi -
Category
Documents
-
view
218 -
download
0
Transcript of TeeGSG
-
7/25/2019 TeeGSG
1/45
Getting Started with
HFSSA Waveguide T-Junction
ANSYS, Inc.
275 Technology Drive
Canonsburg, PA 15317USA
Tel: (+1) 724-746-3304
Fax: (+1) 724-514-9494
General Information: [email protected]
Technical Support: [email protected]
November 2011
Inventory 0000000334
TM
-
7/25/2019 TeeGSG
2/45
The information contained in this document is subject to change with-
out notice. ANSYS makes no warranty of any kind with regard to this
material, including, but not limited to, the implied warranties of mer-
chantability and fitness for a particular purpose. ANSYS shall not be
liable for errors contained herein or for incidental or consequential
damages in connection with the furnishing, performance, or use ofthis material.
ANSYS, Inc, is a UL registered ISO 9001:2008 company.
Unauthorized use, distribution, or duplication is prohibited.
2011 SAS IP, Inc. All rights reserved.
ANSYS, HFSS, and Optimetrics are registered trademarks or trade-
marks of SAS IP, Inc. All other trademarks are the property of their
respective owners.
New editions of this manual incorporate all material updated since the
previous edition. The manual printing date, which indicates the man-
uals current edition, changes when a new edition is printed. Minor
corrections and updates that are incorporated at reprint do not cause
the date to change.
Update packages may be issued between editions and contain addi-
tional and/or replacement pages to be merged into the manual by the
user. Pages that are rearranged due to changes on a previous page are
not considered to be revised.
Edition Date SoftwareVersion
1 May 2003 9
2 June 2005 10
3 June 2007 11
4 Sept 2009 12
5 October 2010 13.0
6 August 2011 14.0
-
7/25/2019 TeeGSG
3/45
Getting Started with HFSS: A Waveguide T-Junction
iii
Conventions U sed in this G uide
Please take a moment to review how instructions and otheruseful information are presented in this guide.
Procedures are presented as numbered lists. A single bul-let indicates that the procedure has only one step.
Bold type is used for the following:
- Keyboard entries that should be typed in their entiretyexactly as shown. For example, copy file1 means totype the word copy, to type a space, and then to typefile1.
- On-screen prompts and messages, names of options andtext boxes, and menu commands. Menu commands are
often separated by carats. For example, clickHFSS>Excitations>Assign>Wave Port.
- Labeled keys on the computer keyboard. For example,
Press Enter means to press the key labeled Enter.
Italic type is used for the following:
- Emphasis.
- The titles of publications.
- Keyboard entries when a name or a variable must be
typed in place of the words in italics. For example,
copyfile name means to type the word copy, to typea space, and then to type a file name.
The plus sign (+) is used between keyboard keys to indi-cate that you should press the keys at the same time. Forexample, Press Shift+F1 means to press the Shiftkeyand the F1key at the same time.
Toolbar buttons serve as shortcuts for executing com-mands. Toolbar buttons are displayed after the commandthey execute. For example,
On the Drawmenu, click Line means that you canclick the Draw Line toolbar button to execute the Linecommand.
-
7/25/2019 TeeGSG
4/45
Getting Started with HFSS: A Waveguide T-Junction
iv
Getting Help
ANS YS Technical Support
To contact ANSYS technical support staff in your geographicalarea, please log on to the ANSYS corporate website, https://
www1.ansys.com. You can also contact your ANSYS accountmanager in order to obtain this information.
All ANSYS software files are ASCII text and can be sent conve-niently by e-mail. When reporting difficulties, it is extremely
helpful to include very specific information about what stepswere taken or what stages the simulation reached, includingsoftware files as applicable. This allows more rapid and effec-
tive debugging.
Help Menu
To access online help from the HFSS menu bar, click Helpandselect from the menu:
Contents- click here to open the contents of the onlinehelp.
Seach- click here to open the search function of theonline help.
Index- click here to open the index of the online help.
Context Sensitive Help
To access online help from the HFSS user interface, do one ofthe following:
To open a help topic about a specific HFSS menu com-mand, press Shift+F1, and then click the command ortoolbar icon.
To open a help topic about a specific HFSS dialog box,open the dialog box, and then press F1.
https://www1.ansys.com/customer/https://www1.ansys.com/customer/https://www1.ansys.com/customer/https://www1.ansys.com/customer/ -
7/25/2019 TeeGSG
5/45
Contents-1
Table of Contents
1. Introduction
AbouttheT-Junction.....................1-2
ExpectedResults....................... 1-2
UsingHFSStoCreateandImprovetheDesign1-3
2. Set up the Design
OpenHFSSandSaveaNewProject........2-2
RenametheDesign ......................2-3
SelectaSolutionType....................2-3
SettheDrawingUnits ....................2-4
3. Create the Model
CreatetheT-Junction ....................3-2
DrawaBox ...........................3-2
AssignaNametotheBox................ 3-3
ConfirmtheMaterialAssignedtotheBox.... 3-4
IncreasetheTransparencyoftheBox ......3-4AssignaWavePorttotheBox............ 3-6
DuplicatetheBox ......................3-7
SetDuplicatestoCopyBoundaries ....... 3-7
DuplicatetheBoxtoCreatetheSecond
Section............................. 3-7
-
7/25/2019 TeeGSG
6/45
Getting Started with HFSS: A Waveguide T-Junction
Contents-2
DuplicatetheBoxtoCreatetheThirdSection3-9
UnitetheBoxes ........................3-10
CreatetheSeptum.......................3-11
DrawaBox ...........................3-11
ParameterizethePositionoftheBox ........3-12ModifytheDimensionsoftheBox.......... 3-12
AssignaNametotheBox................ 3-13
SubtracttheSeptumfromtheT-Junction.....3-14
4. Set Up and Generate Solutions
AddaSolutionSetuptotheDesign..........4-2
AddaFrequencySweeptotheSolutionSetup4-2
ValidatetheDesign......................4-4AnalyzetheDesign ......................4-4
MovethePositionoftheSeptum............4-5
Re-analyzetheDesign....................4-5
5. Compare the Solutions
CreateaRectangularPlotofS-ParameterResults ................................5-2
CreateaFieldOverlayPlot................5-4
ModifythePositionoftheSeptum .........5-4
CreatetheFieldPlot.................... 5-4
AnimatetheFieldOverlayPlot .............5-6
ModifytheSeptumsPositionandRe-animate 5-7
ClosetheProjectandExitHFSS............5-8
-
7/25/2019 TeeGSG
7/45
Introduction 1-1
1 Introduction
This Getting Startedguide is written for HFSS beginners aswell as experienced users who are using HFSS for the first
time. This guide leads you step-by-step through creating,solving, and analyzing the results of a waveguide T-junc-tion.
By following the steps in this guide, you will learn how toperform the following tasks in HFSS:
Draw a geometric model.
Modify a models design parameters.
Assign variables to a models design parameters.
Specify solution settings for a design.
Validate a designs setup.
Run an HFSS simulation.
Create a 2D x-y plot of S-parameter results.
Create a field overlay plot of results.
Create a phase animation of results.
Estimatedtimeto
completethisguide:45minutes.
-
7/25/2019 TeeGSG
8/45
Getting Started with HFSS: A Waveguide T-Junction
1-2 Introduction
About the T Junction
The waveguide you will create is T-shaped with an inductive
septum.1This type of structure is used to split an incomingmicrowave signal into two outgoing signals. The septum
divides the signal and directs it to the outgoing ports, whileminimizing reflection at the signals point of entry.
A signal at a frequency of 10 GHz enters the waveguide atPort 1 (see below) and exits at Port 2 and Port 3. The wave-guides transmission and reflection of the signal depends on
the position of the septum.
Expected R esults
When the septum is located centrally opposite Port 1, itdivides the signal and directs it evenly towards the outputports, Port 2 and Port 3. The magnitude of S-parameters at
the output ports is expected to be about 0.7. Incidentalreflection is expected at Port 1.
Moving the septum 0.2 inches closer to Port 2 reduces thetransmission through Port 2 to about 0.1 and increases the
transmission through Port 3 to about 0.9.
To determine if the results are as expected, you compare
HFSSs S-parameter calculations at each septum position on a2D x-y plot. You also compare the E-field pattern at each sep-
Port 3
Port 1
Septum
Port 2
-
7/25/2019 TeeGSG
9/45
Getting Started with HFSS: A Waveguide T-Junction
Introduction 1-3
tum position by creating phase-animated field plots on the
model geometry. These comparisons will indicate if the fieldpattern changes as expected with the septums position.
[1] ParametricsandOptimizationUsingAnsoftHFSS,MicrowaveJournal,ProductReviews,No-vember1999.
Using HFS S to Create and Improve the
Design
As you step through this Getting Startedguide, you will beintroduced to several key concepts:
There are numerous ways to perform most tasks.Forexample, several methods are presented for selecting andfor assigning design parameter values.
There is no required sequence of events when creating adesign. A convenient method for creating the T-junctionwill be demonstrated, but the design setup steps can becompleted in any logical order.
You can quickly modify design properties at any time.Forexample, you can draw a box freehand, then specify its
exact dimensions in the Propertieswindow.
You can easily track modifications to your design in thehistory tree and the project tree.The branches provide
access to setup dialogs, where you can modify designproperties.
You can modify the model view at any time.You will learnshortcut keys like Ctrl+D, which fits the model in the viewwindow.
You can save time by parameterizing design properties.For example, you can assign a design variable to the sep-tums position. This enables you to quickly modify it and
generate new results.
You can use HFSSs extensive post-processing features toevaluate solution results. For example, the animationsyou create will help you visualize the difference in field
pattern results for the two septum positions.
Parameterizingismost
effectivewhenpaired
withOptimetricssoft-
ware.Optimetrics
allowsyoutodefine
andsolveaseriesofvariablevalueswithin
arange,calledpara-
metricanalysis.You
canalsoperforman
optimizationanalysis,
inwhichOptimetrics
changesthedesign
parametervaluesto
meetauser-defined
goal.Bothofthese
capabilitiesaredem-
onstratedinGetting
StartedwithOptimet-
rics:Optimizinga
WaveguideT-Junc-
tionUsingHFSSand
Optimetrics.
-
7/25/2019 TeeGSG
10/45
Getting Started with HFSS: A Waveguide T-Junction
1-4 Introduction
-
7/25/2019 TeeGSG
11/45
Set up the Design 2-1
2 Set up the Design
In this chapter you will complete the following tasks:
Save a new project.
Rename the HFSS design in the project.
Select a solution type for the project.
Set the drawing units for the design.
Estimatedtimeto
completethischapter:5minutes.
-
7/25/2019 TeeGSG
12/45
Getting Started with HFSS: A Waveguide T-Junction
2-2 Set up the Design
Open HF SS and Save a New Project
A project is a collection of one or more designs saved in a sin-
gle *.hfss file. A new project is automatically created whenHFSS is launched. Open HFSS and save the default project by
a new name.1 Double-click the HFSS 13icon on your desktop to launch
HFSS.
A new project is listed in the project tree in the Project
Managerwindow and is named Projectnby default. Proj-
ect definitions, such as material assignments, are stored
under the project name.
2 Click File>Save As.
The Save Asdialog appears.
3 Use the file browser to locate the folder in which you wantto save the project, (such as C:\Program
Files\Ansoft\HFSS13.0\Projects), and then double-click the
folders name.
4 Type Tee in the File nametext box, and then click Save.
The project is saved in the folder you selected to the file
name Tee.hfss.
IfHFSSwasalready
openandadefault
projectisnotlistedin
theprojecttree,addanewHFSSproject:
OntheFilemenu,
clickNew
.
-
7/25/2019 TeeGSG
13/45
Getting Started with HFSS: A Waveguide T-Junction
Set up the Design 2-3
Renam e the Design
You will now rename the default HFSS design in the project.
The design is already listed in the project tree when HFSSopens. It is named HFSSDesignnby default. The 3D Modeler
window appears to the right of the Project Manager.
1 To rename the design: Right-click HFSSDesignnin the
project tree, and then click Renameon the shortcut
menu.
2 Type TeeModel, and then press Enter.
Select a Solution Type
As you set up the design for analysis, available settings
depend on the solution type. For this design, you will chooseDriven Modal as the solution type, which is appropriate whencalculating mode-based S-parameters of a passive, high-fre-
quency waveguide that is being driven by a source.
1 To specify the design solution type, click HFSS>Solution
Type.
The Solution Typedialog appears.
2 In the Solution Typedialog box, select Driven Modal, and
3D Modeler Window
Project
Manager
Window
History
Tree
Toautomatically
expandtheproject
treewhenanitemis
addedtotheproject:Click
Tools>Options
>
General Options.
UnderProject
Options,select
Expand Project Tree
on Insert.
IftheProject
Managerdoes
notappear
afteryou
insertanew
design,click
View>Project
Manager.
-
7/25/2019 TeeGSG
14/45
Getting Started with HFSS: A Waveguide T-Junction
2-4 Set up the Design
then click OK.
Set the Drawing Units
To set the units of measurement for drawing the geometricmodel.
1 Click Modeler>Units.
The Set Model Unitsdialog appears
2 Select infrom the Select unitspull-down list, and then
click OK.
TheRescale to new
unitsoptioninthedia-logchangesthecur-
rentunitsofall
objectsinthedesign
tothenewunits.For
example,1mmwould
become1in.
-
7/25/2019 TeeGSG
15/45
Create the Model 3-1
3 Create the Model
In this chapter you will complete the following tasks:
Draw a section of the T-junction.
Assign a wave port with an integration line to thesection.
Duplicate the section to create the other twosections of the T-junction.
Unite the three sections to create the complete T-
junction.
Draw the septum.
Assign a variable to the septums position.
Subtract the septum from the T-junction.
Estimatedtimeto
completethischapter:15minutes.
-
7/25/2019 TeeGSG
16/45
Getting Started with HFSS: A Waveguide T-Junction
3-2 Create the Model
Create the T Junction
The T-junction is made up of three joined box objects. First
you will draw a box that represents one section of the tee.You will assign it a name, confirm its material assignment,
and assign a wave port to one of its faces.You will then duplicate the box two times to create the sec-
ond and third sections of the tee. Last, you will unite thethree sections to create the complete T-junction.
Draw a Box
Draw a 3D box object to represent the first section of the tee.
1 Ensure the option Edit Properties of new primitivesis
selected inTools->Options>Modeler Options->Drawing
Tab.
2 On the Drawmenu, click Box .
3 Find the coordinate fields at the bottom of the HFSS win-
dow, labeled Enter the box position, and specify the
base corner of the box as (0, -0.45, 0):
a. Press Tabto move to the Xtext box in the status bar.
b. Type 0in the Xbox, and then press Tab to move to theYbox.
c. Type -0.45in the Ybox, and then press Tab.
d. Type 0in the Zbox, and then press Enter.
4 Specify the length and width of the box by entering a point
relative in distance to the base corner: Type (2, 0.9, 0) in
the dX, dY, and dZboxes, and then press Enter.5 Specify the height of the box by entering a point on the z-
axis relative in distance to the previously entered point:
Type (0, 0, 0.4) in the dX, dY, and dZboxes, and then
press Enter.
Tomovetotheprevi-
ouscoordinatebox,
pressShift Tab.
Ifyoumakeamistake,
clickTeeModelinthe
projecttree,andthen
clickUndoontheEditmenutoundodesign
operations.HFSSlets
youundoeverycom-
mandperformedsince
thelastsave.
-
7/25/2019 TeeGSG
17/45
Getting Started with HFSS: A Waveguide T-Junction
Create the Model 3-3
The Propertieswindow appears, with the Commandtab
selected, enabling you to modify the dimensions and posi-
tion of the box.
While the Propertieswindow is open, you will use it to
assign a name to the box, confirm its material assignment,
and make it more transparent.
Assign a Nam e to the Box
Assigning a name to the box makes it easier to track modifica-
tions you make to the design.
1 In the Propertieswindow, click the Attributetab.
2 Change the name of the box to Tee: Type Teein the Value
Ifyoudonotwantthe
Propertiesdialogbox
toappearafteryou
drawanobject:Click
Tools>Options>3D
Modeler Options
.In
the3D Modeler
Optionsdialog,click
theDrawingtab,and
thencleartheEdit
property of new primi-
tivesoption.
-
7/25/2019 TeeGSG
18/45
Getting Started with HFSS: A Waveguide T-Junction
3-4 Create the Model
text box in the Namerow, and then press Enter.
Confirm the Material Assigned to the Box
By default, the material assigned to the box is vacuum. This
is the material you will use for the T-junction. Confirm that
vacuumis the value in the Materialrow so you do not need tochange it.
Increase the Transparency o f the Box
Increasing the boxs transparency makes it easy for you to dis-
tinguish separations between other objects.1 Click the value in the Transparentrow.
The Set Transparencydialog appears.
2 Move the slider until the transparency level is 0.4, and
then click OK.
-
7/25/2019 TeeGSG
19/45
Getting Started with HFSS: A Waveguide T-Junction
Create the Model 3-5
3 Click OKto close the Propertiesdialog.
The first box object in the 3D Modeler window.
It is selected by default when you exit the Propertieswindow.
The name Tee
was assigned
to the box.
The commandsperformed on
the box are
tracked in the
history tree.
Tomagnifytheviewof
theportface,press
Alt Shiftwhiledrag-
gingthemouse
towardsthetopofthe
viewwindow.Dragthe
mousetowardsthebottomofthewindow
tozoomout.
-
7/25/2019 TeeGSG
20/45
Getting Started with HFSS: A Waveguide T-Junction
3-6 Create the Model
Assign a W ave Port to the Box
Now you will assign a wave port to the face of the box that isparallel to the yz plane at x = 2. As part of the setup process,
you will define an integration line, which is a vector that
specifies the direction of the excitation field pattern at theport. These lines ensure that the field pattern is consistent at
all ports.
1 Switch to face selection mode
by pressing the shortcut key F.
2 Click the face of the box that is
parallel to the yz plane at x = 2, as
shown to the right.
3 Right-click the 3D Modeler
window, and then click AssignExcitation>Wave Porton the
shortcut menu.
The Wave Portwizard appears.
4 Type Port1in the Nametext
box, and then click Next.
5 Select New Linefrom the Inte-
gration Linepull-down list.
6 In the 3D Modelerwindow, select the start point of thevector, (2, 0, 0), by clicking the edge center at the bottom
of the face. By default, the cursor should snap to this
point, appearing as a triangle.
7 Select the end point (2, 0, 0.4) by clicking the edge center
The face of the box
that is parallel to the
yz plane at x = 2.
-
7/25/2019 TeeGSG
21/45
Getting Started with HFSS: A Waveguide T-Junction
Create the Model 3-7
at the top of the face.
The Wave Portdialog box reappears.
8 To accept the remaining default settings, click Next.
9 Click Finish.
The assigned port.
Duplicate the Box
Now you will duplicate the box to create the second and third
sections of the T-junction. The attributes of the box will beduplicated along with its geometry, boundary assignments,and excitations, including wave port settings, can be dupli-
cated along with the geometry if the option is set in the HFSSOptionsdialog box. In this example, you will make sure thissetting is selected.
Set Duplicates to Copy Boundaries
1 Click Tools>Options>HFSS Options.
2 Under the Generaltab of the HFSS Optionsdialog box,
select Duplicate boundaries with geometry, and then
click OK.
Duplicate the Box to Create the Second Section
Duplicate the box 90 degrees around the z-axis to create thesecond section.
1 Click Teein the history tree to select the object.
2 In the 3D modeler window, right-click to display the short-
-
7/25/2019 TeeGSG
22/45
Getting Started with HFSS: A Waveguide T-Junction
3-8 Create the Model
cut menu and select Edit>Duplicate> Around Axis .
3 In the Duplicate Around Axisdialog box, select Z.
4 Type 90in the Anglebox. A positive angle causes the
object to be placed in the counter-clockwise direction.
5 Type 2in the Total numberbox. This is the total numberof objects, including the original, that will be created.
6 See that Attach to original objectis not checked in this
panel.
7 Click OK.
The parent object, Tee, is duplicated, and the duplicate,
named Tee_1by default, is placed around the z-axis at a
90-degree angle. The attributes of the parent object,
including its dimensions, material, color, transparency,
port, and integration line are duplicated with the box.
Port1 was duplicated with the geometry of the box. The
new port is named Port2 by default, which you can verify
under Excitationsin the project tree.
8 Click OKto close the Properties dialog.
9 Press Ctrl+Dto fit the objects in the view window.
Port2
Saveyourprojectfre-
quently:Click
File>Save
.
.
Thehistorytreeshows
thattheTeeobject
wasduplicatedanda
newobject,named
Tee_1,wascreated.
-
7/25/2019 TeeGSG
23/45
Getting Started with HFSS: A Waveguide T-Junction
Create the Model 3-9
Duplicate the Box to C reate the Third Section
1 Duplicate the first box again using the same procedure,
but this time, type -90in the Anglebox. A negative angle
causes the object to be placed in the clockwise direction.
2 Press Ctrl+Dto fit the objects in the view window.
The parent object, still selected, and its duplicates.
-
7/25/2019 TeeGSG
24/45
Getting Started with HFSS: A Waveguide T-Junction
3-10 Create the Model
Unite the Boxes
Now you will unite the three sections to create the completeT-junction. Before doing this, you want to be sure that HFSS
will not create copies of the original objects before joining
them, so you will clear the clone before unite option in the3D Modeler Optionsdialog box.
1 Click Tools>Options>Modeler Options.
The 3D Modeler Options dialog appears.
2 Under the Operationtab, make sure the Clone tool
objects before unitingoption is clear
3 Click OK.
4 Switch to object selection mode by pressing the shortcut
key O.
5 Select the first box by clicking it in the view window.
6 Hold the Ctrlkey and click the second and third boxes.
7 On the 3D Modelermenu, point toBoolean, and then click
Unite .
The objects are united at the points of intersection. The
new object has the same attributes as the first object
selected.
-
7/25/2019 TeeGSG
25/45
Getting Started with HFSS: A Waveguide T-Junction
Create the Model 3-11
The united object.
Create the Septum
The septum is a 3D box object that will be subtracted fromthe T-junction. When you draw the septum, you make its y
position dependent on a variable.
Draw a Box
This time when you draw a box, you will draw it freehand,
and then modify its dimensions and position in the Propertieswindow.
1 On the Drawmenu, click Box .
2 Draw an arbitrarily shaped box in the 3D Modelerwindow:
Select a corner of the base rectangle, then select a second
corner of the base rectangle, and then select a point on
the axis perpendicular to the base rectangle.
When you have selected the last point of the box, the
Propertieswindow appears, with the Commandtab
selected.
Asaguideline,aimfor
thefirstpointtobe
nearthecoordinates(-0.45,0,0),thesec-
ondpointnear
(0.45,0.1,0),andthe
thirdpointnear
(0,0,0.4).
-
7/25/2019 TeeGSG
26/45
Getting Started with HFSS: A Waveguide T-Junction
3-12 Create the Model
Now you will assign the boxs exact position and dimen-
sions.
Param eterize the Position of the Box
When you specify the boxs position, you will enter the fol-
lowing expression for the y position: offset - 0.05, where off-setis the name of a variable you will define. Because the
variable offsetis not yet defined when you type it in theexpression, the Add Variabledialog box appears, enablingyou to define value for offset.
When you specify the variables value, you must include its
unit of measurement as part of the value.
1 In the Propertieswindow, under the Commandtab, in the
Positiontext box, type -0.45in, offset - 0.05in, 0inand
then press Enter.
The Add Variabledialog box appears.
2 Type 0inin the Valuetext box, and then click OK.
You return to the Propertieswindow.Now you will set the exact dimensions of the box.
Modify the Dimensions of the Box
1 In the Propertieswindow, under the Commandtab, type
Alternatively,you
coulddefinethe
variableoffset
beforeyoudrawthe
septum.Localvari-
ablescanbe
definedintheProp-
ertieswindow,
whichisaccessed
byright-clickingthe
designintheproject
tree,andthenclick-
ingDesign Proper-
-
7/25/2019 TeeGSG
27/45
Getting Started with HFSS: A Waveguide T-Junction
Create the Model 3-13
0.45in the Xsizebox.
2 Type 0.1in the Ysizebox.
3 Type 0.4in the Zsizebox.
While the Propertieswindow is open, you will assign a
name to the box.
Assign a Nam e to the Box
1 In the Propertieswindow, click the Attributetab.
2 Type Septumin the Valuetext box in the Namerow.
3 Click OK.
The septum object in the 3D Modelerwindow.
Optionally, rotate the view to get a better view of the sep-
tum object: Press Altand drag the mouse in the direction
you want to rotate the view.
-
7/25/2019 TeeGSG
28/45
Getting Started with HFSS: A Waveguide T-Junction
3-14 Create the Model
Subtract the Sep tum from the T Junction
To complete the model geometry, you will now subtract the
septum object from the T-junction.
1 Click Teein the history tree to select the tee object.
2 Hold down the Ctrlkey and click Septumin the historytree to select the septum.
3 On the Modelermenu, point toBoolean, and then click
Subtract .
The Subtractdialog box appears. Septumis listed in the
Tool Partslist, and Teeis listed in the Blank Partslist,
indicating that the septum object will be subtracted from
the tee object.
4 Make sure the Clone tool objects before subtracting
option is clear.
5 Click OK.
The septum is subtracted from the tee. The new object
has the same attributes as the first object you selected,
the tee object.
The complete model geometry.
-
7/25/2019 TeeGSG
29/45
Set Up and Generate Solutions 4-1
4 Set Up and GenerateSolutions
In this chapter you will complete the following tasks:
Add a solution setup.
Add a frequency sweep to the solution setup.
Validate the design.
Run the analysis.
Modify the septums position.
Re-run the analysis using the new septum position.
Estimatedtimeto
completethischapter:15minutes.
-
7/25/2019 TeeGSG
30/45
Getting Started with HFSS: A Waveguide T-Junction
4-2 Set Up and Generate Solutions
Add a S olution Se tup to the Design
Specify how HFSS will compute the solution by adding a solu-
tion setupto the design.
In the solution setup, you will instruct HFSS to perform an
adaptive analysis at 10 GHz. During an adaptive analysis, HFSSrefines the mesh iteratively in the areas of highest error.
1 In the project tree, under the TeeModel design, right-click
Analysis, and then click Add Solution Setup on the
shortcut menu.
The Solution Setupdialog box appears.
2 Under the Generaltab, type 10in the Solution Frequency
text box, and leave the default unit set to GHz.
3Leave the Maximum Number of Passesset to 6. This is themaximum number of mesh refinement cycles that HFSS
will perform.
4 Leave the default settings and click
OK.
The solution setup is listed in the
project tree under Analysis. It is
named Setup1by default.
You want HFSS to solve over a range of frequencies, so you
will now add a frequency sweep to the solution setup.
Add a Frequency Sw eep to the Solution Setup
A smooth frequency response is expected for this design, soyou will select an interpolating frequency sweep. An Interpo-
lating sweep estimates a solution for an entire frequencyrange. HFSS chooses the frequency points at which to solvethe field solution so that the entire interpolated solution lies
within a specified error tolerance. The sweep is complete
when the solution meets the error tolerance criterion or gen-erates the maximum number of solutions. The sweep is solved
after the adaptive analysis is complete.
1 Right-click Setup1in the project tree, and then click Add
Sweep .
The Edit Sweepdialog box appears.
Tolearnmoreabout
solutionparameters,
seetheHFSSonline
help.
Theadaptiveanalysis
willbeperformedat
thesolutionfre-
quency,10GHz.
Forthefrequency
sweep,HFSSwilluse
thefiniteelement
meshrefinedduring
theadaptivesolution.
-
7/25/2019 TeeGSG
31/45
Getting Started with HFSS: A Waveguide T-Junction
Set Up and Generate Solutions 4-3
2 Select Interpolating.
3 Leave the default settings for Error Toleranceand Max
Solutions.
4 Click Linear Stepin the Typepulldownlist.
5 Specify the following range of frequencies:
HFSS solves the frequency point at each step in the speci-
fied frequency range, including the start and stop frequen-
cies.
6 Click OK.
Start 8 GHz
Stop 10 GHz
Step Size 0.01 GHz
ClickDisplayto
verifythefre-
quencypoints
thatwillbe
solved.
-
7/25/2019 TeeGSG
32/45
Getting Started with HFSS: A Waveguide T-Junction
4-4 Set Up and Generate Solutions
The frequency sweep is listed in the project tree under
Setup1named Sweep1by default.
Validate the Design
Before you run an analysis, it is helpful to verify that all of the
necessary setup steps have been completed and their param-eters are reasonable.
1 On the HFSSmenu, click Validation Check .
HFSS checks the project setup, and then theValidation
Checkwindow appears.
2 Click Close.
Now you are ready to run the simulation.
Analyze the Design
Now you will run the simulation, which will generate resultsfor the T-junction when the septum is located centrally oppo-site Port 1.
On the HFSSmenu, click Analyze All .
HFSS computes the 3D field solution for every solution
setup in the project. In this problem, Setup1 is the only
setup.
The solution process is expected to take approximately 1 - 5
minutes.
When the solution is complete, a confirmation message
appears in the Message Manager.
Ifthereisaprob-
lemwiththe
designsetup,theMessage
Managerlists
detailederroror
warningmes-
sages.Click
View>Message
Manager
todis-
playtheMes-
sageManager.
Youshouldsavethe
projectbeforerunning
thesimulation.Toset
automaticsaveofproj-
ectsbeforesolving,
clickTools>
Options>HFSS
Options.Underthe
Generaltab,select
Save before solving
.
ClickOK
Youcanmonitorthe
solutionsprogressin
theProgress window
atthebottomofthe
screen.IftheProg-
resswindowisnotvisi-
ble,click
View>Progress Win-
-
7/25/2019 TeeGSG
33/45
Getting Started with HFSS: A Waveguide T-Junction
Set Up and Generate Solutions 4-5
Move the Position of the Septum
When the analysis is complete, modify the septums position
by changing the value of the variable offset.
1 Right-click the design name TeeModelin the project tree,
and then click Design Properties.
The Propertiesdialog box appears.
2 Under the Local Variablestab, select Value.
3 Type 0.2in the Valuetext box for the variable offset.
4 Click OK.
The geometry is updated in the 3D Modelerwindow.
Top-down view of the septum in its new position, closer towards Port 2.
Re analyze the Design
Now you will run a second simulation to generate results forthe T-junction when the septum is located closer to Port 2.
The previous solution is saved and available for post process-ing.
Right-click Analysisin the project tree, and then click
Analyze All .HFSS computes the new 3D field solution.
The solution process is expected to take approximately 1 - 5minutes.
Proceed to the next step in the next chapter, creating a 2D x-
y plot of S-parameter results, while the analysis is running.
-
7/25/2019 TeeGSG
34/45
Getting Started with HFSS: A Waveguide T-Junction
4-6 Set Up and Generate Solutions
HFSS will populate the plot with data when the solution is
complete.
-
7/25/2019 TeeGSG
35/45
Compare the Solutions 5-1
5 Compare theSolutions
In this chapter you will complete the following tasks:
Create a 2D x-y plot of S-parameters.
Create a field overlay plot on a surface of the T-junction.
Animate the field overlay plot.
Modify the septums position and re-animate thefield overlay plot.
Close the project and exit HFSS.
Estimatedtimeto
completethischapter:10minutes.
-
7/25/2019 TeeGSG
36/45
Getting Started with HFSS: A Waveguide T-Junction
5-2 Compare the Solutions
Create a Rectangular Plot of S Param eter
Results
Now you will create a 2D x-y (rectangular) plot that compares
the S-parameter results at each port for the two septum posi-
tions.1 Right-click Resultsin the project tree, and then click Cre-
ate Modal Solution Data Report>Rectangular Plot.
The Reportdialog appears with the Tracetab selected.
2 In the Context area select the Solution as Setup1:Sweep1
and the Domain as Sweep.
3 In the Xarea, select Freq, which HFSS recognizes as the
frequency points solved during the frequency sweep.
4 In the Yarea, specify the information to plot along the y-axis:
a.In the Categorylist, click S parameter.
b.In the Quantitylist, press Ctrland click S(Port1,Port1), S(Port1, Port2), and S(Port1, Port3).
c.In the Functionlist, click mag.
5 Click New Report.
A trace represents a line connecting data points on the
plot.6 Click Close.
The magnitude of the S-parameters at each offsetvalue
will be plotted against frequency on an x-y graph, as
shown on the next page. The plot is listed under Resultsin
the project tree along with its three corrsponding trace
definitions.
-
7/25/2019 TeeGSG
37/45
Getting Started with HFSS: A Waveguide T-Junction
Compare the Solutions 5-3
The three blue-shaded lines show the S-parameter values ateach port when offset = 0 in. The three red-shaded lines show
the S-parameter values at each port when offset = 0.2 in. The
line styles in the plot above were modified in theTraces Prop-ertiesdialog box for better visualization.
As expected, minor reflection near 0.2 is occurring at the
input port, Port 1, when the value of the offsetvariable is
0inthat is, when the septum is located centrally opposite
to Port 1. At the same time, an equal transmission near
0.7 occurs at the two output ports, Port 2 and Port 3.
The reflection at Port 1 decreases slightly when the value
offsetis 0.2 inchesthat is, when the septum is moved 0.2
inches toward Port 2. The transmission at Port 2 decreasesand the transmission at Port 3 increases with the septum
at this position.
Next you will create and animate a field overlay plot that
displays the difference in field pattern between the two
septum positions.
Thelinestylesinthe
plotweremodifiedin
theTrace Properties
dialogboxforbettervisualization.
Toadddatamarkers
toalllinesontheplot
asshown:Double-
clickaline.Inthe
Trace Propertiesdia-
logbox,clicktheAttri-
butestab,selectShow
Symbols,andthen
type5 inthetextbox
forSymbolFre-
quency.Tochangea
linescolor:ClicktheColorpropertyand-
modifytheselected
linescolor.
-
7/25/2019 TeeGSG
38/45
Getting Started with HFSS: A Waveguide T-Junction
5-4 Compare the Solutions
Create a Field Overlay Plot
A field overlay plot is a representation of a field quantity on a
surface or within an object. You will plot the magnitude ofthe E-field on the top surface of the T-junction. First, move
the septum back to its original position centrally opposite Port1.
Modify the Position of the Septum
Change the value of the variable offsetback to 0 inches:
1 Make sure the Propertywindow is displayed. If it is not,
click View>Property Window.
2 Click the design name TeeModelin the project tree.
3 Under the Variablestab in the Propertieswindow, type 0
in the Valuetext box for the variable offset, and thenpress Enter.
Create the Field Plot
1 Return to the 3D Modelerwindow.
2 Switch to face selection mode: Right-click in the view win-
dow, and then click Select Faceson the shortcut menu.
3 Select the top face of the T-junction:
-
7/25/2019 TeeGSG
39/45
Getting Started with HFSS: A Waveguide T-Junction
Compare the Solutions 5-5
4 Click HFSS>Fields>Plot Fields>E>Mag_E.
The Create Field Plotdialog box appears.
5 Select Setup1:LastAdaptiveas the solution to plot in the
Solutionpull-down list.
6 Accept the default settings by clicking Done.The plot appears on the top surface of the T-junction. It
shows the E-field distributed evenly towards Port 2 and
Port 3.
The new plot is listed under Field Overlaysin the project
tree. It is named Mag_E1, which was the default name set
in the Create Field Plotdialog box.
The Mag_E1plot of the E-field when the septum is located opposite Port 1.
The new plot is listed in a default folder under Field Overlaysin the project
tree.
Now you will animate the field overlay plot.
Youcanalsoopenthe
Create Field Plot
dialogbyright-clicking
theviewwindowand
thenclickingPlot
Fields>Mag_E
onthe
shortcutmenu.
Tohidethecolorkey
thatappearsinthe
upper-leftcornerofthe
3D Modelerwindow:
Right-clickthecolor
key,andthenclickHide.
-
7/25/2019 TeeGSG
40/45
Getting Started with HFSS: A Waveguide T-Junction
5-6 Compare the Solutions
Anim ate the Field Overlay Plot
An animated plot is a series of frames that displays a field,
mesh, or geometry at varying values. You specify the values ofthe plot that you want to include, just as an animator takes
snapshots of individual drawings that make up a cartoon. Eachvalue is a frame in the animation.
1 Right-click Mag_E1in the project tree, and then click Ani-
mate.
The Select Animationdialog box appears.
2 Click New...
The Setup Animationdialog appears.
3 Under the Swept Variabletab, click Phaseon the Swept
Variablelist.
4 Specify the phase values to include in the animation:
a.Type 0degin the Starttext box.
b.Type 160degin the Stoptext box.
c.Type 8in the Stepstext box.
5 Click OK.
The animation begins in the view window. It shows the
septum steering the electromagnetic wave evenly toward
Port 2 and Port 3.
The Animationdialog box appears in the upper-left corner
of the desktop, enabling you to stop, restart, and control
the speed and sequence of the frames.
Youcanmodifythe
viewoftheanimation
whileitisrunning.For
example,clickthe
ZoomInorZoomOut
button
inthetoolbar
anddragthemouse
towardsthetop(to
zoomin)orbottom(to
zoomout)oftheview
window.
Animationscanbe
exportedtoanimated
GraphicsInterchange
Format(GIF)orto
AudioVideoInter-
leave(AVI)formatby
clickingExportinthe
Animation dialogbox.
thatappears.
-
7/25/2019 TeeGSG
41/45
Getting Started with HFSS: A Waveguide T-Junction
Compare the Solutions 5-7
The animation displays the plot at 8 phase values between
0 and 160. The start value is the first frame displayed,
resulting in a total of 9 frames in the animation.
6 In the Animationdialog box, click the stop button .
Modify the Septums Position and Re animate
Now you will move the septums position closer to Port 2 tosee its effect on the E-field pattern on the T-junctions top
surface.
1 Click the design name TeeModelin the project tree. You
may need to drag the Animationdialog box aside to see
the design name in the project tree.
2 Under the Variablestab in the Propertieswindow, type0.2in the Valuetext box for offset, and then press Enter.
Click the play button to start the updated animation. It
shows more of the electromagnetic wave moving towards
Port 3 than toward Port 2.
The animated Mag_E1plot of the E-field when the septum is located 0.2
inches closer to Port 2.
-
7/25/2019 TeeGSG
42/45
Getting Started with HFSS: A Waveguide T-Junction
5-8 Compare the Solutions
Close the Project and Exit HFSS
Congratulations! You have successfully completed this HFSS
Getting Startedguide! You may stop the animation, close the
Teeproject, and exit the software.
1 In the Animationdialog box, click the stop button ,and then click Close.
2 Save the project .
3 Click File>Close.
4 Click File>Exit.
Atthispoint,youmay
choosetogoontoGet-
tingStartedwithOpti-
metrics:OptimizingaWaveguideT-Junction
UsingHFSSandOpti-
metrics.ItusestheT-
junctiondesignyoucre-
atedinthisguideto
demonstrateOptimet-
ricssoftware.
-
7/25/2019 TeeGSG
43/45
Index - 1
Index
Numbers
3DModelerwindow2-3
A
adaptiveanalysis4-2
Altshortcutkey3-14
analyzingthedesign4-5
animationcontrolling5-7
creating5-7
exporting5-7
modifying5-8
B
box
assigningwaveport3-6
drawing3-2
duplicating3-7modifyingdimensions3-13
parameterizing3-13
renaming3-3
subtracting3-15
uniting3-10
C
cloning
beforesubtracting3-15
beforeuniting3-10
colorkey,hiding5-5
context-sensitivehelpi-iv
conventionsusedinguidei-iii
coordinates,specifying3-2
copyrightnoticei-ii
Ctrlshortcutkey3-10
Ctrl+Dshortcutkeys3-8,3-9
D
design
addingasolutionsetup4-2
addingavariable3-13
addingtoproject2-3
analyzing4-5
assigninganexcitation3-6closing5-9
re-analyzing4-6
renaming2-3
validating4-5
duplicating
abox3-7
http://-/?-http://-/?- -
7/25/2019 TeeGSG
44/45
Getting Started with HFSS: A Waveguide T-Junction
Index - 2
aroundaxis3-7
boundarieswithgeometry3-7
trackinginhistorytree3-8
E
E-fields,plotting5-4
excitation,assigning3-6
F
fshortcutkey3-6
faceselectionmode3-6
fieldoverlayplot
animating5-7
creating5-4
hidingcolorkey5-5
frequencysweep4-2
H
help
Ansofttechnicalsupporti-iv
context-sensitivei-iv
ondialogboxesi-iv
onmenucommandsi-iv
HFSSexiting5-9
.hfssfile2-2
historytree
location2-3
selectingobjectsfrom3-7
trackingchangestoadesign1-4
trackingduplications3-8
I
integrationline3-6
interpolatingfrequencysweep4-2
M
materialassignment3-4
meshrefinement4-2
MessageManager
errorsduringvalidation4-5
notificationofcompletedanalysis4-5
monitorsolutionprocess4-5
O
oshortcutkey3-10
objectselectionmode3-10
offsetvariable
adding3-13
changevalue4-6expressionfor3-13
Optimetrics
capabilities1-4
usingtooptimizeT-junction5-9
P
phaseanimation5-7
plot
animatedfields5-7fieldoverlay5-4
S-parametersvs.septumposition5-2
Progresswindow4-5
project
closing5-9
creating2-2
saving2-2
ProjectManager2-2
projecttree
expandingautomatically2-3
introduction2-2Propertieswindow
displaying5-4
modifyingdimensions3-13
openingautomatically3-3
http://-/?-http://-/?-http://-/?-http://-/?- -
7/25/2019 TeeGSG
45/45
Getting Started with HFSS: A Waveguide T-Junction
R
rectangularplot
ofS-parameters5-2
reportcreatingrectangular5-2
results
expected1-2
plottingS-parameters5-2
rotating3-14
S
septum
drawing3-12
movingposition4-6overviewoffunction1-2
shortcutkeys
Alt3-14
Ctrl3-10
Ctrl+D3-8,3-9
f3-6
o3-10
solutionsetup
adding4-2
addingafrequencysweep4-2S-parameterplot5-2
statusbar3-2
subtracting3-15
T
T-junction
completedgeometry3-15
geometry3-2
overviewoffunction1-2
procedurefordrawing3-2
Tracesdialogbox5-2
trademarknoticei-ii
transparency,setting3-4
U
Undocommand3-2
unitingboxes3-10
unitssettingforvariable3-13
V
validationcheck4-5
variable
adding3-13
changevalue4-6
settingunits3-13
W
waveport,assigning3-6