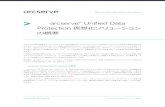仮想化データセンター・ビジネス・レディ・ソ …...EqualLogic #2 仮想化データセンター・ビジネス・レディ・ソリューション VMware vSphere
System Center による Hyper-V 仮想環境の管理 -...
Transcript of System Center による Hyper-V 仮想環境の管理 -...

1
ステップ バイ ステップ ガイド
System Center による Hyper-V 仮想環境の管理
発行日: 2010 年 12 月 20 日
概要
このホワイト ペーパーは、Microsoft® Windows Server
® 2008 R2 および Microsoft Hyper-V™
Server 2008 R2 に搭載された Hyper-V™ ベースの仮想化インフラストラクチャを、Microsoft®
System Center ファミリ製品を使用して統合管理するための手順を説明したファースト ステ
ップ ガイドです。ここで示される手順に従って評価環境を構築することで、P2V (Physical to
Virtual) 変換による物理サーバーの仮想化、自律的なライブ マイグレーションによるリソース
最適化、および仮想マシンのライブ バックアップ環境を構成することができます。
このホワイト ペーパーは、以下のテクノロジおよび製品を対象としています。
Microsoft® Windows Server 2008 R2 Hyper-V または Microsoft
® Hyper-V™ Server 2008 R2
Microsoft® System Center Virtual Machine Manager 2008 R2
Microsoft® System Center Operations Manager 2007 R2
Microsoft® System Center Data Protection Manager 2010

2
© 2010 Microsoft Corporation. All rights reserved.
本書に記載した情報は、本書各項目に関する発行日現在の Microsoft の見解を表明するもので
す。Microsoft は絶えず変化する市場に対応しなければならないため、ここに記載した情報に対
していかなる責務を負うものではなく、提示された情報の信憑性については保証できません。
本書は情報提供のみを目的としています。 Microsoft は、明示的または暗示的を問わず、本書
にいかなる保証も与えるものではありません。
すべての当該著作権法を遵守することはユーザーの責務です。Microsoft 書面による明確な許可
なく、本書のいかなる部分についても、転載や検索システムへの格納または挿入を行うことは、
どのような形式または手段(電子的、機械的、複写、レコーディング、その他)、および目的で
あっても禁じられています。これらは著作権保護された権利を制限するものではありません。
Microsoft は、本書の内容を保護する特許、特許出願書、商標、著作権、またはその他の知的財
産権を保有する場合があります。Microsoft から書面によるライセンス契約が明確に供給される
場合を除いて、本書の提供はこれらの特許、商標、著作権、またはその他の知的財産へのライセ
ンスを与えるものではありません。
Microsoft、Active Directory、Hyper-V、SQL Server、Windows、Windows PowerShell、Windows
Server、Windows は、Microsoft Corporation の登録商標または商標です。
その他記載されている実際の社名および製品名は、各社の商標です。
Microsoft Corporation ・ One Microsoft Way ・ Redmond, WA 98052-6399 ・ US

3
目次
1. はじめに .................................................................................................................................. 5
1.1 複雑化する仮想環境に不可欠な統合管理 ......................................................................... 5
1.2 System Center ファミリ製品による仮想環境の管理 ....................................................... 5
1.3 評価シナリオ ..................................................................................................................... 7
2. 管理サーバーのインストール ............................................................................................... 12
2.1 Windows Server 2008 R2 のインストール .................................................................... 13
2.2 SQL Server 2008 のインストール ................................................................................. 14
2.3 SCVMM 2008 R2 のインストール ................................................................................. 17
2.3.1 前提コンポーネントの準備 ...................................................................................... 17
2.3.2 VMM サーバーのインストール ................................................................................ 18
2.3.3 VMM 管理者コンソールのインストール ................................................................. 21
2.3.4 Hyper-V ホストの準備 .............................................................................................. 23
2.3.5 Hyper-V ホストおよびクラスターの登録 ................................................................ 25
2.4 OpsMgr 2007 R2 のインストール .................................................................................. 27
2.4.1 前提コンポーネントの準備 ...................................................................................... 27
2.4.2 ルート管理サーバーのインストール ........................................................................ 28
2.4.3 OpsMgr 2007 R2 エージェントの展開 .................................................................... 32
2.5 SCVMM 2008 R2 と OpsMgr 2007 R2 の統合 ............................................................. 36
2.5.1 管理パックの追加 ..................................................................................................... 36
2.5.2 SCVMM セットアップ(Operations Manager の構成)の実行 ............................. 37
2.5.3 ルート管理サーバーとレポート サーバーの指定 .................................................... 38
2.5.4 統合の確認 ................................................................................................................ 41

4
3. バックアップ サーバーのインストール ............................................................................... 42
3.1 前提コンポーネントの準備 ............................................................................................. 42
3.2 SCDPM 2010 のインストール ....................................................................................... 43
3.3 記憶域プール ディスクへのディスクの追加 .................................................................. 46
3.4 SCDPM エージェントの展開 ......................................................................................... 48
4. 仮想環境の管理 ..................................................................................................................... 51
4.1 P2V 物理サーバー変換を使用した物理サーバーの仮想化 ............................................ 52
4.1.1 物理サーバーのシステム要件とファイアウォール要件 ........................................... 52
4.1.2 仮想化の候補 ............................................................................................................ 54
4.1.3 P2V 物理サーバー変換の実行 ................................................................................. 55
4.1.4 変換後の最適化 ........................................................................................................ 60
4.2 PRO ヒントからのライブ マイグレーションの実行 .................................................... 61
4.2.1 ホスト クラスター レベルでの PRO の有効化 ..................................................... 61
4.2.3 PRO ヒントのポップアップ .................................................................................... 62
4.2.3 PRO ヒントの実装 .................................................................................................. 63
4.3 仮想マシンのバックアップ ............................................................................................. 63
4.3.1 Hyper-V ホストからの仮想マシンのバックアップ ................................................. 64
4.3.2 ゲスト OS のエージェントを使用したバックアップ ............................................. 66
4.3.3 仮想マシンの復元 ....................................................................................................... 67
5. まとめ ..................................................................................................................................... 70
評価版ソフトウェアの入手 ...................................................................................................... 71

5
1. はじめに
1.1 複雑化する仮想環境に不可欠な統合管理
データセンターや基幹システムにサーバー仮想化テクノロジを利用することで、より尐ないハー
ドウェアにサーバーを集約することができ、それに伴い、消費電力や冷却コスト、設置スペース、
ハードウェア保守コストを削減するメリットがあります。また、仮想化により、サーバーの OS
およびアプリケーションが物理的なハードウェアから分離されることで、より動的で柔軟な IT
インフラストラクチャを構築できます。削減されたコストを可用性に振り向けることで、サービ
スを安定的に提供できるようになり、ビジネスの継続性を高めます。
仮想化が大きく進んでも、ハードウェアが劇的に増加するということはありません。しかし、そ
の上で動作する仮想マシンの増加は、システムの運用管理を複雑なものにしていきます。尐数の
仮想化ホストであれば、仮想化テクノロジが備える標準の管理ツールや管理インターフェイスで
十分に管理できるでしょう。しかし、多数の仮想化ホストを管理するのには向いていません。一
部の仮想化ホストへの負荷の集中や、リソースに対する仮想マシンの過剰な配置など、さまざま
な問題を抱えることになり、結果として IT のコントロールを失ってしまいます。
多数の仮想化ホスト上で、さらに多くの仮想マシンが稼働する環境を適切に管理するためには、
仮想化ホストの物理環境と仮想環境の両方を統合的に管理できるツールが必要になります。
1.2 System Center ファミリ製品による仮想環境の管理
System Center ファミリ製品は、Windows およびマイクロソフト サーバー製品をベースとし
た IT インフラストラクチャを、セキュアかつ管理者への尐ない負担で効率的に管理することが
できる管理ツール群です。System Center ファミリのどの製品も物理環境と仮想環境を統合的
に管理することができ、マイクロソフトが提唱・推進する Dynamic IT の中核として、仮想化
インフラストラクチャ全体の運用管理を強化します。
System Center Virtual Machine Manager
System Center Virtual Machine Manager (SCVMM) は、大規模な仮想化インフラストラクチャ
において、仮想マシンのプロビジョニングから、仮想化ホストへの展開、リソースの最適化、管
理の委任、セルフ サービスによる管理機能などを提供する、仮想環境の管理に特化した管理ツ
ールです。稼働中の物理サーバーをオンラインのまま仮想マシンに変換できる P2V ( Physical
to Virtual ) 物理サーバー変換機能、および VMware テクノロジからの容易な移行を可能にする

6
V2V (Virtual to Virtual) 仮想マシン変換機能を提供します。P2V 物理サーバー変換機能について
は、このホワイト ペーパーで詳しく説明します。
最新の SCVMM 2008 R2 は、従来の Hyper-V、Virtual Server 2005 R2、VMware ESX Server の
管理に加え、Windows Server 2008 R2 の新しい Hyper-V (Hyper-V 2.0) をサポートし、Hyper-V
2.0 の新機能であるネットワークの最適化機能やライブ マイグレーション、ホット アド スト
レージ機能に対応します。
System Center Operations Manager
System Center Operations Manager (OpsMgr) は、Windows ベースのサーバー、アプリケーシ
ョン、クライアント、および Linux ベースのサーバーやネットワーク機器にまで対応した、エ
ンド ツー エンドの監視ツールです。OpsMgr の特徴は、管理パック (Management Pack) と
呼ばれるシール済みの定義セットをインポートするだけで、開発元が持つナレッジに基づいた詳
細レベルの監視を開始できることにあります。
SCVMM は、OpsMgr 2007 SP1 または OpsMgr 2007 R2 との統合することができます。
SCVMM と OpsMgr を統合すると、SCVMM 管理者コンソール上に物理環境と仮想環境を関連
付けたダイアグラム ビューが追加されるほか、レポート機能が追加されます。また、
Performance and Optimization (PRO) と呼ばれる自律的なリソース最適化機能を有効化できる
ようになります。PRO を使用すると、仮想化ホスト、および 仮想マシンのゲスト OS とアプ
リケーションのパフォーマンスに基づいて、最適な配置提案を行う、自動実装も可能な PRO ヒ
ントが提供されます。
このホワイト ペーパーでは、SCVMM と OpsMgr の統合設定、レポート設定、PRO の設定、
および PRO を利用したライブ マイグレーションについて説明します。
System Center Data Protection Manager
System Center Data Protection Manager (SCDPM) は、VSS (ボリューム シャドウ コピー サ
ービス) テクノロジを使用して、Windows システムのバックアップと回復、およびマイクロソ
フト アプリケーションとファイル サーバーのデータの継続的なデータ保護を提供するバック
アップ ツールです。現行バージョンの SCDPM 2007 SP1 は、Hyper-V VSS ライターを使用
した Hyper-V 仮想マシンのライブ バックアップに対応しています。最新バージョンの
SCDPM 2010 は、Hyper-V 2.0 のライブ マイグレーションで用いられるクラスターの共有ボリ
ューム (Cluster Shared Volume: CSV) に格納された仮想マシンのバックアップに対応します。
このホワイト ペーパーでは、SCDPM 2010 を使用して、スタンドアロンの Hyper-V ホスト、
およびフェールオーバー クラスターの CSV に格納された仮想マシンのバックアップと復元
について説明します。

7
System Center Configuration Manager
System Center Configuration Manager は、Windows サーバーおよびクライアントの構成管理、
更新管理、セキュリティ管理、および OS 展開といったシステム管理タスクを包括的にサポー
トし、自動化により管理者の負担を軽減します。最新の Windows Server 2008 R2 は、SCCM
2007 SP2 および SCCM 2007 R2 SP2 でサポートされます。
SCCM が備える各種機能は、物理環境、仮想環境、分散環境、およびモバイル環境を問いませ
ん。SCCM を導入することで、仮想化ホストと仮想マシンへのゲスト OS の展開やゲスト OS
の更新管理を効率化、自動化できます。また、無償のソリューション アクセラレーター製品で
ある Virtual Machine Servicing Tool 3.0
(http://www.microsoft.com/downloads/en/details.aspx?FamilyID=8408ecf5-7afe-47ec-a697-eb4
33027df73 を利用すると、 SCVMM のライブラリに格納されたオフラインの仮想マシンに対し
て、最新のセキュリティ更新パッチを適用し、仮想マシンの展開イメージを最新の状態に維持で
きます。
なお、このホワイト ペーパーでは SCCM については触れません。
Windows PowerShell
System Center ファミリ製品は、Windows PowerShell のコマンドレットを拡張し、スクリプ
ト ベースの包括的な管理機能を提供します。これにより、定型的、繰り返しのシステム管理タ
スクを自動化でき、管理者の負担を軽減します。
1.3 評価シナリオ
このホワイト ペーパーの以降では、既に展開済みの Hyper-V 環境に、SCVMM 2008 R2 と
OpsMgr 2007 R2 を実行する管理サーバーと、SCDPM 2010 を実行するバックアップ サーバ
ーを追加導入することを想定し、これらのサーバーのインストール手順を説明します。また、構
築した管理環境を用いて、次の 3 つの評価シナリオを実行する手順について説明します。
P2V 物理サーバー変換を使用した物理サーバーの仮想化
PRO ヒントからのライブ マイグレーションの実行
スタンドアロンおよびフェールオーバー クラスター上の仮想マシンのバックアップ

8
図 1: 評価環境のシステム構成
以下に、評価環境における各サーバーのハードウェア構成およびソフトウェア構成を示します。
管理サーバー
コンピューター名: MGMTSV.contoso.com
ハードウェア: プロセッサ Xeon E5506 2.13 GHz (2 コア)、メモリ 3 GB
オペレーティング システム: Windows Server 2008 R2 Enterprise
管理製品: System Center Virtual Machine Manager 2008 R2
System Center Operations Manager 2007 R2 x64
データベース: SQL Server 2008 Enterprise Edition SP1
バックアップ サーバー
コンピューター名: BACKUPSV.contoso.com
ハードウェア: プロセッサ Xeon E5506 2.13 GHz (2 コア)、メモリ 2 GB、
バックアップ格納用に 300 GB ハードディスク× 2 基
スタンドアロン ホスト
Hyper-V
フェール オーバー クラスター
CSV
HAVM01 HAVM02 VM01
VM02
WIN2003SV
WIN2003SV
HV00 HVCLUSTER
HV01 HV02
Active Directory
contoso.com MGMTSV BACKUPSV
管理サーバー バックアップ サーバー
P2V ソース ホスト
物理サーバーの
P2V 仮想化
PRO による
ライブ 移行
仮想マシンの
バックアップ

9
オペレーティング システム: Windows Server 2008 R2 Enterprise
管理製品: System Center Data Protection Manager 2010
データベース: SQL Server 2008 Express Edition (SCDPM に同梱)
仮想化ホスト (スタンドアロン)
コンピューター名: HV00.contoso.com
ハードウェア: プロセッサ Xeon E5506 2.13 GHz × 2 基 (8 コア)、
メモリ 12 GB
オペレーティング システム: Windows Server 2008 R2 Enterprise
仮想化テクノロジ: Hyper-V
仮想マシン: VM01: Windows Server 2008 R2 Enterprise
VM02: Windows Server 2008 R2 Enterprise、
および SQL Server 2008 Enterprise
仮想化ホスト (フェールオーバー クラスター HVCLUSTER.contoso.com)
コンピューター名: HV01.contoso.com、HV02.contoso.com
ハードウェア (HV01): プロセッサ Pentium D 3.4 GHz (2 コア)、メモリ 6 GB
ハードウェア (HV02): プロセッサ Core 2 Duo 2 GHz (2 コア)、メモリ 4 GB
共有ストレージ: iSCSI ターゲット (Windows Storage Server 2008 )
オペレーティング システム: Windows Server 2008 R2 Enterprise
仮想化テクノロジ: Hyper-V
その他: フェールオーバー クラスタリング
仮想マシン: HAVM01: Windows Server 2008 Enterprise x86
HAVM02: Windows Server 2008 Enterprise x86
P2V ソース ホスト
コンピューター名: WIN2003SV.contoso.com
ハードウェア: プロセッサ Pentium III 450MHz、メモリ 512 MB、
ハードディスク ATA 2 基、SCSI 1 基、合計約 100 GB、
100 Mbps ネットワーク アダプター (Realtek RTL8139)
オペレーティング システム: Windows Server 2003 R2 x86 Enterprise SP2
手順では、Active Directory ドメイン contoso.com と Hyper-V ホスト環境 (スタンドアロンの
HV00 およびフェール―バー クラスター HVCLUSTER) および仮想マシンは構築、展開済みで
あることを前提としています。ライブ マイグレーションが可能な Hyper-V ホストのフェール

10
オーバー クラスターを構築する手順については、次の評価ガイドを参考にしてください。
Windows Server 2008 R2 機能評価ガイド[仮想化編] Hyper-V 2.0 ライブ マイグレーション
http://download.microsoft.com/download/D/D/1/DD187274-7AF3-45FA-BA2D-C7033F097C66/R
2RTM_EvalGuide_LiveMigration.xps
System Center ファミリ製品の導入前の段階では、スタンドアロン ホストは Hyper-V の標準
の管理ツール[Hyper-V マネージャー]を使用して管理します。フェールオーバー クラスター
は、[フェールオーバー クラスター マネージャー]および[Hyper-V マネージャー]の両方を
使用して管理します。いずれの仮想環境も、SCVMM 2008 R2 導入後は[SCVMM 管理者コン
ソール]を使用して、シングル コンソールで完全に管理できます。そのため、管理性を損なう
ことなく、管理対象の仮想化ホストおよびクラスター ノードの OS として Server Core イン
ストールや Microsoft Hyper-V Server 2008 R2 を使用できます。
画面 2: スタンドアロン ホスト HV00 の Hyper-V マネージャー

11
画面 3: HVCLUSTER のフェールオーバー クラスター マネージャー
ノート
管理サーバーおよびバックアップ サーバーに必要なプロセッサ、メモリ、ハードディスク容量は、管理対
象の規模によって異なります。管理サーバーとバックアップ サーバーは、Hyper-V ホスト上の仮想マシ
ンで構築することもできます。実際、このホワイト ペーパーを作成するにあたり、ドメイン コントロー
ラー、管理サーバー、およびバックアップ サーバー用に専用の物理ハードウェアは用意しませんでした。
ドメイン コントローラーは HV00 に構築し、管理サーバーとバックアップ サーバーは、HV00 上の仮想
マシン VM03、VM04 に構築しました。また、仮想マシン VM05 では、フェールオーバー クラスターに
対して共有ディスク用の iSCSI ターゲットを提供する Windows Storage Server 2008 R2 を動作させま
した。

12
2. 管理サーバーのインストール
Windows Server 2008 R2 を実行する管理サーバーに、SCVMM 2008 R2 と OpsMgr 2007 R2
をインストールして構成します。この管理サーバーは、SCVMM 2008 R2 の VMM サーバー、
OpsMgr 2007 R2 のルート管理サーバー、および OpsMgr 2007 R2 のレポート サーバーとし
て機能します。また、SCVMM 2008 R2 と OpsMgr 2007 R2 の両方のリポジトリ データベー
スとして、SQL Server 2008 SP1 をインストールします。
ノート
SCVMM 2008 R2、OpsMgr 2007 R2 および SQL Server 2008 SP1 は、それぞれ別のサーバーに分散配
置することもできます。また、Windows Server 2008 R2 以前および SQL Server 2008 以前の環境に導入
することもできます。以下は、SCVMM 2008 R2 および OpsMgr 2007 R2 のシステム要件です。
SCVMM 2008 R2 のシステム要件 (単一サーバー構成の場合):
ハードウェア: x64 2GHz プロセッサ、2GB 以上のメモリ、最小 10 GB の空きディ
スク領域
オペレーティング システム: Windows Server 2008 x64 Standard / Enterprise / Datacenter
Windows Server 2008 R2 Standard / Enterprise / Datacenter
VMM データベース: SQL Server 2005 Express / Standard / Enterprise Edition SP2 以降
SQL Server 2008 Express / Standard / Enterprise Edition
その他: .NET Framework 3.0 または 3.0 SP1、Windows PowerShell 1.0 また
は 2.0、Windows リモート管理 (WinRM)、Windows 自動インストー
ル キット (WAIK) 1.1、IIS 7.0 または 7.5 (セルフ サービス ポータル
のみ)
詳細情報: http://technet.microsoft.com/ja-jp/library/cc764328.aspx
OpsMgr 2007 R2 のシステム要件:
ハードウェア: x86 または x64、1.8GHz 以上のプロセッサ、1GB 以上のメモリ、最
小 10 GB の空きディスク領域
オペレーティング システム: Windows Server 2003 Standard / Enterprise / Datacenter SP1 以降
管理サーバー データベース: SQL Server 2005 Standard / Enterprise Edition SP1 以降
レポート サーバー: SQL Server 2005 Reporting Services SP1 以降
その他: .NET Framework 2.0 および 3.0、Windows PowerShell 1.0 または
2.0、ASP.NET Ajax Extensions 1.0、IIS 7.0 または 7.5
詳細情報: http://www.microsoft.com/japan/systemcenter/opsmgr/products/sysreq.mspx

13
2.1 Windows Server 2008 R2 のインストール
次の手順に従って、管理サーバーに Windows Server 2008 R2 Enterprise をインストールして、
構成します。
1. 管理サーバー用のコンピューターに、Windows Server 2008 R2 Enterprise をインストール
します。必ず、Server Core インストールではなく、フル インストール オプションを選択
してください。
2. インストール完了後、[初期構成タスク]ウィンドウが表示されたら、[ネットワークの構成]
でネットワーク (IPv4 アドレスや DNS サーバーなど) を適切に設定してください。続い
て、[コンピューター名とドメインの入力]を開き、コンピューター名を MGMTSV に変更
し、ドメイン contoso.com に参加設定します。コンピューター名およびドメインの構成
を変更した場合は、コンピューターの再起動が必要です。
3. コンピューターの再起動が完了し、再び[初期構成タスク]が表示されたら、[自動更新と
フィードバックを有効にする]を適宜構成し、[更新プログラムのダウンロードとインスト
ール]を実行して、Windows Server 2008 R2 を最新の状態に更新します。更新プログラム
のインストール後、コンピューターの再起動が必要です。

14
4. 最後に、[初期構成タスク]の[機能の追加]をクリックして[機能の追加ウィザード]を
起動し、[.NET Framework 3.51 の機能]に含まれる[.NET Framework 3.51]を選択して
インストールします。.NET Framework 3.51 は、次にインストールする SQL Server 2008
の前提コンポーネント .NET Framework 3.5 SP1 の要件を満たすために必要です。
ここまでの手順は、ローカルの Administrator アカウント (MGMTSV¥Administrator) またはド
メインの Administrator アカウント (CONTOSO¥Administrator) で実施します。以降の手順で
は、すべてドメインの Administrator アカウント (CONTOSO¥Administrator) でログオンした
状態で作業を行います。
2.2 SQL Server 2008 のインストール
SCVMM 2008 R2 と OpsMgr 2007 R2 の両方のリポジトリ データベース および OpsMgr
2007 R2 用のレポート サーバーとして、管理サーバーに SQL Server 2008 x64 Enterprise
Edition のデータベース エンジン サービスと Reporting Services をインストールします。
重 要
SCVMM 2008 R2 は SQL Server 2005 Express Edition SP2 以降および SQL Server 2008 Express
Edition をサポートしており、SQL Server 2005 Express Edition SP3 を SCVMM 2008 R2 のセットアッ
プからインストールできます。しかし、今回はこの SQL Server 2005 Express Edition SP3 は使用しませ
ん。この SQL Server 2005 Express Edition SP3 は評価用に同梱されているもので、データベース サイズ
が最大 4 GB までに制限されます。また、OpsMgr 2008 R2 との統合機能およびレポート機能は、Express
Edition ではサポートされません。
1. SQL Server 2008 セットアップ ディスクから[SQL Server インストール センター]
(Setup.exe) を起動し、[インストール]から[SQL Server の新規スタンドアロン インス
トールまたは既存のインストールへの機能の追加]を実行して、インストール を開始しま
す。インストール センター起動時やインストール開始時に、[プログラム互換性アシスタン
ト]が表示されますが、[プログラムを実行する]をクリックして、続行してください。

15
また、[セットアップ サポート ルール]で Windows ファイアウォールの状態が“警告”
として報告されるはずです。この“警告”は、Windows ファイアウォールの実際の状態に
関係なく表示されるものです。Windows ファイアウォールが有効 (既定) 担っている場合
は、コマンド プロンプトで次の 3 つのコマンドラインを実行することで、データベース エ
ンジン サービスと Reporting Services に必要なポート (1433/TCP、80/TCP、443/TCP) を
許可することができます。
C:¥> netsh advfirewall firewall add rule name = SQLDB1433 dir = in protocol = tcp
action = allow localport = 1433 remoteip = localsubnet profile = DOMAIN
C:¥> netsh advfirewall firewall add rule name = SQLREPORT80 dir = in protocol = tcp
action = allow localport = 80 remoteip = localsubnet profile = DOMAIN
C:¥> netsh advfirewall firewall add rule name = SQLREPORT443 dir = in protocol =
tcp action = allow localport = 443 remoteip = localsubnet profile = DOMAIN
2. [SQL Server 2008 セットアップ]が開始し、[機能の選択]ページが表示されたら、必要
な機能を選択します。SCVMM 2008 R2 および OpsMgr 2007 R2 のためには、[データベ
ース エンジンン サービス][Reporting Services][クライアント ツール接続][管理ツー
ル]の 4 つのコンポーネントが必要です。

16
3. [サーバーの構成]のページでは、サービス アカウントとして、[SQL Server Agent][SQL
Server Database Engine][SQL Server Reporting Services]の 3 つのサービスに、SQL
Server サービス専用のドメイン アカウント (またはローカル アカウント) とパスワード
を設定します。ここで指定するアカウントは、ドメインまたはローカル コンピューターで
事前に作成しておき、[パスワードを無制限にする]オプションを有効にしておいてくださ
い。
4. [データベース エンジンの構成]ページでは、[アカウントの準備]タブで、認証モードと
して[Windows 認証モード]を選択し、[SQL Server 管理者の設定]で[現在のユーザー
の追加]をクリックして、ドメインの Administrator アカウント (CONTOSO¥Administrator)
を SQL Server の管理者として登録します。なお、SCVMM 2008 R2 や OpsMgr 2007 R2
のデータベースとして利用するためには、必ず[Windows 認証モード]を選択する必要が
あります。
5. [Reporting Services の構成]のページでは、[ネイティブ モードの既存の構成をインスト
ールする]を選択します。
6. 以降のウィザードでは、すべて既定の選択のまま進み、最後に[インストール]ボタンをク
リックします。

17
7. SQL Server 2008 x64 Enterprise のインストールが完了したら、Windows Server 2008 R2
上での互換性の問題を解決するために、Windows Update を実行して SQL Server 2008
SP1 に更新するか、Microsoft ダウンロード センターから SQL Server 2008 SP1 (x64) を
直接ダウンロードして更新してください。
重 要
SQL Server 2008 SP1 が正しく動作していることを確認するためには、[SQL Server Management Studio]
(スタート¥すべてのプログラム¥Microsoft SQL Server 2008¥SQL Server Management Studio) を使用し
て、サーバーの種類[データベース エンジン]、サーバー名 [(local) または localhost]、認証[Windows
認証]を指定して、接続できるかどうかを確認します。また、Web ブラウザーを使用して URL
http://mgmtsv.contoso.com/Reports および https: //mgmtsv.contoso.com/Reports を開き、[レポー
ト マネージャー]の UI が表示されることを確認します。
2.3 SCVMM 2008 R2 のインストール
データベースのインストールが完了したら、続いて、SCVMM 2008 R2 をインストールし、ロ
ーカルのデータベース インスタンスを使用するように構成します。ここでは、管理サーバーに
SCVMM 2008 R2 のコンポーネントのうち、VMM サーバーと VMM 管理者コンソールをイン
ストールします。VMM セルフ サービス ポータルについては、今回は省略しますが、ポイント
になる部分について簡単に触れます。
2.3.1 前提コンポーネントの準備
SCVMM 2008 R2 の前提コンポーネントとしては、Windows PowerShell 1.0 または 2.0、
Windows リモート管理 (WinRM)、.NET Framework 3.0 または 3.0 SP1、Windows 自動イン
ストールキット (WAIK) 1.1 があります。Windows PowerShell 2.0 および WinRM は、
Windows Server 2008 R2 に標準で組み込まれています。.NET Framework および WAIK 1.1 に
ついては、SCVMM 2008 R2 のセットアップによって必要に応じて自動的にインストールされ
るため事前に組み込んでおく必要はありません。
管理サーバーに SCVMM 2008 R2 のセルフ サービス ポータルをインストールする場合は、前
提コンポーネントとして、Windows Server 2008 R2 の Web サーバー (IIS) の役割を事前にイ
ンストールしておく必要があります。Web サーバー (IIS) の役割をインストールする際には、
次のサブ コンポーネントが含まれるようにしてください。
静的なコンテンツ 既定のドキュメント ディレクトリの参照 HTTP エラー
ASP.NET .NET 拡張性 ISAPI 拡張 ISAPI フィルター
要求フィルター IIS 6 メタベース互換 IIS 6 WMI 互換

18
2.3.2 VMM サーバーのインストール
管理サーバーに SCVMM 2008 R2 のサーバー コンポーネントである VMM サーバーをイン
ストールします。
1. SCVMM 2008 R2 のセットアップ プログラム (Setup.exe) を起動し、[VMM サーバー]
をクリックします。
2. [ライセンス条項]のページで使用許諾契約書の内容を確認し、同意して、[次へ]をクリ
ックします。
3. [製品登録]のページで、[ユーザー名]と[会社]を入力し、[次へ]をクリックします。
4. [前提条件を確認する]のページで、ハードウェア要件とソフトウェア要件を満たしている
かどうかを確認します。確認をパスした場合は、[次へ]をクリックします。前提条件を満
たさない場合は、表示されるメッセージに従ってシステム構成を変更後、[再確認]をクリ
ックしてください。

19
5. [インストール先]のページで、SCVMM 2008 R2 のバイナリのインストール先を指定し
ます。既定では、C:¥Program Files¥Microsoft System Center Virtual Machine Manager
2008 R2 にインストールされます。VMM サーバーのインストールでは、OS のドライブに
320 MB、ここで指定されたパスに 2 GB の空き容量が必要です。
6. [SQL Server の設定]のページで、[サポートされているバージョンの SQL Server を使
用する]を選択し、サーバー名[localhost]を指定します。また、資格情報としてドメイン
の Administrator アカウント (CONTOSO¥Administrator) とパスワードを入力し、SQL
Server インスタンスとして[MSSQLSERVER]を選択して、[新規データベースの作成]
をチェックします。この指定により、ローカルの 既定の SQL Server インスタンス上に、
データベース [VirtualManagerDB]が作成されます。
7. [ライブラリ共有の設定]で、SCVMM 2008 R2 のライブラリ共有を設定します。既定で
は、C:¥ProgramData¥Virtual Machine Manager Library Files が MSSCVMMLibrary という
共有名で共有設定されます。ライブラリには、ISO イメージやオフラインの仮想マシンイ
メージ (VHD) などを格納できるため、多くのディスク領域を消費する可能性があります。
十分な空きディスク領域のあるパスに作成することを推奨します。

20
8. [インストール設定]のページで、VMM サーバーが通信に使用する TCP ポートと、サー
ビス アカウントを設定します。既定のポート割り当ては、VMM 管理者コンソールが接続
に使用する 8100、ホストおよびライブラリ サーバー上の VMM エージェントとの
WinRM の通信に使用する 80、およびバックグラウンド インテリジェント転送サービス
(BITS) によるファイル転送のための 443 です。通常、変更する必要はありません。サービ
ス アカウントも、既定の[ローカル システム]のままで構いません。
9. [設定の概要]のページにセットアップ ウィザードで指定した内容が表示されます。問題
がなければ、[インストール]をクリックして、VMM サーバーのインストールを開始しま
す。
10. インストールが正常に完了したら、[Virtual Machine Manager の最新の更新プログラムをチ

21
ェックする]にチェックが入っていることを確認して、[閉じる]をクリックします。
11. Windows Update が起動し、最新の更新プログラムが検索されます。2010 年 12 月時点で、
次の更新プログラムがリリースされています。重要な更新なので、適用することを推奨しま
す。
System Center Virtual Machine Manager 2008 R2 更新プログラム (KB2308590)
2.3.3 VMM 管理者コンソールのインストール
VMM サーバーに続いて、管理サーバーに VMM 管理コンソールをインストールします。VMM
サーバーのインストールでは、VMM 管理者コンソールはインストールされません。
ノート
VMM 管理者コンソールは、VMM サーバーとは別のコンピューターにインストールすることもできます。
Windows XP Professional SP2 以降の x86 または x64 Windows OS にインストールすることができま
す。ただし、Windows Server 2008 および Windows Server 2008 R2 の Server Core インストールには
対応していません。VMM 管理者コンソールは、前提コンポーネントとして、Windows PowerShell 1.0
または 2.0、.NET Framework 2.0 を必要としますが、SCVMM 2008 R2 のセットアップ プロ
グラムが必要に応じて自動的にインストールします。
1. SCVMM 2008 R2 のセットアップ プログラム (Setup.exe) を起動し、[VMM 管理者コン
ソール]をクリックします。
2. [ライセンス条項]のページで使用許諾契約書の内容を確認し、同意して、[次へ]をクリ
ックします。

22
3. [前提条件を確認する]のページで、ハードウェア要件とソフトウェア要件を満たしている
かどうかを確認します。確認をパスした場合は、[次へ]をクリックします。前提条件を満
たさない場合は、表示されるメッセージに従ってシステム構成を変更後、[再確認]をクリ
ックしてください。
4. [インストール先]のページで既定のパス C:¥Program Files¥Microsoft System Center
Virtual Machine Manager 2008 R2 を受け入れ、[次へ]をクリックします。
5. [ポートの割り当て]のページで、VMM サーバーのインストール時に設定したポートを指
定し、[次へ]をクリックします。
6. [設定の概要]のページで[インストール]をクリックして、VMM 管理者コンソールのイ
ンストールを開始します。
ノート
管理サーバーに VMM セルフ サービス ポータルをインストールする場合は、Web サーバー (IIS) の役
割と前提となるサブ コンポーネントを事前にインストールした上で、SCVMM 2008 R2 のセットアッ
プ プログラム (Setup.exe) を起動し、[VMM セルフ サービス ポータル]をクリックします。
インストールする際には、セルフ サービス ポータル用の TCP ポートの設定に注意してくださ
い。既定の TCP ポートは 80 ですが、このポートは IIS の既定の Web サイト (Default Web
Site) が既に使用しています。セルフ サービス ポータルで 80 を使用したい場合は、IIS の既
定の Web サイトのバインドを別のポートに変更してください。IIS の既定の Web サイトで引
き続き 80 を使用する必要がある場合は、セルフ サービス ポータル用に別のポート (8080 な
ど) を割り当ててください。

23
2.3.4 Hyper-V ホストの準備
このホワイト ペーパーでは、既にスタンドアロンの Hyper-V ホスト (HV00) と、2 ノード の
Hyper-V ホスト (HV01、HV02) によるフェールオーバー クラスター (HVCLUSTER) が構成
済みであり、既に仮想マシンが稼働している状況を想定しています。Hyper-V ホストの管理 OS
は、フル インストールの Windows Server 2008 R2、Server Core インストールの Windows
Server 2008 R2、Microsoft Hyper-V Server 2008 R2 のいずれでも構いません。
Hyper-V のインストール方法について、詳しい説明は省略します。フル インストールの
Windows Server 2008 R2 の場合は、[役割の追加ウィザード]で[Hyper-V]の役割を選択して
インストールします。Server Core インストールの Windows Server 2008 R2 の場合は、次のい
ずれかのコマンドラインで Hyper-V の役割を有効化できます。Microsoft Hyper-V Server 2008
R2 の場合は、既定で Hyper-V が有効になります。いずれの場合も、Intel VT または AMD-V、
およびハードウェア強制データ実行防止 (DEP) が BIOS レベルで有効になっている必要があ
ります。
C:¥> start /w ocsetup Microsoft-Hyper-V
C:¥> start /w pkgmgr /iu: Microsoft-Hyper-V
C:¥> dism /online /Enable-Feature /FeatureName:Microsoft-Hyper-V
Hyper-V ホストのフェールオーバー クラスターの構成については、次のドキュメントを参考に
してください。以下のドキュメントでは、クラスターの共有ボリュームの構成やライブ マイグ
レーションの実装まで解説されています。
Windows Server 2008 R2 機能評価ガイド[仮想化編] Hyper-V 2.0 ライブ マイグレーション
http://download.microsoft.com/download/D/D/1/DD187274-7AF3-45FA-BA2D-C7033F097C66/R
2RTM_EvalGuide_LiveMigration.xps
ノート
SCVMM 2008 R2 のホストの追加機能を利用して、Hyper-V を有効化することもできます。SCVMM 2008
R2 は、ホスト追加時に仮想化テクノロジが検出できない場合は、OS の種類に応じてインストールしま
す。Windows Server 2008 R2 の場合は Hyper-V 2.0 を、Windows Server 2008 x64 の場合は Hyper-V 1.0
を、Windows Server 2003 x86/x64 の場合は Virtual Server 2005 R2 SP1 を自動的にインストールします。
Hyper-V ホストを SCVMM 2008 R2 の VMM サーバーで管理できるようにするためには、
VMM エージェントが展開され、WinRM を使用してリモート接続ができるように Windows フ
ァイアウォールを構成しておく必要があります。

24
フル インストールの Windows Server 2008 R2 の場合
フル インストールの Windows Server 2008 R2 の場合は、[サーバー マネージャー]のルート
にある[サーバー マネージャーのリモート管理の構成]を開いて、[他のコンピューターからこ
のサーバーのリモート管理を有効にする]をチェックすることで、必要なポートが許可されます。
Server Core インストールおよび Microsoft Hyper-V Server 2008 R2 の場合
Server Core インストールおよび Microsoft Hyper-V Server 2008 R2 の場合は、Sconfig
(C:¥Windows¥System32¥Sconfig.cmd) ユーティリティを使用して、[4) リモート管理の構成]
の[1) MMC リモート管理を許可する][2) Windows PowerShell を有効にする][3) サーバー マ
ネージャーのリモート管理を許可する]の 3 つを実行してください。
最小限のポートのみを許可する場合
フル インストールと Server Core のための手順は、本来はサーバー マネージャーをリモート
から接続するための構成です。上記の方法の代わりに、次の 2 つのコマンドラインを実行する
ことで、必要最小限のポートを許可することができます。この方法は、Windows Server 2008 x64
の Hyper-V 1.0 環境でも有効です。
C:¥> winrm qc
....
このコンピューター上のあらゆる IP への WS-Man 要求を受け付けるため、HTTP://* 上に
WinRM リスナーを作成します。WinRM ファイアウォールの例外を有効にします。
変更しますか [y/n]? y
C:¥> netsh advfirewall firewall set rule group="ファイルとプリンターの共有" new
enable=Yes

25
ノート
Windows Server 2003 x86/x64 の Virtual Server 2005 R2 SP1 を管理する場合は、WinRM
(WS-Management 1.1) を Microsoft ダウンロード センターから入手してインストールする必要がありま
す。WinRM をインストールしたら、次の 2 つのコマンドラインを実行してください。
C:¥> winrm qc
C:¥> netsh firewall set service fileandprint enable
2.3.5 Hyper-V ホストおよびクラスターの登録
既存の Hyper-V ホストおよびフェールオーバー クラスターを SCVMM 2008 R2 の管理対象
にするために、ホストを VMM サーバーに登録します。
1. [スタート]メニューの[すべてのプログラム > Microsoft System Center > Virtual Machine
Manager 2008 R2 > Virtual Machine Manager - 管理者コンソールを開く]またはデスクト
ップ上の[SCVMM 管理者コンソール]アイコンを開き、VMM 管理者コンソールを開きま
す。[サーバーへ接続]ダイアログボックスが表示されたら、サーバー名[localhost:8100 (ま
たは MGMTSV:8100)]を指定します。
2. VMM 管理者コンソールのナビゲーション ペイン[ホスト]には、まだ何も表示されませ
ん。[アクション]ペインの[ホストの追加]をクリックします。
3. [ホストの追加]ウィザードが起動するので、[ホストの場所の選択]のページで、「Active
Directory ドメイン上の Windows Server ベースのホスト]を選択し、ホストに接続するた
めの資格情報としてドメインの Administrator アカウント (CONTOSO¥Administrator) と
パスワードを入力し、[次へ]をクリックします。
4. [ホスト サーバーの選択]のページで[検索]機能を利用して、Hyper-V ホストを選択し
ます。フェールオーバー クラスターのノードの 1 つを検索すると、フェールオーバー ク
ラスター構成が自動的に検出され、すべてのノードを含むクラスターとして追加されます。

26
5. [構成設定]のページで、ホスト グループとして既定の[すべてのホスト]を受け入れ、
[次へ]をクリックします。
6. [ホストのプロパティ]のページで、仮想マシンの格納先となる既定のパスを必要に応じて
追加します。今回は、スタンドアロン ホストとフェールオーバー クラスターを同時に登録
しているため、ここではパスを設定しません。ホスト追加後にホストのプロパティを開いて、
個別に設定してください。
7. [サマリー]のページで[ホストの追加]をクリックします。すると、[ジョブ]ウィンド
ウが開いて、追加タスクの実行状況が表示されます。

27
8. ホストの追加が完了すると、VMM 管理者コンソールを使用して、Hyper-V ホストおよびフ
ェールオーバー クラスター上の仮想マシンの制御が可能になります。標準の管理ツールで
ある Hyper-V マネージャーやフェールオーバー クラスターを使用しなくても、仮想マシン
の設定変更や新規作成、ライブ マイグレーションを実行できるようになります。また、標
準の管理ツールには存在しない、ホスト グループによる分類やコスト センターの設定、仮
想ネットワークのビジュアルな表示、仮想マシンのホスト間移動、メンテナンス モード、
クイック ストレージ マイグレーション (記憶域の移行) など、さまざまな機能が利用可能
になります。
2.4 OpsMgr 2007 R2 のインストール
次に、SCVMM 2008 R2 の機能を拡張するために、管理サーバーに OpsMgr 2007 R2 を追加イ
ンストールします。
2.4.1 前提コンポーネントの準備
データベースを除く OpsMgr 2007 R2 の前提コンポーネントのほとんどは、Windows Server
2008 R2 に標準で組み込まれており、SCVMM 2008 R2 の導入までの手順にも含まれます。
OpsMgr 2008 R2 の Web Console をインストールする場合は、追加で次の 2 つの役割および

28
テクノロジが必要になります。これらは、事前にインストールしておく必要があります。
Web サーバー (IIS) の役割
Web サーバー (IIS) の役割をインストールする際には、次のサブ コンポーネントが含まれるよ
うにしてください。
静的なコンテンツ 既定のドキュメント ディレクトリの参照 HTTP エラー
ASP.NET .NET 拡張性 ISAPI 拡張 ISAPI フィルター
要求フィルター Windows 認証 IIS 6 メタベース互換 IIS 6 WMI 互換
ASP.NET Ajax Extensions 1.0
ASP.NET Ajax Extentions 1.0
http://go.microsoft.com/fwlink/?LinkID=89064&clcid=0x409
2.4.2 ルート管理サーバーのインストール
次の手順に従って、OpsMgr 2007 R2 のルート管理サーバーおよびレポート サーバーをインス
トールします。
1. OpsMgr 2007 R2 のセットアップ プログラム (Setup.exe) の[Operations Manager 2007
R2 のインストール]をクリックして、セットアップ ウィザードを開始します。

29
2. [使用許諾契約書]のページで使用許諾契約書の内容を確認し、同意して、[次へ]をクリ
ックします。
3. [製品登録]のページで、[ユーザー名]と[組織]を入力し、[次へ]をクリックします。
4. [カスタム セットアップ]のページでは、既定のコンポーネント (すべて) と既定のインス
トール先を受け入れ、[次へ]をクリックします。Web Console を使用しない場合は、イン
ストール対象から除外してください。
前提条件のチェックが行われ、パスしない場合はレポートが表示されます。
5. [管理グループの構成]のページで[管理グループ名]に分かりやすい名称 (たとえば、ド
メイン名の CONTOSO など) を入力し、[次へ]をクリックします。
6. [SQL Server データベース インスタンス]のページで、ローカルのインスタンス
(MGMTSV) と SQL Server ポート 1433 を指定し、[次へ]をクリックします。
7. [データベースとログ ファイルのオプション]のページでは、既定の設定値を受け入れ、
[次へ]をクリックします。本番環境では、データベースのパフォーマンスとサイズの拡張
を考慮して、十分な空きディスク領域のあるパスに変更することを推奨します。

30
8. OpsMgr 2007 R2 では、2 つのサービス アカウント[管理サーバー アクション アカウン
ト]と[SDK と Config サービス アカウント]を設定する必要があります。いずれも[ロ
ーカル システム]が使用できますが、[管理サーバー アクション アカウント]については
ドメイン アカウントを、[SDK と Config サービス アカウント]については[ローカル シ
ステム]を指定することを推奨します。特に、[SDK と Config サービス アカウント]を
ドメインまたはローカル アカウントで構成すると、SCVMM 2008 R2 との統合設定で
SPN を登録するという追加の設定手順が必要になるので注意してください。
9. Web Console のインストールを選択した場合 (既定)、[Web コンソール認証構成]のペー
ジが表示されるので、[Web 認証を使用する (推奨)]を選択し、[次へ]をクリックします。
10. [Operations Manager エラー レポート]と[カスタマ エクスペリエンス向上プログラム]
のページでは、エラー報告や使用履歴をマイクロソフトに送信するかどうかを任意で選択し、
[次へ]をクリックします。
11. [プログラムのインストールの準備完了]のページで[インストール]をクリックし、OpsMgr
2007 R2 のインストールを開始します。
12. インストールが完了すると、[暗号化キーのバックアップ]と[コンソールの開始]の 2 つ

31
のオプションが表示されます。[暗号化キーのバックアップ]は実行しておくことを推奨し
ます。[コンソールの開始]はこの時点では省略します。
13. 続いて、OpsMgr 2007 R2 のレポート機能をインストールします。OpsMgr 2007 R2 のセ
ットアップ プログラム (Setup.exe) の[Operations Manager 2007 R2 レポートのインス
トール]をクリックして、セットアップ ウィザードを開始します。
14. [使用許諾契約書]のページで使用許諾契約書の内容を確認し、同意して、[次へ]をクリ
ックします。
15. [製品登録]のページで、[ユーザー名]と[組織]を入力し、[次へ]をクリックします。
16. [カスタム セットアップ]のページでは、既定のコンポーネント (すべて) と既定のインス
トール先を受け入れ、[次へ]をクリックします。
17. [ルート管理サーバーに接続]のページで、[ルート管理サーバー]として[MGMTSV]を
指定します。
18. [SQL Server データベース インスタンス]のページで、ローカルのインスタンス
(MGMTSV) と SQL Server ポート 1433 を指定し、[次へ]をクリックします。
19. [データベースとログ ファイルのオプション]のページでは、既定の設定値を受け入れ、
[次へ]をクリックします。本番環境では、データベースのパフォーマンスとサイズの拡張
を考慮して、十分な空きディスク領域のあるパスに変更することを推奨します。
20. [SQL Server Reporting Services インスタンス]のページで、ローカルの MGMTSV のイ
ンスタンスを指定します。

32
21. OpsMgr 2007 R2 のレポート機能のインストールでは、2 つのアカウント[データ ウェア
ハウス書き込みアカウント][データ リーダー アカウント]の資格情報を入力する必要が
あります。いずれも、ドメイン アカウントであり、SQL Server Reporting Services を実行
するコンピューターのローカル管理者 (BUILTIN¥Administrators のメンバー) である必要
があります。ここでは、構成を簡単にするために、ドメインの Administrator アカウントの
資格情報を指定しています (ただし、推奨されない構成です)。
22. [オペレーション データ レポート]のページでは、製品の使用履歴をマイクロソフトに送
信するかどうかを任意で選択し、[次へ]をクリックします。
23. [プログラムのインストールの準備完了]のページで[インストール]をクリックし、OpsMgr
2007 R2 レポートのインストールを開始します。インストールが完了したら、[完了]をク
リックしてウィザードを閉じます。
2.4.3 OpsMgr 2007 R2 エージェントの展開
ドメイン内のホストに OpsMgr 2007 R2 エージェントを展開して、OpsMgr 2007 R2 の監視対
象にします。今回の検証シナリオを実行するためには、管理サーバーを除く、すべての Hyper-V
ホストと Hyper-V ホスト上の仮想マシン、そして P2V ソース ホスト (P2V で変換する仮想

33
化対象の物理サーバー) にエージェントを展開する必要があります。
1. エージェントを展開するすべてのホストについて、ファイアウォール要件を確認します。エ
ージェントを展開するためには、ルート管理サーバーが SMB (サーバー メッセージ ブロ
ック) および Microsoft RPC (リモート プロシージャ コール) を使用して対象ホストに接
続できる必要があります。Windows Server 2008 以降のセキュリティが強化された
Windows ファイアウォールを使用している場合は、ルール グループ[ファイルとプリンタ
ーの共有]および[リモート管理]で必要なポートを許可できます。次の 2 つのコマンド
ラインを実行することで、これらのルールを許可できます。
C:¥> netsh advfirewall firewall set rule group="ファイルとプリンターの共有"
new enable=Yes
C:¥> netsh advfirewall firewall set rule group="リモート管理" new enable=Yes
なお、Windows Server 2008 R2 および Microsoft Hyper-V Server 2008 R2 の場合は、[サ
ーバー マネージャーのリモート管理の構成](このホワイト ペーパーの 2.3.4 を参照) に、
これらのポートの許可が含まれています。
Windows Server 2003 の Windows ファイアウォールの場合は、次の 2 つのコマンドライ
ンを実行することで、必要なポートを許可できます。
C:¥> netsh firewall set service fileandprint enable
C:¥> netsh firewall set service remoteadmin enable
2. OpsMgr 2007 R2 の Operations Console (スタート > すべてのプログラム > System
Center Operations Manager 2007 R2 > Operations Console) を開き、ナビゲーション ペイ
ン[管理]のルートにある[管理するコンピューターとデバイスの構成]をクリックします。
3. [コンピューターとデバイスの管理ウィザード]が開始し、[何を管理しますか]と表示さ
れるので、[Windows コンピューター]を選択して、[次へ]をクリックします。

34
4. [自動 / 詳細]のページで、[詳細な検出]を選択し、[検出されたコンピューターが接続
可能かどうかを確認する]をチェックして、[次へ]をクリックします。
5. [検出方法]のページで、[コンピューター名を参照または入力する]を選択し、[参照]を
クリックして、エージェントを展開する Hyper-V ホスト、仮想マシン、P2V ソース ホス
トをすべて追加します。
6. [管理者アカウント]のページで、エージェントのインストールに使用するアカウントの資
格情報を提供します。OpsMgr 2007 R2 のアクション アカウントとしてドメイン アカウン
トを設定した場合は、アクション アカウントを使用できます。ただし、その場合、アクシ
ョン アカウントは対象ホストに管理者権限を持っている必要があります。そのためには、
アクション アカウントを CONTOSO¥Domain Admins のメンバーに登録しておきます。ア
クション アカウントとしてローカル システムを設定した場合は、アクション アカウント
に高い権限を与えたくない場合は、[その他のユーザー アカウント]を選択して、ドメイン
の管理者アカウント (CONTOSO¥Administrator) の資格情報を指定してください。
7. [管理対象オブジェクトの選択]のページに、指定したホストで接続可能なホストがリスト
されます。[すべて選択]をクリックして、[次へ]をクリックします。

35
8. [概要]のページで、エージェントのインストール先パスとエージェントの実行アカウント
の資格情報 (ローカル システム) を確認し、[完了]ボタンをクリックします。
9. [エージェントの管理タスクの状態]ウィンドウにエージェント展開の進行状況が表示され
ます。すべてのホストで[成功しました]と表示されたら完了です。すべてのホストあるい
は一部のホストで[失敗しました]と表示された場合は、インストール アカウントの資格
情報やファイアウォール要件を確認して、エージェントのインストールを再実行してくださ
い。
10. エージェントが展開されたホストは、Operations Console のナビゲーション ペイン[管理]
の[デバイスの管理 > エージェントで管理]ノードにリストされます。また、ナビゲーシ
ョン ペインの[監視]の[Windows コンピューター]ノードで稼働状況を確認できます。

36
2.5 SCVMM 2008 R2 と OpsMgr 2007 R2 の統合
管理サーバーへの SCVMM 2008 R2 と OpsMgr 2007 R2 の導入が完了したので、これらを統
合する構成を行います。統合構成は、SCVMM 2008R2 のセットアップ プログラム (Setup.exe)
から実行できますが、その前後に追加の手順が必要です。
重 要
OpsMgr 2007 R2 の[SDK と Config サービス アカウント]として、ローカル システムではな
く、ドメインまたはローカル アカウントを指定した場合は、SPN (サービス プリンシパル名) な
ど、さらにいくつかの追加の手順が必要になります。詳しくは、次のドキュメント (英語) に説
明されています。
SCVMM 2008 R2 Documentation: VMM08R2_OMIntegration.docx
http://www.microsoft.com/downloads/details.aspx?FamilyID=e547b676-112f-419e-8d8f-6920bec
a0845&DisplayLang=en
2.5.1 管理パックの追加
OpsMgr 2007 R2 の Operations Console を使用して、次の 8 つの最新の管理パックをオンラ
イン カタログから追加します。これらの管理パックは、SCVMM 2008 R2 が提供する管理パッ
クが依存する管理パックです。
SQL Server Core Library(6.0.5000.0 以降)
SQL Server 2008 (Discovery)
SQL Server 2008 (Monitoring)
SQL Server 2005 (Discovery)
SQL Server 2005 (Monitoring)
Windows Server 2008 Internet Information Services 7.0(6.0.6539.0 以降)
Windows Server Internet Information Services Library(6.0.5000.0 以降)
Windows Server 2008 Internet Information Services 2003(6.0.5000.0 以降)
1. Operations Console を起動し、ナビゲーション ペインの[管理]から[管理パック]ノー
ドを開きます。
2. [アクション]ペインから[管理パックのインポート]を実行します。[管理パックのイン

37
ポート]ウィザードが表示されたら、[追加 > カタログから追加...]をクリックして、上記
の管理パックを検索して選択します。
3. 選択した管理パックの依存関係がチェックされます。警告が表示された場合は、[解決]を
クリックして、依存関係のあるすべての管理パックをインポート対象に追加してください。
4. すべての依存関係が解決されたら[インストール]をクリックして、管理パックをインポー
トします。
2.5.2 SCVMM セットアップ(Operations Manager の構成)の実行
OpsMgr 2007 R2 の統合構成は、管理サーバーから VMM 管理者コンソールをいったんアンイ
ンストールしてから実行する必要があります。
1. [コントロールパネル]から[プログラムのアンインストール]を開き、[Microsoft System
Center Virtual Machine Manager 2008 R2 Administrator Console (x64)]を選択してアンイン
ストールします。
2. SCVMM 2008 R2 のセットアップ プログラム (Setup.exe) を起動し、[Operations
Manager の構成]をクリックします。

38
3. [Virtual Machine Manager 管理者コンソール セットアップ]ウィザードが起動します。イ
ンストール手順は、2.3.3 VMM 管理者コンソールのインストールとほとんど変わりません。
1 点だけ、[ポートの割り当て]のページで、VMM サーバー ポートに加えて、VMM サー
バーをドメイン名¥コンピューター名の形式 (CONTOSO¥MGMTSV) で指定するところが
異なります。
[Operations Manager の構成]を実行すると、次のタスクが実行され、OpsMgr 2007 R2 との
統合が可能になります。
OpsMgr 2007 R2 に SCVMM R2 管理パックをインポートする
SCVMM R2 のサービスア カウントを OpsMgr 2007 R2 の管理者ロールに追加する
System Center Data Access Service を再起動する
VMM 管理者コンソールをインストールする
2.5.3 ルート管理サーバーとレポート サーバーの指定
[Operations Manager の構成]のウィザードが完了したら、改めてインストールされた VMM
管理者コンソールを開き、次の 4 つの設定を行い、統合構成を完了します。
OpsMgr 2007 R2 アクション アカウントの追加
ナビゲーション ペインの[管理]にある[ユーザー ロール]ノードを開き、[管理者]ロール
のメンバーとして、OpsMgr 2007 R2 のアクション アカウントを追加します。アクション ア
カウントとしてドメイン アカウントを使用している場合は、そのアカウントを追加してくださ
い。アクション アカウントとしてローカル システムを使用している場合は、コンピューター ア
カウントを追加します。なお、今回のように OpsMgr 2007 R2 と SCVMM 2008 R2 を同じコ
ンピューターに導入した場合、コンピューター アカウント (CONTOSO¥MGMTSV$) は既定で
登録されるため、作業は不要です。

39
OpsMgr 2007 R2 ルート管理サーバーの指定
ナビゲーション ペインの[管理]にある[System Center]ノードを開き、[Operations Manager
サーバー]のエントリを開きます。サーバー名として、OpsMgr 2007 R2 のコンピューター名
(MGMTSV) または FQDN (mgmtsv.contoso.com) を入力します。
OpsMgr 2007 R2 レポート サーバー URL の指定
ナビゲーション ペインの[管理]にある[System Center]ノードを開き、[Operations Manager
レポートの URL]のエントリを開きます。レポート サーバー URL として、レポート サーバ
ーの Web サービス URL (https://mgmtsv.contoso.com/ReportServer) を入力します。

40
PRO の有効化
Performance and Optimization (PRO) による監視を行う場合は、ナビゲーション ペインの[管
理]にある[全般]ノードから[PRO 設定]を開き、[有効な PRO ヒント]をチェックしま
す。ヒントの重要度のレベルは適宜選択してください。PRO ヒントには、仮想マシンの移動と
いった最適化タスクがスクリプトとして提供され (可能な場合のみ)、ワン クリックで実装でき
ます。[PRO ヒントを自動的に実装する]をチェックすると、ユーザーの介入なしで、実装が
自動実行されます。このオプションを有効化する場合は、PRO の機能をよく理解した上で行っ
てください。
ここでの PRO の設定は、SCVMM 2008 R2 の管理対象全体に対する設定です。全般レベルで
の自動実装の有効化は推奨しません。PRO は、ここ以外に、ナビゲーション ペイン[ホスト]
のホスト グループやフェールオーバー クラスター単位 (プロパティの[PRO ヒント]タブ) で
も設定できます。PRO ヒントの自動実装については、ダウンタイムなしでライブ マイグレー

41
ション可能なフェールオーバー クラスターで利用するかどうかを判断することを推奨します。
2.5.4 統合の確認
SCVMM 2008 R2 と OpsMgr 2007 R2 の統合構成が完了したら、VMM 管理者コンソールを開
いて、統合機能が利用できるかどうかを確認します。
まず、VMM 管理者コンソール上部のメニュー バーにある[図](または、[表示]メニューの
[図]) をクリックして、ダイアグラム ビューが表示されることを確認します。このダイアグ
ラム ビューは、OpsMgr 2007 R2 が提供するもので、SCVMM 2008 R2 の管理サーバーやライ
ブラリなどのコンポーネントと、Hyper-V ホスト、仮想マシン、物理および仮想のハードウェア
の関係、およびそれらの稼働状況を含めてビジュアル化したものです。
次に、レポート機能の動作を確認します。VMM 管理者コンソールのナビゲーション ペイン[レ
ポートの作成]にある[レポート]ノードを開きます。既定では、[バーチャルマシン割り当て]
[バーチャル マシン使用率][ホスト使用率][ホスト使用率の増加][仮想化の候補]の 5 つ
のレポートが用意されています。いずれかのレポートを実行して、レポートが表示されることを

42
確認してください。なお、データが収集されるまでは、空のレポートが表示されます。
3. バックアップ サーバーのインストール
この手順では、バックアップ サーバーに SCDPM 2010 をインストールして構成します。
3.1 前提コンポーネントの準備
次の手順に従って、バックアップ サーバーに Windows Server 2008 R2 Enterprise をインスト
ールして、構成します。
1. バックアップ サーバー用のコンピューターに、Windows Server 2008 R2 Enterprise をイン
ストールします。必ず、Server Core インストールではなく、フル インストール オプショ
ンを選択してください。
2. インストール完了後、[初期構成タスク]ウィンドウが表示されたら、[ネットワークの構成]
でネットワーク (IPv4 アドレスや DNS サーバーなど) を適切に設定してください。続い
て、[コンピューター名とドメインの入力]を開き、コンピューター名を BACKUPSV に変
更し、ドメイン contoso.com に参加設定します。コンピューター名およびドメインの構
成を変更した場合は、コンピューターの再起動が必要です。

43
3. コンピューターの再起動が完了し、再び[初期構成タスク]が表示されたら、[自動更新と
フィードバックを有効にする]を適宜構成し、[更新プログラムのダウンロードとインスト
ール]を実行して、Windows Server 2008 R2 を最新の状態に更新します。更新プログラム
のインストール後、コンピューターの再起動が必要です。
3.2 SCDPM 2010 のインストール
次の手順に従って、SCDPM 2010 をインストールします。
1. SCDPM 2010 のセットアップ プログラム (Setup.exe) を起動し、[Data Protection
Manager のインストール]をクリックします。

44
2. [マイクロソフト ソフトウェア ライセンス条項]のページで使用許諾契約書の内容を確認し、
同意して、[次へ] をクリックします。
3. [ようこそ]の画面で、[次へ]をクリックします。
4. [前提条件を確認する] のページで、前提条件を満たしているかどうかを確認します。確認を
パスした場合は、[次へ]をクリックします。
Single Instance Sotre (SIS) コンポーネントに関する“警告”が表示されますが、このコン
ポーネントは SCDPM 2010 のセットアップで自動的に追加されるため問題ありません。
5. [前提条件のインストール] のページに切り替わり、前提コンポーネント (SIS) のインスト
ールが行われます。インストール完了後、[再起動]をクリックして、コンピューターを再

45
起動します。
6. コンピューターが再起動したら、再び SCDPM 2010 のセットアップ プログラム
(Setup.exe) を起動し、[Data Protection Manager のインストール]を開始します。[製品
登録]のページまで進み、ユーザー名と会社名を入力して[次へ]をクリックします。
7. [インストールの設定]のページでは、既定のインストール先パス (C:¥Program
Files¥Microsoft DPM) を確認し、SCDPM に同梱されている SQL Server (MSDPM2010 イ
ンスタンス)を選択して、[次へ]をクリックします。
8. [セキュリティの設定]のページで、SQL Server のサービス アカウントにパスワードを設
定します。SQL Server のサービス アカウントは、ローカル アカウントとして SCDPM
2010 のセットアップ プログラムが自動作成します。
9. [Microsoft Update のオプトイン]のページで、Windows Update の設定を構成します。推
奨の[Microsoft Update を使用して更新プログラムを確認する(推奨)]を選択して、[次へ]

46
をクリックします。この選択により、Windows Update の設定が、Windows に加えて、マ
イクロソフト製品が更新対象になり、SCDPM 2010 の自動更新が可能になります。
10. [カスタマーエクスペリエンス向上プログラム]のページで任意の項目を選択して[次へ]
をクリックして進み、[設定の概要]のページで[インストール]をクリックし、SCDPM 2010
のインストールを開始します。インストールが完了したら、[完了] をクリックしてウィザー
ドを閉じます。
3.3 記憶域プール ディスクへのディスクの追加
SCDPM 2010 には、バックアップ用に 1 つ以上の専用のハードディスクまたは SAN 上の
LUN が必要です。今回の評価環境では、300 GB の未使用ディスクを 2 基用意しました。この
2 つのディスクを、次の手順に従って、SCDPM 2010 の DPM 記憶域プール ディスク (DPM
Storage Pool Disks) に登録します。
1. [サーバー マネージャー]または[コンピューターの管理]を起動し、[記憶域]の[ディ
スクの管理]ノードを開きます。
2. バックアップ用のディスクの 1 つを右クリックして[オンライン (Online)]をクリックし
ます。
3. ディスクがオンラインになったら、再度、ディスクを右クリックして[ディスクの初期化]
をクリックし、ディスクを初期化します。パーティション スタイルは、2 TB 以下のディス
クなら MBR (マスター ブート レコード)を、2 TB を超えるディスクなら GPT (GUID パ
ーティション テーブル) を選択してください。
4. バックアップ用に使用するすべてのディスクについて、オンラインにし、ディスクを初期化
します。初期化したディスクには、ボリュームを作成せず、未割り当ての状態のままにして
ください。ボリュームの作成や拡張は、SCDPM 2010 により自動的に制御されます。

47
5. SCDPM 2010 Administrator Console (スタート>すべてのプログラム> Microsoft System
Center Data Protection Manager 2010 > Microsoft System Center Data Protection Manager
2010 Data Protection Manager の UI を表示します) を開き、[管理]ビューの[ディスク]
タブを表示します。
6. [操作]ペインの[追加...]をクリックして、初期化したディスクを追加します。ベーシッ
ク ディスクをダイナミック ディスクに変換するという警告が表示されたら、[はい]をク
リックします。

48
7. DPM 記憶域プール ディスク (DPM Storage Pool Disks) にディスクが追加されます。
重 要
DPM 記憶域プール ディスクに追加するディスクに、ボリュームが存在する場合、未割り当て領域の割合
[未割り当て(%) ] が 0 % と表示され、バックアップ用に領域を提供できません。
3.4 SCDPM エージェントの展開
SCDPM 2010 は、次のいずれかの方法で仮想マシンの OS 環境およびアプリケーション、デ
ータをバックアップできます。
Hyper-V ホストのエージェントを使用した、仮想マシン イメージのバックアップ
仮想マシンのゲスト OS のエージェントを使用した、ゲスト OS および アプリケーショ
ン データ、ユーザー データのバックアップ
前者は、稼働中の仮想マシンの VHD ファイルのイメージを、Hyper-V ホストに展開された エ
ージェントが Hyper-V VSS Writer を使用して VSS バックアップする方法です。仮想ストレー
ジが VHD ファイルのみで構成される仮想マシンで利用できます。仮想マシンに物理ハードデ
ィスク (パススルー ディスク) が割り当てられている場合、そのボリュームは Hyper-V VSS
Writer でバックアップすることができません。

49
後者は、仮想マシンのゲスト OS にエージェントを展開し、OS やアプリケーション データ、
ユーザー データを VSS バックアップする方法です。OS のバックアップには、System Writer
や Registry Writer が使用され、アプリケーション データには SQL Writer や Exchange Writer
が使用されます。これは、物理サーバーを対象としたバックアップと同じ方法です。物理ハード
ディスク (パススルー ディスク) 上のデータをバックアップしたい場合や、アプリケーション
レベルのバックアップが必要な場合は、この方法を使用します。
図 4: Hyper-V ホストのエージェントを使用した、仮想マシンのバックアップ
このホワイト ペーパーで行う検証のためには、すべての Hyper-V ホスト (HV00、HV01、HV02)
と 1 つの仮想マシン (VM02) に SCDPM エージェントを展開します。
SCDPM エージェントの展開方法は 2 つあります。1 つは SCDPM 2010 管理者コンソール
からのプッシュ インストール、もう 1 つはエージェントを展開するホストで作業する手動イ
ンストールです。Windows Server 2008 以降、既定で Windows Firewall が有効になっていま
すが、プッシュ インストールには Windows Firewall を無効化する必要があります。詳しくは、
http://technet.microsoft.com/ja-jp/library/cc161275.aspx を参照してください。ファイアウォール
の構成が複雑なため、Windows Server 2008 以降のサーバーへエージェントを展開する際は手
動インストールで実施することをお勧めします。ここでは手動インストールの方法で説明します。
1. エージェントを展開するホストにドメインの Administrator アカウント
(CONTOSO¥Administrator) でログオンし、コマンド プロンプトを開きます。
2. コマンド プロンプトを使用して、SCDPM サーバーの C$ 共有に接続し、SCDPM のイン
ストール フォルダーから適切なインストーラーを実行します。次の例は、x64 OS を実行
するホストにエージェントをインストールする例です。DPMAgentInstaller_64.exe の後ろ
には、SCDPM サーバーの FQDN を指定します。
C:¥> NET USE Z: ¥¥BACKUPSV¥C$
VHD
SCDPM エージェント
Hyper-V ホスト
仮想マシン
スナップショット VHD

50
C:¥> Z:
Z:¥> cd Program Files¥Microsoft DPM¥DPM¥ProtectionAgents¥RA¥3.0.7696.0¥AMD64
Z:¥Program Files¥...¥AMD64> DPMAgentInstaller_64.exe BACKUPSV.contoso.com
Z:¥Program Files¥...¥AMD64> C:
C:¥> NET USE /delete Z:
x86 OS を実行するホストにエージェントをインストールする場合は、パスの AMD64 を
I386 に、DPMAgentInstaller_64.exe を DPMAgentInstaller.exe に置き換えて実行して
ください。
必要なすべてのホストにエージェントを手動でインストールしたら、SCDPM 2010 管理コンソ
ール を使用して、エージェントの接続 という操作を実行します。
1. SCDPM 2010 管理者コンソール を開き、[管理]ビューの[エージェント]タブを表示し
ます。
2. [エージェント]タブにある[インストール...]をクリックし、[保護エージェントのイン
ストール ウィザード]を開始します。
3. [エージェントの展開方法の選択]のページで[エージェントの接続]を選択し、[次へ]
をクリックします。
4. [コンピューターの選択]のページに、ドメイン contoso.com 内のホストがリストされ
ます。この中から、SCDPM エージェントを手動でインストールしたホスト (HV00、HV01、
HV02、および VM02) を選択して、[次へ]をクリックします。

51
5. [資格情報の入力]のページで、ドメインの Administrator アカウント
(CONTOSO¥Administrator) の資格情報を入力し、[次へ]をクリックします。
6. [概要]のページで[接続]をクリックします。[インストール]のページに、すべてのホ
ストに対するタスクの結果 が“成功”となるのを確認し、[閉じる]をクリックします。
7. [管理]ビューの[エージェント]タブに、追加したホストが表示され、[エージェントの
状態]が“OK”となっていることを確認します。
4. 仮想環境の管理
ここまでの手順で、最初に説明した次の 3 つの評価シナリオを実行する準備が整いました。
P2V 物理サーバー変換を使用した物理サーバーの仮想化
PRO ヒントからのライブ マイグレーションの実行

52
スタンドアロンおよびフェールオーバー クラスター上の仮想マシンのバックアップ
4.1 P2V 物理サーバー変換を使用した物理サーバーの仮想化
SCVMM 2008 R2 を使用すると、既存の物理サーバーを、OS やアプリケーションの環境を維
持しながら、仮想マシンに変換することができます。この機能は、P2V (Physical to Virtual) 変
換と呼ばれ、仮想化インフラストラクチャへのサーバー統合を促進します。
P2V 変換では、物理サーバー (P2V ソース ホスト) のディスク ボリュームのイメージが取得
され、仮想マシンの仮想ストレージとして VHD に変換されます。また、OS を仮想環境に最
適化するための変更も行います。変換後の仮想マシンは、変換元の P2V ソース ホストと同じ
SID (セキュリティ識別子)、同じ MAC アドレスを持つクローンです。
P2V 変換には、オンライン P2V 変換とオフライン P2V 変換の 2 種類の方法が用意されてい
ます。いずれも、ウィザード ベースの簡単な操作で実行できます。オンライン P2V 変換では、
P2V 変換エージェントが P2V ソースホストに展開され、VSS を使用してディスク イメージ
のスナップショットが作成され、BITS を使用して仮想化ホストに転送されます。変換が完了す
るまで、P2V ソース ホストはそのまま稼働し続けることができます。オフライン P2V 変換は、
P2V ソース ホストを再起動して Windows PE (プレインストール環境) をロードし、ディスク
イメージをキャプチャして Hyper-V ホストに転送します。
4.1.1 物理サーバーのシステム要件とファイアウォール要件
P2V 変換を実行するためには、P2V ソース ホストが次の要件を満たす必要があります。
P2V ソース ホストのシステム要件
メモリ容量: 512 MB 以上
ドメイン構成: VMM サーバーと同じドメインまたは双方向の信頼関係のある
ドメインのメンバー
オペレーティング システム: Windows Server 2008 x86/x64
Windows Server 2003 R2 x86/x64
Windows Server 2003 x86/x64 SP1 以降
Windows 2000 Server SP4 (オフライン P2V のみ)
Windows 2000 Advanced Server SP4 (オフライン P2V のみ)
Windows XP Professional x86/x64 SP2 以降
Windows Vista x86/x64 SP1 以降
ファイアウォールの考慮事項

53
P2V 変換エージェントの展開と制御のために、VMM サーバーから P2V ソース ホストに
SMB および Microsoft RPC で接続できる必要があります。セキュリティが強化された
Windows ファイアウォール (Windows Server 2008 および Windows Vista 以降) が有効にな
っている場合は、次の 2 つのコマンドラインで必要なポートを許可できます。
C:¥> netsh advfirewall firewall set rule group="ファイルとプリンターの共有" new enable=Yes
C:¥> netsh advfirewall firewall set rule group="リモート管理" new enable=Yes
Windows ファイアウォール (Windows Server 2003 R2 および Windows XP 以前) が有効に
なっている場合は、次の 2 つのコマンドラインで必要なポートを許可できます。
C:¥> netsh firewall set service remoteadmin enable
C:¥> netsh firewall set service fileandprint enable
その他の考慮事項
その他、次のような項目について、仮想化に向いているかどうか、仮想化が可能かどうか判断す
る必要があります。
高い並列プロセッシング能力を必要とする SMP 構成の物理サーバー ・・・ Hyper-V の仮想マ
シンは SMP に対応していますが、1 つの仮想マシンに割り当てることができる仮想プロセッ
サ数は 4 つが上限になります。ただし、4 つの仮想プロセッサをサポートするのは、ゲスト
OS として Windows Server 2008 以降を実行する場合に限定されます。Windows Server 2003
および 2003 R2 は最大 2 つの仮想プロセッサ、Windows 2000 Server および Windows 2000
Advanced Server は 1 つの仮想プロセッサの構成が正式サポートの上限です。最新のハードウ
ェアが利用できることで、クロック数は向上しますが、仮想プロセッサ数の制約によりパフォー
マンスが务化するおそれがあります。一般的に、プロセッサ使用率の低い物理サーバーが、P2V
変換による仮想化に向いています。
ネットワークおよびディスクの I/O パフォーマンス ・・・ 仮想環境の I/O については、どうし
てもオーバーヘッドがあります。複数の仮想マシンでデバイスを共有することも考慮しなければ
なりません。高いネットワーク スループットやディスク I/O パフォーマンスが要求される場合
は、仮想化に向きません。
物理的なハードウェアに依存するアプリケーション ・・・ ローカルに接続された物理的なハー
ドウェアに依存するアプリケーションは、仮想環境ではサポートされません。たとえば、FAX モ
デムに依存する FAX サーバーの役割を、仮想マシンに実装することはできません。USB や
COM ポート、パラレル (LPT) ポートに接続するタイプのドングル (ハードウェア キー)を必要
とするアプリケーションもサポートされません。これらの物理インターフェイスは、Hyper-V の

54
仮想マシンでは利用できません。無停電電源 (UPS) については、仮想マシンからは認識できな
くなるので、制御ソフトウェアをアン インストールする必要があります (ただし、仮想マシン
はホストの UPS で保護されます) 。
アプリケーションのハードウェア対応 ・・・ 仮想化しようとする物理サーバーで動作するアプ
リケーションについて、仮想環境での実行がサポートされているかどうか、開発元に確認してく
ださい。確認がとれないまま仮想化した場合、仮想マシンで問題なく動作したとしても、以降の
製品サポートを受けることができなくなる場合があります。
ACPI 非対応のハードウェア ・・・ 物理サーバーが ACPI (Advanced Configuration and Power
Interface) に対応していないハードウェアを使用している場合、P2V 変換タスクの一部が失敗
します。具体的には、Hyper-V のゲスト コンポーネント である統合サービスのインストール
に失敗します。統合サービスのインストールでは、HAL (ハードウェア抽象化レイヤ) のアップ
グレードが必要ですが、ACPI 非対応コンピューターの HAL “標準 PC” はアップグレード
できません。“標準 PC” から“ACPI ユニプロセッサ PC ”や“ACPI マルチ プロセッサ PC ”
の HAL への変更はサポートされない操作です。HAL の入れ替えには、通常、新規インストー
ルが必要になります。ACPI 非対応の物理サーバーを P2V 変換した場合、移行後の仮想マシン
はエミュレート モードでしか実行できません。
OEM プレ インストール製品 ・・・ 物理サーバーが OEM のプレ インストール OS を実行し
ている場合は、仮想化することはできません。OEM プレ インストール ライセンスは、物理的
なハードウェアに付与されているものであり、別のハードウェア (仮想マシンを含む) にライセ
ンスを移動することはできません。
4.1.2 仮想化の候補
P2V 変換は、オンラインで実行でき、かつ変換元の環境を壊さないため、非常に安全に実施で
きる作業です。仮に変換に失敗したとしても、変換元の物理サーバーが完全な形で残っているた
め、サービスを継続できます。P2V 変換を利用することで、次々に物理サーバーを仮想化し、
サーバー統合することができます。
SCVMM 2008 R2 のレポート機能には、多数の物理サーバーの中から仮想化に適したものを選
出するのに有効な[仮想化の候補]レポートがあります。このレポートを使用して、仮想化によ
ってパフォーマンスが务化することがないように、プロセッサ数やプロセッサ使用率、I/O トラ
フィックを考慮した、物理サーバーのリストアップが可能です。

55
なお、仮想化の候補レポートは、OpsMgr 2007 R2 が対象のホストから収集したパフォーマン
ス データに基づいて作成されます。パフォーマンス データを収集するためには、ホストに
OpsMgr 2007 R2 のエージェントが展開され、管理対象となっている必要があります。
4.1.3 P2V 物理サーバー変換の実行
では実際に、Windows Server 2003 R2 x86 Enterprise SP2 を実行する物理サーバー
WIN2003SV.contoso.com (メモリ 512 MB、ディスク約 100 GB、うち使用 55 GB) を、オン
ライン P2V 変換で仮想化してみましょう。
1. VMM 管理者コンソールを開き、[アクション]ペインの[物理サーバーの変換]をクリッ
クして、[物理サーバー変換 (P2V) ウィザード]を開始します。
2. [ソースの選択]のページで、コンピューター名に[WIN2003SV]と入力し、ドメインの
Administrator アカウント (CONTOSO¥Administrator) または変換元のローカル管理者アカ
ウント (WIN2003SV¥Administrator) の資格情報を入力して、[次へ]をクリックします。

56
3. [バーチャル マシン ID]のページで、[バーチャル マシン名]に仮想マシン名を入力し、
所有者を指定します。ここで入力する仮想マシン名は、Hyper-V および SCVMM 2008 R2
上での識別名であり、仮想マシンのゲスト OS のコンピューター名ではありません。既定
では、[ソースの選択]で指定した名前が入力されますが、適宜変更できます。
4. [システム情報]のページで[システムのスキャン]をクリックし、しばらく待ちます。こ
の間、変換元の物理サーバーに P2V 変換エージェントが展開され、システム情報を収集後、
レポートを表示します。システム情報が表示されたら、[次へ]をクリックします。

57
5. [ボリューム構成]のページに、物理サーバーの現在のボリューム構成と、変換先の VHD の
種類と接続先の設定画面が表示されます。必要に応じて変更後、[次へ]をクリックします。

58
既定の VHD のサイズは、変換元ボリュームの実容量になります。ここで、実際の使用状況
にあわせてサイズを縮小または拡張できます。ウィザードの下にある[変換オプション]を
クリックすると、[オンライン変換]と[オフライン変換]を選択できます。Windows 2000
以外の OS は、[オンライン変換]が既定の選択です。
6. [バーチャル マシン構成]のページで、仮想マシンに割り当てるプロセッサ数とメモリ容
量を指定し、[次へ]をクリックします。Windows Server 2003 R2 の場合は、1 つまたは 2
つの仮想プロセッサを割り当てることができます。メモリ容量の既定値は、変換元の実容量
です。
7. [ホストの選択]のページで、仮想マシンを配置する仮想化ホストを指定し、[次へ]をク
リックします。このページには、SCVMM 2008 R2 がさまざまな要素を基に計算した評価
がスター ランキングで表示されます。このインターフェイスは、仮想マシンの新規作成、
展開、移動、ライブ マイグレーションなどと共通のものです。
8. [パスの選択]のページで、仮想マシンのファイルを保存する、Hyper-V ホスト上のパスを
指定し、[次へ]をクリックします。

59
9. [ネットワークの選択]のページで、仮想マシンに割り当てる仮想ネットワークを指定し、
[次へ]をクリックします。
10. [追加のプロパティ]のページで、Hyper-V ホストに連動した仮想マシンの自動起動と停止
の動作を適宜設定し、[次へ]をクリックします。
11. [サマリー]のページに[問題は検出されませんでした]と表示されたら、[次へ]をクリ
ックし、続いて[作成]をクリックします。すると、[ジョブ]ウィンドウが表示され、進
行状況が報告されます。ジョブのステップを見てください。オンライン P2V 変換では、変
換元が稼働している状態でディスク イメージが仮想マシンの VHD に転送されます。転送
完了後、(ネットワークに接続されていない環境で) 仮想マシンが起動し、統合コンポーネン
トをインストール後、シャットダウンして仮想マシンを停止します。その後、物理サーバー
から P2V 変換エージェントが削除され、すべてのステップが完了します。このステップの
間、変換元の物理サーバーは、シャットダウンも再起動もすることはありません。

60
4.1.4 変換後の最適化
P2V 変換が完了したら、仮想マシンを起動してみます。
重 要
変換した仮想マシンは、変換元の物理サーバーのクローンであることに注意してください。両者は同じ
SID、コンピューター名、MAC アドレス、IP アドレスを持ちます。変換後に仮想マシンを起動する場合
は、変換元の物理サーバーをネットワークから切り離すか、シャットダウンした状態で行ってください。

61
仮想マシンが正常に起動したら、ログオンして、サービスやアプリケーションの動作を確認しま
す。UPS 制御ソフトウェアなど、物理的なハードウェアに依存するサービスやアプリケーショ
ンがあれば、すべてアン インストールします。また、OS のライセンス形態によって、Windows
ライセンス認証 (再アクティベーション) が求められる場合があります。これは、物理サーバー
から仮想マシンにハードウェアが変更されたことによるものです。
4.2 PRO ヒントからのライブ マイグレーションの実行
SCVMM 2008 R2 と OpsMgr 2007 R2 の統合で利用可能になる PRO は、OpsMgr 2007 R2 エ
ージェントから収集した Hyper-V ホストと仮想マシンのパフォーマンス データに基づいて、
パフォーマンスの問題を報告し、リソースをより効率的に利用するためのヒントを提供します。
また、仮想マシンをホスト間で移行することで問題が解決できる場合は、ワン クリックで移行
タスクを実行できる実装機能が提供されます。
4.2.1 ホスト クラスター レベルでの PRO の有効化
2.5.3 ルート管理サーバーとレポート サーバーの指定では、管理環境全体のレベルでの PRO
の有効化について説明しました。PRO の有効化は、ホスト グループやホスト クラスター (フ
ェールオーバー クラスター) レベルで個別に有効化することもできます。また、全体の構成も、
ホスト グループやホスト クラスター レベルで上書きすることもできます。
PRO ヒントの自動実装による自律的なリソース最適化を検討している場合は、仮想マシンの移
行でダウンタイムが発生しない、ライブ マイグレーションが可能なホスト クラスターで有効化
することを推奨します。

62
4.2.3 PRO ヒントのポップアップ
PRO ヒントが生成されると、VMM 管理者コンソールに[PRO ヒント]ウィンドウが自動的
にポップアップされます。
PRO を有効化したホスト グループやホスト クラスターに含まれる Hyper-V ホストにおいて、
プロセッサ使用率が 75 % 以上の状態が 1 分間隔で 3 回連続して計測された場合、またはメ
モリ使用率が 90 % 以上の状態が 1 分間隔で 3 回連続して計測された場合に、“重大”レベル
の PRO ヒントが生成されます。この PRO ヒントには仮想マシン移行の実装機能が含まれま
す。実装機能は、[PRO ヒント]ウィンドウの[実装]ボタンで実行できます。また、[スクリ
プトの表示]をクリックして、実装機能が生成したタスクの Windows PowerShell スクリプト
を確認することもできます。
PRO ヒントを有効化したホスト グループやホスト クラスター上で稼働する仮想マシンにお
いて、同様のプロセッサ使用率、メモリ使用率の高負荷状態が計測されると、“警告”レベルの
PRO ヒントが生成されます。仮想マシンのパフォーマンスの問題は、通常、ホスト間移行で解
決できないものなので、この PRO ヒントには実装機能は含まれません。

63
4.2.3 PRO ヒントの実装
PRO ヒントを生成したパフォーマンスの問題が一時的なもので、その後解消されると、その
PRO ヒントはウィンドウから自動的に消えます。問題が解消しない場合は、[実装]ボタンを
ワン クリックすることで簡単に実行できます。ライブ マイグレーション可能なホスト クラス
ターで[実装]ボタンをクリックすると、即座にライブ マイグレーションのプロセスが開始さ
れます。
4.3 仮想マシンのバックアップ
最後の評価シナリオでは、SCDPM 2010 を使用した仮想マシンのバックアップを実行します。

64
Hyper-V に対応したバックアップは、SCDPM 2007 SP1 以降でサポートされますが、SCDPM
2010 では、クラスターの共有ボリュームのサポート、元の場所以外への復元、バックアップし
た VHD からのアイテム (ファイルやフォルダー) 単位の復元といった新機能が提供されます。
4.3.1 Hyper-V ホストからの仮想マシンのバックアップ
SCDPM 2010 は、保護対象のアプリケーションとして、Hyper-V 仮想マシンをサポートしてい
ます。仮想マシンをバックアップ対象として保護するには、仮想マシンを実行する Hyper-V ホ
ストの SCDPM エージェントが使用されます。仮想マシンのゲスト OS にエージェントを展
開する必要はありません。
仮想マシンのバックアップは、次に示す手順で保護グループを作成することで開始できます。
1. SCDPM 2010 管理者コンソールを起動し、[保護]ビューを表示します。[操作]ペインか
ら[保護グループの作成...]をクリックして、[新しい保護グループの作成]ウィザードを
開始します。
2. [保護グループの種類の選択]のページで、[サーバー]を選択し、[次へ]をクリックしま
す。
3. [グループメンバーの選択]のページで、バックアップ対象の仮想マシンを選択します。ス
タンドアロンの Hyper-V ホスト上の仮想マシンは、ホスト ノードの下の[Hyper-V]ノー
ドの下から対象の仮想マシンを選択します。バックアップ対象は、仮想マシン単位で選択す
ることができます。ホスト クラスター上で稼働する仮想マシンの場合は、クラスターの各
ホストではなく、クラスター名 ノードの下にリストされる高可用性サービスおよびアプリ
ケーションとしての仮想マシンを選択します。
重 要
仮想マシンに、仮想ストレージとして物理ハードディスク (パススルー ディスク) が割り当てられ
ている場合、物理ハードディスクはバックアップ対象から除外され、VHD のみがバックアップされ
ます。物理ハードディスクを含む仮想マシンのバックアップは、4.3.2 ゲスト OS のエージェント
を使用したバックアップで説明する方法を推奨します。

65
バックアップ対象の選択が完了したら、[次へ]をクリックします。
4. [データの保護方法の選択]のページで、保護グループ名を指定し、バックアップ先として
[ディスク]を使用するように構成して、[次へ]をクリックします。
5. [短期的な目標値の指定]のページで、バックアップ ディスクに保持する世代の目標値と
バックアップのスケジュールを指定して、[次へ]をクリックします。既定では、5 日前の
バックアップからの復元が目標とされ、毎日 20:00 に完全バックアップを実行します。

66
6. [ディスク割り当ての確認][レプリカ作成方法の選択][整合性チェック オプション]の
ページは、既定値のまま[次へ]をクリックします。[レプリカ作成方法の選択]の既定値
は[今すぐ]、[整合性チェック オプション]の既定値は[レプリカが不整合になった場合
に整合性チェックを実行する]になります。
7. [概要]のページで[グループの作成]をクリックし、保護グループの作成を開始します。
[状態]のページに結果が“成功”と表示されたら、[閉じる]をクリックしてウィザード
を終了します。
8. 仮想マシンの構成と VHD の最初のレプリカ (バックアップ) が作成され、一貫性のチェッ
クが終わると、保護の状態に“OK”と表示されます。
4.3.2 ゲスト OS のエージェントを使用したバックアップ
仮想マシンの仮想ストレージとして、Hyper-V ホストからの VSS バックアップに対応してい
ない物理ハードディスク (パススルー ディスク) を使用している場合、物理ハードディスクの
データを保護するためには、仮想マシンのゲスト OS に SCDPM エージェントを展開し、通
常の物理サーバーと同じようにバックアップする必要があります。

67
また、SQL Server データベースなど、アプリケーション レベルの詳細な、より短い間隔での
バックアップが必要な場合も、仮想マシンのゲスト OS の SCDPM エージェントを使用する
必要があります。
ゲスト OS の SCDPM エージェントを使用する場合、Hyper-V ホストの SCDPM エージェン
トはバックアップに関与しません。
4.3.3 仮想マシンの復元
保護グループに含まれる保護対象のレプリカが 1 度作成されると、以降はスケジュールに従っ
て継続的にバックアップが実行されます。バックアップからの復元は、DPM 2010 管理者コン
ソールの[回復]ビューから実行できます。

68
仮想マシンの復元には、仮想マシン単位での復元、VHD ファイル単位での復元、および VHD に
含まれるアイテム単位での復元の、大きく 3 つの方法があります。
仮想マシン単位の復元
[回復可能な項目]として仮想マシンを選択した場合、仮想マシンの構成および仮想マシンに含
まれるすべての VHD ファイルが復元対象となります。
仮想マシン単位の復元では、元のインスタンスに回復する、仮想マシンとして任意のホストに回
復します、ネットワーク フォルダーへのコピーする、テープにコピーするの 4 つのオプション
を選択できます。このうち、別の場所への復元は、SCDPM 2010 の新機能です。別の場所への
復元を使用すると、バックアップ時に仮想マシンが存在していた場所とは別の Hyper-V ホスト
またはクラスター ノードに仮想マシンを復元できます。復元された仮想マシンは、Hyper-V に
登録され、実行可能な状態になります。また、仮想マシンをクラスター ノードに復元した場合、

69
高可用性オプションが自動的に構成されます。
VHD ファイル単位の復元
[回復可能な項目]をさらに展開すると、仮想マシンに含まれるすべての VHD ファイルが表
示されます。ここから復元を実行すると、VHD ファイル単位での復元が可能です。VHD ファ
イル単位の復元では、ネットワーク フォルダーにコピーするのオプションのみが利用できます。
アイテム単位の復元
SCDPM 2010 は、VHD ファイルよりもさらに小さな単位、フォルダーやファイルといったア
イテム単位での復元にも対応しています。この機能もまた、SCDPM 2010 の新機能です。
アイテム単位の復元を実行するには、SCDPM 2010 を実行するサーバーに、Hyper-V の役割を
追加する必要があります。Hyper-V の役割が有効になっている場合、[回復可能な項目]の VHD
を、VHD ファイルの中のディスク イメージまで展開できるようになり、特定のフォルダーや
ファイルを選択して復元することができます。なお、アイテム単位の復元の場合も、ネットワー
ク フォルダーにコピーするのオプションのみが利用できます。

70
重 要
SCDPM 2010 を仮想マシン環境で評価している場合、アイテム単位の復元機能は利用できません。仮想
マシンのゲスト OS では、Hyper-V の役割を有効にすることができないからです。
5. まとめ
このホワイト ペーパーでは、SCVMM 2008 R2、OpsMgr 2007 R2、および SCDPM 2010 によ
る Hyper-V 仮想マシン管理環境の構築と、仮想化管理機能の中から注目の 3 機能について、
それぞれ評価シナリオを説明しました。3 つの評価シナリオは、今回構築した環境で利用可能
な仮想化管理機能の一部でしかありません。
たとえば、SCVMM 2008 R2 を使用すれば、テンプレートを使用した仮想マシンの迅速なプロ
ビジョニングが可能です。スタンドアロンの Hyper-V ホストとホスト クラスター間の仮想マ
シンの移動もできます。OpsMgr 2007 R2 の監視機能により、仮想環境のどこかで障害が発生
した際に、すばやくその場所と影響範囲を特定できるはずです。SCVMM 2008 R2 と OpsMgr
2007 R2 の統合により提供されるダイアグラム ビューにより、物理環境と仮想環境の関連付け
がビジュアルに把握でき、ビューにはコンポーネントのステータス情報も反映されるからです。
SCDPM 2010 については今回、仮想マシンのバックアップについてのみ説明しました。SCDPM
2010 を使用すれば、ディザスタ リカバリ可能な Hyper-V ホストの保護も可能です。
これらの機能は、Hyper-V マネージャーやフェールオーバー クラスター マネージャー、
Windows Server バックアップといった標準の管理ツールには無いものです。System Center フ
ァミリ製品は、仮想化インフラストラクチャの管理をより効率的にし、管理者の負担を大幅に軽
減します。

71
評価版ソフトウェアの入手
本ドキュメントで使用した OS およびサーバー製品については、評価版、製品版、およびプレ
リリース版を以下の Web サイトから入手できます。
Windows Server 2008 R2 評価版 (180 日)
http://technet.microsoft.com/ja-jp/evalcenter/dd459137.aspx
Microsoft Hyper-V Server 2008 R2
http://technet.microsoft.com/ja-jp/evalcenter/dd776191.aspx
SQL Server 2008 評価版 (180 日)
http://technet.microsoft.com/ja-jp/evalcenter/bb851664.aspx
System Center Virtual Machine Manager 2008 R2 評価版 (180 日)
http://technet.microsoft.com/ja-jp/evalcenter/cc793138.aspx
System Center Operations Manager 2007 R2 評価版 (180 日)
http://technet.microsoft.com/ja-jp/evalcenter/bb738014.aspx
System Center Data Protection Manager 2010 評価版 (180 日)
http://technet.microsoft.com/ja-jp/evalcenter/bb727240.aspx












![VMware vForum 2015 [Session ID] · 適正1 個別アプリの仮想化 中、大型アプリの仮想化 適正2 独立アプリの仮想化 連携アプリの仮想化 適正3 -](https://static.fdocument.pub/doc/165x107/5f148447e72ce7384f03edf0/vmware-vforum-2015-session-id-e1-fffoe-fffoe.jpg)