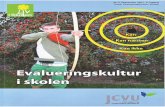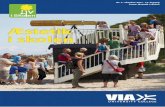SuperOffice-skolen, del 8 av 8: Rapportering
-
Upload
hans-chr-gronsleth -
Category
Documents
-
view
874 -
download
5
Transcript of SuperOffice-skolen, del 8 av 8: Rapportering

RAPPORTER
SuperOffice Sales & Marketing

2
Innhold Rapporter-bildet ...................................................................................................................................... 3
Søkekriterier ........................................................................................................................................ 4
Vise rapporter ...................................................................................................................................... 6
Legge til favorittrapporter ................................................................................................................... 7

3
Rapporter-bildet Rapporter-bildet er en rapportgenerator som leveres med et sett standardrapporter du kan bruke til å skrive ut rapporter basert på data fra SuperOffice Sales & Marketing. Du kan justere søkekriteriene i standardrapportene og på den måten definere dine egne favorittrapporter.
Du kommer til Rapporter-bildet ved å klikke på Rapporter-knappen i navigatoren.
Tips: Hvis du vil gå direkte til en bestemt rapportkategori, kan du klikke på teksten Rapporter ved siden av Rapporter-knappen for å vise en kategoriliste.
Rapporter-bildet består av følgende kategorier: Favoritter, Kontakt, Prosjekt, Salg, Aktiviteter og Utvalg.
Hver kategori består av følgende:
En rapportliste som viser tilgjengelige rapporter for kategorien. Denne listen er sentralt plassert øverst til venstre i bildet. I kategorien Favoritter vises favorittrapportene i denne listen, mens alle publiserte rapporter vises i de øvrige kategoriene.
En rapportbeskrivelse der du enkelt finner informasjon om rapporten som er merket. Hvis rapporten er på favorittlisten din, kan du endre denne beskrivelsen.
Et miniatyrbilde av rapporten. Miniatyrbildet er plassert helt til høyre i Rapporter-bildet og gjenspeiler hvilken rapporttype som er valgt: etikett, liste, gruppeliste, krysstabell, kalender eller teksteksport.
En kriterieliste der du kan legge til, endre og slette kriterier og vise kriteriet/kriteriene som er angitt for rapporten.

4
Et rapportarkiv med oversikt over lagrede rapporter.
Søkekriterier
På kriterielisten finner du ulike kriterier som angir hva rapporten skal inneholde. Hvis du skal lage en salgsrapport, kan du for eksempel bruke land og dato som søkekriterier, slik at rapporten viser alle salg som er foretatt i Norge etter 01.01.2010.
I Rapporter-bildet kan du justere de eksisterende søkekriteriene. Hvordan du gjør dette, håndteres litt forskjellig ut fra hvilke typer kriterier det gjelder. Du endrer kriteriene i en egen dialogboks, og utseendet til denne dialogboksen varierer etter hvilket kriterium du har valgt. Nå skal vi se på hvordan du justerer kriteriene i en salgsrapport:
1. Klikk på rapportkategorien Salg. På rapportlisten vises en oversikt over standardrapportene for den rapportkategorien du har valgt.
2. Merk standardrapporten Salgsrapport – Reelle salg. I tekstfeltet vises en beskrivelse av rapporten, og i kriterielisten nedenfor vises kriteriene for standardrapporten du valgte.
Vi skal nå endre litt på kriteriene i standardrapporten, slik at du ser hvordan du kan endre kriteriene etter dine behov. Her skal vi endre standardrapporten slik at den viser alle reelle salg i forrige måned med status ikke Åpent.
1. Dobbeltklikk på kriteriet Salg: Dato i kriterielisten. Dialogboksen Legg til/rediger kriterier
vises.

5
2. Klikk på pilen ved siden av feltet Denne måneden, endre tidsrommet til Forrige måned og
klikk på OK. Rapporten din kommer nå bare til å inneholde salg fra forrige måned.
3. Merk kriteriet Salg: Eier i kriterielisten, og klikk på Slett-knappen nederst. Rapporten din kommer nå til å inneholde alle salg, ikke bare de salgene der gjeldende bruker (det vil si deg) står som eier.
4. Dobbeltklikk på kriteriet Salg: Status i kriterielisten. Dialogboksen Legg til/rediger kriterier vises. Vi skal nå endre kriteriet Salg: Status slik at rapporten bare inneholder salg som ikke har status Åpent.
5. Klikk på pilen ved siden av feltet Er lik og endre verdien til Er ikke lik.
6. Merk kriteriet Solgt i kolonnen Valgte verdier og klikk på venstrepilen ( ) mellom kolonnene. Kriteriet flyttes over i den venstre kolonnen.
7. Merk kriteriet Åpent i den venstre kolonnen og klikk på høyrepilen ( ) mellom kolonnene. Kriteriet flyttes over i kolonnen Valgte verdier. Rapporten kommer nå til å inneholde salg som ikke har status Åpent.
8. Klikk på OK.

6
Vise rapporter
Visningsfunksjonen brukes til å kjøre rapporten og vise den på skjermen. Rapporten vises i en ny dialogboks, der du har ulike funksjoner for blant annet utskrift og lagring av rapporten.
Dette fungerer litt ulikt for de forskjellige rapporttypene. Trinnene nedenfor beskriver hvordan du viser rapporttypene liste, gruppeliste, kalender og teksteksport. Visning av krysstabeller beskrives i neste emne, og visning av etiketter kan du lese mer om i hjelpen.
Tips: Hvis du lurer på hva slags rapporttype du har, kan du se på miniatyrbildet øverst til høyre i Rapporter-bildet.
Slik viser du rapporttypene liste, gruppeliste, kalender og teksteksport:
1. Merk ønsket rapport på rapportlisten.
2. Klikk på Visning-knappen under kriterielisten. Det åpnes et nytt vindu der rapporten vises.
Forhåndsvisningsvinduet for rapporter inneholder følgende funksjoner:
Klikk her for å lagre rapporten som en fil.
Klikk her hvis du vil skrive ut rapporten.
Klikk her for å kopiere innholdet på siden til utklippstavlen.
Klikk her for å åpne et vindu der du kan søke etter tekst.
Klikk her for å vise bare én side om gangen.
Klikk her og velg antall sider du vil vise om gangen (opptil 4 x 8 sider).
Klikk her for å bla nedover i visningen hvis du har en rapport på flere sider.
Klikk på en av disse knappene én eller flere ganger for å zoome ut eller inn på rapporten. Listeboksen til høyre for disse knappene viser zoomprosenten, og her kan du også skrive inn ønsket verdi direkte eller velge fra listen.
Klikk på en av disse knappene for å gå til henholdsvis forrige eller neste side i rapporten. Feltet til høyre for knappene viser hvilken side som vises av totalt antall sider, og her kan du også skrive inn ønsket sidetall direkte.
Klikk på venstrepilen for å gå til forrige side du har hatt fremme i visningsvinduet. Hvis du går ett trinn tilbake på denne måten, aktiveres høyrepilen, som du kan klikke på for å komme tilbake til der du var sist.
Klikk her hvis du vil legge til en merknad for rapporten.

7
Legge til favorittrapporter
Du kan legge til rapporter du bruker mye eller har endret, på listen over favorittrapporter, slik at de er lettere tilgjengelige. Siden du ikke kan lagre endrede søkekriterier i standardrapporter (se "Søkekriterier" på side 4), må du lagre endringene som favorittrapporter. Nå skal vi lagre en rapport som en favorittrapport, slik at den blir tilgjengelig i rapportkategorien Favoritter:
1. Velg ønsket rapport på rapportlisten.
2. Klikk på Legg til i favoritter nede til høyre på kriterielisten. Dialogboksen Legg til som favoritt åpnes.
3. Angi navnet på rapporten i feltet Skriv inn et navn på rapporten.
4. Skriv inn en beskrivelse av rapporten i feltet Rapportbeskrivelse. Hvis du har endret kriteriene i rapporten, endrer du beskrivelsen slik at den stemmer med rapporten.
5. Klikk på OK. Rapporten legges til på favorittoversikten.