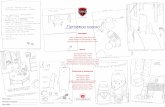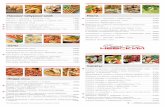STOP-Netcard-sys.com/data/download/propusk_doc.pdf · Главное меню.....7 2.3. Меню...
Transcript of STOP-Netcard-sys.com/data/download/propusk_doc.pdf · Главное меню.....7 2.3. Меню...

ОБЩЕСТВО С ОГРАНИЧЕННОЙ ОТВЕТСТВЕННОСТЬЮ
«КАРД–СИСТЕМС»
STOP-Net СИСТЕМА КОНТРОЛЯ И УПРАВЛЕНИЯ ДОСТУПОМ
Версия 3.5
Менеджер пропусков Руководство пользователя
30968876.184154.201.И32
Киев 2005

30968876.184154.201.И32 STOP-Net 3.5
Менеджер пропусков. Руководство пользователя. Стр. 2 из 65
Содержание 1. Введение.....................................................................................................................................4
1.1. Назначение и основные функции .....................................................................................4
1.2. Запуск приложения. ...........................................................................................................4
1.3. Подключение к системе.....................................................................................................4
2. Главное окно приложения. .......................................................................................................6
2.1. Общий вид...........................................................................................................................6
2.2. Главное меню......................................................................................................................7
2.3. Меню «Файл». ....................................................................................................................7
2.4. Меню «Справочники»........................................................................................................8
2.5. Меню «Вид»......................................................................................................................10
2.6. Меню «Правка». ...............................................................................................................11
2.7. Меню «Окно». ..................................................................................................................12
2.8. Контекстное меню............................................................................................................13
3. Создание схем помещений и контрольных точек. ...............................................................14
3.1.Создание схем помещений. ..............................................................................................14
3.2. Добавление контрольной точки (КТ). ............................................................................15
3.3. Занесение плана помещения. ..........................................................................................19
4. Создание рабочих циклов предприятия. ...............................................................................21
4.1.Рабочий цикл. ....................................................................................................................21
4.2. Создание рабочего цикла.................................................................................................22
4.3. Создание дней цикла........................................................................................................22
4.4. Создание периодов времени в днях цикла.....................................................................23
4.5. Установка режимов работы контрольных точек по временным периодам................23
5. Создание структуры предприятия. ........................................................................................25
6. Работа со справочником организаций клиентов. .................................................................27
7. Создание типов пропусков. Внесение владельцев пропусков в БД ...................................28
7.1. Постоянные пропуска. .....................................................................................................28
7.1.1. Создание типа пропусков. Права по умолчанию. ..................................................29
7.2. Внесение владельцев пропусков в БД............................................................................31
7.2.1. Владелец пропуска. ...................................................................................................32
7.2.2. Права доступа. ...........................................................................................................33
7.2.3. Должность и место работы.......................................................................................34

30968876.184154.201.И32 STOP-Net 3.5
Менеджер пропусков. Руководство пользователя. Стр. 3 из 65
7.2.4. Личные данные. .........................................................................................................35
7.3. Временные пропуска........................................................................................................36
7.4. Разовые пропуска. ............................................................................................................37
7.5. Транспортные пропуска ..................................................................................................40
7.6. Разовые транспортные пропуска ....................................................................................41
8. Добавление пользователей системы......................................................................................43
8.1 Пользователь системы. .....................................................................................................44
8.2 Доступ - Группы пропусков. ............................................................................................45
8.3 Доступ - Модули ...............................................................................................................46
9. Работа с автономными терминалами ....................................................................................48
9.1. Контроль размера памяти автономных терминалов. ....................................................48
9.2. Проверка памяти автономных терминалов....................................................................48
9.3. Синхронизация с автономными терминалами. .............................................................49
10. Настройка параметров программы. .....................................................................................51
10.1. Настройка параметров подключения. ..........................................................................51
10.2. Настройка параметров печати списков. .......................................................................51
11. Ведение справочника выходных и праздничных дней......................................................53
12. Ведение справочника причин блокировок .........................................................................55
13. Ведение справочника предупреждений. .............................................................................56
14. Ведение справочника контрольных зон..............................................................................57
15. Как заблокировать пропуск, снять блокировку с пропуска. .............................................58
15.1. Блокировка пропуска. ....................................................................................................58
15.2. Снятие блокировки. .......................................................................................................59
16. Временное изменение прав доступа....................................................................................61
16.1. Установка временных изменений прав доступа. ........................................................61
16.2 Снятие временного изменения прав доступа. ..............................................................62
17. Фильтр ....................................................................................................................................64
17.1. Фильтр по пропускам сотрудников. .............................................................................64
17.2. Фильтр по временным пропускам. ...............................................................................65

30968876.184154.201.И32 STOP-Net 3.5
Менеджер пропусков. Руководство пользователя. Стр. 4 из 65
1. Введение 1.1. Назначение и основные функции
Приложение (программный модуль) «Менеджер пропусков» предназначено для администратора системы контроля доступа.
В приложении автоматизированы следующие функции:
• Ведение базы по трем основным группам пропусков: постоянным, временным и разовым. Т.е. занесение, редактирование и удаление информации по сотрудникам, временным работникам или клиентам и посетителям – рабочая информация, личная, права доступа, фотографии.
• Блокировка пропусков – временное исключение пропуска из списка работающих пропусков по какой-либо причине (утеря пропуска, нарушение контроля доступа и т.д.).
• Временные изменения прав доступа пропусков для расширения прав или запрещения на определенное время (выход на рабочее место в выходной день, запрет на доступ в заданных контрольных точках).
• Ведение справочников: «Структура предприятия», «Организации клиентов», «Контрольные точки», «Пользователи», «Выходные и праздничные дни», «Причины блокировок», «Предупреждения», «Контрольные зоны».
• Работа с автономными контроллерами: загрузка карточек и расписаний доступа в автономные терминалы, синхронизация информации с автономными терминалами.
1.2. Запуск приложения.
После установки системы контроля доступа, право запуска программных модулей «Менеджер пропусков» имеет только администратор системы.
Для запуска приложения необходимо:
1) Нажать на кнопку «Пуск» в панели задач Windows.
2) Выбрать в системном меню пункт «Программы». В следующем меню выбрать «sTOPNet 3.5»
3) После этого откроется еще одно меню, в котором выбрать пункт «Менеджер пропусков».
При первоначальном запуске приложения «Менеджер пропусков» администратор системы указывает свое имя и пароль в диалоговое окне – Рис.1.1. После установки MS SQL Server это имя “sa” без пароля. Настройка подключения программы к серверу БД администратором описана в документации "Руководство системного администратора". Для запуска программных модулей другими пользователями необходимо, чтобы администратор системы зарегистрировал их со своими именами и паролями.
1.3. Подключение к системе

30968876.184154.201.И32 STOP-Net 3.5
Менеджер пропусков. Руководство пользователя. Стр. 5 из 65 Существует два режима подключения к БД: используя Windows аутентификацию – «Текущий пользователь системы» и SQL Server аутентификацию – «Пользователь базы данных».
Первый режим использует учетную запись пользователя Windows, второй использует контроль доступа к серверу баз данных MS SQL Server, при этом необходимо указывать имя пользователя для подключения и пароль.
При запуске приложения «Менеджер пропусков» в режиме «Пользователь базы данных» необходимо в запросном окне необходимо ввести имя и пароль пользователя или администратора системы. В зависимости от прав пользователя будут доступны те или иные режимы работы в программном модуле.
Рис. 1.1 Диалоговое окно подтверждения прав доступа.
При условии предварительной регистрации в системе и правильном вводе имени и пароля, пользователь получает право на вход в приложение. При этом на экране загружается главное окно приложения «Менеджер пропусков».

30968876.184154.201.И32 STOP-Net 3.5
Менеджер пропусков. Руководство пользователя. Стр. 6 из 65
2. Главное окно приложения Модуль "Менеджер пропусков" является приложением, поддерживающим многооконный интерфейс - MDI. Одновременно в пределах главного окна программы может быть открыто несколько окон, каждое из которых - представление справочника или набора записей БД.
2.1. Общий вид
Главное окно приложения «Менеджер пропусков» - Рис. 2.1., содержит:
• название программного модуля; • строку главного меню; • панель «Справочников»; • панель «Инструментов»; • панель «Операций в списках» • статусную строку.
Рис. 2.1. Главное окно «Менеджер пропусков».
Панель «Операций в списках»
Статусная строка
Панель «Инструментов»
Панель «Справочников»
Главное меню
Приложение поддерживает многодокументное представление, т.е. одновременно в нем может быть открыто и представлено множество окон различных режимов программы, например группа «Постоянные пропуска», «Рабочие циклы», «Пользователи» и др. Большинство окон состоит из двух частей, подобно Проводнику в Windows. В левой части экрана древовидное представление информации – типы пропусков, отделы организации, рабочие циклы и т.д. В правой части – связанные с выбранными в левой части значениями массивы информации – сотрудники, контрольные точки и т.д.

30968876.184154.201.И32 STOP-Net 3.5
Менеджер пропусков. Руководство пользователя. Стр. 7 из 65 Окно, которое расположено внутри главного окна поверх остальных, называется активным. Действия, которые пользователь может инициировать выбором пунктов в меню, нажатием на кнопки в панели инструментов или нажатием комбинаций клавиш, применяются к содержимому активного окна.
2.2. Главное меню
Вид главного меню зависит от режима работы программы. Если не выбран какой-либо режим работы, главное меню имеет следующий вид:
• Файл. • Справочники. • Вид. • Справка.
При выборе одного из режимов работы со справочниками вид главного меню меняется. Добавляются пункты:
• Правка. • Окно.
Практически все операции, выполняемые в приложении, можно инициировать выбором того или иного пункта меню. Некоторые пункты меню продублированы кнопками в панелях инструментов и комбинациями клавиш. Например, выбор в меню «Правка» пункта «Вырезать» эквивалентен нажатию на кнопку в панели инструментов «Правка» или нажатию комбинации клавиш [CTRL]+[X].
2.3. Меню «Файл»
Рис 2.3 Меню «Файл».
Пункт и комбинация клавиш
Кнопка в панели инструментов Назначение
Параметры
Вызывается диалог настройки СОМ – порта для персонализации пропусков и диалог настройки подключения к базе данных. Смотрите п.12 «Настройка параметров программы».
Распределение памяти автономных терминалов...
— Вызывается диалог, позволяющий просмотреть использование памяти автономных терминалов. Подробнее

30968876.184154.201.И32 STOP-Net 3.5
Менеджер пропусков. Руководство пользователя. Стр. 8 из 65 Пункт и комбинация
клавиш Кнопка в панели инструментов Назначение
смотрите п. «Контроль размера памяти автономных терминалов».
Синхронизация с автономными терминалами...
Вызывается диалог для синхронизации информации справочников с автономными терминалами. Подробнее смотрите п. «Синхронизация с автономными терминалами».
Выйти [F10] — Выход из программы «Менеджер пропусков».
При выборе одного из режимов работы со справочниками вид меню «Файл» меняется, появляются дополнительные пункты: Пункт и комбинация
клавиш Кнопка в панели инструментов Назначение
Печать [CTRL]+[P]
Распечатать содержимое активного окна.
Предварительный просмотр —
Просмотр содержимого активного окна в том виде, в каком оно будет выведено на печать.
Настройка принтера — Вызвать на экран диалоговое окно для ввода параметров печати и установки принтера.
2.4. Меню «Справочники»

30968876.184154.201.И32 STOP-Net 3.5
Менеджер пропусков. Руководство пользователя. Стр. 9 из 65
Рис 2.4 Меню «Справочники».
Пункт и комбинация клавиш
Кнопка в панели инструментов Назначение
Постоянные пропуска
Вызывается окно для работы с пропусками сотрудников. Подробнее смотрите п. «Постоянные пропуска».
Временные пропуска
Вызывается окно для работы с пропусками клиентов, временных работников. Подробнее смотрите п. «Временные пропуска».
Разовые пропуска Вызывается окно для работы с пропусками посетителей. Подробнее смотрите п. «Разовые пропуска».
Транспортные пропуска
Вызывается окно для работы с транспортными пропусками сотрудников. Подробнее смотрите п. «Транспортные пропуска»
Разовые транспортные пропуска
Вызывается окно для работы с разовыми транспортными пропусками сотрудников. Подробнее смотрите п. «Разовые транспортные пропуска».
Рабочие циклы Вызывается окно для работы с рабочими циклами. Подробнее смотрите п. «Создание рабочих циклов предприятия».
Структура предприятия
Вызывается окно для работы со структурой предприятия. Подробнее смотрите п. «Создание структуры предприятия».
Организации клиентов
Вызывается окно для работы со справочником организаций клиентов. Подробнее смотрите п.

30968876.184154.201.И32 STOP-Net 3.5
Менеджер пропусков. Руководство пользователя. Стр. 10 из 65
Пункт и комбинация клавиш
Кнопка в панели инструментов Назначение
«Работа со справочником организаций клиентов».
Контрольные точки
Вызывается окно для работы со справочником контрольных точек. Подробнее смотрите п. «Создание схем помещений и контрольных точек».
Пользователи
Вызывается окно для работы с пользователями программных модулей системы. Подробнее смотрите п. «Добавление пользователей системы».
Выходные и праздничные дни
Вызывается окно для работы со справочником по выходным, праздничным и рабочим дням. Подробнее смотрите п. «Ведение справочника выходных и праздничных дней».
Причины блокировок —
Вызывается окно для работы со справочником возможных причин блокировок пропусков. Подробнее смотрите п. «Ведение справочника причин блокировок».
Предупреждения —
Вызывается окно для работы со справочником звуковых и анимационных файлов для организации предупреждений. Подробнее смотрите п. «Ведение справочника предупреждений».
Контрольные зоны — Вызывается окно для работы со справочником контрольных зон. Подробнее смотрите п. «Ведение справочника контрольных зон».
2.5. Меню «Вид»
Рис 2.5. Меню «Вид».

30968876.184154.201.И32 STOP-Net 3.5
Менеджер пропусков. Руководство пользователя. Стр. 11 из 65
Пункт и комбинация клавиш
Кнопка в панели инструментов Назначение
Панель справочников —
Убрать – восстановить панель справочников.
Панель инструментов —
Убрать – восстановить панель инструментов.
Панель операций в списках —
Убрать – восстановить панель операций в списках.
Строка состояния —
Убрать – восстановить строку состояния. В строке состояния отображаются краткие подсказки по основным режимам, а также состояния функциональных клавиш.
Разделитель — Переместить разделитель между двумя частями окна, представленного деревом и списком.
Большие значки —
Малые значки —
Список —
При отображении списка КТ, справочника праздничных, выходных и рабочих дней можно выбрать способ отображения информации на экране.
2.6. Меню «Правка»
В зависимости от выбора режима работы пункты меню становятся активными (черного цвета) или пассивными. Активность пункта меню говорит о возможности его применения для выделенного фрагмента.
Рис 2.6. Меню «Правка».

30968876.184154.201.И32 STOP-Net 3.5
Менеджер пропусков. Руководство пользователя. Стр. 12 из 65
Пункт и комбинация клавиш
Кнопка в панели инструментов Назначение
Отмена [Ctrl]+[Z] — Отменить предыдущее изменение. Не
применяется в программе.
Вырезать [Ctrl]+[X] — Вырезать объект. Не применяется в
программе.
Копировать [Ctrl]+[C] — Копировать объект – рабочие циклы, КТ и т.п.
Наклеить [Ctrl]+[V] — Вставить объект – рабочие циклы, КТ и т.п.
Добавить [Inc]
Добавить новый объект.
Удалить [Del] Удалить объект
Редактировать [Enter] Внести изменения в объект
Фильтр [Ctrl]+[F] Выборка по сумме условий.
Обновить список [Ctrl]+[R] Загрузить новые данные из БД.
Блокировать [Ctrl]+[B]
Блокировать пропуск или группу пропусков. Смотрите п. «Блокировка пропуска».
Временно изменить права [Ctrl]+[T]
Временное изменение прав доступа пропуска или группы пропусков. Смотрите п. «Временное изменение прав доступа».
2.7. Меню «Окно»
Рис 2.7. Меню «Окно».

30968876.184154.201.И32 STOP-Net 3.5
Менеджер пропусков. Руководство пользователя. Стр. 13 из 65
Пункт и комбинация клавиш
Кнопка в панели инструментов Назначение
Каскадом — Расположить открытые окна каскадом
Частями — Расположить открытые окна частями.
Выстроить значки — Выстроить открытые окна.
Список открытых окон — Выбрать из списка открытых окон одно, для
того чтобы сделать его активным.
2.8. Контекстное меню
В левой и правой части окна выбранного режима можно вызвать контекстное меню, нажав правую кнопку мыши. Содержание меню зависит от данного режима работы и прав пользователя на те или иные операции. Контекстное меню дублирует операции, которые можно совершить, используя панель инструментов «Операций в списке». Пример контекстного меню при работе с пропусками (правый клик в правой части окна режимов «Постоянные пропуска», «Структура предприятия» и др.).
Рис 2.8. Контекстное меню.

30968876.184154.201.И32 STOP-Net 3.5
Менеджер пропусков. Руководство пользователя. Стр. 14 из 65 3. Создание схем помещений и контрольных точек Для оптимального визуального контроля событий, происходящих на территории организации, в системе существует возможность использовать планы помещений (графические файлы, подготовленные в любом графическом редакторе). На планы наносятся заведенные контрольные точки (в дальнейшем - КТ) - исполнительные устройства, осуществляющие контроль доступа. К ним относятся: турникеты, вертушки, шлюзы, двери и т.д.
Последовательность действий по созданию схем:
• Создание схем помещений. • Добавление контрольной точки (КТ). • Занесение плана помещения.
3.1.Создание схем помещений
Для создания схем помещений и контрольных точек необходимо воспользоваться
пунктом главного меню «Справочники» | «Контрольные точки» или кнопкой панели инструментов «Справочники». В левой части появившегося окна находится дерево схем помещений. В правой верхней части – привязанные к ним контрольные точки. В правой нижней – план помещения с отображением контрольных точек.
Рис. 3.1 Окно «Контрольные точки».
Для того чтобы добавить схему помещения необходимо: курсор мыши поставить в левую часть экрана на родительскую схему или в корень дерева – «Схемы помещения» и нажав правую клавишу воспользоваться пунктом контекстного меню «Добавить» или кнопкой
правой панели инструментов. Появится диалоговое окно, в котором указывается

30968876.184154.201.И32 STOP-Net 3.5
Менеджер пропусков. Руководство пользователя. Стр. 15 из 65 наименование схемы. После добавления схемы (ввода ее названия), в правой части экрана для нее можно добавить контрольные точки и план помещения.
3.2. Добавление контрольной точки (КТ)
Для добавления контрольной точки необходимо: поставить курсор мыши в правую верхнюю часть экрана и нажав правую клавишу воспользоваться пунктом контекстного меню «Добавить» или кнопкой правой панели инструментов. .
Рис. 3.2 Диалоговое окно «Контрольная точка».
Указываются:
Номер Идентификатор контрольной точки – проставляется системой автоматически.
План размещения Схема, к которой привязывается КТ (на которой она расположена).
Название Название КТ.
Вид исполнительного устройства
Перечислены виды устройств (с двусторонними и односторонними контроллерами).
Устройство
терминал Тип контроллера терминала. В рамках одной системы могут работать различные типы контроллеров.

30968876.184154.201.И32 STOP-Net 3.5
Менеджер пропусков. Руководство пользователя. Стр. 16 из 65
Идентификатор Идентификатор терминала – прописная латинская буква (может быть с цифрой). Смотрите инструкцию к оборудованию.
Компьютер Имя компьютера, на котором запущена NT - служба “AccessGuard”. Служба
доступа Порт Порт подключения концентратора, к которому
подключен терминал данной КТ.
Группа точек
Признак, привязывающий КТ к службе “AccessGuard”, в настройках которой имеется аналогичный признак. Каждая служба будет работать только с указанной в данном признаке группой или, в случае, когда группа = 0 – со всеми имеющимися КТ.
Внешняя Зона, находящаяся до КТ. Зоны контроля
Внутренняя Зона, находящаяся после КТ.
При нажатии кнопки «Установки» загружается окно «Установки терминала», которое для КСКД2-3К и КСКД2-12К имеет вид, представленный на Рис.3.3., а для ТКДП и КСКД1 – Рис.3.6.
Рис. 3.3. Диалоговое окно «Установки терминала (КСКД2-3К, КСКД2-12К)».

30968876.184154.201.И32 STOP-Net 3.5
Менеджер пропусков. Руководство пользователя. Стр. 17 из 65 ! Дополнительные установки – контроль датчиков (только для контроллеров КСКД2-3К с версией в4.2)
Рис.3.4. Тип и версия контроллера.
Если включены датчики, то активны для настройки флажки контроля несанкционированного открытия дверей – «Сирена на вскрытие» и контроля времени открытого состояния двери – «Проверка закрытия». Если установлены флажки «Сирена на вскрытие» подключение сирены не есть обязательным – сообщения будут приходить на «Монитор регистраций» и записываться в БД.
Рис.3.5. Установки реле.
Длительность включенного состояния сирены при несанкционированном доступе (в десятых долях минуты, т.е. 1 значение – 6 сек.) указывается в окошке Реле 4 (см. Рис.3.5.) Если установлено значение 255, то сирена по таймауту не выключится. В этом случае для выключения сирены используются команды (см. документ «Монитор регистраций»). Длительность времени ожидания закрытия двери на вход и на выход до выдачи сообщения о незакрытой двери (в десятых долях секунды, т.е. 10 значение – 1 сек.) указывается в окошке Реле 3.

30968876.184154.201.И32 STOP-Net 3.5
Менеджер пропусков. Руководство пользователя. Стр. 18 из 65
Рис. 3.6. Диалоговое окно «Установки терминала (ТКДП, КСКД1)».
Перечень видов исполнительных устройств* и пиктограмм, отображающих КТ:
Турникет +2 считывателя
Защелка +2 считывателя
Защелка + считыватель + кнопка
Считыватель для регистрации
Защелка + считыватель
Турникет с подтверждением прохода
Турникет односторонний
Перечень режимов и типов терминалов**:
Для магнитных карт
Терминал, работающий с магнитными карточками.

30968876.184154.201.И32 STOP-Net 3.5
Менеджер пропусков. Руководство пользователя. Стр. 19 из 65
ТКДШ (штрихкод-39)
Терминал, работающий с карточками, на которые нанесен шрихкод
ТКДМС ( Mifare ) Терминал, работающий с бесконтактными карточками, имеющими защищенную память.
ТКДП ( Proximity) Терминал, работающий с бесконтактными карточками без защищенной памяти.
ТКДП (автономный)
Терминал, работающий в двух режимах – автономном и подключенном к компьютеру.
КСКД1-3К Контроллер доступа для 1точки прохода до 3000 пропусков
КСКД2-3К Контроллер доступа для 1-2 точек прохода до 3000 пропусков
КСКД2-12К Контроллер доступа для 1-2 точек прохода до 12000 пропусков
КСКД2-online Контроллер доступа, работающий в автономном режиме
! После изменения информации по КТ необходимо перезапустить службу AccessGuard для того, чтобы изменения вступили в силу. Смотрите пункт 7.3. Руководства системного администратора.
* Данный список может быть расширен в будущем.
** Данный список может быть расширен по мере изготовления новых контроллеров.
3.3. Занесение плана помещения
После внесения КТ, находящихся в указанной схеме, есть возможность внести план помещения и расположить на нем внесенные КТ. Для этого необходимо поставить курсор мыши в правую верхнюю часть экрана, и нажав правую клавишу воспользоваться контекстным меню:

30968876.184154.201.И32 STOP-Net 3.5
Менеджер пропусков. Руководство пользователя. Стр. 20 из 65
Рис. 3.7. Контекстное меню.
Вставить графический файл изображения плана помещения можно с помощью пункта «Изображение плана...». Предварительно желательно необходимый графический файл поместить в папку C:\Program Files\СТОП-Нет 3.5\ Images.
После появления изображения плана помещения на нем можно расположить контрольные точки. Для этого необходимо воспользоваться пунктом меню «Добавить пункт...», в котором находится перечень неуказанных контрольных точек.
После появления изображения КТ ее можно «перетащить» мышкой в любую необходимую часть плана помещения. Стрелка возле точки указывает направление выхода, изменить ее направление можно с помощью пункта меню «Направление выхода...».
В контекстном меню также имеются возможности изменить шрифт наименований КТ и масштабировать изображение плана помещения 1:1 или по размеру экрана.

30968876.184154.201.И32 STOP-Net 3.5
Менеджер пропусков. Руководство пользователя. Стр. 21 из 65
4. Создание рабочих циклов предприятия Понятие рабочего цикла - основа построения контроля доступа в системе. План действий по созданию различных типов доступа с помощью рабочих циклов:
• Рабочий цикл. • Создание рабочего цикла. • Создание дней цикла. • Создание периодов времени в днях цикла. • Установка режимов работы контрольных точек по временным периодам.
4.1.Рабочий цикл
Рабочий цикл – следующие друг за другом пронумерованные дни (дни цикла), которые в свою очередь состоят из периодов времени. В указанные периоды времени сотрудникам разрешен доступ к тем или иным КТ. Рабочий цикл непрерывно повторяется, начиная с указанной даты.
Примером рабочего цикла может быть:
Обычная рабочая неделя, описанная на основе семидневного цикла, начинающегося в какой-либо из понедельников.
Плавающий график работы – цикл, состоящий из трех дней: сутки – работа, двое выходные.
Обычная рабочая неделя, где все рабочие дни одинаковы. Такой цикл состоит из одного дня, который будет повторяться каждый календарный день. Для исключения выходных - смотрите «Создание типа пропусков. Права по умолчанию»

30968876.184154.201.И32 STOP-Net 3.5
Менеджер пропусков. Руководство пользователя. Стр. 22 из 65 4.2. Создание рабочего цикла
Для создания рабочих циклов предприятия необходимо воспользоваться пунктом
главного меню «Справочники» | «Рабочие циклы» или кнопкой панели инструментов.
В окне «Рабочие циклы» - Рис.4.1., в левой части экрана расположено дерево циклов, а в правой – список контрольных точек.
Система позволяет сохранять неограниченное количество циклов, но в автономные контроллеры, на данный момент, можно загрузить не более 255 рабочих циклов.
Рис. 4.1 Окно «Рабочие циклы».
Цикл создается с помощью правой панели инструментов (кнопка ) или контекстного меню «Добавить рабочий цикл». Для внесения цикла необходимо чтобы курсор находился в корне дерева – на узле «Рабочие циклы». При этом появляется диалоговое окно «Цикл» -Рис. 4.2., в котором указываются наименование цикла и дата начала действия.
Рис. 4.2 Диалоговое окно «Цикл»
! Дата начала действия определяет дату, от которой будет идти отсчет дней цикла.
4.3. Создание дней цикла
Установив курсор на введенный цикл можно добавить день цикла с помощью контекстного меню «Добавить день цикла» или кнопки правой панели инструментов.

30968876.184154.201.И32 STOP-Net 3.5
Менеджер пропусков. Руководство пользователя. Стр. 23 из 65
Рис. 4.3 Диалоговое окно «Рабочий день».
Указываются наименование и порядковый номер дня в цикле. Нумерация начинается с 1. Количество дней в цикле может быть любым (наиболее распространенные схемы – 1 - дневный цикл - каждый день доступ одинаков, 7-и дневный цикл – неделя). При семидневном цикле удобно понедельнику присваивать порядковый номер 1.
4.4. Создание периодов времени в днях цикла
Установив курсор на введенный день цикла, можно добавить период времени для данного дня. Для этого необходимо воспользоваться контекстным меню «Добавить период времени» или кнопкой панели инструментов.
Рис. 4.4 Диалоговое окно «Период времени».
Указывается время начала периода и время конца действия периода. Количество периодов неограниченно.
! Периоды не должны пересекаться.
4.5. Установка режимов работы контрольных точек по временным периодам
Установив курсор на введенный временной период, в правой части экрана можно изменить режим работы для внесенных КТ (смотрите п. «Создание схем помещений и контрольных точек»). Для этого необходимо воспользоваться контекстным меню и выбрать один из его пунктов.
Рис. 4.5. Использование контекстного меню.

30968876.184154.201.И32 STOP-Net 3.5
Менеджер пропусков. Руководство пользователя. Стр. 24 из 65 При этом пиктограмма контрольной точки изменяется в соответствии с таблицей:
Разрешен. КТ функционирует в обычном режиме контроля доступа – проверяются права на проход для сотрудника.
Регистрация. Доступ разрешен. В БД заносятся регистрации о проходе.
Охрана. Зарезервированный режим для сопряжения с охранной системой.
Запрещен. Запрещает доступ сотруднику.
При необходимости добавления в систему контрольной точки, дублирующей какую-либо из уже установленных (для увеличения пропускной способности, например), целесообразно воспользоваться возможностью копирования реквизитов имеющейся КТ, так как при этом копируются также все определения прав доступа.
Таким образом, описываются промежутки времени для доступа владельца пропуска. Если временной промежуток выходит за рамки описанных периодов, в доступе будет отказано.
! Важно указать последний день цикла, так как его номер определяет длительность данного цикла, даже если в этом дне нет временных периодов, т.е. доступ запрещен. (Смотрите Рабочий цикл.)
Если временные промежутки всех рабочих дней недели одинаковы, то достаточно указать в цикле один рабочий день, который будет повторяться. При данной модели в выходные дни система будет себя вести согласно настроек доступа в пропуске.
! Рабочие циклы не ограничивают права пропуска, для которого установлен «неограниченный доступ».

30968876.184154.201.И32 STOP-Net 3.5
Менеджер пропусков. Руководство пользователя. Стр. 25 из 65
5. Создание структуры предприятия Для работы со структурой предприятия можно воспользоваться пунктом главного меню «Справочники» | «Структура предприятия» или кнопкой в главной панели инструментов. В левой части окна «Структура предприятия» отображается иерархическая структура предприятия, а в правой – список сотрудников выбранных отделов.
Рис. 5.1. Окно «Структура предприятия».
Создаются отделы с помощью кнопки панели инструментов или контекстного меню «Добавить». При этом загружается диалоговое окно «Подразделение» - Рис.5.2.
Рис. 5.2. Диалоговое окно «Подразделение».
В окне указываются:
1. Наименование отдела.

30968876.184154.201.И32 STOP-Net 3.5
Менеджер пропусков. Руководство пользователя. Стр. 26 из 65
2. Адрес. 3. Руководитель. (Выбирается из числа сотрудников, потому заносится после
создания отдела и занесения сотрудников). 4. Телефоны. 5. Факсы. 6. Е-mail.
После внесения отдела можно вносить в него сотрудников, работающих в данном отделе (смотрите раздел «Внесение владельцев пропусков в БД»).
Если необходимо изменить структуру предприятия, т.е. переподчинить отделы или перевести сотрудника из одного отдела в другой, то можно воспользоваться функцией “Drag and drop”. Выделить необходимый объект, поставив на него курсор мыши и нажав левую клавишу, и не отпуская клавиши перетащить его в нужное место.

30968876.184154.201.И32 STOP-Net 3.5
Менеджер пропусков. Руководство пользователя. Стр. 27 из 65
6. Работа со справочником организаций клиентов Для работы со структурой предприятия можно воспользоваться пунктом главного меню «Справочники» | «Организации клиентов» или кнопкой в главной панели инструментов. Используется для ведения справочника организаций клиентов – владельцев временных пропусков и посетителей. Приемы работы аналогичны приемам, описанным выше в разделе «Создание структуры предприятия».
После внесения организаций, во временных и разовых пропусках можно указать организацию, которую представляет владелец пропуска (смотрите разделы «Временные пропуска» и «Разовые пропуска»).

30968876.184154.201.И32 STOP-Net 3.5
Менеджер пропусков. Руководство пользователя. Стр. 28 из 65
7. Создание типов пропусков. Внесение владельцев пропусков в БД Существует пять основных групп пропусков - постоянные, временные, разовые, транспортные и разовые транспортные пропуска.
Постоянные пропуска – пропуска постоянно работающих сотрудников. Выдаются сотрудникам для постоянного доступа к рабочему месту.
Временные пропуска – пропуска, выдаваемые временным работникам, клиентам, посещающим организацию. Выдаются на определенный срок – месяц, год и т.д
Разовые пропуска – пропуска, выдаваемые посетителям. Обычно выдаются на время посещения организации в течении одного дня.
Транспортные пропуска - пропуска для транспортных средств, принадлежащих организации. Выдаются для постоянного заезда на охраняемую территорию организации.
Разовые транспортные пропуска – пропуска, выдаваемые для транспортных средств, не принадлежащих организации. Обычно выдаются на время посещения территории организации в течении одного дня.
! Модуль учета рабочего времени работает только с постоянными пропусками.
Каждую из пяти групп можно разбить на необходимое количество типов. Тип пропуска может объединять по правам доступа множество пропусков, отличных друг от друга по структурному распределению, например, начальники отделов, тех.персонал и т.д. Таким образом, типы пропусков предназначены для более удобной работы с определенной совокупностью пропусков: назначение прав доступа, построение отчетов.
7.1. Постоянные пропуска
Для внесения типов пропусков в группу постоянных пропусков необходимо воспользоваться пунктом главного меню «Справочники» | «Постоянные пропуска» или
кнопкой главной панели инструментов. В левой части окна «Постоянные пропуска» находится дерево типов пропусков. В правой части – данные сотрудников – владельцев пропусков выбранного типа.

30968876.184154.201.И32 STOP-Net 3.5
Менеджер пропусков. Руководство пользователя. Стр. 29 из 65
Рис. 7.1. Окно «Постоянные пропуска».
Пропуска могут отображаться иконками следующего вида:
Не персонализированный пропуск
Заблокированный пропуск
Пропуск с временным изменением прав доступа
Персонализированный пропуск
Текущая дата вне срока действия данного пропуска.
Персонализация – сопоставление конкретной электронной карточки конкретному владельцу пропуска. Подробнее о персонализации смотрите раздел «Права доступа».
7.1.1. Создание типа пропусков. Права по умолчанию
При создании типа пропуска задаются права доступа для данного типа, которые будут присваиваться внесенным пропускам по умолчанию. Типы пропусков добавляются с помощью кнопки панели инструментов или с помощью контекстного меню «Добавить». Для внесения типа пропуска необходимо чтобы указатель находился на родительском типе или в корне дерева – «Типы пропусков».
При этом загружается диалоговое окно «Тип пропуска» - Рис.7.2.

30968876.184154.201.И32 STOP-Net 3.5
Менеджер пропусков. Руководство пользователя. Стр. 30 из 65
Рис. 7.2. Диалоговое окно «Тип пропуска».
Указываются:
1. Наименование типа пропусков.
2. Номера пропусков для импорта. Указывается диапазон номеров для импорта информации из программы IDCardStudio – программы для фотографирования и введения начальной информации о владельцах пропусков. Наличие данной программы необязательно, но модуль «Менеджер пропусков» не позволяет пересекаться номерам пропусков по конкретному типу пропуска.
3. Период действия пропусков. Дата начала действия пропусков и дата окончания. После окончания даты действия пропуску в доступе будет отказано.
4. Переключатель «Неограниченный доступ» или «Рабочий цикл» выбирает режим доступа. При активном положении «Рабочий цикл» из выпадающего списка выбирается необходимый цикл.
5. Праздничные дни - разрешить доступ в праздничные дни.
6. Выходные дни - разрешить доступ в выходные дни.
! Отсутствие флажков «Праздничные дни» и «Выходные дни» запрещает доступ владельцам карточек в выходные и праздничные дни, независимо от того описан ли данный день в рабочем цикле с разрешенными временными промежутками или указан неограниченный доступ. Если флажки установлены, то доступ будет разрешен согласно описанию данного дня в рабочем

30968876.184154.201.И32 STOP-Net 3.5
Менеджер пропусков. Руководство пользователя. Стр. 31 из 65
цикле.
7. Контроль повторного прохода – каким образом система должна реагировать на повторный проход владельца пропуска в одном направлении. Важную роль в данном случае играют настройки контрольных точек - зоны контроля: "внутренняя" и "внешняя". Система отслеживает в какой зоне находится в данный момент владелец пропуска.
!Контроль повторного прохода невозможен на точках с одним считывателем и в зонах, имеющих односторонние точки. Возможные варианты установки:
Только регистрация Заносится регистрация «Некорректный переход». Доступ разрешен.
Регистрация с остановкой
Заносится регистрация «Некорректный переход». При первой повторной регистрации доступ запрещен, при следующей – разрешен.
Блокировка пропуска Заносится регистрация «Некорректный переход». Пропуск заносится в блокированные. Доступ запрещен до снятия блокировки пропуска.
Блокировка некорректного
перехода
Заносится регистрация «Некорректный переход». Доступ запрещен. Для того, чтобы владелец пропуска мог перейти, необходимо его пропуск зарегистрировать в противоположном направлении.
8. Сообщения при регистрации. Для данного типа пропуска можно назначить звуковой или анимационный файл, который будет проигран при регистрации пропуска данного типа в модуле «Монитор регистраций». Смотрите раздел «Ведение справочника предупреждений».
9. Применить для всех пропусков этого типа – записать указанные параметры во все пропуска данного типа. Необходимо для групповой операции замены тех или иных настроек для всех пропусков, принадлежащих данному типу. !Необходимо осторожно пользоваться данным пунктом, т.к. данная операция заменит имеющиеся индивидуальные права доступа на права доступа в типе пропуска «Права доступа по умолчанию».
7.2. Внесение владельцев пропусков в БД
В правой части экрана заносится информация по владельцу пропуска. Для этого необходимо воспользоваться пунктом «Добавить» контекстного меню или кнопкой

30968876.184154.201.И32 STOP-Net 3.5
Менеджер пропусков. Руководство пользователя. Стр. 32 из 65
правой панели инструментов. Окно для ввода данных о владельце пропуска состоит из 4 закладок:
• Владелец пропуска. • Права доступа. • Должность и место работы. • Личные данные.
7.2.1. Владелец пропуска
Рис. 7.3. Закладка «Владелец пропуска».
На закладке «Владелец пропуска» указываются:
1. Номер пропуска. Должен быть уникален в пределах типа пропуска. (Автоматически устанавливается номер равный последнему + 1 в рамках, указанных в типе пропуска).
2. Фамилия. 3. Имя. 4. Отчество. 5. Целевой сервер фотографий – название компьютера, на котором будут храниться
фотографии сотрудников (каталог с разделенным доступом “PHOTOS”). 6. Файл-источник фотографий – путь к файлу фотографии и его название. 7. Переименовать «Ф.И.О.» или «№ пропуска» – определяется какое имя будет иметь
файл фотографии после копирования на целевой сервер. 8. Скопировать фотографию на сервер.

30968876.184154.201.И32 STOP-Net 3.5
Менеджер пропусков. Руководство пользователя. Стр. 33 из 65
9. Показать фотографию.
После нажатия на кнопку «Показать фотографию» панель «Фотография владельца» будет отображать указанную фотографию, при условии правильного указания пути к файлу.
! Вернуться к настройкам фотографии владельца пропуска можно, дважды кликнув левой кнопкой мыши на фотографии.
7.2.2. Права доступа
Следующая закладка «Права доступа» позволяет персонально настроить права доступа для каждого владельца пропуска. Права доступа, указанные индивидуально имеют более высокий приоритет, чем права доступа, указанные для типа пропуска. Фактически, права доступа в типе играют роль некоего шаблона, по которому будут определяться права для вновь внесенных пропусков данного типа. Далее эти права можно изменять индивидуально.
! Права доступа открыты для редактирования, если пропуск персонализирован.
Рис. 7.4. Закладка «Права доступа».

30968876.184154.201.И32 STOP-Net 3.5
Менеджер пропусков. Руководство пользователя. Стр. 34 из 65 Состав закладки «Права доступа» и назначение пунктов повторяет внешний вид «Права доступа по умолчанию» в типе пропуска с той разницей, что в данной закладке все настройки привязываются к конкретному пропуску.
В ней указываются:
Карточка
Кнопка «Персонализация» осуществляет персонализацию пропуска – сопоставление конкретной карточке конкретного сотрудника (номеру карточки – номер пропуска). При повторной персонализации предыдущий номер карточки обнуляется.
Дата выдачи пропуска Дата выдачи пропуска.
Тип Тип пропуска (дерево типов в левой части экрана) Смотрите раздел «Создание типов пропусков. Внесение владельцев пропусков в БД».
Период действия с ... по Даты, определяющие период работоспособности пропуска.
Неограниченный доступ Доступ не ограничен.
Рабочий цикл Выбирается рабочий цикл из списка рабочих циклов. Смотрите раздел «Создание рабочих циклов предприятия.»
Праздничные дни Разрешить доступ в праздничные дни.
Выходные дни Разрешить доступ в выходные дни.
Контроль повторного прохода Смотрите «Контроль повторного прохода»
Сообщения при регистрации
Проигрывание мультимедийных файлов. Указываются сообщения, введенные в справочник сообщений при регистрации. Смотрите раздел «Ведение справочника предупреждений».
7.2.3. Должность и место работы Закладка «Должность и место работы» позволяет внести необходимую рабочую информацию о сотруднике.

30968876.184154.201.И32 STOP-Net 3.5
Менеджер пропусков. Руководство пользователя. Стр. 35 из 65
Рис. 7.4. Закладка «Права доступа».
На закладке «Должность и место работы» указываются:
Отдел. Отдел, в котором работает сотрудник. Отдел должен быть введен в справочник отделов. Смотрите раздел «Создание структуры предприятия».
Табельный номер. Табельный номер. Должность. Должность. Номер приказа о приеме на работу. Номер приказа о приеме на работу.
Рабочий телефон. Рабочий телефон. Дата приказа. Дата приказа о приеме на работу.
Право на заявку пропуска
Указывается, если сотрудник имеет право на заявку выдачи разового пропуска посетителю (к кому пришел посетитель и кто несет ответственность за данного посетителя). Используется при выдаче разового пропуска посетителям.
7.2.4. Личные данные Закладка «Личные данные» содержит информацию о сотруднике личного характера.

30968876.184154.201.И32 STOP-Net 3.5
Менеджер пропусков. Руководство пользователя. Стр. 36 из 65
Рис. 7.5. Закладка «Личные данные».
В ней указываются:
• Домашний адрес. • Место рождения. • Домашний телефон. • Дата рождения. • Паспортные данные. • Семейное положение.
! Данная информация не является обязательной.
7.3. Временные пропуска
Для внесения типов пропусков в группу временных пропусков необходимо воспользоваться пунктом главного меню «Справочники» | «Временные пропуска» или
кнопкой главной панели инструментов. Дерево типов пропусков в левой части экрана аналогично дереву типов для постоянных пропусков. В правой части экрана – данные сотрудников – владельцев пропусков выбранного типа. Для внесения пропуска необходимо воспользоваться пунктом «Добавить» контекстного меню или кнопкой
правой панели инструментов. Окно для ввода данных о владельце пропуска состоит из 3 закладок:

30968876.184154.201.И32 STOP-Net 3.5
Менеджер пропусков. Руководство пользователя. Стр. 37 из 65
1. Владелец пропуска. 2. Права доступа. 3. Должность и место работы клиента.
Первые две закладки аналогичны закладкам в окне для ввода данных о владельце постоянного пропуска. Третья имеет отличия:
Рис. 7.6. Закладка «Должность и место работы клиента».
В ней указываются:
1. Организация, в которой работает клиент – владелец временного пропуска. Организация должна быть занесена в справочник организаций. Смотрите раздел «Работа со справочником организаций клиентов».
2. Должность. 3. Информация о письме – заявке на выдачу пропуска:
o номер; o дата; o кем подписана заявка.
7.4. Разовые пропуска
Для внесения типов пропусков в группу разовых пропусков необходимо воспользоваться
пунктом главного меню «Справочники» | «Разовые пропуска» или кнопкой главной панели инструментов. Дерево типов пропусков в левой части экрана аналогично дереву

30968876.184154.201.И32 STOP-Net 3.5
Менеджер пропусков. Руководство пользователя. Стр. 38 из 65 типов для постоянных и временных пропусков. Имеются некоторые отличия в настройках типа пропуска:
1. Изменено контекстное меню, в него добавлены два пункта – Рис. 7.7.
Рис. 7.7. Контекстное меню.
Пункт контекстного меню «Удалить все пропуска этого типа» удаляет все пропуска для данного типа, но не сам тип.
Пункт контекстного меню «Добавить пропуска в пределах диапазона» позволяет создать в БД разовые пропуска, количество и нумерация которых определяется заданным в типе пропуска диапазоне пропусков.
2. Флажок «Аннулировать пропуска при выходе» в редактировании типа пропуска:

30968876.184154.201.И32 STOP-Net 3.5
Менеджер пропусков. Руководство пользователя. Стр. 39 из 65
Рис. 7.8. Диалоговое окно «Тип пропуска».
Данный флажок указывает будут ли аннулироваться разовые пропуска посетителей при первом выходе с территории организации.
В правой части экрана находятся данные по разовому пропуску. Для внесения пропуска необходимо воспользоваться пунктом «Добавить» контекстного меню или кнопкой правой панели инструментов. Окно, в котором указываются данные пропуска, имеет две закладки:
1. Владелец и заявитель пропуска. 2. Права доступа.
Рис. 7.9. Диалоговое окно «Разовые пропуска».
На закладке «Владелец и заявитель пропуска» указываются:
1. Номер пропуска – номер разового пропуска. 2. Дата действия пропуска. 3. Фамилия посетителя. 4. Имя посетителя. 5. Отчество посетителя. 6. Заявитель пропуска – сотрудник, имеющий право на заявку пропуска для
посетителя. 7. Фирма. Предприятие из справочника организаций клиентов. Смотрите Раздел
«Работа со справочником организаций клиентов».

30968876.184154.201.И32 STOP-Net 3.5
Менеджер пропусков. Руководство пользователя. Стр. 40 из 65
8. Тип документа – тип предъявленного документа (паспорт, водительское удостоверение и др.).
9. Данные документа.
Закладка «Права доступа» аналогична выше рассмотренной закладке в постоянных пропусках.
7.5. Транспортные пропуска
Для внесения типов пропусков в группу транспортных пропусков необходимо воспользоваться пунктом главного меню «Справочники» | «Транспортные пропуска» или
кнопкой главной панели инструментов. Дерево типов пропусков в левой части экрана аналогично дереву типов для постоянных пропусков. В правой части экрана – данные транспортных средств.
Для внесения пропуска необходимо воспользоваться пунктом «Добавить» контекстного меню или кнопкой правой панели инструментов. Окно для ввода данных о транспортном средстве состоит из 2 закладок:
1. Транспортное средство. 2. Права доступа.
Рис. 7.9. Диалоговое окно «Транспортные пропуска».
На закладке «Транспортное средство» указываются:

30968876.184154.201.И32 STOP-Net 3.5
Менеджер пропусков. Руководство пользователя. Стр. 41 из 65
1. Номер пропуска. Должен быть уникален в пределах типа пропуска. (Автоматически устанавливается номер равный последнему + 1 в рамках, указанных в типе пропуска).
2. Марка. 3. Государственный номер. 4. Цвет. 5. Номер кузова. 6. Тех.паспорт. 7. Дополнительные сведения (не являются обязательными). 8. Целевой сервер фотографий – название компьютера, на котором будут храниться
фотографии транспортных средств (каталог с разделенным доступом “PHOTOS”). 9. Файл-источник фотографий – путь к файлу фотографии и его название. 10. Переименовать «Марка-номер.» или «№ пропуска» – определяется какое имя будет
иметь файл фотографии после копирования на целевой сервер. 11. Скопировать фотографию на сервер. 12. Показать фотографию.
После нажатия на кнопку «Показать фотографию» панель «Фотография» будет отображать указанную фотографию, при условии правильного указания пути к файлу.
! Вернуться к настройкам фотографии можно, дважды кликнув левой кнопкой мыши на фотографии.
Закладка «Права доступа» аналогична выше рассмотренной закладке в постоянных пропусках.
7.6. Разовые транспортные пропуска
Для внесения типов пропусков в группу транспортных пропусков необходимо воспользоваться пунктом главного меню «Справочники» | «Разовые транспортные
пропуска» или кнопкой главной панели инструментов. Дерево типов пропусков в левой части экрана аналогично дереву типов для разовых пропусков. В правой части экрана – данные транспортных средств.
Для внесения пропуска необходимо воспользоваться пунктом «Добавить» контекстного меню или кнопкой правой панели инструментов. Окно для ввода данных о транспортном средстве состоит из 2 закладок:
1. Транспортное средство и заявитель пропуска. 2. Права доступа.

30968876.184154.201.И32 STOP-Net 3.5
Менеджер пропусков. Руководство пользователя. Стр. 42 из 65
Рис. 7.10. Диалоговое окно «Транспортные пропуска».
На закладке «Транспортное средство и заявитель пропуска» указываются:
1. Номер пропуска – номер разового пропуска. 2. Дата действия пропуска. 3. Марка. 4. Государственный номер. 5. Цвет. 6. Номер кузова. 7. Тех. паспорт. 8. Дополнительные сведения (не являются обязательными). 9. Заявитель пропуска – сотрудник, имеющий право на заявку пропуска для
посетителя.
Закладка «Права доступа» аналогична выше рассмотренной закладке в постоянных пропусках.

30968876.184154.201.И32 STOP-Net 3.5
Менеджер пропусков. Руководство пользователя. Стр. 43 из 65 8. Добавление пользователей системы Справочник пользователей предназначен для создания и хранения пользователей STOP-Net, а также для предоставления им прав на работу с теми или иными задачами. Для назначения прав пользователям системы на работу в модуле «Стоп-Тайм», необходимо их предварительно внести в модуле «Менеджер пропусков».
Предварительно пользователь должен быть внесен в БД как сотрудник организации, должно быть построено дерево организации - для предоставления прав пользователю на уровне отделов и внесены типы пропусков - для предоставления прав пользователю на уровне типов пропусков (смотрите разделы «Создание структуры предприятия», а также «Создание типов пропусков. Внесение владельцев пропусков в БД»).
Для добавления пользователя системы необходимо воспользоваться пунктом главного
меню «Справочники» | «Пользователи» или кнопкой главной панели инструментов
Рис. 8.1. Окно «Пользователи системы».
В появившемся окне необходимо нажать кнопку правой панели инструментов или пунктом «Добавить» контекстного меню, после чего загрузится диалоговое окно «Пользователи системы» - Рис.8.2., состоящее из трех закладок:
• Пользователь системы. • Доступ – Группы пропусков. • Доступ – Модули

30968876.184154.201.И32 STOP-Net 3.5
Менеджер пропусков. Руководство пользователя. Стр. 44 из 65 8.1 Пользователь системы
Пользователи программы могут подключаться к серверу БД, используя Windows NT регистрацию или регистрацию SQL Server. Закладка «Пользователь системы».
Рис. 8.2. Диалоговое окно «Пользователи системы». Закладка «Пользователь системы».
При вводе нового пользователя необходимо указать:
Аутентификация Тип аутентификации (если выбран Windows NT, то необходимо указывать имя в форме: "ДОМЕН\имя пользователя").
Новый пароль Пароль «ввод» и «повтор» активны только для SQL Server аутентификации.
Сотрудник Пользователь должен быть предварительно введен в справочник сотрудников организации.
При редактировании пользователя с типом аутентификации SQL Server есть возможность изменить старый пароль на новый.
! При создании пользователя системы c БД Oraclе возникает стандартное сообщение об ошибке смотрите Рис.8.3.

30968876.184154.201.И32 STOP-Net 3.5
Менеджер пропусков. Руководство пользователя. Стр. 45 из 65
Рис. 8.4. Сообщение об ошибке.
Чтобы это сообщение не повторялось необходимо обратиться к администратору Oraclе, чтобы он завел в базу нового пользователя с правами аналогичными правам пользователя sa.
8.2 Доступ - Группы пропусков
Закладка «Доступ – Группы пропусков».

30968876.184154.201.И32 STOP-Net 3.5
Менеджер пропусков. Руководство пользователя. Стр. 46 из 65
Рис. 8.4. Закладка «Доступ – Группы пропусков».
На данной закладке назначаются права пользователя работать с теми или иными группами, типами пропусков и отделами организации, а также выполнять задачи программы. При назначении прав на работу с типами пропусков необходимо установить курсорную планку на соответствующую группу пропусков («Постоянные», «Временные», «Разовые», «Транспортные», «Транспортные – разовые»). При этом, в окне «По типам», должны появиться типы пропусков, соответствующие выбранной группе.
Для разрешения работы с группой, типом пропуска или отделом организации необходимо установить флажок возле выбранного пункта. Отделы появляются в окне «По месту работы владельцев».
8.3 Доступ - Модули
Закладка «Доступ – Модули» дает возможность разрешить работать пользователю с модулями и относящимися к ним справочниками.

30968876.184154.201.И32 STOP-Net 3.5
Менеджер пропусков. Руководство пользователя. Стр. 47 из 65
Рис. 8.5. Закладка «Доступ – Группы пропусков».
Для разрешения работы с программным модулем или справочником необходимо установить флажок возле выбранного пункта.

30968876.184154.201.И32 STOP-Net 3.5
Менеджер пропусков. Руководство пользователя. Стр. 48 из 65 9. Работа с автономными терминалами
• Контроль размера памяти автономных терминалов. • Проверка памяти автономных терминалов. • Синхронизация с автономными терминалами
9.1. Контроль размера памяти автономных терминалов
Для запуска данного режима необходимо воспользоваться пунктом главного меню "Файл" | "Распределение памяти автономных терминалов...". Данный диалог показывает заполнение памяти автономных терминалов.
Рис. 9.1. Окно «Контроль размера памяти автономных терминалов».
В виде разноцветных полосок можно получить информацию заполнения памяти данными карточек сотрудников, их прав доступа, а также какое количество регистраций при данном заполнении может поместиться в памяти при автономной работе терминала.
9.2. Проверка памяти автономных терминалов
Для проверки памяти автономных терминалов необходимо запустить режим "Распределение памяти автономных терминалов...", описанный выше. В появившемся диалоге активизируется контекстное меню на выбранной автономной точке:

30968876.184154.201.И32 STOP-Net 3.5
Менеджер пропусков. Руководство пользователя. Стр. 49 из 65
Рис. 9.2. Контекстное меню.
Первый режим проверяет весь образ памяти автономной точки. Если по данной точке были регистрации, то возникнет расхождение в БД и памяти точки.
Выборочная проверка интересна тем, что по любому владельцу пропуска можно проверить права доступа на выбранной контрольной точке:
Рис. 9.3. Окно «Выборочная проверка прав доступа карточек».
Выбрав в левой части владельца пропуска можно запустить процесс проверки кнопкой "Проверка". В правой части отобразится результат проверки прав в памяти терминала. Если идентификатор пропуска найден, отобразится информация о цикле, который назначен данному пропуску и текущий день цикла.
9.3. Синхронизация с автономными терминалами
Данный диалог позволяет синхронизировать данные по пропускам, режимам доступа БД и автономными терминалами. Синхронизация необходима в случае, когда вносятся новые, блокируются или удаляются пропуска, изменяются права доступа временно или постоянно.

30968876.184154.201.И32 STOP-Net 3.5
Менеджер пропусков. Руководство пользователя. Стр. 50 из 65
Рис. 9.4. Окно «Перезагрузка автономных терминалов».
Если пропуск блокируется на определенный период или ему временно изменяются права, то, по истечении данного периода, необходимо синхронизировать информацию БД и автономных терминалов.
В диалоге перечислены все автономные терминалы. Для выборочной синхронизации необходимо установить флажки перед терминалами, с которыми планируется провести синхронизацию. Кнопки «Отменить все» и «Выбрать все» соответственно снимают и устанавливают флажки по всем терминалам.
При установленном флажке «Полная инициализация памяти терминалов» память автономного терминала обнуляется и происходит полная загрузка пропусков и режимов доступа в память терминала. Данная операция требуется при первичной загрузке информации и занимает приблизительно 40 секунд для 1000 карточек по каждому терминалу. Время записи зависит от интенсивности работы терминала во время записи.
В случае, когда в терминал необходимо внести изменения по пропускам и режимам доступа, рекомендуется не устанавливать флажок полной инициализации памяти. В данном случае на терминал будет записываться измененная или недостающая информация, и такой процесс пройдет значительно быстрее.

30968876.184154.201.И32 STOP-Net 3.5
Менеджер пропусков. Руководство пользователя. Стр. 51 из 65
10. Настройка параметров программы Для запуска данного режима необходимо воспользоваться пунктом главного меню "Файл" | "Параметры".
10.1. Настройка параметров подключения
Настройка параметров подключения включает в себя следующие пункты:
• настройка источника для персонализации карточки; • настройка источника данных.
Рис. 10.1. Окно «Параметры». Закладка «Подключения».
Источником для персонализации карточки может быть СОМ порт, к которому подключается персонализатор - устройство для чтения идентификаторов карт или контрольная точка, которую предполагают использовать для персонализации карточки.
Настройка источника данных подробно описана в документе «Руководство системного администратора».
10.2. Настройка параметров печати списков
Настройка параметров печати списков включает в себя выбор шрифтов и фона для оформления списка, оформления заголовка списка и нижнего колонтитула – Рис.10.2.

30968876.184154.201.И32 STOP-Net 3.5
Менеджер пропусков. Руководство пользователя. Стр. 52 из 65
Рис. 10.1. Окно «Параметры». Закладка «Печать списков».

30968876.184154.201.И32 STOP-Net 3.5
Менеджер пропусков. Руководство пользователя. Стр. 53 из 65 11. Ведение справочника выходных и праздничных дней Справочник предназначен для ввода в БД выходных, праздничных и рабочих дней. В выходные и праздничные дни доступ разрешен только владельцам пропусков, у которых в настройках прав доступа флажки «выходные дни» и «праздничные дни» взведены и данные дни содержат разрешающие временные промежутки в рабочем цикле.
! Флажки «выходные дни» и «праздничные дни» служат дополнительным ограничением, проверяемым программой после проверки остальных прав сотрудника.
! Настройка выходных и праздничных дней распространяется на работу модуля «Учет рабочего времени».
Для добавления рабочего, выходного или праздничного дня необходимо воспользоваться пунктом главного меню «Справочники» | «Выходные и праздничные дни» или кнопкой
главной панели инструментов. В появившемся окне необходимо нажать кнопку панели инструментов или пунктом «Добавить» контекстного меню.
Рис. 11.1. Диалоговое окно «Выходные и праздничные дни».
Выбранные в календаре дни выделяются жирным шрифтом и появляются в виде строки в нижней части экрана. Переключатель в правой части окна – «Праздничные» «Выходные» «Рабочие» указывает, как будут сохранены выбранные дни.
Если изменения статуса дня касаются текущего дня, то для применения изменений необходимо перезапустить службу AccessGuard (смотрите «Руководство системного

30968876.184154.201.И32 STOP-Net 3.5
Менеджер пропусков. Руководство пользователя. Стр. 54 из 65 администратора»). Если изменения касаются следующего дня, то изменения вступят в силу сами собой при переходе на следующие сутки.

30968876.184154.201.И32 STOP-Net 3.5
Менеджер пропусков. Руководство пользователя. Стр. 55 из 65 12. Ведение справочника причин блокировок При блокировке пропуска указывается причина, выбранная из справочника. Для вызова справочника необходимо воспользоваться пунктом главного меню «Справочники» | «Причины блокировок». В появившемся окне необходимо нажать кнопку панели инструментов или пункт «Добавить» контекстного меню.
Рис. 12.1. Диалоговое окно «Причина блокировки».
В данном окне указываются:
1. Номер причины блокировки. 2. Наименование причины блокировки.

30968876.184154.201.И32 STOP-Net 3.5
Менеджер пропусков. Руководство пользователя. Стр. 56 из 65 13. Ведение справочника предупреждений При регистрациях тех или иных пропусков есть возможность указать системе, проигрывать мультимедийные файлы – файлы форматов wav, mp3, avi, mid.
Данная возможность позволяет предупредить охрану о том, например, что необходимо забрать пропуск у посетителя при его выходе из предприятия, предупреждает о регистрации сотрудника, приход или уход которого важен для охраны.
Для назначения данного события мультимедийные файлы заносятся в справочник предупреждений. Для вызова справочника необходимо воспользоваться пунктом главного меню «Справочники» | «Предупреждения». В появившемся окне необходимо нажать кнопку панели инструментов или пункт «Добавить» контекстного меню.
Рис. 13.1. Диалоговое окно «Сигналы при регистрации».
В данном окне указываются:
1. Номер предупреждения. 2. Наименование предупреждения. 3. Наименование мультимедийного файла, который будет проигрываться, включая
путь к нему (файлы назначаются отдельно для входа и выхода) при входе. 4. Наименование мультимедийного файла, который будет проигрываться, включая
путь к нему (файлы назначаются отдельно для входа и выхода) при выходе. 5. Кнопки для проверки проигрывания файла.

30968876.184154.201.И32 STOP-Net 3.5
Менеджер пропусков. Руководство пользователя. Стр. 57 из 65 14. Ведение справочника контрольных зон При введении контрольных пунктов указываются контрольные зоны, разделяемые данным пунктом (смотрите раздел «Создание схем помещений и контрольных точек»). Указание контрольных зон необходимо для построения отчетов по зонам и для учета рабочего времени в модуле «Стоп-Тайм».
Для хранения зон существует справочник зон. Для добавления контрольной зоны необходимо воспользоваться пунктом главного меню «Справочники» | «Контрольные зоны». В появившемся окне необходимо нажать кнопку правой панели инструментов
или пунктом «Добавить» контекстного меню.
Рис. 14.1. Диалоговое окно «Контрольная зона».
В данном окне указываются:
1. Номер контрольной зоны. 2. Наименование контрольной зоны.

30968876.184154.201.И32 STOP-Net 3.5
Менеджер пропусков. Руководство пользователя. Стр. 58 из 65 15. Блокировка пропусков Блокировка пропуска – прекращение действия пропуска на указанный период времени с указанием причины. Необходимость блокировать пропуск возникает при утере пропуска, в случае неработоспособности пропуска, при увольнении сотрудника, нарушении регистрации на КТ (повторный проход) и т.д.
• Блокировка пропуска. • Снятие блокировки.
15.1. Блокировка пропуска
Для блокировки пропуска необходимо установить курсорную планку на запись о владельце пропуска (в режимах «Постоянные пропуска», «Временные пропуска», «Разовые пропуска», «Транспортные пропуска», «Разовые транспортные пропуска», «Структура организации» или «Организации клиентов и посетителей») и воспользоваться кнопкой правой панели инструментов или пунктом контекстного меню «Блокировать...».
Рис. 15.1. Контекстное меню.
В появившемся окне «Блокировка пропуска» необходимо указать:
Рис. 15.2. Диалоговое окно «Блокировка пропуска».
1. Причина блокировки пропуска. 2. С какого числа и до какого пропуск блокируется.

30968876.184154.201.И32 STOP-Net 3.5
Менеджер пропусков. Руководство пользователя. Стр. 59 из 65
3. Есть возможность пополнить справочник причин блокировки – кнопка «Новая причина» с одновременным блокированием пропуска.
После сохранения данной информации о блокировании пропуска напротив фамилии владельца пропуска будет находиться иконка , обозначающая, что в данный момент пропуск блокирован. По истечении срока блокирования пропуск возвращается в нормальное состояние, при котором доступ регулируется его настройками прав доступа.
15.2. Снятие блокировки
Снять блокировку пропуска можно двумя способами:
1. Установить курсорную планку на заблокированный пропуск. С помощью кнопки правой панели инструментов или пункта контекстного меню «Блокировать...»
вызвать окно «Блокировка пропуска». В данном окне указать дату «До» меньше текущей даты, т.е. изменить период блокирования таким образом, чтобы дата окончания блокирования была меньше текущей. Сохранить изменения. При этом иконка, обозначающая пропуск примет свой первоначальный вид.
2. Установить курсорную планку на заблокированный пропуск. С помощью кнопки правой панели инструментов или пункта контекстного меню
«Редактировать...» вызвать окно редактирования информации по владельцу пропуска или дважды кликнуть на строку заблокированного пропуска. В данном окне для заблокированного пропуска появляется закладка «Пропуск блокирован»:
Рис. 15.3. Окно «Постоянные пропуска». Закладка «Пропуск блокирован».

30968876.184154.201.И32 STOP-Net 3.5
Менеджер пропусков. Руководство пользователя. Стр. 60 из 65 Нажать кнопку «Разблокировать». Сохранить изменения. При этом иконка, обозначающая пропуск примет свой первоначальный вид.

30968876.184154.201.И32 STOP-Net 3.5
Менеджер пропусков. Руководство пользователя. Стр. 61 из 65 16. Временное изменение прав доступа В некоторых ситуациях возникает необходимость временно изменить права доступа для пропусков: работа в выходной день, носящая разовый характер, разрешение доступа в то или иное помещение, запрещение доступа в какую-либо зону и т.п. При этом права, указанные во временных изменениях отменяют обычные права доступа.
16.1. Установка временных изменений прав доступа
Для временного изменения прав доступа необходимо установить курсорную планку на запись о владельце пропуска (в режимах «Постоянные пропуска», «Временные пропуска», «Разовые пропуска», «Транспортные пропуска», «Разовые транспортные пропуска», «Структура организации» или «Организации клиентов и посетителей») и воспользоваться кнопкой правой панели инструментов или пунктом контекстного меню «Временно изменить права...».
Рис. 16.1. Диалоговое окно «Временное изменение прав доступа».
В окне «Временное изменение прав доступа» указываются:
1. Цель временного изменения прав доступа. 2. Период действия временного изменения прав доступа. 3. Выбирается рабочий цикл или указывается неограниченный доступ. 4. Устанавливаются или снимаются флажки, разрешающие доступ в выходные и
праздничные дни.
После сохранения внесенной информации иконка, стоящая напротив владельца пропуска будет иметь вид . По истечении срока временного изменения прав доступа пропуск

30968876.184154.201.И32 STOP-Net 3.5
Менеджер пропусков. Руководство пользователя. Стр. 62 из 65 возвращается в нормальное состояние, при котором доступ регулируется его постоянными настройками.
16.2 Снятие временного изменения прав доступа
Снять временного изменения прав доступа пропуска можно двумя способами:
1. Установить курсорную планку на пропуск с временным изменением прав доступа. С помощью кнопки правой панели инструментов «Действия» или пункта контекстного меню «Временно изменить права...» вызвать окно «Временное изменение прав доступа». В данном окне указать дату «До» меньше текущей даты т.е. изменить период временного изменения прав таким образом, чтобы дата окончания изменения была меньше текущей. Сохранить изменения. При этом иконка, обозначающая пропуск примет свой первоначальный вид.
2. Установить курсорную планку на пропуск с временным изменением прав доступа. С помощью кнопки правой панели инструментов или пункта контекстного меню «Редактировать...» вызвать окно редактирования информации по владельцу пропуска или дважды кликнуть на строку пропуска с временным изменением прав доступа. В данном окне, для данного пропуска появляется закладка «Права доступа временно изменены»:
Рис. 16.2. Окно «Постоянные пропуска». Закладка «Права доступа временно изменены».

30968876.184154.201.И32 STOP-Net 3.5
Менеджер пропусков. Руководство пользователя. Стр. 63 из 65 Нажать кнопку «Отменить изменение». Сохранить информацию. При этом иконка, обозначающая пропуск примет свой первоначальный вид.

30968876.184154.201.И32 STOP-Net 3.5
Менеджер пропусков. Руководство пользователя. Стр. 64 из 65
17. Фильтр Фильтр – диалог, позволяющий выбрать условия, по которым будут отобраны данные по пропускам для отображения. Это удобно для быстрого поиска данных по сотруднику, группировки данных с определенным признаком – например, вывести на экран все заблокированные пропуска. Все условия соединяются между собой логическим оператором «AND» т.е. условия суммируются. Для снятия фильтра достаточно обнулить все условия и повторно запустить фильтр.
17.1. Фильтр по пропускам сотрудников
Рис. 17.1. Диалоговое окно «Фильтр по пропускам сотрудников».
Указываются следующие условия фильтра (одно или несколько):
Номер По номеру пропуска
Состояние Состояния: 1) не персонализирован, 2) действующий, 3) блокирован, 4) временно измененный доступ, 5) срок действия закончен.
Пропуск
Действителен с Период времени
Фамилия По фамилии
Имя По имени
Отчество По отчеству
Можно вносить:
1. фрагменты слов 2. слова в любом регистре.

30968876.184154.201.И32 STOP-Net 3.5
Менеджер пропусков. Руководство пользователя. Стр. 65 из 65
Цикл По циклу
Неограниченный доступ Все с неограниченным доступом
Право на заявку пропуска
Сотрудники, имеющие право на заявку разового пропуска
Карточка По номеру карточки
Должность По должности
Табельный номер По табельному номеру
17.2. Фильтр по временным пропускам
Рис. 17.2. Диалоговое окно «Фильтр – Временные пропуска».
Условия для формирования фильтра аналогичны условиям в фильтре по постоянным пропускам, за исключением отсутствующих пунктов «Право на заявку пропуска» и «Табельный номер».