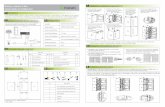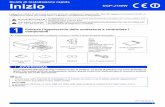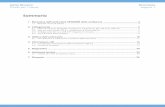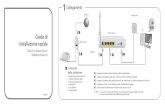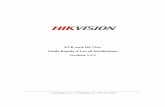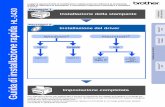Step 5 Guida rapida di installazione - OptoGait
Transcript of Step 5 Guida rapida di installazione - OptoGait

Guida rapida di installazione
e. Se avete installato gli aggiornamenti del driver Logitech dal loro sito web, in background potrebbe apparireuna fi nestra Controller (Fig. 9). Vi consigliamo di chiuderla e di rispondere NO alla domanda se si vuoleaprirla automaticamente ogni volta (Fig 10).
f. Cliccare il bottone SALVA in alto a destra per salvare la confi gurazione.
Testare le barre OptoGait e le webcama. Rimanendo nella sezione Utilità, selezionare il bottone <Test Barre OptoGait>. Dovrebbe apparire l’immagine live
della webcam e una rappresentazione delle barre collegate. b. Premere <Esegui> per compiere un test hardware. c. Provare a fare qualche passo in mezzo alle barre. Interrompendo i LED, i corrispondenti pixel rossi sullo
schermo dovrebbero accendersi.d. Cliccare <Termina> per interrompere il test e rispondere NO alla domanda di fi ltrare i led interrotti (utile invece nel
caso di test con ostacoli, coni, ecc. dentro l’area di misura).e. Cliccare <Torna Indietro> per uscire dalla funzione o una voce del menu principale.
Testare le barre OptoGait e le webcamStep 5 Testare le barre OptoGait e le webcamStep 5 Testare le barre OptoGait e le webcam
www.optogait.it
Figura 9
Figura 10
Ora siete in grado di inserire Pazienti, creare/eseguire Test e analizzare i Risultati.
Via Waltraud Gebert Deeg, 3e • Bolzano • Italy Tel. +39 0471 501532 [email protected] • www.microgate.it Fax +39 0471 501524

Installare OptoGait.exea. Lanciare il fi le eseguibile “OptoGait.exe“
che si trova sulla chiavetta USB fornita nel kito scaricato dal sito www.optogait.it.
b. Seguire tutti i passi suggeriti dal wizard (Fig. 1) cliccando “Avanti>” fi no al termine dell’installazione del software.
c.NON LANCIARE il software, fi nché non si completa-no i passi 2 e 3 sottostanti.
Installare OptoGait.exeStep 1 Installare OptoGait.exeStep 1 Installare OptoGait.exe
Figura 3
Collegare la webcam e installare gli aggiornamenti dei drivera. Attaccare una (o entrambe) le webcam Logitech
a una porta USB del PC e attendere fi no a che il driver non sia completamente installato. Per distanze superiori a 1,5 mt. è possibile utilizzare le prolunghe bianche USB (Fig. 2)
b. Seguire il wizard proposto (Fig. 3), per installare gli ultimi aggiornamenti dal sito Logitech(è richiesta la connessione a internet).
c. Se non si disponesse di una connessionea internet, deselezionare il checkbox “installagli aggiornamenti” e premere Annulla.
d. Notare che se si attacca una seconda webcam, oppure si cambia la porta USB, il driver viene re-installato e bisogna rieseguire la stessaprocedura descritta.
Collegare la webcam e installare gli aggiornamenti dei driverStep 2 Collegare la webcam e installare gli aggiornamenti dei driverStep 2 Collegare la webcam e installare gli aggiornamenti dei driver
Collegare l’hardware OptoGaita. Collegare il cavo nero USB (Fig. 4) dal PC all’interfaccia della barra RX OptoGait.b. Accendere il sistema tramite gli interruttori posti sulle torrette di entrambe le barre (un led lampeggiante verde se-
gnale lo stato di carica delle batterie; se fosse rosso lampeggiante allacciare il sistema alla corrente come descritto sul manuale d’uso).
c. Allineare le barre una di fronte all’altra (distanza massima 6 metri) fi nché il Led rosso di Fig. 5 non diventa verde.d. Attendere la completa installazione del driver Optojump (Fig.7) prima di procedere allo step 4.
Collegare l’hardware OptoGaitStep 3 Collegare l’hardware OptoGaitStep 3 Collegare l’hardware OptoGait
Figura 8
Eseguire il software OptoGait e confi gurare la webcama. Lanciare il software cliccando l’icona OptoGait che si trova sul vostro desktop.b. Scegliere la lingua desiderata e attendere il completo caricamento del software.c. Per selezionare e testare la webcam, cliccare “Utilità” dalla barra del Menu Principale
in alto e successivamente il bottone “Confi gurazione Base” sulla sinistra.d. Nella sezione Video, selezionare dalla tendina la webcam Logitech Webcam Pro 9000 e cliccare il bottone Test (Fig. 8).
Eseguire il software OptoGait e confi gurare la webcamStep 4 Eseguire il software OptoGait e confi gurare la webcamStep 4 Eseguire il software OptoGait e confi gurare la webcam
Figura 6 Figura 7
Figura 5
Figura 4
Figura 1
Figura 2