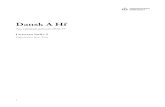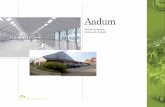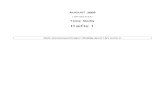Start med Publisher 97 - knowware.dk · Dette hæfte tager udgangspunkt i den seneste dan-ske...
Transcript of Start med Publisher 97 - knowware.dk · Dette hæfte tager udgangspunkt i den seneste dan-ske...

Acrobat Reader: tips ...
F5/F6 åbner/lukker Bogmærker
I Menu AVis sindstiller du, hvordan filen vises på skærmen
CTRL+0 = Hele siden CTRL+1 = Originalstørrelse CTRL+2 = Vinduesbredde
I samme menu kan du osse sætte: Enkelt side, Fortløbende eller Fortløbende -Dobbelsider .. Prøv, saa ser du forskellen.
Navigation
Pil til højre/venstre: fremad/tilbage en side
Alt+Pil Højre/Venstre: som i Browser: fremad/tilbage
Ctrl++ forstørrer og Ctrl+– formindsker
http://www.knowware.dk

KnowWare
© Ulf S. Retsloff & KnowWare.dk - Start med Publisher 97 - 14-08-01
2
Start af Publisher ..................................................... 5
Opstarts menuen .................................................... 5
Publisher’s skærmbillede ........................................ 6
Publisher’s hjælpefunktion ..................................... 8
Menuliniens hjælp .............................................. 8
Din første publikation.............................................. 9
Guider .................................................................... 9Generel filhåndtering........................................... 10Den manuelle publikation.................................... 12Tom side............................................................. 12
Globale funktioner ................................................. 13
Hjælpeværktøjer .................................................. 13Flere sider ............................................................ 14
Tekstfunktioner...................................................... 15
Valg af objektværktøjer ....................................... 15Tekstruder............................................................ 15Tabelruder............................................................ 16Tekstformatering ................................................. 17Dekorativt initial.................................................. 20Indsæt Symbol ..................................................... 21Indsæt Dato og Klokkeslæt.................................. 21
Grafiske funktioner ............................................... 21
Billedruder ........................................................... 21Clip Gallery ......................................................... 22Tegneværktøjer.................................................... 24Grafisk objekt formatering .................................. 25Billedrudeegenskaber .......................................... 26Billedvisning........................................................ 26
Fælles funktioner ................................................... 27
Flyt, Kopier & Slet .............................................. 27Arranger objekter................................................. 30Objekthjælpeværktøjer ........................................ 32
Udskrivning og Layout...........................................34
Udskrivning..........................................................34Layouttyper ..........................................................34Brugerdefineret layout..........................................37Udskrivning af specielstørrelser...........................38Layout-tips ...........................................................38Specialpapir..........................................................39Skabeloner............................................................39
Videregående formatering .....................................40
Indrykninger og Opstillinger ..........................40Søg og Erstat ......................................................40Stavekontrol .......................................................41Mere om skrifttyper..............................................41Typografier...........................................................42Mere om tekstruder ..............................................43Brevfletning97......................................................44Indsæt objekt/Indsæt speciel ................................45Eksport af ren tekst...............................................46
Specielle funktioner ................................................47
Designgalleri ........................................................47Baggrundssider.....................................................47Designkontrol .......................................................48Indstillinger ..........................................................48Sikkerhedskopiering.............................................48
Internet97 ................................................................49
Forudsætninger.....................................................49Hjemmesider ........................................................50Videregående Internet funktioner.........................54Elektronisk post....................................................57Lyd og Video........................................................57Tips til Internet .....................................................57Internet - Epilog ...................................................58

Forord
© Ulf S. Retsloff & KnowWare.dk - Start med Publisher 97 - 14-08-01
3
ForordSå lykkedes det omsider - en dansk publikation omet eminent program. At det var mig selv, der komtil at skrive den - ja, det anede jeg intet om, da jegforrige år undrede mig over, at det var umuligt atfinde dansk litteratur om emnet. Jeg har igennemde sidste ca. 8 år beskæftiget mig med edb, delsprofessionelt via mit arbejde med bygning og salgaf pc’ere - dels via ihærdigt selvstudium i min fri-tid. Og Ja, jeg er vild med det og vil altid være vildmed det. I dag arbejder jeg med undervisning indenfor branchen.
VersionerDette hæfte tager udgangspunkt i den seneste dan-ske udgave af programmet - MS Publisher 97 tilWindows. Funktioner, der kun findes i version 97vil i dette hæfte være markeret specielt.
Hvad kan Publisher?MS Publisher er det man populært kalder et DTPprogram. Publisher er et meget alsidigt program,som især den private bruger kan have glæde af.Som bruger har du immervæk et hav af udfoldel-sesmuligheder:• Reklamematerialer - brochurer, løbesedler, ban-
nere, skilte mv.• Personlige materialer - Lykønskningskort, in-
vitationer, postkort, festsange mv.• Logoer - på konvolutter, brevpapir, visitkort,
formularer, mv.• Elektroniske publikationer - oprettelse af
hjemmesider på Internettet.
Om dette hæfteDette hæfte er hovedsageligt tænkt til selvstudium,men kan sagtens bruges i f.eks. undervisnings øje-med, idet samtlige af Publisher’s funktioner vil bli-ve gennemgået. Jeg forestiller mig dette hæftebrugt dels som en lærebog for den videbegærligeførstegangsbruger og dels som opslagsbog. Hæfteter et begynderhæfte, som behandler alle de grund-læggende funktioner i programmet.
Der vil i hæftet ikke findes deciderede opgaver,men der vil være ledende eksempler og mindreøvelser i de fleste funktioner. Kapitlet Internetsidst i hæftet er f.eks. opbygget som én lang sam-menhængende øvelse. Jeg har bevidst bygget hæf-tet op på denne måde, da jeg gerne vil “tvinge” digtil selv at eksperimentere og arbejde så meget medsom muligt.
ForudsætningerHæftet fordrer, at du har kendskab til Windows-miljøet samt OLE (sammenkædning eller integrati-on af objekter fra andre Windows-programmer).Kapitlet Internet fordrer endvidere, at du hargrundkendskab til modem og Internet. Er du derforhelt "grøn" pc-bruger, vil jeg stærkt anbefale dig atlæse Start med Internettet og andre hæfter fra for-laget KnowWare.

Forord
© Ulf S. Retsloff & KnowWare.dk - Start med Publisher 97 - 14-08-01
4
KonventionerAlle funktioner og menuer kan i Publisher vælgesved hjælp af museklik. De fleste funktioner har li-geledes en genvejstast. Da Publisher er et objekt-baseret program, og jeg selv er inkarneret“musemand”, vil jeg køre meget på musen som ar-bejdsredskab. Genvejstaster vil være anført i pa-rentes ved de forskellige funktioner. Det skal ligesiges, at en del funktioner i Publisher kun kan væl-ges med mus.• Når jeg henviser til genvejstaster på tastaturet,
vil de være fremhævet med speciel skrifttypef.eks. tryk Ctrl+V. Er der tale om en flertastkombination adskilles tasterne med “+”, hvilketbetyder at første tast holdes nede, mens du tryk-ker på den anden..
• Filnavne/navne på publikationer vil være skre-vet med kapitæler f.eks. MIN FØRSTEPUBLIKATION.PUB.
• Når der henvises til drev eller mapper, skrivesder med stor skrift f.eks. C:\PUBLISHER.
• Navne på menuer og funktioner hørende hjem-me i programmets menulinie vil være fremhæ-vet med en stor fed skrifttype f.eks. Vælg For-mater, Tekstrudeegenskaber. Dette eksem-pel betyder, at du skal klikke på menuen For-mater og derefter klikke på menupunktet Teks-trudeegenskaber.
• Når jeg beder dig om at trykke på knapper i deforskellige værktøjslinier eller vælge områder,felter, knapper o.lign. i dialogbokse, vil de værefremhævet med almindelig fed skrift f.eks. klikOK.
Symboler og henvisningerI hæftet vil der forekomme nogle symboler:
Mappen betyder VIGTIG information,
eller en note vedr. gode råd eller tips.
Dette symbol betyder, at den pågælden-
de funktion kun findes i MS Publisher 97.
Et ord med på vejenJeg vil ved indledningens afslutning give dig et parord med på vejen. Brug kun dette hæfte siddendemed din pc tændt. Som nævnt i indledningen er detmeget vigtigt “at arbejde med”. Jo mere du arbejdermed programmet, og jo flere øvelser du laver, jomere rutine får du. Derved bliver du hurtigere istand til at producere flotte og fantasifulde publi-kationer til brug både privat og professionelt.
God fornøjelse med hæftet og Publisher!Ulf S. Retsloff
[email protected] til alle der har bidraget ved tilblivelsen afdette hæfte. Specielt tak til Jane for korrektur ogkritiske bemærkninger samt lille Mariah for sjo-ve indfald.
979

Start af Publisher
© Ulf S. Retsloff & KnowWare.dk - Start med Publisher 97 - 14-08-01
5
Start af PublisherDobbeltklik på dit ikon for Publisher på skrivebor-det, eller klik på knappen Start i proceslinien ogvælg Programmer, Microsoft Publisher (hvisdu ikke har installeret Publisher endnu, så følg in-struktionerne på MS-Publisher CD-ROM'en, indendu går videre).
Hvis det er første gang, du starter Publisher,vil der allerførst poppe en velkomstmenu op. Herbliver du tilbudt en kort introduktion til program-met. Denne kan du vælge at se med det samme, el-ler du kan klikke på knappen Annuller og gå vide-re i programmet. Du kan altid se introduktionen se-nere.
Opstarts menuenDet næste er Publisher’s standard opstartsbillede -en Publikationsmenu indeholdende nogle faner,hvor du kan foretage nogle forskellige valg. Menu-en er den samme du får, når du inde fra program-met vælger funktionen Opret ny publikation ellerÅbn eksisterende publikation. Menuen kan fra-vælges, så den ikke automatisk popper op, hvergang du starter programmet (se Indstillinger s. 48).
Vi lader denne menu ligge lidt - vi vender tilbagetil den i de næste kapitler. Prøv i stedet at vælgefanen Tom side. Her dobbeltklikker du på layout-typen Hel side. Du vil nu endelig komme frem tilPublisher’s skærmbillede.

Publisher’s skærmbillede
© Ulf S. Retsloff & KnowWare.dk - Start med Publisher 97 - 14-08-01
6
Publisher’s skærmbilledePublisher er ikke et Tekstbehandlingsprogramsom f.eks. Word el. WordPerfect, men det manpopulært kalder et Sidelayoutprogram. Dette be-tyder bl.a., at du ser hele din side på én gang. Mankan egentlig sammenligne Publisher’s skærmbille-
de med Vis Udskrift funktionen i et tekstbehand-lingsprogram. Kig nu på din skærm og sammenlignmed illustrationen.
Bemærk navnene på de enkelte områder.
Titellinie Menulinie Standardværktøjslinien* Formateringsværktøjslinien Dokumentlinealer Objektværktøjslinien Arbejdsområdet Zoom/Sideskift Statuslinien Hjælp/Indeks
Ovennævnte områder udgør Publisher’s arbejds-miljø. Da Publisher er et Windowsprogram, er deret par af områderne , du vil kunne nikke genken-dende til, hvis du er vant til andre Windows-programmer - nemlig: Menulinien(1) helt øverst iskærmbilledet samt Statuslinien (9) helt nederst.Disse to områder er standard i alle “rigtige” Win-dowsprogrammer. De enkelte menupunkter iMenulinien varierer dog fra program til program.
* Standardværktøjslinien vil ikke være synlig,før du har markeret et objekt i Arbejdsområdet(se de næste sider).
Lad os gå videre og se på de enkelte områder.

Publisher’s skærmbillede
© Ulf S. Retsloff & KnowWare.dk - Start med Publisher 97 - 14-08-01
7
TitellinienDenne linie er standard i alle Windowsprogram-mer. Til venstre i linien kan du til enhver tid senavnet på den publikation du arbejder med, heltude til højre findes Windows standardknapperne tilMinimer, Maksimer og Luk program.
MenulinienI menulinien finder du alle Publisher’s funktionerog kommandoer med undtagelse af funktionerne iObjektværktøjslinien.
StandardværktøjslinienI dette knappanel er genveje til de vigtigste af deoverordnede kommandoer i Menulinien placeret,f.eks. Gem, Åbn, Klip, Udskriv, Hjælp osv.
FormateringsværktøjslinienDenne værktøjslinie bliver kun vist, når du harmarkeret et objekt i Arbejdsområdet. Funktioner-ne i denne værktøjslinie afhænger af det markeredeobjekts type. Endelig bliver denne værktøjslinieogså brugt, når man har editeret et WordArt-objekt.Mere om dette senere.
ObjektværktøjslinienObjektværktøjslinien er et af de vigtigste redska-ber i Publisher, idet alt, hvad du skal laver foregårvia dette knappanel. Man kan sige, at du opret-ter/sammenstykker din publikation med elementerfra Objektværktøjslinien, og derefter bruger deandre værktøjslinier til at tilpasse og redigere dineobjekter.
De andre områderArbejdsområdet - Der, hvor du sammenstykkerdine tekst -og grafikobjekter for til sidst at have enfærdig publikation.
Dokumentlinealer - En lodret og en vandret li-neal til brug for navigeringen i dit arbejdsområde.Dokumentlinealerne bruges endvidere til at marke-re tabulatorstop i tekstobjekter
Rullepaneler - Et lodret og et vandret rullepaneltil at Scrolle dit skærmbillede.
Zoom/Sideskift - Her kan du Zoome dit Ar-bejdsområde ind, samt skifte side og indsætteekstra sider.
Statuslinien - Den nederste linie i dit skærmbil-lede. Her kan du se aktuelle informationer, f.eks.forklaringer på markerede knapper (prøv at føremusen hen over en knap i en værktøjslinie og kigså samtidig på Statuslinien). På denne linie kan duendvidere se størrelser på objekter, placering afobjekter mv.
Hjælp/Indeks - Med disse to knapper, somegentlig findes i Statuslinien, har du mulighed forat få vist generel hjælp (Publisher’s hjælpefunktionvil blive gennemgået detaljeret i kapitletPublisher’s hjælpefunktion s. 8).

Publisher’s hjælpefunktion
© Ulf S. Retsloff & KnowWare.dk - Start med Publisher 97 - 14-08-01
8
Publisher’s hjælpefunktionPublisher indeholder en meget god hjælpefunktion,som anbefales som supplement til dette hæfte.
Knappen Vis indeksPrøv at klikke på knappen Vis indeks (Ctrl+F1).
Publisher’s hjælpemenu vil poppe op i skærm-billedet. Menuen består af to dele. Til højre i me-nuen findes selve hjælpebeskrivelserne og til ven-stre et indeks. I indekset kan man indtaste et nøgle-ord for det emne, man gerne vil have hjælp til. Prøvf.eks. at skrive “tekst” i indeksets nøgleordsfelt.
Som du kan se, vil indekset automatisk rulle fremtil det første emne, der starter med ordet tekst. Em-net vil blive vist til højre i menuen. Når Indeks oghjælp er skjult kan du nøjes med at klikke på knap-pen Vis hjælp (Shift+F1) og da vil det senest be-nyttede hjælpeemne blive vist. Indekset vil i dettetilfælde ikke blive vist.
Menuliniens hjælpVælg Hjælp.
Her findes de samme hjælpefunktioner som i Sta-tusliniens hjælp, men derudover et par andre godeting. Jeg vil her kun nævne de vigtigste.
Hurtige demoer - I dette menupunkt kan du væl-ge at se selvforklarende demonstrationer af Pub-lisher’s funktioner. Brug dem!
Introduktion til Publisher - Her ligger denkorte introduktion til programmet, som jeg nævne-de i kapitlet Start af Publisher.
Genvejstaster - Musehadernes mekka - en be-skrivelse af samtlige genvejstaster i Publisher.
Knappen Spørgsmålstegn i Standardværktøjsli-nien åbner også Publisher’s hjælp.
Hvad er det? HjælpI de fleste dialogbokse i programmet får du ved athøjreklikke på de forskellige knapper, listebokse,afkrydsningsfelter mv. en kortfattet hjælpeforkla-ring til den aktuelle funktion. Du kan også klikkepå den lille knap med spørgsmålstegn i øverste høj-re af dialogboksen og derefter venstreklikke på enfunktion eller et område.

Din første publikation
© Ulf S. Retsloff & KnowWare.dk - Start med Publisher 97 - 14-08-01
9
Din første publikationVælg Filer, Opret ny publikation eller Åbn ek-sisterende publikation.
Du har nu åbnet Publikationsmenuen, som dukender fra Kapitlet Start af Publisher. Vi vil herkoncentrere os om fanen Guide.
GuiderPublisher er et af de mest brugervenlige DTP pro-grammer på markedet. Microsoft har bygget pro-grammet op efter en filosofi der gør, at du hurtigtog smertefrit kan få spyttet din første publikationud på printeren. Næsten alle former for DTP-opgaver kan laves ved hjælp af Guider. En Guideer et hjælpeværktøj, der automatisk opretter en afPublisher foruddefineret publikation. Guiden stillernogle få spørgsmål, hvorefter publikationen opret-tes automatisk. Derefter står kun tilbage at udfyldetekst og billeder.
Du kan med programmet lave et hav af forskel-lige layouttyper, og der findes faktisk en Guide tilde fleste af dem - lige fra invitationer, til oprettelseaf en hjemmeside på Internettet.
Alt, hvad der i Publisher kan laves ved hjælp afGuider, kan også laves manuelt. Dette kræver selv-følgelig, at du lærer at bruge programmets forskel-lige værktøjer, hvilket du får rig mulighed for, hvisdu læser de efterfølgende kapitler. Det skal ogsåsiges, at selv om Guider er en fin ting, skal du hu-ske på, at de er foruddefineret af Publisher. Dettevil sige, at det er programmet og ikke dig, der be-stemmer, hvordan publikationen kommer til at seud. Vi har alle forskellige ønsker og behov, hvadangår udseendet af udskrifter, og det vil derfor i defleste tilfælde være umuligt at finde en Guide, derlige præcis opfylder dine krav.
Konklusionen må være: brug Guiderne somskabelon og tilret så publikationen bagefter.
Lad os som eksempel prøvekøre en Guide:Du har fået en bidsk vagthund og vil gerne lave etskilt, der kan advare posten m.fl.
1. Vælg fanen Guide, og dobbeltklik på GuidenSkilt.
2. Markér afkrydsningsfeltet Private formål, ogklik på knappen Næste.
3. Markér løbesedlen Her vogter jeg i rullepane-let og klik på knappen Næste.
4. Klik på knappen Opret.Du får en dialogboks, der fortællerdig, at Guiden er færdig, og samtidigkan du vælge, om du vil have Trinvis vejled-ning i tilføjelse af tekst og billeder. Hvis dumarkerer punktet Ja, vil Publisher’s Hjælpe-funktion automatisk åbne det hjælpeemne, deromhandler den valgte layouttype.
5. Klik på knappen OK.
Lagde du mærketil, at når du svarer på deindledende spørgsmål til Guiden, har du hele tidenmulighed for at fortryde dine svar, ved at benyttetilbagespolingsknapperne nederst i dialogbokse-ne.Du har nu oprettet din første publikation ved hjælpaf en fuldautomatisk guide. Dette var kunet eksempel, og denne guide er en af de meget få,som ikke kræver nogen form for efterredige-ring. Langt de fleste guider kræver efter oprettelse,at du selv indskriver tekst, importerer billeder mm.Alt dette kan du læse meget mere om i de næstekapitler. Prøv selv at udforske fanen Guide, detkan give dig en god fornemmelse af, hvilke mulig-heder du har med Publisher. Jeg vil endvidere sene-re i hæftet, når du har fået mere rutine i program-mets funktioner, henvise til guider, du kan køre ogdermed afprøve dine færdigheder.
Når du senere skal benytte guider, kan du inogle tilfælde nøjes med at benytte knappenGuider. Her har man valgt at lægge fire standard-guider fra Publikationsmenuen.
Hvis du er utålmodig og gerne vil se enudskrift af vores “vovse-publikation” på dinprinter, kan du klikke på knappen Udskriv(udskrivning behandles særskilt i kapitletUdskrivning og Layout s. 34).

Din første publikation
© Ulf S. Retsloff & KnowWare.dk - Start med Publisher 97 - 14-08-01
10
Generel filhåndteringDa du nu har oprettet din første publikation, er detpå sin plads at se på programmets almindelige fil-håndtering. En del af emnerne i dette kapitel vilvære “Old News “ for dig, der er vant til at arbejdemed Windows.
Gem & Gem somNår du har oprettet en publikation, skal du gemmeden på harddisken, så du kan finde den næste gang,du starter Publisher. Du kan se, om en publikationer gemt eller ej ved at kigge i Titellinien øverst iskærmbilledet. Er publikationen ikke gemt, vil derstå “(Ikke-gemt publikation)”. I alle andre tilfæl-de kan du læse publikationens navn.
1. Vælg Filer, Gem eller klik på knappenGem. (Ctrl+S)
Du får en dialogboksen Gem som. Da Publisher 97er lavet til Windows 95, har du mulighed for atbruge helt op til 255 tegn, når du skal navngive enny publikation. Alle filer lavet i Publisher fårautomatisk efternavnet *.PUB, du kan blot ikke sedet i dialogboksen.
1. Skriv Min første publikation i feltet Fil-navn.
2. Markér afkrydsningsfeltet Eksempel nederst idialogboksen. (Dette betyder, at du senere kanse et miniaturebillede af publikationen, inden duåbner den).
3. Klik på knappen Gem.
Du har nu gemt din første publikation. Læg mærketil, at din publikations navn nu står i Titellinienøverst i skærmbilledet. Alle publikationer blivergemt i Mapper på harddisken. Hvis du vil gemmepublikationen i en anden mappe end standardmap-
pen \MICROSOFT PUBLISHER\, kan du brugeknappen Et niveau op.
Vil du gemme på et helt andet drev, kan dubenytte listeboksen Gem i.
Som i alle andre Windowsprogrammer frem-kommer dialogboksen Gem som kun første gang,du gemmer din publikation. Hvis du efterfølgendevælger Gem (Ctrl+S), vil din publikation blivegemt oven i den eksisterende gemte publikation,dvs. at den eksisterende publikation vil blive over-skrevet og der vil ingen dialogboks fremkomme.Hvis du senere vil gemme din publikation under etnyt eller andet navn, skal du bruge funktionen Fi-ler, Gem som og dialogboksen Gem som vil dafremkomme på ny.
Åbn eksisterende publikation
Prøv at vælge Filer, Luk publikation. Du skullehermed lukke publikationen, vi oprettede før. Hardu imidlertid foretaget ændringer i publikationen,vil du først få en dialogboks, der spørger, om du vilgemme ændringerne, før du afslutter. I det tilfældeklikker du på knappen OK.
1. Vælg Filer, Åbn Eksisterende publikation. Du er nu tilbage i publikationsmenuen fra
før, og befinder dig automatisk under fa-nen Eksisterende publikation. Her finder dudine gemte publikationer. I det øverste venstrevindue finder du en liste over de 4 senest åbne-de filer. På den måde kan du hurtigt åbne enpublikation, som du måske ikke blev færdigmed tidligere.
I vinduet nedenunder findes en liste over allepublikationsfiler i det katalog, hvorfra du sidsthar åbnet en publikation. Kan du ikke se denønskede publikation i nogen af listevinduerne,

Din første publikation
© Ulf S. Retsloff & KnowWare.dk - Start med Publisher 97 - 14-08-01
11
kan du i stedet vælge at klikke på knappen i fa-nens nederste venstre hjørne, hvorefter du idialogboksen Åbn publikation, vil kunne søgeglobalt på din harddisk. En rigtig god ting idenne fane er det højre vindue. Her kan dunemlig se et miniaturebillede af hver enkelt fil,inden du åbner den.
Prøv nu, om du kan finde publikationen, vi op-rettede før - MIN FØRSTE PUBLIKATION. Denskulle meget gerne befinde sig i listevinduetSenest åbnede filer.
Hvis der i Eksempelruden ikke bliver vist etminiaturebillede af filen, når du markerer den,men der i stedet står “Intet eksempel”, er detfordi afkrydsningsfeltet Eksempel i dialogbok-sen Gem som, ikke var markeret, da du gemtepublikationen. Dette afkrydsningsfelt skal altidvære markeret, når du gemmer publikationer,ellers kan der ikke vises miniaturebilleder i bl.a.fanen Åbn eksisterende publikation og i dia-logboksen Åbn.
2. Markér filnavnet og klik på knappen OK.
Du har åbnet publikationen, vi oprettede før.
Knappen Åbn (Ctrl+O) kan også be-nyttes til at åbne en eksisterende publikation.Den giver dig imidlertid ikke Publikationsmenu-en, men dialogboksen Åbn, hvor du kan søge efterpublikationer globalt på din harddisk.
Mht åbning af senest åbnede filer findes derunder Filer i Menulinen automatisk opdateredegenveje til de fire sidst benyttede filer.
Find filLad os blive lidt ved filsøgning. Har du en “hullet”hukommelse og f.eks. ikke kan huske, hvor på dinharddisk publikationen fra før befinder sig, kan dubenytte Publisher’s udmærkede Filsøgnings funk-tion. Luk “vovse-publikationen”.
1. Vælg Filer, Find fil. Under søgekriterier kan du vælge, om du vil sø-
ge efter allefiler, eller efter en bestemt fil. Hvisdu markerer afkrydsningsfeltet Find alle fileraf denne type, kan du søge efter filer af en an-den type end PUB, f.eks. Tekstfiler, Worddo-kumenter m.fl. I listeboksen Søg på, vælger du,hvilket drev du vil søge på (f.eks. C:, A: mv.).
1. Vi vil nu prøve at søge efter din publikation vedat klikke på knappen Start søgning.
2. Når søgningen er færdig, kan du se resultatetMarkér afkrydsningsfeltet Find denne fil ogskriv Min første publikation i feltet neden-under.
3. Brug listeboksen Søg på til at vælge hvilket afdine drev, der skal søges på (som regel C:).
4. Start søgningen i det miderste vindue ved enstiangivelse til de fundne filer. I Eksempelru-den til højre kan du, ved at markere en fundetfil og klikke på knappen Eksempel, vælge at seet miniaturebillede af filen.
5. Markér den fundne fil (MIN FØRSTEPUBLIKATION) og klik på knappen Åbn fil.
Du har fundet og åbnet publikationen, du lavedefør!
Vær opmærksom på, at du i Publisher’s Filsøgningkan bruge Jokertegnene * eller ?, hvis du f.eks. ik-ke kender hele filnavnet på den publikation, du vilfinde. Stjernetegnet repræsenterer hele tekststrenge,hvor spørgsmålstegnet kun repræsenterer ét enkelttegn. Prøv f.eks. at lave en ny søgning (vælg Filer,Find igen), hvor du i feltet Find denne fil i stedetnøjes med at skrive Min*.pub. På denne måde vilprogrammet søge efter alle filer, der starter med“Min”, og hedder “Pub” til efternavn. Prøv digfrem - mulighederne er mange.
Klik på knappen Annuller, når du er færdig med ateksperimentere.

Din første publikation
© Ulf S. Retsloff & KnowWare.dk - Start med Publisher 97 - 14-08-01
12
Den manuelle publikationSom jeg nævnte i afsnittet Guider tidligere i dettekapitel, kan næsten alle publikationer i Publisherlaves vha. Guider - dette er en god ting at udnytte.Men hvis du synes, at Guider er en letkøbt måde atlave personlige publikationer på, kan du selvfølge-lig også selv bygge dem op fra bunden.
Alle Guider i programmet er bygget over en lay-outtype, der manuelt kan vælges under fanen Tomside i Publikationsmenuen. Layouttyperne er enpublikations layoutmæssige skelet. Dvs., det erdem, der bestemmer, om publikationen skal lavespå et enkelt stykke A4 papir, eller om publikatio-nen skal foldes til A5, om det er visitkort, du skallave eller måske en flersidet brochure osv. Det ene-ste Guiderne gør, andet end at vælge en layouttypefor dig, er at fylde en masse foruddefinerede tekst-,tabel- og billedruder i din publikation. Dette giverjo ikke just publikationen et specielt personligtpræg, men det er selvfølgelig nemt.
Tom sideNår du skal oprette en publikation manuelt, skal duførst tage stilling til hvilket layout, den skal have.Når du har besluttet dig, skal du vælge en passendelayouttype. Vi vil i dette kapitel kun beskæftige osmed den mest almindelige layouttype Hel side,som opretter en ganske almindelig A4-side. Når duhar fået lidt mere rutine i programmets mangefunktioner, kan du i kapitlet Udskrivning og Lay-out s.34 læse mere detaljeret omkring de mangeforskellige typer af publikationer, der kan laves iPublisher.
1. Vælg Filer, Opret ny publikation og Klik påfanen Tom side. Kig på afbildningerne og lægmærke til, hvor mange måder du egentlig kanbruge et stykke A4 papir på.
2. Dobbeltklik på layouttypen Hel side
Du har nu oprettet en enkeltsidet publikation i A4-størrelse. Gem evt. publikationen med det samme,f.eks. under navnet Øvelse.
Layouttypen Hel side er Standardlay-outtypen i Publisher. Er du fra starten sikkerpå, at du bare vil lave en alm. A4 publikation, kandu nøjes med at klikke på knappen Ny i Standard-værktøjslinien frem for at gå igennem Publikati-onsmenuen.
Da det jo ville være rart også at få fyldt noget ind ivores nye “tomme” publikation, vil jeg i de efter-følgende kapitler gennemgå Publisher’s mangefunktioner mht. behandling af tekst og grafik, menførst lige lidt om globale funktioner.

Globale funktioner
© Ulf S. Retsloff & KnowWare.dk - Start med Publisher 97 - 14-08-01
13
Globale funktionerDette kapitel kan springes over i første omgang,hvis du er ivrig efter at komme i gang med arbej-det. Du kan altid vende tilbage til kapitlet senere -valget er dit!
HjælpeværktøjerPublisher har en hel del globale hjælpeværktøjer.Disse værktøjer er meget vigtige, idet de kan letteopbygningen af dine publikationer betydeligt. Engennemgang følger.
Værktøjslinier & LinealerDu kan vælge, hvilke værktøjslinier du vil havesynlige under dit arbejde, og om du vil have vistDokumentlinealer (se Publisher’s skærmbilledes. 6).
1. Vælg Vis, Værktøjslinier og linealer.
Du får en dialogboks, hvor du kan afkrydse, hvilkeværktøjslinier du vil have vist. Du kan også ændreindstillinger for farver og udseende på dine knap-per i skærmbilledet her.Med hensyn til værktøjslinier og linealer kan jegikke se, hvorfor man skulle ville have nogle af demskjult, medmindre man vil skabe mere plads til Ar-bejdsområdet, f.eks. på grund af en lille skærm.Derfor vil jeg i første omgang foreslå dig at havedem alle afkrydset i boksen.
Funktionerne omkring udseendet må være heltop til dig - prøv dig frem, til du finder det, der pas-ser dig bedst.
Afkrydsningsfeltet Vis værktøjstips er en godting. Med dette felt markeret kan du, når du førermusen over en funktionsknap, få vist knappensfunktion. Prøv det!
1. Markér de funktioner, du vil have synlige.2. Klik på knappen OK.
Du kan flytte Dokumentlinealerne tættere tildit Arbejdsområde. Placér musen over kanten påden vandrette eller lodrette lineal, musemarkørenvil ændre sig til en dobbeltpil, hold venstre muse-knap nede og træk. Hvis du placerer din musemar-kør, hvor de to linealer skærer hinanden, kan duflytte dem begge samtidigt.
Objektværktøjslinien kan ikke skjules somde andre værktøjslinier.
LayouthjælpelinierI Publisher arbejder man ikke med deciderede mar-gener som i et tekstbehandlingsprogram, idet manher har hele siden at boltre sig på (husk at tage høj-de for din printers begrænsninger mht. udskriv-ningsområde). Programmet giver dig imidlertidmulighed for at oprette nogle fiktive Margenhjæl-peliner, så du har noget at styre efter, når du sætterdin side op.
1. Vælg Arranger, Layouthjælpelinier. Her kan du sætte margenindstillinger for dine
margenhjælpelinier hele siden rundt. Derudoverkan du indsætte Gitterlinier, så du kan dele dinside op i kvadrater. Alt dette for at du nemmerekan holde styr på din side.
Det smarte ved dette er, at du kan fastgøre for-skellige objekter til disse linier (læs mere omdette i kapitlet Fælles funktioner s. 27).
2. Eksperimentér med indstillingerne i områderneMargenhjælpelinier og Gitterhjælpelinier ogfølg med i Eksempelruden.

Globale funktioner
© Ulf S. Retsloff & KnowWare.dk - Start med Publisher 97 - 14-08-01
14
3. Når du har valgt dine margenindstillinger, klik-ker du på knappen OK.
Vent med at indsætte Gitterhjælpelinier tildu har brug for dem. De har det med at forvirre me-re, end de gavner.
Flere siderSidevisningDu kan selv bestemme, hvordan du vil have din si-de vist, mens du arbejder. Under menuen Vis fin-des der tre funktioner, som du kan afkrydse med etlille v-tegn:
Hel side - Dette er standardvisningen, når du op-retter en publikation. Du får vist en hel side adgangen (33%), som du så kan Zoome ind på.
Faktisk størrelse (F9) - Her vises publikationeni den faktiske størrelse, dvs. som i et almindeligttekstbehandlingsprogram (100%).
Tosidet opslag - Bruges til publikationer medmodstående sider som f.eks. midtersiderne i enbrochure. De modstående sider i publikationen kanså vises parvis, som de vil se ud i den færdige bro-chure. Denne funktion virker kun i forbindelse medfalsede sider (publikationer, der efter udskrivning,skal foldes). Hvis du har en almindelig publikationmed flere enkeltsider, kan du kun få vist én side afgangen.
Indsæt side
1. Vælg Indsæt, side (Ctrl+Shift+N). Du kan her vælge, hvor mange sider du vil ind-
sætte, og hvor du vil indsætte dem. IndstillingenOpret én tekstrude på hver side indsætterautomatisk en tekstrude på hver nyindsat side.Indstillingen Dupliker alle objekter på side…kopierer alle tekst- og eller grafikobjekter fra eneksisterende side til den eller de nye sider, duindsætter.
2. Skriv f.eks. 2 i feltet Antal nye sider og klik påknappen OK.
Du skifter imellem dine sidermed pilene i sideskiftsfunktionennederst i venstre hjørne af dit skærmbillede. De to“hurtigspolingspile” springer henholdsvis til slut-ningen eller begyndelsen af en publikation med fle-re sider.
Du kan også indsætte sider ved, når du er på densidste side i din publikation, at klikke på højrepilen(før musen hen over området og aflæs muligheder-ne i Sideskiftsfunktionen).
Gå til side1. Vælg Vis, Gå til side.2. Her får du en lille dialogboks, der oplyser dig
om antallet af sider i publikationen og mulighedfor at springe til en vilkårlig side.
3. Skriv nummeret på den side du vil gå til i feltetGå til side.
4. Klik på knappen OK.
Slet sidePlacér cursoren på den side i publikationen, du vilslette og vælg Rediger, Slet side.Hvis der er indsat nogle former for objekter på si-den, bliver du advaret, før du kan slette.

Tekstfunktioner
© Ulf S. Retsloff & KnowWare.dk - Start med Publisher 97 - 14-08-01
15
TekstfunktionerSå går vi i gang med arbejdet. Læg mærke til, at dui Publisher kan se hele din arbejdsside på én gang.Du kan så zoome ind på de forskellige objekter, nårdu arbejder med dem. Publisher har f.eks. hellerikke nogen “Vis udskrift” funktion, idet man fak-tisk hele tiden arbejder i en form for vis udskrift,hvis man skal sammenligne prorammet med f.eks.Word. Vi vil i dette kapitel se nærmere på brugenaf Publisher’s grundlæggende tekstfunktioner. Demere avancerede tekstfunktioner vil blive gennem-gået i kapitlet Videregående formatering s. 40.
Valg af objektværktøjerNår du skal vælge et objekt fra Objektværktøjsli-nien, foregår det via træk og slip metoden.
Du klikker på den objektknap, du vil bruge ogdin musemarkør vil tage form som et lille kryds.Derefter placerer du krydset det sted i Arbejdsom-rådet, hvor du vil placere dit objekt, holder venstremuseknap nede og trækker diagonalt med musen.Når objektet har den ønskede størrelse, slipper dumuseknappen - voila - du har et objekt af denvalgte type.
Brug højreklikmenuenI dette og efterfølgende kapitler vil jeg hovedsage-ligt henvise til funktioner og kommandoer iMenulinien og knapper på de forskellige værk-tøjslinier. Men som mange andre Windows pro-grammer har programmet også en Højreklikmenu.Hvis du højreklikker (Shift+F10), når du befinderdig i dit arbejdsområde eller har markeret et ob-jekt, får du en menu frem, der indeholder genvejetil mange af de funktioner og kommandoer, derfindes i Menulinen eller på værktøjslinierne. Imange tilfælde er det nemmere at bruge denne me-nu, frem for at skulle finde funktionerne i Menuli-nien.
Højreklikmenuen har endvidere en direkte emne-hjælp til det markerede objekt.
TekstruderSom sagt før, foregår alt arbejde med tekst i tekst-eller tabelruder. Du definerer altså et tekstområde idit arbejdsområde; når du befinder dig i dette om-råde vil Publisher opføre sig som et almindeligttekstbehandlingsprogram.
Opret tekstrude
1. Klik på knappen Tekst. Musemarkørentager form som et lille kryds.
2. Placér krydset i arbejdsområdet og hold venstremuseknap nede, mens du trækker diagonalt medmusen. Når objektet har en passende størrelse,slipper du museknappen.
Du har nu oprettet en tekstrude med en blinkendemarkør i øverste venstre hjørne. Læg mærke til, atidet du oprettede tekstruden fremkom Formate-ringsværktøjslinien (mere om den i afsnittetTekstformatering s. 17).
Objekt markeringInden du kan bearbejde et objekt, skal detmarkeres. Dette gælder for alle typer afobjekter; både tekstbaserede og grafiskba-serede. Du klikker på objektet med venstre muse-knap, og små “styrefirkanter” fremkommer om ob-jektet. Under menuen Rediger i Menulinien fin-des ydermere en mere global funktion - Markér alt(Ctrl+A), der markerer alle objekter på enside. Prøv nu f.eks. at skrive nogettekst. Ups! trænger du til briller? Her erdet vidst på sin plads at få Zoom funk-tionen nærmere beskrevet. Som førnævnet arbejder du hele tiden i en form for Visudskrift, derfor er det nødvendigt at zoome ind pådet objekt, du arbejder med.
Med zoomværktøjets to knap-per “+” og “-“ kan du forstørreeller formindske dit arbejdsområde. Prøv at klikkeet par gange på “+” og læg mærke til, at zoompro-centen øges. Når du er færdig med objektet, kan duklikke på “-“ for igen at få overblik over hele siden.Hvis du klikker direkte på zoom-værktøjets procentrude får du en rul-lemenu, hvor du kan vælge imellemforskellige zoomprocenter.Højreklikmenuen har endvidere en god funktion -zoom ind på det markerede (F9) (Faktiskstørrelse). Prøv den!

Tekstfunktioner
© Ulf S. Retsloff & KnowWare.dk - Start med Publisher 97 - 14-08-01
16
TabelruderDenne funktion opretter en tabelrude bestående afrækker op kolonner. Dette er meget nyttigt, hvis duvil lave skemaer eller andre opstillinger som f.eks.lister, formularer og lign. Cellerne i en tabel virkerpå nøjagtigt samme måde som en Tekstrude, idetdu i en tabelcelle også formaterer og behandlertekst.
Opret tabelrude1. Klik på knappen Tabel.2. Træk med musen, så tabellen for den øn-
skede størrelse.3. Når du slipper venstre museknap, får du følgen-
de dialogboks:
Her kan du definere, hvordan din tabel skal seud. Brug indstil-lingerne Antal rækker og An-tal kolonner til at bestemme, hvor mange ræk-ker og kolonner du vil have i din tabel. I rulle-panelet Tabeltype findes en lang række auto-formaterede Tabeller, dvs., at programmet harforuddefineret nogle standardtabeller mht.skriftstørrelse, skrifttype osv. Til højre i dialog-boksen findes en Eksempelrude, som viser deni venstre rude markerede tabeltype.
1. Prøv at vælge en tabeltype og klik på knappenOK - du har oprettet din første tabel, hvor dukan indtaste tekst i cellerne som i en almindeligtekstrude.
Følgende taster bruges til navigering i tabeller:
Tab Flytter markøren en celle frem.Shift+Tab Flytter markøren en celle tilbage.Ctrl+Tab Flytter markøren imellem tabula-
torstop (Se Tabulatorer s. 19).Pil Ned Flytter markøren en celle ned.Pil Op Flytter markøren en celle op.
Flere tabel funktionerNår du har oprettet en tabel, har du flere mulighe-der for at manipulere med indholdet. Tabel-funktionerne findes alle i menuen Tabel:
Indsæt/Slet - Siger sig selv. Tilføjer eller fjernerrækker og kolonner via følgende dialogboks. Ek-sperimentér selv!
Husk, at når du sletter kolonner eller rækker,bliver de overført til klippebordet. Du kan viafunktionen Rediger, Indsæt speciel genindsættenetop slettede kolonner eller rækker enten som nyeselvstændige tabeller eller som tekstruder.

Tekstfunktioner
© Ulf S. Retsloff & KnowWare.dk - Start med Publisher 97 - 14-08-01
17
Autoformat Fremkalder den samme dialogboks som under oprettelse af tabellen.Her kan du ændre en tabels autoformat.
Markér hele tabellen Siger sig selv. Alle celler i tabellen bliver markeret.Tilpas automatisk til tekst Hvis du slår denne funktion til, tilpasser cellernes størrelse sig den
tekst, du skriver.
Flet celler/-Opdel celler
1. Opret en tabel med 2 kolonner og f.eks. 5 rækker.
2. Forestil dig, at du gerne vil have en fælles overskrift over deto kolonner. Markér de to celler i den øverste række og vælgTabel, Flet celler og de to celler omdannes til én stor celle,hvor du evt. kan placere en overskrift (se afsnittetTekstformatering s. 17). Fortryder du senere ,kan du marke-rer den flettede celle og vælge Tabel, Opdel celler og de toceller vil igen være adskilt. Eksempel.
Fyld nedad/-Fyld til højre
1. Opret en tabel med 2 kolonner og f.eks. 5 rækker.
2. Fyld den venstre kolonne ud med tekst (alle celler).
3. Forestil dig, at du gerne vil have al tekst i denne kolonne tilogså at fremstå i kolonnen til højre. Markér begge kolonnerog vælg Tabel, Fyld til højre. Al tekst er kopieret fra énkolonne til en anden.
Eksempel.
Når du skal markere hele kolonner, placér da musen på den øverste kant af den første kolonne, holdvenstre museknap nede og træk med musen, indtil det ønskede antal kolonner er markeret.
Ændring af kolonnebredde og rækkehøjdeDu kan nemt justere både bredden på dine kolonner og højden på dine rækker.1. Før musen hen over en kolonnes øverste højre hjørne så markøren
Ajust fremkommer.2. Træk med musen til kolonnen har den ønskede størrelse. Samme fremgangsmåde
ved rækkehøjde. Se illustrationen.
TekstformateringSkal du formatere tekst i en Tekst- eller Tabelru-de, er det selve teksten, der skal markeres. Du kanendvidere vælge Rediger, Markér hele teksten-heden, hvis du vil markere al tekst i en tekst- ellertabelrude. Jeg bruger kun tekstruder til efterfølgen-de eksempler, men da cellerne i en tabel faktisk ersmå tekstruder, vil al tekstformatering også kunnebruges der.
Alle funktionsbeskrivelser og eksempler i resten afdette afsnit fordrer, at du har oprettet og markereten tekstrude.
Når du har markeret en tekst- eller tabelrude vilFormateringsværktøjslinien indeholde de mestbrugte funktioner til tekstformatering. Det er bl.a.disse, vi vil gennemgå i det efterfølgende:

Tekstfunktioner
© Ulf S. Retsloff & KnowWare.dk - Start med Publisher 97 - 14-08-01
18
Den første listeboks i værktøjslinien [Ingen typo-grafi] er speciel. Den omhandler Typografier, somhører til den mere avancerede del af Publisher, ogvil derfor blive behandlet senere, i kapitletVideregående formatering s. 40.
I listebokseneSkrifttype ogSkriftstørrelse vælger du, logisk nok, skrifttype ogskriftstørrelse. Standardskrifttypen i Publisher erTimes New Roman, 10 punkt.
1. Skriv noget tekst og markér teksten (zoom ind,så du kan se, hvad du laver).
2. Prøv at vælge en anden skrifttype ellerskriftstørrelse fra de to listebokse i Formate-ringsværktøjslinien.
Voila - hvad skete der? Prøv på samme måde medde efterfølgende funktioner.
Disse fire knapper bruges tilhenholdsvis Fed skrift(B),Kursiv skrift(I), Kapitæler (ABC) og Skrifttype-farve. Her er et godt eksempel på programover-sætternes dovenskab - man har ved den danskeoversættelse af Publisher 97 simpelthen bibeholdt(B)old og (I)talic.
Med disse knapper vælger dujustering. Venstrejusteret til-retter teksten efter den venstre margen. Centreretcentrerer teksten midt i tekstruden. Højrejusterettilretter efter den højre margen, og endelig laverLige margener lige venstre og højre margenen. Setillige Tekstrudeegenskaber s. 18.
Det er ikke altid, du behøver at markere tek-sten for at bruge alle disse funktioner. I nogle til-fælde er det nok, du placerer markøren i den tekst-linie, der skal formateres.
De sidste fire knapper i For-materingsværktøjslinien erspecielle. Knappen Indrykninger og opstillingerbliver behandlet i kapitletVideregående formatering s. 40. Knapperne Ob-jektfarve, Ramme og Skyggeeffekt er fælles-funktioner, og de bliver derfor gennemgået i ka-pitlet Fælles funktioner s. 27.
Tekstrudeegenskaber
1. Vælg Formater, Tekstrudeegenskaber. Her kan du indstille margener for din tekstrude
fuldstændig som i et tekstbehandlingsprogram.Du kan justere venstre-, højre-, top- ogbundmargen. Du kan endvidere dele din tekstop i et antal spalter, som du kender fra din lo-kale avis.
Nederst i dialogboksen kan du vælge Ombryd
tekst omkring objekter, hvilket betyder at,hvis du placerer et objekt oven i en allerede op-rettet tekstrude, f.eks. en tegning el. et billede,den eksisterende tekst i tekstruden vil blive om-brudt af objektet. I andre tilfælde vil det ind-satte objekt blive vist bagved eller foran den ek-sisterende tekst i tekstruden.
De to sidste afkrydsningsbokse - Medtag“Fortsættes på side…” og Medtag “Fortsatfra side… “ - bliver behandlet i afsnittetForbundne tekstruder s. 43.
Prøv nu at eksperimentere med funktionerne ogfølg med i Eksempelruden.
2. Når du har indstillet de ønskede margenindstil-linger, klikker du på knappen OK.

Tekstfunktioner
© Ulf S. Retsloff & KnowWare.dk - Start med Publisher 97 - 14-08-01
19
Tegnafstand1. Markér et stykke tekst i en tekstrude.2. Vælg Formater,
TegnafstandMed denne funk-tion kan du ind-stille afstanden forde enkelte bogsta-ver i en tekstlinie.Du kan vælge atformatere heletekstruden ellermarkerede delederaf. Der findesfem forskelligeafstandstyper, seresultatet i Ek-sempelruden nederst i dialogboksen.
3. Når du har besluttet dig for en passende af-standstype, klikker du på knappen OK.
Linieafstand1. Markér et stykke tekst (flere linier).2. Vælg Formater, Linieafstand.
Her indstiller du afstanden mellem dine linier ien tekstrude. Du kan finjustere standard linieaf-standen (den linieafstand, programmet automa-tisk sætter, hver gang du opretter en ny publi-kation) samt afstanden før og efter et afsnit.Prøv dig frem og følg med i Eksempelruden.
3. Når du har indstillet en linieafstand, klikker dupå knappen OK.
Tabulatorer1. Vælg Formater, Tabulatorer.
Tabulatorer er markeringer på Dokumentline-alen, som bevirker, at du ved hjælp af TAB ta-sten kan rykke din markør til bestemte positio-ner på en linie.
2. I dialogboksen Tabulatorer kan du i feltet Ta-bulatorposition se, hvilke tabulatorer der ersat, og du har endvidere mulighed for at sættenye, eller slette dem du ikke har brug for.
Du kan justere din tekst omkring en tabula-tormarkering. Hvis du f.eks. sætter en tabula-tormarkering midt i tekstruden og vælger Højrei området Justering og hopper ud til markerin-gen med Tab, så vil din tekst skrives fra højremod venstre i forhold til tabulatormarkeringen.Decimal bruger du til at centrere decimaltalomkring et komma. Indtastningen før kommaetbliver højrestillet, og indtastningen efter kom-maet bliver venstrestillet.Til sidst har du mulighed for at benytte Fyld-tegn. Jeg vil her springe forklaringen over, menprøv at følge nedenstående eksempel, og sehvad der sker.Der findes altid en standardtabulering, når duopretter en tekstrude. Den kan ikke ses på do-kumentlinealen, men virker i forbindelse medTab tasten i alle nyoprettede tekstruder, hvordu endnu ikke har sat dine egne tabuleringer.Du kan ændre standardtabuleringen i rullepa-nelet Standardtabulatorer. Luk dialogboksenTabulatorer og følg nedenstående eksempler:
3. Slet al tekst i din tekstrude (tast Ctrl+A, vælgderefter Rediger, Slet tekst).
4. Klik med musen på den vandrette dokumentli-neal ca. midt over tekstruden.Der fremkommer nu et lille vinkeltegn på line-alen - det er en tabulatormarkering!
5. Vælg Formater,Tabulatorer.I ruden Tabulatorposition kan du se, hvor pålinealen du har sat den første tabulatormarke-ring.
6. Prøv nu at markere afkrydsningsfeltet Centre-ret i området Justering og klik derefter påknappen OK.
7. Tryk på Tab tasten og markøren vil hoppe udtil tabulatormarkeringen.
8. Skriv en linie tekst, f.eks. Publisher er etgodt program.Læg mærke til, at teksten, du skriver, centrerersig omkring din tabulatormarkering. Hvis du nuvil redigere i din netop oprettede tabulatorjuste-ring, kan du gøre følgende:
Placér markøren et sted i din tekstlinie.1. Vælg Formater, Tabulatorer.2. Vælg indstillingen Venstre i området Juste-
ring. Prøv ved denne lejlighed også at markereafkrydsningsfeltet Punkteret i området Fyld-tegn.
3. Klik på knappen OK.

Tekstfunktioner
© Ulf S. Retsloff & KnowWare.dk - Start med Publisher 97 - 14-08-01
20
Benyt altid Tab tasten, når du skal bevæge dig til-og mellem tabulatormarkeringer. Vær opmærksompå, at funktionerne i dialogboksen Tabulatorerkun virker linievis. Hvis du vil justere mere end enenkelt linie, skal du huske at markere hele teksten,du vil justere. Dette betyder også, at du ved hverttvunget linieskift (ENTER) skal benytte Tab ta-sten til at rykke markøren ud til en evt. sat tabula-torposition.Eksperimentér selv videre med dialogboksen Ta-bulatorer. Mulighederne er mange.
OrddelingNår du opretter en tekst- eller tabelrude vil Pub-lisher’s automatiske orddelingsfunktion være aktiv.Dvs. når du skriver tekst vil linieoverskridende ord(ved automatisk linieskift) blive delt med en binde-streg i enden af hver linie. Denne funktion kan dufravælger hvis du vil.
1. Vælg Funktioner, Orddeling (Ctrl + Y)Her kan du slå den automatiske orddeling fra.Du kan også vælge Tvunget bekræftelse vedhver orddeling. Afkrydsningsfeltet Skift ord-delingszonen til bruger du til at bestemme,hvor ujævn din højremargen må være. Eksperi-mentér selv med denne funktion.
Dekorativt initialDette er en af de mere sjove funktioner i program-met. Du kan med denne funktion lave flotte og an-derledes begyndelsesbogstaver i din tekst. Det går ial sin enkelthed ud på, at man formaterer det førsteeller flere bogstaver i sit afsnit med en anderledesskrifttype, farve, størrelse mv.
1. Skriv et tekstafsnit på flere linier og placértekstmarkøren i den øverste linie.
2. Vælg Formater, Dekorativt initial.I dialogboksens første fane Dekorativt initialkan du vælge en masse foruddefinerede initial-layout. Læg mærke til, at det bogstav, der erbrugt til de forskellige eksempler i ruden tilvenstre, automatisk svarer til det første bogstavi den tekstlinie, hvori markøren var placeret, dadu valgte funktionen Dekorativ initial.
3. Markér et initiallayout i den venstre rude.4. Klik på knappen OK.
Hvis du vil redigere i det netop valgte initial,vælger du Formater, Rediger dekorativt ini-tial. Prøv evt. nogle flere foruddefinerede typer.
Hvis du vælger fanen Brugerdefineret initialkan du selv definere, hvordan du vil have dethele skal se ud. I området Placering kan du de-finere, hvordan den efterfølgende tekst skalforme sig omkring dit begyndelsesbogstav. Jegvil her ikke forklare en masse om dette, menprøv selv at vælge imellem de forskellige place-ringsmuligheder og følg med i Eksempelruden.
I området Skrifttype og størrelse vælger du,hvilken skrifttype og hvilken størrelse dit be-gyndelsesbogstav skal have. Du kan endviderevælge farve og kursivskrift.Til højre i fanenfindes en lille boks kaldet Antal bogstaver,hvor du kan vælge, hvor mange bogstaver du vilhave, formateringen skal omfatte.
Prøv selv, og du vil garanteret blive overrasket.
Funktionen Dekorativt initial kan ikke be-nyttes i tabelruder.

Tekstfunktioner
© Ulf S. Retsloff & KnowWare.dk - Start med Publisher 97 - 14-08-01
21
Indsæt Symbol1. Vælg Indsæt, Symbol.
Her kan du vælge imellem alle de speciellesymboler, der findes i de forskellige skrifttyper,du har installeret i Windows.
1. Vælg skrifttyper under i listeboksen Vis sym-boler fra.
2. Dobbeltklik på det symbol i oversigten du vilindsætte.Klik på knappen OK.
Indsæt Dato og Klokkeslæt1. Vælg Indsæt, Dato og
klokkeslæt. I denne dialogboks kan
du vælge imellem enmasse foruddefineredeformater. Da dato ogklokkeslæt styres af detinterne ur i din compu-ter, kan du ved at marke-re afkrydsningsfeltetOpdater automatisk sørge for, at datoen ogklokkeslættet bliver opdateret, hver gang du åb-ner publikationen. Afkrydsningsfeltet Indsætsom almindelig tekst bevirker, at der ingen op-datering vil finde sted.
2. Vælg et dato/klokkeslæt format og klik påknappen OK.
Grafiske funktionerDu har i Publisher mange muligheder mht. be-handling af grafik. Du kan benytte programmetsegne tegnefunktioner eller importere anden grafik,som du har liggende på din harddisk. Du kan ind-sætte grafik på to måder, enten direkte som billed-filer eller via OLE som objekter.
Grafik importeret med funktionen Indsæt,Billedfil bliver i Publisher’s menuer benævnt Bil-leder i stedet for Objekter. Endvidere bliver grafikoprettet med programmets interne Tegneværktøjerkaldt ved deres respektive navne (Ellipse, Rektan-gel, Streg samt figurer.)
BilledruderBilleder, Clipart og andre importerede grafikele-menter skal placeres i billedruder eller som objek-ter. Du har i Publisher mulighed for at importere defleste gængse grafikformater som WMF, CGM,GIF, BMB, TIF, JPG osv.
Opret billedrude1. Klik på knappen Billede.2. Træk objektet ud til en passende størrelse.
Du har nu oprettet en tom billedrude, men detville nu være rart hvis vi også kunne få puttet etbillede ind i ruden - men først lige lidt præ-diken.Når du skal arbejde med grafiske objekter som
f.eks. billeder, Clipart og lign., er der lige et parting, du skal gøre dig klart. På en PC er ethvertgrafisk element opbygget proportionalt, dvs. derer et forhold mellem bredde og højde. Når etcomputerbillede produceres laves det i et be-stemt størrelsesforhold, f.eks. 200 x 134 punk-ter/pixel. Hvis man vil bibeholde proportio-nerne og dermed skarpheden i et billede, måman ikke ændre på størrelsesforholdet. Dettebetyder ikke, at man ikke kan gøre billedet stør-re eller mindre, man skal blot huske på, at stør-relserne bredde og højde skal ændres proportio-nalt, dvs., hvis man f.eks. fordobler bredden,skal man også fordoble højden. Disse omreg-ninger klarer programmet heldigvis for os. Lados nu se et eksempel:
Indsæt billede
1. Markér din billedrude og vælg Indsæt, Billed-fil.
Du vil nu få en dialogboks hvor du kan findefiler globalt på harddisken. Mappen MICRO-

Grafiske funktioner
© Ulf S. Retsloff & KnowWare.dk - Start med Publisher 97 - 14-08-01
22
SOFT PULISHER\CLIPART vil være åbnetsom standardmappe. Her ligger alle de billederog clipartfiler som følger med programmet.Hvis du vil se et miniaturebillede af en billedfil,inden du åbner den, skal du markerer afkryds-ningsfeltet Vis fil.
2. Find dig en passende billedfil, markér den ogklik på knappen OK.
Whooops! en ny lille dialogboks dukker op.Ganske simpel, men overordentlig vigtig.
Tilpas ruden til billedet -
Hvis du vælger denne funktion,bibeholder du billedets proporti-oner. Alt efter om du har lavetbilledruden større eller mindre end billedetsoriginalstørrelse, vil Publisher tilpasse billedru-den til den nærmest mulige proportionale bil-ledstørrelse.
Tilpas billedet til
ruden - Denne hardu sjældent brugfor, medmindre duønsker at lave ensjov effekt på et billede. Her bibeholder dunemlig ikke billedets proportioner, men tvingerdet til at tilpasse sig, den billedrude du har la-vet.
3. Prøv at vælge indstillingen Tilpas ruden tilbilledet.
4. Klik på knappen OK.Som du ser - har billedet bibeholdt sine proportio-ner og din billedrude har den tilnærmelsesvisesamme størrelse som den havde, inden du importe-rede billedet.
1. Prøv at lave en billedrude, der er meget bred,men ikke særlig høj.
2. Vælg Indsæt, Billede og vælg derefter et vil-kårligt billede.
3. Vælg Tilpas billede til ruden.
Hvad skete der med dit fine billede?
Hvis du vælger Indsæt, Billedfil uden at op-rette en billedrude først, vil Publisher automatiskoprette en billedrude, som passer til billedets origi-nalstørrelsen (den størrelse det oprindelige billedeer gemt i på harddisken).
Clip GalleryMed det fælles OLE program Clip Gallery har dumulighed for at få styr på alle dine Clipart og bil-ledfiler som du har liggende på din harddisk. Detteprogram er et kategoriseringsprogram, der instal-leres samtidig med selve installationen af Pub-lisher.
Alle Clipart tegninger og billeder der følger medPublisher vil være kategoriseret i dette fortræffeligelille program. Du kan endvidere tilføje billeder ogClipart fra alle andre steder på din harddisk ellerfra CD-ROM’er med Clipartsamlinger osv. Grafikindsat via Clip gallery bliver af Publisher opfattetsom Objekter.
Clip Gallery er med MS-Publisher 97 blevetopdateret med Multimedie -og Internet funktio-ner. Disse funktioner findes ikke i den version afClip Gallery, der fås sammen med Publisher 95.
Vælg Indsæt, Multimedieklip.
Du starter Clip Gallery og får følgende hovedmenu,hvor du har fire faner at vælge imellem:
Clipart, Billeder, Lyde og Videoer.
Til venstre i hovedmenuen findes et kategorivin-due, hvor samtlige grafikfiler er kategoriseret un-der forskellige kategorier.
I vinduet til højre ser du miniaturebilleder af deforskellige grafikfiler, der er tilknyttet Clip Gallery.
Fanen ClipartHer ligger alle Clipart tegninger. Clipart tegningerer oftest gemt i grafikformaterne Wmf, Cgm ellerPcs.

Grafiske funktioner
© Ulf S. Retsloff & KnowWare.dk - Start med Publisher 97 - 14-08-01
23
Fanen BillederHer ligger alle billeder (fotos). Billeder er oftestgemt i grafikformaterne Bmp, Gif, Tif eller Jpg.
Funktioner i Clip GalleryInden vi går videre med indsættelse af et billede,kommer her en beskrivelse af de forskellige knap-funktioner i Clip Gallery:
Rediger kategori - Her kan du selv oprette, om-døbe og slette kategorier. Eksperimentér selv! Deter ikke så indviklet endda…
Egenskaber - Her får du oplysninger om de en-kelte billeder eller Clipart tegninger. Her står hvormeget de fylder på harddisken, hvor de er placeret,og hvilken filtype de er. Endvidere findes der ne-derst et kategorivindue, hvor du kan se hvilkenkategori grafikfilen tilhører. Her kan du også flytterundt på dine grafikfiler ved at flytte markeringernei check-boksene ved de forskellige kategorier(grafikfilerne bliver ikke flyttet fysisk på din hard-disk - miniaturebillederne, der findes i Clip gallery,er kun små genveje til de egentlige grafikfiler).Den mest interessante funktion er, at du har mulig-hed for at kæde et Nøgleord til hver enkelt grafik-fil, som du så kan søge på med knappen Søg. Lægmærke til, at alle Cliparttegninger og billeder, derfølger med Publisher, allerede har fået tilknyttetnøgleord. Dem behøver du ikke ændre på. Menhvis du senere selv ønsker at importere grafikfilertil Clip gallery, skal du selv tilføje nøgleord til dis-se filer.
Søg - Her kan du søge efter bestemte billeder ellertegninger der er tilknyttet Clip Gallery. Du kan sø-ge på Nøgleord, Filnavn og Filtype. Hvis du vilsøge på Filnavn, eller Nøgleord behøver du ikkeat kende hele navnet. Lad os tage et lille eksempelmed knappen Søg: Forestil dig, at du gerne vil fin-de alle de filer, der har noget med biler at gøre.Skriv Bil i ruden Filnavn og klik på knappen Søgnu. Resultatet af denne søgning vil give dig alle defiler, hvor ordet “bil” indgår. Det skal her siges, atPublisher’s egen Clipart samling hører til en af defå, hvor filnavnene på de forskellige Clipart teg-ninger faktisk hedder noget, der har bare lidt medselve tegningen at gøre, f.eks. “BIL1.WMF. Dettegælder dog ikke for billederne/fotografierne i sam-lingen, hvis filnavne kun består af numre, somf.eks. 14003.GIF osv.
Med indstillingen Nøgleord under knappen Egen-skaber kan du imidlertid afhjælpe dette (se knap-pen Egenskaber).
Importer klip - Bruger du, når du vil tilknytte nyegrafikfiler til Clip Gallery. Når du klikker her, fårdu en Windows standard dialogboks, hvor du kanvælge filer globalt på din harddisk. Du kan i dennedialogboks markere en enkelt fil eller flere på engang (hold Ctrl nede, mens du klikker på filnavne-ne med musen). Klik på knappen Åbn, og du vil fådialogboksen Egenskaber, som du kender fra før.Her kan du nederst vælge ,hvilken kategori du vilplacere den nye tilknyttede grafikfil i. Vær op-mærksom på, at har du markeret mange filer, får duen Egenskabsdialogboks for hvér enkelt fil.Lad os se et eksempel:1. Markér kategorien (Alle kategorier) i katego-
rivinduet til venstre.2. Klik på knappen Importer klip.3. I dialogboksen Importer Clipartbilleder til
Clip Gallery finder du en grafikfil på din hard-disk, markerer den og klikker på knappen Åbn.Der importeres, og du får dialogboksen Egen-skaber.
4. I kategorivinduet nederst i dialogboksen af-krydser du en kategori, der passer til det im-porterede billede (hvis du ikke kan finde enpassende kategori, kan du klikke på knappenNy kategori og her oprette en ny kategori medet navn efter eget valg).
5. I feltet Nøgleord skriver du f.eks. privatebilleder.
6. Klik på knappen OK.Du har nu importeret et nyt billeder til Clip Galle-ry (Bemærk at programmet ved import skelnermellem fotografiske billedformater og clipart bil-ledformater - formater som JPG, TIF, BMP osv.bliver automatisk placeret under fanen Billeder.Formater som WMF, CGM osv. bliver derimodplaceret under fanen Clipart).Et eksempel med Søg på nøgleord:
1. Marker igen kategorien (Alle kategorier) i ka-tegorivinduet til venstre.
2. Klik på knappen Søg.3. I feltet Nøgleord skriver du private billeder.4. Klik på knappen Søg nu.
Vupti - dit nye billede blev forhåbentlig fundet?Hvis ikke - prøv igen og check at nøgleord og sø-geord stemmer overens.

Grafiske funktioner
© Ulf S. Retsloff & KnowWare.dk - Start med Publisher 97 - 14-08-01
24
Indsæt - Indsætter et valgt billede eller tegning ipublikationen. Hvis du indsætter direkte fra ClipGallery, vil billedet blive indsat i originalstørrelse.Hvis du vil erstatte et billede eller tegning, du alle-rede har indsat med Clip Gallery, dobbeltklikker dupå billedruden, og Clip Gallery vil åbne på ny. Herkan du vælge et andet billede eller tegning og klik-ke på knappen Indsæt.
Hent klip fra World Wide Web97 - Bruges til,via Internettet, at hente grafikfiler fra Microsoftshjemmeside Clip Gallery Live. Denne funktionbliver kort beskrevet i kapitlet s. 48 (vent med den-ne funktion og gennemgå den i forbindelse medkapitlet Internet).Afkrydsningsfeltet Forstør i hovedmenuen giversig selv. Prøv den!De to sidste faner Lyde og Videoer er ikke så inte-ressante i forbindelse med almindelige publikatio-ner. Lyd og video bruges derimod i forbindelsemed elektroniske publikationer, som f.eks. oprettel-se af Hjemmesider til Internettet. Læs senere omdisse to faner i kapitlet Internet.
WordArt-ruderNår du i Publisher opretter WordArt-ruder, brugerdu OLE programmet WordArt. En wordart-rudebliver af Publisher opfattet som et objekt.
Indsæt WordArt-rude1. Klik på knappen WordArt.2. Træk objektet ud i en passende størrelse.
Når du slipper venstre musetast, får du følgen-dedialogboks:Læg mærke til, at derautomatisk fremkomen Formaterings-værktøjslinie medWordArt baseredeværktøjer.
Funktionen indsæt-ter, som Tekstrudeværktøjet, en tekstboks,men indholdet i denne boks kan formateres gra-fisk, dvs., at du kan give din tekst en masse for-skellige effekter som f.eks. Buet skrift, Bukketskrift, Lodret skrift, Skyggeskrift mm.
3. Skriv noget i boksen, f.eks. ordet Tillykke! Ogklik på knappen Opdater skærmen. Klik påpilen i listeboksen længst til venstre i Formate-ringsværktøjslinien og vælg en vilkårlig figur.Sjovt ikke?
I det næste listeboks kan du definerer skrifttypenog i den sidste skriftstørrelsen. Jeg vil anbefale digfor det meste at bruge Tilpas i listeboksenSkriftstørrelse, da skriftstørrelsen derved automa-tisk vil tilpasse sig WordArt-ruden, når du senereevt. vil skalere objektet (du kan læse mere omSkalering i afsnittet Grafisk objekt formatering s.25)
Funktionerne i den sidste del af værktøjslinienminder til forveksling om de funktioner, du får iFormateringsværktøjslinien, når du har markereten tekst eller tabelrude. Knapperne Fed og Kursivvil jeg ikke komme nærmere ind på, dem kender dui forvejen. De resterende forklares efterfølgende.Prøv selv de forskellige funktioner.
Til sidst skal nævnes, at knappen Indsæt symbolvirker nøjagtigt som funktionen Indsæt symbolunder Indsæt i Menulinien. Knappen Opdaterskærmen opdaterer den tekst, du skriver.
Når du er færdig med at arbejde med dinWordArt-rude, venstreklikker du et vilkårligt sted idit arbejdsområde og dialogboksen vil lukke. Hvisdu senere vil redigere i en WordArt-rude, skal dublot dobbeltklikke på den og programmet Word-Art starter automatisk.
TegneværktøjerAt arbejde med grafik er jo ikke bare at importerebilleder og færdiglavede tegninger. Du kan ogsåselv tegne i Publisher. Tegneværktøjerne er alleplaceret i Objektværktøjslinien.
De tre første funkti-onsknapper er til hen-holdsvis Streg, Ellipse ogRektangel. Den sidste ertil Specielle figurer.
Værktøjerne virker påsamme måde som de øvrige værktøjer i Ob-jektværktøjslinien, dvs. klik på et værktøj og trækud i Arbejdsområdet.
Disse tegnefunktioner er alle ganske simple, menlad os alligevel tage et lille eksempel:
1. Klik på knappen Ellipse.2. Træk ellipsen ud i dit Arbejdsområde til den
har en passende størrelse.3. Ja! Det var det hele - Prøv ligeledes med de an-
dre figurværktøjer.

Grafiske funktioner
© Ulf S. Retsloff & KnowWare.dk - Start med Publisher 97 - 14-08-01
25
Ens højde - Giver alle bogstaver den samme højde, uanset om de er store eller små.Liggende bogstaver - Bogstaverne bliver skrevet under hinanden i stedet for efter hinanden.Stræk - Strækker teksten til WordArt-rudens kanter.Justering - Her kan du justere teksten i WordArt-ruden efter samme konventioner som i en tekst-eller tabelrude.Tegnafstand - Her kan du justere tegnafstanden imellem de enkelte bogstaver i teksten.Rotering/Hældning - Her får du en lille dialogboks, hvor du kan rotere teksten inde i WordArt-ruden, samt ændre på tekstens hældning. Denne funktion minder meget om knappen Roter i Stan-dardværktøjslinien.Tekstfarve - Du får her en dialogboks, hvor du kan vælge, hvilken farve din tekst skal have. Dukan ydermere vælge at give teksten et mønster i en farve nummer to. Denne funktion minder megetom funktionen Mønstre og skyggefarver under Formater i Menulien.Skygge - Endnu en dialogboks. Her kan du give teksten skygge. Du kan vælge imellem otte fo r-skellige skyggetyper og angive en skyggefarve efter eget valg.Ramme - Sætter ramme omkring selve teksten i WordArt-ruden. Må ikke forveksles med funktio-nen Ramme under Formater i Menulinien.
Grafisk objekt formateringFølgende formateringsfunktioner gælder kun forbilled- eller objektruder. Funktionerne kan ikke be-nyttes i forbindelse med objekter oprettet medPublisher’s interne Tegneværktøjer.
De knapper, der i dette afsnit bliver henvist til,findes i Formateringsværktøjslinien, når du harmarkeret en billed- eller objektrude.
Alle funktionsbeskrivelser og eksempler i restenaf dette afsnit fordrer, at du har oprettet og marke-ret en billed- eller objektrude.
Beskær Billede eller ObjektDu kan beskære et billede, dvs. gøre billedet min-dre ved af skære noget fra.
1. Markér et billede og klik på knappen Be-skær. Når du nu peger på et af billedets
styrefikanter, vil musemarkøren skifte til mar-køren Crop, og du kan trække og beskære bil-ledet.
2. Prøv at pege på billedets øverste højre styrefir-kant, hold venstre museknap nede og træk dia-gonalt nedad mod venstre. Du skærer nu nogetaf billedet væk.
3. Prøv nu at beskære modsat, dvs. peg på det be-skårede billedets øverste højre styrefirkant ogtræk diagonalt opad mod højre. Den beskårededel af billedet kommer nu frem igen.Når du beskærer et billede, skærer du ikke rig-tigt noget fra, men skjuler det og kan, hvis dulyster, fjerne beskæringen igen.
Omfarv billede eller objektDu kan omfarve et objekt eller billede til en andengrundfarve.
1. Vælg Formater, Omfarv Billede/ObjektPrøv at klikke på de forskellige farver i farve-paletten og se, hvad der sker i Eksempelruden.Som du kan se, kan du ved omfarvning kun be-nytte én farvenuance. Man kan diskutere, hvoranvendelig denne funktion er på billeder ogtegninger, der i forvejen indeholder flere farver.Hvis du derimod vil omfarve tekst i en Word-Art-rude, er denne funktion meget lettere atbruge end at starte WordArt op og gøre detderfra.Knappen Flere farver giver en udvidetfarvepalet. Knappen Mønstre og skygger givermulighed for at vælge farvenuance mere præcist(læs om farver, mønstre og skygger i afsnittetAlmen objekt redigering s. 28).
2. Vælg en farve, du synes om og klik på knappenOK.

Grafiske funktioner
© Ulf S. Retsloff & KnowWare.dk - Start med Publisher 97 - 14-08-01
26
BilledrudeegenskaberDu kan her bestemme, hvordan et billedeeller objekt skal ombryde tekst, dvs., hvis duf.eks. placerer en billedrude oven på en teks-trude, kan du definere, om teksten i tekstru-den skal brydes om billedruden eller selve billedet ibilledruden.
1. Opret en tekstrude og indtast 8-10 linier tekst.2. Opret en mindre billedrude midt i tekstruden.3. Lad billedruden være markeret, vælg Insæt,
billede og indsæt et vilkårligt billede (vælg enClip-arttegning, ikke et fotografi).
4. Vælg Formater, Billedrudeegenskaber.
Som du kan se, er Hele ruden afkrydset somstandard. Når indstillingen Hele ruden er mar-keret, har du følgende muligheder:
I den nederste del af dialogboksen kan du ind-stille margener for billedruden, dvs., hvor langtder skal være fra billedrudens kant ind til selvebilledet. Dette virker stort set som margener i entekstrude.
Vær opmærksom på, at det med denne margen-funktion kan være svært at bibeholde billedetsproportioner.
1. Klik på knappen OK. Læg mærke til, at teksten om hele billedruden.2. Prøv at vælge Formater, Billedrudeegen-
skaber igen.3. Afkryds nu Kun billede og klik på knappen
OK.
Teksten ombrydes nu om selve billedet i billedru-den. Havde du indsat et fotografi i din billedrude istedet for en Cliparttegning, havde denne funktioningen virkning haft, idet fotografier altid udfylderbilledruden fuldt ud.
Der findes også en margenindstilling, når duhar afkrydset indstillingen Kun billede. PAS PÅmed denne indstilling, da forvrængningen af bille-det vil være meget stor, men prøv den!
Uregelmæssig tekstombrydningNår du under Billedrudeegenska-ber/Objektrudeegenskaber har valgt Kun bille-de, har du mulighed for at redigere billedets ure-gelmæssige tekstombrydningsgrænse.
1. Vælg Formater, Rediger uregelmæssigtekstombrydning.
2. Placér musen på en af de små styrefirkanter, deromkranser billedet og musemarkøren vil skiftetil markøren Ajust. Træk ud og se ,hvordangrænsen flyttes vilkårligt.
Du kan bruge dette, hvis du f.eks. vil have tekst tilat ombryde et objekt på en sjov måde.
BilledvisningNår du arbejder med grafik har du mulighed for atbestemme, hvordan det skal vises i Arbejdsområ-det.
1. Vælg Vis, Billedvisning. I denne dialogboks har du tre muligheder for
forskellig billedvisning: Detaljeret - Brug denne indstilling, hvis du vil
have grafik vist med flest mulige detaljer påskærmen (langsom opdatering af grafik).
Hurtig tilpasning - Brug denne indstilling,hvis du vil have en hurtigere grafikopdate-
ring. (grafikken bliver vist grovere med færredetaljer)
Skjul billeder - Brug denne indstilling hvis duvil skjule grafikken på skærmen (meget hurtigopdatering, men grafikken kan ikke ses i billed-og Objektruder. Grafikken bliver erstattet af etkryds). Disse indstillinger påvirker ikke ud-skrivningen på din printer.Ved indstillingen Skjul billeder bliver du dogspurgt, om du vil udskrive billeder, når du væl-ger at udskrive din publikation.
2. Vælg en indstilling og klik på knappen OK.
Denne funktion har ingen virkning på grafikoprettet med Publisher interne Tegnefunktioner.

Fælles funktioner
© Ulf S. Retsloff & KnowWare.dk - Start med Publisher 97 - 14-08-01
27
Fælles funktionerEfterfølgende gennemgås de funktioner og værk-tøjer, der har indvirkning på alle typer af objekterog ren tekst i tekst- og tabelruder. De knapper, derbliver henvist til i dette afsnit, findes alle i Stan-dardværktøjslinien eller Formateringsværk-tøjslinien.
Alle funktionsbeskrivelser og eksempler i resten afdette afsnit fordrer, at du opretter både tekst- ogbillede/objektruder til at øve dig på.
Flyt, Kopier & SletEfterfølgende vil være “Old news” for dig, der ervant til at arbejde med Windows, idet disse funkti-oner eksisterer i alle Windows programmer. Springdet over, hvis det keder dig.
FlytobjektDu skal bruge musen, når du skal flytte objekter:
1. Markér objektet og før musemarkørenover objektet - musemarkøren vil skiftetil markøren Move. Hold venstre museknap ne-de, og du kan frit trække objektet rundt i Ar-bejdsområdet.
TekstNår du skal flytte markeret tekst, kan du bruge bå-de mus og tastatur.
1. Markér den tekst, du vil flytte og klik påknappen Klip. (Ctrl+X)
2. Markér en anden tekst- eller tabel rude ogklik på knappen Indsæt. (Ctrl+V)
Hvis du, efter at du har klippet tekst, ikke har mar-keret en anden tekst- eller tabelrude kan du, når duklikker på knappen Indsæt, automatisk oprette enny tekstrude til den klippede tekst, du indsætter. Dukan selvfølgelig også klippe og indsætte indenforden samme tekst- eller tabelrude.Hvis du vil bruge musen til at flytte ren tekst med,skal du gøre følgende:
1. Markér teksten, før musemarkøren overden og den vil skifte til markøren Drag.Hold venstre museknap nede og træk derefterteksten til en anden tekst- eller tabelrude. Veddenne metode må du først smide teksten, når du
er indenfor den tekst- eller tabelrude, hvortil duvil flytte teksten. Hvis du smider teksten uden-for en tekst- eller tabelrude vil teksten ikke bli-ve flyttet.
KopierObjekt1. Markér objektet og klik på knappen Ko-
pier (Ctrl+C) og en kopi af objektet bli-ver ført til klippebordet.
2. Klik på knappen Indsæt og kopien bliver indsatet vilkårligt sted i Arbejdsområdet.
Du kan også kopiere objekter med musen:
1. Markér objektet og før musemarkørenover objektet - musemarkøren vil skiftetil markøren Move, hold Ctrl nede ogmusemarkøren vil skifte til markøren Copy.Hold venstre museknap nede, og du kan frittrække en kopi af objektet til et andet sted i Ar-bejdsområdet.
Tekst1. Markér den tekst du vil flytte og klik på knap-
pen Kopier. (Ctrl+C)2. Markér en anden tekst- eller tabel rude og klik
på knappen Indsæt. (Ctrl+V)
Hvis du, efter at du har kopieret tekst, ikke harmarkeret en anden tekst eller tabelrude, vil du, nårdu klikker på knappen Indsæt, automatisk opretteen ny tekstrude til den kopierede tekst, du indsæt-ter.Hvis du vil bruge musen til at kopiere ren tekstmed, skal du gøre følgende:
1. Markér teksten, før musemarkøren overden og den vil skifte til markøren Drag,hold Ctrl nede og musemarkøren vil nu skifte tilmarkøren Copy. Hold venstre museknap nede,og du kan frit trække en kopi af teksten til enanden tekst- eller tabelrude. Ved denne metodemå du først smide teksten, når du er indenforden tekst- eller tabelrude, hvortil du vil kopiereteksten. Hvis du smider teksten udenfor entekst- eller tabelrude, bliver teksten ikke kopie-ret.
Du kan selvfølgelig også kopiere og indsætte tekstindenfor den samme tekst- eller tabelrude.

Fælles funktioner
© Ulf S. Retsloff & KnowWare.dk - Start med Publisher 97 - 14-08-01
28
De engelske navne på de forskellige markøreri Publisher er bare endnu et eksempel på manglen-de oversættelse af programmet.
SletMarkér det objekt eller den tekst, du vil slette ogvælg Rediger, Slet…
Almen objekt redigeringEfterfølgende funktioner gælder for alle objekteroprettet i Publisher. Læs også afsnittet Indsæt ob-jekt s. 45. Alle de følgende funktioner vil være atfinde i Publisher’s menulinie, og de steder hvorfunktionerne også har en knap i en af værktøjslini-erne, vil jeg henvise til denne.
Skaler Billede eller ObjektAt skalere betyder at ændre et objekts størrelse.Når man skal skalere et objekt, er der to ting, manskal tage stilling til - Skal objektets proportionerbibeholdes eller ændres. Dette er specielt vigtigtmed fotografier, hvorfor jeg vil bruge et sådant iefterfølgende eksempel.
1. Importer et billede (fotografi) fra f.eks. ClipGallery og markér det.
2. Vælg Formater, Skaler objekt/Billede.
Her har du mulighed for at ændre på objektetshøjde og bredde. Bemærk, at objektet ændres iprocent af originalstørrelsen.
1. Indtast 150% i begge procentbokse og klik påknappen OK.
Billedet er nu forstørret med 150% af originalstør-relsen og proportionerne er bibeholdt. Det er vig-tigt at huske, at hvis du vil bibeholde objektetsproportioner, skal du bruge de samme procent sat-ser på både højde og bredde (læs også afsnittetBilledruder s. 21).
Du kan selvfølgelig også bruge musen til dennefunktion.
1. Peg på en af objektets øverste højre styre-firkant, og musemarkøren vil skifte tilmarkøren Resize. Træk herefter diagonaltog se objektet ændre form. Hvis du hol-der Ctrl nede, mens du trækker, bibeholder duobjektets centrum.
Denne musemetode bibeholder imidlertid ikke ob-jektets proportioner. Hvis du bare vil bibeholdeobjektets proportioner, det skal du holde Shift, ne-de mens du trækker. Hvis du derimod både vil bi-beholde objektets proportioner og centrum, skal duholde både Shift og Ctrl nede, mens du trækker.Prøv dig frem!Hvis du efterfølgende ønsker at vende tilbage til etobjekts originalstørrelse gøres følgende:
1. Vælg Formater, Skaler Objekt2. Markér afkrydsningsboksen Original størrelse
og klik på knappen OK.
Grafik indsat med funktionen Indsæt billed-fil og grafik oprettet med Publisher’s egne Tegne-funktioner kan kun skaleres med musemetoden.Funktionen skaler findes ikke i menuerne, når den-ne type grafik er markeret Det samme gælder iøv-rigt for Tekst og tabel objekter.
Objektfarve/FyldfarveDenne funktion er en spændende fællesfunktion.Funktionen virker på alle objekttyper. Ved billed-ruder, hvori du har indsat fotografier, skal du dogvære opmærksom på, at fyldfarven vil være skjultbag selve fotografiet, idet fotografier altid udfylderhele billedruden.
1. Prøv ved hjælp af Tegneværktøjerne at opretteen Ellipse og markér den.
2. Klik på knappen Objektfarve.3. Klik på en farve i Standardfarvepalet-
ten i rullemenuen.Simpelt ikke?
4. Prøv igen at klikke på knappen Objektfarve,men denne gang klikker du på knappen Flerefarver i rullemenuen, og du vil åbne dialogbok-sen Fyldfarve.Her får du en udvidet farvepalet med endnu fle-re farver at vælge imellem. Hvis du i områdetFarvemodel markere afkrydsningsfeltet Allefarver, får du et fuldstændigt farvespektrum atvælge fra. Prøv det!

Fælles funktioner
© Ulf S. Retsloff & KnowWare.dk - Start med Publisher 97 - 14-08-01
29
5. Prøv en sidste gang at klikke på knappen Fyld-farve og klik denne gang på knappen Mønstreog skygger i rullepanelet.
I området Mønstre og skyggefarver kan du de-
finere Ton- og skyggefarve, Mønstre samtGradueringsfyldning.
Ton- og skyggefarver bruger du til at finjusteretonen af en valgt farve. Hvis du, inden du klik-kede på knappen Mønstre og skyggefarver,allerede havde udfyldt dit objekt med en farve,vil det være denne farve, der vises i toneregiste-ret. Hvis du har fortrudt den først valgte farve,kan du benytte listeboksen Farve. Kig på Ek-sempelruden nederst i dialogboksen eller brugknappen Anvend til at se resultater uden at luk-ke dialogboksen.
1. Markér afkrydsningspunktet Mønstre. Her kandu lave et mønsterfyld. I området Farve vil dernu findes to farvelistebokse, et til mønsterfarven(farve 1) og et til grundfarven (farve 2). Prøv atlege med forskellige farve- og mønster kombi-nationer, du vil se, at mulighederne er mange.Se resultater i Eksempelruden eller brug knap-pen Anvend.
2. Markér afkrydsningspunktet Gradueringsfyld.Denne indstilling virker som indstillingen Møn-stre, men i stedet for at udfylde med mønstrekan du her graduere forskellige farvesammen-sætninger. Igen! Se resultater i Eksempelru-den eller brug knappen Anvend.
Alle de fyldfarvefunktioner jeg her har omtalt, vir-ker som sagt også på de fleste andre objekttyper,
såsom tekstruder, tabelruder og importerede teg-ninger og objekter. Det, du bare skal gøre dig klart,er, at denne funktion kun har indflydelse på selveruden, hvori dine objekter er indsat, dvs., den fyld-farve du evt. fylder ud med, vil komme til at liggebag ved og omkring det objekt, der befinder sig iruden.
Prøv at eksperimenter med Objektfarvefunktio-nen i forbindelse med andre typer af objekter og seselv, hvad jeg mener.
Skyggeeffekter1. Markér et objekt.2. Klik på knappen Tilføj/fjern skyggeef-
fekt. (Ctrl+D)
En lille foruddefineret skyggeeffekt bliver tilføjetdit objekt. Denne funktion har ingen redigerings-muligheder.
RammerDenne funktion bruger du til at sætte rammeromkring objekter. Der kan bruges alm.streggrafik eller billedgrafik.
UNDTAGELSE! Billedgrafik kan ikke be-nyttes til objekter oprettet med Publisher’s egneTegneværktøjer.
1. Opret en tekstrude og klik på knappen Ramme.Du får et rullepanel indeholdende fire forudde-finerede stregtykkelser (streggrafik) .
2. Klik på en stregtykkelse fra rullepanelet. Nemtikke?

Fælles funktioner
© Ulf S. Retsloff & KnowWare.dk - Start med Publisher 97 - 14-08-01
30
3. Klik igen på knappen Ramme.Hvis du vælger punktet Flere nederst i rulleme-nuen ,får du en dialogboks med to faner.
4. Vælg fanen Streg. Her kan du vælge imellemendnu flere stregtykkelser, samt hvilken farvedin stregramme skal have. I området Vælg enside til højre i dialogboksen kan du definere,om du vil have ramme omkring hele objekteteller blot en del heraf Du kan klikke på siderne iEksempelrammen, og derved vælge hvilkenside af objektet, der skal have ramme. Det erogså muligt f.eks. at lave en ramme omkring etobjekt, hvor stregtykkelserne er forskellige fraside til side. Eksperimentér selv, og brug knap-pen Anvend til at se resultater direkte i Ar-bejdsområdet - mulighederne er uendeligmange.
Fanen Grafik er lidt mere spændende.
1. Vælg fanen Grafik. Her har du mulighed for atlave rammer ved hjælp af billedgrafik. Til ven-stre findes en masse foruddefinerede bille-drammer, du kan se resultatet i Eksempelrudentil højre.
2. Udvælg dig en rammetype i ruden Tilgængeligerammer og markér den. Læg mærke til, at dunederst i dialogboksen både kan ændre ramme-størrelse samt rammefarve (funktionen Ram-mefarve har her samme virkning som vedfunktionen Omfarv objekt-/billede, som er be-skrevet i afsnittet Grafisk objekt formatering s.25).
3. Klik på knappen OK.
Bemærk ligeledes afkrydsningsfelterneStræk ikke billeder og Stræk billeder så de pas-ser helt til højre i dialogboksen. Prøv at skiftemellem disse funktioner og se, hvad der sker i Ek-sempelruden
Du har også mulighed for at lave brugerdefineredebilledrammer.
1. Klik på knappen Opret brugerdefineret i fa-nen Grafik og du vil kunne vælge imellem atimportere et billede fra Clip Gallery eller henteen billedfil et vilkårligt sted på harddisken.
Når du har valgt det billede, du vil importere,popper en lille dialogboks op, hvor du skal giveden nyoprettede billedramme et navn, f.eks.NYRAMME.
2. Klik på knappen OK.
Din nye billedramme vil nu ligge blandt de eksiste-rende, og du vil kunne se et eksempel af den i Ek-sempelruden.
Bemærk! Du også kan benytte indstillinger-ne Rammestørrelse, Farve mv. nederst i dialog-boksen til brugerdefinerede rammer.
Arranger objekterNår du i en publikation arbejder med mange for-skellige objekter, er det selvfølgelig vigtigt, at duhar nogle hjælpemidler til at holde styr på dem alle.De efterfølgende funktioner bruges alle til at arran-gere og placere dine objekter i forhold til hinanden.
Grupper objekterDu kan i Publisher kæde objekter sammen i grup-per. Det, der faktisk sker er, at du samler flere ob-jekter til et selvstændigt objekt. Dette er et godtværktøj, hvis du f.eks. vil flytte, rotere eller skalereflere objekter på én gang. Gruppering har yderlige-re den fordel, at du kan bevare flere objekters ind-byrdes afstandsforhold.
1. Opret tre objekter.2. Markér dem alle (hold Shift tasten nede, mens
du venstreklikker på objekterne én efter én).Læg mærke til, at lige så snart du markerer me-re end ét objekt, fremkommer en samlerammeomkring de markerede objekter. Nederst i denneramme findes nu knappen Grupper.
3. Før din markør ned på knappen, og den vilskifte til en lille hånd. Tryk på knappen, og dinemarkerede objekter vil blive grupperet.
Du vil nu kunne behandle de grupperede objektersom ét objekt. Prøv at benytte nogle af de objekt-funktioner vi har gennemgået tidligere på din nyegruppe (Flyt, Roter, Skaler mv.).Hvis du vil opdele en grupperet samling objekter,klikker du bare på knappen i samlerammen, som nuvil hedde Opdel objekter.
Disse funktioner findes også under Arrangeri Menulinien (Ctrl+Shift+G).

Fælles funktioner
© Ulf S. Retsloff & KnowWare.dk - Start med Publisher 97 - 14-08-01
31
Opstil objekter på rækkeHvis du markerer flere objekter, kan du opstilledem på række - lodret eller vandret.
1. Markér to eller flere objekter.2. Vælg Arranger, Opstil objekter på
række.
I områderne Højre/venstre (lodret) og Top/-bund (vandret) kan du definere hvilken juste-ring dine markerede objekter skal have. Lad ostage et eksempel med lodret justering. Har duf.eks. markeret tre objekter og vælger Venstrekant i området Højre/venstre, vil objekterneblive venstrejusteret efter det objekt, der er pla-ceret længst til venstre på siden. Vælger du istedet Centreret vil justeringen foregå omkringden akse, der ligger midt imellem det objekt derligger længst til venstre og det objekt der liggerlængst til højre på siden. Samme regler gør siggældende for vandret justering i områdetTop/bund.
Hvis du imidlertid gerne vil have objekterne tilautomatisk at justere sig langs din sidemargen(Margenhjælpelinier), skal du blot afkrydseafkrydsningsboksen Justér langs margen.
1. Prøv selv de forskellige justeringsmuligheder -følg med i Eksempelruden - du vil hurtigt selogikken. Klik på knappen OK, når du har be-sluttet dig for en bestemt opstilling.
Skub objekter1. Markér et eller flere objekter.2. Vælg Arranger, Skub objekter.
I denne lille dialogboks kan du manuelt skubbeobjekter, du finder svære at justere i forhold tilf.eks. margener, andre objekter mv. Der er ikke såmeget mere at sige til denne funktion andet endPrøv den!
Roter/spejlvendAlle objekter i Publisher kan roteres.
1. Markér et objekt.2. Prøv at klikke på knappen Roter til høj-
re eller Roter til venstre.
Disse to funktioner roterer objektet i ryk på 90 gra-der. Hvis du vil finrotere et objekt, gør da følgende:
1. Markér et objekt.2. Vælg knappen Roter.
Du vil få en lille dialogboks, hvor du manuelt kanrotere objektet i ryk på 5 grader. I denne dialog-boks kan du også vælge at angive en bestemt vin-kel, som dit objekt skal roteres til. Prøv det!
Hvis du fører musemarkøren over enstyrefirkant og holder ALT nede, skifter dentil markøren Rotate, og du kan frit rotere objektetmed musen.
Objekter oprettet med Publisher’s interne Tegne-værktøjer kan endvidere spejlvendes.
1. Markér et objekt (der er oprettet med program-mets interne tegneværktøjer- en ujævn figur,f.eks. en pil).
2. Klik på knapperne Spejlvend vandreteller Spejlvend lodret
Disse to funktioner spejlvender objektethenholdsvis vandret og lodret.

Fælles funktioner
© Ulf S. Retsloff & KnowWare.dk - Start med Publisher 97 - 14-08-01
32
Placér forrest-, bagerst…1. Opret to objekter, en rød Ellipse og en mindre
blå Rektangel.2. Placér rektanglet, så den lapper halvt ind over
ellipsen.3. Som du ser, ligger rektanglet nu øverst.4. Markér rektanglet og vælg Arranger,
Placér bagerst. (Shift+F6). Hvad skerder?
5. Markér rektanglet igen og vælg Arran-ger, Placér forrest. (F6)
Du vil igen have rektanglet øverst.
Men man kan jo lægge mange flere objekter ovenpå hinanden. I det tilfælde kan du så benytte funk-tionerne Placér nærmere og Placér længerevæk og på den måde fuldstændigt styre, hvordanobjekterne skal ligge i forhold til hinanden. Prøvdig frem!
ObjekthjælpeværktøjerDer findes nogle helt globale fællesfunktioner forobjekter, der gør dit arbejde en hel del lettere.
Linealhjælpelinier1. Vælg Arranger, Linealhjælpelinier. Og vælg
Vandret eller Lodret.
Du opretter her hjælpelinier, der har forbindelse udtil Dokumentlinealerne, som du så kan styre efter.Du kan oprette lige så mange Linealhjælpelinier,som du lyster.
Du kan også oprette linealhjælpelinier vha.musen. Placér musemarkøren over den vandretteeller lodrette lineal, hold Shift nede, og musemar-køren vil skifte til markøren Ajust. Træk dereftermed musen og slip hjælpelinien på Arbejdsområ-det.
Du flytter linealhjælpelinier ved at pege pådem og holde Shift nede. Derefter kan du flytte li-nien, mens du holder venstre museknap nede.
Fastgør objekter til…Du kan indstille programmet til at fastgøre/hæfteobjekter til Linealmærker, Hjælpelinier eller andreobjekter.
1. Vælg Funktioner, og du vil finde følgende trefunktioner:
Fastgør til linealmærker - Med denne funktionslået til bruger du dokumentlinealerne til at styreefter, når du flytter/justér objekter med musen(markøren Move). Afkryds denne funktion, prøv atmarker et objekt og brug markøren Move til attrække objektet hen over Arbejdsområdet. Lægmærke til, at markeringerne på dokumentlinealerneflytter sig i takt med, at du flytter objektet. Du vilkunne mærke, at objektet flytter sig i hak mellemindelingerne på dokumentlinealerne.
Fastgør til hjælpelinier (Ctrl+W) - Med dennefunktion slået til vil dine objekter automatisk hæftesig fast til dine oprettede hjælpelinier (de rødestiplede), når du fører dem hen til en sådan.
Fastgør til objekter - Dine forskellige objekter iArbejdsområdet vil hæfte til hinanden, når du fø-rer dem sammen.
FortrydHver gang du udfører en handling i Publisher, hardu mulighed for at fortryde.
1. Opret en Ellipse, markér den og vælg Rediger,Slet ellipse.Ups! Du fortryder denne handling, så du skyn-der dig at gøre følgende:
2. Klik på knappen Fortryd eller vælg re-diger, fortryd slet objekt. (Ctrl+Z)
Vupti - dit objekt vender tilbage. Dette var bare eteksempel, du kan bruge funktionen Fortryd til næ-sten alle handlinger i Publisher (du kan f.eks. for-tryde en flytning, en kopiering, en formateringosv.)
Husk! Hvis du fortryder en handling, skal dubruge denne funktion lige med det samme, ellersvirker den ikke. Det skal forstås på den måde, atFortrydfunktionen kun lige husker den allersidstehandling, du udførte, så det vil altid være den sidstudførte handling, der vil blive fortrudt. Du kanbruge Fortryd på næsten alle handlinger udført iPublisher.

Fælles funktioner
© Ulf S. Retsloff & KnowWare.dk - Start med Publisher 97 - 14-08-01
33
Hent og Anvend formateringNår du har oprettet et objekt i Publisher, f.eks. entekstboks, så har du givet dit objekt en bestemtformatering dvs. en bestemt skrifttype, skriftstør-relse, farve, justering osv. Disse formateringer kanman kopiere fra objekt til objekt ved hjælp afknappen Formatpensel.
1. Opret en tekstrude.2. Skriv ca. fem linier tekst og markér teksten.3. Vælg skrifttypen Ariel og skriftstørrelsen 16.4. Klik på justeringsknappen Centreret.5. Til sidst vælger du knappen Objektfarve og
fylder tekstruden ud med en grøn farve. Nu hardin tekstrude en bestemt formatering.
6. Opret en ny tekstrude ved siden af den første.
Det ligger nu således, at du godt kunne tænke dig,at den nye tekstrude skulle ligne den første tekstru-de, du lavede. Du skal måske bruge 10 tekstrudermed den samme formatering. Helt ærligt! Det vir-ker da lidt langsommeligt at skulle formatere alletekstruderne én efter én? Ja…så derfor gør du føl-gende:
1. Markér den første tekstrude, du lavede.2. Klik derefter på knappen Formatpensel. Musemarkøren vil nu skifte til markøren
Formatpensel.3. Før musemarkøren hen over tekstrude nummer
2 og venstreklik.4. Voila! Du har kopieret formateringen fra én
tekstrude til en anden.5. Begynd at skrive i tekstrude nummer 2 og
sammenlign med den tekstrude nummer 1.
Denne funktion kan du bruge til alle objekt-typer i Publisher. Prøv at eksperimentere selv!
Skjul ruder og hjælpelinierNår du markerer og opretter objekter i Publisher, erde alle omkranset af nogle svage stiplede linier.Margenhjælpelinierne (de røde stiplede) er selv-følgelig også synlige. Dette er godt nok, så længeman arbejder med selve opbygningen af en publi-kation, men når man er ved at være færdig medpublikationen, vil det jo være rart, at kunne få visten form for Vis udskrift af sin færdige publikati-on, inden man udskriver den.
1. Zoom ud, så du kan se hele siden.2. Vælg Vis og afkryds funktionen Skjul ruder
og hjælpelinier. (Ctrl+Shift+O)
Alle førnævnte linier er nu gemt. Dette giver etbedre overblik over, hvordan publikationen vil seud, når den bliver udskrevet (hvis du vil have dineruder og hjælpelinier vist igen, vælger du Vis, Visruder og hjælpelinier).

Udskrivning og Layout
© Ulf S. Retsloff & KnowWare.dk - Start med Publisher 97 - 14-08-01
34
Udskrivning og LayoutDette kapitel er et af bogens vigtigste, idet det helei bund og grund jo handler om, hvad du kan få udpå printeren. Hvis du har læst de forgående kapit-ler, har du nu lært at bruge de mest grundlæggendefunktioner og kommandoer i Microsoft Publisher.
Udskrivning
Når du har fyldt din publikation ud med diversetekst- og grafikobjekter, skal den udskrives.
1. Vælg Filer, Udskriv. (Ctrl+P)Dette er en Windows Standard dialogboks blot mednogle få tillæg. I området Udskriftsområde kandu vælge, om du vil udskrive alle sider i din publi-kation, bestemte sider eller den aktuelle side.
Hvis du vil udskrive en flersidet publikation iflere eksemplarer, kan du i området Kopier be-stemme, om eksemplarerne skal udskrives sætviseller sidevis. Har du f.eks. en publikation på 3 si-der, og du gerne vil have den udskrevet i 5 eksem-plarer, vil programmet automatisk udskrive publi-kationen sætvis, dvs.: side 1,2,3 + 1,2,3 + 1,2,3.Hvis du derimod fjerner markeringen fra afkryds-ningsfeltet Udskriv sætvis, vil siderne bliver ud-skrevet på formen: side 1,1,1 + 2,2,2 + 3,3,3.
Afkrydsningsfeltet Udskriv skæremærker skaldu markere, hvis du udskriver visitkort eller karto-tekskort, du får dermed udskrevet tynde linier til atskære eller klippe efter.
Vil du udskrive en hurtig kladde, kan du undla-de at udskrive grafik ved at markere afkrydsnings-feltet Udskriv ikke billeder (Publisher har ikkenogen kladde/draft funktion, så vil du udskrivekladdeudskrifter af tekst, skal du gøre det via ditprinterdriversoftware ved at klikke på knappenEgenskaber).
Hvis du benytter knappen Udskriv, udskrives derdirekte med de indstillinger, der sidst blev sat idialogboksen Udskriv (du får ikke dialog-boksen Udskriv).
LayouttyperVi skal igen have fat i fanen Tom side i Publikati-onsmenuen. Når du skal lave en publikation iPublisher, er det vigtigt, at du allerførst gør digklart, hvordan den skal se ud, når du skriver den udpå din printer. I kapitlet Din første publikationsnakkede vi om begrebet layouttyper, og du lærteat oprette den mest simple af slagsen - nemlig Helside, som opretter en eller flere ganske almindeligeA4-sider. Nu er det vist på tide at komme i gangmed de mere interessante layouttyper.
1. Vælg Filer, Opret ny publikation og vælg fa-nen Tom side.
Kan du genkende fanen? Som før nævnt er det lay-outtypen, der udgør publikationens skelet, dvs. si-dernes layout og den måde, hvorpå de kan udskri-ves.
Layouttyperne kan deles op i fire hovedgrupper,nemlig Normal, Speciel fals, Speciel størrelse ogEtiketter.
Jeg vil i det efterfølgende beskrive layouttyperne ihver enkelt gruppe og forklare, hvor mange mulig-heder du egentlig har med papir i A4-størrelse. Dubliver sikkert forbavset.
Vigtigt! En del af det efterfølgende stof, har dukun brug for, hvis du ikke vil benytte guider til di-ne publikationer. Den absolut nemmeste måde atlave publikationer på er følgende:

Udskrivning og Layout
© Ulf S. Retsloff & KnowWare.dk - Start med Publisher 97 - 14-08-01
35
1. Find en guide med et layout, der passer til dentype publikation, du ønsker at lave.
2. Kør guiden.3. Slet derefter det tekst- og grafikmæssige ind-
hold, du ikke kan bruge.4. Opret dine egen tekst- og grafikobjekter på gui-
dens eksisterende layout.5. Gem og udskriv publikationen.
Men hvis du alligevel gerne vil bygge dine publi-kationer op fra bunden, så læs videre her:
NormalDette er den mest almindelige gruppe.
Hel side - Brug denne layouttype til at op-rette almindelige Helside publikationersom f.eks. nyhedsbreve, løbesedler, op-slag, mindre 3-delte brochurer mfl. Op-bygning af publikationer af denne type errimelig simpel, idet publikationen oftestbliver udskrevet nøjagtigt, som den serud på skærmen.
Udskrivning - Helsidepublikationer ud-skrives enkeltvis og kræver ikke fold-ning.
3-delte brochurer udskrives i grupper på 2sider. Side 1 udskrives først, dereftervendes papiret i printeren og side 2 ud-skrives - publikationen 3-foldes efter ud-skrivning.
Brug guiderne Nyhedsbrev, Løbeseddelog Brochure som eksempler på publika-tioner af denne type.
Web-side97 - Denne type opretter enhjemmeside til Internettet. Oprettelse afhjemmesider bliver specielt beskrevet i ka-pitlet s. 48.
Speciel falsEn falset layout type betyder i al sin enkel-hed, at du opbygger publikationen på ensådan måde, at du kan udnytte almindeligA4-papir alternativt. Ved hjælp af foldning
af A4-siden efter udskrivning samt udskrivning påbegge sider af papiret, får du mulighed for at lavef.eks. invitationer og lignende indeholdende fleresider, men i et format mindre end A4.
1-falset højformat - Brug denne layouttype tilpublikationer i bogformat, der efter udskrivning
skal foldes én gang på sidens høje led. Denne ty-pe er specielt velegnet til brochurer i bogformat,spisekort mv. Typen udskriver i grupper på firesider (2 x 2) samlet på én A4-side.
Udskrivning - Når du skal udskrive publikationeraf denne type, gøres følgende:
1. Stil dig på side 1 i publikationen og vælg Filer,Udskriv.
2. Markér afkrydsningsfeltet Aktuel side i områ-det Udskriftsområde, og klik på knappen OK.Du får nu en dialogboks, der spørger, om du viludskrive siderne som et særskilt hæfte.
3. Klik på knappen Nej (vælger du Ja, vil kun denaktuelle side, altså side 1, blive udskrevet påhalvdelen at A4-arket. Prøv det, og du vil hur-tigt se, hvad jeg mener). Derefter skrives side 1og 4 ud på samme A4-side.
4. Vend papiret i printeren.5. Vælg Filer, Udskriv.6. Markér afkrydsningsfeltet Sider i området Ud-
skriftsområde og skriv fra 2 til 3 i sidefelterneog klik på knappen OK.
I dialogboksen Udskriv som særskilt hæfte?
Klikker du igen på knappen Nej. Siderne 2 og 3 udskrives nu på den anden side
af papiret.7. Fold publikationen én gang på midten.
Publikationen er færdig.Brug guiderne Brochure og Kort og invitationersom eksempel på denne type publikationer.
1-falset tværformat - Brug denne layouttype tilpublikationer i flipover-format, der efter udskriv-ning skal foldes én gang på sidens brede led. Den-ne type er specielt velegnet til sjove utraditionellelykønskningskort og invitationer. Typen udskriver igrupper på to sider (1 x 1) samlet på én A4-side..
Udskrivning - Der udskrives på begge sider af pa-piret. Side 1 udskrives først, derefter vendes papi-ret, og side 2 udskrives. Efter udskrivning foldespublikationen én gang.Brug guiden Diverse som eksempel på publikatio-ner af denne type.

Udskrivning og Layout
© Ulf S. Retsloff & KnowWare.dk - Start med Publisher 97 - 14-08-01
36
2-falset højformat - Bruges til publikationer ibogformat, der efter udskrivning skal foldes 2 gan-ge. Resultatet bliver en publikation A-6 størrelse.Denne type er specielt velegnet til sjove og utradi-tionelle lykønskningskort og invitationer. Udskrif-ten foregår i grupper på fire (1 x 4) samlet på étA4-ark.
Udskrivning - Der udskrives kun på papirets eneside. Efter udskrivning foldes publikationen 2 gan-ge (én gang på sidens høje led og én gang på sidensbredde led).Brug guiden Kort og invitationer som eksempelpå publikationer af denne type.
2-falset tværformat - Brug denne layouttype tilpublikationer på 4 sider i flipover-format, der efterudskrivning skal foldes 2 gange. Resultatet bliveren publikation i A-6 størrelse. Denne type er spe-cielt velegnet til f.eks. sjove og utraditionelle lyk-ønskningskort. Typen udskriver i grupper på 4 si-der (1 x 4) samlet på én A4-side.Udskrivning - Der udskrives kun på papirets eneside. Efter udskrivning foldes publikationen 2 gan-ge (én gang på sidens brede led og én gang på si-dens høje led).Brug guiden Kort og invitationer som eksempeltil publikationer af denne type.
Speciel størrelseSpeciel størrelse er layouttyper med speciel papirstørrelse. Er størrelserne f.eks. mindre end et tradi-tionelt A-4 ark, kan man udskrive flere størrelser prark. Er størrelserne derimod større, kan man ud-skrive ved hjælp af flere stykker papir.
Kartotekskort - Brug denne layouttype, hvis du vil lave kartotekskort i standardstørrelsen 12,5 x7,5 cm.
Udskrivning - Der udskrives kun på papirets/kartonets ene side. Kartotekskort udskrives med eteller flere stk. pr side (se Udskrivning af specielstørrelser s. 50). Efter udskrivning klippes korte-ne ud. Der findes ingen guider til denne type publikation.
Visitkort - Brug denne layouttype, hvis du vil lave visitkort i standardstørrelsen 8,5 x 5 cm.Udskrivning - Der udskrives kun på papirets/kartonnets ene side. Visitkort udskrives med et ellerflere stk. pr side (se Udskrivning af specielstørrelser s. 50). Efter udskrivning klippes kortene ud.Brug guiden Visitkort som eksempel på publikationer af denne type.Plakater - Brug denne layouttype, hvis du vil lave en plakat i standard størrelsen 45 x 60 cm.Udskrivning - Der udskrives kun på papirets ene side. Plakater udskrives over flere A4-sider, derså limes sammen. Der findes ingen guider til denne type publikation.Bannere - Brug denne layouttype, hvis du vil lave en banner i standard større lsen1,5 m x stående aktuel papirhøjde. (typisk A-4)Udskrivning - Der udskrives kun på papirets ene side. Bannere udskrives over flere A4-sider, somså limes sammen. Brug guiden Banner som eksempel på publikationer af denne type.
Så kom vi igennem alle de foruddefinerede layouttyper, der findes under fanen Tom side i publikationsmenuen. Men der er flere muligheder - lad os tage dem med det samme.

Udskrivning og Layout
© Ulf S. Retsloff & KnowWare.dk - Start med Publisher 97 - 14-08-01
37
Brugerdefineret layout1. Klik på knappen Brugerdefineret side nederst i
fanen Tom side i publikationsmenuen.
Du får nu dialogboksen Sideopsætning. Her kandu manuelt definere layouttyper. Alle de forud-definerede layouttyper, vi lige har været igennem,findes alle i denne dialogboks.
De er i området Publikationslayout delt om i net-op de kategorier, du kender fra før. Prøv at vælgeimellem dem og læg mærke til, at underkategorier-ne automatisk dukker op i et rullepanel nedenun-der.
Hvis du vælger indstillingenSpeciel størrelse og åbnerrullepanelet, vil du se, atlayout typerne Plakat ogBanner her er repræsenteretmed nogle yderligere stør-relser.
Endelig kan nævnes, at du i punktet Størrelse påudskriftspapir under indstillingen Speciel størrel-se har mulighed for selv at definere papirstørrelsenpå en publikation. Dette kan du bruge, hvis duf.eks. vil udskrive på en anden størrelse papir endstandard A-4.Hvis du ser nærmere påområdet Publikationslay-out, findes der en kategori,vi ikke tidligere har omtalt.Prøv at markere kategorienEtiketter. Man kan undre sig over, hvorfor de kæreprogrammører fra Microsoft ikke har lagt en genvejtil et standard etikettelayout ude i publikations me-nuen.
Etiketter
I området Etiketstørrelse kan du vælge imellem enmasse forskellige etikettyper, f.eks. adresselabels,labels til ringbind, disketter, videobånd osv.Alle disse etiketter/labels kan udskrives med éneller flere stk. pr. A4 side. Hvis du kigger lige ne-denunder Etiket-rullepanelet, får du her oplysningom, hvor mange af den valgte etikettype, der kanvære på en A4 side.
Stående og Liggende udskrivning nederst idialogboksen Sideopsætning er af afgørende be-tydning, når du skal udskrive publikationer. Alle deforuddefinerede layouttyper i fanen Tom side erbaseret på Stående udskrivning. Hvis du, efter atdu har valgt en layouttype, åbner dialogboksen Si-deopsætning og skifter til Liggende udskrivning,ændres udskriftsretningen. På denne måde har dulige pludselig dobbelt så mange layouttyper, somjeg før har beskrevet. Eksperimentér selv!

Udskrivning og Layout
© Ulf S. Retsloff & KnowWare.dk - Start med Publisher 97 - 14-08-01
38
Udskrivning af specielstørrelserNår du skal udskrive specielstørrelser som f.eks.visitkort, kartotekskort. Labels mv., kan du selv de-finere hvordan og hvor mange størrelser, der skalvære pr A4-side.
1. Opret en specielstørrelse f.eks. et visitkort (kørevt. guiden Visitkort).
2. Vælg Filer, Udskriv.3. Klik på knappen Sideindstillinger. Her kan du bestemme, om du vil have én stør-
relse udskrevet pr. ark eller det maksimalt muli-ge antal størrelser pr. ark.
Hvor mange størrelser, der er plads til pr. ark,afhænger både af størrelsernes aktuelle størrelseog margenindstillingerne for siden.
4. Markér afkrydsningsfeltet Udskriv flere kopierpr. ark.
5. Klik på knappen Brugerdefinerede indstillin-ger.
I denne dialogboks kan du selv definere margener-ne på siden. Prøv at ændre på margenerne til højre idialogboksen og følg med i Eksempelruden tilvenstre. (Husk at tage højde for din printers Ud-skriftsområde).
Layout-tipsEfterfølgende en række tips vedrørende layout ogudskrivning:
Layout-skift - Har du allerede valgt en lay-outtype og fyld tekst- og grafikobjekter i publikati-onen, kan du skifte til en anden layouttype ved atvælge Filer, Sideopsætning og under blot vælgeen ny type. Vær dog opmærksom på, at dennehandling som regel kræver en del efterredigering,og nogle gange slet ikke kan betale sig. (Det villevære lettere at lave en helt ny publikation).
Visitkort/Kartotekskort - Vil du lave an-vendelige visitkort eller kartotekskort, skal dinprinter understøtte udskrivning på karton.
Begge sider af papir - Der er en del pro-blemer forbundet med udskrivning på begge sideraf papiret med blækprintere, idet blæk altid gen-nemvæder papiret i en eller anden grad. Er du der-for i besiddelse af en sådan, vil jeg anbefale dig atudskrive dine dobbeltsidede publikationer på 2 en-kelt sider og derefter fotokopiere dem til samme si-de (Dette kræver selvfølgelig en farvekopierings-maskine, hvis du udskriver på en farveprinter).

Udskrivning og Layout
© Ulf S. Retsloff & KnowWare.dk - Start med Publisher 97 - 14-08-01
39
SpecialpapirEr en smart detalje i Publisher, hvis du ønsker atudskrive på fortrykt papir (farvet, mønstret el.Lign.). PaperDirect er et firma, der fremstillerspecialpapir i alle afskygninger. Hvis du bestillerfortrykt papir herfra, har du mulighed for at få fir-maets gængse papirtyper vist på skærmen. På den-ne måde kan du se resultatet af publikationen, in-den du udskriver på det formentlig dyre papir. Fir-maet kan kontaktes på tlf. 80 017643. Yderligereinformationer kan findes i brugerdokumentationertil Publisher.
Et kort eksempel:
Når du har indkøbt det fortrykte papir, du ønsker atbenytte, gøres følgende.
1. Vælg Filer, Sideopsætning.2. Klik på knappen Indstil printer.3. I rullepanelet Størrelse vælger du papirtyper
Letter 81/2 x 11 in.4. Papirbillederne fra PaperDirect er kun tilgæn-
gelige i denne papirtype.5. Klik på knappen Ok, og så én gang til…6. Vælg Vis, Specialpapir.7. Find den papirtype, der matcher det indkøbte
papir (se eksempler i Eksempelruden).8. Klik på knappen Ok, når du har markeret det
ønskede.
Nu er det bare om at gå i gang med at opbyggepublikationen med det fortrykte som baggrund.
SkabelonerNår du har opbygget en publikation, kan du benytteden som Skabelon for fremtidige publikationer.Dette kræver blot, at du gemmer den som Skabe-lon.
Når du er klar til at gemme en aktuel publikation,gøres følgende:
1. Vælg Filer, Gem som.2. Giv publikationen et navn, markér afkryds-
ningsfeltet Skabelon nederst i dialogboksen ogklik på knappen Gem.
Publikationen er nu gemt som Skabelon og erautomatisk blevet placeret imappen SKABELONER.
Du kan godt nøjes med kun at gemme énpublikation som skabelon, hvis du ikke vil have fi-len liggende to steder. Du skal blot markere af-krydsningsfeltet Skabelon i dialogboksen Gemsom første gang, du gemmer publikationen.
Når du gemmer publikationer som skabeloner, skerder automatisk noget smart med Publikationsme-nuen:
1. Vælg Filer, Opret ny publikation. Hvad er der sket her? En ny Fane er, som ved et
trylleslag, blevet tilføjet menuen, nemlig fanenSkabeloner.
2. Vælg fanen Skabeloner og se din nye skabelon.
Hvorfor skabeloner?Det smarte ved at gemme en publikation som ska-belon er, at du så senere kan genbruge layout, for-matering osv. til nye publikationer. Har du én ganghar lavet en ansøgning, forretningsformular ellerlign. med et rigtigt godt layout, kan du bruge densom skabelon igen og igen for nye publikationer.
Når du åbner en skabelon fra fanen Skabelo-ner, åbner du ikke selve skabelonen, men en ikke-navngivet kopi af skabelonen. Den kan du så til-rette og derefter gemme under et nyt navn i denmappe, hvor dine andre “normale” publikationer erplaceret.

Videregående formatering
© Ulf S. Retsloff & KnowWare.dk - Start med Publisher 97 - 14-08-01
40
Videregående formateringIndrykninger og OpstillingerDenne funktion bruger du til to ting. Standardind-rykninger og punktopstillinger i en tekstrude.
1. Vælg Formater, Indrykninger og opstillin-ger.
I området Indstillinger kan du vælge mellem føl-gende:
Normal - Har med indrykninger at gøre. I liste-boksen Standard kan du vælge mellem nogle for-uddefinerede indrykningstyper, f.eks. Indrykningaf første linie, Hængende indrykning, Citat mfl.Indstillingerne under listeboksen bruges til at fin-indstille dine indrykninger. I ruden Eksempel kandu se resultatet.
Punkttegn - Her kan du vælge forskellige forud-definerede punkttegn til en punktopstilling. Medknappen Punkttegn kan du åbne en symbolover-sigt, hvor du kan vælge imellem hundredevis aftegn (se Indsæt symbol s. 27). Du kan endviderevælge Punkttegnstørrelse, Indrykningsafstandtil punkttegn samt Justering.
Tal/bogstaver - En mere professionel opstil-lingsmåde. Du bruger her tal eller bogstaver sompunkttegn. Indstillingen virker på samme mådesom Punkttegn, men her kan du ydermere sætte enseparator mellem punkttegnet og teksten, f.eks. enparentes. Sidst kan du selv bestemme om punktop-stillingen skal nummereres på formen 1, 2 …ellera, b…
Et lille eksempel:1. Luk dialogboksen Indrykninger og opstillin-
ger.2. Opret en tekstrude og fyld den ud med tekst.3. Markér teksten og vælg Formater, Indryknin-
ger og opstillinger.4. Markér afkrydsningsfeltet Opstilling med
tal/bogstaver.5. I listeboksen Format, vælger du 1,2,3,4 og i li-
steboksen Separator vælger du ).6. Klik på knappen OK.
Du har lavet en lille fin punktopstilling med tal.
Eksperimentér selv videre med Indrykninger ogopstillinger.
Du kan også klikke på knappen Indryknin-ger og opstillinger i Formateringsværktøjslini-en. I dette tilfælde vil du først møde en lille rulle-menu indeholdene nogle foruddefinerede punktop-stillingstyper. Vælg Flere og du vil ligeledes fåovenstående dialogboks.
Vis specialtegn1. Vælg Vis, Specialtegn. (Ctrl+Shift+Y).Når man behandler tekst i tekst- og tabelruder sty-res formateringen af nogle koder, der definererlinjeskift, begyndelse af afsnit, tabulatortegn mv.Disse koder er normalt skjult, men du kan meddenne funktion vælge at få dem vist. Dette kan væ-re en fordel, hvis du f.eks. er i tvivl om, hvor i entekst- eller tabelrude, der er brugt tabulatorer mv.
Søg og Erstat1. Opret en tekstrude, hvori du skriver en tekst,
hvor du bruger ordet De gentagne gange.2. Placér tekstmarkøren i starten af den øverste li-
nie i tekstruden.3. Vælg Rediger, Erstat. Du får her en dialogboks, hvor du både kan sø-
ge og samtidig erstatte et eller flere ord. Du har benyttet ordet De flere steder i tekstru-
den, men vil nu have erstattet ordet med ordetDu. Det vil være meget omstændeligt at skullegå hele tekstruden igennem manuelt og rettehvert enkelt ord ikke? Du gør derfor følgende:
4. I feltet Søg efter skriver du det ord, du vil er-statte (De).
5. I feltet Erstat med skriver du det ord, du vil er-statte med (Du).
Da ordet De som tiltaleform altid skrives medstort, skal du markere afkrydsningsfeltet forskelpå store og små bogstaver. På den måde und-går du, at andre forekomster af ordet de bliver

Videregående formatering
© Ulf S. Retsloff & KnowWare.dk - Start med Publisher 97 - 14-08-01
41
omfattet af søgningen. Da det er et helt ord, dusøger efter, skal du markerer afkrydsningsfeltetKun hele ord. Hvis du ikke gør dette, vil søg-ningen stoppe ved alle forekomster af bogstavs-kombinationen de, også selvom kombinationer-ne forekommer som en del af et ord (f.eks. de-res).
1. Klik på knappen Find næste og derefter påknappen Erstat for at erstatte en forekomst afordet et ad gangen eller klik på knappen Erstatalle for at erstatte alle forekomster af ordet påén gang. Du kan afbryde funktionen på ethverttidspunkt ved at klikke på knappen Annuller.
Du kan som alternativ bruge funktionen Rediger,Søg, hvis du kun ønsker at finde bestemte tegn el-ler ord i en tekst.
Stavekontrol
1. Placér din markør øverst i en tekst- eller tabel-rude, hvor du har skrevet tekst.
2. Vælg Funktioner, Stavekontrol.3. Du har startet Publisher’s automatiske Stave-
kontrol.4. Hvis programmet ikke finder stavefejl, afsluttes
kontrollen automatisk. Hvis teksten imidlertidindeholder stavelser, der ikke genkendes af pro-grammet, åbnes dialogboksen Stavekontrol ogdet første ikke genkendte ord vil være vist ifeltet Ikke i ordbog. I feltet Forslag vil dersom regel stå ét eller flere forlag på erstatnings-ord.
5. Dobbeltklik på det ord, du vil erstatte med ogklik på knappen Erstat.
6. Kontrollen fortsætter, til der ikke findes flereikke genkendelige ord. Med knappen Ignorerhar du mulighed for at ignorere rettelse af etord.
Hvis et forkert stavet ord forekommer flere gange iteksten, kan du benytte knappen Erstat alle. Brugknappen Tilføj, hvis du støder på et ord, som errigtigt stavet, men som alligevel ikke genkendes afprogrammets ordbog. Dette bevirker at ordet tilfø-jes ordbogen under resten af kontrollen (tilføjelsengælder kun ved den igangværende søgning. Næstegang du kører stavekontrol, vil ordet igen ikkekunne genkendes). Hvis du ønsker, at kontrollenskal ignorere ord, der er skrevet med store bogsta-ver, skal du markere afkrydsningsfeltet Ignorerord med store bogstaver. Har du flere tekstenhe-der (tekst- eller tabelruder) i din publikation oggerne vil køre stavekontrollen på dem alle, skal dumarkere afkrydsningsfeltet kontroller alletekstenheder.
Vær opmærksom på, at en automatiseret sta-vekontrol aldrig er 100 procent sikker. Kontrollérderfor ALTID dine tekstenheder Manuelt for sta-ve- og slåfejl, inden du udskriver.
Mere om skrifttyperI afsnittet Tekstformatering s. 17 beskrev jeg liste-boksen Skrifttype i Formateringsværktøjslinien,men der er findes en mere omfattende skrifttype-funktion i programmet.
1. Markér noget tekst i en tekst- eller tabelrude.2. Vælg Formater, Skrifttype.3. Her kan du vælge både skrifttype, skriftstørrel-
se, skriftfarve samt en hel række specialeffektertil tekst.
Prøv dig frem og følg samtidig med i Eksempel-ruden (eller brug knappen Anvend). Brug evt.hvad er det? - hjælpeknappen i øverste højre hjør-ne af dialogboksen.

Videregående formatering
© Ulf S. Retsloff & KnowWare.dk - Start med Publisher 97 - 14-08-01
42
TypografierEt vældigt godt stykke værktøj, hvis du vil bevareensartetheden i dine tekstenheder. En typografi eren samling formaterings-indstillinger mht. skriftty-pe, skriftstørrelse, fremhævning mv. Du kan i pro-grammet selv oprette typografier, redigere og slettedem og sågar importere typografier fra andre pro-grammer. Lad os straks se på nogle eksempler:
1. Opret en tekstrude og vælg Formater, Tekst-typografi.
Studér dialogboksen, og læg mærke til, at i feltetVælg en typografi findes nogle foruddefineredetypografier. De er alle ens, men har blot forskelli-ge navne (igen engelske). Mit råd til dig: Slet dem!Lav og brug dine egne typografier.
Opret ny typografi1. Klik på knappen Oprette en ny typografi.2. Skriv et navn til typografien i feltet Ny typo-
grafi f.eks. Punktopstilling 1.3. Klik på knappen Skrifttype, og vælg her en
passende skrifttype f.eks. Times New roman,12 punkt, klik på knappen OK.
4. Klik på knappen Indrykninger og opstillinger,markér afkrydsningsfeltet Punktopstilling ogvælg et punkttegn i f.eks. str. 14 punkt. Klik påknappen OK.
Du har nu defineret en typografi, der laver enbestemt type punktopstilling.
5. Klik på knappen OK for at lukke dialogboksenOpret ny typografi.
6. Læg mærke til, at din nye typografi nu findes ifeltet Vælg en typografi.
7. Klik på knappen Luk.8. Hvad så? Du står nu i din tekstrude og vil gerne
bruge den nyoprettede typografi.9. Klik på pilen i Typografilisteboksen længst til
venstre i Formateringsværktøjslinien og findden nye typografi (Punktopstilling 1). Klik påden, og den er valgt.
Prøv at begynde at skrive i tekstruden nu. Hvergang fra nu af, når du har brug for at lave punktop-stillinger, behøver du blot at vælge typografienPunktopstilling 1 i Typografilisteboksen i For-materingsværktøjslinien. Det er da eddersmartikke? Dette var bare et lille ekempel. Du kan lavetypografier til alt og med lige den formatering. duønsker. Eksperimentér dig frem!
Hvis du vil oprette en ny typografi baseret påen eksisterende typograf (kopiere en typografi tilen ny typografi med et andet navn), kan du gørefølgende:1. Placér dig i den tekst- eller tabelrude, hvis ty-
pografi du vil kopiere til en ny typografi.2. Klik i listebokse Typografi i Standardværk-
tøjslinien, og skriv her det nye navn.3. Tryk på tasten ENTER på tastaturet.4. Klik på knappen OK i dialogboksen.
Redigere typografiHvis du vil redigere i en eksisterende typografi, gø-res følgende:1. Vælg Formater, Teksttypografi.2. Markér den typografi, du vil redigere i feltet
Vælg en typografi og klik på knappen Redige-re denne typografi.
3. Du får en dialogboks, som er identisk med dia-logboksen Oprette en ny typografi. Derefter erdet bare om at ændre de forskellige indstillin-ger.
4. Klik på knappen OK, når du er færdig med atredigere.
5. Luk dialogboksen Teksttypografi.
Omdøbe og Slette typografierBrug knapperne Omdøb denne typografi og Sletdenne typografi i dialogboksen Teksttypografi..
Importere typografiDu kan importere typografier fra andre Publisherpublikationer eller fra tekstdokumenter oprettet iandre programmer. Dette kræver, at der er benyttetteksttypografier i kildedokumentet. Hvis dette ikkeer tilfældet, vil der ikke blive importeret nogle ty-pografier.1. Vælg Rediger, Teksttypografi.2. Klik på knappen Importere en ny typografi.3. Du får en Windows standard dialogboks, hvor
du kan søge efter dokumenter globalt på dinharddisk. Se i listeboksen Filtype hvilke filty-per der kan konverteres af Publisher.
4. Find dokumentet, hvis typografi du vil importe-re og klik på knappen OK.
Den importerede typografi vil nu findes i feltetVælg en typografi.
Vær opmærksom på, at hvis der findes flereforskellige typografier i kildedokumentet, vil alletypografier automatisk blive importeret.

Videregående formatering
© Ulf S. Retsloff & KnowWare.dk - Start med Publisher 97 - 14-08-01
43
Mere om tekstruderForbundne tekstruderDu kan forbinde to eller flere tekstruder, dvs. fåtekst til at flyde fra en tekstrude over i en anden.Dette er en stor fordel, hvis du f.eks. vil dele ensammenhængende tekst op i flere sektioner på eneller flere sider i en publikation. Du kan også brugefunktionen i forbindelse med import af større tekst-filer fra andre programmer (se Indsæt tekstfil s.43).
Prøv følgende eksempel:
1. Opret to små tekstruder, (som vi herefter kalderTekstrude 1 og 2).
2. Markér den første Tekstrude 1.3. Klik på knappen Forbind tekstrude ( ),
som findes nederst i tekstruden.4. Din markør skifter til et lille krus fyldt med
tekst.5. Før kruset over Tekstrude 2 (kruset vipper) og
klik med musen.6. De to tekstruder er forbundet. Du kan forbinde
lige så mange tekstruder, som du lyster. Prøvf.eks. at oprette en tredje tekstrude. Klik deref-ter på knappen kæde ( ) i Tekstrude 2, førkruset over den tredje tekstrude og klik. Nu erder tre tekstruder i din kæde.
7. Markér Tekstrude 1 og fyld den ud med tekst
Læg mærke til, hvad der sker, når der ikke er pladstil mere tekst i ruden - der hoppes automatisk over iTekstrude 2, hvor du kan fortsætte med at skrive.Bemærk knapperne Gå til næste rude ( ) ogGå til forrige rude ( ),som opstår, når teks-truderne er forbundet. Disse kan benyttes til athoppe mellem tekstruder - vældig smart, hvis ru-derne befinder sig på forskellige sider i publikatio-nen.
Hvis du forbinder tekstruder på tværs af sideri en publikation, kan du markere de enkelte tekst-ruder og vælge Formater, Tekstrudeegenska-ber. I denne dialogboks markerer du afkrydsnings-felterne Medtag “Fortsættes på side…” og Med-tag “Fortsættes fra side…”. Dette betyder, at dis-se sætninger automatisk bliver skrevet i begyndel-sen og slutningen af tekstruden. Prøv det!
Indsæt tekstfilHvis det er din drøm at lave ansøgninger, datalisterog andre publikationer, der indeholder megen tekst,vil du hurtigt se i øjnene, at denne funktion er etmust. Publisher ér et sidelayoutprogram, og detskal ingen hemmelighed være, at det bestemt ikkeer en drøm at skrive større tekstopgaver i tekstru-der. Skal du arbejde med store mængder tekst, viljeg derfor stærkt anbefale dig at benytte et tekstbe-handlingsprogram til bearbejdelse af tekst og der-efter importere teksten via funktionen Indsæt,tekstfil.Lad os se et eksempel:Jeg går ud fra, at du i forvejen har oprettet et tekst-dokument på maksimalt en halv side i dit tekstbe-handlingsprogram og gemt det på harddisken.
1. Opret én stor tekstrude, der fylder hele siden, ogmarkér den.
2. Vælg Indsæt, tekstfil3. Find det tekstdokument, du vil indsætte.
(Publisher genkender tekstformater fra de flestegængse tekstbehandlere som f.eks. Word,Works, Word Perfect, Write m.fl.).
4. Dobbeltklik på det fundne dokument.5. Klik på knappen Ja.
Hvis det importerede dokument fylder mere, endder er plads til i den oprettede tekstrude, vil du fåen dialogboks, der spørger om du vil benytteAutomatisk tekstomløb, dvs., at programmetautomatisk fortsætter teksten til nye tekstruder, deroprettes automatisk af programmet. (Hvis du væl-ger Nej til Automatisk tekstomløb, vil hele tekst-filen blive indsat i den oprettede tekstrude. Denoverskydende tekst vil være skjult, indtil du entenforbinder tekstruden til en anden tekstrude eller la-ver tekstruden større (skalering).
Vær opmærksom på, at formateringen i enimporteret tekstfil som regel skal efterredigeres ef-ter import.

Videregående formatering
© Ulf S. Retsloff & KnowWare.dk - Start med Publisher 97 - 14-08-01
44
Rediger tekstenhed i WordDenne funktion kan kun benyttes, hvis du harMicrosoft Word 6.0 eller senere.
Når du f.eks. har indsat en tekstfil i en tekstrude,som du har oprettet med tekstbehandlingspro-grammet Word og gerne vil lave større ændringer iteksten, kan du vælge Rediger, Rediger teksten-heden i Microsoft Word. Dette bevirker, at tekst-behandlingsprogrammet Word åbnes midlertidigt,og du kan så redigere din tekst i dette program. Nårdu er færdig med at redigere, skal du i Word vælgeFiler, Luk og vend tilbage til.
Brevfletning97Ønsker du at distribuere en publikation til mangemodtagere f.eks. i forbindelse med ansøgninger,salgsbreve, invitationer mv., kan du benytte Pub-lisher’s Brevfletningsfunktion. Det går i al sin en-kelhed ud på, at du opretter en adresseliste overalle modtagere af din publikation. Derefter fletterdu adresselisten med publikationen - og vupti - duhar x antal ens publikationer med forskellige adres-ser på. Jeg vil i det efterfølgende gennemgå detgrundlæggende i programmets Brevfletningsfunk-tion.Følg nedenstående eksempler:
1. Lav eller åbn en eksisterende publikation, somdu kunne tænke dig at sende til flere modtagere.
2. Opret en passende tekstrude og placér den ipublikationen, hvor du vil have modtageradres-sen stående og markér tekstruden.
Du er nu klar til at oprette din første adresseliste.
Opret adresseliste1. Vælg Brevflet, Åbn datakilde. Du får dialogboksen Åbn datakilde. Her kan
du vælge at flette oplysninger fra en eksisteren-de datakilde eller at oprette en adresseliste.
2. Da du jo endnu ikke har en eksisterende data-kilde, klikker du på knappen Opret en datakil-de i Publisher.
Du får følgende dialogboks:
1. Udfyld området Adresseoplysninger for allemodtagere. Du behøver kun at udfylde de felter,du har brug for (se evt. på eksemplet her ved si-den af). Brug knappen Ny adresse mellem hvermodtager.
2. Når du er færdig med at indtaste alle dine mod-tagere, klikker du på knappen Luk. Du får nudialogboksen Gem som, hvor du skal gemmedin adresseliste. Adresselister bliver gemt somdatabasefiler med efternavnet .MDB. Opret evt.en mappe, hvor du kan gemme alle dine adres-selistefiler.
3. Giv din adresseliste et navn i feltet Filnavnf.eks. KUNDER.MDB og klik på knappen Gem.
Du bliver nu spurgt, om du vil flette oplysnin-gerne fra den just oprettede adresseliste ind iden aktuelle publikation.
4. Klik på knappen Ja.
Du får nu dialogboksen Indsæt felt. Her skal duindsætte felterne fra adresselisten.Markér felterne et efter et og klik på knappen Ind-sæt mellem hver felt. (Du skal kun indsætte defelter, du udfyldte i adresselisten. HUSK at trykkepå Enter mellem hver linie i adressaten).Er der imidlertid et felt, som du ved, du har udfyldti adresselisten, men ikke ønsker indsat i publikati-onen, undlader du bare at indsætte det.Når du er færdig med at indsætte de ønskede felter,klikker du på knappen Luk.Du har nu indsat adressefelter i publikationen - deteneste, vi nu mangler, er at flette oplysningerne.
Fletning1. Sørg for at adressetekstruden er markeret og
vælg Brevflet, Flet. Der flettes, og dialogboksen Vis data dukker
op. Her kan du se, hvor mange adresser, der erflettet. Hvis du benytter “spoletasterne” i dia-logboksen, og samtidig holder øje med adres-setekstruden, kan du se adresserne én efter én.
2. Gem evt. publikationen nu.
Når du er klar til at udskrive den flettede publikati-on, gøres følgende:

Videregående formatering
© Ulf S. Retsloff & KnowWare.dk - Start med Publisher 97 - 14-08-01
45
Udskriftsfletning1. 1. Vælg Filer, Udskriftsfletning. Du får dialogboksen Udskriftsfletning, som
næsten er identisk med dialogboksen Udskriv.Under området Udskriftsområde kan du lige-som ved alm. udskrivning vælge, om du vil ha-ve én, flere eller alle sider udskrevet.
2. Klik på knappen Ok.
Hvis du senere vil bruge adresselisten, vi oprettedefør, kan du gøre følgende:1. Vælg Brevflet, Åbn datakilde.2. I dialogboksen Åbn datakilde klikker du på
knappen Flet oplysninger fra en eksisterendefil.
3. Find adresselistefilen i den mappe, hvor du hargemt den og åbn den.
Hvis du vil redigere (f.eks. tilføje flere adres-ser til en adresseliste) i en eksisterende adresseliste,vælger du Brevflet, Rediger Publisher-adresseliste, finder adresselistefilen og åbnerden. Du kan nu tilføje og slette adresser i adresseli-sten.
Indsæt objekt/Indsæt specielSom jeg beskrev i forbindelse med det eksterneprogram Clip Gallery i kapitlet Grafiske funktio-ner s. 21, kan man i Publisher indsætte objekter fraandre programmer (OLE). Clip Gallery har barefået sin egen plads i programmet, idet det nok erdet OLE-program, du får mest brug for, når du la-ver publikationer.Men du kan i princippet indsætte objekter fra alleprogrammer, så længe de understøtter OLE.
1. Vælg Indsæt, Objekt.
I feltet Objekttype, kan du se hvilke program-mer på din harddisk, der understøtter OLE ogdermed kan bruges til at producere objekter tilimport i Publisher.
1. Prøv at finde Objekttypen Bitmapbillede,markér afkrydsningsfeltet Opret nyt og klikderefter på knappen OK.
Du vil nu automatisk åbne programmet MS-Paint, som er en del af Windows 95 integreretinde i Publisher.
2. Tegn et lille billede.3. Klik med musen et vilkårligt sted uden for MS-
Paint’s Arbejdsområdet, og du indsætter ditPaint-billede.
Denne metode kan du bruge ved alle andre OLE-programmer, du måtte have installeret på din com-puter. (Har du f.eks. installeret MS-Office, kan duindsætte Excel-regneark, Word-dokumenter,Powerpoint-præsentationer mv.)
Du kan også indsætte allerede oprettede objekter.
1. Vælg Indsæt, Objekt.2. Markér afkrydsningsfeltet Opret fra fil.3. Klik på knappen Gennemse for at søge efter
filer globalt på din harddisk.4. Vælg en fil (f.eks. et bitmapbillede, et regneark
eller lign.) og dobbeltklik på filen. Inden du indsætter objektet, skal du tage stilling
til, om du vil Integrere eller Sammenkæde fi-len.
Integration- Som standard er afkrydsnings-feltet Sammenkæd ikke markeret, og filen vilblive integreret i publikationen. Dette vil sige,at du indsætter filen som et objekt. Når du sene-re dobbeltklikker på det indsatte objekt, vil ki l-deprogrammet åbnes, og du kan redigere ob-jektet i det program, hvori filen blev oprettet.
Sammenkædning - Hvis du derimod marke-rer afkrydsningsfeltet Sammenkæd, vil der bli-ve indsat et billede af filen i publikationen. Fi-len og publikationen vil blive sammenkædet, ogændringer foretaget i filen via kildeprogrammetvil blive afspejlet i publikationen. Dette kræveret eksempel:
5. Åbn Tegneprogrammet MS-Paint (hvis du haren standardinstallation af Windows 95, vil detteprogram være at finde under Start, Program-mer, Tilbehør, Paint).
6. Lav en lille fin tegning og gem den f.eks. undernavnet KÆDE.BMP.
7. Luk Ms-Paint og vend tilbage til Publisher.8. Vælg Indsæt, Objekt.9. Markér afkrydsningsfeltet Opret fra fil, vælg
Gennemse og find KÆDE.BMP.

Videregående formatering
© Ulf S. Retsloff & KnowWare.dk - Start med Publisher 97 - 14-08-01
46
10. Dobbeltklik på filen og markér derefter af-krydsningsfeltet Sammenkæd.
11. Klik på knappen OK. Du har nu indsat filen KÆDE.BMP som et sam-
menkædet objekt i din publikation. Hvis dudobbeltklikker på objektet vil du se, at kilde-programmet ikke længere bliver åbnet integrereti Publisher - men selvstændigt.
12. Gem din publikation, luk Publisher og åbn der-efter KÆDE.BMP i Ms-Paint.
13. Lav nogle ændringer billedfilen, gem den ogluk Ms-Paint.
Du har nu ændret i den sammenkædede fil - hvadmon der nu sker, når du igen åbner Publisher oghenter din publikation frem? Prøv det!
Publisher opdaterer automatisk de ændringer, duhar foretaget.
Det kan måske godt være lidt svært at se fordelenved sammenkædede objekter, men prøv at forestilledig, at du har lavet et salgsregnskab i et regnearks-program, som du løbende opdaterer. Resultatet afsalgsregnskabet har du indsat som et sammenkædetobjekt i en standard salgsopgørelse, som skal sen-des ud opdateret én gang om måneden. Når du harsammenkædet salgsregnskabet og standardopgørel-sen, behøver du kun at opdatere salgsregnskabetløbende og standardopgørelsen vil så samtidigt bli-ve opdateret. Det er da smart!
1. Vælg Rediger, Kæder.
Du får her en oversigt over hvilke kæder der er til-knyttet publikationen. Du har med knappen Skiftkæde, mulighed for at skifte én kædet fil ud meden anden. Du kan endvidere fravælge den automa-tiske opdatering ved at markere afkrydsningsfeltetManuelt.
Indsæt speciel
Hvis du vil integrere eller sammenkæde objekter,du har anbragt på Klippebordet via Rediger, Klipeller Rediger, Kopier, kan du benytte funktionenRediger, Indsæt speciel.Du kan selv bestemme,hvordan dit objekt skal indsættes i publikationen,og om det skal indsættes som et sammenkædet ob-jekt.Jeg vil ikke forklare mere om denne funktion her -men prøv dig frem! Hvis du har læst hæftet fra side1, er du jo efterhånden en garvet publikationsbyg-ger).
Bemærk! Hvis du indsætter objekter fraKlippebordet som sammenkædede objekter, vilsammenkædningen blive foretaget til det kildepro-gram, hvori objektet på klippebordet blev oprettet.
Eksport af ren tekstHvis du vil nøjes med at gemme teksten i de tekst-eller tabelruder, der findes i en publikation i enselvstændig tekstfil, skal du markere afkrydsnings-feltet Kun tekst i dialogboksen Gem som. Derefterskal du i feltet Filtype vælge et eksternt tekstfor-mat f.eks. Almindelig tekst, Rich tekst format,Word el. lign. og klikke på knappen Gem.
Du kan også nøjes med at gemme markerettekst fra en tekst- eller tabelrude. Markér blot tek-sten, inden du vælger funktionen Filer, Gem som.

Specielle funktioner
© Ulf S. Retsloff & KnowWare.dk - Start med Publisher 97 - 14-08-01
47
Specielle funktionerDesigngalleri
Som det brugervenlige program Publisher er, findesder, som jeg har omtalt så mange gange tidligere,en masse foruddefinerede ting og sager.
Designgalleri indeholder netop forskellige for-uddefinerede objektdesign, som du kan benytte digaf, når du skal designe flotte publikationer.
1. Vælg Funktioner, Designgalleri. Her kan du vælge imellem en masse
tekst- og grafikdesign, som du kan ind-sætte. Du kan enten indsætte objekter selvstæn-digt, eller du kan markere et eksisterende ob-jekt, inden du åbner Designgalleri og så erstatteobjektet med et nyt.
2. Klik på knappen Flere design for at få flere de-sign at vælge imellem. (De design-kategorier,der står CD-DELUXE bagved, har du kun tilrådighed, hvis du har installeret CD-ROM-versionen af Publisher).
Med funktionen Tilføj det markerede til design-galleri kan du selv oprette yderligere kategorier tilDesigngalleri. Lad os se et lille eksempel:
1. Opret et objekt f.eks. sammensat af flere grup-perede dele.
2. Markér objektet og vælg Funktioner, Tilføjdet markerede til designgalleri.
3. I den lille dialogboks giver du dit objekt etnavn, og opretter en kategori til objektet.
4. Klik på knappen OK.5. I dialogboksen Ny kategori skriver du evt. en
beskrivelse til kategorien.6. Åbn Designgalleri igen, og den nye kategori
med dit objekt vil være aktiv. (Ved at klikke påknappen Flere design kan du igen vælgeimellem Publisher’s egne foruddefinerede de-sign).
De design, du selv opretter, er kun gældendefor den aktuelle publikation og vil altså kun væretil rådighed i den publikation, hvori de er oprettet.
BaggrundssiderAlle sider i din publikation har en Baggrundsside.Dvs. et sidelag, der ligger bag den egentlige side.På baggrundssiden placerer du tekst- eller gra-fikobjekter, som du gerne vil have med på alle si-der i publikationen. Et godt eksempel på dette erf.eks. sidetal eller logoer til forretningsbreve oglign.
1. Opret en publikation med mindst to sider.2. Placér cursoren på side 1 og vælg Vis, Gå til
baggrundsside. Har du endnu ikke fyldt objekter i din publika-
tion, kan du ikke visuelt se forskel på dette tids-punkt.
3. Tegn f.eks. et logo og placér det øverst til ven-stre på siden.
4. Opret en, ikke for stor, tekstrude og placér denøverst til højre på siden.
5. Markér tekstruden, skriv Side og lav et mel-lemrum (tasten Space).
6. Vælg Indsæt, Sidetal. Et #-tegn bliver indsat efter ordet Side.7. Vælg Vis, Gå til forgrundsside.
Prøv nu af bladre i publikationen og læg mærke til,at dit logo og en automatisk sidenummerering fin-des på alle sider i publikationen.
Bemærk! Når du befinder dig på forgrundssi-den, kan du se, men ikke redigere objekter, der eroprettet på baggrundssiden. Skal du redigere bag-grundsobjekter, skal du først vælge Vis, Gå tilbaggrundsside (Ctrl+M).
Du kan i øvrigt også benytte sidetal i For-bundne tekstruder, hvor funktionerne Fortsættespå og fortsættes fra er valgt.

Specielle funktioner
© Ulf S. Retsloff & KnowWare.dk - Start med Publisher 97 - 14-08-01
48
Designkontrol
Når du har oprettet en publikation og er færdig medredigering mv., kan du få programmet til at køreDesignkontrol. Det går i al sin enkelhed ud på, atprogrammet automatisk undersøger din publikationfor fejl, der evt. kan give udskriftproblemer, lay-outmæssige fejl mv.
1. Vælg funktioner, Designkontrol. Du får denne lille dialogboks, hvor du kan væl-
ge hvilke sider i publikationen, der skal kon-trolleres. Markeres afkrydsningsfeltet Kontrol-ler baggrundsside vil kontrollen også omfatteeventuelle baggrundssider, du måtte have op-rettet i publikationen.
2. Prøv at klikke på knappen Indstillinger. Her kan du selv definere, hvilke ting der skal
kontrolleres for.3. Klik på knappen OK, når du er færdig.
Vær opmærksom på, at kontrolpunkterne Formange specialeffekter-, Skrifttyper og farver ik-ke er deciderede fejl, men du skal, når du opbyggeren publikation tænke over, at for mange billeder,forskellige skrifttyper og farver let kan give etuoverskueligt udseende.
Ved første fejl der findes i publikationen, vil derpoppe en dialogboks op, der beskriver fejlen, oggiver dig forslag om, hvordan den rettes.. Du kanså vælge at ignorere eller notere dig fejlen til sene-re rettelse. Er du i tvivl om fejltypen, kan du klikkepå knappen Forklar. Klik på knappen Fortsæt tilkontrollen er kørt færdig.
IndstillingerSom alle andre Windows programmer har Pub-lisher en indstillingsmenu, hvor du kan indstillenogle helt basale programindstillinger.
1. Vælg Funktioner, Indstillinger.
Dialogboksen har to faner: Standard ogRedigering og hjælp. Jeg vil ikke begyndeat remse forklaringer op til alle afkrydsningsfelter-ne i disse faner, men i stedet foreslå dig at benytteprogrammets Hvad er det hjælp.
I afkrydsningsfeltet Vis startdialogboksen ifanen Standard kan du vælge, at den meget om-talte Publikationsmenu ikke skal poppe op, hvergang du starter Publisher.
I afkrydsningsfeltet Vis tip og hjælp tilfunktioner kan du fravælge hele tiden at få vistgode råd fra programmet.
SikkerhedskopieringForetager du jævnligt sikkerhedskopiering af heledin harddisk til f.eks. en tapebackup, er dennefunktion ikke relevant.
Hvis du, når du gemmer publikationer, i dialogbok-sen Gem som markerer afkrydsningsfeltet Sikker-hedskopi, vil programmet automatisk gemme ensikkerhedskopi af filen i den samme mappe. Kopi-en får navnet SIKKERHEDSKOPI AF[publikationens navn].PUB. Denne sikkerhedskopivil automatisk blive opdateret, hver gang du gem-mer publikationen, så længe afkrydsningsfeltetSikkerhedskopi er markeret.
Hvis du markerer afkrydsningsfeltet Udskrivmed udskriftsfejlfinding, vil der, hver gang duudskriver, automatisk starte et hjælpeemne, der gi-ver dig svar på evt. udskriftsproblemer.

Internet
© Ulf S. Retsloff & KnowWare.dk - Start med Publisher 97 - 14-08-01
49
Internet97Dette kapitel omhandler den nok mest speciellefunktion i Publisher nemlig oprettelse af hjemme-sider til internettet (i programmet kaldet Web-sider eller Web-sted). Dette hæfte indeholder ikkedirekte lærestof om internet og brug af modem, såhvis du ikke i forvejen er bekendt med modemer,Internet, Elektronisk post osv. vil jeg stærkt an-befale dig at læse hæfterne Start med Internettetsamt Start med modem ligeledes fra KnowWareog bruge dem sideløbende med dette hæfte.
Ydermere vil jeg på det kraftigste opfordre digtil at køre dette kapitel igennem trin for trin, idetdet for overskuelighedens skyld er bygget op somén lang øvelse.
En hjemmeside er et elektronisk dokument/pub-likation, som lægges ud på det verdensomspæn-dende net af computere, kaldet Internet. Andrebrugere af internettet kan så via et såkaldt Brow-serprogram (Microsoft Internet Explorer ellerNetScape) se publikationen.
Som privat bruger kan du bruge en hjemmesidetil at fortælle andre internetbrugere om dig selv, di-ne interesser mv., mens erhvervslivet bruger hjem-mesider til at reklamere for deres produkter ogsupportere deres kunder. For at en elektronisk pub-likation kan vises på Internet, skal den skrives i etspecielt programmeringssprog - nemlig HTML (sehæftet Start med Internettet).
At sætte sig ned og lære et helt nyt programme-ringssprog er en stor mundfuld, hvis du er første-gangsbruger. Derfor har man med Publisher97’Internetfunktion gjort det let og ligetil, idet pro-grammet helt automatisk ordner den mere avance-rede oversættelse til Html. I Publisher laves denelektroniske publikation stort set på samme mådesom en alm. publikation. Når du er færdig medpublikationen, oversættes den til Html-kode og erderefter klar til publicering på Internettet.
ForudsætningerDu skal være i besiddelse af et modem (se hæftetStart med Modem). Derudover skal efterfølgendekrav være opfyldt, før du kan benytte Publisher’sInternet-funktioner:
1. Internet kontoDu skal have en konto hos en Internet-udbyder.
2. Internet browserDu skal have installeret en internet browser underWindows, eksempelvis Microsoft Internet Explo-rer eller Netscape.
3. Web-publiceringsværktøjFor at følge de efterfølgende øvelser skal du an-skaffe dig Web-publiceringsværktøjet MicrosoftWeb Publishing Wizard ver.1.5 og derefter in-stallere det under Windows. Du kan finde ogdownloade dette hjælpeværktøj fra Internet-adres-sen:
www.microsoft.com/windows/software/webpost
Microsoft Web Publishing Wizard findesogså på diverse Shareware cd’er med internet pro-grammer (spørg evt. din forhandler).
4. Egen hjemmeside adresseDu skal, efter oprettelse af din Internet konto, be-stille plads til en hjemmeside hos din udbyder. Hananviser dig derefter en adresse til din hjemmeside(se hæftet Start med Internettet).

Internet
© Ulf S. Retsloff & KnowWare.dk - Start med Publisher 97 - 14-08-01
50
HjemmesiderDen egentlige forskel på en elektronisk publikationog en alm. publikation er, at du selv og andre bru-gere på internettet kan fjernstyre hændelser påhjemmesiden. Dette gøres ved at indsætte kom-mandoer og genveje (Hyperlinks) på siden.Med disse genveje kan du fjernstyre en massehændelser på hjemmesiden, f.eks. åbne underlig-gende sider, sende E-mail, afspille musik, åbnerandre hjemmesider osv. osv.
En Hjemmeside består altid af énoverordnet side (hovedside) samtevt. flere underliggende sider (seill.)
Du kan oprette en hjemmeside påto måder i Publisher:
• Manuelt, eventuelt baseret på en eksisterendealm. publikation.
• Ved hjælp af guiden Web-sted.
Vi vil i det efterfølgende oprette en simpel hjem-meside bestående af én enkelt side. Vi vil lave denmanuelt så du kan bruge de færdigheder, du harlært tidligere i hæftet. (Du kan altid prøve at køreguiden Web-sted senere).
1. Vælg Filer, Opret ny publikation.2. Klik på fanen Tom side og vælg Web-side. Du er nu i Web-side mode. (Læg mærke til, at
der automatisk er tilføjet nogle ekstra funktio-ner i programmets værktøjslinier).Dit arbejdsområde har også ændret sig, idet mani elektroniske publikationer ikke bruger marge-ner som på et stykke papir.
3. Gem publikationen (Ctrl+S) allerede nu undernavnet WEBSIDE.PUB.Husk at gemme regelmæssigt.
4. Vælg Filer, Sideopsætning.5. Du får dialogboksen Brugerdefineret Web-
side. Her vælger du, hvor stor siden skal værehvilket afhænger af, hvilken skærmopløsningdu benytter. Er du i besiddelse af en mindreskærm og kører opløsningen 640 x 480 ellerderunder, skal du markere afkrydsningsfeltetStandard (ellers bliver siden for bred, når denskal vises i Internet-browseren og man skalscrolle sidevers for at se hele siden).
Kører du derimod opløsningen 800 x 600 eller der-over, skal du vælge afkrydsningsfeltet Bred. Hvisdu ikke bliver helt tilfreds med én af disse to ind-stillinger, kan du senere med afkrydsningsfeltetBrugerdefineret selv tilrette siden.Klik på knappen Ok.
Vi er nu klar til at begynde opbygningen af selvehjemmesiden.
1. Vi starter med en passende overskrift. Opret enalm. tekstrude, vælg skrifttypen Snap itc, stør-relse 36 og skriv Min Hjemmeside(fordansket). Markér derefter teksten med Fedskrift. Placér tekst-ruden midt på siden heltøverst (brug evt. funktionen Arranger, Opstilobjekter på række for at placere præcist).
2. Indsæt et alm. billede og placér det til venstrepå siden (det kunne evt. være et billede af digselv, hvis du har et sådant liggende på din pc).
3. Opret en tekstrude og placér den til højre på si-den. Skriv her lidt om dig selv og præsentér dinhjemmeside. (Du behøver ikke skrive så megether i første omgang ).
4. Vi pynter lidt på den kedelige hvide side. VælgFormater, Baggrunds og tekstfarve.
5. Vælg baggrundsfarven Blandet 3 og klik påknappen Ok.
6. Til sidst laver du en vandret skillelinie tværsover siden og placerer den lige under de ind-satte objekter (brug stregværktøjet til at lave enfed streg).
Vi har nu lavet hovedlayoutet på hjemmesiden. Vigår straks videre med det lidt mere avancerede,men skal vi ikke lige se, hvordan vores hjemmesidetager sig ud på nettet.

Internet
© Ulf S. Retsloff & KnowWare.dk - Start med Publisher 97 - 14-08-01
51
Vis Web-sted1. Vælg Filer, Vis Web-sted
(Ctrl+Shift+B). Din standard Web-browser skulle nu starte op
og vise hjemmesiden. (Sker dette ikke, har duikke installeret enten Microsoft Internet Eks-plorer elle Netscape rigtigt på din pc).
Hvad synes du - flot ikke? Dette er hvad Inter-netbrugere verden over vil se, når de besøgerdin hjemmeside (Jeg har ved udarbejdelsen afdette hæfte benyttet Microsoft Internet Eksplo-rer - hvis du benytter Netscape vil skærrmbil-ledet se lidt anderledes ud).
Jeg skal lige skynde mig at sige, at den side vinu er i gang med at oprette kun er tænkt someksempel og derfor meget simpel. Du kan selv-følgelig selv fuldstændigt bestemme, hvordandin hjemmeside skal se ud mht. skrifttyper, far-ver, baggrund osv. Prøv at scrolle med rullepa-nelet til højre i skærmbilledet og læg mærke til,at der er masser af plads på siden til dine skrive-rier mv. Husk blot på altid at placere de vigtig-ste budskaber øverst på siden, da det er den delaf siden andre Internetbrugere først ser, når dekommer på besøg.
Hele ideen med at kunne få vist hjemmesiden idin egen browser her under opbygningen er, atdu hele tiden kan checke, hvordan den realistisktager sig ud på nettet. Når du nu kigger på dinside i browseren er det jo ikke sikkert, at den serud helt, som du kunne tænke dig. Den er måskelidt for bred eller lidt for lang. (Det er ikke hen-sigtsmæssigt, hvis man skal scrolle med detvandrette eller lodrette rullepanel i browserenfor at se hele siden, hvis det ikke er nødven-digt). Det kan også være at grafik eller tekst stårforkert, du kunne tænke dig at ændre på farver,baggrund el. lign.
1. Vend nu tilbage til Publisher (Vælg Filer, luk ibrowseren).
E-mail adressenDa du oprettede dit Internet-abonnement fik du til-delt en E-mail adresse - den skal du finde frem nu.Ideen med sådan en adresse er som tidligere be-skrevet, at andre Internet brugere kan skrive til dig.Derfor skal den selvfølgelig være repræsenteret påhjemmesiden.
HyperlinksSom tidligere nævnt er det muligt at styre hændel-ser på en hjemmeside. Til dette bruges bl.a. funkti-onen Hyperlink (genvej).
1. Opret en tekstrude og skriv din E-mailadresse.
2. Markér teksten, højreklik med musen og vælgHyperlink (Ctrl+H).
3. Markér afkrydsningsfeltet En e-post-adressepå Internettet og skriv din E-mail adresse i li-steboksen midt i dialogboksen.
4. Klik på knappen Ok.
Læg mærke til, at teksten i tekstruden nu er under-streget. Det betyder at der er tilføjet en Hyperlinktil netop det stykke tekst.
Du har nu lavet en henvisning til din egen E-mailadresse. Dvs., at når en besøgende internetbrugerklikker på adressen, vil vedkommende kunne sendeE-mail til dig.
Prøv nu at åbne hjemmesiden i internetbrowsereren(Ctrl+Shift+B). Før musemarkøren over din E-mail adresse, og den vil skifte til en lille pegendehånd. Vi får ikke noget ud af at afprøve funktionennu, da du jo ikke er ON-LINE på nuværende tids-punkt - det kommer senere.

Internet
© Ulf S. Retsloff & KnowWare.dk - Start med Publisher 97 - 14-08-01
52
Vi er nu færdige med layoutet af din første simplehjemmeside og vil herefter gå videre med selvepubliceringen på nettet. Senere i kapitlet vil jeggennemgå nogle flere funktioner, som du kan be-nytte under opbygningen af en hjemmeside.
Gem Web-sted i mappeNår publikationen er færdig skal den gem-mes/konverteres til HTML-sprog. Dette klarerPublisher heldigvis for os.
1. Vend tilbage til Publisher.2. Vælg Filer, Gem Web-sted i mappe.3. I dialogboksen Vælg en mappe opretter du en
ny mappe (knappen Ny mappe) direkte på drevC\: - kald den evt. C:\UDGIV.
4. Klik på knappen Ok.Nu gemmer og konverterer Publisher dit Web-stedtil html-kode i den angivne mappe.
Prøv for sjovs skyld via Windows Stifinder at se imappen, hvor dit Web-sted er gemt.
Mappen vil se ud i stil med illustrationen til højreog bestå af en Htm-fil kaldet INDEKS.HTM samt enrække Giffiler kaldet IMG0.GIF, IMG1.GIF osv. altefter, hvor mange grafikelementer du har indsat ipublikationen, da du oprettede den. Indexfilen erselve skelettet til hjemmesiden (en html-kodefilsom Internettet forstår). Grafikfilerne er opståetfordi Publisher under konverteringen opdeler allegrafikelementer fra publikationen til selvstændigefiler - dette er nødvendigt for at få grafikken til atarbejde sammen med indexfilen.Jeg vil ikke her komme yderligere ind på de tekni-ske aspekter omkring opbygningen af filsættet tilen hjemmeside (se evt. hæftet Start med Internet-tet m.fl.).
Vær opmærksom på, at mappen C.\UDGIVikke må indeholde andre filer, end dem jeg har be-skrevet ovenfor (ALT i denne mappe vil nemligblive overført til din hjemmeside-adresse på dinudbyders server, når du publicerer hjemmesiden).Vend nu tilbage til Publisher.
Publicering af hjemmesideNu går vi i gang med det sjoveste, men til tider og-så mest problemfyldte arbejde - nemlig selve publi-ceringen af hjemmesiden.
Det er MEGET vigtigt, at du efterfølgende føl-ger mine anvisninger til punkt og prikke.
1. Vælg Filer, Udgiv på Web. Du får nu dialogboksen Web Publishing Wi-
zard, som blot hilser dig velkommen til pro-grammet og opfordrer dig til at gå videre….(Hvis ikke, har du ikke installeret programmetWeb Publishing Wizard, se afsnittetForudsætninger s.49)
Bliv nu ikke forskrækket - dette hjælpeprogramer ENGELSK og findes desværre endnu ikke pådansk. Fat mod og følg mine anvisninger - sågår det nok…
1. Klik på knappen Næste nederst i dialogboksen. I næste dialogboks skal du give din hjemmeside
et navn.2. Skriv Hjemmeside i indtastningsfeltet De-
scriptive name og klik derefter på knappenAdvanced.
Du skal nu vælge hvilken type Internet- udby-der du benytter.
3. Klik på listepilen til højre i indtastningsfeltetService provider og vælg FTP (Ftp står forFile Transfer Protocol - læs mere om dette iInternet hæfterne fra KnowWare). Klik derefterpå knappen Næste.
Da du bestilte din hjemmeside hos din Internet-udbyder, fik du tilsendt en hjemmesideadresse.Den skal du bruge nu!
4. Skriv den Internet-adresse din Internet-udbyderhar anvist dig i indtastningsfeltet Url or Inter-net adress og klik derefter på knappen Næste.

Internet
© Ulf S. Retsloff & KnowWare.dk - Start med Publisher 97 - 14-08-01
53
Du får dialogboksen Tilslut. (Den virker nokbekendt, hvis du allerede har været på nettet)
5. Udfyld felterne Brugernavn og Adgangskodeog klik på knappen Tilslut.
Den næste dialogboks er automatisk udfyldt afprogrammet, og du klikker derfor bare på knap-pen Næste.
1. Til sidst klikker du på knappen Udfør og ven-ter, til der er skabt forbindelse til nettet.Her kan du godt risikere at få en fejlmelding,der fortæller at programmet ikke kan finde filenPOSTINFO.* på netserveren. Fejlmeldingen harINGEN indvirkning på publiceringen af dinhjemmeside, og du kan derfor roligt klikke påknappen Ok, så den forsvinder. (Årsagen tildenne fejlmelding er, at Microsoft har opfordretalle Internet-udbydere til at lægge denne infor-mationsfil på deres servere. Hvis du nærlæserfejlmeldingen vil du se, at Microsoft opfordrerdig til at gøre din Internet-udbyder opmærksompå den “Manglende fil”.
2. Når du har fået forbindelse (minimér den lilledialogboks Tilsluttet til…), klikker du påknappen Næste i dialogboksen Web Pub-lishing wizard og derefter på knappen Udfør.Du får nu en lille dialogboks, hvor du skal an-give dit bruger navn samt dit password. (Dissehar du fået tilsendt fra din Internet-udbyder).
3. Indtast oplysningerne i indtastningsfelterne idialogboksen og klik på knappen Ok .
Så sker det! Hjemmesiden bliver overført til Inter-nettet (de filer, der ligger i mappen C:/UDGIV).
Når fil-overførslen er færdig, skulle du meget gernefå følgende dialogboks, der fortæller dig, at over-førslen var en succes, og du kan blot klikke påknappen Ok.
Du har nu publiceret din første hjemmestrikkedehjemmeside på det store Internet. Du kan nu af-slutte Publisher, starte din Internet-browser, koblepå nettet og finde din egen hjemmeside på denadresse, du har fået tildelt fra din udbyder.
Husk at logge af fra nettet, når du er færdigmed at betragte din kreation.
Hvis det gik galt undervejs, og du aldrig nå-ede frem til “Succes dialogboksen”, vil jeg opfor-dre dig til at starte helt forfra med publiceringen,efter du har checket, at betingelserne i afsnittetForudsætninger ér opfyldt, og at du undervejs harbrugt de rigtige adresser, brugernavn, passwordosv. Kan du derefter stadig ikke få det til at funge-re, må du kontakte din Internet-udbyders kundeser-vice - de plejer at kunne hjælpe.

Internet
© Ulf S. Retsloff & KnowWare.dk - Start med Publisher 97 - 14-08-01
54
Videregående Internet funktionerHvis du kom helskindet igennem forrige afsnit, vildu nu have en pæn men simpel hjemmeside liggen-de på nettet. Vi vil i dette afsnit gennemgå nogleflere internetfunktioner, så du kan udbygge dinhjemmeside.
Da du startede med opbygningen af publikatio-nen, der ligger til grund for din hjemmeside, gemtedu en arbejdskopi på harddisken, som du kaldteHJEMMESIDE.PUB. Når du vil redigere i en alle-rede publiceret hjemmeside, er det arbejdskopien,du skal redigere i.
Find og åbn arbejdskopien HJEMMESIDE.PUB oglad os komme videre.
Underliggende siderDen hjemmeside, vi oprettede tidligere, var jo somsagt ganske simpel og bestod kun af én enkelt side.Men med Publisher har du mulighed for at tilknytteflere underliggende sider til din hovedside.
1. Indsæt tre nye sider i publikationen, som du harlært tidligere i hæftet ( Indsæt, Side el.Ctrl+Shift+N) og placér cursoren på side 1(hovedsiden).
Publikationen består nu af i alt 4 sider(hovedsiden som vi lavede tidligere, samt 3 nyetomme sider). Ja, det var jo nemt nok, menhvordan bladrer man så fra side til side, når maner ON-LINE? - Med Hyperlinks, som du kortstiftede bekendtskab med i forrige afsnit.
2. Opret tre ens WordArt-ruder og skriv f.eks.henholdsvis Interesser, Min familie ogHotte links i dem. Sæt evt. ramme om hverenkelt. (Når vi engang er færdige med denneøvelse, kan du selvfølgelig kalde dem noget heltandet - dette er blot som eksempel).
3. Markér den øversteWordArt-rude(Interesser), højreklikog vælg Hyperlink(Ctrl+H).
Du kender dialogboksen fra tidligere.
1. Markér afkrydsningsboksen En anden side på
Web-stedet.2. Makér afkrydsningsfeltet Bestemt side, skriv 2
i listeboksen til højre og klik på knappen Ok.3. Gentag ovenstående med de sidste to WordArt-
ruder. (Husk du skal henvise til henholdsvis si-de 3 og 4)
4. Placér de tre WordArt-ruder et vilkårligt sted påhovedsiden, (hvor de ses, uden at brugeren skalscrolle).
Du har nu oprettet henvisninger til de underlig-gende sider 2, 3 og 4.
5. Nu kan du frit fylde de nye sider ud med tekstog grafik efter egen fantasi. (Det er en god idéat give siderne overskrifter, der passer til tek-sterne i de hyperlinks, vi oprettede på hovedsi-den).
6. Vælg Filer, Vis Web-sted (Ctrl+Shif+B) oglad os se, hvordan det virker
Bemærk! I tekstruder er det kun teksten, (derbliver understreget), der bliver opfattet som hyper-link. Hvis du derimod som her, tilknytter hyper-links til WordArt-ruder, billedruder eller objekteroprettet med Publisher’s egne tegneredskaber, bli-ver hele objektet opfattet som hyperlink.
Når du er i browseren, prøv da at klikke på f.eks.Interesser - voila, den underliggende side Interes-ser åbnes. Men hov! Hvordan kommer du nu tilba-ge til hovedsiden? Jo, du kan altid benytte knappenTilbag/Back i browserens værktøjslinie, men dukunne jo også bare oprette hyperlinks på dine un-derliggende sider, der henviser tilbage til hovedsi-den. Prøv det!

Internet
© Ulf S. Retsloff & KnowWare.dk - Start med Publisher 97 - 14-08-01
55
HotspotsDu kan også tilknytte en hyperlink til en del aff.eks. et billede. Dette gøre ved hjælp af funktionenHotspot.Lad os se et eksempel:
1. Placér cursoren på den underliggende side 3,den vi du gav overskriften Familie.
2. Opret en billedrude og indsæt f.eks. et billede afdin familie. (Hvis du ikke har et sådant liggendepå harddisken, kan du som eksempel vælge etfoto fra Publisher’s clipartsamling. Hvis du harCD-DELUXE versionen af Publisher 97, kan dueksempelvis benytte billedet 15084.GIF, derforestiller to børn).
3. Klik på knappen Hotspot i Objektværk-tøjslinien. Musemarkøren ændrer sig tilet lille kryds. Træk diagonalt med musen, såhotspot objektet dækker lige præcis én personpå billedet og slip museknappen.
Du får dialogboksen Hyperlink, og du kan så hen-vise til f.eks. en underliggende side, der fortællerom denne person.
Mere om HyperlinksDet er god skik på Internettet, at man på sin hjem-meside henviser til andre folks eller firmaershjemmesider. (Det kommer også dig selv tilgode).Når man laver en sådan henvisning, kaldes det etLink.
1. Placér cursoren på side 4 i publikationen. (Duskulle gerne have givet den overskriften Hottelinks).
Vi vil bruge denne side til at indsætte Links til an-dres hjemmesider på nettet. F.eks. til venner og be-kendte, der er på nettet som dig eller til hjemmesi-der verden over, som du synes er specielt spæn-dende og gerne vil fortælle andre om.
Hvis du er helt ny Internet-bruger, er det jo ikkesikket, at du kender en masse fede adresser endnu,så derfor er her et par adresser, du kan benytte someksempel:
http://www.knowware.dk/Forlaget KnowWare’s hjemmeside. Her kan manlæse om forlaget udgivelser mv.
http://www.comcenter.dk/Svendborgensisk Edb-firma med snag for detutraditionelle.
http://home3.inet.tele.dk/thre/Kokken.htmThomas’s Thaikøkken. Alt om fremmed (og stæ-æærk) mad.
2. Opret tre WordArt-ruder og skriv en forklaren-de tekst i hver af dem (f.eks. ForlagetKnowWare, Edb-firmaet ComCenter,Thomas’ Thaikøkken).
3. Højreklik på den første og vælg Hyperlink(Ctrl+H).
4. I dialogboksen Hyperlink markerer du af-krydsningsfeltet Et dokument på Internettetog skriver den tilhørende adresse i listeboksenInternet-dokumentets adresse.
5. Klik på knappen Ok.6. Gentag ovenstående for de 2 sidste WordArt-
ruder.
Knappen Fortrukne kan bruges til at ind-sættet adresser fra din browsers adressedatabase,hvis du allerede her har indsat Internet-adresser (sedokumentationen til dit browserprogram eller hæf-tet Start med Internet).

Internet
© Ulf S. Retsloff & KnowWare.dk - Start med Publisher 97 - 14-08-01
56
DownloadDen sidste funktion, hvortil du kan benytte hyper-links, handler om at overføre en fil f.eks. et doku-ment fra dit Web-sted til en anden Internetbrugersegen pc. Dette er nyttigt, hvis du f.eks. har op-skrifter, vejledninger, vittigheder, eller hvad vedjeg, som du gerne vil give andre Internetbrugeremulighed for at kunne downloade til deres egen pc.Prøv følgende:
1. Lav et tekstdokument (*.TXT) f.eks. i Win-dows’ Notesblok. Det kunne f.eks. indeholdedine favorit- opskrifter eller noget helt andet.
2. Gem det f.eks. under navnet OPSKRIFT.TXT etvilkårligt sted på harddisken.
3. Pak filen med et pakkeprogram, f.eks. Winzip6.2, og kald den pakkede fil for f.eks. OPSK.ZIP(pak ALTID dine filer, hvis de skal transporte-res på nettet - de fylder mindre og transporteresdermed langt hurtigere).
Pakkeprogrammet Winzip er ShareWare ogkan downloades fra Internet-adressenhttp://www.winzip.com
1. Opret en WordArt-rude, hvor du f.eks. skriverDownload mine favorit opskrifter.
2. Højreklik på objektet og vælg Hyperlink(Ctrl+H).
3. I dialogboksen makerer du afkrydsningsfeltetEn fil på harddisken.
4. Klik på knappen Gennemse og find den pakke-de fil (OPSK.ZIP).
5. Klik på knappen Ok.
Du har oprettet en hyperlink til filen OPSK.ZIP.
Dette betyder selvfølgelig ikke at andre Internetbrugere skal downloade direkte fra din pc.
Når du gemmer/konverterer hjemmesiden vil filenOPSK.ZIP automatisk blive gemt i kataloget sam-men med hjemmesiden. Når du derefter publicererhjemmesiden til din hjemmeside-adresse på nettet,bliver filen overført til din Internetudbyders server- og det er herfra folk fra nær og fjern så kandownloade filen, pakke den ud og læse den hjem-me i ro og mag..
Lad os lige teste det i vores egen browser.
1. Vælg Filer Vis Web-sted (Ctrl+Shift+B).2. Find hyperlinken Download mine favorit op-
skrifter og klik på den.
Man får denne dialogboks, hvor man bliverspurgt, hvad man vil med filen. Man har nemligto muligheder. Man kan godt nøjes med at Åb-ne filen og se den ON-LINE (i dette tilfældekræver det, at brugeren har WinZip installeretpå sin pc, ellers vil han ikke kunne se filen, daden jo er pakket i Zip-format). Havde det nuf.eks. været et billede eller et alm. upakkettekstdokument, ville filen bare blive vist ibrowserens egen editor.Men vi ville jo downloade filen…
1. Markér afkrydsningsfeltet Gem på disk og klikpå knappen Ok.
2. Man får dialogboksen Gem som, og kan her-med gemme filen et vilkårligt sted på sin pc’sharddisk.
3. Tryk på knappen Annuller - der er ingen grundtil, at vi fortsætter.
Vi har nu efterhånden tilføjet en del til arbejdsko-pien af vores hjemmeside, siden vi publicerede denførste gang. Nu er det op til dig at fortsætte med attilrette arbejdskopien, indtil du er helt tilfreds. Nårdu når dertil, skal den publiceres igen oven i denførste publicering.Du gør da følgende:
1. Tag stilling til, om du vil beholde det førsteWeb-sted, vi lavede til senere reference. I såfald skal du nu tage en sikkerhedskopi af ind-holdet i mappen C:\UDGIV og gemme det i enmappe for sig selv.
2. Vælg Filer, Gem Web-sted i mappe.

Internet
© Ulf S. Retsloff & KnowWare.dk - Start med Publisher 97 - 14-08-01
57
3. Du får dialogboksen Vælg en mappe, og duvælger den samme mappe, vi benyttede tidlige-re (C.\UDGIV).Du får herefter en lille dialogboks, der fortællerdig, at der allerede eksisterer et Web-sted i denpågældende mappe, og du bliver spurgt, om duvil overskrive dette Web-sted.
4. Du klikker på knappen Ja.
Den opdaterede arbejdskopi bliver konverteret oggemt i mappen C:\UDGIV.
Nu står kun tilbage at publicere web-stedetpåny (afsnittet Publicering af hjemmeside).
Elektronisk postHvis du har programmet Microsoft Mail installe-ret på din pc, vil du i menuen Filer i Publisherkunne finde menupunktet Send. Du kan via dennefunktion sende en Publisher publikation som Elek-tronisk post.
1. Vælg Filer, Send.Hvis du ikke har gemt publikationen vises dialog-boksen Gem som. I dette tilfælde gemmer du filen.
Derefter åbnes dit E-mail program, og du er klar tilat sende publikationen som en vedhæftet fil (se iøvrigt i Internet-hæfterne vedr. vedhæftede filer).
Bemærk, at menupunktet Send IKKE vilfindes i menuen Filer, hvis programmet MicrosoftMail ikke er installeret på computeren.
Lyd og VideoI Clip Gallery (Indsæt, Multimedieklip) findesder to faner, som vi kun kort beskrev i afsnittetClip Gallery s. 22, nemlig Lyd og Video. Disse tofaner virker på nøjagtigt samme måde som fanernetil Clipart og Billeder. Her er det blot lyd -og vi-deosekvenser, man kan indsætte i sin publikation.Dette har selvfølgelig ingen relevans i papirpubli-kationer, men i den elektroniske publikation du ud-sender på nettet, kan det bruges til megen sjov ogspas.
1. Indsæt f.eks. et lydklip fra Clip Gallery (*.MID, *.WAV el. lign.)på din hjemmeside, in-den den publiceres.
Dette vil bevirke, at brugeren, der besøger din side,kan få melodien afspillet via sin egen WindowsMediaplayer.
Samme procedure med videoklip (*.AVI).
Tips til Internet Konstruktion - Det er en god idé at skrive
teksten UNDER OPBYGNING el. lign. et ellerandet sted på din hovedside, hvis du publicerer etWeb-sted, før det er helt færdigkonstrueret. Så erder ikke nogen, der bliver skuffet.
Grafik - lav altid dine hjemmesider så simplesom muligt - overflødig grafik tager tid og gør læs-ningen af siden laaangsom. (Selvfølgelig skal dervære plads til at lege, men prøv selv at surfe lidt pånettet og se, hvor stor forskel der er fra web-sted tilweb-sted).
ONLINE Clipart - Hvis du synes, dumangler clipartbilleder mv. i din clipartsam-ling, kan du i Clip Gallery (Indsæt, Multimedie-klip) trykke på knappen Hent klip fra WWW. Dubliver hermed koblet på nettet og automatisk diri-geret til Microsoft’s Web-sted Glip Gallery Live,hvor de har massevis af clipart tegninger, billeder,lydfiler med videre liggende, som du så kandownloade efter behag. Prøv det!
Overlapning - Undgå at få grafikobjekter tilat overlappe alm. tekst på dine hjemmesider. (I såfald vil den almindlige tekst blive opfattet som gra-fik, hvilket sløver siden) Kør evt. Designkontrolpå arbejdskopien INDEN publicering.
Niks pille - Funktionen Filer, Egenskaberfor Web-sted åbner denne dialogboks. Disse ind-stillinger må du ikke ændre på, medmindre du fårbesked på det af din udbyder. Filnavnet samt filty-pen til din hjemmeside (Indeks og Html) er stand-dard på langt de fleste Internetudbyderes servere.

Internet
© Ulf S. Retsloff & KnowWare.dk - Start med Publisher 97 - 14-08-01
58
Ideer - Surf på nettet for at få gode ideer tilen smart hjemmeside (det er kotyme at kopierehinanden på nettet).
Jeg vil ikke komme med flere tips her, da dettehæfte ikke decideret omhandler brug af Internet.
Internet - EpilogDesign af hjemmesider, programmeringssprogetHTML og internettet i almindelighed er et megetstort og komplekst område at begive sig ind på. Derfindes uendelig mange muligheder, og det er kunen brøkdel, du har lært i dette lille afsnit om inter-net. Programmet Publisher er først og fremmest etDtp-program, og dets internetfunktioner har derforderes begrænsninger. Det kan imidlertid være engod start for dig som førstegangsbruger og nybe-gynder på Internettet.
Har du efter denne introduktion fået smag for de-sign af hjemmesider og nettet i almindelighed, viljeg stærkt anbefale dig at kaste dig over hæfter somStart med Internettet, Web Design, Homepages -lav dem selv mv., ligeledes fra KnowWare.
Se evt. nærmere på HTML-editoren Stone’s We-bWriter. Dette program kan jeg varmt anbefalesom begynderprogram til HTML-programmering(Programmet er på DANSK trods den engelske ti-tel - og så er det FreeWare (gratis) for privatebrugere. Der er efter min mening absolut ingengrund til at betale flere tusinde kroner for storekommercielle programmer, der alligevel ikke kanmere end programmer som Stone’s WebWriter).
Du kan finde programmet på Internettet på:http://www.image.dk/~stone/Det findes også på flere Shareware CD’er fra di-verse computerblade.
EfterordJeg håber, du fandt hæftet brugbart og nu véd barelidt mere om Dtp. Hæftet er det første i mit forfat-terskab og som nævnt tidligere, håber jeg derfor, atdu vil bidrage med ris og ros i det omfang, du fin-der det relevant.
FREMTIDENDette hæfte bliver fulgt op af hæftet Tips & trickstil Publisher 97, som forventes januar 1998.
Det bliver et spændende hæfte med bl.a. følgendeindhold:
• Scanning i Publisher 97.
• Mere om Brevfletning.
• OLE - samspil med andre programmer.
• Mere om Layout.
• Mere om Udskrivning.
• Udskrivning til ekstern printer, herunder trykke-
rier.
• Publikationsopbygning, herunder eksempler.
• Mere om hjemmesider.
• Masser af tips og triks.
• Måske lidt skjulte overraskelser.
• Mere om… Hvem ved? Skriv eller send mig enE-mail, hvis du efter at have læst dette hæfte,har forslag til indholdet af Tips & tricks tilPublisher 97.

© Ulf S. Retsloff & KnowWare.dk - Start med Publisher 97 - 14-08-01
59
1-falset højformat, 351-falset tværformat, 35
2-falset højformat, 362-falset tværformat, 36
Adresseoplysninger, 44Ajust, 26Arbejdsområdet, 6; 7Arranger objekter, 30automatisk oprettelse af
tekstruder, 14
BaggrundssiderGå til baggrundsside, 47Gå til forgrundsside, 47
Bannere, 36Begge sider af papir, 38Beskær Billede eller Objekt, 25Billedrudeegenskaber, 26Billedvisning, 26
Detaljeret, 26Hurtig tilpasning, 26Skjul billeder, 26
Brugerdefineret initial, 20Brugerdefineret Web-side, 50
Centreret, 18Clip gallery, 22
Importer klip, 23Søgning, 23
Crop, 25
Designgalleri, 47Flere design, 47
Designkontrol, 48Indstillinger, 48
Dokumentlinealer, 6; 7Download, 56
Eksport af ren tekst, 46Elektronisk post, 57E-mail adresse, 51Etiketter, 37
Fastgør objekter til...Til hjælpelinier, 32Til linealmærker, 32Til objekter, 32
Fed skrift, 18Find fil, 11Flere sider, 14Flet oplysninger fra en
eksisterende fil, 45
Fletning, 44Flyt, 27
Objekt, 27Tekst, 27
Forbundne tekstruder, 43Formateringsværktøjslinien, 6;
7; 17Formatpensel., 33Fortryd, 32Forudsætninger, 3Fyldtegn, 19
Gem & Gem som, 10Gem Web-sted i mappe, 52Genvejstaster, 8Gradueringsfyld, 29Grupper objekter, 30Guider, 9Gå til forrige rude, 43Gå til næste rude, 43Gå til side, 14
Hel side, 35Hent og Anvend formatering,
33hjemmeside, 49hjemmeside adresse, 49Hjælp/Indeks, 6; 7Hjælpeværktøjer, 13Hotspots, 55Hurtige demoer, 8Hvad er det? Hjælp, 8Hvad kan Publisher?, 3Hyperlinks, 50; 51; 55Hængende indrykning, 40Højrejusteret, 18Højreklikmenuen, 15
Importere typografi, 42Indstillinger, 48Indsæt, 27Indsæt billede, 21
Indsæt billedfil, 21Indsæt Dato og Klokkeslet
Opdater automatisk, 21Indsæt Dato og Klokkeslæt, 21Indsæt objekt, 45
Integration, 45Objekttype, 45Opret fra fil, 45Sammenkædning, 45
Indsæt objekt/Indsæt speciel,45
Indsæt side, 14Indsæt sidetal, 47
Indsæt speciel, 46Indsæt Symbol, 21Indsæt tekstfil, 43Indsæt WordArt-rude, 24
Formatering, 24Indsæt, Multimedieklip, 22Internet, 49Internet - Epilog, 58Internet browser, 49Internet konto, 49Introduktion til Publisher, 8
Kapitæler, 18Kartotekskort, 36Klip, 27knappen Et niveau op, 10Kontroller baggrundsside, 48Konventioner, 4Kopier, 27
Objekt, 27Tekst, 27
Kursiv skrift, 18
Layout-skift, 38Layouttype, 34
Brugerdefineret layout, 37Normal, 35Speciel fals, 35Speciel størrelse, 36
Lige margener, 18Liggende udskrivning, 37Linealhjælpelinier, 32Linieafstand, 19Lyd, 57
Mappen skabeloner., 39Markér hele tekstenheden, 17Medtag “Fortsættes fra side…,
43Medtag “Fortsættes på side…,
43Menulinie, 6Menulinien, 7Menuliniens hjælp, 8Mønstre, 29
Navigering i tabeller, 16Normal, 35Ny adresse, 44
Objekt markering, 15Objektfarvefunktionen, 29Objektrudeegenskaber, 26Objektværktøjslinien, 6; 7Omfarv billede eller objekt, 25

© Ulf S. Retsloff & KnowWare.dk - Start med Publisher 97 - 14-08-01
60
Opret billedrude, 21Billedproportioner, 21
Opret brugerdefineret ramme,30
Opret en datakilde i Publisher.,44
Opret ny publikation, 9Opret tabelrude, 16
Autoformat, 16Flere tabel funktioner, 16Fyld nedad/Fyld til højre, 17Indsæt/slet, 16Markér hele tabellen, 16Tilpas automatisk til tekst,
17Ændring af kolonnebredde
og rækkehøjde, 17Opstil objekter på række, 31
Justering, 31Orddeling, 20Orddelingszone, 20Original størrelse, 28
Placér bagerst, 32Placér forrest, 32Placér længere væk, 32Placér nærmere, 32Plakater, 36Publicering af hjemmeside, 52Publikationsmenuen, 9; 10; 12Publisher’s arbejdsmiljø, 6Publisher’s skærmbillede, 6Punkttegn, 40
Rammer, 29Grafik, 30Streg, 30
Rediger kæder, 46Rediger tekstenhed i Word, 44Resize, 28Rotate, 31Roter til højre, 31Roter til venstre, 31
Roter/spejlvend, 31Rullepaneler, 7
Sideindstillinger, 38Brugerdefinerede
indstillinger, 38Sidevisning
Faktisk størrelse, 14Hel side, 14Tosidet opslag, 14
Sikkerhedskopiering, 48Sikkerhedskopi, 48
Skabeloner, 39Hvorfor skabeloner?, 39
Skaler Billede eller Objekt, 28Skift kæde, 46Skjul ruder og hjælpelinier, 33Skriftstørrelse, 18Skrifttype, 18; 41Skrifttypefarve, 18Skub objekter, 31Slet, 27Speciel fals, 35Speciel størrelse, 36Standardlayouttypen, 12Standardtabulatorer, 19Standardværktøjslinien, 6; 7Statuslinien, 6; 7Stavekontrol, 41Styrefirkanter, 15Stående udskrivning, 37
Tabulatormarkering, 19Justering, 19
Tabulatorposition, 19Tegnafstand, 19Tegneværktøjer, 24Tekstrudeegenskaber, 18Tilføj det markerede til
designgalleri, 47Tilføj/fjern skyggeeffekt, 29Tilpas billedet til ruden, 22Tilpas ruden til billedet, 22
Tilslut, 53Tips til Internet, 57Tips til udskrivning og layout,
38Titellinie, 6Titellinien, 7Tom side, 12Ton- og skyggefarver, 29Træk og slip metoden, 15Typografier, 42
Udgiv på Web, 52Udskriftsfletning, 45Udskriftsområde, 34Udskriv ikke billeder, 34Udskriv skæremærker, 34Udskrivning, 34Underliggende sider, 54Uregelmæssig
tekstombrydning, 26
Valg af objektværktøjer, 15venstrejusteret, 18Versioner, 3Video, 57Vis indeks, 8Vis specialtegn, 40Vis Web-sted, 51Visitkort, 36Værktøjslinier & Linealer, 13
Web Publishing Wizard, 52Web-publiceringsværktøj, 49Web-side, 49Web-sted, 49WordArt-ruder, 24
Zoom funktionen, 15zoom ind på det markerede, 15Zoom/Sideskift, 6; 7
Åbn datakilde, 44