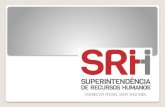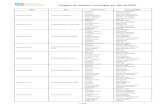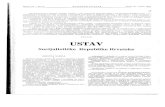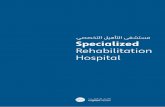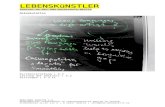SRH-2D Tutorials Obstructions SMS v....
Transcript of SRH-2D Tutorials Obstructions SMS v....

SRH-2D Tutorials Obstructions
Page 1 of 13 © Aquaveo 2015 Page
SRH-2D Tutorial Obstructions
Objectives
This tutorial demonstrates the process of creating and defining in-stream obstructions within an SRH-2D
model. The SRH-2D “Simulations” tutorial should have been completed before attempting this tutorial.
All files referenced in the instructions are found in the “Data Files” folder within the “SRH-2D
Obstructions” folder.
Prerequisites
SRH-2D-Working with
Simulations
Requirements
SRH-2D
Mesh Module
Scatter Module
Map Module
Time
25-30 minutes
SMS v. 12.1

SRH-2D Tutorials Obstructions
Page 2 of 13 © Aquaveo 2015 Page
1 Model Overview
An existing SRH-2D model will be used to facilitate the setup for this tutorial. The area
being modeled is located at the confluence of the West and Middle forks of the Gila
River, located in New Mexico.
In this tutorial, an existing bridge just downstream of the confluence will be analyzed.
Obstructions will be created that represent the piers and deck of the bridge. After creating
the obstructions and running the model, the solution will be compared with a solution
created without obstructions. Doing so will allow evaluation of the effects of the bridge
on the stream during high flows.
Obstructions are represented in the model as additional drag force applied to the
computational mesh nodes. Typical applications could include flows through bridge piers
(except when located within a bridge pressure flow structure zone, which is not currently
allowed), overtopped bridges, and forests. Other obstructions that are more impervious by
nature could be included by creating holes in the mesh, inactive areas, or modifications to
the mesh geometry.
2 Getting Started
To begin, do the following:
1. Open a new instance of SMS.
2. Select File | Open to bring up the Open dialog.
3. Navigate to the “SRH2D_Obstruction” folder and select the
“Gila_Structure.sms” project. Click Open.
The existing project will open and appear as displayed in Figure 1.
1 Model Overview .................................................................................................................... 2 2 Getting Started ...................................................................................................................... 2 3 Creating the Obstructions .................................................................................................... 3
3.1 Using Shapefiles to Create the Obstruction Features ..................................................... 4 4 Assigning the BC Attributes ................................................................................................. 6
4.1 Defining Obstruction Elevations .................................................................................... 6 4.2 Defining Obstruction Parameters ................................................................................... 6
5 Linking the Obstruction Coverage to the Simulation ........................................................ 7 6 Running the Simulation ........................................................................................................ 8
6.1 Organizing the Solution Datasets ................................................................................... 8 7 Visualizing Results ................................................................................................................ 9
7.1 Creating a Difference Dataset with the Data Calculator ................................................. 9 7.2 Creating an Observation Arc ........................................................................................ 10 7.3 Setting Up the Plot Wizard ........................................................................................... 11
8 Conclusion ........................................................................................................................... 13

SRH-2D Tutorials Obstructions
Page 3 of 13 © Aquaveo 2015 Page
In the Project Explorer, duplicates of the “Regular Flow” simulation and the “BC”
coverage have been made to facilitate the model setup. The duplicates have been renamed
as “Structure Flow” and “Structure BC” respectively.
The process of duplicating and linking these items to a simulation was demonstrated in
the “Simulations” tutorial. Creating duplicates of simulations or coverages allows making
modifications to a model while still preserving the original simulation or coverages. This
also enables creating several modeling scenarios in the same project and comparing the
solutions.
If desired, review the “ Simulations” tutorial before continuing.
Figure 1. Gila_Structure.sms Project
The mesh datasets, located under the “Regular Flow – No Obstructions” folder in the
Project Explorer, are from an SRH-2D solution created without obstructions. They will
be used to make comparisons and visualize the effects that the bridge pier and bridge
deck obstructions will have on the model.
3 Creating the Obstructions
The obstructions will be created at the bridge location just downstream of the confluence
(location displayed in Figure 2). Two different obstruction types can be defined,
rectangular and circular. Rectangular obstructions are created with arcs while circular
obstructions are created with points. After the obstruction features are created,
parameters are assigned to define them.

SRH-2D Tutorials Obstructions
Page 4 of 13 © Aquaveo 2015 Page
3.1 Using Shapefiles to Create the Obstruction Features
The first step in creating an obstruction is to create the arc(s) or point(s) that will
represent the obstruction(s). In this tutorial, several obstructions will be created. One
rectangular obstruction will represent the bridge deck and five circular obstructions will
represent the bridge piers. Two shapefiles have been previously created containing the
arc and point features. The features found in the shapefiles will be converted to
obstructions.
Figure 2. Bridge Location
1. Select the Zoom tool and zoom into the bridge location as shown in Figure 2.
2. Select File | Open to bring up the Open dialog.
3. In the dialog, browse to the SRH2D_Obstruction/Data Files directory. Select the
“Gila_Bridge_Deck_Obstruction.shp” shapefile and click Open.
4. Select File | Open, again to bring up the Open dialog.
5. In the Open dialog, select the “Gila_Bridge_Pier_Obstructions.shp” shapefile and
click Open.

SRH-2D Tutorials Obstructions
Page 5 of 13 © Aquaveo 2015 Page
6. In the Project Explorer. uncheck the box next to “World Imagery.tif” under “GIS
Data” to turn off the display of the image.
7. Select the GIS Module .
8. Using the Select tool, drag a box around all of the arcs and points representing the
bridge obstructions. The selected objects should appear similar to Figure 3.
Figure 3. Selected Shapefile Features
1. Select Mapping| Shapes → Feature Objects. The GIS to Feature Objects
Wizard will appear.
2. In the wizard dialog, select the Create a new coverage radio button.
3. Scroll through the coverage types and choose the “Obstructions” coverage type
under “SRH-2D”.
4. In the Name field enter “Bridge Obstructions” and click on Next.
5. Leave the default options on Step 1 of 2 in the wizard and click Next

SRH-2D Tutorials Obstructions
Page 6 of 13 © Aquaveo 2015 Page
6. On Step 2 of 2 in the wizard, click Finish to close the GIS to Feature Objects
Wizard.
7. Uncheck the boxes next to “Gila_Bridge_Deck_Obstruction.shp” and
“Gila_Bridge_Pier_Obstructions.shp” to turn off the display of the shapefiles and
check the box next to “World Imagery.tif” to turn on the display of the
background image.
4 Assigning the BC Attributes
The next step in creating an obstruction in SRH-2D is to set the elevation of the
obstruction and define it by assigning parameters to the features representing the
obstructions.
4.1 Defining Obstruction Elevations
An elevation must be assigned to the obstruction features. The elevation specified will
represent the elevation of the bottom of the obstruction.
1. Select the “Bridge Obstructions” coverage in the Project Explorer to make it active.
2. Using the Select Feature Arc tool, select the arc that represents the bridge deck.
3. In the Z box found at the top of the SMS window, enter an elevation of “5642.0” ft
. This elevation will represent the bottom of the bridge deck, or
the low chord.
4. Using the Select Feature Point tool multi-select all five of the points
representing the piers by holding down the Shift key and clicking on each of them.
(The points at the ends of the bridge deck arc do not need to be selected.)
5. In the Z box found at the top of the SMS window, enter an elevation of “5635.0” ft
. This elevation, although below the elevation of the mesh, will
represent the elevation of the bottom of the piers. A thickness will be defined later
that will define how much the piers will extrude through the mesh giving them a
specific height from the ground.
4.2 Defining Obstruction Parameters
With the obstruction feature created, and the elevation defined, parameters describing the
obstruction can now be defined.
1. Using the Select Feature Arc tool, select the arc that represents the bridge deck.
2. Right-click on the arc and choose Assign Obstruction…. This will bring up the
Obstructions dialog.

SRH-2D Tutorials Obstructions
Page 7 of 13 © Aquaveo 2015 Page
3. In the dialog, specify the Obstruction Width/Diameter as “25” ft. This represents the
horizontal width of the bridge crossing.
4. Specify the Obstruction Thickness (Z-dir) as “4” ft. This represents the vertical
thickness of the bridge measured upwards from the specified arc elevation.
5. Specify the Drag Coefficient as “1.98”. This is a dimensionless coefficient used to
describe the surface upon which the water will be flowing around. For more guidance
on this and how it is applied to the numerical computation, please see the wiki page
on SRH-2D drag coefficients at www.xmswiki.com.
6. The Units can be left as “ft”, and the Porosity can be left as “0”. The porosity
represents the ability for water to flow through the obstruction object. A porosity of 0
represents a solid surface with no pores allowing for water to pass through the object
and 1 represents a surface comparable to a wire mesh with many holes allowing
water to pass through it.
7. Select OK to close the Obstructions definition dialog.
8. Using the Select Feature Point tool, select one of the points representing the
bridge pier.
9. Right-click on the selected point and select Assign Obstructions… to bring up the
Obstructions dialog again.
10. Specify the Obstruction Width/Diameter as “6”ft. This represents the diameter of the
pier obstruction.
11. Specify the Obstruction Thickness (Z-dir) as “7” ft. This represents the vertical
thickness (height) of the pier measured upwards from the specified bottom elevation.
12. Specify the Drag Coefficient as “1.2”.
13. The Units can be left as ft and the Porosity can be left as 0.
14. Select OK to close the Obstructions definition window.
15. Repeat steps 12-18 for the remaining four bridge piers.
16. Now would be a good time to save the project. Select File | Save as… to bring up
the Save As dialog.
17. In the dialog, enter “Gila_Obstructions.sms” as the File Name and click Save.
5 Linking the Obstruction Coverage to the Simulation
To include the obstruction coverage in a simulation, it must be linked to one of the
existing simulations.
1. Right-click on the Bridge Obstructions coverage and choose Link to | SRH-2D
Simulations→Obstruction Flow.
The coverage has now been linked to the correct simulation and the obstructions will now
be included when SRH-2D runs.

SRH-2D Tutorials Obstructions
Page 8 of 13 © Aquaveo 2015 Page
6 Running the Simulation
Now that the bridge deck and pier obstructions have been created and parameters for each
obstruction have been defined, the model is ready to run.
1. Right-click on the “Obstruction Flow” simulation and choose Model Control to
bring up the Model Control dialog for this simulation.
2. In the dialog, change the Case Name to “Obstruction_Flow” and select OK to close
the Model Control window.
3. Right-click on the Obstruction Flow simulation and choose Save, Export, and
Launch SRH-2D.
4. Select OK if a warning is displayed stating that the Bridge Obstructions coverage
will be renumbered before exporting.
When saving, exporting and launching SRH-2D, SMS will initialize and run pre-SRH,
the SRH-2D preprocessor. When pre-SRH has finished running, SRH-2D will begin to
run. The progress of the run can be viewed in the SRH-2D window.
5. Select Yes when SRH-2D terminates.
6. Make sure Load Solution is checked in the SMS model wrapper and click Exit. The
solution datasets will now be listed in the Project Explorer under “Gila_Mesh”.
7. Select the Frame tool to frame the model domain extents.
8. Toggle through the datasets and time steps to see the results. The effect of the
obstructions may be difficult to see. In section 7 the results will be compared with a
simulation run without obstructions to visualize the effect.
6.1 Organizing the Solution Datasets
For better dataset organization, a folder will be created in which the obstruction solution
datasets may be stored.
1. Right-click on “Gila_Mesh” and select New Folder.
2. Rename the new folder as “Obstruction Flow”.
3. Select the 6 mesh datasets that correspond to the obstruction solution by holding
down the Shift key and selecting the datasets. The datasets are: “Froude,”
“Strs_lb_p_ft2”, “Vel_Mag_ft_p_s”, “Water_Elev_ft”, and “Velocity”.
4. Drag the selected datasets below the “Obstruction Flow” folder that was created in
step 2. The datasets should be organized as shown in Figure 4.

SRH-2D Tutorials Obstructions
Page 9 of 13 © Aquaveo 2015 Page
Figure 4. Mesh Dataset Organization
7 Visualizing Results
With the solution datasets read into the SMS project, the data calculator will be used to
calculate the difference in the water surface elevations with and without the obstructions.
A 2D plot of the difference in water surface elevations will then be created to compare
the solution with and without obstructions.
7.1 Creating a Difference Dataset with the Data Calculator
Using the dataset calculator, a difference dataset will be created subtracting the solution
without obstructions from the solution with obstructions.
1. In the Project Explorer, select “Gila_Mesh” to activate the Mesh Module.
2. Select Data | Data Calculator to bring up the Dataset Toolbox dialog.
3. In the Datasets section of the dialog, under the “Obstruction Flow” folder, select the
“Water_Elev_ft” dataset by clicking on it.
4. Check the box to Use all time steps.
5. Select the Add to Expression button.
6. Select the subtract button.
7. Under the “Regular Flow - No Obstructions” folder, select the “Water_Elev_ft”
dataset by clicking on it.
8. Select the Add to Expression button.

SRH-2D Tutorials Obstructions
Page 10 of 13 © Aquaveo 2015 Page
9. Next to Output dataset name specify the name of the dataset as “WSE_Diff”. The
data calculator window should appear as shown in Figure 5.
Figure 5. Data Calculator Water Surface Elevation Difference
10. Select Compute to create the dataset.
11. Select Done to close the Dataset Toolbox dialog.
12. Select the “WSE_Diff” dataset and Zoom into the bridge location.
13. Toggle through the time steps. The bridge obstructions raised the water surface by
nearly 0.5 ft in areas immediately upstream of the bridge.
The new dataset can now be seen in the Project Explorer under “Gila_Mesh”. It can also
be seen in the display window. Red contours represent a rise in water surface elevation
due to the obstructions and turquoise contours represent no, or little, change in the water
surface elevation.
7.2 Creating an Observation Arc
Create a 2D plot by creating an observation coverage with an observation arc.
1. In the Project Explorer, right-click on Map Data and choose New Coverage.

SRH-2D Tutorials Obstructions
Page 11 of 13 © Aquaveo 2015 Page
2. Under Coverage Type choose Observation and select OK.
3. Using the Create Feature Arc tool, draw an arc running through the channel and
under the bridge. This will be used to create the water surface elevation profile on the
2D plot. The arc may look something like Figure 6.
Figure 6. Observation Arc
7.3 Setting Up the Plot Wizard
With the observation arc created, the 2D plot of the difference dataset can be created.
1. Select Display | Plot Wizard… to bring up the Plot Wizard.
2. In step 1 of 2 in the dialog, select Observation Profile then Next.
3. In step 2 of 2 under Dataset(s) select the radio button next to Specified.
4. Check the box next to the “WSE_Diff” dataset. Step 2 of the plot wizard should
appear as Figure 7.

SRH-2D Tutorials Obstructions
Page 12 of 13 © Aquaveo 2015 Page
Figure 7. Plot Wizard Setup
5. Select Finish to close the Plot Wizard and create the 2D observation plot.
6. Toggle through the time steps to observe how the plot changes over time. The
obstructions in the simulation had a larger effect on the water surface elevations
between times 0 00:20:00-0 01:20:00 with the largest change being nearly 0.5 ft. The
plot should appear similar to Figure 8.

SRH-2D Tutorials Obstructions
Page 13 of 13 © Aquaveo 2015 Page
Figure 8. Observation Profile Plot
This concluded the “SRH-2D Obstructions” tutorial. A similar approach could be used to
compare the change in velocity by creating a difference dataset of the “Vel_Mag_ft_p_s”
datasets.
8 Conclusion
The topics demonstrated in this tutorial include:
Opening an existing SRH-2D project.
Creating obstruction features at a bridge location.
Defining obstruction parameters.
Saving and running SRH-2D.
Using the data calculator to calculate the difference in water surface elevation.
Creating an observation arc.
Using an observation arc to create a profile plot to visualize results.
If desired, continue to experiment with the SMS interface or quit the program.