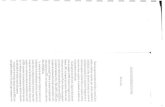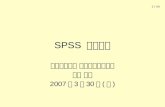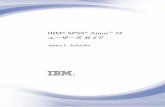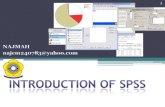Spss
description
Transcript of Spss

Capítulo 4El Editor de datos
Para poder llevar a cabo un análisis estadístico cualquiera necesitamos, en primer lugar, datossobre los que poder efectuar el análisis. El Editor de datos es la ventana SPSS que contiene elarchivo de datos en que se basan todos los análisis. Se trata de una ventana tipo hoja de cálculodiseñada para crear y editar archivos de datos SPSS (ver figura 4.1). La ventana del Editor dedatos se abre automáticamente al iniciar una sesión SPSS. Entrar en el Editor de datos equivalea entrar en el SPSS. Cerrar el Editor de datos equivale a salir del SPSS.
Figura 4.1. Editor de datos (datos).
Barra de menús
Número de caso Barra de herramientasy nombre devariable Display del
Editor de datos(editor del contenidode las casillas)
Casilla activa(posición delcursor)
Pulsar para Pulsar para ver datos ver variables
El Editor de datos permite visualizar dos ventanas distintas mediante dos pestañas o solapassituadas en la parte inferior izquierda del propio editor. La solapa Vista de datos muestra elcontenido del archivo de datos (ver figura 4.1). La solapa Vista de variables muestra los nom-

Capítulo 4. El Editor de datos 2
bres de las variables acompañados del conjunto de características que el SPSS utiliza para defi-nir variables (ver figura 4.2). En adelante, a la ventana Vista de datos la llamaremos simple-mente Editor de datos; y a la ventana Vista de variables la llamaremos Editor de variables.
Un archivo de datos puede crearse de dos formas distintas: utilizando el teclado para intro-ducir datos directamente en el Editor de datos, o importando la información ya existente en al-guna fuente externa tal como un archivo de texto, una hoja de cálculo o una base de datos. Enel capítulo 3, que trata sobre el menú Archivo, ya se ha descrito de forma detallada cómo abrirun archivo de datos ya existente (en cualquier formato). La segunda parte de este capítulo ex-plica cómo introducir y editar datos en el Editor de datos.
Unas pocas ideas generales nos ayudarán a comprender fácilmente cuál es la estructura deun archivo de datos en formato SPSS o, lo que es lo mismo, la estructura del Editor de datosdel SPSS:
• Las filas representan casos. Cada fila es un caso (generalmente, un sujeto). Por ejemplo,cada sujeto que responde a un cuestionario es un caso.
• Las columnas representan variables. Cada columna es una variable. Por ejemplo, cadapregunta del cuestionario es una variable.
• Cada casilla contiene un valor. Una casilla concreta contiene el valor individual que co-rresponde a un determinado caso en una determinada variable. O sea, cada casilla es la in-tersección de un caso con una variable. A diferencia de lo que ocurre en las hojas de cál-culo, una casilla no puede contener fórmulas, sino sólo valores individuales.
• El archivo del Editor de datos es siempre rectangular. Sus dimensiones vienen determina-das por el número de casos y de variables. Si se introduce algún valor en una casilla situadafuera de los límites del rectángulo definido por el número de casos y de variables, el SPSSextiende los límites del archivo de datos (los límites del rectángulo) para incluir cualquiercasilla comprendida entre el nuevo valor y los límites anteriores (incrementando así el nú-mero de casos y/o de variables). Esto significa que no existen casillas vacías dentro de loslímites del rectángulo: las casillas vacías se consideran valores perdidos (missing) si co-rresponden a una variable numérica y valores válidos si corresponden a una variable de ca-dena (enseguida trataremos los tipos de variables).

Capítulo 4. El Editor de datos 3
Definir variables
Para definir una variable:
| Pulsar la solapa Vista de variables (ver figura 4.1) para que el Editor de datos muestrela ventana de definición de variables (Editor de variables) que aparece en la figura 4.2. Seobtiene idéntico resultado pinchando dos veces con el puntero del ratón en la cabecera deuna variable.
Figura 4.2. Editor de datos (Variables).
La ventana Vista de variables del Editor de datos (es decir, el Editor de variables) permite lle-var a cabo todas las tareas relacionadas con la definición de una variable: asignarle nombre yetiqueta; definir el tipo de variable (numérica, fecha, cadena, etc.); asignar, en caso necesario,etiquetas a los valores; identificar si existen o no valores perdidos y de qué tipo; establecer elformato de columna del Editor de datos; asignarle un nivel de medida. Las diez columnas dela ventana Vista de variables del Editor de datos contienen todos los detalles que el SPSS utili-za para definir una variable.

Capítulo 4. El Editor de datos 4
Asignar nombre a una variable
Existen varias formas diferentes de crear una variable nueva. Se crea una variable nueva al in-troducir un valor en alguna de las casillas de una columna vacía del Editor de datos (ver figura4.1), o al introducir un valor en alguna casilla en blanco del Editor de datos-variables (verfigura 4.2).
Cualquiera que sea el modo elegido para crear una nueva variable, al crearla, el SPSS leasigna un nombre por defecto consistente en el prefijo var y en una secuencia de 5 dígitos:var00001, var00002, etc. No obstante, es posible asignar a una variable cualquier otro nombresimplemente escribiéndolo con el teclado. Para ello:
| Situar el cursor en la casilla correspondiente a la variable cuyo nombre se desea crearo editar (pinchando con el puntero del ratón sobre esa casilla) y escribir el nuevo nom-bre.
Al asignar nombre a las variables, es necesario tener en cuenta unas pocas reglas:• Los nombres de las variables en el SPSS constan de un máximo de 8 caracteres.• Son caracteres válidos: todas las letras, todos los números, el punto y los caracteres
@, #, $, _.• Son caracteres no válidos: el espacio en blanco, los signos de admiración e interroga-
ción (!, ?), el apóstrofo (‘) y el asterisco (*).• Los nombres de las variables deben comenzar siempre con una letra, pero pueden
terminar con cualquier carácter válido exceptuando el punto.• Dos variables no pueden tener el mismo nombre. El SPSS no hace distinción entre
mayúsculas y minúsculas: los nombres VARIABLE, Variable, VariaBle y variable sonconsiderados como el mismo nombre.
• Existen unos cuantos nombres reservados que no pueden ser utilizados como nombresde variables: ALL, AND, BY, EQ, GE, GT, LE, LT, NE, NOT, OR, TO y WITH.

Capítulo 4. El Editor de datos 5
Definir el tipo de variable
Si no se dan instrucciones en otro sentido, el SPSS asume que todas las variables son numé-ricas. Pero el usuario puede asignar a una variable cualquiera de los formatos disponibles. Paracambiar el tipo de formato de una variable:
| Situar el cursor en la columna Tipo (ver figura 4.2) sobre la casilla correspondiente a lavariable cuyo tipo se desea cambiar y pulsar el botón puntos suspensivos que contieneesa casilla para acceder al cuadro de diálogo Tipo de variable que muestra la figura 4.3.
Figura 4.3. Cuadro de diálogo Tipo de variable.
F Numérico. Este formato de variable acepta como caracteres válidos cualquier número, elsigno más (+), el signo menos (n) y el separador decimal (el punto o la coma, dependiendode las especificaciones internacionales establecidas en Windows). La caja Anchura per-mite establecer el total de dígitos que deseamos para la variable, incluyendo una posiciónpara el separador decimal. La caja Cifras decimales permite fijar el número de decimalesque deseamos visualizar en el Editor de datos. La anchura máxima permitida para las va-riables numéricas es de 40; el número máximo de decimales es de 16.
F Coma. Son caracteres válidos: cualquier número, el signo más (+), el signo menos (n), elpunto como separador decimal y múltiples comas insertadas como separadores de los mi-llares. Las comas separadoras de los millares se insertan automáticamente. La caja An-chura permite establecer el total de dígitos que deseamos para la variable, incluyendo unaposición para el separador decimal y otra más para cada coma de millar. La caja Cifrasdecimales permite establecer el número de decimales que deseamos visualizar en el Editorde datos.

Capítulo 4. El Editor de datos 6
F Punto. Son caracteres válidos: cualquier número, el signo más (+), el signo menos (n), lacoma como separador decimal y múltiples puntos insertados como separadores de los mi-llares. Los puntos separadores de los millares son automáticamente insertados. La cajaAnchura permite establecer el total de dígitos que deseamos para la variable, incluyendouna posición para el separador decimal y otra más para cada punto de millar. La caja Ci-fras decimales permite establecer el número de decimales que deseamos visualizar en elEditor de datos.
F Notación científica. Son caracteres válidos cualquier número acompañado (o no) por unaexpresión en notación científica: la letra D, la letra E, el signo más o el signo menos. Porejemplo, 1.234E2 equivale a 123.4; 1.234+2 equivale a 123.4; 1.234E+2 equivale a 123.4;etc.
F Fecha. Este formato admite como valores válidos fechas y horas. Al marcar esta opciónaparece una lista con los formatos de fecha disponibles. Estas variables son procesadas,en su mayor parte, como el número de segundos transcurridos desde el 14 de octubre de1582.
F Dólar. Permite introducir como caracteres válidos cualquier número, el símbolo $, el puntocomo separador decimal y comas como separadores de los millares. Pueden fijarse la An-chura y el número de Cifras decimales, o puede seleccionarse un formato concreto de lalista desplegable que aparece al marcar esta opción. El símbolo $ y las comas separadorasde los millares se insertan de forma automática.
F Moneda personalizada. Esta opción permite modificar el aspecto de las definicioneshechas (si es que se ha hecho alguna) en el menú Edición > Opciones > Moneda. La cajaAnchura permite establecer el total de dígitos que deseamos para la variable, incluyendoel carácter específico de la moneda. La caja Cifras decimales permite señalar el númerode decimales que deseamos visualizar en el Editor de datos. Al introducir datos no es nece-sario (tampoco posible) incluir el carácter específico de la moneda: el SPSS lo asignaautomáticamente.
F Cadena. En este tipo de variables es válido cualquier carácter: se admiten como caracteresválidos todos los que puedan ser introducidos desde el teclado. En la caja Anchura debeespecificarse el número máximo de caracteres que se le asigna a la variable. Si la anchuradefinida es de 8 caracteres o menos, la variable se considera de cadena corta. Si es de másde 8 caracteres, la variable se considera de cadena larga. Las variables de cadena corta

Capítulo 4. El Editor de datos 7
pueden utilizarse en muchos más procedimientos SPSS que las de cadena larga. Comonorma general de actuación, es preferible evitar en lo posible las variables de cadena.
El anchura y el número de cifras decimales de una variable puede cambiarse sin necesidad deentrar en el cuadro de diálogo Tipo de variable. Basta con introducir los valores deseados enlas casillas de las columnas encabezadas Anchura y Decimales del Editor de variables (verfigura 4.2).
No debe confundirse el formato asignado a una variable en el cuadro de diálogo Tipo devariable (figura 4.3) con el aspecto que la variable adopta en el Editor de datos. No tienen porqué coincidir. No obstante, el aspecto que la variable adopta en el Editor de datos viene condi-cionado por el tipo de formato asignado a la variable. Un par de reglas generales nos ayudarána comprender esta relación:
• Una variable con formato numérico, coma o punto, acepta cualquier número de deci-males (hasta un máximo de 16), independientemente de la restricción establecida enla columna Decimales (ver figura 4.2) o, lo que es lo mismo, en la caja Cifras deci-males del cuadro de diálogo Tipo de variable (ver figura 4.3). El SPSS procesa yutiliza en los cálculos todos los decimales introducidos hasta un máximo de 16. Sinembargo, el Editor de datos muestra los valores con el número de decimales estable-cido en la columna Decimales (redondeando, en caso necesario, el último decimal delos mostrados).
• Las variables de cadena se almacenan y procesan respetando siempre la anchura esta-blecida en la columna Anchura (ver figura 4.2). Por tanto, un valor no aceptará carac-teres más allá de la anchura establecida. Y si un valor es más corto que la anchuraestablecida, se le asignarán espacios en blanco a la derecha hasta igualar esa anchura.Así, por ejemplo, si definimos una variable con ancho 6, el valor NO será “NO ”. Locual es diferente de, por ejemplo, “ NO ”.

Capítulo 4. El Editor de datos 8
Asignar etiquetas
El nombre de una variable es, en muchos casos, insuficiente para recordar de qué variable setrata y, por supuesto, para reconocer el significado de los valores que toma. Esto, sin embargo,no constituye un problema importante, pues el SPSS permite asignar etiquetas descriptivastanto a los nombres de las variables como a sus valores.
Para asignar etiqueta a una variable:
| Situar el cursor en la correspondiente casilla de la columna Etiquetas (ver figura 4.2) yescribir una etiqueta descriptiva para la variable.
La etiqueta descriptiva de una variable puede contener hasta 120 caracteres (aunque la mayorparte de los procedimientos SPSS muestran menos de 120 caracteres en las tablas de resul-tados). Puede utilizarse cualquier carácter del teclado, incluso espacios en blanco: la etiquetaaparecerá en las tablas de resultados tal como sea introducida desde el teclado (mayúsculas,tildes, espacios, eñes, etc.).
Para asignar etiquetas a los valores de una variable:
| Situar el cursor en la columna Valores (ver figura 4.2) sobre la casilla correspondiente ala variable cuyos valores se desea etiquetar y pulsar el botón puntos suspensivos quecontiene esa casilla para acceder al cuadro de diálogo Etiquetas de valores que muestrala figura 4.4.
Figura 4.4. Cuadro de diálogo Etiquetas de valores.
Este cuadro de diálogo permite asignar etiquetas descriptivas a los valores de una variable (lasvariables de cadena larga no admiten etiquetas de valores). Las etiquetas de valores resultan

Capítulo 4. El Editor de datos 9
especialmente útiles cuando se utilizan códigos numéricos para representar categorías no nu-méricas (como, por ejemplo, cuando se utilizan los códigos 1 y 2 para representar los valoresmasculino y femenino). Las etiquetas de valores permiten hasta 60 caracteres (aunque la mayorparte de los procedimientos SPSS muestran menos de 60 caracteres en las tablas de resultados).Puede utilizarse cualquier carácter del teclado, incluso espacios en blanco: la etiqueta aparecerátal como sea introducida. Para asignar etiquetas a los valores de una variable:
| Escribir el valor de la variable en el cuadro de texto Valor (por ejemplo, h).| Escribir la etiqueta que se le quiere asignar a ese valor en el cuadro de texto Etiqueta
de valor (por ejemplo, hombre).| Pulsar el botón Añadir para trasladar el valor y su etiqueta a la lista de valores y eti-
quetas (recuadro inferior).| Repetir la operación para cada valor. Al final, todos los valores y las etiquetas asigna-
das quedan listados en el recuadro inferior.| Los botones Cambiar y Borrar permiten modificar y eliminar, respectivamente, eti-
quetas previamente definidas.

Capítulo 4. El Editor de datos 10
Definir valores perdidos
Existen dos tipos de valores perdidos en el SPSS:
• Valores perdidos Definidos por el sistema. Las casillas vacías del Editor de datos (lascuales aparecen con un punto) son automáticamente convertidas por el SPSS en valoresperdidos.
• Valores perdidos Definidos por el usuario. A veces resulta útil distinguir entre diferentestipos de valores perdidos. En las respuestas a una pregunta puede interesar distinguir, porejemplo, entre los sujetos que no conocen la respuesta, los que simplemente no respondeny los que no desean responder; si se dispone de esta información, no hay por qué tratarlacomo si fuera un único valor: puede optarse por definir varios tipos de valores perdidos.
Para definir valores perdidos:
| Situar el cursor en la columna Perdidos (ver figura 4.2) sobre la casilla correspondientea la variable en la que se desea definir valores perdidos y pulsar el botón puntos suspen-sivos que contiene esa casilla para acceder al cuadro de diálogo Valores perdidos quemuestra la figura 4.5.
Figura 4.5. Cuadro de diálogo Valores perdidos.
Todos los tipos de variable admiten valores perdidos definidos por el usuario excepto las varia-bles de cadena larga:
F No hay valores perdidos. Esta opción indica que no existen valores perdidos definidospor el usuario. Todos los valores se consideran válidos. Sólo las casillas que contienen unpunto (casillas vacías) se consideran valores perdidos. Es la opción por defecto.

Capítulo 4. El Editor de datos 11
F Valores perdidos discretos. Permite definir como valores perdidos hasta tres valoresconcretos. Todos los valores que coincidan con los establecidos en esta opción serán con-siderados valores perdidos. Esta opción es útil para variables categóricas y cuantitativasdiscretas. Sólo es válida para variables numéricas y de cadena corta.
F Rango más un valor perdido discreto opcional. Permite definir como valores perdidosun determinado rango de valores (comprendidos entre el Mínimo y el Máximo señalados)y, opcionalmente, un valor concreto no perteneciente al rango. Todos los valores compren-didos entre los límites del rango establecido, incluidos los límites, serán considerados va-lores perdidos. Esta opción es útil para variables cuantitativas continuas. No es válida paravariables de cadena.

Capítulo 4. El Editor de datos 12
Definir el formato de columna
Para cambiar la anchura de las columnas del Editor de datos:
| Situar el cursor en la columna Columnas (ver figura 4.2) sobre la casilla correspondientea la variable cuya anchura se desea modificar y utilizar las flechas que contiene esa casillapara establecer la anchura deseada.
La anchura de una columna viene determinada, por defecto, por la anchura asignada a la varia-ble (ver, más arriba, el apartado Definir el tipo de variable), pero puede cambiarse introducien-do el valor deseado. También puede cambiarse la anchura de una columna desde el Editor dedatos, situando el puntero del ratón en el borde derecho de la cabecera de la columna y arras-trando el puntero hasta obtener la anchura deseada.
Es importante tener en cuenta que la anchura de una columna afecta únicamente al aspectodel Editor de datos. Cambiar la anchura de una columna no cambia la anchura de la variable.Si una variable tiene valores cuya anchura es mayor que el formato de columna establecido, losvalores aparecerán truncados. La nueva anchura no sólo se mantiene activa mientras el archivode datos permanece abierto. Si se guarda el archivo tras alterar la anchura de una variable, alabrir el archivo en una sesión diferente permanece la anchura guardada.
Alinear texto
Alinear texto se refiere a la justificación adoptada por los valores dentro de sus casillas. Paraalinear el contenido de las casillas de una columna:
| Situar el cursor en la columna Alineación (ver figura 4.2) sobre la casilla correspondientea la variable cuyo texto se desea alinear y pulsar el botón de menú desplegable que contie-ne esa casilla para elegir una de las tres opciones disponibles: izquierda, derecha o centra-do.
La alineación por defecto para las variables numéricas es derecha y, para las variables de ca-dena, izquierda. Pero todas las variables admiten cualquiera de las tres justificaciones dispo-nibles.

Capítulo 4. El Editor de datos 13
Asignar un nivel de medida
Para terminar de definir una variable numérica, es necesario asignarle uno de los siguientesniveles de medida:
| Escala. Para variables cuantitativas continuas obtenidas con una escala de intervaloo razón: edad, salario, altura, temperatura, etc.
| Ordinal. Para variables categóricas o semi-cuantitativas obtenidas con una escalaordinal: nivel educativo, clase social, etc.
| Nominal. Para variables categóricas medidas con una escala nominal: sexo, clasifi-cación étnica, lugar de procedencia, tipo de tratamiento, etc.
En general, el tipo de medida asignado a una variable no afecta al tipo de análisis estadísticoque el SPSS permite efectuar sobre ella. El control de qué tipo de análisis es apropiado paracada variable recae fundamentalmente sobre el usuario.
Sin embargo, en algunos procedimientos como, por ejemplo, los gráficos interactivos, sóloserá posible utilizar determinadas opciones dependiendo del nivel de medida asignado a lasvariables.

Capítulo 4. El Editor de datos 14
Aplicar diccionario de datos
El diccionario de un archivo de datos contiene información sobre etiquetas, valores perdidos,formato de las variables, etc. Es decir, contiene información sobre las características definito-rias de las variables de un archivo.
La información del diccionario puede utilizarse para dar formato rápido a las variables deun archivo de datos cuyos nombres coincidan con los de las variables del archivo que contieneel diccionario. Para aplicar un diccionario de datos:
| Seleccionar la opción Aplicar diccionario de datos del menú Archivo para accederal cuadro de diálogo Aplicar diccionario de datos (similar al cuadro de diálogo Abrirarchivo de la figura 3.1).
La información se transfiere automáticamente siempre desde un archivo origen o fuente (el ar-chivo en disco) hasta un archivo receptor o destino (el archivo abierto en el Editor de datos,o archivo de trabajo). Esta transferencia de información se realiza tomando como referenciael nombre de las variables, por lo que los archivos deben coincidir en al menos un nombre devariable. Para aplicar la información del diccionario a sólo algunas de las variables del archivode trabajo, debe guardarse previamente una versión reducida del archivo en disco eliminandolas variables cuyo formato no se desee aplicar.
La aplicación del diccionario de datos se ajusta a las siguientes claves:• Si una variable del archivo en disco no contiene etiquetas, la variable del archivo de tra-
bajo conservará las etiquetas que tenga definidas.• Si una variable del archivo en disco no contiene especificaciones para los valores perdidos,
la variable del archivo de trabajo perderá las especificaciones que posea.• Los formatos de columna del editor de datos no se ven afectados por la aplicación de un
diccionario. Los formatos de impresión y escritura del archivo en disco sustituyen a los delarchivo de trabajo. Excepciones: la longitud de las variables de cadena del archivo de tra-bajo no cambia; una variable numérica no puede cambiar a variable de cadena, ni al revés.
• Si el archivo en disco está ponderado por una variable existente en el archivo de trabajo,la ponderación también actúa sobre el archivo de trabajo. Si tal ponderación no existe enel archivo en disco, el estado de ponderación del archivo de trabajo no se altera.

Capítulo 4. El Editor de datos 15
Definir fechas
Esta opción permite generar variables fecha cuyos valores progresan a lo largo de los casos conun incremento constante. Pueden utilizarse para establecer la periodicidad de una serie tempo-ral o para etiquetar los resultados de un análisis de series temporales. Para definir una variablefecha:
| Seleccionar la opción Definir fechas... del menú Datos para acceder al cuadro de diálogoDefinir fechas que muestra la figura 4.6.
Figura 4.6. Cuadro de diálogo Definir fechas.
Los casos son. Este listado contiene varias opciones para definir el intervalo de tiempo con elque será generada la serie: horas-minutos-segundos, semanas-días horas, etc. Entre estasopciones existen dos que merecen consideración especial. La opción Sin fecha elimina las va-riables fecha previamente definidas, es decir, elimina cualquier variable que tenga uno de estosnombres: year_, quarter_, month_, week_, day_, hour_, minute_, second_ y date_. La opciónPersonalizado permite difinir variables fecha personalizadas creadas con el Editor de sintaxisdel SPSS (por ejemplo, una semana de cuatro días de trabajo, etc.).
El primer caso es. Define el valor inicial de la variable fecha (el contenido de este recuadrodepende de la opción marcada en Los casos son). Este valor inicial se asigna al primer caso.Los casos siguientes reciben valores que van incrementándose de forma secuencial tomandocomo base el intervalo de tiempo seleccionado.

Capítulo 4. El Editor de datos 16
Periodicidad a nivel superior. Informa sobre la variación cíclica asociada a los componentesde la opción seleccionada (el número de meses de un año, el número de días de una semana,el número de minutos de una hora, etc.). El valor informado indica el valor máximo que puedeintroducirse en cada casilla.
Conviene conocer algunas de las reglas que rigen la creación de variables fecha:• El SPSS crea una variable numérica nueva para cada uno de los componentes que for-
man parte de la opción seleccionada en la lista Los casos son. Los nombres de estasnuevas variables terminan con un carácter de subrayado. Además de las variables co-rrespondientes a cada componente, el SPSS crea también una variable de cadena des-criptiva a la que asigna el nombre date_. Al seleccionar, por ejemplo, la opción Sema-nas, días, horas, se crean cuatro nuevas variables: week_, day_, hour_ y date_.
• Si el archivo de datos ya contiene variables fecha, éstas son reemplazadas al definirnuevas variables fecha con los mismos nombres que las ya existentes.
• No deben confundirse las variables fecha creadas con la opción Definir fechas conlas variables tipo fecha (variables con formato de fecha; ver más atrás, en este mismocapítulo, el apartado Definir el tipo de variable). Las variables tipo fecha contienenfechas codificadas en distintos formatos (por ejemplo, la fecha de nacimiento de lossujetos) y son procesadas, en su mayor parte, como el número de segundos transcurri-dos desde el 14 de octubre de 1582). Las variables fecha, por el contrario, constituyenuna serie temporal: son enteros que representan el número de horas, días, semanas,etc., transcurridos a partir de un valor inicial establecido por el usuario.

Capítulo 4. El Editor de datos 17
Entrar datos
El Editor de datos permite entrar datos en cualquier orden: por casos, por variables, por áreasdeterminadas o sólo en casillas individuales. Para introducir un dato en una casilla pueden se-guirse dos estrategias distintas: 1) introducir el dato directamente en la casilla deseada; 2) in-troducir el dato en el Display del Editor de datos (ver figura 4.1).
Para introducir un dato directamente en una casilla:
| Colocar el cursor en la casilla. Para situar el cursor en una casilla pueden utilizarse lasflechas del teclado o el puntero del ratón. Sabemos dónde se encuentra el cursor por-que la casilla correspondiente tiene los bordes resaltados. También lo sabemos porqueen la parte izquierda del Display del Editor de datos aparece el número de caso y elnombre de variable correspondientes a esa casilla (ver figura 4.1).
| Introducir el dato. Los valores que se van escribiendo van apareciendo tanto en la ca-silla seleccionada como en el Display del Editor de datos (ver figura 4.1). Puedenutilizarse las teclas de borrado para corregir errores.
Para introducir un dato a través del Display del Editor de datos:
| Situar el cursor en la casilla deseada.| Pinchar con el puntero del ratón sobre el Display del Editor de datos.| Introducir el dato en el Display (la casilla no muestra el dato introducido).| Pulsar la tecla de retorno de carro (o cualquiera de las flechas, o la tecla del tabulador)
para que los valores introducidos en el Display sean trasladados a la casilla activa.
Al introducir datos hay que tener en cuenta que el tipo de variable condiciona el tipo de valoresque admite una casilla:
• Una variable no admite caracteres que no sean compatibles con su formato. Y una va-riable de cadena no admite caracteres que excedan del ancho especificado.
• Una variable con formato numérico admite valores con una anchura superior a la esta-blecida, pero en ese caso la casilla muestra el valor en notación científica (o muestraun asterisco), indicando esto que la anchura del valor supera la anchura establecida pa-

Capítulo 4. El Editor de datos 18
ra la variable. Puede verse el valor completo ensanchando la columna, pero ensancharuna columna no altera la anchura definida para la variable; para cambiar la anchurade una variable es necesario utilizar las columnas Tipo o Anchura del Editor devariables (ver figura 4.2).
• Al introducir un valor en una columna vacía, el SPSS crea una nueva variable y leasigna un nombre por defecto. Si el valor introducido es un número, el SPSS asignaformato numérico a la nueva variable. Si el valor introducido no es un número, leasigna formato de cadena.

Capítulo 4. El Editor de datos 19
Editar datos
El Editor de datos ofrece la posibilidad de modificar el archivo de datos de múltiples maneras.Para modificar, por ejemplo, el valor de una casilla cualquiera:
| Colocar el cursor en la casilla en la que se encuentra el valor que se desea modificar(el valor de la casilla seleccionada aparece en el Display del Editor de datos) y escri-bir el valor deseado.
| Alternativamente, pinchar con el puntero del ratón en el Display del Editor de datosy editar el valor original, es decir, el valor correspondiente a la casilla activa (puedenutilizarse las teclas de borrado para corregir errores). Tras ello, presionar la tecla deretorno de carro (o cualquiera de las flechas, o la tecla de tabulador) para que el nuevovalor ocupe la casilla seleccionada.
Además de modificar valores, el Editor de datos permite cortar, copiar y pegar valores indivi-duales o áreas rectangulares, borrar casos y variables, buscar datos, etc. Todas estas funciones,similares a las de otras aplicaciones Windows, se encuentran disponibles en el menú Edición.Otras funciones de edición, como insertar casos o variables nuevas, o localizar un caso de for-ma rápida, se encuentran en el menú Datos. Por último, el menú Ver incluye algunas funcionesrelacionadas con el aspecto del Editor de datos.
Deshacer/rehacer
Para anular el efecto las últimas acciones de edición:
| Seleccionar la opción Deshacer (o Rehacer) del menú Edición. Se consigue el mismoefecto pulsando los botones Deshacer y Rehacer de la barra de herramientas.
Tras eliminar un valor o un caso, tras reemplazar el contenido de una casilla, etc., la opciónDeshacer deja las cosas exactamente como estaban justo antes de la(s) última(s) acción(es).Y después de deshacer una acción, la opción Rehacer la restaura.

Capítulo 4. El Editor de datos 20
Seleccionar datos
La opción Seleccionar del menú Edición no está disponible cuando la ventana activa es elEditor de datos (sí lo está en el resto de ventanas). Pero puede seleccionarse un valor, un caso,una variable, o un conjunto de casillas, tanto con el ratón como con el teclado.
Para seleccionar un valor:
| Situar el cursor en la casilla que lo contiene.
Para seleccionar un caso:
| Pinchar con el puntero del ratón sobre la cabecera de la fila que contiene ese caso. Seconsigue el mismo efecto situando el cursor en cualquier casilla correspondiente a esecaso y pulsando simultáneamente la tecla mayúsculas y la barra espaciadora.
Para seleccionar una variable:
| Pinchar con el puntero del ratón sobre la cabecera de la variable. Se consigue el mis-mo efecto situando el cursor en cualquier casilla correspondiente a esa variable y pul-sando simultáneamente la tecla control y la barra espaciadora.
Para seleccionar un área rectangular (un conjunto de casillas):
| Situar el cursor en un extremo del rectángulo y arrastrar el puntero del ratón hasta elextremo opuesto. Se consigue idéntico efecto yendo hasta el extremo opuesto con lasflechas de movimiento mientras se mantiene pulsada la tecla de mayúsculas.

Capítulo 4. El Editor de datos 21
Mover y copiar datos
Para mover y copiar datos puede procederse de forma similar a como se hace en otras aplica-ciones que funcionan en entrono Windows:
| La opción Edición > Cortar (teclado: control + x) elimina el texto seleccionado (yasea una casilla, un caso, una variable o un conjunto de casillas) y lo lleva al portapa-peles de Windows.
| La opción Edición > Copiar (teclado: control + c) hace una copia del texto seleccio-nado (ya sea una casilla, un caso, una variable o un conjunto de casillas) y la lleva alportapapeles de Windows.
| La opción Edición > Pegar (teclado: control + v) inserta el contenido del portapapelesen la ventana activa a partir del punto en el que se encuentra el cursor. La ventana ac-tiva puede ser tanto el Editor de datos como una ventana de resultados o de sintaxis.También puede pegarse el contenido del portapapeles en una aplicación externa quefuncione en entorno Windows.
Al mover o copiar datos, el formato original es sustituido por el formato de las nuevas colum-nas que pasan a ocupar. Si la conversión de formato de un dato no es posible, el dato se con-vierte en un valor perdido definido por el sistema.
Borrar datos
Para eliminar el texto seleccionado (ya sea una casilla, un caso, una variable o un conjunto decasillas):
| Seleccionar la opción Borrar del menú Edición. La tecla suprimir produce el mismoefecto.

Capítulo 4. El Editor de datos 22
Buscar datos
Esta opción permite buscar un valor concreto en los casos de la variable seleccionada (es decir,en los casos de la columna en la que se encuentra el cursor). Para buscar un dato:| Seleccionar la opción Buscar datos del menú Edición (o pulsar el botón Buscar de la ba-
rra de herramientas) para acceder al cuadro de diálogo Buscar datos (figura 4.7).
Figura 4.7. Cuadro de diálogo Buscar datos.
Para buscar un dato concreto:| Introducir el valor buscado en el cuadro de texto Buscar qué.| Pulsar el botón Buscar siguiente (la búsqueda se realiza desde la posición del cursor
hacia adelante; si el cursor no se encuentra en el primer caso del archivo, cuando labúsqueda llega al final del archivo continúa con el primer caso hasta llegar a la posi-ción del cursor) .
Para buscar una etiqueta de valor en lugar de un valor:| Activar la opción Etiquetas de valor del menú Ver antes de entrar en el cuadro de
diálogo Buscar datos (ver más adelante, en este mismo capítulo, el apartado Modificarel aspecto del Editor de datos).
G Coincidir mayúsculas y minúsculas. Activando esta casilla la búsqueda distingue entremayúsculas y minúsculas.
El botón Detener permite detener la búsqueda sin abandonar el cuadro de diálogo. El botónCancelar detiene la búsqueda y cierra el cuadro de diálogo.

Capítulo 4. El Editor de datos 23
Buscar casos
Cuando se trabaja con archivos de datos muy grandes, puede ocurrir que sea necesario invertirdemasiado tiempo en buscar un caso concreto. Para evitar este problema, el SPSS incluye unafunción de búsqueda que permite posicionar el cursor de forma rápida en el lugar deseado. Parabuscar un caso:
| Seleccionar la opción Ir a caso... del menú Datos (o pulsar el botón Ir a caso de la barrade herramientas), para acceder al cuadro de diálogo Ir a caso que muestra la figura 4.8.
Figura 4.8. Cuadro de diálogo Ir a caso.
Para situar el cursor en un caso concreto del archivo de datos:
| Introducir su número de fila en el cuadro de texto Número de caso y pulsar el botónAceptar.

Capítulo 4. El Editor de datos 24
Buscar variables
Si el archivo de datos contiene muchas variables y éstas no se encuentran en orden alfabético,puede que, para encontrar una variable, sea necesario invertir demasiado tiempo recorriendoel archivo de datos. Afortunadamente, la tarea de encontrar una variable concreta puede con-vertirse en algo rápido y sencillo utilizando la opción de búsqueda de variables del Editor dedatos. Para buscar una variable:
| Seleccionar la opción Variables... del menú Utilidades (o pulsar el botón Variables de labarra de herramientas) para acceder al cuadro de diálogo Variables que muestra la figura4.9.
Figura 4.9. Cuadro de diálogo Variables.
Este cuadro de diálogo ofrece, además de información detallada sobre cada variable, la posibi-lidad de posicionar el cursor de forma instantánea en cualquier variable del archivo de datos.Para ello:
| Seleccionar, en la lista de variables del archivo de datos, la variable en la que se deseacolocar el cursor.
| Pulsar el botón Ir a para cerrar el cuadro de diálogo, volver al Editor de datos y situarel cursor en la variable seleccionada.
El recuadro Información sobre la variable muestra la siguiente información sobre la variableseleccionada: el nombre de la variable, su etiqueta (si la tiene), su formato, incluyendo la an-

Capítulo 4. El Editor de datos 25
chura, el número de valores perdidos definidos por el usuario, el nivel de medida de la variabley las etiquetas de los valores.
El botón Pegar cierra el cuadro de diálogo y pega, en la ventana designada del Editor de sin-taxis, el nombre de las variables seleccionadas. Si no existe ninguna ventana de sintaxis abierta,el botón Pegar abre una y pega en ella los nombres de las variables.

Capítulo 4. El Editor de datos 26
Insertar variables nuevas
Para insertar una variable nueva (una columna nueva) entre dos variables existentes:| Situar el cursor en la columna donde se desea insertar la nueva variable.| Seleccionar la opción Insertar variable del menú Datos, o pulsar el botón Insertar
variable de la barra de herramientas.
La variable recién insertada pasa a ocupar la columna inmediatamente anterior (a la izquierda)a la de la variable en la que se encuentra el cursor. Todas las variables situadas a la derecha dela posición del cursor (incluida la variable en la que se encuentra el cursor) son desplazadas unacolumna hacia la derecha.
La primera variable insertada durante una sesión recibe un nombre por defecto: var00001.Conforme se van insertando o creando nuevas variables, el prefijo var del nombre por defectova siendo acompañado de números enteros consecutivos: var00002, var00003, etc.
Insertar casos nuevos
Para insertar un caso nuevo (una fila nueva) entre dos casos existentes.| Situar el cursor en la fila en la que se desea ubicar el nuevo caso.| Seleccionar la opción Insertar caso del menú Datos, o pulsar el botón-icono Insertar
caso de la barra de herramientas.
El caso recién insertado pasa a ocupar la fila inmediatamente anterior (por encima) a la del casoen el que se encuentra el cursor. Todos los casos situados por debajo de la posición del cursor(incluido el caso en el que se encuentra el cursor) son desplazados una fila hacia abajo.

Capítulo 4. El Editor de datos 27
Modificar el aspecto del Editor de datos
El menú Ver contiene una serie de opciones que permiten cambiar el aspecto del Editor de da-tos. Los cambios de aspecto afectan tanto a la forma en que los datos son presentados en la pan-talla, como al resultado de imprimir el contenido del Editor de datos. Para modificar el aspectodel Editor de datos:
| Seleccionar la opción Ver > Barra de estado para ocultar/mostrar la barra de estado(ver el apartado La barra de estado en el capítulo 1).
| Seleccionar la opción Ver > Barra de herramientas... para, entre otras cosas, ocul-tar/mostrar la barra de herramientas (ver, en el capítulo 1, el apartado Las barras deherramientas).
| Seleccionar la opción Ver > Fuentes... para acceder al cuadro de diálogo Fuentes quemuestra la figura 4.10. Este cuadro de diálogo permite controlar la fuente (el tipo, eltamaño y el estilo de la letra) de los diferentes componentes del Editor de datos. Lafuente seleccionada afecta a las cabeceras de los casos y de las variables, a los valoresy a sus etiquetas, y al contenido del Display de Editor de datos.
Figura 4.10. Cuadro de diálogo Fuentes.

Capítulo 4. El Editor de datos 28
| Seleccionar la opción Ver > Cuadrícula para activar y desactivar la presencia del re-ticulado del Editor de datos (el reticulado se refiere a las líneas o bordes que delimitanlas casillas).
| Seleccionar la opción Ver > Etiquetas (o pulsar el botón Mostrar etiquetas de valorde la barra de herramientas) para controlar el contenido visualizado en las casillas delEditor de datos. Con las variables a cuyos valores se les han asignado etiquetas, es po-sible optar entre visualizar los valores o visualizar las etiquetas.

Capítulo 4. El Editor de datos 29
Trabajar con conjuntos de variables
Lo habitual es que los archivos de datos posean una gran cantidad de variables. Sin embargo,es frecuente que sólo deseemos efectuar análisis de datos sobre un conjunto reducido de varia-bles. Trabajar con sólo unas pocas variables cuando el archivo de datos contiene muchas resul-ta algo engorroso, pues es necesario ir buscando las variables que interesan dentro de la listade variables que ofrecen los distintos cuadros de diálogo. Este problema puede resolverse defi-niendo conjuntos de variables. Para ello:
| Seleccionar la opción Definir conjuntos... del menú Utilidades para acceder al cuadro dediálogo Definir conjuntos de variables que muestra la figura 4.11.
Figura 4.11. Cuadro de diálogo Definir conjuntos de variables.
En el cuadro de texto Nombre del conjunto de la figura 4.11 hemos definido el conjunto SA-LARIO y le hemos asignado las variables salario y salini trasladándolas, con el botón flecha,desde la lista de variables a la lista Variables del conjunto. Hecho esto, es necesario:
| Pulsar el botón Añadir conjunto para que el conjunto SALARIO pase a formar partede la lista de conjuntos. Los botones Cambiar conjunto y Borrar conjunto permitenmodificar y eliminar, respectivamente, conjuntos previamente definidos.

Capítulo 4. El Editor de datos 30
Una vez definido un conjunto, para que las listas de variables de los cuadros de diálogo sólomuestren las variables de ese conjunto, es necesario activarlo. Para ello:
| Seleccionar la opción Usar conjuntos... del menú Utilidades para acceder al cuadrode diálogo Definir conjuntos que muestra la figura 4.12.
El listado de la derecha, Conjuntos en uso, contiene un listado de los conjuntos que están sien-do utilizados. El SPSS tiene predefinidos dos conjuntos que se encuentra activos por defecto:ALL VARIABLES (que incluye todas las variables del archivo de datos) y NEW VARIABLES(que incluye todas las nuevas variables que se van creando durante una sesión). Para activarun conjunto distinto de los que están actuando por defecto, basta con trasladarlo desde el lista-do de la izquierda al listado Conjuntos en uso.
Figura 4.12. Cuadro de diálogo Usar conjuntos.
Si los conjuntos activos son ALL VARIABLES y NEW VARIABLES, al utilizar un cuadrode diálogo cualquiera, por ejemplo, el cuadro de diálogo Frecuencias, la lista de variablesmuestra todas las variables del archivo de datos. Sin embargo, si activamos el conjunto SALA-RIO y desactivamos los dos conjuntos predefinidos (utilizando el cuadro de diálogo Usar con-juntos; ver figura 4.12), la lista de variables muestra sólo las variables de ese conjunto (ver fi-gura 4.13).
Por supuesto, el beneficio de utilizar conjuntos de variables es más evidente cuando elarchivo de datos contiene gran cantidad de variables y sólo se tiene intención de trabajar conalgunas de ellas.

Capítulo 4. El Editor de datos 31
Figura 4.13. Cuadro de diálogo Frecuencias.
Nota: Otros aspectos relacionados con el Editor de datos, como transformar datos,ordenar o seleccionar casos, fundir archivos de datos, etc., se tratan en los capítulos5 y 6.
< Fin del capítulo 4 >