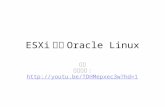Solid Edge ST8 網路版安裝流程 - cadex.com.t · Solid Edge ST8 網路版安裝流程 ※ST8...
Transcript of Solid Edge ST8 網路版安裝流程 - cadex.com.t · Solid Edge ST8 網路版安裝流程 ※ST8...

Solid Edge ST8 網路版安裝流程
※ST8 僅支援 64 位元作業系統
※本安裝說明提供 Server 端安裝說明及 Client 端的設定方式,請按
照以下步驟操作即可。
※安裝前建議於控制台關閉 Windows 的使用者帳戶控制(UAC)功能
(Server 及 Client 均需關閉)
※安裝 Server 前需準備軟硬體如下:
(1)一台欲當 Server 的電腦(作業系統請參閱下表)。

※上表中雖提到也可用 32bit 當 Server,不過建議使用 64bit
(2)Solid Edge 安裝光碟。
(3)USB 硬體鎖。
*操作安裝以下 01~09 步驟時,請插入硬體鎖。
(4)License File (檔名為 SElicense.dat 或 SElicense.txt) – 凱德提
供
*安裝 Client 端時需準備的軟硬體如下:
(1)欲使用 Solid Edge 的電腦(支援作業系統請參閱下表,不支援
Linux、Mac)。

(2) Solid Edge 安裝光碟。
Server 端
01. 放入安裝光碟後,出現以下畫面請點選【授權管理者】。

02. 點擊【下一步(N)】。
03. 選取【我接受……】後,點擊【下一步(N)】。

04. 輸入【使用者名稱】及【組織】後,點擊【下一步(N)】。

05. 不需更動預設安裝位置,直接點擊【下一步(N)】。
06. 點擊【瀏覽】。

07. 選取凱德提供的授權檔(SELicense.dat 或 SELicense.txt),選取後請點擊
【開啟(O)】。
08. 選取完成後請點擊【下一步(N)】。

09. 確認上述畫面無誤後,點擊【安裝】。

10. 如出現以下畫面,請不用理會(此為自動安裝硬體鎖驅動程式)。
11. 點擊【完成(F)】後,即完成授權管理者的安裝。

12. 到【C:\SEFlex\Program\】下,執行【lmtools.exe】。
13. 執行【Lmtools】後畫面如下:
14. 切換至【Config Services】分頁,確認以下畫面無誤。


15. 再切換至【Start/Stop/Reread】分頁,照以下順序點擊按鈕,
完成後會出現【Server Start Successful】。
16. 切換至【Server Status】,點擊【Perform Status Enquiry】。

如前述動作均無錯誤,會在下方空格顯示可用狀態。
17. 開啟 Windows 防火牆,點擊【允許程式或功能通過 Windows
防火牆】。

18. 點擊【新增程式(R)…】
19. 點擊【瀏覽(B)…】

20. 將【lmrgd.exe】及【selmd.exe】兩檔案加入例外清單中。
21. 確認紅框所述之程式出現在例外清單中,按下【確定】即可。

Client 端
22. 在 Client 端,先安裝完 Solid Edge 後(安裝步驟請參考單機版安
裝流程),執行【開始所有程式Solid Edge ST8授權授權
公用程式】。

23. 於出現的視窗後,點擊【已有授權伺服器名稱(L)】,並輸入【伺
服器名稱(V)】後,按下【確定】,即可開始使用 Solid Edge。




![[文件] 華創造型SERVER安裝過程記錄 -V6R2016X 安裝流程](https://static.fdocument.pub/doc/165x107/5873a8b91a28aba3548b574f/-server-v6r2016x-.jpg)