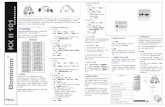ESXi _ 安裝 _ 與設定
description
Transcript of ESXi _ 安裝 _ 與設定

ESXi_ 安裝 _ 與設定
http://www.books.com.tw/products/0010528294
阿晃 製作

實機安裝法

Nested VM - vSphere in a box
• Win7 + VM workstation - layer 1• ESXi - layer 2• CentOS - layer 3• 這種外層 VM 可再生出內層 VM 的方式,稱為「 Nested
VM 」。使用這種方式的好處是可以不用顧慮 Hypervisor 與硬體相容性問題,因為你的 ESXi 成了 VM ,任何硬體資源都是底層的虛擬化軟體模擬出來的。缺點是只能純粹當測試用途,因為層層的虛擬化,導致效能不佳,且既然都虛化在一部 PC 上,就沒有任何實際的容錯機制,無法用於企業實際運作的環境上。
• 實務上的 ESXi 都是直接安裝在實機 , 成為 server 的最上層 os

http://www.books.com.tw/products/0010528294 這本書以兩台 ESXi.. 教學
• 這本書以兩台 ESXi 教學– 每台 ESXi 下各再架一台 CentOS– 目的是 : 以兩台實機 ESXi 架構思考• 兩台 guest linux os 分別用各別的 ESXi 的 RAM
– 以下教學是以此架構為例• 同學可以以– 兩台 ESXi 各 2.1GB ram 各灌一台 Linux & 一台
ESXi 4.2GB ram 灌 2 台 Linux 自行比較效能– 實務上均為一台大 ram 實機灌多台 Guest OS

Cluster 網路環境設定
• ESXi 要求 server 必須有完整的 FQDNHostName NAT 環境 IP Host-Only 環境 IPWin7 VMNet8: 10.10.88.1 VMNet1: 192.168.88.1ESXi5-01 10.10.88.10 無ESXi5-02 10.10.88.20 無HA-Node(mimia?) 10.10.88.101 無Apache Cluster 10.10.88.110 無 -apache01 10.10.88.111 192.168.88.111 -apache02 10.10.88.112 192.168.88.112
NAT: 10.10.88.0/24 Service Host-Only: 192.168.88.0/24 DRBD data sync & Heartbeat detection

VM workstation 安裝 ESXi5.0• New Virtual Machine Custom (advanced)
Install disk image file (iso): Virtual machine name: ESXi5-01 • RAM: 2100MB ( 因最低記憶體需求為 2090MB) • Network Type: NAT ( 等一下還要再新增三張 NICs) • Specify Disk Capacity: 50.0 (GB)
Store virtual disk as a single file ( 不用勾 Allocate all disk space now.) Customize Hardware
1.) 拿掉 Floppy, 若用 Player 裝會有音效卡 , 也拿掉 . 2.) 再新增三張
2 張 Services 用的 NAT 網卡 - 用來串接 ESXi NAT switch這兩張網卡最後要 bonding 成一張 HA cluster 的對外 Service 網卡
2 張 DRBD+Heartbeat 用的 Host-Only 網卡 - 用來串接 ESXi Host-only switch這兩張網卡最後要 bonding 成一張 Active/Standby(Passive)nodes 的DRBD+Heartbeat 對接的 Host-only 網卡

網卡順序調整為 NAT NAT HO HO• 先把”設定完成馬上開機”不打勾
Finish 後才進來調整• Network Adapter NAT
Network Adapter 2 NATNetwork Adapter 3 Host-onlyNetwork Adapter 4 Host-only
• 其實這裡順序不對也沒關係 , 只要之後把 mac 核對正確即可 ,但排好順序 , 比較好管理 !

VM Settings 最後看起來長這樣

剛剛選 : Install disk image file (iso)的好處是會自己選定 ESXi 版本

開機


硬體相容性 (vm 一定可以裝啦 , 但某些實機會找不到on-board 網卡 , 去買一張 8139 就好了 ) Enter
接下來是 Agreement F11

要裝在那裡 ? 就是剛剛切出來那 50GB Enter

root 密碼 7k (ESXi 總管仍為 root)

剛剛的安裝資料夾已被 vm 當成一顆 50GB harddisk 即將被 re-partition F11

安裝中

不用 3 分鐘就裝好了 ( 以你們配發的 Dell i7… 安裝 ) Enter 重開

重開後自己就 dhcp 到 ip 了

F2 網路設定

static ip,dns,suffix
• ip: 10.10.88.10• Primary DNS:
120.125.190.3
• Hostname: ESXi5-01.abc.com( 在沒有與外界互連之前 , 用 abc.com 無所謂 )

Suffix
Suffix

ESC Save

Test Management Network• hostname 測試有問題沒關係 , 因為 ESXi 是
用 dns 來測 ESXi5-01.abc.com, 沒有合法註冊 ,當然有問題 , 但從本機 win7 端來做練習都不會有問題 ( 透過 hosts 檔 )
• 回首頁 F12 Restart

重開後

http://ESXi5-01.abc.comDownload vSphere Client
我已放在 d:\files…VMware-viclient-all-5.0.0-455964.exe
之後管理 ESXi 都要靠這個(or ssh)

記得要做 , 不然 GuestOS 會開不起來修改 ESXi 安裝資料夾中的 .vmx 檔
( 只有在 vm 中安裝 ESXi 才有此需求 )
• 在最後面之上這一行 :monitor_control.restrict_backdoor = "TRUE" 否則 Guest OS ( 就是接下來要安裝的 Oracle Linux or CentOS) 會無法開機
• 這情況就只有在 vShpere in a box (Nexted VM) 才需要改這個設定

再裝一台 ESXi5-02.abc.com
• 以上所有流程再做一次 ( 多練習安裝 & 設定 )– 不用那麼麻煩啦 , 把整個 ESXi 資料夾 copy 一份後開機起來 , 再把
• ip 改成 10.10.88.20( 在改 ip 之前 , 因 ip 是 static 所以不可兩台同時開 )
• Hostname 改成 ESXi5-02.abc.com就可以了
• 不過 , 第一次安裝 , 建議兩台都從頭裝起– 多練習 !
• 或做好 ESXi 的設定 &upload Linux.iso 之後再 copy 整個 vm 資料夾 , 開起來再改 ip亦可 .(名稱也要改 )– ( 在改 ip 之前 , 因 ip 是 static 所以不可兩台同時開 )– 資料夾中檔名仍為 ESXi5-01.*無所謂

兩台 ESXi 裝好後
http://mylady.tw/public/linux/2_ESXi.png

兩台 ESXi 都以 Console 設好網路後再以 設定
• 1.) 再確認一次 DNS & routing 是否 ok?– 剛 console 其實已 test ok
• 2.) 改 60天試用為永久• 3.) 修改時間• 4.) 確認 4 張網卡角色 (Network type) 與 mac 的配對是
否正確 重要• 5.) 新增 3 台 VIRTUAL SWITCH > 變 4 台 > 確定對應好
WMWARE workstation 的 NAT NAT Host-Only Host-Only (絕對不可以配對錯誤 ) 實機不需要注意對應
• 6.) upload OracleLinux.iso

Login

勾 Install certificate Ignore

1.) Test DNS & Routing• Configuration Software DNS and Routing

解決這問題

2 .) 改 60天試用為永久 -1• Configuration Software Licensed Features
Edit…

2 .) 改 60天試用為永久 -2• 申請 VMware id & download ESXi5.x.iso– https://my.vmware.com/web/vmware/evalcenter?
p=free-esxi5&lp=default&rct=j&q=&esrc=s&frm=1&source=web&cd=1&ved=0CCwQFjAA&url=https://www.vmware.com/go/get-free-esxi&ei=DrtLUsnlMMyxkgXpo4CACg&usg=AFQjCNFoJxJNVyaJ-Gyp7xlSmuwO1dXwBA&bvm=bv.53371865,d.dGI 就會取得 key

2 .) 改 60天試用為永久 -3
• Assign a new license key to this host– Enter Key
5.0: NM63K-F2HDL-28D40-0A120-A941M5.5: M02CL-02KEK-28949-000K6-0RT16

2 .) 改 60天試用為永久 -4
• 搞定 !

3.) 修改時間• 設定 NTP: Configuration Software Time
Configuration Propertites… – NTP Client Enabled 打勾– Options NTP Settings Add… 加一台• time.stdtime.gov.tw
• 自己架設時當然要用 NTP– 不過 … . 本校 NTP 有鎖 ,
設了也沒用–請手動設定

4.) 確認 4 張網卡角色 (Network type) 與 mac 的配對是否正確 重要
• Configuration Hardware Network Adapters
注意配對 :vmnic0 NAvmnic1 NA1vmnic2 NA2vmnic3 NA3

再回憶一下這 4 張網卡的角色• 0 & 1 對外服務 , 接 NAT 後來會被 guest os
bonding 成一張 bonding 網卡 ip 最後最後會跟另一台 guest os 的 bonding ip 被 cluster 整合成一個 cluster ip ( 此時 , 這兩台 guest os 的 bonding ip都會消失 !)
• 2 & 3 DRBD+Heartbeat, 接 Host-only 後來會被guest os bonding 成一張 bonding 網卡 ip, 用來與另一台 guest os 的 bonding ip 做– DRBD (Network mirror)– Heartbeat 互相偵測對方是否已掛掉

有沒有發現這三張網卡沒有接 SWITCH
• 也就是說 , 不管虛擬網卡有幾張 ,ESXi預設只會有一台 vSwitch 接到 vmnic0 另三張網卡的 vSwitch 要自己新增

5.) 新增 3 台 virtual switch -1
• 1. 將原有的 vSwitch0更名為 Service01– vmnic0 本來就接在此 vSwitch
• 2. 新增 3 台 vSwitchvic,名稱分別為 :– Service02 請把 vmnic1 網卡接上– DRBD-Heartbeat01 請把 vmnic2 網卡接上– DRBD-Heartbeat02 請把 vmnic3 網卡接上
• Clients 透過 Service switch向 Guest OS 要求service
• Guest OS 之間透過 DRBD-Heartbeat switch 做DRBD & Heartbeat

網路環境網路環境 vSwitch NIC
NATService01 vmnic0Service02 vmnic1
Host-onlyDRBD-Heartbeat01 vmnic2DRBD-Heartbeat02 vmnic3

5.) 新增 3 台 virtual switch -2
• Configuration Hardware Networking – 1. 預設即選 Standard Switch: vSwitch0
– 2. Ports VM Network Edit…

5.) 新增 3 台 virtual switch -3
• 3. 新增第 2 台 vSwtich Add Networking…
Virtual Machine 選擇要接的網卡 : vmnic1 Next Network Label 改為 : Service02
• 4.) 新增第 3 & 4 台 vSwtich– 分別接到 vmnic2 & vmnic3 網卡– Network Label 分別取名為 :
DRBD-Heartbeat01DRBD-Heartbeat02

5.) 新增 3 台 virtual switch -4
• 設定好之後 , 長這樣 :


6.) upload OracleLinux.iso -1
• Summary Resources Storage datastore1 ( 這就是剛切出來的 50GB 硬碟 ) Browse Datastore…

6.) upload OracleLinux.iso -2

6.) upload OracleLinux.iso -2
• 上傳時會警告”若有同檔名 file” 會overwrite!

請把 第二台 ESXi 做相同動作 • 1.) 再確認一次 DNS & routing 是否 ok?
– 剛 console 其實已 test ok• 2.) 改 60天試用為永久• 3.) 修改時間• 4.) 確認 4 張網卡角色 (Network type) 與 mac 的配對是
否正確 重要• 5.) 新增 3 台 VIRTUAL SWITCH > 變 4 台 > 確定對應好
WMWARE workstation 的 NAT NAT Host-Only Host-Only (絕對不可以配對錯誤 ) 實機不需要注意對應
• 6.) upload OracleLinux.iso

C:\Windows\System32\drivers\etc\hosts
• # 請變更 DNS尾碼為 abc.com10.10.88.10 ESXi5-01.abc.com ESXi5-0110.10.88.20 ESXi5-02.abc.com ESXi5-0210.10.88.110 apache-ha.abc.com apache-ha10.10.88.111 apache01.abc.com apache0110.10.88.112 apache02.abc.com apache02