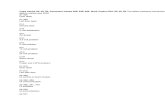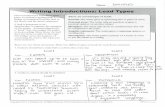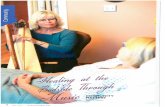SmartCopier - realsys.co.krrealsys.co.kr/data/copier/copier_firmware_ko.pdf · 7. PC...
Transcript of SmartCopier - realsys.co.krrealsys.co.kr/data/copier/copier_firmware_ko.pdf · 7. PC...
-
1
SmartCopier(Firmware Download)
사용설명서
RealSYS
V3.2
-
2
i 사용 안내
• 본 제품은 성능 향상을 위하여 사양 및 내용이 변경 될 수 있습니다.
• 제품의 소프트웨어 및 관련 자료는 무단 복제,수정 및 타 용도로 사용을 금지합니다.
• 보증기간 내에는 A/S가 가능하며, 진행 시 유상수리로 진행 될 수 있습니다.
• 안전 주의사항이 고려되지 않았거나 사용자의 부주의로 인하여 발생된 손해에 대하여
책임을 지지 않습니다.
• 본 설명서에 설명된 내용 외의 제품을 부적절한 사용 및 접근 방법으로 인한
제품 손상 시 수리 요청이 거부 될 수 있습니다.
• Firmware 업그레이드에 필요한 Smart Copier와 인버터간의 연결 커넥터인
Gender 보드의 경우 별도로 구매하셔야 합니다.
SMART COPIER
[S100/G100/H100 I/O 보드용][S00/H100 본체용] [iS7 본체용]
6pin type[S100/H100 Main]
4pin type[S100/G100/H100 I/O]
7pin type[iS7 Main]
Gender 보드 사양
-
3
SMART COPIER
[M100/G100 본체용]
6pin type[M100/G100 Main]
추가된 Gender 보드 사양
6pin type[M100 I/O]
[M100 I/O 보드용]
-
4
안전 주의사항
• 외부 전원 어댑터는 제공되는 정격전압 DC5V - 2A이상 제품을 사용하세요.
• 내부 전원 배터리는 AA X 4 를 사용하고 안전이 검증된 제품을 사용하세요.
(인버터 종류에 따라 소비 전류의 편차가 크므로, 기존 제공되는 LITHIUM 전지와동일 사양 사용을 권장합니다.)
◈ 전원 관련
◈ SDCard 및 USB 관련
• SD Card 삽입 및 제거 시에는 반드시 제품이 비 작업중인 상태 또는 전원을 OFF한후 작업하여 주세요.
(SDHC Card는 최대 64GB 까지 사용 가능하지만, 용량이 크면 초기 파일 Loading 시시간이 많이 소요되므로, 8GB 이내에서 사용하시길 권장합니다.)
• USB 통신 중에는 사용자PC 응용프로그램에서 연결 해제 및 종료 하기 전까지전원을 OFF하거나 케이블을 분리하지 마세요.
◈ Firmware Download 관련
• 기능 동작 중에는 성공 및 실패 화면이 표시되기 전에는 제품 전원을 OFF 하지 마세요.
• 기능 동작 중에는 제품에서 SDCard를 제거하지 마세요.
• 기능 동작 중에는 인버터에 전원을 인가 하지 마세요.
• 기능 동작 중에는 다운로드 젠더 및 케이블을 제거하지 마세요.
◈ 인버터 연결 커넥터 및 Gender 관련
• 커넥터 단자 및 젠더 틈새에 도체성 물질이 끼이지 않도록 주의하세요.
• 인버터에 젠더 연결시 극성 방향에 주의하세요.
• 반드시 인버터의 전원이 OFF 되었있는지 확인후 스마트 카피어를 사용하세요.
SMART COPIER
!
-
5
목 차
1. 제품 사양 …… 5
2, 외형 구조 …… 6
3. 표시 장치 …… 8
4. 입력 장치 …… 11
5. 출력 단자 및 Gender 구조 …… 14
6. 동작 및 사용 설명 …… 15
7. PC 소프트웨어 및 사용 설명 …… 20
SMART COPIER
-
6
항목 내용 비고
제품 종류 • Smart Copier Firmware/Parameter copy 겸용
• Smart Copier Parameter copy 전용
표시장치 • 흑백 그래픽 LCD 128 x 64 지원 ( 녹색 백라이트 지원 )
• 전원 상태 / 오류 상태 / 읽기 상태 / 쓰기 상태 LED 지원
입력장치 • 본체 전원 ON / OFF 스위치
• Up / Down / Mode / Enter / Shift 버튼 키 지원
• USB 2.0 통신 단자 지원
출력장치 • RJ45 통신 단자 지원 ( Parameter 통신용 )
• Firmware 다운로드용 컨넥터 / 케이블 / Gender 연결 커넥터
메모리카드 • SD Card SDHC 지원 (최대 64GB 지원, 8GB 이내 권장)
• FAT32 지원
전원 규격 • 내부 전원 배터리 지원 ( 일반 AA 타입 건전지 4개, LITHIUM 전지 권장 )
(기본 제공되는 Energizer lithium ultimate 인 경우, Firmware Write 동작을 150회 이상 할 수 있습니다. 만일 다운로딩 중 Copier의 전원
리셋이 발생할 경우 , 밧데리 용량 문제로 인한 원인이 될 수 있으므로.
밧데리를 교체하거나, 외부 아답터를 사용해 주세요.)
• 외부 전원 어댑터 지원 (정격전압 DC5V - 2A 권장 )
외부
밧데리
보충 설명29Page
참조
소프트웨어 • 윈도우 파일 변환 및 관리 프로그램 지원
• 윈도우 디바이스 드라이버 지원
• Windows XP, Windows Vista, Windows 7,8,10 호환 지원
주요 기능 • Parameter Read, Write /Firmware Download 기능 지원
• 타겟 전원 공급 기능 지원
• USB 절연 기능 지원
지원 모델 및 CPU 종류
• S100 / H100 / iS7 / M100 / G100 인버터 모델 지원
• Freescale Coldfire MCF51JM32
• Freescale Coldfire MCF51JM128
• TI-DSP TMS320F2809
• TI-DSP TMS320F2811
• TI-DSP TMS320F28035
• TI-DSP TMS320F280049
• Toshiba TMP89FM42AUG
크기 및 무게 • 70 x 190x 30 ( 가로 x 세로 x 높이 )
• 무게 250g ( 배터리 미포함 )
mm
기본 포장 • 본체 1Set / 사용자매뉴얼 / Software CD / USB2.0 Cable / SDCard 8GB / DC 전원어댑터(DC5V-2A)/LITHIUM AA x 4 / RJ-45 Cable /
인증 • MIC 인증
1. 제품 사양
SMART COPIER
-
7
2. 외형 구조
2.1 정면
2.1 옆면
전원 스위치
SMART COPIER
USB 단자
외부 전원 입력 단자
SDCard 슬롯 단자
배터리 커버
LCD 화면
확대
상태 LED
키 버튼
-
8
2.2 상단면
Main Firmware /
IO Firmware
Download 단자
Parameter Read/Write
2.3 후면
건전지 케이스
( AA-Size x4 )
SMART COPIER
배터리 커버
-
9
3. 표시 장치
상태 아이콘 표시줄
내용 표시
커서 표시
3.1 LCD 화면 구성
- 상태 아이콘 종류
/ /
: Firmware Download 모드 동작 표시
: Parameter Read/Write 모드 동작 표시
: 인버터 모델 표시
: Parameter Write 모드 동작 표시
: Parameter Read 모드 동작 표시
: BDM(Freescale Coldfire) Write 모드 동작 표시
: RealDSP-UT(TI-DSP) Write 모드 동작 표시
/ : Battery 상태 표시
: USB 연결 상태 표시
: SDCard 장착 상태 표시
SMART COPIER
/
: Serial Boot(Toshiba MCU) Write 모드 동작 표시
-
10
- 안내 메시지 종류
제품 본체 SDCard 슬롯 단자안에 SDCard가 비어 있을때 표시되는 화면으로 Shift키를 입력하면 메시지를무시할 수 있습니다.
SDCard 슬롯 단자에 SDCard를 삽입 하였을 때 Card를 인식하는 과정에 표시되는 화면으로 이때 SDCard를 제거하거나 하지마세요.
인버터가 전원이 ON 상태가 되어 동작중일 때 표시되는 화면으로 계속 작업을 하실려면 인버터 전원을OFF하거나 인버터와 연결을 해제하세요.
제품 본체와 사용자 PC에 설치된 응용프로그램이 통신 연결이 될 때 표시되는 화면입니다. PC 프로그램과 연결이 해제 될때까지 사용자는 아무 작업을 할 수없습니다.
SMART COPIER
-
11
① 전원 상태 LED
② 오류 상태 LED
3.2 LED 표시 구성
③ 읽기 상태 LED
④ 쓰기 상태 LED
LED 색상 파형 상태 설명
전원 상태LED
녹색 켜짐 정상 전원 입력 상태
녹색깜빡임
( 1초 간격 )전원 배터리 낮음 상태
오류 상태LED
적색깜빡임
( 1초 간격 )동작 오류 또는 실패 발생 상태
적색깜빡임
( 1초 간격 )기능 동작 조건이 아닌 상태
읽기 상태LED
녹색깜빡임
( 1초 간격 )타겟으로 부터 데이터를 읽는 상태
쓰기 상태LED
녹색깜빡임
( 1초 간격 )타겟으로 데이터를 쓰고 있는 상태
ON유지
ON 반복
ON 반복
ON 반복
ON 반복
ON 반복
- LED 표시 상태
SMART COPIER
① ② ③ ④
-
12
4. 입력 장치
4.1 버튼 키 구성
UP 키 : 커서를 위로 이동.
DOWN 키 : 커서를 아래로 이동
ESC 키 : 화면을 이전 상태로 이동.
ENTER 키 : 커서에 표시되는 기능을 실행/진입하거나 선택
MODE 키 : 첫 화면으로 이동하거나 특수 명령을 호출
SMART COPIER
- 버튼 설명
UP 방향 키
MODE키
ENTER 키
DOWN 방향키
ESC 키
-
13
카드 삽입시 본체의 SDCARD 슬롯안으로 카드를 깊숙이 넣어 “딸깍” 소리와 함께 카드가 본체 밖으로 나오지 않고 고정이 되어야 합니다.
4.2 SDCARD 연결 및 해제
- 카드 삽입시
카드 제거시 본체의 SDCARD 슬롯안의 카드를 다시한번 안쪽으로 깊숙이 넣어“딸깍” 소리가 나며 이후 카드가 본체 밖으로 분리됩니다. 이때 카드를 잡아당겨본체 밖으로 제거하면 됩니다.
- 카드 제거시
②
①
SMART COPIER
-
14
4.3 USB 연결 및 해제
- 연결시
사용자 PC에 제공된 응용프로그램을 종료하고 본체의 USB 단자에서 케이블을제거합니다.
- 해제시
USB 2.0 Mini-B Cable
USB 2.0 Mini-B Cable
SMART COPIER
본체의 USB 단자에 케이블을 연결합니다.
-
15
5. 출력 단자 및 젠더 구조
5.1 펌웨어 다운로드시 Gender 사용방법 및 Gender와 인버터간 결선 방법
RJ-45 커넥터 단자(1:1 Direct Cable)
10Pin Gender 보드연결 단자
인버터와 연결 되는 RJ-45와 Gender로 연결되는 10Pin 커넥터는 타겟 보드와 1:1 다이렉트 케이블을 사용합니다.
SMART COPIER
A. Gender 보드 본체 이름과 핀 레이블을 잘 확인하여 연결한다. (아래 그림 참조)B. [Boot(11%) Erase(30~31%) Write & Verify(~%) 의 순서]
1. S100, H100 Main Downloader – 6핀 Gender 보드 S100, H100 Main 을 스마트 카피어에 10핀 헤더박스 케이블로 연결 인버터 전원 OFF된 상태에서 Gender 보드 핀의 방향성 판단 후 다운로드를 수행 5.5kW↑(1군)은 인버터를 바로 두고 보았을 때,
GND 핀이 11개의 홀 중에 맨 아래를 향하도록 부착한다. 5.5kW↓(2군)은 인버터를 바로 두고 보았을 때,
GND 핀이 6개의 홀 중에 맨 위를 향하도록 부착한다.
PCB Silk
5.5kW ↑
뒷면
4.0kW ↓
뒷면
앞면
앞면
*. 삽입 시, 젠더보드의 방향이 올바르지 않을 경우 고장의 원인이 될 수 있습니다.
-
G100
16
SMART COPIER
2. iS7 Main Downloader – 7핀 젠더보드 iS7 Main 을 스마트 카피어에 10핀 헤더박스 케이블로 연결 인버터 전원 OFF된 상태에서 젠더보드 핀의 방향성 판단 후 다운로드를 수행 인버터를 바로 두고 보았을 때, GND 핀이 14개의 홀 중에 오른쪽 아래를 향하도
록 부착한다.
PCB Silk
오른쪽 열
앞면
*. 삽입 시, 젠더보드의 방향이 올바르지 않을 경우 고장의 원인이 될 수 있습니다.
삽입
3. M100, G100 Main Downloader – 6핀 Gender 보드 M100, G100 Main을 스마트 카피어에 10핀 헤더박스 케이블로 연결 인버터 전원 OFF된 상태에서 Gender 보드 핀의 방향성 판단 후 다운로드를 수행 인버터를 바로 두고 보았을 때, M100의 경우 GND 핀이 6개의 홀 중에 아래쪽을 향
하도록 부착하고 G100의 경우 위쪽을 향하도록 한다.
앞면
*. 삽입 시, 젠더보드의 방향이 올바르지 않을 경우 고장의 원인이 될 수 있습니다.
PCB Silk
뒷면
M100
-
G100 IO
17
SMART COPIER
4. S100, G100, H100 IO Downloader – 4핀 젠더보드 S100, G100, H100 IO 를 스마트 카피어에 10핀 헤더박스 케이블로 연결 인버터 전원 OFF된 상태에서 젠더보드 핀의 방향성 판단 후 다운로드 수행 OK 인버터를 바로 두고 보았을 때, ▼핀이 4개의 홀 중에 오른쪽을 향하도록 부착한다.
(S100 중용량, H100 IO 의 경우, ▼핀이 4개의 홀 중에 위쪽을 향하도록 부착한다.
PCB Silk
S100 IO
뒷면
H100 IO, S100 중용량 IO
뒷면
*. 삽입 시, 젠더보드의 방향이 올바르지 않을 경우 고장의 원인이 될 수 있습니다.
5. M100 IO Downloader – 6핀 젠더보드 M100 IO 를 스마트 카피어에 10핀 헤더박스 케이블로 연결 인버터 전원 OFF된 상태에서 젠더보드 핀의 방향성 판단 후 다운로드 수행 OK 인버터를 거꾸로 두고 보았을 때, ▼핀이 6개의 홀 중에 오른쪽을 향하도록 부착한
다.
PCB Silk
M100 IO
뒷면뒷면
*. 삽입 시, 젠더보드의 방향이 올바르지 않을 경우 고장의 원인이 될 수 있습니다.
뒷면
-
18
SMART COPIER
▶주의 사항 ◀
☆ 반드시 인버터의 전원이 꺼져 있는 상태에서 스마트 카피어를 사용해야 합니다 ☆
☆ 결선이 올바르지 않은 경우 ☆
1) 반대로 부착하여 다운로드 수행을 하면 Smart copier의 고장 원인이 될 수 있습니다.
2) 인버터 전원이 켜져 있는 경우라면 스마트 카피어 혹은 인버터의 소손이 발생할 수 있으니
반드시 결선을 바르게 하여야 하고, 인버터 전원 OFF 상태를 확인하여야 합니다.
-
19
Eneter키
ESC 키
• 메뉴 화면에서
[I/O Firmware]또는
[MAIN Firmware] 항목 진입
• 파일 목록에서 [Up / Down 키]를 입력하여 파일을 선택
입력 시 파일 선택
입력 시 이전 메뉴로 이동
• 표시되는 정보가 타겟 인버터 정보가 일치하는지 확인
입력 시 Write 동작
입력 시 이전 메뉴로 이동
• Download 작업 실행 (WRITE LED 점멸)
(실패 및 성공 결과가 표시되기 전까지 키 조작 금지)
•진행되고 있는 상황이 화면 하단에 표시
•Download 작업 실패 시 ERROR LED 점등
•실패 시 점검사항
1) 연결 케이블 점검 및 배터리 상태를
점검 하시길 바랍니다.
2) 모델에 맞는 파일을 선택했는지 점검
※ 아래부터는 와 키만 사용 가능
SMART COPIER
키 입력?
•Download 성공
• 입력 시
Download 작업 재시도
• 입력 시
Main 화면 이동
6. 동작 및 사용 설명 (Firmware Download)
-
20
*. BDM +Serial(UART) 방식의 S100/G100/H100 IO Firmware Update
• 메뉴 화면에서 [System Setting] 항목 진입
• 화살표로 이동 후 [ENTER]로 진입
• [Download Mode] 에서 [ENTER]로 항목 진입
• [Up], [Down]키로 Download Mode를 ‘BDM+Serial’
로 변경하고 [Enter]키를 눌러서 적용
SMART COPIER
S100, G100, H100 I/O 모델의 경우 CPU Core 버전에 따라 Update가 실패할 수 있습니다.이에 대해 BDM+Serial 모드로 전환하고, 하드웨어 연결을 달리하여 재시도해 주시길 바랍니다.(기본 설정은 BDM 모드로 되어 있습니다.)
1) BDM+Serial 모드 변경
2) BDM+Serial 모드의 하드웨어 연결 방법
2-a) BDM 모드 일 때와 동일 방식대로 4P 젠더 보드를 그림과 같이 IO 모드에 연결.
(BDM 연결 방식은 기존 연결방식과 동일함.)
2-b) 추가로 Copier의 RJ45 단자와 IO 보드의 RJ45 단자를 1:1 케이블로 연결.
• 이후 19Page 진행
BDM 방식 BDM+UART 방식
2-a)
2-b)
-
21
6.1 File Remove
키 입력?
Eneter키
ESC키
• 메뉴 화면에서 지울 파일이 있는 항목의 메뉴를 선택
MAIN Firmware 파일 제거 시 [MAIN Firemare Download] 선택
IO Firmware 파일 제거 시 [IO Firmware Download]선택
• 파일 삭제 안내 화면이 표시되며
키 입력 시 파일 삭제 진행.
키 입력 시 파일 삭제 취소.
• 파일 목록 화면이 나타나면 삭제할 파일을 커서로
이동 후, 키를 누른 상태에서 3초간 유지
• 파일 삭제 결과 화면
키 입력 시 Main 메뉴로 이동
SMART COPIER
※ 아래부터는 와 키만 사용 가능
-
22
7. PC 소프트웨어 및 드라이버 사용 설명
7.1 디바이스 드라이버 설치
SmartCopier는 사용자PC에서 사용하기 위한 응용프로그램 파일과 디바이스 드라이버 정보 파일을 제공합니다.
① 사용자PC에서 최초 SmartCopier 제품을 연결하게 되면 [새 하드웨어 추가 마법사]가 실행됩니다. 하드웨어 추가 마법사가 실행되지 않는다면 제어판 장치관리자를 통해 하드웨어 추가 마법사를 실행합니다.
② 수동 드라이버 선택 항목을 클릭하고 다음 버튼을 실행하여 제공된 디바이스 드라이버 정보 파일의 경로를 지정합니다.
SMART COPIER
응용프로그램은 windows 기반으로 동작되며, Device Driver의 설치는 win10 이상에서는자동설치 되며, windows 7 이하의 버전인 경우 하단의 절차에 따라 설치 합니다.
-
23
③ 제공된 디바이스 드라이버 파일 경로를 지정하면 호환 가능한 하드웨어가 표시되며 “SMARTCOPIER DEVICE”라고 표시되는 항목을 선택 후 다음 버튼을 실행합니다.
④ 설치가 진행되며, 완료 됩니다.
⑤ 정상적으로 드라이버가 설치되면 제어판 장치관리자에 SmartCopier 장치가 추가됩니다.
SMART COPIER
-
24
7.2 응용프로그램 화면 구성
디바이스 연결버튼
인버터 모델
CPU 종류
CSM 사용
통신 포트
CSM KEY 등록
파일 변환 버튼
종료 버튼
파일 속성 정보
입력 파일 경로
출력 파일 경로
- 디바이스 연결 전
- 디바이스 연결 후
디바이스 연결 해제 버튼
디바이스 파일불러오기 버튼
디바이스 파일 저장하기 버튼
SMART COPIER
-
25
- 디바이스 파일 불러오기
디바이스 파일 목록 선택 파일 PC로 저장 버튼
디바이스 파일 삭제버튼
창 닫기
7.3 응용프로그램 펌웨어 파일 변환
7.3.1 펌웨어 파일 준비
컴파일러 빌드 옵션에 따라 컴파일하여 생성된 펌웨어 Output 파일을 준비합니다. Freescale Coldfire은 모토로라 방식의 srec(S19) 파일이 지원, TI DSP 계열은 Coff(out) 파일을 지원하며 Toshiba MCU는 모토로라 방식의 srec(s32) 파일을 지원합니다.
7.3.2 펌웨어 변환 파일 속성 설정
펌웨어 파일을 변환하기전 파일 변환 펌웨어에 대한 속성 설정을 합니다.
① Target Model : 사용할 인버터 대상 모델을 설정
② Target CPU : 사용할 인버터의 상세 CPU 종류를 설정
①②③④
SMART COPIER
-
26
7.3.3 입력 및 출력 파일 경로 지정
생성된 펌웨어 파일을 [Input] 항목에 경로를 지정하고, 변환이 완료되어 저장할 파일을 [Output] 항목에 경로를 지정합니다.
③ Unlock CSM : CPU에 설정된 CSM를 해제하기 위한 기능
( TI DSP CPU종류에서만 사용이 가능 )
④ Set CSM Key : CSM 해제 키를 입력하기 위한 버튼
7.3.4 파일 변환하기
변환 버튼을 실행하여, 펌웨어 파일을 SCF파일로 변환합니다.
7.3.5 디바이스에 변환 파일 저장
디바이스와 통신 연결된 상태에서[Device Save File] 버튼을 실행하고, 변환하여 저장된 경로의 변환 파일을 지정합니다.
SMART COPIER
펌웨어 파일 경로 지정
변환 파일 저장 경로 지정
-
27
7.3.6 디바이스 파일 저장 및 완료
디바이스로 파일 전송창이 나타나고 전송 완료시 완료 메시지가 출력됩니다. 나타나는 메시지 종류는 다음과 같습니다.
SMART COPIER
• Send File Success : 파일 전송 성공• Device Filename already exists : 디바이스에 중복된 파일 이름 존재• Send Timeout : 디바이스 응답 없음
7.4 Firmware Update (Smart Copier)
윈도우 구동 프로그램을 이용하여, Smart Copier의 Firemware를 Upgrade 또는Downgrade를 할 수 있습니다.
① Smart Copier의 USB 커넥터를 이용하여 PC와 연결 합니다.
② PC의 장치관리자 – 포트 (COM&LPT) 항목을 검색하셔서 연결 포트를 확인 합니다.
③ Copier 윈도우 프로그램 (smcp.exe)를 실행 후, [PORT] 항목에 연결 포트를 지정 후,
[Connect] 합니다.
*. 연결 포트 리스트에 해당 포트가 없다면, USB 케이블을 재 연결 후, smcp.exe를 다시 실행합니다.
-
28
Copier의 현재 버전
SMART COPIER
④ 버전 확인 후, Upgrade가 필요 시, 윈도우 프로그램 상단 바에
마우스 우측 버튼을 클릭합니다.
⑴ 마우스 우측 버튼 클릭
⑵ [Device Update] 선택
⑤ [Execute] 버튼 이 5초 후, 활성화 되면, 메뉴를 눌러 실행합니다.
⑴ Update 실행 버튼 ⑵ Update 완료 후, Copier가 재부팅 되면[Finish] 버튼을 눌러, 작업을 마칩니다.
⑥ Update 완료 후, Copier는 재부팅 되므로, PC와의 USB 통신이 끊기며, Update 버전을
체크하기 위해서는 [③ 항목] 과 같이 재연결 해야 합니다.
-
29
외부 밧데리 권장 사양 설명- 하단의 자료는 2012년 한국소비자원 자료를 발췌 표기함.
Firmware 다운로딩 시 인버터의 초기 기동 전류는 약 800mA 이며, 밧데리의 순간적인 방전으로 인해 Copier의 전원 리셋 현상이 발생할 수 있으므로, 고율 방전 800mA 이상인 제품을 사용하시길 권장합니다.
외부 권장 전지
-
30
버젼 날짜 설명
V2.02 2015-7-14 • 초기 매뉴얼
V2.02a 2015-12-1 • 젠더 보드 연결 관계 추가설명
V2.1 2016-4-12 • S100/H100 IO보드 Update 실패 시 조치사항 추가설명
V2.21 2016-6-13 • 밧데리 표준 사양 및 IS7 Update 설명
V3.0 2017-4-26 • M100 인버터 모델 지원
V3.2 2019-5-29 • G100 인버터 모델 지원
매뉴얼 수정 사항
SMART COPIER