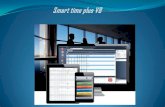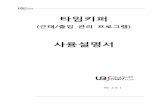smart time office - megzeit
Transcript of smart time office - megzeit


002 // smart time office
Copyright
Copyright © NovaCHRON Zeitsysteme GmbH & Co. KG 2015; Rev. HBsto6.2014.001 Alle Rechte vorbehalten. Kein Bestandteil dieses Produkts darf ohne vorherige Genehmigung der NovaCHRON Zeitsys-teme GmbH & Co. KG in irgendeiner Art und Weise vervielfältigt, übertragen, in einem Datenabrufsystem gespeichert oder in eine andere Sprache übersetzt werden.
Haftungsausschluss
Änderungen an den in diesem Dokument enthaltenen Informationen vorbehalten. Die NovaCHRON Zeitsysteme GmbH & Co. KG übernimmt keine Haftung für direkte und indirekte, zufällige oder sonstige Schäden oder Folgeschäden, die aus dem Gebrauch oder durch die Verwendung der in diesem Dokument enthaltenen Informationen entstehen. Abbildungen von Bildschirmmasken, Listenausdrucken und sonstigen Auszügen innerhalb des Handbuchs spiegeln nicht notwendigerweise den aktuellsten Freigabestand wieder.
Software-Lizenz
Die Benutzung der in diesem Dokument beschriebenen Software unterliegt einer Lizenzvereinbarung, die dem Produkt beiliegt. Diese Lizenzvereinbarung bestimmt den zulässigen und unzulässigen Gebrauch des Produkts.

smart time office // Inhalt 003
Inhalt
1 Vorabinformationen 7 1.1 Allgemeines 7 1.2 Lieferumfang 7
2 Dokumentationshinweise 8 2.1 Online-Hilfe 8 2.2 Handbuch 8
2.2.1 Darstellungskonventionen 8 2.2.2 Orientierungshilfen 9 2.2.3 Wenn Sie trotzdem nicht mehr weiter wissen ... 9
3 Informationen zur Zeiterfassung 10 3.1 Wichtige Begriffe 10
3.1.1 Arbeitszeitverwaltung 10 3.1.2 Arbeitszeitregelungen 10 3.1.3 Pausenregelungen 13
4 Installieren der Software 14 4.1 Systemvoraussetzungen 14 4.2 Installationsgrundlagen 14
4.2.1 Installationsvarianten 14 4.2.2 Datenbankorganisation 14
4.3 Vollversion 15 4.3.1 Zeiterfassungssoftware installieren 15 4.3.2 Zeiterfassungssoftware über Seriennummer lizensieren 15
4.4 Demo-Version 17 4.5 Lizenzverwaltung 17
4.5.1 Zugang zur Lizenzverwaltung anmelden 17 4.5.2 Lizenzen online verwalten 19 4.5.3 Passwort für den Zugang zur Lizenzverwaltung vergessen 20
4.6 Zeiterfassungssoftware auf einen anderen PC übertragen 22
5 Anschließen und Bedienen des Zeiterfassungsterminals 23 5.1 Sicherheit 23
5.1.1 Konformität 23 5.1.2 Sicherheitshinweise 23
5.2 Produktinformationen 23 5.2.1 Technische Daten / Leistungsmerkmale 23 5.2.2 Gerätebeschreibung 24 5.2.3 Wichtig zu wissen 26

004 Inhalt // smart time office
5.2.4 Fingerabdruckerkennung 27 5.2.5 Übersicht der Menüs am Zeiterfassungsterminal 28
5.3 Zeiterfassungsterminal in Betrieb nehmen 29 5.3.1 Zeiterfassungsterminal aufstellen, anschließen und einschalten 29 5.3.2 Datum und Uhrzeit einstellen 30 5.3.3 Kommunikation zwischen PC und Zeiterfassungsterminal einrichten 30 5.3.4 Kommunikation testen 33 5.3.5 Zeiterfassungsterminal ausschalten 34
5.4 Administrator/Benutzer am Zeiterfassungsterminal anmelden 34 5.4.1 Administrator anmelden 35 5.4.2 Benutzer anmelden 37
5.5 Benutzer am Zeiterfassungsterminal löschen 39 5.5.1 Benutzer über die Zeiterfassungssoftware löschen 40 5.5.2 Benutzer direkt am Zeiterfassungsterminal löschen 40
5.6 Kommt-/Geht-Buchungen 41 5.6.1 Buchung mit Transponder/Karte oder Fingerabdruck 41
5.7 Datenübertragung 42 5.7.1 Datenübertragung über die Zeiterfassungssoftware 42 5.7.2 Datenübertragung auf/vom USB-Speicher 42
5.8 Übersicht über weitere Funktionen 44
6 Bedienen der Software 47 6.1 Programmaufruf 47 6.2 Programmoberfläche 48
6.2.1 Basisfenster im Überblick 48 6.2.2 Bedienschaltflächen in den Menüs 51 6.2.3 Hilfsfunktionen 53
7 Einrichten der Software 54 7.1 Allgemeines 54 7.2 Programmaufruf 54 7.3 Benutzersprache 55 7.4 Passwortverwaltung 55
7.4.1 Passwort festlegen oder ändern 55 7.5 Pausenplan 56
7.5.1 Pausenplan anlegen 57 7.5.2 Pausenplan ändern 57 7.5.3 Pausenplan löschen 57
7.6 Rundungsplan 58 7.6.1 Rundungsplan anlegen 58 7.6.2 Rundungsplan ändern 60 7.6.3 Rundungsplan löschen 60
7.7 Tagesplan 60 7.7.1 Tagesplan anlegen 61 7.7.2 Tagesplan kopieren 63

smart time office // Inhalt 005
7.7.3 Tagesplan ändern 63 7.7.4 Tagesplan löschen 64
7.8 Wochenplan 64 7.8.1 Wochenplan anlegen 64 7.8.2 Wochenplan kopieren 65 7.8.3 Wochenplan ändern 65 7.8.4 Wochenplan löschen 65
7.9 Feiertage 66 7.9.1 Feiertagskalender hinzufügen 66 7.9.2 Eigenen Feiertag hinzufügen 67 7.9.3 Eigenen Feiertag löschen 67 7.9.4 Feiertagskalender ändern 67 7.9.5 Feiertagskalender löschen 67
7.10 Feiertageszuordnung 68 7.11 Allgemeine Einstellungen 68
7.11.1 Allgemeine Parameter 68 7.12 Mitarbeiterdaten 69
7.12.1 Stammsatz hinzufügen 69 7.12.2 Persönliche Daten ergänzen 71 7.12.3 Stammsatz ändern 72 7.12.4 Stammsatz löschen 72
8 Arbeiten mit der Software 73 8.1 Monatsübersicht 73
8.1.1 Monatsübersicht als Informationsplattform 73 8.1.2 Monatsübersicht als Korrekturplattform 74
8.2 Buchungskorrekturen 75 8.2.1 Buchungsmenü aufrufen 75 8.2.2 Fehlende Buchungen hinzufügen 77 8.2.3 Buchungen ändern 78 8.2.4 Buchungen löschen 79 8.2.5 Summen korrigieren 80
8.3 Fehlzeiteingaben und Fehlzeitkorrekturen 82 8.3.1 Fehlzeitenmenü aufrufen 82 8.3.2 Fehlzeit für einen Mitarbeiter eintragen 83 8.3.3 Fehlzeit berechnen 84 8.3.4 Abwesenheitsübersicht ausdrucken 86 8.3.5 Fehlzeiteinträge ändern 87 8.3.6 Fehlzeiteinträge löschen 87
8.4 Datenübertragung 88 8.4.1 Daten manuell übertragen 89 8.4.2 Daten zeitgesteuert übertragen 90 8.4.3 Sommer- / Winterzeit am Zeiterfassungsterminal umstellen 92 8.4.4 Terminalstatus vom Zeiterfassungsterminal abrufen 92 8.4.5 Mitarbeiterdaten zwischen PC und Zeiterfassungsterminal
abgleichen 94 8.4.6 Administratorenrechte im Zeiterfassungsterminal löschen 95

006 Inhalt // smart time office
8.4.7 USB: Buchungen vom Zeiterfassungsterminal importieren 95 8.4.8 Kommunikations-Logbuch 97
8.5 Datenbankorganisation 98 8.5.1 Datenbank-Position 98 8.5.2 Datenbestand manuell neuberechnen 98 8.5.3 Datensicherung durchführen 99
9 Auswerten mit der Software 100 9.1 Listen 100
9.1.1 Liste anzeigen und ausdrucken 100 9.2 Statustableau 101
9.2.1 Momentane An-/Abwesenheit der Mitarbeiter abrufen 102 9.2.2 Detailinformationen zu einem Mitarbeiter abrufen 102 9.2.3 Notiz hinterlegen 103 9.2.4 Notiz löschen 103
9.3 Monatsplaner 104 9.3.1 Monatsplaner aufrufen 104 9.3.2 Monatsplan ausdrucken 105
9.4 Jahresübersicht 105 9.4.1 Jahresübersicht aufrufen 105 9.4.2 Jahresübersicht ausdrucken 106
10 Problemlösungen 107 10.1 Vorgehensweise bei Fragen und Problemen 107 10.2 Fehlermeldungen 108 10.3 FAQ – Probleme und Lösungen 109
Index 111

smart time office // Vorabinformationen 007
Kapitel
1 Vorabinformationen
Das Zeiterfassungssystem ist konzipiert für die branchenneutrale Erfassung, Auswertung und Verrechnung von An- und Abwesenheitszeiten für unterschiedlichste Arbeitszeitmodelle.
1.1 Allgemeines Mit smart time office haben Sie ein leistungsfähiges Komplettsystem zum Erfassen und Ver-arbeiten von Personalzeiten erworben.
Das Zeiterfassungssystem, als Einstieg in die elektronische Zeiterfassung, ist branchenunab-hängig einsatzfähig, individuell konfigurierbar und für kleinere Betriebsgrößen geeignet.
1.2 Lieferumfang Hinweis: Bei dem Komplettsystem smart time office handelt es sich um eine Einzelplatz-
version mit einem Zeiterfassungsterminal. Unter smart time office können keine weiteren Zeiterfassungsterminals angeschlossen werden.
Folgende Komponenten sind im Lieferumfang enthalten:
Zeiterfassungsterminal der Serie 860 Je nach Bestellung: NTA 860 mit RFID-Leser NTB 860 mit optischem Fingerabdrucksensor und RFID-Leser
Steckernetzteil 9 V DC / 1,5 A
Netzwerkadapter
USB-Kabel
Installations-CD Zeiterfassungssoftware smart time office für bis zu 15 Mitarbeiter
15 RFID-Transponder (nur für NTA 860)

008 Dokumentationshinweise // smart time office
Kapitel
2 Dokumentationshinweise
Wenn Sie Fragen zur Zeiterfassungssoftware haben, sollten Sie zuerst im Handbuch bzw. in der Online-Hilfe nachsehen.
2.1 Online-Hilfe Im Programmfenster steht Ihnen zum schnelleren Überblick eine Online-Hilfe zur Verfügung. Diese Online-Hilfe erreichen Sie über das Menü Hilfe Hilfe.
2.2 Handbuch Das vorliegende Handbuch beschreibt sämtliche Abläufe, die einen optimalen Einsatz des Zeiterfassungssystems gewährleisten. Es enthält schrittweise Anleitungen für häufig ausge-führte Vorgänge. Das Handbuch befindet sich auf der Installations-CD. Bei der Installation der Software wird das Handbuch im PDF-Format in den Programmordner unter MANUAL kopiert.
Hinweis: Die im gesamten Handbuch dargestellten Bildschirmanzeigen dienen zur Ver-anschaulichung. Sie enthalten nicht zwingend authentische Daten.
2.2.1 Darstellungskonventionen
Beim Lesen des Handbuchs werden Sie auf verschiedene Textauszeichnungen stoßen. Einen Überblick über die Bedeutung gibt Ihnen die folgende Tabelle.
Auswahl Textauszeichnung
Menüs, Auswahlboxen, Eingabefelder, Markierungsschalter, Schaltflächen usw.
fett
Aufeinander folgende Menüeinträge Extras Terminal Terminaldefinition
Symbole, Icons, Register Anführungszeichen „...“
Besonderheiten und Hinweise werden in diesem Handbuch wie folgt gekennzeichnet:
Achtung: Mit dieser Kennzeichnung und dem dazugehörigen Text wird auf Besonderhei-ten beim Umgang mit der Software hingewiesen.
Hinweis: Mit dieser Kennzeichnung und dem zugeordneten Text werden zusätzliche In-formationen gegeben, die Sie beim Umgang mit der Software beachten müssen.

smart time office // Dokumentationshinweise 009
2.2.2 Orientierungshilfen
Das Handbuch erläutert die Funktionen der Zeiterfassungssoftware sowie die Funktionen der Zeiterfassungsterminals NTA 860 und NTB 860 gleichwertig. Dabei wird bei der Beschreibung der Funktionalität der Zeiterfassungsterminals vom Zeiterfassungsterminal NTA 860 mit RFID-Erkennung als Basis ausgegangen.
Für Funktionen, die auf Fingerabdruckerkennung basieren und ausschließlich beim Zeiterfas-sungsterminal NTB 860 relevant sind, wird zur besseren Übersicht folgende Kennzeichnung verwendet:
NTB 860: Erweiterter Funktionsumfang bezüglich Fingerabdruckerkennung
2.2.3 Wenn Sie trotzdem nicht mehr weiter wissen ...
Ansprechpartner in allen Zweifelsfällen und bei Problemen aller Art – von der Installation der Software bis hin zu Fragen nach bestimmten Arbeitsgängen – ist ausschließlich Ihr System-lieferant, bei dem Sie das jeweilige System erworben haben. Fragen Sie bitte dort nach, wenn Sie weitergehende Hilfe benötigen.

010 Informationen zur Zeiterfassung // smart time office
Kapitel
3 Informationen zur Zeiterfassung
Die Zeiterfassung gewährleistet die Einhaltung gesetz-licher, tariflicher und betrieblicher Vorgaben. Sie er-möglicht eine höhere Flexibilität für Arbeitnehmer und Arbeitgeber.
3.1 Wichtige Begriffe
3.1.1 Arbeitszeitverwaltung
Die Arbeitszeitverwaltung besteht aus diesen Elementen:
Zeiterfassung
Prüfung, Freigabe und Korrektur von Buchungen
Überstundenverwaltung
Fehlzeitverwaltung
Zeitkontoverwaltung
3.1.2 Arbeitszeitregelungen
Arbeitszeitvarianten Um die Vereinbarkeit von Familie und Beruf zu erleichtern, steht mit der Zeiterfassungssoft-ware ein Werkzeug zur Verfügung, um folgende Arbeitszeitmodelle zu gestalten:
flexible Arbeitszeiten
Gleitzeit
feste Arbeitszeiten
Arbeitszeitkonten Sie bilden die Grundlage zur Anrechnung und Verwaltung der von den Mitarbeitern gesam-melten Arbeitsstunden. Unter welchen Umständen, in welchem Umfang und innerhalb wel-cher Grenzen Stunden gesammelt und abgebaut werden können, wird dabei nicht von dem Konto, sondern von der begleitenden Vereinbarung – dem eigentlichen Arbeitszeitmodell – festgelegt.
Zeitkonten: Konten, die einen Zeitwert beinhalten
Ereigniskonten: Konten, die eine Zählwert beinhalten; Ereigniskonten können herangezogen werden, um bestimmte Ereignisse zu zählen wie z. B. die Anzahl durchgeführter Dienstgänge.

smart time office // Informationen zur Zeiterfassung 011
Diese Tageskonten stellen das Ergebnis der Berechnungen aufgrund der vorhandenen Bu-chungen und des dem Mitarbeiter zugeordneten Zeitmodells dar. Sie werden mit jeder Neu-berechnung sofort aktualisiert. Zeitkonten werden mit einem T und der angefügten Kontonummer, Ereigniskonten mit einem C und der angefügten Kontonummer bezeichnet.
Die folgenden standardmäßig vorgegebenen Zeit- und Ereigniskonten in der Zeiterfassungs-software sind fest und können nicht geändert werden:
Zeitkonten Ereigniskonten
Saldo Kumulierter Saldo C1 Dienstgang
Soll Sollarbeitszeit C10 Urlaub
T1 Dienstgang C11 Urlaub ½ Tag
T10 Urlaub C12 Urlaub unbezahlt
T11 Urlaub ½ Tag C15 Krankheit
T12 Urlaub unbezahlt C19 Krankheit ohne Krankenschein
T20 Dienstreise C20 Dienstreise
Iststunden Iststunden sind alle für den Mitarbeiter anrechenbaren Zeiten wie Anwesenheitszeiten (ab-züglich Pausen) und bezahlte Abwesenheitszeiten.
Sollstunden Die Sollstunden beinhalten die vertraglich vereinbarten (zu leistenden) Stunden des Mitarbei-ters. Sie stellen den Gegenpart zu den Iststunden dar und werden durch Hinterlegung in den Tagesplänen automatisch erzeugt. Die Sollstunden sind als „Vorgabe“ anzusehen, die der Mitarbeiter zu erfüllen hat.
Saldo Die Differenz zwischen tatsächlich geleisteter Arbeit (Istzeit) und vertraglich vereinbarter Leis-tung (Sollzeit) spiegelt sich im Zeitsaldo wider, der positiv (Mehrarbeit) oder negativ (Minder-arbeit) sein kann. Der Umfang, den der Zeitsaldo sowohl im positiven wie auch im negativen Bereich erreichen kann, wird meist vom Arbeitgeber festgelegt.
Abwesenheiten / Fehlzeiten Zeitabschnitte, in denen ein Arbeitnehmer nicht anwesend war. Die Abwesenheiten können „verrechnet“ oder „nicht verrechnet“ (nichtgebucht als Arbeitszeit) werden. Eine Abwesenheit für Dienstreisen wird immer verrechnet, eine Abwesenheit ohne Grund wird niemals verrech-net. Andere Abwesenheiten können ebenso verrechnet oder nicht verrechnet werden, je nach Einstellungen in der Zeiterfassungssoftware. Wenn Sie Zeitkonten verwalten, wird bezahlter Urlaub als „verrechnet“ behandelt, ansonsten werden die Stunden vom Zeitkonto abgebucht. Im Allgemeinen werden die Abwesenheiten in der Zeiterfassungssoftware erfasst. Mitarbeiter können jedoch auch persönlich „Abwesenheiten“ am Zeiterfassungsterminal buchen.

012 Informationen zur Zeiterfassung // smart time office
Standardmäßig vorgegebene Abwesenheitsgründe in der Zeiterfassungssoftware:
Abwesenheitsgründe Berechnungsart
Dienstgang Bezahlte Unterbrechung
Dienstreise Auf Sollzeit auffüllen
Dienstreise ½ Tag Halbe Sollzeit addieren
Raucherpause Unterbrechung
Arztgang Unterbrechung
Krankheit Auf Sollzeit auffüllen
Krankheit ohne Krankenschein Auf Sollzeit auffüllen
Urlaub Sollzeit addieren
Urlaub ½ Tag Halbe Sollzeit addieren
Urlaub unbezahlt Unterbrechung
Unterbrechung Mit dieser Berechnung wird Abwesenheit registriert, jedoch nicht als Arbeits-zeit verrechnet. Die Differenz zwischen Ist- und Sollzeit wird automatisch vom Saldo abgezogen. Sie kann zum Beispiel zum Darstellen von genommenen Gleitnachmittagen eingesetzt werden.
Bezahlte Unterbrechung Mit dieser Berechnung wird Abwesenheit registriert, aber gleichzeitig als Ar-beitszeit verrechnet. Liegt der Abwesenheitszeitraum innerhalb der ersten Kommen- und letzten Gehen-Buchung, wird die Differenzzeit (abzüglich even-tueller Pausen) berechnet. Bei einer Abwesenheit vor der ersten oder nach der letzten Buchung, werden als Bezugspunkt für die Berechnung die parametrier-ten Werte für Dienstgang-Start und Dienstgang-Ende aus dem Tagesplan ge-wählt. Mit dieser Berechnungsvariante lassen sich alle gängigen Dienstgang-varianten korrekt umsetzen.
Auf Sollzeit auffüllen Diesem Typ liegt eine dynamische Berechnung zugrunde. Bei Abwesenheit wird immer die Differenz zwischen Istzeit und Sollzeit angerechnet. Diese Be-rechnungsart kann ausgewählt werden, wenn es nicht gewünscht ist, dass bei Abwesenheit mehr als die Tages-Sollzeit angerechnet wird, zum Beispiel bei Krankheit oder Dienstreisen.
Halbe Sollzeit addieren Die Berechnung ist identisch mit der vorhergehenden Variante. Für die Abwe-senheit wird aber nur die halbe Sollzeit gutgeschrieben.

smart time office // Informationen zur Zeiterfassung 013
3.1.3 Pausenregelungen
Der Gesetzgeber verlangt, dass nach einer bestimmten Arbeitszeit eine Pause eingelegt wer-den muss, damit sich der Mitarbeiter wieder regenerieren kann. Mit dem Zeiterfassungs-system besteht die Möglichkeit, Pausenabzüge automatisch und unkompliziert vorzunehmen. Mögliche Arten des Pausenabzugs:
Feste Pause Diese Pausenart wird vorzugsweise gewählt, wenn eine feste Arbeitszeit vor-liegt und/oder zu der Pause keine Buchung durch den Mitarbeiter erfolgt. Die Eingabe dieser Pause erfolgt über eine definierte Pausendauer und eine Pau-senzone, die mit der Pausendauer übereinstimmt.
Variable Pause Diese Pausenart wird als Zonenpause bezeichnet, wobei die Pausenzone größer ist als die Pausendauer. Diese Pausenart wird vorzugsweise für die Mittagspau-se gewählt, wenn der Abzug auch dann richtig berechnet werden soll, wenn der Mitarbeiter zur Pause bucht.

014 Installieren der Software // smart time office
Kapitel
4 Installieren der Software
Im folgenden Kapitel erhalten Sie einen Überblick über die Installationsvoraussetzungen und über die Möglichkeiten, die Zeiterfassungssoftware entspre-chend Ihren Bedingungen optimal zu installieren.
4.1 Systemvoraussetzungen
Komponente Konfiguration
Prozessor / Arbeitsspeicher Pentium IV und höher / ab 1024 MByte
Schnittstellen USB; TCP/IP
Festplattenkapazität ab 200 MByte freier Speicher
Monitor 19" (48,3 cm) Monitor oder größer
Auflösung ab 1024 x 768 (empfohlen 1280 x 1024)
Betriebssystem ab Windows Vista
4.2 Installationsgrundlagen
4.2.1 Installationsvarianten
Folgende Varianten stehen beim Einrichten eines PC-Arbeitsplatzes zur Verfügung:
Vollversion
Demo-Version Für Testzwecke steht Ihnen eine Demo-Version zur Verfügung, mit gleichem Funktionsumfang wie die Vollversion, jedoch beschränkt auf drei Mitarbeiter.
4.2.2 Datenbankorganisation
Um Probleme mit der Benutzerkontensteuerung unter den verschiedenen Windows-Betriebs-systemen zu umgehen, wird bei der Installation der Zeiterfassungssoftware ein Verzeichnis für die Ablage der Datenbank gewählt, das unabhängig von der Rechteverwaltung ist und einen uneingeschränkten Schreib-/Lesezugriff gewährleistet.
Achtung: Die Verzeichnisse DB und PUBLIC dürfen nicht aus dem Standardverzeichnis entfernt oder verschoben werden.

smart time office // Installieren der Software 015
Bei der Installation der Zeiterfassungssoftware werden die Daten der Datenbank mit den Ord-nern DB und PUBLIC standardmäßig in folgendem Verzeichnis abgelegt:
Betriebssystem Datenbankverzeichnis
Windows Server 2003 C:\Benutzer\All Users\Application Data\ novachron\ncdatabase
Windows Vista, Windows 7, Windows 8, Windows Server 2008 / Server 2012
C:\ProgramData\novachron\ncdatabase
4.3 Vollversion Achtung: Ist bereits eine ältere Programmversion installiert (außer der Demo-Version), fer-
tigen Sie vor der Neuinstallation Sicherheitskopien Ihrer Daten an. Sichern Sie dazu die Verzeichnisse DB und PUBLIC.
4.3.1 Zeiterfassungssoftware installieren
1 Legen Sie die Installations-CD der Zeiterfassungssoftware in das CD-ROM-Laufwerk ein.
2 Starten Sie auf der CD die Installationsdatei smart_time_office_6.msi. Befolgen Sie die Installationsanweisungen am Bildschirm.
4.3.2 Zeiterfassungssoftware über Seriennummer lizensieren
Mit jeder käuflich erworbenen Softwareversion wird eine Seriennummer ausgeliefert. Mit der Registrierung dieser Seriennummer wird die Zeiterfassungssoftware lizensiert und freigeschal-tet sowie gleichzeitig eindeutig Ihnen zugeordnet. Bewahren Sie daher die Seriennummer gut auf.
Achtung: Voraussetzung für die Registrierung der Seriennummer ist eine aktive Internet-verbindung. Da die freigeschaltete Lizenz in regelmäßigen Abständen über das Internet überprüft wird, muss auch bei laufendem Programm eine aktive Internetverbindung be-stehen.
Beim erstmaligen Start der Zeiterfassungssoftware, haben Sie die Möglichkeit, die Zeiterfas-sungssoftware als Vollversion mit Eingabe einer Seriennummer online freizuschalten.
Zeiterfassungssoftware online lizensieren 1 Starten Sie die Zeiterfassungssoftware über das jeweilige Programmsymbol auf
Ihrem Desktop oder über Start/Alle Programme.

016 Installieren der Software // smart time office
2 Tragen Sie die vierzehnstellige Seriennummer in das Eingabefeld ein. Die Se-riennummer für Ihre Softwareversion finden Sie in der zugehörigen CD-Hülle.
3 Aktivieren Sie den Optionsschalter Vollversion.
4 Klicken Sie auf Aktivieren. Die Zeiterfassungssoftware wird über das Internet registriert. Es öffnet sich das Anmeldefenster für Ihre Softwareversion.
Ist die Registrierung erfolgreich, steht nun oben in der Leiste: Passwort – xxx Mitarbeiter xxx entspricht dabei der Anzahl der für die Software lizenzierten Mitarbeiter.
Hinweis: Für das erstmalige Öffnen der Zeiterfassungssoftware nach der Installation, muss das Eingabefeld Passwort frei bleiben!
5 Klicken Sie auf Übernehmen.

smart time office // Installieren der Software 017
4.4 Demo-Version Die Zeiterfassungssoftware in der Demo-Version hat den gleichen Funktionsumfang wie die Vollversion, ist jedoch beschränkt auf maximal drei Mitarbeiter.
1 Starten Sie die Zeiterfassungssoftware über das jeweilige Programmsymbol auf Ihrem Desktop oder über Start/Alle Programme. Es öffnet sich das Registrie-rungsfenster.
2 Klicken Sie auf Als Demo-Version starten. Es öffnet sich das Anmeldefenster für die Softwareversion.
Es steht nun oben in der Leiste Passwort – 3 Mitarbeiter.
Hinweis: Für das erstmalige Öffnen der Zeiterfassungssoftware, muss das Eingabefeld Passwort frei bleiben!
3 Klicken Sie auf Übernehmen.
4.5 Lizenzverwaltung Die Lizenz wird extern über einen sogenannten Lizenzserver freigeschaltet und überwacht. Über einen anmeldepflichtigen persönlichen Zugang besteht dabei die Möglichkeit, diese Li-zenz online zu verwalten. Dabei reichen die Möglichkeiten der Lizenzverwaltung vom generel-len Systemüberblick bis zur Aktivierung bzw. Deaktivierung der Lizenz.
Da die Lizenzverwaltung ein äußerst sensibler Bereich ist, sollte der Zugang ausschließlich dem Systemadministrator oder einem gleichwertigen Mitarbeiter vorbehalten sein.
4.5.1 Zugang zur Lizenzverwaltung anmelden
Um die Lizenzverwaltung nutzen zu können, müssen Sie sich zunächst online registrieren.

018 Installieren der Software // smart time office
1 Starten Sie die Zeiterfassungssoftware über das jeweilige Programmsymbol auf Ihrem Desktop oder über Start/Alle Programme.
2 Klicken Sie auf Hilfe Lizenzinformationen.
3 Klicken Sie auf Lizenzverwaltung.
4 Klicken Sie auf Registrieren.
5 Tragen Sie die geforderten Informationen in die Eingabefelder ein.
6 Klicken Sie auf Registrieren. Die Registrierung ist damit abgeschlossen.
Hinweis: Notieren Sie sich die Zugangsdaten und bewahren Sie diese an einem sicheren Ort auf. Notizen dieser Art sollten nur den für das System verantwortlichen Mitarbeitern zugänglich sein.

smart time office // Installieren der Software 019
4.5.2 Lizenzen online verwalten
Voraussetzung, um online auf die Lizenzverwaltung zugreifen zu können, ist die Registrierung am Lizenzserver. Weitere Informationen Abschnitt „4.5.1 Zugang zur Lizenzverwaltung an-melden“ ab Seite 17.
1 Starten Sie die Zeiterfassungssoftware über das jeweilige Programmsymbol auf Ihrem Desktop oder über Start/Alle Programme.
2 Klicken Sie auf Hilfe Lizenzinformationen.
3 Klicken Sie auf Lizenzverwaltung.
4 Tragen Sie die E-Mail-Adresse und das Passwort ein, mit denen Sie bei der Li-zenzverwaltung angemeldet sind. Weitere Informationen Abschnitt „4.5.1 Zu-gang zur Lizenzverwaltung anmelden“ auf Seite 17.
5 Klicken Sie auf Login. In dem sich öffnenden Fenster erhalten Sie einen Über-blick über Ihr System, über Erweiterungsmöglichkeiten und Ihre Lizenz. Zeile blau hinterlegt: Die Lizenz ist aktiviert. Zeile grau hinterlegt: Die Lizenz ist deaktiviert.

020 Installieren der Software // smart time office
Symbolbedeutung
Schalter zum Aktivieren einer Lizenz Beim Aktivieren einer Lizenz werden andere Lizenzen auf inaktiv gesetzt.
Schalter zum Deaktivieren einer Lizenz Diese Lizenz wird für einen anderen Arbeitsplatz freigegeben.
Offline-Arbeitsplatz hinzufügen Diese Funktion ist bei nur einem Arbeitslatz nicht relevant, da zur Lizenzierung eine Internetverbindung bestehen muss.
Aktive Arbeitsplatzlizenz Es können maximal nur so viele Arbeitsplatzlizenzen aktiv sein, wie erworben wurden. Inaktive Arbeitsplatzlizenz
Logout Sitzung manuell beenden.
6 Klicken Sie auf das jeweilige Symbol, um eine Lizenz zu aktivieren oder zu de-aktivieren.
4.5.3 Passwort für den Zugang zur Lizenzverwaltung vergessen
Sollten Sie Ihr Passwort für den Zugang zur Lizenzverwaltung vergessen haben, müssen Sie Ihr bisheriges Passwort zurücksetzen und dieses anschließend durch ein neues ersetzen.
1 Starten Sie die Zeiterfassungssoftware über das jeweilige Programmsymbol auf Ihrem Desktop oder über Start/Alle Programme.
2 Klicken Sie auf Hilfe Lizenzinformationen.

smart time office // Installieren der Software 021
3 Klicken Sie auf Lizenzverwaltung.
4 Klicken Sie auf Passwort vergessen?
5 Tragen Sie die E-Mail-Adresse ein, unter der Sie bereits bei der Lizenzverwal-tung registriert sind.
6 Klicken Sie auf Passwort zurücksetzen. Sie erhalten danach eine E-Mail mit wei-teren Anweisungen.
7 Klicken Sie in der zugesandten E-Mail auf den bereitgestellten Link bzw. kopie-ren Sie den Link und fügen Sie ihn in die Adresszeile Ihres Internet-Browsers ein.
8 Tragen Sie die geforderten Informationen in die Eingabefelder ein und klicken Sie auf Neues Passwort übernehmen.

022 Installieren der Software // smart time office
9 Klicken Sie auf Zurück zur Startseite.
10 Tragen Sie E-Mail-Adresse und Ihr neues Passwort ein und klicken Sie auf Login. Damit haben Sie wieder Zugang zur Lizenzverwaltung.
4.6 Zeiterfassungssoftware auf einen anderen PC übertragen Aus unterschiedlichsten Gründen kann es notwendig sein, dass Sie Ihren aktuellen PC wech-seln und auf einem neuen PC mit Ihrer Zeiterfassungssoftware weiterarbeiten möchten.
Beachten Sie beim PC-Wechsel bitte folgenden Ablauf:
1 Datenbank sichern. Abschnitt „8.5.3 Datensicherung durchführen“ auf Seite 99.
2 Lizenz deaktivieren. Abschnitt „4.5.2 Lizenzen online verwalten“ auf Seite 19.
3 Zeiterfassungssoftware auf dem neuen PC installieren. Abschnitt „4.3 Vollversion“ auf Seite 15.
4 Datenbank auf dem neuen PC einfügen. Abschnitt „4.2.2 Datenbankorganisation“ auf Seite 14.
5 Lizenz vom neuen PC aus aktivieren. Abschnitt „4.5.2 Lizenzen online verwalten“ auf Seite 19.
6 Zeiterfassungssoftware auf dem alten PC deinstallieren. Wählen Sie über Start/Systemsteuerung/Programme und Funktionen die Zeiter-fassungssoftware aus und klicken Sie auf Deinstallieren.

smart time office // Anschließen und Bedienen des Zeiterfassungsterminals 023
Kapitel
5 Anschließen und Bedienen des Zeiterfassungsterminals
Das Zeiterfassungsterminal erfasst sicher und schnell die An- und Abwesenheiten der Mitarbeiter und stellt alle erforderlichen Informationen zur Verfügung.
5.1 Sicherheit
5.1.1 Konformität
Das Zeiterfassungsterminal der Serie 860 entspricht den Anforderungen der EG-Richtlinien:
Elektromagnetische Verträglichkeit EMV (2004/108/EG)
Niederspannung 2006/95/EG
Das Produkt erfüllt außerdem die Anforderungen der EG-Richtlinie zur Beschränkung der Verwendung bestimmter gefährlicher Stoffe in Elektro- und Elektronikgeräten 2011/65/EU (RoHS).
5.1.2 Sicherheitshinweise
Lesen Sie vor Anschluss des Zeiterfassungsterminals die folgenden Informationen sorgfältig. Falsch ausgeführte Leitungsanschlüsse können zu Schäden im Zeiterfassungsterminal führen.
Achtung: Montage, Inbetriebnahme und Wartung dürfen nur durch autorisiertes Personal erfolgen. Das Zeiterfassungsterminal darf nur im spannungslosen Zustand geöffnet wer-den.
5.2 Produktinformationen
5.2.1 Technische Daten / Leistungsmerkmale
Umgebungsbedingungen
Umgebungstemperatur 0 – 45 °C
Luftfeuchtigkeit 20 – 80 % (keine Kondensation)
Einsatzort Innenbereich; keine feuchte oder stark staubhaltige Umgebung

024 Anschließen und Bedienen des Zeiterfassungsterminals // smart time office
Technische Daten / Leistungsmerkmale
Abmessungen (B x H x T) 193 x 164 x 70 mm
Betriebsspannung 9 V DC / 1,5 A
Datenschnittstellen TCP/IP, USB
Display Bildschirmdiagonale 70 mm (2,8") TFT 320 x 240, 65.000 Farben
Art der Erfassung RFID EM 125 KHz optischer CMOS-Sensor 500 DPI
Buchungsspeicher für Ereignisse 30.000
Anzahl der Benutzer 1.000 Karten / 1.000 Templates
5.2.2 Gerätebeschreibung
Geräteseite und Geräterückseite
Geräteseite
USB-Anschluss für Kommunikation zwischen PC und Zeiterfassungsterminal
USB-Anschluss für Datentransfer über USB-Stick (Upload / Download)
Ein-/Aus-Wippschalter I / O
Geräterückseite
Metallhalterung zur Wandbefestigung
Anschluss Netzteil DC 9 V
Mini-USB-Anschluss für Kommunikation
empfohlen: Netzwerkanschluss (TCP/IP; über mitgelieferten Netzwerkadapter) für Kommunikation zwischen PC und Zeiterfassungsterminal
Ohne Funktion
1 2 3
4
5 7 8 1 2 3
6
1
3
2
5
8
6
7
4

smart time office // Anschließen und Bedienen des Zeiterfassungsterminals 025
Gerätevorderseite
LED-Anzeigen (gün, rot) Ein-/Aus-Taste
TFT-Display RFID-Lesebereich
Tastatur Fingerabdrucksensor (nur NTB 860)
Tastenbezeichnung
.. Numerische Tasten; Benutzer-ID, Passwörter, Datum, Uhrzeit eingeben (Buchstaben können nicht eingegeben werden)
Schnellerer Aufruf von Untermenüs: mit neben den Piktogrammen angezeigten Ziffern kann über die numerischen Tasten das jeweilige Untermenü aufgerufen werden
Ein-/ Aus-Taste
Hauptmenü aufrufen; einen Wert zurücksetzen
Vorgang abbrechen; zum vorherigen Menü oder zum Anfangsmenü zurückkehren
Vorgang bestätigen bzw. speichern
Zurück
Vorwärts
Auswahl Abwesenheitsgrund; zurück
Auswahl Abwesenheitsgrund; vorwärts
Hinweis: Die Gerätevorderseite ist mit einer Schutzfolie versehen. Entfernen Sie diese bei Bedarf.
NTA 860 NTB 860
1
2 5
4
3 6
5
2
3
5
6
1 4

026 Anschließen und Bedienen des Zeiterfassungsterminals // smart time office
5.2.3 Wichtig zu wissen
Funktion des Zeiterfassungsterminals Das Zeiterfassungsterminal der Serie 860 hat folgende Aufgaben zu erfüllen:
Kommt-Geht-Buchungen und Abwesenheitsgründe von Mitarbeitern erfassen und zwischenspeichern
Datensätze auf einen PC übertragen bzw. von diesem empfangen (über eine Netzwerkverbindung (TCP/IP) oder über ein USB-Kabel/USB-Stick)
Informationen für Mitarbeiter bereitstellen
Das Zeiterfassungsterminal (Typ NTA und NTB) verfügt über einen berührungslosen RFID-Leser. Zur Identifikation können Transponder des Typs EM 4102 eingesetzt werden. Der ver-wendete Proximity-Leser hat bei Transpondern zum Beispiel in der Ausführung als Schlüssel-anhänger eine Lesereichweite von ca. 5 cm. Jeder Lesevorgang wird für den Benutzer akus-tisch und optisch (Display und Status-LED) quittiert.
Hinweis: Transponder können in Form von Karten oder Schlüsselanhängern eingesetzt werden.
Das Zeiterfassungsterminal Typ NTB verfügt zusätzlich zum RFID-Leser über einen Fingerab-druckleser zur Identifikation.
Benutzer-ID Bevor die Benutzer-Anmeldung (Enrollment) beginnt, wird dem Benutzer eine ID zugeordnet. Diese Benutzer-ID wird auch benötigt, um einen Fingerabdruck oder ein Passwort im Verifika-tionsmodus aufzurufen. Die Benutzer-ID des Mitarbeiters am Zeiterfassungsterminal muss zwingend mit der Benutzer-ID in der Zeiterfassungssoftware übereinstimmen. Die Benutzer-ID wird über die Tastatur eingegeben.
Kommt-Geht-Buchungen Jeder Mitarbeiter bucht seine An-/Abwesenheit, indem er sein zuvor angemeldetes Medium (Transponder/Karte) vor den Lesebereich hält oder seinen zuvor angemeldeten Finger im Lese-fenster auflegt bzw. seine Benutzer-ID zusammen mit einem zuvor gespeicherten Passwort eingibt.
Die Zeiterfassungsterminals verfügen in Verbindung mit der Zeiterfassungssoftware über eine Buchungsautomatik. Das bedeutet, dass die Buchungsart, Kommen oder Gehen, weder vom Zeiterfassungsterminal vorgeben wird noch vom Mitarbeiter ausgewählt werden muss. Die Buchungsart wird von der Zeiterfassungssoftware automatisch aufgrund der für den Mitarbei-ter hinterlegten Arbeitszeitregelung ermittelt. Fehlbedienungen sind damit ausgeschlossen.
Datensätze speichern Das Zeiterfassungsterminal verfügt über einen großen Speicher für 30.000 erfasste Datensät-ze. Diese Datensätze werden bis zu einer erfolgreichen Datenübertragung gespeichert und anschließend gelöscht.

smart time office // Anschließen und Bedienen des Zeiterfassungsterminals 027
5.2.4 Fingerabdruckerkennung
Das Zeiterfassungssterminal ist mit einem leistungsfähigen System zur Identifikation von Per-sonen mit Hilfe eines biometrischen Merkmals, des Fingerabdrucks, ausgestattet. Um eine hohe Erfolgsrate zu erreichen, wird das Einlesen eines Fingerabdrucks dreimal durchgeführt. Zu den zwei wichtigsten Begriffen der Fingerabdruckerkennung gehören:
Benutzer-Anmeldung (Enrollment) Durch das Erfassen der biometrisch relevanten Eigenschaften einer Person und dem Erstellen und Speichern eines Datensatzes (Template) wird der Benutzer im System registriert.
Benutzer-Identifikation Bei einer Identifikation wird ein biometrische Merkmal mit allen im System ge-speicherten Referenzmerkmalen verglichen. Gibt es eine Übereinstimmung, ist die Identifikation erfolgreich und die zum betreffenden Referenzmerkmal ge-hörende Benutzer-ID wird erkannt.
Hinweis: Pro Benutzer können bis zu zehn Fingerabdrücke eingelesen und gespeichert werden. So ist es ausgeschlossen, dass sich ein Benutzer wegen unlesbarer Finger-abdrücke (Schnitte, Verbände, starke Verschmutzung) nicht anmelden kann.
Tipps für eine gute Fingerabdruckerkennung Damit ein Fingerabdruck eingelesen wird, sollten Sie Folgendes beachten:
der Finger sollte nicht nass, zu trocken, schmutzig oder verletzt sein
der Finger muss den Sensor möglichst vollständig bedecken (mindestens 80 %)
der Finger sollte flach und nur mit leichtem Druck auf die Mitte des Sensors platziert werden
Richtige Fingerhaltung
Falsche Fingerhaltung

028 Anschließen und Bedienen des Zeiterfassungsterminals // smart time office
5.2.5 Übersicht der Menüs am Zeiterfassungsterminal

smart time office // Anschließen und Bedienen des Zeiterfassungsterminals 029
5.3 Zeiterfassungsterminal in Betrieb nehmen Achtung: Verwenden Sie nur das im Lieferumfang enthaltene Steckernetzteil. Die An-
wendung anderer Steckernetzteile führt zum Garantieausschluss.
Hinweis: Die Gerätevorderseite ist mit einer Schutzfolie versehen. Entfernen Sie diese bei Bedarf.
5.3.1 Zeiterfassungsterminal aufstellen, anschließen und einschalten
Hinweis: Es wird empfohlen, die Kommunikation zwischen Zeiterfassungsterminal und Zeiterfassungssoftware über ein Netzwerkkabel durchzuführen.
1 Schließen Sie für eine Verbindung mit Ihrem lokalen Netzwerk, ein Netzwerk-Kabel (TCP/IP) über den Netzwerkadadapter an das Zeiterfassungsterminal an. Ist kein Netzwerkanschluss vorgesehen, können Sie alternativ die Daten mit ei-nem USB-Speicher auslesen und anschließend von diesem die Daten in die Zeiterfassungssoftware einlesen.
2 Verbinden Sie das Steckernetzteil mit dem Zeiterfassungsterminal.
3 Stellen Sie das Zeiterfassungsterminal sicher auf eine ebene Fläche.
4 Schließen Sie das Steckernetzteil an eine vorschriftsmäßig installierte 230 V-Steckdose an, die entsprechend abgesichert ist.
5 Schalten Sie das Zeiterfassungsterminal mit dem Ein-/Aus-Wippschalter an der Seite ein [ I ]. Wird dieser Wippschalter nicht eingeschaltet, ist keine Bedienung der Tasten auf der Gerätevorderseite möglich.
6 Drücken Sie die Ein-/Aus-Taste auf der Gerätevorderseite ca. 2 Sekunden. Das Zeiterfassungsterminal schaltet sich ein. Auf dem Display erscheint das Startmenü. Damit ist das Zeiterfassungsterminal betriebsbereit.
Hinweis: Soll die Kommunikation nicht über das Netzwerkkabel sondern über das USB-Kabel erfolgen, muss zuerst das Zeiterfassungsterminal eingeschaltet sein, bevor Sie das USB-Kabel anschließen.

030 Anschließen und Bedienen des Zeiterfassungsterminals // smart time office
5.3.2 Datum und Uhrzeit einstellen
Um Kommen- und Gehen-Buchungen bzw. den Zutritt korrekt zu erfassen, ist die genaue Ein-stellung von Datum und Uhrzeit notwendig. Mit folgenden Schritten erreichen Sie das Menü Einstellungen/Allgemein für die Datum- und Zeiteinstellung.
1 Drücken Sie die Tastenfolge
2 Drücken Sie
/ um die jeweilige Position zu erreichen
um in den Bearbeitungsmodus zu wechseln
… um die Werte mit der numerischen Tastatur einzugeben
um die Einstellungen zu speichern
um das Menü zu verlassen
5.3.3 Kommunikation zwischen PC und Zeiterfassungsterminal einrichten
Für die Kommunikation über Datenleitung (Netzwerkkabel empfohlen) ist es notwendig, das Zeiterfassungsterminal in die Zeiterfassungssoftware zu integrieren. Dazu müssen die IP-Adresse des Zeiterfassungsterminals und der Eintrag der IP-Adresse in der Zeiterfassungssoft-ware übereinstimmen. Des Weiteren ist in der Zeiterfassungssoftware die passende Schnitt-stelle (TCP/IP) für die Kommunikation einzustellen.
Hinweis: Standardmäßig ist für TCP/IP der Port 5005 im Zeiterfassungsterminal und in der Zeiterfassungssoftware voreingestellt. Dieser Port darf nicht geändert werden!
Soll die Kommunikation über USB-Kabel erfolgen, ist in der Zeiterfassungssoftware die Schnittstelle USB auszuwählen.
IP-Adresse im Zeiterfassungsterminal eintragen Um die IP-Adresse Ihres Zeiterfassungsterminals zu erfahren bzw. entsprechend Ihren Anfor-derungen abzuändern, gehen Sie folgendermaßen vor:
1 Drücken Sie die Tastenfolge

smart time office // Anschließen und Bedienen des Zeiterfassungsterminals 031
2 Drücken Sie
um in den Bearbeitungsmodus zu wechseln
… um die Werte mit der numerischen Tastatur einzugeben
um die Einstellungen zu speichern
um das Menü zu verlassen
Geräte-ID im Zeiterfassungsterminal einsehen oder ändern Um die Geräte-ID Ihres Zeiterfassungsterminals zu erfahren bzw. bei Bedarf entsprechend Ih-ren Anforderungen abzuändern, gehen Sie folgendermaßen vor:
1 Drücken Sie die Tastenfolge
2 Drücken Sie
um in den Bearbeitungsmodus zu wechseln
… um die Werte mit der numerischen Tastatur einzugeben
um die Einstellungen zu speichern
um das Menü zu verlassen

032 Anschließen und Bedienen des Zeiterfassungsterminals // smart time office
Zeiterfassungsterminal in Zeiterfassungssoftware integrieren 1 Starten Sie die Zeiterfassungssoftware über das Programmsymbol auf Ihrem
Desktop oder über Start/Alle Programme. Es öffnet sich das Anmeldefenster.
Für das erstmalige Öffnen der Zeiterfassungssoftware nach der Installation, muss das Eingabefeld Passwort leer bleiben!
2 Klicken Sie auf Übernehmen.
3 Klicken Sie auf Extras Terminal Terminaldefinition.
4 Aktivieren Sie den Markierungsschalter Verfügbar.
5 Nehmen Sie in der Rubrik „Definition“ folgende Eintragungen vor: Logische Terminal-Nr.: Diese Nummer wird vom System vorgegeben. Mit dieser Nummer wird das Zeiterfassungsterminal eindeutig identifiziert. Bezeichner: Eindeutige und leicht zu lokalisierende Terminalbezeichnung. Physikalische Terminal-Nr.: Diese Nummer kann entsprechend eigener Vorga-ben vergeben werden. Sie muss mit der Geräte-ID des Zeiterfassungsterminals übereinstimmen. Schnittstelle: Auswahl der Schnittstelle, an der das Zeiterfassungsterminal an-

smart time office // Anschließen und Bedienen des Zeiterfassungsterminals 033
geschlossen ist und über die die Kommunikation erfolgen soll. Zur Auswahl stehen TCP/IP für den Anschluss des Netzwerkkabels oder USB für den An-schluss des USB-Kabels. IP: Geben Sie hier, bei Auswahl der Schnittstelle TCP/IP, entweder die Standard-IP-Adresse des Zeiterfassungsterminals (192.168.1.224) oder eine eigene dem Zeiterfassungsterminal zugewiesene IP-Adresse ein. Die IP-Adressen im Zeiter-fassungsterminal und in der Zeiterfassungssoftware müssen zwingend überein-stimmen. Port: Ein Eintrag ist nicht erforderlich. Standard für Zeiterfassungssoftware und Zeiterfassungsterminal ist Port 5005. Dieser Port darf nicht geändert werden! Passwort: Kommunikations-Passwort (Zahlenkombination), das während des Datenaustauschs zwischen der Zeiterfassungssoftware und dem Zeiterfas-sungsterminal benutzt werden kann, um die Sicherheit zu erhöhen. Das glei-che Passwort muss in dem Fall auch im Zeiterfassungsterminal verwendet werden.
6 Speichern Sie mit Übernehmen und schließen Sie das Fenster mit Beenden.
5.3.4 Kommunikation testen
Uhrzeit von PC und Zeiterfassungsterminal synchronisieren
Hinweis: Mit der Option „Uhren synchronisieren“ haben Sie gleichzeitig mit dem Zeitab-gleich die Möglichkeit, die Kommunikation zwischen Zeiterfassungsterminal und Zeit-erfassungssoftware zu testen.
Das Übereinstimmen der Uhrzeiten zwischen Zeiterfassungsterminal und PC ist Voraussetzung für das genaue Erfassen und Auswerten der Kommen- und Gehen-Buchungen.
Das Zeiterfassungsterminal ist mit einer internen Quarzzeitbasis ausgestattet. Trotzdem ist es in größeren Zeitabständen erforderlich, die Uhrzeit zu korrigieren. Mit dem Ausführen der Option „Uhren synchronisieren“ wird die Systemzeit des PC´s zum Zeiterfassungsterminal ge-sendet.
1 Klicken Sie auf Kommunikation Senden/Empfangen.

034 Anschließen und Bedienen des Zeiterfassungsterminals // smart time office
2 Wählen Sie in der Rubrik „Funktion“ die Datenübertragung „Uhren synchroni-sieren“.
3 Unter „Verfügbar“ in der linken Hälfte der Rubrik „Terminals“ werden die zur Verfügung stehenden Zeiterfassungsterminals angezeigt. Markieren Sie das Zeiterfassungsterminal und klicken Sie auf eine der folgenden Tasten. –>: Das ausgewählte Zeiterfassungsterminal unter „Ausgewählt“ übernehmen. >>: Alle vorhandenen Zeiterfassungsterminals gleichzeitig übernehmen. <–: Die Auswahl wieder zurücksetzen.
4 Klicken Sie auf Ausführen. grüne LED „Status“: Kommunikation fehlerfrei rote LED „Status“ und Fehlermeldung: Kommunikation fehlerhaft Im rechten Fenster werden alle Ereignisse protokolliert. Eventuell auftretende Kommunikationsprobleme können damit leichter lokalisiert werden.
5 Schließen Sie das Fenster mit Beenden.
Damit ist das Gesamtsystem nun grundsätzlich betriebsbereit.
5.3.5 Zeiterfassungsterminal ausschalten
Hinweis: Erfolgt bei Ihnen die Kommunikation zwischen Zeiterfassungsterminal und Zeit-erfassungssoftware über ein USB-Kabel, müssen Sie dieses vor dem Ausschalten vom Zeiterfassungsterminal entfernen.
1 Drücken Sie die Ein-/Aus-Taste auf der Gerätevorderseite ca. 2 Sekunden. Das Zeiterfassungsterminal schaltet sich aus.
2 Schalten Sie bei Bedarf das Zeiterfassungsterminal mit dem Ein-/Aus-Wipp-schalter an der Seite aus [ O ]. Wird dieser Wippschalter ausgeschaltet, ist keine Bedienung der Tasten auf der Gerätevorderseite möglich.
5.4 Administrator/Benutzer am Zeiterfassungsterminal anmelden Bevor Buchungen eingegeben werden können, müssen die Identifikationsmerkmale der Mit-arbeiter eingelesen und einer Benutzer-ID zugeordnet werden. Das Zeiterfassungsterminal un-terstützt folgende Anmeldungsarten:
Anmeldung mit Fingerabdruck oder RFID-Transponder/Karte oder Passwort
Anmeldung mit Fingerabdruck und Passwort
Anmeldung mit RFID-Transponder/Karte und Passwort
Anmeldung mit Fingerabdruck und RFID-Transponder/Karte und Passwort

smart time office // Anschließen und Bedienen des Zeiterfassungsterminals 035
Hinweis: Über den Menüpunkt Extras Terminal Terminalstatus in der Zeiterfassungs-software haben Sie die Möglichkeit, bei eingerichteter Kommunikationsverbindung, die Mitarbeiteranmeldung einschließlich Transponder-ID komfortabel von der Zeiterfassungs-software aus an das Zeiterfassungsterminal zu senden. Fingerabdrücke können jedoch nur direkt am Zeiterfassungsterminal angemeldet werden.
Zur Vorbereitung der Anmeldung von Mitarbeitern, aber auch für einen späteren schnellen Überblick, bietet sich eine Tabelle an. Folgend ein Beispiel, das Sie an Ihre eigenen Anforde-rungen anpassen können.
Benutzeranmeldung – Tabellenvorlage Terminal-Nr.:_____________
Nr. Benutzer-
ID
Personal-
nummer
Name Abteilung Transponder-
ID
Angemeldete
Finger
Regist.-
Datum
5.4.1 Administrator anmelden
Achtung: Um die Sicherheit der Daten am Zeiterfassungsterminal zu gewährleisten, wird empfohlen, einen Mitarbeiter als Administrator anzulegen. Dieser hat administrative Rechte und Zugriff auf alle Funktionen. Sobald ein Mitarbeiter als „Administrator“ ange-meldet wurde, gelangt nur noch dieser in das Menü am Zeiterfassungsterminal. Der Zugang eines Administrators auf das Zeiterfassungsterminal sollte generell zusätzlich zum Fingerabdruck oder zur Transponder-ID (Karten-Nr.) über ein Passwort erfolgen.
Maximal können am Zeiterfassungsterminal bis zu zehn Benutzer mit Administratorenrechten angemeldet werden. Die Personaldaten werden über die Zeiterfassungssoftware aufgenom-men und versendet. Fingerabdrücke lassen sich jedoch nur am Zeiterfassungsterminal direkt anlegen.
Administratordaten aus der Zeiterfassungssoftware übernehmen Die Personaldaten des Mitarbeiters mit Administratorstatus tragen Sie über die Zeiterfas-sungssoftware ein und senden diese auch über die Zeiterfassungssoftware an das Zeiterfas-sungsterminal. Gehen Sie dazu folgendermaßen vor:
1 Mitarbeiter, der über Administratorenrechte verfügen soll, als Administrator in der Zeiterfassungssoftware anlegen bzw. auswählen. Tragen Sie dazu den Namen, die Personalnummer, die Benutzer-ID, ein Pass-wort und bei Bedarf die Transponder-ID des Mitarbeiters ein.
Wählen Sie unter Benutzerstatus die Rechte als „Administrator“. 7.12.1 Stammsatz hinzufügen ab Seite 69
2 Mitarbeiter, der über Administratorenrechte verfügen soll, an das Zeiterfas-sungsterminal senden.
8.4.5 Mitarbeiterdaten zwischen PC und Zeiterfassungsterminal abgleichen ab Seite 94

036 Anschließen und Bedienen des Zeiterfassungsterminals // smart time office
Administrator am Zeiterfassungsterminal anmelden (Enroll) 1 Drücken Sie die Tastenfolge
Es ist die nächste freie Benutzer-ID markiert.
2 Tragen Sie die Benutzer-ID des Mitarbeiters ein, der über Administratoren- rechte verfügt.
3 Wählen Sie unter Berechtigung die Rechte als „Administrator“.
4 Drücken Sie , um die Anmeldeart auszuwählen.
5 Drücken Sie
/ /
um die jeweilige Position zu erreichen
um in die Anmeldeart zu wechseln

smart time office // Anschließen und Bedienen des Zeiterfassungsterminals 037
Fingerabdruck Transponder/Karte Passwort
Pro Person können bis zu 10 Fingerabdrücke am Zeit-erfassungsterminal eingele-sen werden. Pro Finger muss der Einlese-vorgang dreimal erfolgen. Legen Sie nun, jeweils nach der Aufforderung, den glei-chen Finger dreimal nachei-nander auf die Sensorfläche auf, bis eine erfolgreiche Registrierung vermeldet wird. Der Fingerabdruck ist gespeichert und der Benut-zer-ID zugeordnet.
Halten Sie den Transponder bzw. die Karte vor den berührungslosen RFID-Lesebereich. Der Transpon-der bzw. die Karte wird ausgelesen, gespeichert und der Benutzer-ID zuge-ordnet.
Geben Sie Ihr Passwort als maximal 6-stellige Zahlen-kombination ein. Die Ver-wendung von Buchstaben ist nicht möglich. Wiederholen Sie das Pass-wort zur Bestätigung.
Symbolbedeutung und Tastenbezeichnung
Fingerabdruck: Der zuvor eingelesene Fingerabdruck wird gelöscht und kann noch einmal eingelesen werden
Fingerabdruck: Der Einlesevorgang für den nächsten Finger wird aufgerufen
Vorgang speichern und zurück zum Enroll-Menü
Vorgang abbrechen; zum vorherigen Menü zurück
5.4.2 Benutzer anmelden
Benutzerdaten aus der Zeiterfassungssoftware übernehmen Die Personaldaten des Mitarbeiters mit Benutzerstatus tragen Sie über die Zeiterfassungssoft-ware ein und senden diese auch über die Zeiterfassungssoftware an das Zeiterfassungstermi-nal. Gehen Sie dazu folgendermaßen vor:
1 Mitarbeiter in der Zeiterfassungssoftware anlegen bzw. auswählen. Tragen Sie dazu den Namen, die Personalnummer, die Benutzer-ID, ein Pass-wort und bei Bedarf die Transponder-ID des Mitarbeiters ein. Wählen Sie unter Benutzerstatus die Rechte als „Benutzer“. 7.12.1 Stammsatz hinzufügen ab Seite 69

038 Anschließen und Bedienen des Zeiterfassungsterminals // smart time office
2 Mitarbeiter an das Zeiterfassungsterminal senden. 8.4.5 Mitarbeiterdaten zwischen PC und Zeiterfassungsterminal abgleichen ab Seite 94
Benutzer am Zeiterfassungsterminal anmelden (Enroll) 1 Drücken Sie die Tastenfolge
Es ist die nächste freie Benutzer-ID markiert.
2 Tragen Sie die Benutzer-ID des Mitarbeiters ein.
3 Wählen Sie unter Berechtigung die Rechte als „Benutzer“.
4 Drücken Sie , um die Anmeldeart auszuwählen.
5 Drücken Sie
/ /
um die jeweilige Position zu erreichen
um in die Anmeldeart zu wechseln
Hinweis: Namen von Mitarbeitern können nur von der Zeiterfassungssoftware aus an das Zeiterfassungsterminal übertragen werden. Im Zeiterfassungsterminal selbst ist die Einga-be von Buchstaben nicht möglich.

smart time office // Anschließen und Bedienen des Zeiterfassungsterminals 039
Fingerabdruck Transponder/Karte
Pro Person können bis zu 10 Fingerabdrü-cke am Zeiterfassungsterminal eingelesen werden. Pro Finger muss der Einlesevorgang dreimal erfolgen. Legen Sie nun, jeweils nach der Aufforde-rung, den gleichen Finger dreimal nachei-nander auf die Sensorfläche auf, bis eine erfolgreiche Registrierung vermeldet wird. Der Fingerabdruck ist gespeichert.
Halten Sie den Transponder bzw. die Karte entsprechend der Lesedistanz vor den Lesebereich des berührungslosen RFID-Lesers. Der Transponder bzw. die Karte wird ausgelesen, gespeichert und der Benutzer-ID zugeordnet.
Symbolbedeutung und Tastenbezeichnung
Fingerabdruck: Der zuvor eingelesene Fingerabdruck wird gelöscht und kann noch einmal eingelesen werden
Fingerabdruck: Der Einlesevorgang für den nächsten Finger wird auf-gerufen
Vorgang speichern und zurück zum Enroll-Menü
Vorgang abbrechen; zum vorherigen Menü zurück
5.5 Benutzer am Zeiterfassungsterminal löschen Nur Administratoren sollte es vorbehalten sein, die im Zeiterfassungsterminal registrierten Be-nutzerdaten vollständig oder teilweise löschen. Das Löschen kann notwendig sein, wenn:
Der Fingerabdruck eines Benutzers nicht länger erkannt wird (möglicherweise wegen einer Verletzung) oder der Benutzer sein Passwort vergessen hat.
Der Benutzer nicht länger angestellt ist und dessen Fingerabdrücke/Pass-wort/Transponder/Karte und Benutzerdaten aus Sicherheitsgründen im Zeiter-fassungsterminal gelöscht werden müssen.
Hinweis: Beachten Sie beim Löschen, dass die Stammsätze der Mitarbeiter in der Zeiter-fassungssoftware und im Zeiterfassungsterminal übereinstimmen müssen. Die Möglich-keit zur Kontrolle haben Sie in der Zeiterfassungssoftware unter Extras Terminal Terminalstatus. Weitere Informationen Abschnitt „8.4.5 Mitarbeiterdaten zwischen PC und Zeiterfassungsterminal abgleichen“ ab Seite 94.

040 Anschließen und Bedienen des Zeiterfassungsterminals // smart time office
5.5.1 Benutzer über die Zeiterfassungssoftware löschen
Wählen Sie den Benutzer, der gelöscht werden soll, über die Zeiterfassungssoftware aus. Lö-schen Sie diesen in der Zeiterfassungssoftware und von hier aus auch im Zeiterfassungstermi-nal. Gehen Sie dazu folgendermaßen vor:
1 Mitarbeiter in der Zeiterfassungssoftware löschen. 7.12.4 Stammsatz löschen ab Seite 72
2 Mitarbeiter im Zeiterfassungsterminal löschen. 8.4.5 Mitarbeiterdaten zwischen PC und Zeiterfassungsterminal abgleichen ab Seite 94 Mitarbeiter im Zeiterfassungsterminal löschen ab Seite 94
5.5.2 Benutzer direkt am Zeiterfassungsterminal löschen
1 Drücken Sie die Tastenfolge
Das Eingabefeld Benutzer-ID ist markiert.
2 Tragen Sie die Benutzer-ID des Mitarbeiters ein, den Sie aus dem Zeiterfas-sungsterminal löschen möchten.
3 Drücken Sie .
4 Wählen Sie AllesLösch, wenn der Benutzer vollständig gelöscht werden soll. Sie können aber auch nur den Fingerabdruck , die RFID-Karte oder das Pass-wort des ausgewählten Benutzers löschen.

smart time office // Anschließen und Bedienen des Zeiterfassungsterminals 041
5 Bestätigen Sie anschließend die Sicherheitsabfrage mit Ja. Damit sind Benut-zerdaten entsprechend Ihrer Auswahl aus dem Zeiterfassungsterminal ge-löscht.
Hinweis: Beachten Sie beim Löschen, dass die Stammsätze der Mitarbeiter in der Zeiter-fassungssoftware und im Zeiterfassungsterminal übereinstimmen müssen. Die Möglich-keit zur Kontrolle haben Sie in der Zeiterfassungssoftware unter Extras Terminal Terminalstatus. Weitere Informationen Abschnitt „8.4.5 Mitarbeiterdaten zwischen PC und Zeiterfassungsterminal abgleichen“ ab Seite 94.
5.6 Kommt-/Geht-Buchungen Durch den Einsatz der Transponder- bzw. Fingerabdruck-Technik oder die Eingabe von Pass-wörtern beim Kommen bzw. Gehen, lassen sich Fehlbuchungen nahezu komplett vermeiden. Im Zusammenspiel mit der Zeiterfassungssoftware wird automatisch erkannt, ob es sich um eine Kommt- oder Geht-Buchung handelt.
Folgende Buchungsmöglichkeiten, auch in Kombination, stehen zur Verfügung:
Buchung mit Transponder/Karte
Buchung mit Fingerabdruck
Buchung mit Passwort
Zusätzlich können über die Tasten bei Geht-Buchungen Abwesenheiten wie Rau-cherpause, Arztgang, Dienstreise ½ Tag, Dienstreise, Dienstgang festgelegt werden.
5.6.1 Buchung mit Transponder/Karte oder Fingerabdruck
Transponder /Karte Fingerabdruck
Möchten Sie eine Geht-Buchung mit einem Abwesenheitsgrund verbinden, drücken Sie vor dem Anhalten des Transponders die Taste so oft, bis der gewünschte Abwesenheitsgrund angezeigt wird.
Halten Sie den Transponder entsprechend der Lesedistanz vor den Lesebereich des berührungslosen RFID-Lesers.
Möchten Sie eine Geht-Buchung mit einem Abwesenheitsgrund verbinden, drücken Sie vor dem Auflegen des Fingers die Taste
so oft, bis der gewünschte Abwesen-heitsgrund angezeigt wird.
Legen Sie einen der angemeldeten Finger auf die Sensorfläche auf.
Wurde der Transponder bzw. die Karte akzeptiert, erscheinen auf dem Display folgende Informationen:
Wurde der Fingerabdruck akzeptiert, erscheinen auf dem Display folgende Informationen:

042 Anschließen und Bedienen des Zeiterfassungsterminals // smart time office
Transponder /Karte Fingerabdruck
Benutzer-ID, Name des Mitarbeiters, Buchungszeit, bei aktivierter Sprachausgabe ein „Danke“. Die Buchung wird mit Benutzer-ID, Name, Datum/Uhrzeit und Buchungsmedium im Zeiterfassungsterminal gespeichert.
Benutzer-ID, Name des Mitarbeiters, Buchungszeit, bei aktivierter Sprachausgabe ein „Danke“. Die Buchung wird mit Benutzer-ID, Name, Datum/Uhrzeit und Buchungsmedium im Zeiterfassungsterminal gespeichert.
War die Erkennung nicht erfolgreich, erscheint auf dem Display „Keine Berechtigung“.
War die Erkennung nicht erfolgreich, erscheint auf dem Display „Keine Berechtigung“.
5.7 Datenübertragung Um Buchungen und Mitarbeiterdaten vom Zeiterfassungsterminal zum PC und umgekehrt zu übertragen, gibt es folgende Übertragungsmöglichkeiten:
Datenleitung (TCP/IP)
USB-Kabel
USB-Speicher (für den Fall, dass das Zeiterfassungsterminal zu weit vom PC entfernt ist oder es Probleme mit der Datenleitung bzw. dem USB-Kabel gibt)
5.7.1 Datenübertragung über die Zeiterfassungssoftware
Gehen Sie dazu entsprechend den folgenden Abschnitten vor:
8.4.1 Daten manuell übertragen ab Seite 89 8.4.2Daten zeitgesteuert übertragen ab Seite 90 8.4.3 Sommer- / Winterzeit am Zeiterfassungsterminal umstellen ab Seite 92 8.4.4 Terminalstatus vom Zeiterfassungsterminal abrufen ab Seite 92 8.4.5 Mitarbeiterdaten zwischen PC und Zeiterfassungsterminal abgleichen ab Seite 94 8.4.6 Administratorenrechte im Zeiterfassungsterminal löschen ab Seite 95 8.4.7 USB: Buchungen vom Zeiterfassungsterminal importieren ab Seite 95
5.7.2 Datenübertragung auf/vom USB-Speicher
Um Buchungen über einen USB-Speicher vom Zeiterfassungsterminal auf den PC bzw. um Benutzerdaten von einem Zeiterfassungsterminal auf ein weiteres zu übertragen, verfahren Sie entsprechend den folgenden Anweisungen.
1 Befestigen Sie den USB-Speicher am USB-Anschluss des Zeiterfassungs-terminals.
2 Melden Sie sich am Zeiterfassungsterminal an.
3 Drücken Sie die Tastenfolge

smart time office // Anschließen und Bedienen des Zeiterfassungsterminals 043
Es stehen Ihnen die die folgenden Optionen zur Datenübertragung Verfügung:
Option Dateibezeichnung Funktion
Downld Buchungen
AGL_XXX.TXT
GeräteID des Zeit-erfassungsterminals
Buchungsdaten vom Zeiterfassungs-terminal auf den USB-Speicher über-tragen. Hinweis: Bereits heruntergeladene Buchungsdaten können mit dieser Option nicht noch einmal auf den USB-Speicher übertragen werden.
Downld alle Buchungen
AGL_XXX.TXT Alle aufgelaufenen Buchungsdaten auf den USB-Speicher übertragen. Hinweis: Wurden bereits mit der Option DownldBuchungen Bu-chungsdaten auf einen USB-Speicher übertragen, sind diese Buchungsdaten hier noch als Sicherheitskopie hinter-legt und können erneut auf einen USB-Speicher übertragen werden.
Downld AdminBuchungen
ASL_XXX.TXT GeräteID des Zeit-erfassungsterminals
Im Zeiterfassungsterminal werden zusätzlich alle Bedienschritte (z. B. Löschen, Ändern) gespeichert. Diese Daten vom Zeiterfassungsterminal auf den USB-Speicher herunterladen. Hinweis: Bereits heruntergeladene AdminBuchungen können mit dieser Option nicht noch einmal auf den USB-Speicher übertragen werden.
Downld alle AdminBuchungen
ASL_XXX.TXT Alle aufgelaufenen Bedienschritte auf den USB-Speicher übertragen. Hinweis: Wurden bereits mit der Option Downld AdminBuchungen Bedienschritte auf einen USB-Speicher übertragen, sind diese Bedienschritte hier noch als Sicherheitskopie hinter-legt und können erneut auf einen USB-Speicher übertragen werden.
Downld Benutzer
ENROLLDB.DAT Benutzerdaten vom Zeiterfassungs-terminal auf den USB-Speicher herun-terladen. Diese Option bietet sich an, um Be-nutzerdaten von einem Zeiterfas-sungsterminal auf ein weiteres Zeiterfassungsterminal zu übertragen.

044 Anschließen und Bedienen des Zeiterfassungsterminals // smart time office
Option Dateibezeichnung Funktion
Upld Benutzer ENROLLDB.DAT Benutzerdaten vom USB-Speicher auf ein Zeiterfassungsterminal laden. Mit dieser Option lassen sich Benut-zerdaten, die zuvor von einem Zeiter-fassungsterminal auf einen USB-Spei-cher geladen wurden, auf ein weiteres Zeiterfassungsterminal übertragen.
1 Drücken Sie
/ um die jeweilige Position zu erreichen
um die Daten auf den USB-Speicher zu übertragen
5.8 Übersicht über weitere Funktionen Die folgende Tabelle gibt Ihnen einen Überblick über weitere wichtige Funktionen des Zeiter-fassungsterminals. Eine vollständige Menüübersicht mit allen Untermenüs, finden Sie im Abschnitt „5.2.5 Über-sicht der Menüs am Zeiterfassungsterminal“ auf Seite 28.
Funktion Tastenfolge Information
Benutzer anzeigen
Benutzer-ID eintragen und drücken. Hinweis: Bei Benutzer-ID „00000000“ und anschließendem Drücken von , wird eine Gesamtübersicht aller im Zeiterfassungsterminal gespeicher-ten Benutzer angezeigt.
Buchungen anzeigen – Auswahl des Datums (Alles, Letzte Woche, Letzter Monat, Benutzerdefiniert)
– Auswahl der Benutzer-ID Hinweis: Bei Benutzer-ID „00000000“ und anschließendem Drücken von , wird entsprechend der Datumsaus-wahl eine Übersicht aller im Zeiter-fassungsterminal gespeicherten Buchungen angezeigt.
AdminBuchungen anzeigen
– Auswahl des Datums (Alles, Letzte Woche, Letzter Monat, Benutzerdefiniert)
– Auswahl der Benutzer-ID

smart time office // Anschließen und Bedienen des Zeiterfassungsterminals 045
Funktion Tastenfolge Information
Hinweis: Bei Benutzer-ID „00000000“ und anschließendem Drücken von , wird entsprechend der Datumsaus-wahl eine Übersicht aller im Zeiter-fassungsterminal gespeicherten AdminBuchungen angezeigt.
Buchungen löschen
Hinweis: Bevor Sie Buchungsdaten löschen, sichern Sie diese zuvor gegebenenfalls.
AdminBuchungen löschen
Hinweis: Bevor Sie Buchungsdaten löschen, sichern Sie diese zuvor gegebenenfalls.
Geräte-ID ändern Werkseitig lautet die Geräte-ID „1“.
Hinweis: Sind mehrere Zeiterfas-sungsterminals gleichzeitig in Be-trieb, sollten jeweils unterschiedliche Geräte-ID verwendet werden.
IP-Adresse ändern
Werkseitig lautet die IP-Adresse „192.168.1.224“.
Sprache auswählen
Zur Auswahl stehen Deutsch und Englisch.
Sound ein-/ausschalten
Ja: Bei bestimmten Ereignissen wird ein Sound bzw. Text abgespielt. Nein: Der Sound ist ausgestellt. Tastenton und Lautstärke sind nicht einstellbar.
Lautstärke verändern
Voraussetzung: Sound ist einge-schaltet
Tastenton ein-/ausschalten
Voraussetzung: Sound ist einge-schaltet
auf Werkseinstellungen zurücksetzen
Werkseitige Voreinstellungen wie-derherstellen Hinweis: Durch das Zurücksetzen werden alle gespeicherten Daten und Einstellungen gelöscht. Sichern Sie zuvor Ihre Benutzer- und Buchungsdaten.
Klingel einstellen
Internes Pausensignal, das nach Bedarf eingestellt werden kann (sieben verschiedene Einstellungen sind möglich).

046 Anschließen und Bedienen des Zeiterfassungsterminals // smart time office
Funktion Tastenfolge Information
Benutzung: Klingel aktivieren/deak-tivieren Wochentag: Wochentag auswählen Zeit: Uhrzeit eintragen
Klingel Anzahl einstellen
Nein: Klingel ist deaktiviert.
n mal: Anzahl der Klingeltöne aus-wählen
Standby Modus ein-/ausschalten
Stromsparfunktion; Nein: Standby Modus ist deaktiviert, das Zeiterfassungsterminal bleibt permanent eingeschaltet. n Minuten: Die Eingabe umfasst die Minuten nach der letzten Betätigung am Zeiterfassungsterminal bis zum Einschalten des Standby Modus. Nach dem Ausführen einer Aktion ist das Gerät sofort wieder betriebs-bereit.
Netztaste blockieren
Ja: Die Ein-/Aus-Taste ist blockiert; das Zeiterfassungsterminal kann nicht ausgeschaltet werden. Nein: Die Ein-/Aus-Taste ist nutzbar; das Zeiterfassungsterminal kann ausgeschaltet werden.
Kommunikations-Passwort
Passwort das während des Daten-austauschs zwischen dem Zeiterfas-sungsterminal und der Zeiterfas-sungssoftware benutzt werden kann, um die Sicherheit zu erhöhen. Das gleiche Passwort muss in dem Fall auch in der Zeiterfassungssoft-ware unter Extras Terminal Termi-naldefinition verwendet werden.
Symbolbedeutung und Tastenbezeichnung
/ die jeweilige Position erreichen
/ die jeweilige Position erreichen
Bedienschritt auswählen; Vorgang speichern
Vorgang abbrechen; zum vorherigen Bedienschritt oder Menü zurück

smart time office // Bedienen der Software 047
Kapitel
6 Bedienen der Software
Dieses Kapitel enthält detaillierte Informationen über die verschiedenen Bedienelemente der Benutzerober-fläche und deren Funktionen.
6.1 Programmaufruf 1 Starten Sie die Zeiterfassungssoftware über das Programmsymbol auf Ihrem
Desktop oder über Start/Alle Programme. Es öffnet sich das Anmeldefenster.
Für das erstmalige Öffnen der Zeiterfassungssoftware nach der Installation, muss das Eingabefeld Passwort leer bleiben!
2 Klicken Sie auf Übernehmen.
Achtung: Nach dem Einrichten der Zeiterfassungssoftware sollten Sie ein Passwort ver-geben, damit Unbefugte keinen Zugriff auf die Daten erhalten. Weitere Informationen Abschnitt „7.4 Passwortverwaltung“ ab Seite 55.

048 Bedienen der Software // smart time office
6.2 Programmoberfläche
6.2.1 Basisfenster im Überblick
Nach dem Start der Zeiterfassungssoftware, öffnet sich das folgende Basisfenster standard-mäßig mit der Monatsübersicht.
Das Basisfenster füllt Ihren Bildschirm vollständig aus und ist während der gesamten Zeit sichtbar. Aufgabenbereiche werden klar und strukturiert dargestellt. Nach dem Wählen einer Programmfunktion öffnet sich jeweils ein Dialogfenster.
Schnellstartleiste
Menüleiste
Arbeitsbereich
Übersichtsfenster Buchungen
Bereich für Dialogfenster (hier die Monatsübersicht)
AutoHide – Automatisches Ausblenden von Fenstern Um den Arbeitsbereich auf dem Bildschirm zu vergrößern, gibt es die Möglichkeit, die Fenster „Jahresübersicht“ und Monatsplaner“ vorübergehend auszublenden. Die Zeiterfassungssoft-ware bietet eine Funktion zum automatischen Ausblenden von Fenstern, mit der Sie veranker-te Fenster an den Rändern der Arbeitsfläche minimieren können, wenn sie gerade nicht verwendet werden.
1
2
3
4
5
1 2 3
4
5

smart time office // Bedienen der Software 049
Die Fenster werden mit einer Schaltfläche zu einem Register reduziert und wieder eingeblen-det, sobald Sie mit der Maus auf die Register zeigen.
AutoHide (automatisches Ausblenden von Fenstern)
Automatisches Ausblenden aktiviert: Beim Klicken auf dieses Symbol wird die AutoHide-Funktion abgewählt; das Fenster dockt links und rechts am Seitenrah-men an.
Automatisches Ausblenden deaktiviert:
Beim Klicken auf dieses Symbol können Fenster bis auf den vertikal oder horizontal als Register abgelegten Fensternamen ausgeblendet werden; wird die Maus auf das Register mit dem Fensternamen bewegt, öffnet sich das Fenster automatisch.
Menüleiste Die Menüleiste befindet sich im oberen Bereich des Dialogfensters und ist immer anwählbar. Sie enthält die folgenden Menüpunkte:
Klicken Sie auf einen Menüpunkt und in dem sich öffnenden Rollup-Menü auf den gewünsch-ten Befehl, um diesen zu wählen. Grau dargestellte Befehle stehen Ihnen nicht zur Verfügung.
Alle Funktionen sind über die Menüleiste ausführbar. In den entsprechenden Programmteilen wird auf die hinterlegten Funktionen der Schaltflächen eingegangen.
Personen- leiste
Auswahl aus der Mitarbeiterliste; Auswahl erste Person; vorherige Person; nächste Person; letzte Person
Listenleiste Die Listenleiste wird aktiv, wenn eine Liste zum Ausdrucken erstellt wurde. Sie kön-nen in der Liste blättern, die Listen aus-drucken und zur Ansicht zoomen.
Andockfenster Wird die Maus auf die Schaltfläche „Mo-natsplaner“ oder „Jahresübersicht“ be-wegt, öffnet sich das jeweilige Fenster automatisch. Diese Fenster werden wieder ausgeblendet, wenn Sie den Bereich mit der Maus verlassen.
Schnellstartleiste Über die Schnellstartleiste haben Sie Zugriff auf Funktionen, die Sie oft für Ihre tägliche Arbeit benötigen. Ähnlich wie bei Menübefehlen in der Menüleiste sind die Funktionen der Schnell-startleiste in Gruppen zusammengefasst. Wenn Sie auf eine Gruppe klicken, werden die dazu

050 Bedienen der Software // smart time office
vorhandenen Funktionen in Form von Symbolschaltflächen eingeblendet. Ein einfacher Maus-klick auf ein Symbol öffnet das dazugehörige Fenster. Die Schnellstartleiste ist unterteilt in:
Buchungen
Monatsübersicht
Jahresübersicht
Stammsätze
Listen Auswahl von Standardlisten und von eigenen Listen
Statustableau Übersicht über An- und Abwesenheit
Monatsplaner
Kommunikation Auswahl: Buchungen empfangen Ergebnisse senden Buchungen empfangen/Ergebnisse senden Uhren synchronisieren
Tagesplan
Wochenplan
Es steht eine Auswahl an Standardlisten zur Verfügung. Durch Doppelklicken können die einzelnen Listen aufgeru-fen werden.
Über den Kalender können Zeiträume ausgewählt werden, um schneller zu navigieren bzw. um Auswertungen schnel-ler laufen zu lassen. Durch Klicken in einen Monat, wechselt die Monatsüber-sicht sehr schnell in den ausgewählten Monat. Mit der Auswahl eines beliebigen Zeitraumes werden im Übersichtsfenster Information, unterhalb der Monatsüber-sicht, sofort die berechneten Zeitkonten für den ausge-wählten Zeitraum dargestellt.
Arbeitsbereich In diesem Teil des Dialogfensters öffnen sich die jeweiligen Funktionsfenster. Die Monatsüber-sicht ist zwischen den linken und rechten Leisten angedockt. Sie minimiert sich jedoch auto-matisch beim Anzeigen einer wichtigen Information, zum Beispiel bei Listenausdrucken.
Hau
ptm
enü
Prog
ram
m
List
en
Kale
nder

smart time office // Bedienen der Software 051
Übersichtsfenster Buchungen Erfolgt für angewählte Mitarbeiter eine Tagesauswahl in der Monatsübersicht, erscheinen in diesem Bereich folgende detaillierte Informationen:
ausgewählter Tag mit gültigem Tagesplan als Grundlage für die Berechnung
aus Buchungen resultierende Ergebnisse in Zeitkonten
Pausenzeiten entsprechend Pausenplan und Buchungen
Buchungen
Urlaub
Symbolbedeutung
Buchungen neu Nach Klicken auf dieses Symbol können Buchungen hier direkt eingegeben werden. Die Eingabe kann dabei ohne Doppelpunkt erfolgen. Die sofortige Neuberechnung schließt sich an.
Buchungen löschen
Nach Klicken auf dieses Symbol können Buchungen hier direkt gelöscht werden. Die sofortige Neuberechnung schließt sich an.
6.2.2 Bedienschaltflächen in den Menüs
Aktualisieren
Auswahl aktualisieren
Ausführen
angewählte Funktion ausführen
Beenden
Funktion beenden und Fenster schließen
Daten als Liste ausdrucken
Hinzufügen
neuen Datensatz erstellen
Kalendermodul
Mit den Auswahldreiecken links und rechts wechseln Sie zwischen Monaten und Jahren. Mit einem Klick auf den gewünschten Tag wird das ausgewählte Datum übernommen.

052 Bedienen der Software // smart time office
Kopieren
Kopierfunktion möglichst dann benutzen, wenn Sie mehrere Modelldefinitionen der gleichen Sparte mit identischem bzw. nur geringfügig abweichendem Inhalt erstellen.
Löschen
Datensatz löschen
Übernehmen
Datensatz übernehmen
Verbinden
Verbindung zum Zeiterfassungsterminal aufbauen (Terminalstatus)
Verbindung beenden
Verbindung zum Zeiterfassungsterminal beenden (Terminalstatus)
Information
Es können stufenweise Detailinformationen für die einer Person zugeordnete Arbeitszeitrege-lung abgerufen werden.
Änderungs-Historien Historien geben Auskunft über Änderungen an den Arbeitszeitregelungen.
Auswahlbox
Es werden alle zur Auswahl stehenden Möglich-keiten angezeigt. Mit einem Klick wird der Eintrag übernommen. Sollte die Anzahl der Einträge größer sein als der zur Verfügung stehende Rahmen, wird automatisch eine Bild-laufleiste eingeblendet.
Listenfeld
Das Listenfeld erscheint als rechteckiges Feld, in dem die aktuelle Auswahl angezeigt wird. Wenn Sie das an der rechten Feldseite befindliche Aus-wahldreieck anklicken, öffnet sich eine Liste mit den zur Verfügung stehenden Auswahl-möglichkeiten.
Markierungsschalter
Mit dem Markierungsschalter können mehrere Optionen ausgewählt werden. Durch Anklicken wird der Schalter () aktiviert oder deaktiviert. Unmarkierte Optionen werden nicht ausgeführt.
Optionsschalter
Es stehen mehrere Optionen zur Auswahl, aber nur eine Option ist möglich. Diese wird mit einem Punkt angezeigt.
Textfeld Beschreibungen, Namen und andere Texte werden in so genannte Textfelder eingegeben. Der blinkende Cursor zeigt an, ab welcher Posi-tion der Text eingegeben werden kann.

smart time office // Bedienen der Software 053
6.2.3 Hilfsfunktionen
Eingabeunterstützung durch Plausibilitätsprüfung In einigen Eingabefeldern in die sensible Daten eingetragen werden, erfolgt nach dem Eintra-gen eine Plausibilitätskontrolle. Das hat zur Folge, dass nicht korrekt ausfüllte Eingabefelder wieder gelöscht werden und eine erneuten Eingabe notwendig wird.
Eingabeunterstützung durch Kopierfunktion Bei sich wiederholenden oder mehreren gleichartigen Definitionen steht Ihnen in vielen Pro-grammfenstern eine Kopierfunktion zur Verfügung.
Tooltip Ein Hinweistext wird einblendet, wenn der Mauszeiger auf ein Symbol, eine Grafik oder ein Feld gestellt wird.
Beispiel:

054 Einrichten der Software // smart time office
Kapitel
7 Einrichten der Software
Anpassung der Zeiterfassungssoftware an spezifische Gegebenheiten durch das Einstellen von Parametern entsprechend betrieblicher Vorgaben und Verarbei-tungsregeln.
7.1 Allgemeines Wir empfehlen Ihnen den aufgeführten Ablauf zu beachten. Sie vermeiden dadurch wieder-holte Menü- und Dialogfensteraufrufe und eine unvollständige Bearbeitung der Formulare und Dialogfenster. Die Einhaltung dieser Reihenfolge ist auch dann sinnvoll, wenn Sie später einmal einen neuen Mitarbeiter hinzufügen und für diesen Mitarbeiter neue Modelle und Pa-rameter einrichten müssen.
7.2 Programmaufruf 1 Starten Sie die Zeiterfassungssoftware über das Programmsymbol auf Ihrem
Desktop oder über Start/Alle Programme. Es öffnet sich das Anmeldefenster.
Für das erstmalige Öffnen der Zeiterfassungssoftware nach der Installation, muss das Eingabefeld Passwort leer bleiben!
2 Klicken Sie auf Übernehmen.

smart time office // Einrichten der Software 055
Achtung: Nach dem Einrichten der Zeiterfassungssoftware sollten Sie Passwörter und Nutzungsrechte vergeben, damit Unbefugte keinen Zugriff auf die Daten erhalten. Wei-tere Informationen Abschnitt „7.4 Passwortverwaltung“ ab Seite 55.
7.3 Benutzersprache Der Einsatz der Zeiterfassungssoftware ist in vielen Ländern der Erde möglich. Dafür wurde das Sprachmodul entwickelt, mit dem der Anwender die Menüpunkte in seiner Landessprache auswählen kann. Grundlagen sind die Sprachen Deutsch und Englisch.
1 Klicken Sie auf Extras Sprache und wählen Sie die gewünschte Sprache. Ge-genwärtig stehen die Sprachen Deutsch, English, Suomi und Nederlands und Français zur Verfügung.
2 Beenden Sie die Zeiterfassungssoftware.
3 Starten Sie die Zeiterfassungssoftware über das jeweilige Programmsymbol auf Ihrem Desktop oder über Start/Alle Programme. Die Menüs werden anschlie-ßend in der ausgewählten Sprache angezeigt.
7.4 Passwortverwaltung Durch die Vergabe eines Passworts für den Zugriff auf die Zeiterfassungssoftware wird sicher-gestellt, dass kein Unbefugter Daten sichten, verändern oder löschen kann.
7.4.1 Passwort festlegen oder ändern
Der berechtigte Benutzer der Zeiterfassungssoftware kann individuell sein Passwort festlegen oder ändern.
1 Klicken Sie auf Extras Passwort ändern.
2 Tragen Sie im Eingabefeld Aktuelles Passwort Ihr gegenwärtiges Passwort ein. Bei der erstmaligen Eingabe bleibt dieses Eingabefeld leer.
3 Tragen Sie im Eingabefeld Neues Passwort Ihr neues Passwort ein und bestäti-gen Sie dieses noch einmal im Eingabefeld Passwort bestätigen.
4 Speichern Sie mit Übernehmen und schließen Sie das Fenster mit Beenden.

056 Einrichten der Software // smart time office
7.5 Pausenplan Die zur Verfügung stehenden Arten des Pausenabzugs sind:
Feste Pause Diese Pausenart wird vorzugsweise gewählt, wenn eine feste Arbeitszeit vor-liegt und/oder zu der Pause keine Buchung durch den Mitarbeiter erfolgt. Die Eingabe dieser Pause erfolgt über eine definierte Pausendauer und eine Pau-senzone, die mit der Pausendauer übereinstimmt.
Variable Pause Diese Pausenart wird als Zonenpause bezeichnet, wobei die Pausenzone größer ist als die Pausendauer. Bei der Zonenpause erfolgt der Pausenabzug innerhalb einer definierten Zeit-zone. Hierzu wird zusätzlich eine Mindestpausendauer festgelegt, die inner-halb dieser Pausenzone zu nehmen ist. Erfolgt während dieser Pausenzone keine Zeitbuchung, wird die definierte Mindestpausendauer am Ende der Pau-senzone abgezogen.
Beispiel 1
Pausendauer 30 Minuten
Pausenzone 12:00 bis 14:00 Uhr
Pausenabzug von 13:30 bis 14:00 Uhr
Beim Buchen der Pause, wird die tatsächliche Pausendauer abgezogen; jedoch mindestens die defi-nierte Pausendauer.
Beispiel 2
Pausendauer 30 Minuten
Pausenzone 12:00 bis 14:00 Uhr
Damit wird Folgendes erreicht: Der Mitarbeiter kann in der vorgegebenen Zeitspanne zur Pause buchen („Gehen“ / „Kommen“, auch mehrfach). Das System prüft, ob die durch die Pausenbuchun-gen registrierten Abwesenheiten den Mindestabzug von 30 Minuten oder mehr erfüllen. In dem Fall ist kein weiterer Abzug vom System erforderlich.
Ist die Abwesenheit geringer, wird das System einen zusätzlichen Abzug vornehmen, so dass auf 30 Minuten Abzug ergänzt wird. Hat der Mitarbeiter in dem Zeitbereich keine Pause gebucht, werden die vollen 30 Minuten abgezogen. Letzteres geschieht dann in dem Beispiel ab 13:30 Uhr, dem spätestmöglichen Zeitpunkt für den Abzug, da die Pausenzone um 14:00 Uhr beendet ist.
Eine Besonderheit tritt auf, wenn der Mitarbeiter innerhalb des Pausenzeitraums seine Arbeit für diesen Tag beendet, also eine „Gehen“-Buchung tätigt, ohne Wiederkehr. Geschieht das zum Beispiel um 13:00 Uhr, wird das System zwischen 13:00 und 14:00 Uhr eine Abwesenheit von einer Stunde registrieren und keine Pause abziehen.
Eine weitere Besonderheit ist, wenn der Mitarbeiter seine Arbeitszeit innerhalb der Pause beginnt, zum Beispiel um 12:00 Uhr. Das System nimmt einen Pausenabzug von 30 Minuten vor.

smart time office // Einrichten der Software 057
7.5.1 Pausenplan anlegen
1 Klicken Sie auf Programm Pausenplan. Standardmäßig wurden bereits Pausen angelegt, die Sie aber jederzeit entsprechend Ihren Anforderungen abändern können.
2 Klicken Sie auf Hinzufügen und nehmen Sie die notwendigen Eintragungen bzw. Auswahlen vor. Nr.: Nummer zum Identifizieren des Pausenplans. Bezeichner: Eindeutiger alphanumerischer Name, aus dem der Pausentyp her-vorgeht. Pausendauer: Länge der Pause. Dieser Wert gilt gleichzeitig als Mindestpausen-dauer und wird abgezogen, wenn keine Buchung erfolgt. Pausenzone Von/Bis: Innerhalb dieser Pausenzone ist die Pause zu nehmen.
3 Speichern Sie mit Übernehmen und schließen Sie das Fenster mit Beenden.
7.5.2 Pausenplan ändern
1 Klicken Sie auf Programm Pausenplan.
2 Wählen Sie den zu ändernden Pausenplan und führen Sie die erforderlichen Änderungen aus.
3 Speichern Sie mit Übernehmen und schließen Sie das Fenster mit Beenden.
7.5.3 Pausenplan löschen
1 Klicken Sie auf Programm Pausenplan.
2 Wählen Sie den zu löschenden Pausenplan und klicken Sie auf Löschen. Bestä-tigen Sie die Sicherheitsabfrage „Möchten Sie den Datensatz wirklich löschen?“ mit „Ja“. Bei „Nein“ wird der Pausenplan nicht gelöscht.
3 Schließen Sie den Löschvorgang mit Beenden ab.

058 Einrichten der Software // smart time office
7.6 Rundungsplan Die in den Rundungsplänen enthaltenen Rundungsregeln dienen dazu, Kommen- und Gehen-Zeiten zu runden. Die Originalbuchungen, die vom Zeiterfassungsterminal abgerufen wurden sowie die eingegebenen Korrekturbuchungen werden nicht verändert. Definieren und erfas-sen Sie die Rundungsregeln getrennt nach Kommen- und Gehen-Buchungen. Zur Anlage ei-nes Rundungsplans steht Ihnen eine Tabelle mit zehn Zeilen zur Verfügung. Die Zeiterfassungssoftware unterstützt die sogenannte Zonenrundung.
7.6.1 Rundungsplan anlegen
Für die Rundung werden Start und Ende einer Zeitzone definiert. Als Rundungspunkt wird nicht der Zeitpunkt vom Start der Zone eingegeben, sondern die konkrete Uhrzeit innerhalb der Zone. Zeiten vor dem Rundungspunkt werden auf den Anfang der Zone gerechnet, Zeiten ab dem Rundungspunkt auf das Ende. Mit dieser Rundungsart lassen sich zum Beispiel Revi-sionszonen, Zeiten des Tages an denen keine Arbeitszeit angerechnet werden soll und so ge-nannte Karenzzeiten umsetzen.
Beispiel 1 Die Arbeitszeit ist feststehend. Arbeitsbeginn: 08:00 Uhr Arbeitsende: 16:00 Uhr
Alle Buchungen ab 15 min vor Beginn der Arbeitszeit sollen auf den Beginn der Arbeitszeit gerundet werden. Alle Buchungen bis 15 min nach 16:00 Uhr sollen auf das Ende der Ar-beitszeit gerundet werden. Um diese Forderungen umzusetzen, sind zwei Rundungspläne erforderlich.
Rundungsplan 1 definieren
Buchungstyp 1. Kommen-Buchung
Beginn der Zone (von) 07:45 Uhr
Ende der Zone (bis) 08:00 Uhr
Rundungspunkt 07:45 Uhr
Rundungsplan 2 definieren
Buchungstyp letzte Gehen-Buchung
Beginn der Zone (von) 16:00 Uhr
Ende der Zone (bis) 16:15 Uhr
Rundungspunkt 16:15 Uhr

smart time office // Einrichten der Software 059
Beispiel 2 Festlegen einer Karenzzeit. Hierfür wird eine Zeitspanne festgelegt, während der zum Beispiel ein geringfügiges Zuspätkommen eines Mitarbeiters toleriert wird. Beim Überschreiten der Ka-renzzeit wird dem Mitarbeiter eine festgelegte Zeitsumme abgezogen.
Arbeitsbeginn: 08:00 Uhr
Rundungsplan definieren
Buchungstyp erste-Kommen-Buchung
Beginn der Zone (von) 08:00 Uhr
Ende der Zone (bis) 08:15 Uhr
Rundungspunkt 08:04 Uhr
Alle Buchungen zwischen 08:00 Uhr und 08:04 Uhr werden als pünktlich gewertet. Alle Buchungen ab 08:05 Uhr werden als unpünktlich bewertet und werden auf das Ende der Zone gerundet; der Mitarbeiter erhält einen Abzug von 15 min.
Buchung Rundung
08:01 Uhr 1. Kommen-Buchung 08:00 Uhr
08:05 Uhr 1. Kommen-Buchung 08:15 Uhr
1 Klicken Sie auf Programm Rundungsplan.
2 Klicken Sie auf Hinzufügen und nehmen Sie die notwendigen Eintragungen bzw. Auswahlen vor. Nr.: Nummer zum Identifizieren des Rundungsplans. Bezeichner: Eindeutiger alphanumerischen Name. Von / Bis: Zeitspanne, auf die sich die Rundung bezieht. R-Punkt: Rundungspunkt; konkrete Uhrzeit innerhalb der Zone Buchungstyp: Buchungstyp auswählen, der gerundet werden soll. Die Zeiterfassungssoftware unterscheidet vier unterschiedliche Buchungstypen:

060 Einrichten der Software // smart time office
– erste Kommen-Buchung – alle Kommen-Buchungen – alle Gehen-Buchungen – letzte Gehen-Buchung Damit besteht die Möglichkeit, dass Buchungen gezielt gerundet werden, zum Beispiel nur die erste Kommen- und die letzte Gehen-Buchung.
3 Speichern Sie die Eingaben mit Übernehmen.
4 Wiederholen Sie den Vorgang, bis alle gewünschten Rundungsregeln definiert sind.
5 Speichern Sie mit Übernehmen und schließen Sie das Fenster mit Beenden.
7.6.2 Rundungsplan ändern
1 Klicken Sie auf Programm Rundungsplan.
2 Wählen Sie den zu ändernden Rundungsplan und führen Sie die erforderlichen Änderungen im Rundungsplan durch.
3 Speichern Sie mit Übernehmen und schließen Sie das Fenster mit Beenden.
7.6.3 Rundungsplan löschen
1 Klicken Sie auf Programm Rundungsplan.
2 Wählen Sie den zu löschenden Rundungsplan und klicken Sie auf Löschen. Be-stätigen Sie die Sicherheitsabfrage „Möchten Sie den Datensatz wirklich lö-schen?“ mit „Ja“. Bei „Nein“ wird der Rundungsplan nicht gelöscht.
3 Schließen Sie den Löschvorgang mit Beenden ab.
7.7 Tagesplan Tagespläne enthalten sämtliche Verrechnungsregeln, Zeitzonen und Vorgaben bezogen auf einen einzelnen Tag, wie zum Beispiel die zu leistende Arbeitszeit für den Tag, Arbeitsbeginn und -ende, Pausenbereiche, Sonderzeiten und Rundungsregeln. Tage an denen gleich gearbeitet wird, können in einem Tagesplan zusammengefasst werden. Die Tagespläne werden später einem oder mehreren Wochenplänen zugeordnet. Weitere In-formationen Abschnitt „7.8.1 Wochenplan anlegen“ ab Seite 64.
Hinweis: Vor dem Erstellen der Tagespläne sind zuerst die Pausen- und Rundungspläne anzulegen. Die Pausen- und Rundungspläne müssen nicht in jedem Tagesplan neu ange-legt werden, sondern können bereits als Bausteine vordefiniert werden.

smart time office // Einrichten der Software 061
7.7.1 Tagesplan anlegen
1 Um das Fenster „Tagesplan“ zu öffnen, klicken Sie im Menü auf Programm Tagesplan oder in der Schnellstartleiste „Programm“ auf das Symbol „Tagesplan“.
2 Klicken Sie im Register „Parameter“ auf Hinzufügen und nehmen Sie die not-wendigen Eintragungen bzw. Auswahlen vor. Nr.: Nummer zum Identifizieren des Tagesplans. Bezeichner: Eindeutiger alphanumerischer Name. Kurz: Kurzbezeichner; über den Kurzbezeichner werden Informationen des Ta-gesplans im Zusatzmodul novaPLAN angezeigt. Die Vergabe des Kurzbezeich-ners ist nicht zwingend notwendig. Freier Tag: Festlegen, ob es sich bei diesem neuen Tagesplan um einen Arbeits-tag oder einen freien Tag handelt. Freie Tage werden in der Monatsübersicht andersfarbig dargestellt und werden bei der Berechnung von Abwesenheits-gründen nicht berücksichtigt. Feiertag: Es wird bei der Berechnung des Feiertags, wenn dieser auf einen Wo-chentag fällt, die Tagessollzeit des Originaltagesplans auch als Istzeit gerechnet (für die Feiertagsberechnung gewerblicher Mitarbeiter). Farbfeld: Farbzuordnung zum Tagesplan. Durch die Farbzuordnung können Sie die Tagespläne in verschiedenen grafischen Übersichten besser unterscheiden.
3 Tragen Sie der Reihe nach die folgenden Parameter ein, wodurch der Arbeits-tag beschrieben wird und sich die betrieblich vereinbarten Arbeitszeitregeln niederschlagen: Soll: Ist die Arbeitszeit ohne Pause, die an diesem Tag von einem Mitarbeiter zu leisten ist. Die Differenz aus geleisteter Arbeitszeit (Istzeit) und Sollzeit wird im Saldo aufsummiert. Kernzeit: Arbeitszeit, während der ein Mitarbeiter am Arbeitsplatz anwesend sein muss. Buchungen innerhalb der Kernzeit werden als Kernzeitverletzungen registriert.

062 Einrichten der Software // smart time office
Dienstgang: Vorgabezeitpunkte, zu denen ein Mitarbeiter abgerechnet wird, wenn die erste Buchung des Tages eine Dienstgang-Kommen-Buchung oder die letzte Buchung des Tages eine Dienstgang-Gehen-Buchung ist. Meldet sich der Mitarbeiter mit „Dienstgang“ an, wird bis zu dem einge-stellten Wert zurück gerechnet, meldet sich der Mitarbeiter mit „Dienstgang“ ab, wird bis zum eingestellten Wert Arbeitszeit berechnet. Pause: Pro Tagesplan lassen sich bis zu zwei Pausen zuordnen. Wählen Sie aus den vordefinierten bzw. von Ihnen zuvor angelegten Pausen die geeignete Pausenart. Über die Informationsschaltfläche können Sie in den Pausenplan wechseln und sich über die vorhandenen Pausenarten informieren. Rundung: Über die Anwahl eines Rundungsplans ordnen Sie dem Tagesplan Regeln für das Runden der Kommen- und Gehen-Buchungen zu. Über die In-formationsschaltfläche können Sie in den Rundungsplan wechseln und sich über die vorhandenen Rundungspläne informieren.
4 Speichern Sie die Eingaben mit Übernehmen.
5 Wiederholen Sie den Vorgang, bis Sie alle gewünschten Tagespläne definiert haben.
6 Speichern Sie mit Übernehmen und schließen Sie das Fenster mit Beenden.
Tagesplanvisualisierung Über die Informationsschaltfläche neben dem Eingabefeld Nr. öffnet sich ein Fenster, in dem definierte Parameter innerhalb eines angewählten Tagesplans in einem Zeitstrahl grafisch dargestellt werden.
Zonenüberstunden Über das Register „Zonenüberstunden“ können Zuschläge in Abhängigkeit von der Tageszeit gezielt in vordefinierte Konten eingerechnet werden.
1 Klicken Sie auf Programm Tagesplan und dort auf das Register Zonenüber-stunden.

smart time office // Einrichten der Software 063
2 Nehmen Sie die notwendigen Eintragungen bzw. Auswahlen vor. Von: Wert, der sich aus dem Tagesende des vorherigen Tagesplans ergibt. Als erster Start des Berechnungszeitraumes gilt immer der Tagesbeginn 0:00 Uhr. Bis: Ende der Überstundenzone. Zeitkonten / Ereigniskonten: Zeitwerte können parallel in bis zu vier verschie-dene Zeitkonten bzw. Ereignisse in zwei Ereigniskonten gerechnet werden. Innerhalb der Eingabefelder kann mit [F2] eine Auswahl der verfügbaren Kon-ten aufgerufen und direkt übernommen werden. Faktor: Dient zur zusätzlichen Berechnung im Zusatzmodul Auftragszeiterfas-sung.
3 Speichern Sie mit Übernehmen und schließen Sie das Fenster mit Beenden.
7.7.2 Tagesplan kopieren
Mit der Schaltfläche Kopieren haben Sie die Möglichkeit, einen bereits vorhandenen Tages-plan zu kopieren, entsprechend den Anforderungen zu ändern und als neuen Tagesplan ab-zuspeichern.
1 Klicken Sie auf Programm Tagesplan.
2 Wählen Sie den zu kopierenden Tagesplan und klicken Sie auf Kopieren.
3 Benennen Sie die Kopie neu und führen Sie die erforderlichen Änderungen aus.
4 Speichern Sie mit Übernehmen und schließen Sie das Fenster mit Beenden.
7.7.3 Tagesplan ändern
1 Klicken Sie auf Programm Tagesplan.
2 Wählen Sie den zu ändernden Tagesplan und führen Sie die erforderlichen Än-derungen aus.
3 Speichern Sie mit Übernehmen und schließen Sie das Fenster mit Beenden.

064 Einrichten der Software // smart time office
7.7.4 Tagesplan löschen
Achtung: Der Löschvorgang kann nicht mehr rückgängig gemacht werden. Vergewissern Sie sich daher unbedingt vorher, ob dieser Tagesplan nicht Bestandteil eines vorhandenen Wochenplans und damit einer noch bestehenden Arbeitszeitregelung ist.
1 Klicken Sie auf Programm Tagesplan.
2 Wählen Sie den zu löschenden Tagesplan und klicken Sie auf Löschen. Der Ta-gesplan wird aus der Datenbank gelöscht.
3 Schließen Sie den Löschvorgang mit Beenden ab.
7.8 Wochenplan Im Wochenplan werden die angelegten Tagespläne zu einer Tagesplanfolge zusammenge-fasst. Der Wochenplan ist ein Bindeglied zwischen den Verrechnungsregeln des Tages und dessen Anwendungszyklus innerhalb der Woche. Er gibt die Anweisung, welcher Tagesplan an welchem Wochentag anzuwenden ist. Der Wochenplan ist ausreichend, um alle regel-mäßigen Arbeitszeitmodelle zu definieren.
7.8.1 Wochenplan anlegen
1 Um das Fenster „Wochenplan“ zu öffnen, klicken Sie im Menü auf Programm Wochenplan oder in der Schnellstartleiste „Programm“ auf das Symbol „Wochenplan“.
2 Klicken Sie auf Hinzufügen und nehmen Sie die notwendigen Eintragungen bzw. Auswahlen vor. Nr.: Nummer zum Identifizieren des Wochenplans. Bezeichner: Eindeutiger alphanumerischen Name. Rubrik „Woche“: Die der Dauer des Wochenplans entsprechende Anzahl der Tagespläne eintragen. Dazu pro Tag jeweils über das Listenfeld den gewünsch-

smart time office // Einrichten der Software 065
ten Tagesplan auswählen. Den Vorgang solange wiederholen, bis jedem Tag innerhalb des Zyklus ein entsprechender Tagesplan zugeordnet ist. Rubrik „Wochensumme“: Es wird die Summe der in der Rubrik „Woche“ fest-gelegten Sollzeiten angezeigt. Die „Wochensumme“ ist damit Kontrolle für die Richtigkeit des definierten Wochenplans. Über die Informationsschaltfläche können Sie sich über die vorhandenen Tagespläne informieren.
3 Speichern Sie mit Übernehmen und schließen Sie das Fenster mit Beenden.
7.8.2 Wochenplan kopieren
Mit der Schaltfläche Kopieren haben Sie die Möglichkeit, einen bereits vorhandenen Wochen-plan zu kopieren, entsprechend den Anforderungen zu ändern und als neuen Wochenplan abzuspeichern.
1 Klicken Sie auf Programm Wochenplan.
2 Wählen Sie den zu kopierenden Wochenplan und klicken Sie auf Kopieren.
3 Benennen Sie die Kopie neu und führen Sie die erforderlichen Änderungen aus.
4 Speichern Sie mit Übernehmen und schließen Sie das Fenster mit Beenden.
7.8.3 Wochenplan ändern
1 Klicken Sie auf Programm Wochenplan.
2 Wählen Sie den zu ändernden Wochenplan und führen Sie die erforderlichen Änderungen aus.
3 Speichern Sie mit Übernehmen und schließen Sie das Fenster mit Beenden.
7.8.4 Wochenplan löschen
Achtung: Der Löschvorgang kann nicht mehr rückgängig gemacht werden. Vergewissern Sie sich daher unbedingt vorher, ob dieser Wochenplan nicht Bestandteil einer noch be-stehenden Arbeitszeitregelung ist.
1 Klicken Sie auf Programm Wochenplan.
2 Wählen Sie den zu löschenden Wochenplan und klicken Sie auf Löschen. Der Wochenplan wird aus der Datenbank gelöscht.
3 Schließen Sie den Löschvorgang mit Beenden ab.

066 Einrichten der Software // smart time office
7.9 Feiertage Die Feiertagsregelung gilt für alle im System angemeldeten Mitarbeiter. Die Feiertage werden dabei automatisch berechnet.
In der Zeiterfassungssoftware sind Feiertage bis in Zeile 18 bereits vordefiniert. Alle bundes-weit möglichen Feiertage sind enthalten und nach Bundesländern geordnet. Die für jedes Bundesland gültigen Feiertage können Sie einzeln aktivieren bzw. deaktivieren, da jedes Bun-desland mit einem eigenen Code hinterlegt ist. Vordefinierte Feiertage stehen außerdem für Österreich, die Schweiz, Südtirol und Belgien zur Verfügung. Eigene Feiertage können Sie ab der Zeile 19 eingeben. Zusätzlich zu den vorhandenen Feiertagskalendern können auch eigene angelegt werden.
Achtung: Der Inhalt der Zellen bis Zeile 18 wird für den jährlichen Aktualisierungs-vorgang benötigt. Verändern Sie diese Zelleninhalte nicht.
7.9.1 Feiertagskalender hinzufügen
1 Klicken Sie auf Programm Feiertage.
2 Klicken Sie auf Hinzufügen. Sie können die bisherigen Bundesländer und Län-der individuell ergänzen. Nehmen Sie anschließend die notwendigen Eintra-gungen bzw. Auswahlen vor. Nr.: Nummer zum Identifizieren des Feiertagskalenders. Bezeichner: Eindeutiger alphanumerischer Name für den Feiertagskalender.
3 Benennen Sie gewünschte Feiertage und setzen Sie die notwendigen Markie-rungsschalter.
4 Speichern Sie mit Übernehmen und schließen Sie das Fenster mit Beenden.

smart time office // Einrichten der Software 067
7.9.2 Eigenen Feiertag hinzufügen
Zusätzliche Feiertage können Sie jeweils ab der Zeile 19 eingegeben.
Achtung: Der Inhalt der Zellen bis Zeile 18 wird für den jährlichen Aktualisierungs-vorgang benötigt. Verändern Sie diese Zelleninhalte nicht.
1 Klicken Sie auf Programm Feiertage.
2 Wählen Sie den zu ergänzenden Feiertagskalender.
3 Doppelklicken Sie in ein freies Textfeld der Spalte „Feiertag“ und tragen Sie die Bezeichnung des Feiertags und das dazugehörige Datum ein. Fehlt das Datum, wird der Feiertag nicht übernommen.
4 Aktivieren Sie den zugehörigen Markierungsschalter in der Spalte „Gültig“.
5 Aktivieren Sie den zugehörigen Markierungsschalter in der Spalte „1/2“, wenn es sich um einen halben Feiertag handelt.
6 Speichern Sie mit Übernehmen und schließen Sie das Fenster mit Beenden.
7.9.3 Eigenen Feiertag löschen
Hinweis: Das komplette Löschen eines Feiertags ist erst ab Zeile 19, den selbst definierten Feiertagen, möglich.
1 Klicken Sie auf Programm Feiertage.
2 Wählen Sie den zu ändernden Feiertagskalender.
3 Doppelklicken Sie jeweils auf den zu löschenden Feiertag sowie das dazugehö-rige Datum und löschen Sie beides mit der Taste [Entf] direkt aus der Tabelle.
4 Speichern Sie mit Übernehmen und schließen Sie den Löschvorgang mit Been-den ab. Der Feiertag wird aus der Datenbank gelöscht.
7.9.4 Feiertagskalender ändern
Hinweis: In den Zeilen 1 bis 18 können Sie nur Gültigkeit und Typ der Feiertage ändern.
1 Klicken Sie auf Programm Feiertage.
2 Wählen Sie den zu ändernden Feiertagskalender.
3 Nehmen Sie anschließend die notwendigen Eintragungen bzw. Auswahlen vor.
4 Speichern Sie mit Übernehmen und schließen Sie das Fenster mit Beenden.
7.9.5 Feiertagskalender löschen
1 Klicken Sie auf Programm Feiertage.
2 Wählen Sie den zu löschenden Feiertagskalender und klicken Sie auf Löschen.
3 Schließen Sie den Löschvorgang mit Beenden ab.

068 Einrichten der Software // smart time office
7.10 Feiertageszuordnung Unter Programm Allgemeine Parameter können Sie der Zeiterfassungssoftware den jeweils gültigen Feiertagskalender für die deutschen Bundesländer, Österreich, die Schweiz und Bel-gien zuordnen. Im darunter liegenden Auswahlfeld Tagesplan (Feiertag) ordnen Sie den für einen Feiertag zutreffenden Tagesplan zu.
7.11 Allgemeine Einstellungen
7.11.1 Allgemeine Parameter
1 Klicken Sie auf Programm Allgemeine Parameter.
2 Nehmen Sie die notwendigen Eintragungen bzw. Auswahlen vor: Einschränkung des Berechnungszeitraums: Es kann ein Datum oder ein Zeit-raum (Monate) vorgegeben werden, innerhalb dessen Berechnungen rückwir-kend durchgeführt werden. Saldokappung: Der maximale und minimale Saldoübertrag dienen der Begren-zung des Saldos. Hat ein Mitarbeiter diesen Grenzwert über- oder unterschrit-ten, wird die zu viel oder zu wenig erwirtschaftete Mehrarbeit auf das positive oder negative Kappungskonto gebucht. Funktionscodes: Am Zeiterfassungsterminal sind die Abwesenheitsgründe

smart time office // Einrichten der Software 069
Dienstgang, Dienstreise, Dienstreise ½ Tag, Raucherpause und Arztgang (keine bezahlte Abwesenheit) fest eingestellt. Damit die Berechnung der Arbeitszeit individuell gehandhabt werden kann, ist es in der Zeiterfassungssoftware mög-lich, Funktionscodes (Abwesenheitsgründe) nach Bedarf zu aktivieren bzw. de-aktivieren. Zeichensatzgröße (Listen): Anpassen der Zeichensatzgröße, um Listen an das gewünschte Bildschirm- oder Papierformat anpassen zu können.
7.12 Mitarbeiterdaten Für ein ordnungsgemäßes Erfassen und Auswerten ist das sorgfältige Führen der Mitarbeiter-daten die Voraussetzung. Die Mitarbeiterdaten enthalten alle personenbezogenen Angaben, die für die Zeiterfassung und -verarbeitung sowie die Auswertung erforderlich sind.
Das Bearbeiten der Mitarbeiterdaten erfolgt im Menü Mitarbeiter Stammsätze. Das Dialog-fenster ist in zwei Abschnitte unterteilt, die Sie durch Klicken auf das jeweilige Register errei-chen. Die Mitarbeiterdaten können jederzeit geändert werden. Nach dem Ausscheiden des Mitarbeiters können Sie dessen Daten löschen.
7.12.1 Stammsatz hinzufügen
Unter dem Register „Systemdaten“ tragen Sie alle für die korrekte Verrechnung des Mitarbei-ters erforderlichen Daten ein.
Die zusätzlichen Schaltflächen haben die folgende Bedeutung.
Symbolbedeutung
Pfeiltasten
Datensatz mit der vorhergehenden oder nachfol-genden Systemnummer aufrufen.
1 Um das Fenster „Stammsätze“ zu öffnen, klicken Sie im Menü auf Mitarbeiter Stammsätze oder in der Schnellstartleiste „Hauptmenü“ auf das Symbol „Stammsätze“.

070 Einrichten der Software // smart time office
2 Klicken Sie auf Hinzufügen und nehmen Sie die notwendigen Eintragungen bzw. Auswahlen vor. Systemnummer: Das System gibt eine neue laufende Systemnummer vor, alle anderen Eingabefelder sind leer bzw. durch Auswahllisten belegt. Mitarbeiter-stammsätze werden in der Datenbank in der Reihenfolge ihrer Eingabe mit die-ser Systemnummer versehen. Auf diese Nummer haben Sie keinen Einfluss, sie wird von der Zeiterfassungssoftware verwaltet. Name, Vorname: Name und Vorname des Mitarbeiters. Personalnummer: Personalnummer des Mitarbeiters. Diese kann sich aus ma-ximal neun Ziffern zusammensetzen. Der Eintrag ist nicht zwingend. Benutzer-ID: Identifikationsnummer des Mitarbeiters, mit der er am Zeiterfas-sungsterminal angemeldet ist. Die Benutzer-ID kann sich aus maximal acht Zif-fern zusammensetzen. Diese Benutzer-ID muss zwingend mit der Benutzer-ID des Mitarbeiters am Zeiterfassungsterminal übereinstimmen. Transponder-ID: Identifikationsnummer des Transponders des jeweiligen Mit-arbeiters. Der Eintrag ist nicht zwingend. Bei bestehender Online-Kommuni-kation ist es möglich, Mitarbeiter, einschließlich Benutzer-ID und Transponder-ID vom PC zum Zeiterfassungsterminal zu übernehmen. Weitere Informationen Abschnitt „8.4.5 Mitarbeiterdaten zwischen PC und Zeiterfassungsterminal ab-gleichen“ ab Seite 94. Benutzerstatus: Mit dem Benutzerstatus regeln Sie die Rechtevergabe am Zeit-erfassungsterminal: Benutzer: Normaler Anwender; nur die allgemein zugänglichen Funk- tionen können genutzt werden.

smart time office // Einrichten der Software 071
Administrator: Mitarbeiter hat administrative Rechte; Zugriff auf alle Funktionen. Sobald ein Mitarbeiter als „Administrator“ angemeldet wurde, gelangt er in das Menü am Zeiterfassungsterminal nur noch mit der Benutzer-ID und dem Passwort. Passwort: Tragen Sie bei Bedarf ein Passwort für den Mitarbeiter ein, mit dem er sich dann entsprechend seines Benutzerstatus am Zeiterfassungsterminal an-melden muss. Berechnungsbeginn: Tragen Sie hier das Datum in der Form TT.MM.JJ ein, ab dem der Mitarbeiter in das Zeiterfassungssystem integriert wird. Dieses muss nicht mit dem Einstellungsdatum identisch sein. Voreingestellt ist das aktuelle Datum. Wochenplan: Tragen Sie ein, welchem Wochenplan (Arbeitszeitregelung) der Mitarbeiter zugeordnet ist. Der Wochenplan ist gleichzeitig seine Standard-arbeitszeitregelung. Inaktiv: Mit diesem Markierungsschalter können Sie einen Mitarbeiter deakti-vieren. Er wird nicht berechnet und steht in keiner Auswahl zur Verfügung.
3 Speichern Sie mit Übernehmen und schließen Sie das Fenster mit Beenden.
7.12.2 Persönliche Daten ergänzen
Unter dem Register „Persönliche Daten“ können Sie weitere Angaben zu den einzelnen Mit-arbeitern des Unternehmens erfassen. Mit Ausnahme des Eingabefelds Austrittsdatum sind diese Angaben informativ und für die eigentliche Zeiterfassung ohne Bedeutung.
1 Klicken Sie auf Mitarbeiter Stammsätze.
2 Wählen Sie den Mitarbeiter, um persönliche Daten zu ergänzen.
3 Aktivieren Sie das Register „Persönliche Daten“.

072 Einrichten der Software // smart time office
4 Nehmen Sie die notwendigen Eintragungen bzw. Auswahlen vor. Straße/Ort/Telefon-Nr.: Sie können in allen Eingabefeldern nach Bedarf Einga-ben vornehmen. Geburtstag: Nur zur Information. Die Eingabe muss im Format TT.MM.JJJJ er-folgen. Eintrittsdatum: Nur zur Information. Die Eingabe muss im Format TT.MM.JJJJ erfolgen. Austrittsdatum: Hat ein Mitarbeiter gekündigt, setzen Sie dessen Austritts-datum. Die Eingabe muss im Format TT.MM.JJJJ erfolgen. Sobald das Aus-trittsdatum gesetzt ist, erfolgt für den nachfolgenden Zeitraum keine Berechnung mehr, auch wenn der Zeitraum überschritten wird. Frei 1 bis Frei 4: In diesen Eingabefeldern können Sie individuelle Einträge vor-nehmen.
5 Speichern Sie mit Übernehmen und schließen Sie das Fenster mit Beenden.
7.12.3 Stammsatz ändern
1 Klicken Sie auf Mitarbeiter Stammsätze.
2 Wählen Sie den gewünschten Mitarbeiter und führen Sie die erforderlichen Änderungen aus.
3 Speichern Sie mit Übernehmen und schließen Sie das Fenster mit Beenden.
7.12.4 Stammsatz löschen
1 Klicken Sie auf Mitarbeiter Stammsätze.
2 Wählen Sie den zu löschenden Mitarbeiter und klicken Sie auf Löschen. Bestä-tigen Sie die Sicherheitsabfrage „Möchten Sie den Datensatz wirklich löschen?“ mit „Ja“. Der Mitarbeiter wird aus der Datenbank gelöscht. Bei „Nein“ werden die Mitarbeiterdaten nicht gelöscht.
3 Schließen Sie den Löschvorgang mit Beenden ab.
Hinweis: Einen in der Zeiterfassungssoftware gelöschten Mitarbeiter müssen Sie ebenfalls im Zeiterfassungsterminal löschen. Das kann direkt am Zeiterfassungsterminal erfolgen oder aber über die Zeiterfassungssoftware. Weitere Informationen Abschnitt „Mitarbeiter im Zeiterfassungsterminal löschen“ auf Seite 94.

smart time office // Arbeiten mit der Software 073
Kapitel
8 Arbeiten mit der Software
Mit leistungsfähigen Werkzeugen und Funktionen können täglich anfallende Zeitdaten bearbeitet und korrigiert werden.
8.1 Monatsübersicht
8.1.1 Monatsübersicht als Informationsplattform
Übersichtsfenster „Monatsübersicht“
Übersichtsfenster „Buchungen
Übersichtsfenster „Monatsübersicht“ In der Monatsübersicht werden alle relevanten Daten (Buchungen, Soll-, Istzeit, Überstunden, Urlaub usw.) eines Mitarbeiters für den eingestellten Monat angezeigt. Mit dem Programm-start ist die Monatsübersicht bereits standardmäßig geöffnet.
Pro Tag lassen sich alle vorliegenden Fehlgründe anzeigen.
1
2
1
2

074 Arbeiten mit der Software // smart time office
Übersichtsfenster „Buchungen“ Erfolgt in der Monatsübersicht für einen angewählten Mitarbeiter eine Tagesauswahl, er-scheinen die folgenden detaillierten Informationen:
gültiger Tagesplan als Grundlage für die Berechnung
Buchungen
aus Buchungen resultierende Ergebnisse in Zeitkonten
8.1.2 Monatsübersicht als Korrekturplattform
Die Monatsübersicht ist der ideale Ausgangspunkt, um schnell und ohne Umweg die ver-schiedensten Eingabe- bzw. Korrekturmenüs zu erreichen.
1 Falls das Fenster „Monatsübersicht“ nicht geöffnet ist, wählen Sie: im Menü Auswertung Monatsübersicht oder in der Schnellstartleiste „Hauptmenü“ das Symbol „Monatsübersicht“.
2 Schalten Sie mit den Pfeiltasten monatsweise vor- oder zurück, um eine Übersicht des gewünschten Monats zu erhalten.
3 Doppelklicken Sie in die jeweilige Spalte und Sie erreichen folgende Menüs:
Tabellenspalte Bedeutung Aufruf Fenster
TP Tagesplan
Beginn Kommen-Buchung Buchungen
>2 Information, wenn mehr als zwei Buchungen vorliegen
Buchungen
Ende Gehen-Buchung Buchungen
!
Information, bei ungerader Anzahl von Buchungen
Buchungen
Soll Zu leistende Arbeitszeit (lt. Tagesplan)
Buchungen
Ist Geleistete Arbeitszeit Buchungen
TSaldo Tagessaldo; Abweichung zwischen Buchungen

smart time office // Arbeiten mit der Software 075
Tabellenspalte Bedeutung Aufruf Fenster
Ist- und Sollzeit
Saldo Kumulierter Gesamtsaldo Summen
Abwesenheit Abwesenheitszeit in Stunden Buchungen
Fehlgrund Fehlgrund der Abwesenheit (definier-ter Funktionscode mit Farbbalken)
Fehlzeiten
Symbolbedeutung
Das Symbol zeigt an, dass an diesem Tag für den angewählten Mitarbeiter eine oder mehrere Buchungen fehlen bzw. fehlerhaft sind. Damit ist eine Korrektur erforderlich.
Das Symbol zeigt an, dass mehr als zwei Buchungen vorhanden sind.
8.2 Buchungskorrekturen Damit die am Monatsende durchgeführten Auswertungen auch das gewünschte Ergebnis zeigen, bedarf jedes Zeiterfassungssystem einer sorgfältigen Pflege. Die von Mitarbeitern er-fassten Zeitbuchungen müssen ergänzt und korrigiert (vergessene Buchungen, falsch einge-gebene Fehlgründe) sowie mit den planmäßigen Fehlgründen ergänzt werden. Dazu stehen folgende Korrekturmöglichkeiten zur Verfügung:
Monatsübersicht
Buchungen
Summen
Fehlzeiten
Die Zeiterfassungssoftware arbeitet als sofort rechnendes System. Alle durchgeführten Korrek-turen werden nach erfolgter Eingabe automatisch verrechnet. Damit ist eine ständige Aktuali-tät gewährleistet. Zusätzliche Berechnungen zur Durchführung eines Monatsabschlusses sind nicht erforderlich. Nach folgenden Änderungen ist es jedoch erforderlich, Neuberechnungen manuell auszuführen:
Änderungen in der vorhandenen Arbeitszeitregelung
Änderung des Berechnungsbeginns im Stammsatz eines Mitarbeiters
8.2.1 Buchungsmenü aufrufen
In diesem Menü ist es möglich, direkte Korrekturen von Zeitbuchungen vorzunehmen. Die Bu-chungen können verändert, gelöscht und hinzugefügt werden.
1 Wählen Sie den Mitarbeiter, bei dem Buchungskorrekturen durchgeführt wer-den sollen.
2 Um Buchungskorrekturen durchzuführen, klicken Sie im Menü auf Bearbeiten Buchungen oder

076 Arbeiten mit der Software // smart time office
in der Schnellstartleiste „Hauptmenü“ auf das Symbol „Buchungen“ oder doppelt in der „Monatsübersicht“ auf die Zeile mit dem Datum, an dem Sie die Korrektur durchführen möchten.
Symbolbedeutung
Erscheint dieses Symbol in der Rubrik „Buchungen“, handelt es sich um eine unge-rade Anzahl von Buchungen. Damit ist eine Korrektur erforderlich. In der Übersicht „Ausnahmen“ wird Ihnen die Fehlerart angezeigt.
Korrekturmöglichkeiten Folgende Korrekturmöglichkeiten stehen Ihnen zur Verfügung:
Buchungen einfügen, ändern oder löschen
Fehlgründe einfügen, ändern oder löschen
Buchungszuordnungen ändern
In der Rubrik „Buchungen“ sind in der linken Spalte alle Kommen-Buchungen und in der rech-ten Spalte alle Gehen-Buchungen dargestellt. Ein aktivierter Funktionscode wird mit seinem Kurzbezeichner neben der Gehen-Buchung angezeigt (im Bild zum Beispiel DG für Dienst-gang). Es können maximal 50 Buchungen pro Kalendertag verrechnet werden. Übersteigt die Ge-samtzahl der Buchungen innerhalb eines Tags diesen Wert, werden diese weder dargestellt, noch verrechnet.
Anzeige von Informationen Außer der Möglichkeit Buchungen zu korrigieren, werden Ihnen in diesem Menü verschiedene Informationen angezeigt, die Sie aber nicht direkt verändern können.
Übersicht über Ausnahmen: Weichen Buchungen von den festgelegten Arbeitszeitregelungen ab, zum Beispiel erfolgt eine Buchung außerhalb der Kernarbeitszeit oder fehlt eine Buchung, werden diese in der Übersicht „Ausnahme“ angezeigt.

smart time office // Arbeiten mit der Software 077
Tageskonten: Die wichtigste Information ist der Inhalt der Tageskonten. Die Tageskonten stel-len das Ergebnis der Berechnungen aufgrund der vorhandenen Buchungen und des dem Mit-arbeiter zugeordneten Zeitmodells dar. Sie werden mit jeder Neuberechnung sofort aktuali-siert. Neben den Konten „Ist“, „Soll“ und „Saldo“ werden nur die Konten dargestellt, die auch einen Inhalt haben. Zeitkonten werden mit einem T und der angefügten Kontonummer, Er-eigniskonten mit einem C und der angefügten Kontonummer bezeichnet. Anhand des angezeigten und für den aktuellen Tag gültigen Tagesplans können Sie nachvoll-ziehen, nach welchen Regeln die Buchungen verrechnet werden.
Terminal: Im Anzeigefeld wird die Terminalnummer nur angezeigt, wenn Buchungen direkt an einem Zeiterfassungsterminal erzeugt wurden. Bei manuell eingefügten Buchungen ist die-ses Feld leer.
Original-Buchung / gerundete Buchung: Zusätzlich werden die Original-Buchung und bei ei-nem festgelegten Rundungsplan die gerundete Buchung dargestellt.
8.2.2 Fehlende Buchungen hinzufügen
Hat ein Mitarbeiter vergessen zu buchen oder war es ihm aus einem bestimmten Grund nicht möglich, haben Sie die Möglichkeit fehlende Buchungen nachzutragen. Das sind in der Regel Kommt-/Geht-Buchungen und auch Fehlzeitbuchungen, die in der Vergangenheit liegen.
1 Wählen Sie den Mitarbeiter, bei dem fehlende Buchungen ergänzt werden sollen.
2 Um fehlende Buchungen hinzuzufügen, klicken Sie im Menü auf Bearbeiten Buchungen oder in der Schnellstartleiste „Hauptmenü“ auf das Symbol „Buchungen“ oder dop-pelt in der „Monatsübersicht“ auf die Zeile mit dem Datum, an dem Sie die Buchung einfügen möchten.
3 Um Buchungen hinzuzufügen, wählen Sie über das Kalendermodul den ge-wünschten Tag. Im obenstehenden Screenshot können Sie zum Beispiel erkennen, dass die Ge-

078 Arbeiten mit der Software // smart time office
hen-Buchung am Tagesende fehlt, somit das Buchungspaar unvollständig ist. Angezeigt wird das im Fenster „Ausnahme“ als ungerade Anzahl von Buchun-gen.
4 Klicken Sie auf Hinzufügen und ergänzen Sie die fehlende Buchung. Zeit: Zeitpunkt der Buchung ergänzen. Funktionscode: Bei Bedarf einen vorliegenden Funktionscode (Fehlgrund aus den standardmäßig durch die Zeiterfassungssoftware vorgegebenen Fehlgrün-den auswählen.
5 Speichern Sie mit Übernehmen. Es wird sofort eine Neuberechnung des Da-tenbestands durchgeführt, beginnend vom Zeitpunkt der Korrektur bis zum ak-tuellen Tag. Das Ergebnis der Berechnungen wird anschließend in der Rubrik „Tageskonten“ dargestellt.
6 Schließen Sie das Fenster mit Beenden.
8.2.3 Buchungen ändern
1 Wählen Sie den Mitarbeiter, bei dem Buchungskorrekturen durchgeführt wer-den sollen.
2 Um Buchungen zu ändern, klicken Sie im Menü auf Bearbeiten Buchungen oder in der Schnellstartleiste „Hauptmenü“ auf das Symbol „Buchungen“ oder doppelt in der „Monatsübersicht“ auf die Zeile mit dem Datum, an dem Sie die Korrektur durchführen möchten.
3 Um Korrekturen auszuführen, wählen Sie über das Kalendermodul den ge-wünschten Tag. Die vorhandenen Buchungen werden angezeigt. Um Korrektu-ren an einem anderen Tag durchzuführen, können Sie im Kalendermodul mit den Pfeiltasten den Monat und anschließend einen beliebigen Tag anwählen. Der Inhalt des Fensters wird gleichzeitig aktualisiert.

smart time office // Arbeiten mit der Software 079
4 Klicken Sie in der Rubrik „Buchungen“ auf die zu korrigierende Buchung und führen Sie in den Eingabefeldern die erforderlichen Änderungen aus. Zeit: Zeitpunkt der Buchung ändern. Funktionscode: Bei Bedarf einen Funktionscode ändern oder ergänzen.
5 Speichern Sie mit Übernehmen. Es wird sofort eine Neuberechnung des Da-tenbestands durchgeführt, beginnend vom Zeitpunkt der Korrektur bis zum ak-tuellen Tag. Das Ergebnis der Berechnungen wird anschließend in der Rubrik „Tageskonten“ dargestellt.
6 Schließen Sie das Fenster mit Beenden.
8.2.4 Buchungen löschen
1 Wählen Sie den Mitarbeiter, bei dem Buchungen gelöscht werden sollen.
2 Um Buchungen zu löschen, klicken Sie im Menü auf Bearbeiten Buchungen oder in der Schnellstartleiste „Hauptmenü“ auf das Symbol „Buchungen“ oder doppelt in der „Monatsübersicht“ auf die Zeile mit dem Datum, an dem Sie die Korrektur durchführen möchten.
3 Um Buchungen zu löschen, wählen Sie über das Kalendermodul den ge-wünschten Tag. Die vorhandenen Buchungen werden angezeigt.
4 Klicken Sie in der Rubrik „Buchungen“ auf die zu löschende Buchung.
5 Klicken Sie auf Löschen. Die Buchung wird entfernt. Es wird sofort eine Neube-rechnung des Datenbestands durchgeführt, beginnend vom Zeitpunkt der Kor-rektur bis zum aktuellen Tag. Das Ergebnis der Berechnungen wird anschlie-ßend in der Rubrik „Tageskonten“ dargestellt.
6 Schließen Sie den Löschvorgang mit Beenden ab.

080 Arbeiten mit der Software // smart time office
8.2.5 Summen korrigieren
Die Zeiterfassungssoftware führt je Kalendertag und Mitarbeiter bis zu 10 Konten. Über das Menü Bearbeiten Summen haben Sie die Möglichkeit, den Inhalt aller Zeit- und Ereigniskon-ten und eines Teils der internen Konten zu verändern.
Diese Funktion können Sie zum Beispiel verwenden, wenn bereits aufgelaufene Plus- oder Mi-nusstunden vor Einführung des Zeiterfassungssystems übernommen und weiter geführt wer-den sollen. Die spätere Saldenberechnung und Übertragung in Folgemonate erfolgt mit der Zeiterfassungssoftware dann automatisch.
Hinweis: Die Kontenanzeige wird nur für die Tage dargestellt, an denen die Zeiterfas-sungssoftware schon eine Berechnung durchgeführt hat. Sie können diese Eingabe also nicht perspektivisch durchführen, sondern frühestens am Tag der erstmaligen Berech-nung.
1 Wählen Sie den Mitarbeiter, bei dem Summenkorrekturen durchgeführt wer-den sollen.
2 Um Summen zu korrigieren, klicken Sie im Menü auf Bearbeiten Summen oder doppelt in der „Monatsübersicht“ in der Spalte „Saldo“ auf die Zeile mit dem Datum, an dem Sie eine Summenkorrektur durchführen möchten.
Angezeigt werden die Tageskonten und zusätzlich das interne Zeitkonto „Ku-mulierter Saldo“, die für die Korrektur zur Verfügung stehen.

smart time office // Arbeiten mit der Software 081
3 Stellen Sie über die Pfeiltasten neben der Datumsanzeige den gewünschten Korrekturtag ein.
4 Wählen Sie über Optionsschalter in der Rubrik „Typ“, ob die Korrektur in einem Zeit- oder in einem Ereigniskonto durchgeführt werden soll.
5 Wechseln Sie mit dem Mauszeiger in die Tabelle mit der Kontenanzeige und wählen Sie in der Spalte „Korrektur“ mit einem Doppelklick das zu korrigieren-de Konto aus. Tragen Sie hier Ihren Korrekturwert ein. Dieser darf Werte zwi-schen –999:59 und +999:59 annehmen. Mit dem Vorzeichen legen Sie fest, ob der Wert addiert oder subtrahiert werden soll.
6 Durch Betätigen der Taste [Enter] bzw. mit Klicken auf ein anderes Eingabefeld wird die Korrektur ausgeführt. Der Korrekturwert wird mit dem Inhalt des Kon-tos verrechnet. Mit der Summenkorrektur wird auch sofort eine Neuberechnung aller Zeitkon-ten bzw. Ereigniskonten ab dem Datum der Korrektur bis zum aktuellen Tag durchgeführt.
7 Schließen Sie das Fenster mit Beenden.
Achtung: Nur das angezeigte interne Konto kann negative Werte annehmen. Bei dem Versuch der Subtraktion eines Werts, der größer als der Konteninhalt ist, wird maximal der Konteninhalt abgezogen.
Beispiel
Sie beginnen mit der Zeiterfassung am 11.05.20XX und möchten einem Mitarbeiter ein Zeitguthaben in Höhe von 10 Stunden und 30 Minuten, das durch manuelle Erfassung entstand, gutschreiben.
1 Klicken Sie im Menü auf Bearbeiten Summen. 2 Wählen Sie den 11.05.20XX an; der Kontentyp „Zeitkonten“ ist standardmäßig voreingestellt.
3 Klicken Sie in der Zeile „Saldo“ die Spalte „Korrektur“ doppelt an und tragen Sie in das Zeit-eingabefeld den Wert +10:30 ein.
4 Durch Betätigen der Taste [Enter] bzw. mit Klicken auf ein anderes Eingabefeld wird der Korrek-turwert übernommen und sofort verrechnet.

082 Arbeiten mit der Software // smart time office
8.3 Fehlzeiteingaben und Fehlzeitkorrekturen Im Fenster „Fehlzeiten“ werden alle Fehlgründe für den einzelnen oder für alle Mitarbeiter im Zeitraum eines Kalenderjahres angezeigt. Diese Übersicht dient auch der zusätzlichen Infor-mation bei der Eingabe eines Abwesenheitszeitraums, um zum Beispiel zu vermeiden, dass sich der neu angelegte Zeitraum mit einem bereits vorhandenen überschneidet. Sie können in diesem Fenster auch vorhandene Abwesenheitszeiträume ändern und löschen.
Hinweis: In der Jahresübersicht werden nur die Abwesenheitszeiträume dargestellt, die über das Menü Bearbeiten Fehlzeiten eingegeben wurden. Fehlzeiten über mehrere Ta-ge, die direkt am Zeiterfassungsterminal (zum Beispiel als Dienstreise ab Folgetag bis zur nächsten Buchung) eingeben wurden, können nicht vollständig, sondern nur für den ab-geschlossenen Zeitraum dargestellt werden.
8.3.1 Fehlzeitenmenü aufrufen
1 Um Fehlzeiten einzutragen, klicken Sie im Menü auf Bearbeiten Fehlzeiten oder in der Schnellstartleiste „Hauptmenü“ auf das Symbol „Fehlzeiten“ oder doppelt in der „Monatsübersicht“ in der Spalte „Fehlgrund“.
Jahresauswahl
Abwesenheitsübersicht
Auswahlfilter
Kalendermodul
Fehlgrunddefinition
1
3
2
4
5
2
3
4
5 1

smart time office // Arbeiten mit der Software 083
Jahresauswahl Standardmäßig wird der Zeitraum des aktuellen Jahres dargestellt. Mit den neben dem Fens-ter befindlichen Pfeiltasten können Sie um jeweils ein Jahr vor- oder zurückschalten.
Abwesenheitsübersicht In der Abwesenheitsübersicht werden je nach Vorauswahl in der Rubrik „Filter“ die Abwesen-heitszeiträume von Mitarbeitern angezeigt. Standardmäßig erscheinen alle Abwesenheits-gründe eines einzelnen Mitarbeiters ohne Einschränkung des Anzeigezeitraums für das aktuelle Jahr. Änderungen von Beginn- und Endzeiten können direkt in dieser Übersicht vor-genommen werden.
Auswahlfilter In der Rubrik „Filter“ können Sie über Filterfunktionen die Anzeige in der Abwesenheitsüber-sicht gezielt beeinflussen. Mit der Filterfunktion haben Sie zum Beispiel die Möglichkeit, sich anzeigen zu lassen, welche Mitarbeiter in einem bestimmten Zeitraum durch Urlaub abwe-send sind. Damit steht Ihnen ein Werkzeug zur Abwesenheitsübersicht sowie zur Abwesen-heitsauswertung zur Verfügung.
Bezeichner: Auswahl aller Mitarbeiter oder eines einzelnen Mitarbeiters.
Fehlgrund: Auswahl aller Fehlgründe oder eines einzelnen Fehlgrunds.
Darstellungszeitraum: Der Darstellungszeitraum in der Abwesenheitsübersicht kann weiter eingeschränkt werden. Mit dem aktivierten Markierungsschalter „Zeitraum“ und Zeitangaben in den Eingabefeldern Vom/Bis werden nach dem Aktualisieren nur noch Fehlzeiten im aus-gewählten Zeitraum angezeigt.
Kalendermodul Um einen größeren Zeitraum auszuwählen, bietet das Kalendermodul eine einfache Lösung. Klicken Sie mit der linken Maustaste auf das gewünschte Startdatum, halten Sie die Maus-taste gedrückt und fahren Sie mit dem Mauszeiger auf das Enddatum. Die Bereiche des aus-gewählten Abwesenheitszeitraums erscheinen grau unterlegt und die gewünschten Daten werden automatisch in die Eingabefelder Vom/Bis eingetragen. Mit den rechts und links ne-ben den Monatsnamen befindlichen Dreiecken lässt sich jeder beliebige Zeitraum monatswei-se auswählen.
Definition Fehlgrund Auswahl eines Fehlgrunds und eines Zeitbereichs, für den der Fehlgrund gelten soll.
8.3.2 Fehlzeit für einen Mitarbeiter eintragen
1 Um Fehlzeiten einzutragen, klicken Sie im Menü auf Bearbeiten Fehlzeiten oder in der Schnellstartleiste „Hauptmenü“ auf das Symbol „Fehlzeiten“ oder doppelt in der „Monatsübersicht“ in der Spalte „Fehlgrund“.

084 Arbeiten mit der Software // smart time office
2 Nehmen Sie die notwendigen Eintragungen bzw. Auswahlen in der Rubrik „Definition“ vor. Fehlgrund: Auswahl eines Fehlgrunds aus den standardmäßig durch die Zeiter-fassungssoftware vorgegebenen Fehlgründen auswählen. Vom/Bis: Beginn und Ende der Fehlzeit bestimmen durch Eingabe der Daten in die Eingabefelder Vom/Bis oder durch Auswahl im Kalendermodul.
3 Speichern Sie mit Übernehmen. Es wird sofort eine Neuberechnung des Da-tenbestands durchgeführt.
4 Schließen Sie das Fenster mit Beenden.
Hinweis: Liegt der Zeitraum vor dem Systemdatum, wird eine Neuberechnung aller Zeit-konten durchgeführt, beginnend mit dem Startdatum der Abwesenheit bis zum aktuellen Tag.
8.3.3 Fehlzeit berechnen
Eine Fehlzeit wird immer dann berechnet, wenn für die Abwesenheit eines Mitarbeiters ein definierter Fehlgrund vorliegt. Der Fehlgrund kann entweder am Zeiterfassungsterminal ge-bucht oder im Menü Bearbeiten über die Menüpunkte Buchungen und Fehlzeiten eingetra-gen werden. Für ganztägige Abwesenheiten wird die im Tagesplan hinterlegte Tagessollzeit berechnet. Bei Teilabwesenheiten, wie zum Beispiel Dienstgängen, wird die Abwesenheitszeit abzüglich der im Tagesplan definierten Pausen berechnet.

smart time office // Arbeiten mit der Software 085
Fehlzeitbuchung am gleichen Tag
Beispiel 1
Im Tagesplan sind als Dienstgang-Start 8:00 Uhr und als Dienstgang-Ende 17:00 Uhr definiert. Es liegen folgende Buchungen für einen Tag vor:
Kommt Geht
10:00 Uhr Dienstgang 15:00 Uhr Dienstgang
Zeitverrechnung
08:00 Uhr bis 10:00 Uhr: – Die Zeit gilt als normale erwirtschaftete Arbeitszeit vom definierten Dienstgang-Start bis zur ersten Buchung.
10:00 Uhr bis 15:00 Uhr: – Die Zeit gilt abzüglich der Mittagspause als normale erwirtschaftete Arbeitszeit.
14:00 Uhr bis 17:00 Uhr: – Die Zeit gilt vom Dienstgangbeginn bis zum definierten Dienstgang-Ende als erwirtschaftete Arbeitszeit.
Ergebnis
2:00 + 4:30 + 2:00 = 8:30 Stunden
Beispiel 2
Es liegen folgende Buchungen für einen Tag vor:
Kommt Geht
08:00 Uhr 10:00 Uhr Fehlzeit
14:00 Uhr 18:00 Uhr
Zeitverrechnung
08:00 Uhr bis 10:00 Uhr: – Die Zeit gilt als normale erwirtschaftete Arbeitszeit.
10:00 Uhr bis 14:00 Uhr: – Bei unbezahlter Abwesenheit, wird die Zeit zwischen 10:00 und 14:00 nicht als Arbeitszeit verrechnet.
– Bei bezahlter Abwesenheit, zum Beispiel. Dienstgang, wird die Zeit als erwirtschaftete Nettoarbeitszeit verrechnet. Befinden sich in die-sem Zeitbereich nach der Vorgabe aus dem Tagesmodell Pausen, wie zum Beispiel eine Mittagspause von 30 min, werden diese eben-falls abgezogen.
14:00 Uhr bis 18:00 Uhr: – Die Zeit gilt als normale erwirtschaftete Arbeitszeit
Ergebnis
bei bezahlter Abwesenheit: 2:00 + 3:30 + 4:00 = 9:30 Stunden
bei unbezahlter Abwesenheit: 2:00 + 0:00 + 4:00 = 6:00 Stunden
Hinweis: Wurde bei der Abwesenheit-Geht-Buchung am Zeiterfassungsterminal der Fehlgrund ange-geben, muss dieser bei der Abwesenheit-Kommt-Buchung nicht noch einmal ausgewählt werden. Das System erkennt automatisch den Status von offenen Buchungspaaren und weist den richtigen Fehl-grund zu.

086 Arbeiten mit der Software // smart time office
Fehlzeitbuchung für den Folgetag
Beispiel
Eine Person ist einen ganzen oder mehrere Tage mit dem Fehlgrund Dienstreise abwesend. Im Beispiel bucht sich die Person am Vortag mit der letzten Geht-Buchung auf Dienstreise. Der Tag nach Beendi-gung der Fehlzeit beginnt mit einer normalen Kommt-Buchung.
Kommt Geht
1.Tag 08:00 Uhr 16:00 Uhr Dienstreise ab Folgetag
2.Tag Dienstreise
3.Tag 10:00 Uhr
Zeitverrechnung 1. Tag mit Fehlgrund Dienstreise
08:00 Uhr bis 16:00 Uhr: – Die Zeit bis 16:00 Uhr gilt als normale erwirtschaftete Arbeitszeit. Es gelten die Vorgaben aus dem für diesen Tag gültigen Tagesplan.
Zeitverrechnung 2.Tag
Dienstreise: – Als erwirtschafte Arbeitszeit wird die im Tagesplan definierte Tages-sollzeit angerechnet.
Zeitverrechnung 3.Tag
08:00 Uhr bis 10:00 Uhr: – Die Zeit ab 08:00 Uhr gilt als normale erwirtschaftete Arbeitszeit. Es gelten die Vorgaben aus dem für diesen Tag gültigen Tagesplan.
10:00 – Mit der ersten Kommt-Buchung wird der durch die Buchung am ersten Tag begonnene Abwesenheitszeitraum beendet. Der ausge-löste Dienstreisezeitraum wird solange fortgeführt, bis er durch eine Buchung des Mitarbeiters beendet wird. Diese Buchung kann auch eine Korrekturbuchung sein.
Hinweis: Durch diese Art der Eingabe wird die Abwesenheitszeit des Mitarbeiters korrekt berechnet. Der Zeitraum erscheint jedoch nicht in der Jahresfehlzeitübersicht. Sollten Sie Wert auf eine vollstän-dige Jahresfehlzeitübersicht legen, benutzen Sie nicht diese Art der Fehlzeiteingabe über das Zeiter-fassungsterminal!
8.3.4 Abwesenheitsübersicht ausdrucken
1 Um die Fehlzeiten der von Ihnen ausgewählten Mitarbeiter auf dem ange-schlossenen Standarddrucker auszudrucken, klicken Sie im Menü auf Bearbeiten Fehlzeiten oder in der Schnellstartleiste „Hauptmenü“ auf das Symbol „Fehlzeiten“ oder doppelt in der „Monatsübersicht“ in der Spalte „Fehlgrund“.
2 Klicken Sie auf Drucken. Die Abwesenheitsübersicht wird ohne vorherige An-zeige ausgedruckt.

smart time office // Arbeiten mit der Software 087
8.3.5 Fehlzeiteinträge ändern
1 Um Fehlzeiteinträge zu ändern, klicken Sie im Menü auf Bearbeiten Fehlzeiten oder in der Schnellstartleiste „Hauptmenü“ auf das Symbol „Fehlzeiten“ oder doppelt in der „Monatsübersicht“ in der Spalte „Fehlgrund“.
2 Wählen Sie über die Rubrik „Filter“ den oder die Mitarbeiter. Die zutreffenden Fehlzeiten werden in der Übersicht angezeigt.
3 Doppelklicken Sie in der Abwesenheitsübersicht auf die Beginn- und/oder Endezeit und führen Sie Ihre Korrekturen durch. Klicken Sie danach in eine an-dere Zeile oder Spalte oder betätigen Sie die Taste [Enter]. Es wird sofort eine Neuberechnung des Datenbestands durchgeführt, beginnend vom Zeitpunkt der geänderten Fehlzeit bis zum aktuellen Tag.
4 Schließen Sie das Fenster mit Beenden.
8.3.6 Fehlzeiteinträge löschen
1 Um Fehlzeiteinträge zu löschen, klicken Sie im Menü auf Bearbeiten Fehlzeiten oder in der Schnellstartleiste „Hauptmenü“ auf das Symbol „Fehlzeiten“ oder doppelt in der „Monatsübersicht“ in der Spalte „Fehlgrund“.

088 Arbeiten mit der Software // smart time office
2 Wählen Sie über die Rubrik „Filter“ den oder die Mitarbeiter. Die zutreffenden Fehlzeiten werden in der Übersicht angezeigt.
3 Wählen Sie in der Übersicht den zu löschenden Abwesenheitszeitraum.
4 Klicken Sie auf Löschen. Bestätigen Sie die Sicherheitsabfrage „Möchten Sie den Datensatz wirklich löschen?“ mit „Ja“. Bei „Nein“ wird die Fehlzeit nicht gelöscht. Es wird sofort eine Neuberechnung des Datenbestands durchgeführt, beginnend vom Zeitpunkt der gelöschten Fehlzeit bis zum aktuellen Tag.
5 Schließen Sie den Löschvorgang mit Beenden ab.
8.4 Datenübertragung Um Buchungen und Mitarbeiterdaten vom Zeiterfassungsterminal zum PC und umgekehrt zu übertragen, gibt es folgende Kommunikationsmöglichkeiten:
Datenleitung (TCP/IP)
USB-Kabel
USB-Speicher (für den Fall, dass das Zeiterfassungsterminal zu weit vom PC entfernt ist oder es Probleme mit der Datenleitung bzw. dem USB-Kabel gibt)
Bevor Zeitbuchungen verarbeitet werden können, müssen diese mit Hilfe von Zeiterfassungs-terminals erfasst werden. Die Buchungen im Zeiterfassungsterminal werden ausgelesen, zum PC übertragen und in die Datenbank der Zeiterfassung eingeordnet. Die Optionen zum Da-tentransfer wählen Sie in der Auswahlleiste über das Menü Kommunikation. Es gibt zwei Möglichkeiten bei der Vorgehensweise zur Datenübertragung:
manuelle Datenübertragung
zeitgesteuerte Datenübertragung

smart time office // Arbeiten mit der Software 089
8.4.1 Daten manuell übertragen
Mit der manuellen Datenübertragung können verschiedene Übertragungsarten ausgeführt und einzelne oder alle Zeiterfassungsterminals angesprochen werden.
Zum Vorbereiten der Datenübertragung wählen Sie zunächst das oder die gewünschten Zeit-erfassungsterminals aus, mit denen kommuniziert werden soll.
1 Um Daten zu übertragen, klicken Sie im Menü auf Kommunikation Senden/Empfangen oder in der Schnellstartleiste „Hauptmenü“ auf das Symbol „Kommunikation.
2 In der Rubrik „Funktion“ können Sie innerhalb des Listenfelds die gewünschte Datenübertragung auswählen: Buchungen empfangen Uhren synchronisieren
3 Unter „Verfügbar“ in der linken Hälfte der Rubrik „Terminals“ werden die zur Verfügung stehenden Zeiterfassungsterminals angezeigt. Markieren Sie das Zeiterfassungsterminal und klicken Sie auf eine der folgenden Tasten. –>: Das ausgewählte Zeiterfassungsterminal in die rechte Hälfte unter „Aus-gewählt“ übernehmen. Sie können den Vorgang wiederholen, bis alle Zeiter-fassungsterminals, mit denen kommuniziert werden soll, übernommen sind. >>: Alle vorhandenen Zeiterfassungsterminals gleichzeitig übernehmen. <–: Die Auswahl wieder zurücknehmen.
4 Klicken Sie auf Ausführen. Die angewählte Funktion wird ausgeführt. grüne LED „Status“: Kommunikation fehlerfrei rote LED „Status“ und Fehlermeldung: Kommunikation fehlerhaft Im rechten Fenster werden alle Ereignisse protokolliert. Eventuell auftretende Kommunikationsprobleme können damit leichter lokalisiert werden.
5 Schließen Sie das Fenster mit Beenden.
Über das Listenfeld Funktion wählen Sie die Art der Datenübertragung aus. Dabei stehen Ihnen verschiedene Übertragungsarten zur Verfügung.

090 Arbeiten mit der Software // smart time office
Buchungen empfangen Es werden die folgenden Schritte ausgeführt:
Terminalbuchungen zum PC übertragen und in der Datenbank speichern
Buchungen nach den Zeitmodellen verrechnen, die den Mitarbeitern zugeord-net wurden
Uhren synchronisieren Alle verfügbaren Terminaltypen sind mit einer internen Quarzzeitbasis ausgestattet und verfü-gen über eine hohe Ganggenauigkeit. Trotzdem ist es in größeren Zeitabständen erforderlich, die Uhrzeit zu korrigieren. Mit dem Ausführen der Funktion „Uhren synchronisieren“ wird die Systemzeit des PC zum Zeiterfassungsterminal gesendet.
Achtung: Vergewissern Sie sich, dass die Uhrzeit auf dem PC richtig eingestellt ist. Korri-gieren Sie diese gegebenenfalls vor dem Synchronisieren.
Führen Sie die Uhrensynchronisation mindestens einmal jährlich durch, um eine korrekte Funktion des Gesamtsystems zu gewährleisten.
8.4.2 Daten zeitgesteuert übertragen
Der Datentransfer vom Zeiterfassungsterminal zum PC und umgekehrt kann, wie bereits be-schrieben, manuell ausgelöst werden. Häufig besteht jedoch der Wunsch, diesen Vorgang zu automatisieren. Das kann zum Beispiel während der Nachtstunden erfolgen.
Zeitauftrag anlegen 1 Klicken Sie auf Kommunikation Zeitaufträge.
2 Klicken Sie auf Hinzufügen und nehmen Sie die notwendigen Eintragungen bzw. Auswahlen vor. Nr.: Nummer zum Identifizieren des Zeitauftrags. Bezeichner: Eindeutiger alphanumerischer Name für den Zeitauftrag. Funktion: Wählen Sie die gewünschte Art der Datenübertragung aus. Terminals: Unter „Verfügbar“ in der linken Hälfte der Rubrik „Terminals“ wer-

smart time office // Arbeiten mit der Software 091
den die zur Verfügung stehenden Zeiterfassungsterminals angezeigt. Markie-ren Sie das Zeiterfassungsterminal. Klicken Sie auf eine der folgenden Tasten. –>: Das ausgewählte Zeiterfassungsterminal in die rechte Hälfte unter „Aus-gewählt“ übernehmen. Sie können den Vorgang wiederholen, bis alle Zeiter-fassungsterminals, mit denen kommuniziert werden soll, übernommen sind. >>: Alle vorhandenen Zeiterfassungsterminals gleichzeitig übernehmen. <–: Die Auswahl wieder zurücknehmen. Von/Bis: Zeitspanne definieren. Intervall: Zeitabstand der Datenübertragung (alle wie viel Minuten oder Stun-den innerhalb der angegebenen Zeitspanne die Datenübertragung erfolgen soll).
Beispiel 1
Der Zeitauftrag wird einmalig um 8:00 Uhr ausgeführt.
Von Bis Intervall
08:00 18:00 00:15
Beispiel 2
Der Zeitauftrag wird zyklisch zwischen 8:00 Uhr und 18:00 alle 15 Minuten aus-geführt.
Von Bis Intervall
08:00 08:00 00:00
Wochentage: Die für den Zeitauftrag gültigen Wochentage auswählen. Die gewählten Wochentage erhalten einen grünen Haken, die abgewählten Wo-chentage ein rotes Kreuz. Tag: Soll der Zeitauftrag als wiederkehrendes Ereignis immer am gleichen Tag eines Monats ausgeführt werden, ist der entsprechende Wochentag einzu-tragen (zum Beispiel 10 für den 10. Tag im Monat). Ablegen in Taskleiste: Bei aktiviertem Markierungsschalter, wird die Kommuni-kationsinformation in der Taskleiste abgelegt.
3 Speichern Sie mit Übernehmen und schließen Sie das Fenster mit Beenden.
Zeitauftrag starten Voraussetzung ist ein bereits angelegter Zeitauftrag. Weitere Informationen Abschnitt „Zeitauftrag anlegen“ ab Seite 90.
1 Klicken Sie auf Kommunikation Zeitaufträge.
2 Wählen Sie den Zeitauftrag.
3 Klicken Sie auf Ausführen. Entsprechend der Voreinstellungen und der vorge-gebenen Zeit wird der Auftrag ausgeführt.
4 Schließen Sie das Fenster mit Beenden.

092 Arbeiten mit der Software // smart time office
8.4.3 Sommer- / Winterzeit am Zeiterfassungsterminal umstellen
Im Zeiterfassungsterminal erfolgt keine automatische Umstellung auf Sommer- bzw. Winter-zeit. Daher ist es notwendig, zweimal im Jahr die Uhrzeit im Zeiterfassungsterminal auf diese Zeiten anzupassen.
Achtung: Vergewissern Sie sich, dass die Uhrzeit auf dem PC richtig eingestellt ist. Korri-gieren Sie diese gegebenenfalls vor dem Synchronisieren.
1 Um die Sommer- bzw. Winterzeit einzustellen, klicken Sie im Menü auf Kommunikation Senden/Empfangen oder in der Schnellstartleiste „Hauptmenü“ auf das Symbol „Kommunikation.
2 In der Rubrik „Funktion“ wählen Sie „Uhren synchronisieren“.
3 In der Rubrik „Terminals“ wählen Sie das Zeiterfassungsterminal.
4 Klicken Sie auf Ausführen. Die Funktion wird ausgeführt. grüne LED „Status“: Kommunikation fehlerfrei rote LED „Status“ und Fehlermeldung: Kommunikation fehlerhaft Im rechten Fenster werden alle Ereignisse protokolliert. Eventuell auftretende Kommunikationsprobleme können damit leichter lokalisiert werden.
5 Schließen Sie das Fenster mit Beenden.
8.4.4 Terminalstatus vom Zeiterfassungsterminal abrufen
Über das Menü „Terminalstatus“ lassen sich online Informationen direkt aus dem Zeiterfas-sungsterminal auslesen. Hier können die Mitarbeiterdatenbanken auf dem PC und den jewei-ligen Zeiterfassungsterminals gegenübergestellt und abgeglichen werden. Datensätze können von einer Datenbank in die andere verschoben und im Zeiterfassungsterminal direkt gelöscht werden. Im Fenster „Terminalstatus“ stehen Ihnen die folgenden Informationen und Möglich-keiten zur Verfügung:

smart time office // Arbeiten mit der Software 093
Übersicht über die angemeldeten Zeiterfassungsterminals mit Angabe der Geräte-bezeichnung und der IP-Adresse.
Allgemeine Informationen
Anzeige der Mitarbeiter aus den Mitarbeiter-Stammsätzen auf dem PC mit Angabe der Benutzer-ID und der Transponder-ID.
Symbole zum Senden, Markieren oder Empfangen von Datensätzen. Die linken Symbole gelten dabei für die Mitarbeiter im PC und die rechten Symbole für die Mitarbeiter im Zeiterfassungsterminal.
Ausgewählte Mitarbeiter aus dem Zeiterfassungsterminal empfangen
Markierung löschen
Alle Mitarbeiter auswählen
Fehlende Mitarbeiter auswählen
Ausgewählte Mitarbeiter an das Zeiterfassungsterminal senden
Anzeige der Mitarbeiter im ausgewählten Zeiterfassungsterminal mit Angabe der Benutzer-ID und der Transponder-ID.
Mitarbeiterdaten empfangen: Benutzer aus dem ausgewählten Zeiterfassungsterminal auslesen.
Ausgewählte Mitarbeiter löschen: Benutzer im ausgewählten Zeiterfassungsterminal löschen.
Administratorenrechte löschen: Administratorenrechte im ausgewählten Zeiterfassungsterminal zurückzusetzen und löschen.
Kommunikationsprotokoll
1
2 3
4
5
6 7
8
9
1
2
3
5
6
7
8
4
9

094 Arbeiten mit der Software // smart time office
8.4.5 Mitarbeiterdaten zwischen PC und Zeiterfassungsterminal abgleichen
Damit es zu keinen Fehlern bei der Buchungsübernahme kommt, müssen die Mitarbeiter-stammsätze in der Zeiterfassungssoftware und im Zeiterfassungsterminal übereinstimmen.
Hinweis: Eine Verbindung zu einem Zeiterfassungsterminal wird nur dann aufgebaut, wenn das Zeiterfassungsterminal in der Standardanzeige ist.
Fehlende Mitarbeiter ergänzen 1 Klicken Sie auf Extras Terminal Terminalstatus. Die Mitarbeiter aus der Da-
tenbank auf dem PC werden sofort angezeigt.
2 Wählen Sie das gewünschte Zeiterfassungsterminal aus.
3 Klicken Sie auf Verbinden. Die Verbindung zum Zeiterfassungsterminal wird aufgebaut. Sie können diese jederzeit trennen, indem Sie auf Verbindung be-enden klicken.
4 Klicken Sie auf „Mitarbeiterdaten empfangen“. Die im Zeiterfassungs-terminal erfassten Mitarbeiter werden angezeigt. Die jeweils fehlenden Mitar-beiter im PC oder im Zeiterfassungsterminal werden rot markiert.
Sie haben nun die Möglichkeit, fehlende Mitarbeiter im Zeiterfassungsterminal oder im PC zu ergänzen.
5 Fehlende Mitarbeiter im Zeiterfassungsterminal ergänzen: Klicken Sie links auf „Fehlende Mitarbeiter auswählen“, um den oder die fehlenden Mitarbeiter aus der Datenbank im PC an das Zeiterfassungsterminal zu senden. Es werden alle rot markierten Mitarbeiter vom PC an das Zeiterfas-sungsterminal übertragen. Im Anschluss erscheint die Meldung „Daten wurden erfolgreich übertragen“.
6 Fehlende Mitarbeiter auf dem PC ergänzen: Klicken Sie rechts auf „Fehlende Mitarbeiter selektieren“, um den oder die fehlenden Mitarbeiter aus dem Zeiterfassungsterminal zu empfangen. Es wer-den alle rot markierten Mitarbeiter an die Datenbank auf dem PC übertragen. Im Anschluss erscheint die Meldung „Daten wurden erfolgreich übertragen“.
7 Klicken Sie auf Verbindung beenden. Die Verbindung zum Zeiterfassungs-terminal wird getrennt.
8 Schließen Sie das Fenster mit Beenden.
Mitarbeiter im Zeiterfassungsterminal löschen 1 Klicken Sie auf Extras Terminal Terminalstatus. Die Mitarbeiter aus der Da-
tenbank auf dem PC werden sofort angezeigt.
2 Wählen Sie das gewünschte Zeiterfassungsterminal aus.

smart time office // Arbeiten mit der Software 095
3 Klicken Sie auf Verbinden. Die Verbindung zum Zeiterfassungsterminal wird aufgebaut. Sie können diese jederzeit trennen, indem Sie auf Verbindung be-enden klicken.
4 Klicken Sie auf „Mitarbeiterdaten empfangen“. Die im Zeiterfassungster-minal erfassten Mitarbeiter werden angezeigt.
5 Markieren Sie einen, mehrere oder alle Mitarbeiter aus dem Zeiterfassungster-minal, die gelöscht werden sollen.
6 Klicken Sie auf das Symbol „Ausgewählte Mitarbeiter löschen“, um den oder die Mitarbeiter aus dem Zeiterfassungsterminal zu löschen. Beachten Sie dabei, dass die Mitarbeiterstammsätze in der Zeiterfassungssoft-ware und im Zeiterfassungsterminal übereinstimmen müssen.
7 Klicken Sie auf Verbindung beenden. Die Verbindung zum Zeiterfassungster-minal wird getrennt.
8 Schließen Sie das Fenster mit Beenden.
8.4.6 Administratorenrechte im Zeiterfassungsterminal löschen
Mit dieser Funktion ist es möglich, Administratorenrechte in ausgewählten Zeiterfassungs-terminals zurückzusetzen und zu löschen.
1 Klicken Sie auf Extras Terminal Terminalstatus.
2 Wählen Sie das gewünschte Zeiterfassungsterminal aus.
3 Klicken Sie auf Verbinden. Sie können diese jederzeit trennen, indem Sie auf Verbindung beenden klicken.
4 Klicken Sie auf das Symbol „Administratorenrechte löschen“. Die Adminis-tratorenrechte werden gelöscht. Anschließend muss der Administrator im je-weiligen Zeiterfassungsterminal erneut angelegt werden.
5 Klicken Sie auf Verbindung beenden. Die Verbindung zum Zeiterfassungs-terminal wird getrennt.
6 Schließen Sie das Fenster mit Beenden.
8.4.7 USB: Buchungen vom Zeiterfassungsterminal importieren
Für den Fall, dass das Zeiterfassungsterminal zu weit vom PC entfernt ist oder es Probleme mit der Datenleitung bzw. dem USB-Kabel gibt, haben Sie die Möglichkeit, Buchungsdaten vom Zeiterfassungsterminal zum PC über einen USB-Speicher zu übertragen.
1 Befestigen Sie den USB-Speicher am USB-Anschluss des Zeiterfassungs-terminals.
2 Melden Sie sich am Zeiterfassungsterminal an.
3 Drücken Sie die Tastenfolge

096 Arbeiten mit der Software // smart time office
Es stehen Ihnen auf dem Zeiterfassungsterminal die folgenden Optionen zur Datenübertragung zur Verfügung:
Option Dateibezeichnung Funktion
Downld Buchungen
AGL_XXX.TXT
GeräteID des Zeit-erfassungsterminals
Buchungsdaten vom Zeiterfassungs-terminal auf den USB-Speicher über-tragen. Hinweis: Bereits heruntergeladene Buchungsdaten können mit dieser Option nicht noch einmal auf den USB-Speicher übertragen werden.
Downld alle Buchungen
AGL_XXX.TXT Alle aufgelaufenen Buchungsdaten auf den USB-Speicher übertragen. Hinweis: Wurden bereits mit der Option DownldBuchungen Bu-chungsdaten auf einen USB-Speicher übertragen, sind diese Buchungsdaten hier noch als Sicherheitskopie hinter-legt und können erneut auf einen USB-Speicher übertragen werden.
Downld AdminBuchungen
ASL_XXX.TXT GeräteID des Zeit-erfassungsterminals
Im Zeiterfassungsterminal werden zusätzlich alle Bedienschritte (z. B. Löschen, Ändern) gespeichert. Diese Daten vom Zeiterfassungsterminal auf den USB-Speicher herunterladen. Hinweis: Bereits heruntergeladene Bedienschritte können mit dieser Option nicht noch einmal auf den USB-Speicher übertragen werden.
Downld alle AdminBuchungen
ASL_XXX.TXT Alle aufgelaufenen Bedienschritte auf den USB-Speicher übertragen. Hinweis: Wurden bereits mit der Option Downld AdminBuchungen Bedienschritte auf einen USB-Speicher übertragen, sind diese Bedienschritte hier noch als Sicherheitskopie hinter-legt und können erneut auf einen USB-Speicher übertragen werden.
1 Drücken Sie
/ um die jeweilige Position zu erreichen
um die Daten auf den USB-Speicher zu übertragen
2 Drücken Sie , wenn die Übertragung abgeschlossen ist.
3 Drücken Sie , bis Sie das Menü wieder verlassen haben.
4 Entnehmen Sie den USB-Speicher.

smart time office // Arbeiten mit der Software 097
5 Befestigen Sie den USB-Speicher am USB-Anschluss des PC´s.
6 Klicken Sie auf Kommunikation USB-Import.
7 Wählen Sie aus dem USB-Speicher z. B. die Datei AGL_XXX.TXT und klicken Sie auf Öffnen. Die Buchungen werden eingelesen.
8 Klicken Sie auf OK, wenn die Buchungen übernommen wurden.
Hinweis: Nach der Buchungsübertragung wird die Datei AGL_XXX.TXT auf dem USB-Speicher mit Datum und Uhrzeit der Buchungsübertragung ergänzt (zum Beispiel AGL_001.TXT.20132501.151005.nc). Damit ist ersichtlich, dass die Datei bereits in die Zeiterfassungssoftware importiert wurde. Zusätzlich ist sichergestellt, dass diese Datei als Sicherungsdatei auf dem USB-Speicher verbleiben kann. Bei einer erneuten Buchungs-speicherung wird diese Datei nicht überschrieben.
8.4.8 Kommunikations-Logbuch
Im Logbuch wird der Ablauf des Kommunikationsvorgangs chronologisch protokolliert. Bei auftretenden Kommunikationsproblemen können Sie anhand der Fehlerbeschreibung die Ur-sachen ermitteln und beseitigen.
1 Klicken Sie auf Kommunikation Logbuch. Die Datei logfile.txt wird im Ver-zeichnis C:\ProgramData\novachron\ncdatabase abgelegt. Sie können diese Da-tei im Windows-Editor sowie in jedem anderen Textverarbeitungsprogramm, das die Datei-Endung .txt interpretieren kann, öffnen.
2 Klicken Sie auf das [X] in der rechten oberen Ecke des Fensters, um das Log-buch zu schließen.

098 Arbeiten mit der Software // smart time office
8.5 Datenbankorganisation
8.5.1 Datenbank-Position
Bei der Installation der Zeiterfassungssoftware werden die Daten der Datenbank mit den Ord-nern DB und PUBLIC standardmäßig in folgendem Verzeichnis abgelegt:
Betriebssystem Datenbankverzeichnis
Windows Server 2003 C:\Benutzer\All Users\Application Data\ novachron\ncdatabase
Windows Vista, Windows 7, Windows 8, Windows Server 2008 / Server 2012
C:\ProgramData\novachron\ncdatabase
8.5.2 Datenbestand manuell neuberechnen
Die Zeiterfassungssoftware ist ein sofort rechnendes System. Das heißt, alle Änderungen bzw. Korrekturen lösen eine automatische Neuberechnung des Datenbestands vom Zeitpunkt der Korrektur bis zum aktuellen Zeitpunkt aus.
Nach folgenden Änderungen ist es jedoch erforderlich, diese Neuberechnung manuell auszu-führen:
Änderungen in der vorhandenen Arbeitszeitregelung
Änderung des Berechnungsbeginns im Stammsatz eines Mitarbeiters
1 Klicken Sie auf Datei Neuberechnung. Es öffnet sich das Fenster „Filter“. Setzen Sie die entsprechenden Filter.
2 Beenden Sie die Auswahl mit Übernehmen. Für den oder die ausgewählten Mitarbeiter werden Neuberechnungen durchgeführt.
3 Schließen Sie das Fenster mit Beenden.

smart time office // Arbeiten mit der Software 099
8.5.3 Datensicherung durchführen
Zeiterfassungsdaten sind außerordentlich wichtige und sensible Daten, insbesondere, wenn sie als Grundlage für die Lohnberechnung dienen. Sie sollten deshalb nicht darauf verzichten, diese Daten in regelmäßigen Abständen entsprechend Ihren Gegebenheiten und Vorgaben zu sichern. Eine aktuelle Datensicherung kann sehr wichtig sein, falls Ihre Festplatte durch einen Virus oder einen technischen Defekt zerstört wird und Sie Buchungen von mehreren Tagen oder Wochen nachtragen müssten oder diese unwiederbringlich verloren sind.
Hinweis: Da sich in den Verzeichnissen DB und PUBLIC alle wichtigen veränderlichen Da-ten befinden, sollten Sie diese täglich sichern.
Informationen zur genauen Position der Verzeichnisse DB und PUBLIC finden Sie im Abschnitt „8.5.1 Datenbank-Position“ auf Seite 98.
1 Sichern Sie die Verzeichnisse DB und PUBLIC entsprechend Ihren Gegeben-heiten und Vorgaben.

100 Auswerten mit der Software // smart time office
Kapitel
9 Auswerten mit der Software
Vielfältige Auswertungsmöglichkeiten vom Monats-bericht, über die Abwesenheitsstatistik bis hin zu Geburtstagslisten stehen zur Verfügung.
9.1 Listen Eine Möglichkeit, um schnell und auf übersichtliche Art Ergebnisse und Informationen zu er-langen, stellen Listen dar. So zum Beispiel, um Ergebnisse von Zeit- oder Ereigniskonten abzu-rufen oder um zu einem beliebigen Zeitpunkt bestimmte Auskünfte über Personen oder Buchungen zu erhalten. Die Zeiterfassungssoftware stellt Ihnen bereits mit der Installation verschiedene vordefinierte Listen zur Verfügung, die für Standardfälle einer Auswertung aus-reichend sind. Diese Listen sind fest und können nicht abgeändert werden.
Für das Ausgeben von Listen können Sie bestimmen, ob eine Liste am Bildschirm und/oder über den Drucker ausgegeben werden soll.
9.1.1 Liste anzeigen und ausdrucken
1 Um eine Liste zu öffnen, klicken Sie in der Schnellstartleiste „Hauptmenü“ auf das Symbol „Listen“ oder auf die Schnellstartleiste „Listen“ jeweils mit der Anzeige bereits vorhandener Listen.
2 Doppelklicken Sie auf die gewünschte Listenart. Setzen Sie im Fenster „Filter“ die entsprechenden Filter, um die gewünschte Liste auszugeben.

smart time office // Auswerten mit der Software 101
3 Beenden Sie die Auswahl mit Übernehmen. Die ausgewählte Liste wird einge-blendet. Sie können nun die Liste überprüfen und Informationen einsehen.
Sie können alle Listen gleichzeitig am Bildschirm anzeigen. Sind mehrere Listen gleichzeitig geöffnet, können Sie über die Register am oberen Rand des Fensters zwischen den Listen wechseln. Wird eine Liste geöffnet, ist auch die Listenleiste aktiviert.
Symbolbedeutung
Bei mehrseitigen Listen seitenweise blättern oder zur ersten bzw. letzten Seite springen.
Liste ausdrucken.
Ansicht vergrößern oder verkleinern
X Schaltfläche in der rechten oberen Ecke einer Liste, zum Schließen dieser Liste.
4 Klicken Sie auf das Symbol „Drucken“ in der Listenleiste bzw. auf Datei Dru-cken. Die gewünschte Liste wird ausgedruckt.
5 Klicken Sie auf das [X] in der rechten oberen Ecke des Fensters, um die Liste zu schließen.
9.2 Statustableau Das Statustableau bietet Informationen über den An- und Abwesenheitszustand aller Mitar-beiter sowie eine mitarbeiterbezogene Notizfunktion. Auf einer Bildschirmseite des Status-tableaus werden bis zu 56 Mitarbeiter in alphabetischer Reihenfolge angezeigt. Das Status-tableau wird im Abstand von 60 Sekunden durch Auslesen der Datenbank aktualisiert. Durch verschiedene Farben werden vier unterschiedliche Zustände signalisiert.
Mitarbeiter-status
Anwesend
Abwesend mit Funktionscode Der Abwesenheitsgrund „Abwesend mit Funktionscode“ wird zusätzlich durch einen farbigen Balken zwischen Lämp-chen und Namen differenziert. Die Farbe des Balkens wird bei der Definition des Funktionscodes festgelegt.
Abwesend (Haus verlassen)
Abwesend (unentschuldigt)
Aktualisieren
Mit der Schaltfläche „Aktualisieren“ können Sie, unabhängig von den automatischen Aktualisierungen, den momentan aktuellen Stand der An- bzw. Abwesenheiten abrufen.

102 Auswerten mit der Software // smart time office
9.2.1 Momentane An-/Abwesenheit der Mitarbeiter abrufen
1 Um das Statustableau zu öffnen, klicken Sie im Menü auf Auswertung Statustableau oder in der Schnellstartleiste „Hauptmenü“ auf das Symbol „Statustableau“. Es wird der momentane An- und Abwesenheitszustand aller Mitarbeiter an-gezeigt.
2 Schalten Sie mit den Pfeiltasten seitenweise vor- oder zurück, wenn die Mitarbeiteranzahl die Seitenansicht übersteigt.
3 Schließen Sie das Fenster mit Beenden.
9.2.2 Detailinformationen zu einem Mitarbeiter abrufen
1 Um das Statustableau zu öffnen, klicken Sie im Menü auf Auswertung Statustableau oder in der Schnellstartleiste „Hauptmenü“ auf das Symbol „Statustableau“.
2 Klicken Sie auf die Schaltfläche mit dem Namen des Mitarbeiters. In dem sich öffnenden Fenster werden die letzte Buchung, der Abwesenheitsstatus und ein eventueller Abwesenheitscode angezeigt.

smart time office // Auswerten mit der Software 103
3 Schließen Sie das Fenster mit Beenden.
9.2.3 Notiz hinterlegen
Diese Funktion ist optional und nur sinnvoll nutzbar in Verbindung mit dem separat erhält-lichen netzwerkfähigen Zusatzmodul „Statustableau“.
1 Um das Statustableau zu öffnen, klicken Sie im Menü auf Auswertung Statustableau oder in der Schnellstartleiste „Hauptmenü“ auf das Symbol „Statustableau“.
2 Klicken Sie auf die Schaltfläche mit dem Namen des Mitarbeiters.
3 Klicken Sie auf das Symbol „Notiz“ .
4 Tragen Sie im sich rechts öffnenden Eingabefeld Ihre Notiz ein. Aus der Schaltfläche „Beenden“ wird die Schaltfläche „Übernehmen“.
5 Speichern Sie mit Übernehmen. Die Notiz wird abgespeichert. Auf der Schaltfläche des Mitarbeiters erscheint das Symbol „Notiz“ .
9.2.4 Notiz löschen
1 Um das Statustableau zu öffnen, klicken Sie im Menü auf Auswertung Statustableau oder in der Schnellstartleiste „Hauptmenü“ auf das Symbol „Statustableau“.
2 Klicken Sie auf die Schaltfläche mit dem Namen des Mitarbeiters, bei dem eine Notiz hinterlegt ist.
3 Klicken Sie auf Löschen. Die Notiz wird gelöscht.
4 Speichern Sie mit Übernehmen. Das Symbol „Notiz“ auf der Schaltfläche des Mitarbeiters wird ebenfalls ge-löscht.

104 Auswerten mit der Software // smart time office
9.3 Monatsplaner Der Monatsplaner bietet Ihnen eine passive Anzeige von Arbeitszeitregelungen einzelner Mit-arbeiter oder Mitarbeitergruppen. Eine aktive Planung ist über das optional erhältliche Zu-satzmodul novaPLAN möglich.
Der Monatsplaner ist über die AutoHide-Funktion aufrufbar, das heißt, wenn die Maus den Bereich verlässt, wird das Fenster automatisch wieder ausgeblendet.
Die Tagespläne und Fehlgründe werden für einen Monat angezeigt. Je nach Bildschirmauf-lösung können bis zu drei Monate gleichzeitig dargestellt werden.
9.3.1 Monatsplaner aufrufen
1 Um den Monatsplaner zu öffnen, klicken Sie auf die Schaltfläche Monatsplaner unterhalb der Listenleiste im Menü auf Auswertung Monatsplaner oder in der Schnellstartleiste „Hauptmenü“ auf das Symbol „Monatsplaner“.
Symbolbedeutung
Auswahl Gewünschten Monat über die Pfeiltasten auswählen.
Drucken Monatsplan ausdrucken.
Übersicht Fehlgründe
Im unteren Bereich öffnet sich zusätzlich eine Legende, mit der farblichen Kennzeichnung der Fehlgründe (Beispiel)
Ansicht Tagespläne
Innerhalb der Übersicht wird der dem jeweiligen Tag zuge-ordnete Tagesplan farblich angezeigt.
Vorheriger Monat
Gleichzeitig mit dem ausgewählten Monat wird der vorheri-ge Monat angezeigt.
Nachfolgender Monat
Gleichzeitig mit dem ausgewählten Monat wird der folgende Monat angezeigt.

smart time office // Auswerten mit der Software 105
9.3.2 Monatsplan ausdrucken
1 Um den Monatsplaner zu öffnen, klicken Sie auf die Schaltfläche Monatsplaner unterhalb der Listenleiste im Menü auf Auswertung Monatsplaner oder in der Schnellstartleiste „Hauptmenü“ auf das Symbol „Monatsplaner“.
2 Wählen Sie den gewünschten Monat und den gewünschten Personenkreis.
3 Klicken Sie auf das Symbol „Drucken“. Der Monatsplan wird ausgedruckt.
9.4 Jahresübersicht Mit der Jahresübersicht steht Ihnen ein Informationsinstrument zur Verfügung, das Ihnen den täglichen An- und Abwesenheitsstatus eines ausgewählten Mitarbeiters für ein Kalenderjahr anzeigt. Die Jahresübersicht ist über die AutoHide-Funktion aufrufbar, das heißt, wenn die Maus den Bereich verlässt, wird das Fenster automatisch wieder ausgeblendet.
9.4.1 Jahresübersicht aufrufen
1 Um die Jahresübersicht zu öffnen, klicken Sie auf die Schaltfläche Jahresübersicht unterhalb der Listenleiste im Menü auf Auswertung Jahresübersicht oder in der Schnellstartleiste „Hauptmenü“ auf das Symbol „Jahresübersicht“.
Symbolbedeutung Auswahl Gewünschtes Jahr über die Pfeiltasten auswählen.
Drucken Jahresübersicht ausdrucken.
Übersicht Fehlgründe
Im unteren Bereich öffnet sich zusätzlich eine Legende, mit der farblichen Kennzeichnung der Fehlgründe (Beispiel)

106 Auswerten mit der Software // smart time office
Stehen für das angezeigte Kalenderjahr keine Abwesen-heitsinformationen zur Verfügung, werden nur die arbeits-freien Tage andersfarbig dargestellt.
Ansicht Tagespläne
Innerhalb der Übersicht wird der dem jeweiligen Tag zuge-ordnete Tagesplan farblich angezeigt.
2 Doppelklicken Sie auf einen Tag. Sie erhalten für diesen Tag eine genaue An-gabe zu Tagesplan, Abwesenheit und Arbeitszeit.
9.4.2 Jahresübersicht ausdrucken
1 Um die Jahresübersicht zu öffnen, klicken Sie auf die Schaltfläche Jahresübersicht unterhalb der Listenleiste im Menü auf Auswertung Jahresübersicht oder in der Schnellstartleiste „Hauptmenü“ auf das Symbol „Jahresübersicht“.
2 Wählen Sie das gewünschte Jahr und den gewünschten Mitarbeiter.
3 Klicken Sie auf das Symbol „Drucken“. Die Jahresübersicht wird als Liste auf dem Bildschirm ausgegeben. Gleichzeitig wird die Listenleiste aktiviert. Im unteren Bereich der Liste werden die einzelnen Abwesenheiten aufsummiert und angezeigt.
4 Klicken Sie in der Listenleiste auf das Symbol „Drucken“. Die Jahresübersicht wird ausgedruckt.

smart time office // Problemlösungen 107
Kapitel
10 Problemlösungen
In diesem Kapitel finden Sie nützliche Hinweise, wenn es doch einmal Probleme beim Umgang mit der Zeit-erfassungssoftware gibt.
10.1 Vorgehensweise bei Fragen und Problemen Bei Fragen oder Problemen zur Zeiterfassungssoftware lesen Sie bitte die jeweiligen Abschnit-te in der folgenden Reihenfolge:
Betreffenden Abschnitt im vorliegenden Handbuch
Abschnitt „10.2 Fehlermeldungen“ ab Seite 108
Abschnitt „10.3 FAQ – Probleme und Lösungen“ ab Seite 109
Hinweis: Haben Sie nach den bisherigen Maßnahmen keine Lösung gefunden, wenden Sie sich bitte erst dann an die Hotline Ihres Systemlieferanten. Halten Sie dazu bitte die Versionsnummer Ihrer Software und die Lizenzinformationen bereit.
1 Klicken Sie auf Hilfe Info bzw. klicken Sie auf Hilfe Lizenzinformationen.
Versionsnummer
Lizenzinformationen
1
2
1 2

108 Problemlösungen // smart time office
10.2 Fehlermeldungen
Fehler / Fehlermeldung / Ereignis Mögliche Ursache / Fehlerbeseitigung
Datenbank lässt sich nicht öffnen! Die Kommunikation wird abgebrochen.
Überprüfen, ob Zugriffsberechtigungen auf den angegebenen Datenbankpfad beste-hen. Sollte es sich um einen Datenbank-fehler handeln, wenden Sie sich bitte an Ihren Systemlieferanten.
Datenübertragung zu Terminal xxx war fehlerhaft.
Überprüfen der Übertragungsart.
Es sind zu viele nicht zuordenbare Daten-sätze vorhanden. Die Kommunikation wurde abgebrochen!
Die Mitarbeiterdatensätze zwischen Zeiter-fassungsterminal und Zeiterfassungssoft-ware stimmen nicht überein. Datensätze überprüfen unter Extras Terminal Terminalstatus.
Fehlende Datenbankverbindung Überprüfen, ob Zugriffsberechtigungen auf den angegebenen Datenbankpfad beste-hen.
Fehlerhafte Terminalkommunikation Extras Terminaldefinition
Überprüfen, ob die IP-Adresse für das Zeiterfassungsterminal korrekt eingestellt wurde.
Folgende Datensätze konnten nicht zuge-ordnet werden.
Die Mitarbeiterdatensätze zwischen Zeiter-fassungsterminal und Zeiterfassungssoft-ware stimmen nicht überein. Überprüfen der Datensätze unter Extras Terminal Terminalstatus.
Für diesen Zeitraum liegt bereits eine Ab-wesenheit vor. Soll die Eingabe dennoch übernommen werden?
Bearbeiten Fehlzeiten In der Abwesenheitsübersicht wurde eine Fehlzeit eingetragen, die bereits vorlag.
Probleme mit angewählten Port-Adressen:
Weitere Informationen erhalten Sie durch Ihren Systemlieferanten.

smart time office // Problemlösungen 109
10.3 FAQ – Probleme und Lösungen
Was ist zu tun, wenn es bei der Installation der Zeiterfassungssoftware zu Störungen durch Anti-Viren-Programme kommt? Einige Anti-Viren-Programme verhindern eine korrekte Installation der Zeiterfassungssoftware. Wenn bei der Installation Probleme auftreten, ist es unter Umständen erforderlich, während der Installation das Anti-Viren-Programm zu deaktivieren.
Wie findet man die Datenbankverzeichnisse DB und PUBLIC? Informationen zur genauen Position der Verzeichnisse DB und PUBLIC Abschnitt „8.5.1 Da-tenbank-Position“ auf Seite 98.
Wie kann man Daten automatisch von einem Zeiterfassungsterminal abholen? 1 Klicken Sie auf Kommunikation Zeitaufträge.
Legen Sie die entsprechenden Zeitaufträge mit den notwendigen Einstellungen an. Weitere Informationen Abschnitt „Zeitauftrag anlegen“ auf Seite 90.
Wie erkennt man am Zeiterfassungsterminal, ob ein Mitarbeiter „Kommt“ oder „Geht“ gebucht hat? Das Zeiterfassungsterminal registriert die Buchungen ohne Wertung auf „Kommt“ oder „Geht“. Die Wertung findet in der Software anhand der eingestellten Tagespläne statt. Der Wechsel zwischen Kommen und Gehen erfolgt automatisch.
Wie kann man herausfinden, ob ein Mitarbeiter anwesend oder abwesend ist? 1 Klicken Sie auf Auswertung Statustableau oder alternativ auf das Symbol
„Statustableau“ in der Schnellstartleiste. Es leuchten jeweils die Lampen grün, wenn der Mitarbeiter anwesend ist.
Wie gibt man neue Mitarbeiter ein? 1 Klicken Sie auf Mitarbeiter Stammsätze oder alternativ auf das Symbol
„Stammsätze“ in der Schnellstartleiste.
2 Klicken Sie auf Hinzufügen und legen Sie einen neuen Stammsatz an. Das Pro-gramm schlägt Ihnen automatisch eine Systemnummer vor. Diese brauchen Sie nicht zu verändern. Tragen Sie die Benutzer-ID ein. Diese Nummer muss mit der Benutzer-ID des Mitarbeiters am Zeiterfassungsterminal übereinstimmen. Tragen Sie den Namen und weitere persönliche Daten des Mitarbeiters ein.
3 Speichern Sie die Eingaben mit Übernehmen.
Weitere Informationen Abschnitt „7.12.1 Stammsatz hinzufügen“ auf Seite 69.
Wie erstellt man verschiedene Arbeitszeitmodelle? 1 Klicken Sie auf Programm Tagesplan.
Erstellen Sie die benötigten Tagespläne für die verschiedenen Arbeitszeiten. Tage an denen gleich gearbeitet wird, können mit einem Tagesplan zusam-mengefasst werden.
2 Speichern Sie die Eingaben mit Übernehmen.

110 Problemlösungen // smart time office
3 Klicken Sie auf Programm Wochenplan. Ordnen Sie den jeweiligen Wochen-tagen den gewünschten Tagesplan zu.
4 Speichern Sie die Eingaben mit Übernehmen.
Wie muss man vorgehen, wenn ein Mitarbeiter Urlaub beantragt oder krank wird? 1 Klicken Sie auf Bearbeiten Fehlzeiten. Alternativ können Sie auch in der Mo-
natsübersicht doppelt auf die Spalte „Fehlgrund“ klicken.
2 Wählen Sie im Listenfeld Fehlgrund den gewünschten Funktionscode (zum Bei-spiel Urlaub oder Krank).
3 Wählen Sie über den Kalender den gewünschten Zeitraum. Durch Ziehen mit gedrückter Maustaste können Sie mehrere Tage gleichzeitig markieren. Alter-nativ können Sie das Datum auch in die Felder Vom/Bis eintragen.
4 Speichern Sie die Eingaben mit Übernehmen.
Wie korrigiert oder ergänzt man Kommen- und Gehen-Zeiten? 1 Klicken Sie auf Bearbeiten Buchungen. Alternativ können Sie auch in der Mo-
natsübersicht jeweils doppelklicken auf die Spalte „Beginn“ oder „Ende“.
2 Wählen Sie über den Kalender den gewünschten Tag aus.
Korrigieren
3 Klicken Sie die gewünschte Uhrzeit an und ändern Sie diese im Eingabefeld Zeit.
Ergänzen
3 Klicken Sie auf Hinzufügen. Tragen Sie im Eingabefeld Zeit die gewünschte Uhrzeit ein. Wählen Sie bei Bedarf einen Funktionscode.
4 Speichern Sie die Eingaben mit Übernehmen.
Wie gibt man vorhandene Plus- oder Minusstunden ein? 1 Klicken Sie auf Bearbeiten Summen. Alternativ können Sie auch in der Mo-
natsübersicht doppelklicken auf die Spalte „Saldo“.
2 Wählen Sie über die Pfeiltasten den gewünschten Tag aus. Tragen Sie in der Zeile für das Konto „Saldo“ (Kumuliertes Saldo) in der Spalte „Korrektur“ die gewünschten Stunden ein. Dabei können + oder - als Vorzeichen verwendet werden.
Wie kann man nach Änderungen der Arbeitszeitmodelle die Daten neu berechnen? 1 Klicken Sie auf Datei Neuberechnung.
2 Setzen Sie die entsprechenden Filter und klicken Sie auf Übernehmen.

smart time office // Index 111
Index
Allgemeine Parameter Berechnungszeitraum 68 Funktionscodes 68 Saldokappung 68
Benutzersprache 55 Buchungskorrekturen 75
Buchungen ändern 78 Buchungen löschen 79 Fehlende Buchungen 77 Summen korrigieren 80
Datenbank 14 Datenbankorganisation 14 Datenbank-Position 98 Datenbestand neuberechnen 98
Datensicherung 99 Datenübertragung 42, 88
Kommunikationslogbuch 97 Manuell 89 Über USB-Speicher 42, 95 Über Zeiterfassungssoftware 42, 55 Zeitgesteuert mit Zeitauftrag 90
FAQ 109 Fehlzeiten 82
Ändern 87 Berechnen 84 Eintragen 83 Löschen 87
Feiertage 66 Feiertag ändern 67 Feiertag hinzufügen 67 Feiertagskalender hinzufügen 66 Feiertagszuordnung 68
Installation 14 Wechsel auf anderen PC 22 Zeiterfassungssoftware Demo-Version 17 Zeiterfassungssoftware Vollversion 15
Jahresübersicht 105 Aufrufen 105 Ausdrucken 106
Listen 100 Lizenz 17
Lizenzinformationen 107 Lizenzverwaltung 17 Software lizensieren 15
Lizenzverwaltung Lizenz online verwalten 19 Passwort vergessen 20 Zugang 17
Mitarbeiterdaten 69
PC/Zeiterfassungsterminal abgleichen 94 Persönliche Daten ergänzen 71 Stammsatz hinzufügen 69
Monatsplaner 104 Aufrufen 104 Monatsplan ausdrucken 105
Monatsübersicht 73 Informationsplattform 73 Korrekturplattform 74
Passwort Zeiterfassungssoftware 55 Zeiterfassungsterminal 36, 38
Pausenplan 56 Problemlösungen 107
FAQ 109 Fehlermeldungen 108 Lizenzinformationen 107 Seriennummer 107
Rundungsplan 58 Sommer-/Winterzeitumstellung 92 Statustableau 101
An-/Abwesenheit Mitarbeiter 102 Detailinformationen 102 Notiz hinterlegen 103 Notiz löschen 103
Tagesplan 60 ändern 63 anlegen 61 löschen 64 Tagesplanvisualisierung 62
Werkseinstellungen 45 Wochenplan 64 Zeichensatzgröße 68
Listen 68 Zeiterfassungsterminal
Administrator anmelden 35 Administratorenrechte löschen 95 Ausschalten 34 Benutzer anmelden 37 Benutzer löschen 39 Datum und Uhrzeit einstellen 30 Einschalten 29 Funktion 26 Gerätebeschreibung 24 Kommt-/Geht-Buchungen 41 Kommunikation einrichten 30 Menüübersicht 28 Produktinformationen 23 Wichtige Funktionen 44