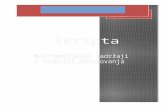Skripta multimedijalni 1
-
Upload
bratislav-filipovic -
Category
Education
-
view
116 -
download
5
Transcript of Skripta multimedijalni 1

Predavač:
Sanja Spasić

Multimedijalni sadržaji u funkciji obrazovanja
Uvod
Gde i kako naći multimedijalne sadržaje ?
Često koristimo i čujemo reči poput multimedije, multimedijalni materijal, multimedijani uređaj i sl. a da zapravo ni sami nismo sigurni šta je to.
Multimedija je spoj raznih medija - teksta, grafike, računarske animacije, zvuka, videa - na računaru. Može biti jednostavna - kao čitanje knjige sa slikama ili složen - računarski program (npr. enciklopedija ili složena igra) koji kombinuje zvuk i video animacije s tekstom. Moderni multimedijalni naslovi koji se često nalaze na Internetu dopuštaju korisniku da kontroliše način na koji se informacije prikazuju. Međutim, često puta nam je potrebno da već gotov multimedijalni sadržaj pronađemo na Internetu, skinemo i prilagodimo ga svojim potrebama. Pod ovim materijalom najčešće spadaju prezentacije, animacije ili kratki filmići koji su nam često puta potrebni u obrazovanju. Ovakve sadržaje najčešće pretražujemo preko program a koji se nazivaju Web pretraživači. Web pretraživači, ustvari, prestavljaju Web stranicu koja omogućava pretragu informacija na Internetu. Najpoznatiji Web pretraživači su: Google, Yahoo, Krstarica i sl.
Prilikom pokretanja pretraživača najčešće nam se ponudi već postavljen web pretraživač koji je u najvećem broju slučajeva Google. U slučaju da nije onda u polje za link ukucati link Google pretraživača: www.google.rs Dobijamo prozor kao na slici.
2
Polje za unosl adrese pretraživača
Polje za unos sadržaja koji želimo da pronađemo

Multimedijalni sadržaji u funkciji obrazovanja
Prilikom pretraživanja trebamo znati neka pravila da bi smo lakše došli do željenog materijala. U polje za pretraživanje trebamo uneti ključne pojmove i Web pretraživač naći će sve link adrese gde se spominju ključni pojmovi.
Npr. Trebamo skinuti multimedijalni materijal za čas TIO i pretežno nas zanima rad hidroelektrane. Princip rada hidroelektrane jeste jako jednostavan za globalno shvatanje, međutim, koliko god to bilo jednostavno učenici u svojoj glavi teško mogu povezati tako neke apstrakne stvari, jednostavno teško stavraju predstavu u svojoj glavi kako radi hidroelektrana. Da bi nastavnik sebi olakšao rad i bolje učenicima predstavio princip rada a pri tome da bi sve to zalaganje dalo pozamašne rezultate, neophodno je princip rada predstaviti kroz prezentaciju ili filmić. Naravno, materijal za takav multimedijalni sadržaj može se naći na netu.
U Google pretraživaču otkucati „princip rada hidroelektrane.ptt“ dodali smo ekstenziju “.ptt” da bi naš pretraživač tražio radove pravljene u Powe Pointu što bi nam u mnogom koristilo.
Prezentacija je preuzeta i nalazi se u folderu za preuzimanje u My Document/Downloader. Ukoliko se prezentacija sama ne otvori pri preuzimanju onda se može pokrenuti dvostrukim klikom na nju.Takvu prezentaciju možemo menjati i prilagođavati svojim potrebama.Međutim, ako želimo da preuzmemo neki kraći filmić onda u polje za pretragu kucamo isti sadržaj samo bez ekstenzije pri čemu će naš pretraživač pronaći sve sadržaje uključujući i animacije.
3
Link koji vodi ka prezentaciji
Kada se klikne na link prezentacija se automatski preuzima i prikazuje

Multimedijalni sadržaji u funkciji obrazovanja
Ovde se usložava situaci iz razloga što se klipove i video snimici ne preuzimaju tako jednostavno već posredstvom nekog softvera. Sobzirom da se svi video snimci prikazuju uglavnom preko Youtube sajta najbolje je iskoristiti softver YTD Video Downloader jedno od jednostavnijih softverskih rešenja.
Link za preuzimanje: http://www.ytddownloader.com/
Sa pokretanjem video snimka dobijamo novi prozor u kome se nalazi tačan link što nam je veoma potrebno za preuzimenje istih.
4
Video materijal Slični materijali
Link video materijal

Multimedijalni sadržaji u funkciji obrazovanja
Kada pokrenemo softver za preuzimanje video materijala u njemu je potrebno iskopirati link sa koga želimo preuzeti materijal.
Po preuzimanju materija može se desiti da ovaj video snimak nemože biti reprodukovan na vašem računaru. Najčešće se dešava da nemate instalirane kodeke. Kodeci su uslužni programi koji omogućavaju prepoznavanje video materijala i njihovo reprodukovanje. Kodeci se mogu preuzeti i instalirati sa neta a jedni od najpoznatijih su: ffdshow, k-lite i drugi. Dešava se i to da su nam kodeci instalirani a da ipak video snimak ne radi. Tada je najbolje taj video snimak convertovati u jedan od poznatih formata jpeg-a ,avi, wmv i dr. Najbolji način da konvertujemo video snimak jeste preko istog programa kao i za preuzimanje. Najpre odaberemo karticu Convert, potom učitamo video snimak, odaberemo format u kojem želimo da ga konvertujemo i to i uradimo.
Posle konvertovanja video materijal možemo gledati na bili koji plajer (VLC, AVS, RealPlayer...)
5
Polje gde treba iskopirati link
Mogućnost odabira rezolucije
Putanja gde će biti smešten ovaj video materijal
Dugme za preuzimanje
Polje za učitavanje video snimka
Polje za odabir formata
Dugme za konvertovanje

Multimedijalni sadržaji u funkciji obrazovanja
Često imamo potrebu da snimimo neku sliku da bi je posle iskoristili. Memorisanje slike vršimo tako što najpre pronađemo sliku a zatim je desnim klikom na sliku snimimo na određenu lokaciju.
Kada snimimo sliku potrebno je da je prilagodimo svojim potrebama. Ali sliku kao takvu možemo lako upotrebiti i manipulisati sa njom, aličesto puta dolazi do problema kada želimo da je pošaljemo preko meila. Velike slike tj. slike sa velikom rezolucijom zauzimaju dosta prostora i kao takvu potrebno je više vremena da se pošalje ili objabvi na nekom od sajtova. Zbog toga se vrši kompresija slike.
6

Multimedijalni sadržaji u funkciji obrazovanja
Postoje različita softverska rešenja koja u paketu nude ne smao kompresiju već i razne mogućnosti podešavanja slike kao što su : kontrast, osvetljenje, sečenje, dodavanje teksta i sl.
Jedan od takvih programa jeste ACDSee Photo Menager
Link za preuzimanje http://acdsee-9-photo-manager.en.lo4d.com/
Po pokretanju programa dobijamo početni prozor odakle nam se nudi mogućnost pregleda svih slika.
Odaberemo željenu fotografiju na kojoj želimo da vršimo izmene.
Kliknuvši na nju dvostrukim klikom dobijamo novi prozor sa radnim okruženjem.
7
Prozor sa folderima odakle možemo otvoriti fotografije
Odabrani folder sa sadržajem slika u njemu
Putanja foldera
Paleta alata za manipulaciju sa slikom

Unos teksta
Kropovanje/sečenje slike
Osvetljenje slike
Promena veličine /Kompresija
Multimedijalni sadržaji u funkciji obrazovanja
Kada kliknemo na kompresiju slike dobijamo prozora sa podešavanjima.
Po završetku kompresije jednostavno odaberemo opciju Done pri dnu prozora, snimimo promene i takvu sliku možemo dalje prosleđivati.
Pored ovog programa postoji još jedan jako lak program za rad a to je program Picture Resizer .Ovaj program nam omogućava da na veoma lak i jednostavan način preomenimo rezoluciju slike.
Link sa koga se može preuzeti ovaj program je : https://imageresizer.codeplex.com/releases/view/30247
8
Promena veličine slike po širini i visini
Srazmerna promena veličine slike
(1:1 , 3:1, 5:1 isl.)
Trenutna veličina slike

Multimedijalni sadržaji u funkciji obrazovanja
Kada uđemu u folderu gde su slike jednostavno samo kliknemo desni klik na sliku i odaberemo opciju picture rezisize. Otvara nam se novi prozor koji nam nudi jedu od mogućnosti povećanja ili smanjena slike.
Pored ovog programa korisnik bi trebalo da zna da rukuje programom koji se zove Total Comannder jako lak i efikasan za korišćenje. Prvenstveno služi za veoma lako i pregledno premeštanje dokumenta tj. veoma lako upravljanje datotekama.
Link sa koga se može preuzeti ovaj program je : http://www.techspot.com/downloads/301-total-commander.html
9
Prozor iz koga se premeštamo dokumet
Prozor u kome se premešta dokument
Opcije za pakovanje i raspakivanje dokumenta premeštamo dokumet
Opcije za manipulaciju sa dokumetima

Multimedijalni sadržaji u funkciji obrazovanja
Školski sajt
Web sajt je grupa web stranica koje čine jednu celinu pri čemu je svaka stranica priča za sebe. Prema tome i školski sajt se sastoji od niz stranica koje se uređuju nezavisno jedna od druge. Školski sajt je najpre namenjen nastavnicima kako bi svoje radove i radove učenika lakše prezentovali i prikazali ostalim ljudima. Sobzirom da je to jako veliki posao sajt škole je zamišljen tako da postoji jedna glavni administrator koji će uređivati dizajn sajta i kreirati sve strane koje su potrebne a da nastavnik kao podadministrator ustvari ima svoji šifru i uređuje onaj deo za koji je stručan npr. nastavnik matematike uređuje stranu za predmet matematika ili stranu za neki projekat ukoliko je on koordinator tog projekta. Na taj način omogućava se uključivanje više ljudi u rad što mnogo olašava rad sam sajt je kvaliteniji i bogatiji sadržajima.
Školski sajt je veoma lako uređivati jer ne zahteva predhodno veliko informatičko znanje. Najpre je potrebno učestvovati u projektu nasaskola.rs. Potom je jako važno posetiti link koji se dodeljuje vašoj školi http://vasa_skola.nasaskola.rs, dok administrator koristi link http://vasa_skola.nasaskola.rs/admin
Pri logovanju administratora pojavljuje se prozor u kome se unose lozinka i sifra.
Po unošenju lozinke I šifre otvara se početni prozor sajta koji je veoma lak za uređivanje.
10

Multimedijalni sadržaji u funkciji obrazovanja
sa leve strane nalazi se “meni” koji je jako bitan za uređivanje sajta:
Meni opocija je jedna od najbitnijih. U njoj se dodaju strane koje se pojavljuju ispod pri čemu meni može biti u opadajućoj varijanti i neopadajućoj. U njemu možemo dodavati strane kao i povezivati ih linkovima. Sve što budemo uradili u njemu i svaku stranu koju budemo dodali vidi se ispod njega.
U kasnijem radu svaka od tih dodatih strana poput Vesti, Strane (matematika, Srpski, TIO) i dr. mogu biti uređivane na potpuno
nezavisne načine. Recimo Strani možemo dodati grupu kao što su npr. Predmeti a kasnije u okviru Predmeta napraviti strane za svakog predmeta pojedinačno.
Vidimo da je okruženje kao u MS Word-u i da je jako lako manipulisati sa slikam, tekst kao i linkovima. Naravno uvek imamo opciju za pregled urađenog Pregled.
Princip rada i uređivanja i ostalih starna je isti.
Suština ovog sajta jeste da omogući nastvanicima da uz minimalno informatičko znanje mogu sami uređivati starnu svoga predmeta pri čemu se na ovakvim stranama mogu naći i dodatni zadaci za vežbu, upustva za rad, neke od bitnih informacija npr. za polaganje male mature, školski časopis i sl.
11

Multimedijalni sadržaji u funkciji obrazovanja
Elektronski dnevnik
Elektronski-školski dnevnik je web aplikacija koja ima zadatak da olakša rad nastavniku sa jedne strane tako što pravi bazu podataka sa učenicima i njihovim ocenama i da stvori jednostavno bolju preglednost nastvaniku pri čemu u kasnijem finalnom završetku godine olakša rad nastavniku tako što automatski izbacuje neke potrebne podatke za koje bi nastvanik morao da koristi digitron i da utroši jako puno vremena za tu administrativnu statistiku. Sdruge strane, baza podataka je dostupna učenicima i roditeljima tako da oni u svakom trenutku mogu pristupiti elektronskom dnevniku, nezavisno od vremena ili fizičke udaljenosti. Potrebno je samo da roditelj ili učenik poseduju jedinstvenu šifru i imaju pristup web-u. Jako bitna je i mogućnost povezivanja elektronskog dnevnika sa meil adresom ili br. tel. roditelja tako da kada učenik dobije neku ocenu ili nije bio na nekom času i sl., automatski se šalje poruka roditelju na tel. da je njegovo dete dobilo npr. 3 iz biologije na testu ili da njegovo dete nije prisustvovalo na 4. času po rasporedu na matematika. Tako da roditelj ima relevantnu informaciju koja mu može pomoći da blagovremeno reaguje i ispravi nedostatke ili grešku deteta.
U suštini, osnovne karakteristike su:
unos podataka o učeniku i ocena ne obavlja administrator (opcionalno moguće) već sami nastavnici,
interfejs programa je izuzetno jednostavan i intuitivan, program računa i prikazuje statistiku i omogućava štampanje ocena, upita i svedočanstava, svi podaci o učenicima i ocene, iako na internetu, nisu javni, tj. zaštićeni su od neovlašćenog
pregleda i pristup je moguć samo nastavnicima, direktoru, roditeljima uz korisničko ime i lozinku (opciono pristup se daje predstavniku lokalne samouprave ili prosvetnom inspektoru)
program je odrađen u ćiriličnom pismu, a podaci se mogu unositi ćirilicom i latinicom škola ne mora da ima sopstveni sajt, već je dovoljan računar sa internet konekcijom, program se ne instalira na računaru, nalazi se na internetu i samim tim je dostupan sa bilo kog
računara koji poseduje internet konekciju, korišćenjem bilo kog browsera (preporuka Google Chrome, Explorer),
Ono što je jako bitno je to što je el. dnevnik rađen na bazi MS Exprore-a koji je jako praktičan za rad. Na slici se načazi jedan Excel obrazac za popunjavanje opštih podataka.
12

Multimedijalni sadržaji u funkciji obrazovanja
U ovom obrascu unose se opšti podaci roditelja, nastavnika, razrednih starešine i sl., pri čemu im se dodeljuju šifre. Npr. roditelj Slavko Ilijašev ima šifru rodite12Po dobijanju šifre roditelj odlazi na sajt www.eskolskidnevnik.rs gde se loguje i odakle ima uvid u dnevnik svog deteta.
Izgled stranice učenika elektronkog dnevnika je prikazan na slici. Jasno je da roditelj ima uvid u ocene, izostanke, ukore i sl. Pri čemu ima tačnu evidenciju zasto je njegovo dete dobilo odgovarajuću ocenu ili zašto je dobilo ukor, kada nije bilo u školu i sl. Pored ovih detalja roditelj može izvršiti podešavanje tako da obaveštenja o ocenama, izostancima, ukorima i sl. dobija na meil ili tel.
13

Multimedijalni sadržaji u funkciji obrazovanja
14

Multimedijalni sadržaji u funkciji obrazovanja
Pri čemu, ovde postoji jedna stavka koja se zove “kredit”. Da bi roditelj mogao da prima obaveštenja na tel. on mora da uplati određenu sumu novca a to je ustavri sms poruka koja košta 5 din. Znači ako roditelj uplati kredit od 500 din dobi ce 100 poruke koje će biti iskorišćene u svrhu obaveštenja.
Pored ovih velikih pogodnosti roditelja postoji i prednost nastavnicima i razrednim starešinama. Olakšica starešina jeste da jednom upiše učenike I oni se ne evidentiraju svake godine već se samo podaci dopisuju. A pri tome na kraju godine postoji statistaički sređena dokumentacija za svakog učenika počevši od ocene pa sve do izostanaka.
Vidimo u exel tabeli da postoji nastvanik kao razredni starešina sa šifrom prof1. Vraćamo se na sajt elektronskog dnevnika i konektujemo sa tom šifrom.
Odavde se može videti gde je ovaj nastavnik raspoređen na koje predmete, kao i u koje razrede predaje, kojim odeljenjima, kao i to dali je razedni starešina nekog odeljenje. Kao nastavnik ima prava da uđe u ocenjivanje svog predmeta i da svoje učenike ocene adekvatno. Onog trenutka kad upiše ocenu istog momenta roditelju stiže poruka na meil i tel.
15

Multimedijalni sadržaji u funkciji obrazovanja
Kada kliknemo npr. Matematika u V1 otvara nam se stranica sa listom učenika odakle možemo da kliknemo na učenika i ocenemo ga.
Popunjavamo odgovarajuća polja i na kraju kliknuvši na “Sačuvaj” ova ocena posataje validna u dnevniku. Ovo je jako velika olakšica nastavnicima da “sutra” nebi došli u sukob sa neobaveštenim roditeljima zašto njegovo dete ima neočekivanu ocenu za roditelja a takođe je jako korisno jer se broz može reagovati da dete nadoknadi propušteno tj. na kvalitet deteta.
Pored ovih prednosti koje se pružaju roditelju i nastavniku, razredni starešina ima sve obrasce odakle ih moze popunjavati kao i štampanje svedočanstava.
Veoma veliku prednost imaju i direktori škole jer oni kao i administartor imaju mogućnost da vide sve podatke o ocenama izostancima, napomenama i sl.
16

Multimedijalni sadržaji u funkciji obrazovanja
Elektrobnska biblioteka
Elektronska biblioteka je web aplikacija koja na jedan nov, savremen i tehniči inovativan način, pomaže školama i korisnicima školskih biblioteka da dođu do traženih podataka o knjigama koje se nalaze u školskoj biblioteci, da te naslove rezervišu putem interneta, koristeći računar ili mobilni telefon. Sa druge strane koja je možda još i važnija, omogućava školama, odnosno školskim biblotekarima da prate kretanje svake knjige, da imaju tačne podatke o broju knjiga u školskoj biblioteci, autorima i naslovima knjiga, da u svakom momentu znaju gde se koja knjiga nalazi i kada treba da bude vraćena, ko je koju knjigu i kada pozajmio, da prate rezervacije, izdavanje knjiga, da dobijaju podatke koji naslovi su najtraženiji, koji autori najčitaniji, i dr.
Efikasnost i funkcionalnost E- biblioteke zavisi, na prvom mestu, od ažurnosti BIBLIOTEKARA. Naša WEB aplikacija sigurno će doprineti segmentima koji se odnose na udobnost, bezbednost, brzinu, lakoću korišćenja, dostupnost statistističkim i drugim traženim podacima koji su vezani za vašu biblioteku sa bilo kog mesta na svetu. Jedini preduslov za to je da imate internet konekciju.
Da bi E-bibloteka besprekorno funkcionisala potrebno je, kao prvo, da otvorimo biblioteku škole. Za to su nam na samom početku potrebni podaci osoba koje će dobiti zaduženja :
- Administrator bibloteke ( iz bezbednosnih razloga potreban je i ovaj nalog); Administrator biblioteke može da bude direktor škole ili neko lice koje odredi direktor;
- Biblotekar ( jedan ili više od jednog).
Na samom početku moramo da naglasimo da je princip funkcionisanja bibloteka zasnovan na korišćenju i primeni sistema bar kodova ( administrator biblioteke, bibliotekar/i, knjige i korisnici bibloteke). Upotreba bar kodovnog sistema je najbolјi način za kontrolu kretanja i identifikaciju određenih proizvoda, u ovom slučaju kontrolu kretanja knjiga i samih korisnika biblioteka. Na osnovu tačno predefinisanih parametara možete da pratite tok kretanja i korišćenja, u ovom slučaju, knjiga i sve što je vezano za njih. Za to vam je potreban jedan standardni bar kod čitač i nalepnice na kojima će bibliotekar štampati bar kodove knjiga i korisnika. Članske karte za korisnike biblioteke možete naručiti kod nas ili u sopstvenoj režiji odštamati čl. karte na deblјem kunstdruk papiru i na njih nalepiti bar kodove članova. Bar kodovi knjiga se lepe na svakom primerku knjige.
17

Multimedijalni sadržaji u funkciji obrazovanja
UPUTSTO ZA KORIŠĆENјE ELEKTRONSKE BIBLIOTEKE
KORISNIK : BIBLIOTEKAR
Bibliotekar dobija korisničko ime i šifru. Prilikom logovanja otvara se sledeći prozor
Preporučujemo da odmah odete u meni MOJ NALOG i da tu promenite šifru
Sada možete da započnete sa unošenjem knjiga u vašu školsku biblioteku. Prvi korak je da u glavnom meniju odete na MATIČNO i iz padajućeg menija izaberete AUTORI.
18

Multimedijalni sadržaji u funkciji obrazovanja
Klikom na dugme AUTORI otvara vam se sledeći prozor
PRVO i najvažnije je da dodate određen broj autora knjiga koje ćete unositi. Na tu poziciju možete se vratiti kada unesete određen broj naslova i kada za neki naslov ne nađete u padajućem meniju ime autora. Dodavanje autora se vrši kada mišem kliknete na dugme DODAJ AUTORA. Otvoriće vam se prozor
19

Multimedijalni sadržaji u funkciji obrazovanja
Po upisu imena i prezimena kliknite na dugme SAČUVAJ (to radite svuda i kada vršite određene promene koje moraju da se upamte.
VAŽNA NAPOMENA : Pre samog početka formiranja vaše školske bibloteke MORATE se ODLUČITI kojim pismom ćete unositi podatke u bazu, ĆIRILIČNIM ili LATINIČNIM pismom. Ovo je veoma bitno zbog funkcionisanja pretraživača u biblioteci. Pretraživač NE RAZLIKUJE, odnosno ne konvertuje jedno pismo u drugo, tako ako ste unosli podatke ćirilicom a korisnik se služi latiničnim pismom, neće naći zadati naslov. Tu mogućnost konvertovanja ima samo Gugl.
20

Multimedijalni sadržaji u funkciji obrazovanja
Ukoliko ste prilikom unosa podataka napravili grešku, nju možete ispraviti na dva načina: IZMENITI unos ili ga OBRISATI
21

Multimedijalni sadržaji u funkciji obrazovanja
Za to služe dva dugmeta; PROMENI i OBRIŠI. Za sva polјa u koja unosite podatke postoje ova dva dugmeta koja vam olakšavaju ispravku eventualnih grešaka, ili njihovo brisanje.
Sledeći korak u formiranju biblioteke je da izvršite kategorizaciju knjiga. To ćete uraditi kada u glavnom meniju kliknete na MATIČNO pa u podmeniju izaberete dugme KATEGORIJE.
Otvoriće vam se gornji prozor u kome imate dugme DODAJ KATEGORIJU. Klikom na to dugme otvara vam se sledeći prozor
22

Multimedijalni sadržaji u funkciji obrazovanja
U otvorenim polјima možete upisati određenu KATEGORIJU knjiga i ukoliko postoje i podkategorije, upisati i njih u donjem redu. Po obavlјenom unosu pritisnuti dugme SAČUVAJ.
Sledeći korak je unos NASLOVA KNјIGA. Ta opcija vam se otvara kada u glavnom meniju kliknete na dugme KNJIGE
Kliknete na dugme DODAJ KNјIGU, i time otvarate sledeći prozor koji vam omogućava unos podataka koji se odnose na naslov koji unosite
23

Multimedijalni sadržaji u funkciji obrazovanja
Napomena: Izdavač, isbn broj, udk broj, broj strana, tom se unose u okviru svake kopije. Redni broj se automatski generiše prilikom izveštaja
Kao što se vidi u priloženoj slici, ukoliko knjiga ima više autora njih možete uneti klikom na dugme NOVI AUTOR ( ispod reda u kome unosite prvog autora). Za svaku knjigu možete uneti i određenu fotografiju naslovne strane. Ona može da bude u vašem računaru (preporuka) ili istu možete skinuti sa interneta. Opis knjige je moguće preuzeti sa sajta izdavača i akcijom Copy-Paste uneti odgovarajući tekst ( OBRATITE pažnju da opis bude u pismu koje koristite za unos podataka, ako nije, prethodno ga konvertujte).
24

Multimedijalni sadržaji u funkciji obrazovanja
Po završetku unosa kliknućemo na dugme SAČUVAJ.
Program vas vraća na prethodni prozor
25

Multimedijalni sadržaji u funkciji obrazovanja
26

Multimedijalni sadržaji u funkciji obrazovanja
Tu sada dodajete broj kopija (knjiga) pritiskom na dugme KOPIJE
27

Multimedijalni sadržaji u funkciji obrazovanja
Dobijate prozor ovog izgleda. Kliknite na dugme DODAJ KOPIJE dobijate sledeći prozor.
U prvi red unosite broj kopija, u drugi cenu te knjige. Ukoliko nemate podatak o tome koliko je koštala knjiga, OBAVEZNO u to polјe unosite NULU.
Vraćate se na prethodni prozor u kome vidite pored svakog naslova TRI dugmeta: ISORIJA ( pokazuje vam tok kretanja naslova); OTPIŠI ( mogućnost otpisa knjige ukoliko je došlo do oštećenja ili gublјenja knjige, uz napomenu se ista otpisuje), PROMENI ( menjate pojedinosti specifične za kopiju) i OBRIŠI ( mogućnost brisanja primerka ukoliko je greškom unet primerak više ili neki drugi razlog).
28

Multimedijalni sadržaji u funkciji obrazovanja
29

Multimedijalni sadržaji u funkciji obrazovanja
Na dnu ovog prozora vidite dugme ŠTAMPAJ. Ono vam omogućava štampanje bar kodova za svaku knjigu posebno. Sa leve strane imate kvadratić koji vam omogućava da izaberete za koju kopiju želite da odštampate bar kod. Ukoliko ste uneli novu kopiju, štampate bar kod samo za nju, štikliranjem kvadratića ispred bar koda.
30

Multimedijalni sadržaji u funkciji obrazovanja
Kada ste obeleležili naslove za koje želite da odštampate bar kodove, pristupate podešavanju parametara odakle treba da počne štampa nalepnica za bar kodove unosom podataka u poslednja dva polјa koja su obeležena sa RED i KOLONA. Ovim se vrši ušteda nalepnica, sa pretpostavkom da ste pre toga odštampali npr. 5 nalepnica sa bar kodovima, pa štampa ne počinje od samog početka. Kada ste sve to podesili, sada kliknete na dugme ŠTAMPAJ. Program vam otvara PDF dokument koji je spreman za štampu
31

Multimedijalni sadržaji u funkciji obrazovanja
Izborom štampača završavate započetu akciju. U donjem primeru vidite štampu sa parametrima treći red, prva kolona.
Sada idete redom do kraja i za par dana završavate sa unosom desetak hilјada knjiga. Kada ste završili sa unosom knjiga PRELAZITE na unos KORISNIKA ( članova ) biblioteke. To radite na sledeći način. U glavnoj traci menija kliknete na dugme KORISNICI. Otvara vam se prozor u kome vidite prozor u kome imate dugme DODAJ KORISNIKA.
32

Multimedijalni sadržaji u funkciji obrazovanja
Klikom na dugme DODAJ KORISNIKA otvara vam se prozor gde birate TIP korisnika koji dodajete. U ovom slučaju je to KORISNIK (član) biblioteke.
33

Multimedijalni sadržaji u funkciji obrazovanja
Kliknete na dugme sačuvaj. Otvoriće vam se novi prozor sa polјima u koja unosite podatke korisnika.
ČLANSKE KARTE
Veoma je VAŽNO da unesete JMBG i BAR KOD korisnika. Bar kod možete naknadno uneti za svakog korisnika kada budete odštampali bar kodove za korisnike. Iste možete odštampati i pre unosa podataka korisnika i odmah pri unosu podataka formirate i članske karte korisnika. To je sada vaš izbor. Preporučujemo da pripremite članske karte i odštampane nalepnice sa bar kodovima (broj može da bude veći od broja članova) i da prilikom unosa podataka korisnika formirate i izdate istu. (FORMIRATE KORISNIKA)
NAPOMENA: JMBG i BAR KOD su dva parametra koja vam omogućavaju da ne dođe do greške kod izdavanja knjiga. Ti podaci se tretiraju kao strogo poverlјivi i dostupni su samo vama i niko ih drugi ne može niti sme koristiti osim bibliotekara i administratora biblioteke za potrebe vođenja školske biblioteke.
34

Multimedijalni sadržaji u funkciji obrazovanja
Po završetku unosa kliknite na dugme SAČUVAJ. Program vas vraća na predhodni prozor. Tu sada možete da vidite da se pored svakog korisnika nalazi dugme PODACI.
35

Multimedijalni sadržaji u funkciji obrazovanja
Klikom na dugme podaci, otvara vam se novi prozor u kome vidite četiri odelјka:
- PODACI - u donjem delu ovog odelјka stoji dugme PROMENI, kada kliknete na to dugme program vas vraća u deo gde ste vršili unos podataka, i omogućava vam da izvršite eventualne promene, dopune... Tu je i dugme OBRIŠI kojim brišete korisnika.
36

Multimedijalni sadržaji u funkciji obrazovanja
- ČLANSTVO je deo koji vam omogućava da unesete eventualnu članarinu, ukoliko je to tako određeno.
- Kikom na dugme DODAJ ČLANSTVO, otvara vam se sledeći prozor
u kome je obavezan unos. Po završetku unosa članarine pritisnite dugme PRODUŽI.
37

Multimedijalni sadržaji u funkciji obrazovanja
- Ukoliko nije predviđena članarina unosite NULE u prva dva obeležena polјa i pritisnete dugme PRODUŽI. Datum predstavlјa krajnji datum do kada važi članstvo. Ukoliko ne želite da član bude aktivan pritisnite dugme ZATVORI, i tada se neće evidentirati promene.
- REZERVACIJE – klikom na ovaj odelјak,otvara vam se pregled rezervacija koje je član izvršio. Ukoliko nema podataka, znači da član nije vršio rezervacije
POZAJMICE – klikom na ovaj odelјak otvara vam se prozor u kome imate prikaz o toku pozajmlјenih( iznajmlјenih) knjiga.
38

Multimedijalni sadržaji u funkciji obrazovanja
U ovom prozoru se nalazi i dugme NOVA POZAJMICA. Klikom na ovo dugme otvara se sledeći prozor
U ponuđenim polјima unosite BAR KOD knjige koju izdajete, unosom brojeva tastaturom ili bar kod čitačem i datum do kada se knjiga iznajmlјuje. Kada završite sa popunjavanjem ovog prozora kliknete na dugme SAČUVAJ. Time ste završili posao oko izdavanja naslova.
I TO JE TO . Ostalo su statistički podaci koji su veoma jednostavni za korišćenje. Svaki naslov iz menija daje opis akcije koja se izvršava.
39

Multimedijalni sadržaji u funkciji obrazovanja
UPUTSTO ZA KORIŠĆENJE ELEKTRONSKE BIBLIOTEKE
KORISNIK : KORISNIK BIBLIOTEKE
Svaki korisnik od bibliotekara dobija korisničko ime i šifru. Kod prvog logovanja se preporučuje da korisnik promeni šifru koja je samo njemu dostupna. Proces promene šifre je isti kao i kod svih korisnika. U glavnoj traci menija klikne se na MOJ NALOG i izabere PROMENA podataka koja otvara prozor sa polјima gde se mogu izvršiti promene. Radnja se završava klikom na dugme SAČUVAJ ( kod svih promena u svim delovima gde vršite određene izmene, da bi ste upamtili promene morate da kliknete na dugme SAČUVAJ)
Izborom podmenija MOJ NALOG iz glavnog menija MOJ NALOG otvara se prozor koji vam pokazuje podatke o iznajmlјenoj knjizi, vremenu do kada ste iznajmili knjigu i kada treba da je vratite. Opcija BIBLIOTEKA je postavlјena sa pretpostavkom da će se više škola umrežiti, tako da korisnik može da
40

Multimedijalni sadržaji u funkciji obrazovanja
iznajmi knjigu u nekoj od umreženih škola.
Podmeni ISTORIJA pokazuje istoriju iznajmlјivanja knjiga, a podmeni REZERVACIJA podatke o vašim rezervacijama pojedinih naslova
41

Multimedijalni sadržaji u funkciji obrazovanja
Klikom na dugme ČLANARINA u podmeniju, korisnik dobija podatke o toku važenja članstva
Tu je i dugme ODJAVA, koje služi za odjavlјivanje iz sistema. Ukoliko nema aktivnosti u nalogu, sistem vrši izlogovanje automatski posle 30 minuta.
Dugme POČETNA iz glavnog menija pokazuje korisniku određene preporuke knjiga za dan, nedelјu ili mesec koju je objavio bibliotekar. Tu su i novost koje takođe objavlјuje bibliotekar. Ove opcije se javlјaju i kao pojedinačne i biraju se iz trake glavnog menija
42

Multimedijalni sadržaji u funkciji obrazovanja
Tu je još i dugme koje korisniku omogućava da vidi naslove iz drugih biblioteka. Tu su dugmad koja vode na stranicu koja opisuje značaj ovog projekta, kao i dugme pomoć koje otvara uputstva za korisnika.
Želimo vam uspešno korišćenje elektronske biblioteke. Logovanje i korišćenje e – biblioteke moguće je sa bilo kog računara kao i sa mobilnog telefona. Uređaji moraju da imaju dostupan internet.
43

Multimedijalni sadržaji u funkciji obrazovanja
Interaktivna tabla
Savremena obrazovna tehnologija, uz korišćenje multimedijalnih sistema, stvara preduslove za angažovanje svih čula u procesu sticanja novih znanja, razvija kreativnost učenika i obezbeđuje veću aktivnost učenika u nastavi i učenju. Zato su informatika i informaciona tehnologija značajni sadržaji nastave na svim stepenima školovanja.Promene u oblasti nauke i tehnologije, iziskuju modernizaciju obrazovno-vaspitnog sistema. Usvajanje informacionih tehnologija i specifičnost zahteva koje nameću u današnjem društvu, uslovili su potrebu za prilagođavanjem obrazovnog sistemainovacijama, a samim tim i nastavnika, koji preuzimaju nove i odgovorne uloge i zadatke. Razvoj interaktivnih nastavnih metoda, koje se koriste uporedo sa tradicionalnim didaktičkim metodama.
Ideja interaktivnosti u nastavi nije nova. Dugo se već sprovode istraživanja i prate rezultati u obrazovanju ostvareni primenom interaktivnih modela.
- Naša uloga u čitavom navedenom procesu je da upoznavanjem sa mogućnostima škola i željama uprave i nastavnog kadra predložimo opremu koja će biti iskorištena na najbolji način, koja će pružiti najviše deci i nastavnicima i koja neće previše opteretiti školski budžet.- VIZIJA PLUS predstavlja oslonac svim prosvetnim radnicima i korisnicima naprednih tehnologija u nastavi i na raspolaganju smo svakoj inicijativi i predlogu.
Rad na Digitalno -pametnoj tabli i njena primena u nastavi, koncipirana je kao nadgradnja formalnog obrazovanja, usavršavanje veština i sposobnosti, primenu znanja i prakse, gde se naglasak stavlja na sticanju veština, i unapredjenju znanja Digitalna tabla se koristi u svim nastavnim predmetima, za prezentovanje pripremljenih sadržaja, emitovanje muzike, filmova, proveravanje stečenih veština.
Multimedijalni programi omogućavaju kreiranje teksta sa slikom, zvučnim animacijama i filmovima, koji je učenicima dovoljno jasan i zanimljiv način prezentovanja podataka. Rad na "pametnoj tabli" u kombinaciji sa multimedijalnim programima pruža mogućnost nastavniku da unapređuje i da obezbedi interaktivnu nastavu („pametne table“). Učenici pažljivije i sa većim interesovanjem prate multimedijalne prezentacije, bolje pamte sadržaje i aktivnije učestvuju u prcesu prihvatanja novih znanja.
Podešavanje interaktivne table
44
Korak 1: Proveriti komponente Korak 2: Povezati tablu preko USB kabla I preojektor preko VGA kabal.
Korak 3: Ubaciti CD I pokrenuti instalaciju

Multimedijalni sadržaji u funkciji obrazovanja
Kprak 4. Podešavanja: Kliknite na „Podešavanja“ na obaveštajopm meniju, uverite se da je crveni laser tačop na sredini ppvršine na kojoj projektujete. Kliknite zaredom 15 puta (ili 4) u tačku, ne pomerajte elektrpnsku olpvku dok se tačka ne izgubi.
Način rada instaliranja redne površine .
Preporuke:
Udaljenost postavljanja prijemnika od 3-5 metara
Uveriti se da nema prepreke između prijemnika I površine pre podešavanja
Nesme postajati prepreka između signala prijamnika I elektronske olovke
45

Multimedijalni sadržaji u funkciji obrazovanja
Rad sa interaktivnom tablom
Digitalni čas se prezentuje na digitalno smart "pametnoj tabli" najčešće kroz power point program.(u daljem tekstu ppt). MikrosoftPower Point omogućava kreiranje interaktivnih prezentacija, koje sadrže tekst, slike, animacije i audio i video elemente. Razlozi za njegovu popularnost su brojni, ali oni najbitniji su da je dostupan svima koji koriste kompjuter, jednostavan je za korišćenje, drži pažnju učenika i omogućava i njima da se uključe u kreiranje prezentacija i na taj način prikažu naučeno.
Pored prezentacije nastavnik može iskoristit pametnu tablu I preko drugih programa kao što su paint, program za geografiju sa nemim kartama, program za učenje engleskog jezika I slične programe koji se dobijaju gratis uz interaktivnu tablu.
46