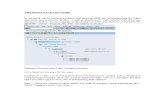Sistemas com Touch10 · Acerca da realização de chamadas ... Mudar o esquema da apresentação...
-
Upload
nguyentram -
Category
Documents
-
view
220 -
download
0
Transcript of Sistemas com Touch10 · Acerca da realização de chamadas ... Mudar o esquema da apresentação...
Guia do utilizador Cisco TelePresence D1534507 Sistemas com Touch10Elaborado em: junho 2017 para CE9.1Todo o conteúdo © 2010–2017 Cisco Systems, Inc. Todos os direitos reservados.
Guia do utilizador Cisco TelePresence
Sistemas com Touch10
CE 9.1
Guia do utilizador Cisco TelePresence D1534507 Sistemas com Touch10Elaborado em: junho 2017 para CE9.1Todo o conteúdo © 2010–2017 Cisco Systems, Inc. Todos os direitos reservados 2
O que pode encontrar neste guiaÍndice
Todas as entradas do índice são hiperligações ativas que lhe dão acesso ao artigo correspondente.
Para aceder a qualquer capítulo, também pode clicar nos ícones na barra lateral.
Nota Algumas das funcionalidades descritas neste guia do utilizador são opcionais e, consequentemente, podem não se aplicar ao seu sistema.
Introdução à videoconferênciaMelhores práticas ...................................................................... 4
Outras sugestões ................................................................... 4Iniciar sessão com as suas credenciais .................................... 5
Acerca da Extension Mobility ................................................. 5
Chamadas de vídeoEfetuar a chamada a partir da lista de contactos ...................... 7
Acerca das listas de contactos .............................................. 7Editar uma entrada da lista de contactos e efetuar a chamada ................................................................................ 8
Acerca da edição de entradas ............................................... 8Efetuar a chamada utilizando o nome, número ou endereço IP ......................................................................... 9
Acerca da realização de chamadas ....................................... 9Receber chamadas – Quando ainda não está numa chamada ....................................................................... 10
Se alguém lhe telefonar ....................................................... 10Receber chamadas durante outra chamada em curso ........... 11
Se alguém lhe telefonar ....................................................... 11Desconectar-se da chamada .................................................. 12
Acerca da desconexão da chamada .................................... 12Colocar uma chamada em espera e retomar uma chamada em espera ............................................................... 13
Acerca de colocar uma chamada em espera ...................... 13Transferir uma chamada em curso .......................................... 14
Acerca da transferência ....................................................... 14Ativar Não incomodar .............................................................. 15
Acerca da funcionalidade Não incomodar ........................... 15
Reencaminhamento automatizado para todas as chamadas .. 16Acerca do reencaminhamento de chamadas ....................... 16
Ver o teclado durante uma chamada ...................................... 17Utilizar o teclado durante uma chamada .............................. 17
Adicionar mais participantes a uma chamada existente .......... 18Acerca das videoconferências ............................................. 18
Desconectar um participante de uma conferência .................. 19Acerca das videoconferências ............................................. 19
Proximidade inteligenteAtivar a funcionalidade Proximidade inteligente ...................... 21
Acerca da proximidade ........................................................ 21
Partilha de conteúdosPartilhar conteúdos durante uma chamada ............................. 23
Acerca da partilha de conteúdos ......................................... 23Partilhar conteúdo fora das chamadas .................................... 24
Partilha de conteúdo local .................................................... 24Mudar o esquema da apresentação numa chamada .............. 25
Acerca do esquema da apresentação ................................. 25
Reuniões agendadasParticipar numa reunião agendada .......................................... 27
Participar numa reunião ....................................................... 27
ContactosFavoritos, Recentes e Lista telefónica ..................................... 29
Acerca das listas de contactos ............................................ 29Adicionar alguém aos Favoritos durante uma chamada .......... 30
Acerca de Favoritos ............................................................. 30
Adicionar alguém a Favoritos, fora de uma chamada .............. 31Acerca desta funcionalidade ................................................ 31
CâmaraVer definições da câmara ....................................................... 33
Acerca do controlo da câmara ............................................. 33Adicionar predefinição de posicionamento da câmara ........... 34
Acerca das predefinições da câmara .................................. 34Editar predefinição de posicionamento da câmara ................. 35
Acerca da edição de predefinições ..................................... 35Localização do orador ............................................................. 36
Acerca da localização do orador .......................................... 36Localização do apresentador .................................................. 37
Acerca da localização do apresentador ............................... 37Controlar a própria câmara ..................................................... 38
Acerca da edição de predefinições ..................................... 38Gerir a autovisão ..................................................................... 39
Acerca da edição de predefinições ..................................... 39Redimensionar a PiP da autovisão .......................................... 40
Porquê redimensionar a autovisão? ..................................... 40Mover PiP da autovisão ........................................................... 41
Porquê mover a autovisão? .................................................. 41Controlo de câmaras remotas ................................................. 42
Acerca do controlo da câmara ............................................. 42
DefiniçõesObter acesso às definições .................................................... 44
Acerca das definições ......................................................... 44
Guia do utilizador Cisco TelePresence D1534507 Sistemas com Touch10Elaborado em: junho 2017 para CE9.1Todo o conteúdo © 2010–2017 Cisco Systems, Inc. Todos os direitos reservados 3
Introdução à videoconferência
Guia do utilizador Cisco TelePresence D1534507 Sistemas com Touch10Elaborado em: junho 2017 para CE9.1Todo o conteúdo © 2010–2017 Cisco Systems, Inc. Todos os direitos reservados 4
Utilizar predefinições da câmara
Os sistemas Cisco TelePresence permitem-lhe criar direções de câmara e zoom predefinidas (pan e tilt). Se necessário, utilize estas predefinições para ampliar a pessoa que está a falar. Não se esqueça de diminuir o zoom novamente. Isto não será necessário para os sistemas com controlo da câmara.
Volume do altifalante
O sistema de áudio utilizará os altifalantes incorporados no monitor ou o Módulo de áudio natural digital Cisco.
Em alguns sistemas é possível predefinir o nível de volume ajustando o volume no monitor com o respetivo controlo remoto.
Controlo do brilho
Para ajustar o brilho, as cores ou outras definições do monitor, utilize o controlo remoto do próprio monitor. Ajuste o monitor de modo a que se adapte às condições da sala de conferência. Os monitores fornecidos pela Cisco têm menus incorporados no ecrã extremamente fáceis de utilizar. Para mais informações sobre a configuração do monitor, consulte os guias do utilizador e manuais de administração correspondentes.
Melhores práticasIntrodução à videoconferência
Outras sugestões
Uma videoconferência com êxito proporciona uma reunião cara a cara, mesmo que os participantes estejam separados por muitos km. Tenha em conta que não deixa de ser uma reunião — regras de etiqueta e vestuário normais também se aplicam aqui.
Na sala de reuniões• Certifique-se de que o microfone está
colocado na parte da frente da mesa para que todo o discurso seja captado. A melhor posição é, no mínimo, 2 m (6,5’) à frente do sistema, numa superfície plana a, pelo menos, 0,3 m (1’) da extremidade da mesa.
• Os microfones direcionais devem apontar noutra direção que não a do sistema de vídeo.
• Certifique-se de que não existem obstáculos a bloquear a visualização do microfone em nenhum momento.
• Os microfones devem estar sempre afastados de fontes de ruído como ventoinhas de computadores e de projetores na mesa. O ruído de tais fontes é, muitas vezes, percecionado como impressionantemente alto pelos participantes remotos.
• Se utilizar uma câmara de quadro branco ou documento, tente organizar os participantes de forma a que a câmara fique perto do líder da reunião ou, em alternativa, junto a um controlador designado.
• Quando um quadro branco é utilizado, a reunião será melhor percecionada pelos participantes remotos se o quadro branco puder ser visualizado através da câmara principal, bem como através de uma câmara de quadro branco dedicada. As empresas de difusão utilizam geralmente esta técnica para que os utilizadores vejam que o apresentador está efetivamente na mesma sala.
• Organize todos os periféricos de forma a que um participante consiga aceder aos mesmos para apontar, mudar a apresentação, gravar ou executar outras funções durante a conferência.
• Para ajudar a garantir o ambiente de reunião mais natural, posicione a câmara na parte superior central do monitor recetor, se possível. A câmara deve apontar diretamente para os participantes na reunião, de forma a garantir o contacto visual com os participantes mais distantes. Verifique esta situação através da funcionalidade Autovisão do seu sistema de vídeo. A Autovisão mostra o que os interlocutores remotos conseguem ver a partir do seu sistema (o vídeo a enviar).
• Caso partilhe conteúdo, é provável que utilize o vídeo duo. Isto implica a utilização de dois fluxos de vídeo, um a mostrar a apresentação e o outro a mostrar o apresentador—ou o grupo de apresentadores. Os sistemas mais pequenos podem forçar o utilizador a escolher entre ver a apresentação ou o apresentador.
• Para vídeo duo é necessário alguma atenção. Por vezes, o vídeo duo é apresentado lado a lado com metade do ecrã a mostrar a apresentação e a outra metade a mostrar o apresentador. Dê a impressão de que está a olhar para a apresentação em vez de dar a impressão de que está sentado de costas voltadas para a mesma, quando todo o conteúdo é visualizado no monitor remoto. Na dúvida, olhe diretamente para a câmara para evitar esta situação.
Fácil utilização• Para ajudar os participantes na reunião
a marcar, adicionar apresentações e utilizar outras funcionalidades durante uma chamada, considere a colocação de um cartaz, prisma de mesa ou outros guias de consulta rápida na sala.
Guia do utilizador Cisco TelePresence D1534507 Sistemas com Touch10Elaborado em: junho 2017 para CE9.1Todo o conteúdo © 2010–2017 Cisco Systems, Inc. Todos os direitos reservados 5
Toque em Terminar sessão ao sair.
Introduza o nome do utilizador e o código PIN.
Iniciar sessão com as suas credenciaisIntrodução
1 2 3
4
Os sistemas de vídeo localizados em salas de reunião e em salas silenciosas, executados sob o CUCM (Cisco Unified Communications Manager), podem permitir-lhe iniciar sessão no sistema de vídeo com as suas credenciais pessoais.
O CUCM encaminha então todas as chamadas recebidas que lhe sejam destinadas para esse sistema de vídeo específico.
A Extension Mobility também é referida como Hot-desking.
Acerca da Extension Mobility
Toque em Iniciar sessão, conforme indicado
Os sistemas com Extension Mobility têm um botão adicional para que possa iniciar sessão no sistema com as suas próprias credenciais.
Toque no botão Iniciar sessão.
Guia do utilizador Cisco TelePresence D1534507 Sistemas com Touch10Elaborado em: junho 2017 para CE9.1Todo o conteúdo © 2010–2017 Cisco Systems, Inc. Todos os direitos reservados 6
Chamadas de vídeo
Guia do utilizador Cisco TelePresence D1534507 Sistemas com Touch10Elaborado em: junho 2017 para CE9.1Todo o conteúdo © 2010–2017 Cisco Systems, Inc. Todos os direitos reservados 7
A lista de contactos é composta por três partes:
Favoritos. Contactos adicionados pelo utilizador. Estas entradas são, normalmente, alguém a quem liga frequentemente ou alguém a quem tem necessidade de aceder de forma rápida e conveniente de vez em quando.
Lista telefónica é, normalmente, um diretório corporativo instalado no seu sistema pela equipa de suporte de vídeo.
Recentes é uma lista de chamadas que efetuou, recebeu ou perdeu anteriormente.
As seguintes opções aplicam-se:
• É possível introduzir um nome, número ou endereço IP e o sistema procurará em todas as listas.
• É possível adicionar a entrada à lista de Favoritos, editar aspetos da entrada antes de ligar, alterar a capacidade de chamada e remover a entrada da lista Recentes.
Efetuar a chamada a partir da lista de contactosChamadas de vídeo
Acerca das listas de contactos
Introduza o nome, número ou endereço IP.
As correspondências serão apresentadas à medida que escreve.
Toque e retenha * para introduzir o sinal de ponto utilizado em endereços IP.
Toque no botão Efetuar chamada. Para procurar alguém numa lista específica (Favoritos, Lista telefónica ou Recentes), toque nessa lista e, em seguida, percorra-a para localizar a entrada.
Em alternativa, toque no campo Procurar ou marcar. O teclado virtual será apresentado.
Quando estiver pronto para efetuar a chamada, toque no botão verde Efetuar chamada.
Encontra-se disponível um modo numérico expandido, que também inclui carateres especiais.
Para alternar entre o modo alfanumérico e o modo numérico expandido, toque na tecla no canto inferior esquerdo do teclado.
1 2 3
4 5 6
Guia do utilizador Cisco TelePresence D1534507 Sistemas com Touch10Elaborado em: junho 2017 para CE9.1Todo o conteúdo © 2010–2017 Cisco Systems, Inc. Todos os direitos reservados 8
Após localizar a entrada, toque na mesma para apresentar o menu Efetuar chamada. No menu Efetuar chamada, toque em Editar e efetuar chamada, conforme indicado.
Para saber como introduzir a lista de contactos, consulte a página anterior.
Poderá ser necessário editar uma entrada numa das listas de contactos antes de efetuar a chamada. Poderá ser necessário adicionar um prefixo, um sufixo ou alterar a entrada de modo a garantir uma operação com êxito.
Editar uma entrada da lista de contactos e efetuar a chamadaChamadas de vídeo
Acerca da edição de entradas
Toque no botão Efetuar chamada. Toque no campo Procurar ou marcar ou percorra qualquer uma das listas, tal conforme indicado na página anterior.
1 2
3 4
Efetue as edições necessárias e toque no botão verde Efetuar chamada para efetuar a chamada.
Guia do utilizador Cisco TelePresence D1534507 Sistemas com Touch10Elaborado em: junho 2017 para CE9.1Todo o conteúdo © 2010–2017 Cisco Systems, Inc. Todos os direitos reservados 9
Pode ligar a alguém que não se encontra na sua lista de contactos, introduzindo o nome, endereço ou número dessa pessoa com o teclado virtual do touch pad.
Qualquer pessoa à qual tenha ligado anteriormente aparecerá na lista Recentes (até que limpe a lista) e poderá, então, transferi-la para a lista de Favoritos. Este procedimento encontra-se descrito na secção Contactos.
Por vezes, é possível que lhe peçam para introduzir números durante uma chamada, normalmente para aceder a extensões ou para fornecer um código PIN.
Toque em Tons de toque (este botão aparece assim que a chamada é efetuada) para que o teclado necessário para esta ação seja apresentado.
Efetuar a chamada utilizando o nome, número ou endereço IPChamadas de vídeo
Acerca da realização de chamadas
Toque no botão Efetuar chamada. Toque no campo Procurar ou marcar. O teclado será apresentado
Depois de escrever ou localizar o contacto ao qual pretende ligar, toque em qualquer um dos botões verdes Efetuar chamada para efetuar a chamada.
1 2
3 4
Introduza um nome, número ou endereço. Serão apresentadas possíveis correspondências e/ou sugestões à medida que digita. Se a correspondência correta for apresentada na lista, toque nessa correspondência; caso contrário, continue a escrever.
Guia do utilizador Cisco TelePresence D1534507 Sistemas com Touch10Elaborado em: junho 2017 para CE9.1Todo o conteúdo © 2010–2017 Cisco Systems, Inc. Todos os direitos reservados 10
• Se alguém lhe telefonar, pode aceitar, recusar ou ignorar a chamada.
• Se recusar a chamada, o autor da chamada receberá uma notificação de que está ocupado.
• Se ignorar a chamada, o autor da chamada ficará com a sensação de que está ausente (a chamada não foi atendida).
• A sua estrutura de vídeo poderá permitir receber várias chamadas. Caso seja necessário, consulte a equipa de suporte de vídeo.
Receber chamadas – Quando ainda não está numa chamadaChamadas de vídeo
Se alguém lhe telefonar
Uma chamada recebida pode ser atendida ou recusada. Se o seu sistema permitir a receção de várias chamadas, poderá optar por adicionar todas ou recusar todas.
Guia do utilizador Cisco TelePresence D1534507 Sistemas com Touch10Elaborado em: junho 2017 para CE9.1Todo o conteúdo © 2010–2017 Cisco Systems, Inc. Todos os direitos reservados 11
Durante uma chamada em curso, pode aceitar outra chamada em determinadas circunstâncias.
Receber chamadas durante outra chamada em cursoChamadas de vídeo
Se alguém lhe telefonar
Guia do utilizador Cisco TelePresence D1534507 Sistemas com Touch10Elaborado em: junho 2017 para CE9.1Todo o conteúdo © 2010–2017 Cisco Systems, Inc. Todos os direitos reservados 12
Se tocar em Terminar durante uma chamada, desconecta-se da chamada. Durante uma chamada com apenas dois interlocutores, esta ação terminará a chamada.
Numa chamada de conferência com vários participantes, se tocar em Terminar irá terminar a sua participação apenas se for um participante regular.
Contudo, se for o anfitrião da conferência, ou seja, a pessoa que iniciou a mesma, ao tocar em Terminar irá terminar a conferência por completo.
Desconectar-se da chamada Acerca da desconexão da chamada
Para desconectar-se de uma chamada, toque em Terminar.
Chamadas de vídeo
Guia do utilizador Cisco TelePresence D1534507 Sistemas com Touch10Elaborado em: junho 2017 para CE9.1Todo o conteúdo © 2010–2017 Cisco Systems, Inc. Todos os direitos reservados 13
Vamos supor que está numa chamada em curso. Toque em Em espera.
Normalmente, colocar alguém em espera é um dos primeiros passos efetuados quando se transfere uma chamada para outra pessoa. Contudo, essa ação também pode ser utilizada quando é necessário consultar alguém ou como alternativa a silenciar uma chamada na qual também será necessário incluir a paragem da transmissão de vídeo.
Colocar uma chamada em espera e retomar uma chamada em espera Acerca de colocar uma chamada em espera
1 2
Chamadas de vídeo
Toque em Retomar para voltar à chamada em que se encontrava (para desfazer a ação).
Guia do utilizador Cisco TelePresence D1534507 Sistemas com Touch10Elaborado em: junho 2017 para CE9.1Todo o conteúdo © 2010–2017 Cisco Systems, Inc. Todos os direitos reservados 14
Toque no botão Transferir. Este procedimento colocará a chamada atual em espera.
Toque no botão verde Efetuar chamada. Confirme com a pessoa que a transferência pode ser realizada. A pessoa a ser transferida ainda se encontra em espera.
Procure o contacto ao qual pretende ligar da forma habitual.
Toque em Concluir transferência.
Pode transferir uma chamada em curso para outra pessoa. A transferência é sempre consultiva, isto é, será possível falar com a pessoa para a qual vai transferir a chamada, antes de transferir a chamada.
Transferir uma chamada em curso Acerca da transferência
1 2
3 4
Chamadas de vídeo
Guia do utilizador Cisco TelePresence D1534507 Sistemas com Touch10Elaborado em: junho 2017 para CE9.1Todo o conteúdo © 2010–2017 Cisco Systems, Inc. Todos os direitos reservados 15
O seu sistema poderá ser definido para não responder a chamadas recebidas. No entanto, pode utilizá-lo para ligar a outros tanto quanto pretender.
A equipa de suporte de vídeo poderá ter definido um tempo de intervalo nesta funcionalidade, após o qual o sistema voltará a responder a chamadas recebidas da forma habitual. O tempo de intervalo predefinido é de 60 minutos.
Acerca da funcionalidade Não incomodar
Ativar Não incomodarChamadas de vídeo
Toque no ícone no canto superior esquerdo, conforme indicado.
Toque em Não incomodar, conforme indicado. Para desativar a funcionalidade, repita o procedimento.
1
2
Guia do utilizador Cisco TelePresence D1534507 Sistemas com Touch10Elaborado em: junho 2017 para CE9.1Todo o conteúdo © 2010–2017 Cisco Systems, Inc. Todos os direitos reservados 16
O seu sistema poderá ser definido para reencaminhar todas as chamadas recebidas. É possível optar entre correio de voz e um recetor escolhido por si.
Se tocar em Reencaminhar todas as chamadas, o conhecido menu Efetuar chamada aparecerá, permitindo-lhe especificar quem receberá as suas chamadas.
Acerca do reencaminhamento de chamadas
Reencaminhamento automatizado para todas as chamadasChamadas de vídeo
Toque no ícone no canto superior esquerdo, conforme indicado.
Agora já pode reencaminhar todas as chamadas para um recetor especificado por si ou para o seu correio de voz.
1
2
Guia do utilizador Cisco TelePresence D1534507 Sistemas com Touch10Elaborado em: junho 2017 para CE9.1Todo o conteúdo © 2010–2017 Cisco Systems, Inc. Todos os direitos reservados 17
Durante uma chamada é possível que lhe peçam para submeter números de modo a poder aceder a uma extensão ou para obter acesso a algo (por exemplo, através de um código PIN).
Para efetuar esta ação, será necessário apresentar o teclado no ecrã táctil.
Ver o teclado durante uma chamadaChamadas de vídeo
Utilizar o teclado durante uma chamada
Durante uma chamada, toque em Teclado numérico para apresentar o teclado de marcação.
Guia do utilizador Cisco TelePresence D1534507 Sistemas com Touch10Elaborado em: junho 2017 para CE9.1Todo o conteúdo © 2010–2017 Cisco Systems, Inc. Todos os direitos reservados 18
Efetue a chamada da forma habitual.
Localize o contacto ao qual pretende ligar da forma habitual.
A rede do seu sistema de vídeo pode estar equipada com a capacidade de iniciar uma videoconferência com vários participantes.
O número máximo de participantes suportado pelo seu sistema de vídeo dependerá da configuração do sistema e da estrutura de vídeo. Em caso de dúvida, contacte a equipa de suporte de vídeo.
Caso pretenda iniciar uma videoconferência, tem de ligar a cada participante, um a um.
Caso seja a pessoa que iniciou a conferência, poderá terminar a conferência por completo. Os outros participantes apenas se podem desconectar a si mesmos da conferência.
Adicionar mais participantes a uma chamada existenteChamadas de vídeo
Acerca das videoconferências
1 2
3
Vamos supor que já está numa chamada em curso. Esta chamada pode ter sido iniciada por si ou por qualquer outra pessoa (alguém lhe ligou). Toque em Adicionar.
4
Esta nova chamada será agora adicionada à existente tendo, desta forma, estabelecido uma conferência.
É possível repetir este procedimento dentro dos limites permitidos pela estrutura de vídeo.
Guia do utilizador Cisco TelePresence D1534507 Sistemas com Touch10Elaborado em: junho 2017 para CE9.1Todo o conteúdo © 2010–2017 Cisco Systems, Inc. Todos os direitos reservados 19
A capacidade de realizar uma videoconferência a partir do seu sistema de vídeo é uma funcionalidade opcional que pode, ou não, estar disponível para o seu sistema.
Tenha em atenção que tem de ser o anfitrião da conferência para poder desconectar os outros participantes de uma conferência.
Desconectar um participante de uma conferênciaChamadas de vídeo
Acerca das videoconferências
Toque em Desligar.
Toque no participante que pretende desconectar da conferência.
1 2
3
Durante uma chamada, toque no ícone Participantes no canto superior direito, conforme indicado, para apresentar a lista de participantes.
Guia do utilizador Cisco TelePresence D1534507 Sistemas com Touch10Elaborado em: junho 2017 para CE9.1Todo o conteúdo © 2010–2017 Cisco Systems, Inc. Todos os direitos reservados 20
Proximidade inteligente
Guia do utilizador Cisco TelePresence D1534507 Sistemas com Touch10Elaborado em: junho 2017 para CE9.1Todo o conteúdo © 2010–2017 Cisco Systems, Inc. Todos os direitos reservados 21
A funcionalidade Proximidade inteligente permite-lhe partilhar, visualizar e capturar conteúdo a partir de um sistema de vídeo sem fios no seu próprio dispositivo (smartphone, iPad, tablet Android, PC ou Mac). Também é possível utilizar o seu próprio dispositivo para controlar chamadas no sistema de vídeo.
Observe o seguinte:
Será necessário transferir (gratuitamente) a aplicação Cisco Intelligent Proximity a partir da App Store ou do Google Play. Os utilizadores do Windows ou OS X devem aceder a https://www.ciscospark.com/.
A equipa de suporte de vídeo poderá ter ativado todas as funcionalidades, apenas um subconjunto de funcionalidades ou nenhuma das funcionalidades.
A funcionalidade Proximidade inteligente utiliza ultrassons ao conectar utilizadores. Não bloqueie o microfone do seu computador, smartphone ou tablet.
A funcionalidade Proximidade inteligente foi concebida para não funcionar fora da sala de reunião.
No entanto, quando a privacidade assim o exigir, mantenha sempre as portas da sala de reunião fechadas de modo a evitar possíveis escutas não-autorizadas das salas adjacentes.
Caso esteja disponível no seu sistema, a funcionalidade Proximidade inteligente pode ser ativada ou desativada no menu Definições, acessível a partir do canto superior esquerdo do ecrã.
Ativar a funcionalidade Proximidade inteligenteProximidade inteligente
Acerca da proximidade
Toque novamente para desativar.
Toque em Proximidade para ativar a funcionalidade no seu sistema
1 2
3
Toque no ícone no canto superior esquerdo, conforme indicado.
Guia do utilizador Cisco TelePresence D1534507 Sistemas com Touch10Elaborado em: junho 2017 para CE9.1Todo o conteúdo © 2010–2017 Cisco Systems, Inc. Todos os direitos reservados 22
Partilha de conteúdos
Guia do utilizador Cisco TelePresence D1534507 Sistemas com Touch10Elaborado em: junho 2017 para CE9.1Todo o conteúdo © 2010–2017 Cisco Systems, Inc. Todos os direitos reservados 23
O sistema de vídeo suporta apresentações durante uma chamada de vídeo ou videoconferência.
Se o seu dispositivo de origem for compatível com a funcionalidade Proximidade inteligente, basta ativar Proximidade no dispositivo, permitir que o dispositivo efetue o emparelhamento com o sistema de vídeo e poderá partilhar conteúdos imediatamente.
Tenha em consideração que é possível alterar o esquema do ecrã durante as apresentações. Consulte as páginas seguintes para saber mais sobre este tema.
Partilhar conteúdos durante uma chamadaPartilha de conteúdos
Acerca da partilha de conteúdos
1 2
3
Ligue a fonte ao sistema de vídeo com um cabo adequado, certifique-se de que o mesmo está ativado e toque em Partilhar.
4
Para interromper a partilha de conteúdo com os participantes remotos, toque em Parar partilha.
Para interromper a pré-visualização, toque em Parar pré-visualização.
Para partilhar os conteúdos com os participantes remotos, toque em Partilhar na chamada.
Toque em Pré-visualização local para ver o conteúdo a partilhar apenas no seu próprio sistema de vídeo. Este conteúdo não será partilhado com os participantes remotos.
Toque em X no canto superior direito, conforme indicado, para regressar à visualização anterior.
Guia do utilizador Cisco TelePresence D1534507 Sistemas com Touch10Elaborado em: junho 2017 para CE9.1Todo o conteúdo © 2010–2017 Cisco Systems, Inc. Todos os direitos reservados 24
Também é possível utilizar o seu sistema de vídeo em reuniões locais para apresentar e partilhar conteúdo fora das chamadas.
Se o seu dispositivo de origem for compatível com a funcionalidade Proximidade inteligente, basta ativar Proximidade no dispositivo, permitir que o dispositivo efetue o emparelhamento com o sistema de vídeo e poderá partilhar conteúdos imediatamente.
Partilhar conteúdo fora das chamadasPartilha de conteúdos
Partilha de conteúdo local
1 2
3
Ligue o dispositivo de origem ao sistema de vídeo com um cabo adequado, certifique-se de que o mesmo está ativado e toque em Partilhar.
Toque em Parar partilha para terminar a sessão.
Toque em Partilhar para mostrar o conteúdo no(s) ecrã(s) do seu sistema de vídeo.
Toque em X no canto superior direito, conforme indicado, para regressar à visualização anterior.
Guia do utilizador Cisco TelePresence D1534507 Sistemas com Touch10Elaborado em: junho 2017 para CE9.1Todo o conteúdo © 2010–2017 Cisco Systems, Inc. Todos os direitos reservados 25
Poderá alterar o esquema do ecrã durante as apresentações. As opções normais disponíveis permitem mostrar ou não o apresentador e mostrar o apresentador como PiP (Picture in Picture) ou PoP (Picture outside Picture).
As opções de esquema disponíveis no seu sistema podem ser diferentes das apresentadas aqui, mas os esquemas apresentados são sempre os que pode selecionar.
Mudar o esquema da apresentação numa chamadaPartilha de conteúdos
Acerca do esquema da apresentação
1 2
Toque no ícone Esquema, conforme indicado.
Toque no esquema que pretende utilizar. Toque em qualquer parte fora da película quando terminar.
Guia do utilizador Cisco TelePresence D1534507 Sistemas com Touch10Elaborado em: junho 2017 para CE9.1Todo o conteúdo © 2010–2017 Cisco Systems, Inc. Todos os direitos reservados 26
Reuniões agendadas
Guia do utilizador Cisco TelePresence D1534507 Sistemas com Touch10Elaborado em: junho 2017 para CE9.1Todo o conteúdo © 2010–2017 Cisco Systems, Inc. Todos os direitos reservados 27
É possível ligar o seu sistema de vídeo a um sistema de gestão capaz de agendar reuniões em vídeo. Quaisquer reuniões agendadas aparecerão tal como apresentado à esquerda.
Toque em Participar para participar na reunião.
Se a reunião já tiver começado, pode participar de qualquer forma.
Participar numa reunião agendadaReuniões agendadas
Participar numa reunião
Quando chegar a hora, ser-lhe-á solicitado que participe na reunião. Toque em Participar.
Guia do utilizador Cisco TelePresence D1534507 Sistemas com Touch10Elaborado em: junho 2017 para CE9.1Todo o conteúdo © 2010–2017 Cisco Systems, Inc. Todos os direitos reservados 28
Contactos
Guia do utilizador Cisco TelePresence D1534507 Sistemas com Touch10Elaborado em: junho 2017 para CE9.1Todo o conteúdo © 2010–2017 Cisco Systems, Inc. Todos os direitos reservados 29
A lista de contactos consiste em três partes: Lista telefónica, Recentes e Favoritos.
Lista telefónica serve como lista telefónica da empresa. Não lhe é permitido editar esta lista telefónica. No entanto, pode copiar entradas para a sua lista de Favoritos e editá-las aqui.
Toque numa pasta para mostrar o conteúdo da mesma e desloque-se, se necessário, para localizar uma pasta ou uma entrada dentro de uma pasta.
Ao procurar dentro do diretório corporativo, a procura será aplicada apenas à pasta do diretório atual e às subpastas respetivas. Para subir um nível, toque em Retroceder. Para fazer com que a procura se aplique a todo o diretório corporativo, não abra (toque) nenhuma pasta antes de a procura ser iniciada.
Poderá suceder que uma entrada copiada a partir da lista telefónica para a lista de favoritos mais tarde seja atualizada na lista telefónica. Esta atualização não se refletirá na sua lista de favoritos – terá então de atualizar manualmente a entrada na lista de favoritos.
Favoritos, Recentes e Lista telefónicaContactos
Acerca das listas de contactos
Guia do utilizador Cisco TelePresence D1534507 Sistemas com Touch10Elaborado em: junho 2017 para CE9.1Todo o conteúdo © 2010–2017 Cisco Systems, Inc. Todos os direitos reservados 30
Favoritos é a sua própria lista restrita de contactos aos quais liga frequentemente ou aos quais pretende ter acesso fácil.
Favoritos pode ser preenchido a partir das listas Recentes ou Lista telefónica, assim como a partir de entradas manuais.
Adicionar alguém aos Favoritos durante uma chamadaContactos
Acerca de Favoritos
1 2
3
Durante uma chamada, toque no ícone Participantes no canto superior direito, conforme indicado, para apresentar a lista de participantes.
4
O participante é agora um membro da lista de Favoritos (a estrela ficou dourada).
Para remover uma entrada da lista de Favoritos, aceda a Favoritos na lista de contactos e repita o procedimento.
Toque em qualquer parte fora do menu ao terminar.
Toque em Favorito.
Na lista de participantes, toque naquele que pretende marcar como Favorito.
Guia do utilizador Cisco TelePresence D1534507 Sistemas com Touch10Elaborado em: junho 2017 para CE9.1Todo o conteúdo © 2010–2017 Cisco Systems, Inc. Todos os direitos reservados 31
Toque em Adicionar aos favoritos. A entrada é agora um Favorito.
Se não houver uma chamada em curso, toque em Efetuar chamada (não apresentado) para apresentar a lista de contactos, conforme indicado. Toque em Recentes ou Lista telefónica e procure a entrada que pretende tornar em Favorito.
Toque na entrada a marcar como Favorito. Este procedimento levará à apresentação do ecrã acima.
Um Favorito é indicado através de uma estrela dourada, como indicado.
Para remover uma entrada da lista de Favoritos, repita o procedimento.
Para sair deste menu, toque em X, conforme indicado.
Adicionar alguém a Favoritos, fora de uma chamadaContactos
Favoritos é a sua própria lista restrita de contactos aos quais liga frequentemente ou aos quais pretende ter acesso fácil.
Favoritos pode ser preenchido a partir das listas Recentes ou Lista telefónica, assim como a partir de entradas manuais.
Acerca desta funcionalidade
1 2
3 4
Guia do utilizador Cisco TelePresence D1534507 Sistemas com Touch10Elaborado em: junho 2017 para CE9.1Todo o conteúdo © 2010–2017 Cisco Systems, Inc. Todos os direitos reservados 32
Câmara
Guia do utilizador Cisco TelePresence D1534507 Sistemas com Touch10Elaborado em: junho 2017 para CE9.1Todo o conteúdo © 2010–2017 Cisco Systems, Inc. Todos os direitos reservados 33
Ver definições da câmaraCâmara
As definições da câmara permitem-lhe controlar o zoom, pan e tilt da câmara, bem como definir e editar as predefinições de posicionamento da câmara.
Além disso, a autovisão (a imagem que os outros veem do seu sistema) pode ser ativada e desativada, bem como apresentada nos modos maximizado ou minimizado.
Se a posição da autovisão bloquear partes importantes da imagem no seu ecrã, poderá mover a mesma.
Para sistemas equipados com a localização do orador, a ativação desta função fará com que o sistema da câmara amplie a pessoa que está a falar.
Acerca do controlo da câmara
Toque em Câmara para apresentar o menu de ajuste da câmara.
1
2
Ativar e desativar a localização do orador.Ativar e desativar
a autovisão
Maximizar/minimizar a autovisão.
Aumentar e diminuir o zoom.
Controlo das funções pan e tilt.Quaisquer
predefinições da câmara configuradas serão listadas aqui.
T
Guia do utilizador Cisco TelePresence D1534507 Sistemas com Touch10Elaborado em: junho 2017 para CE9.1Todo o conteúdo © 2010–2017 Cisco Systems, Inc. Todos os direitos reservados 34
Câmara
O seu sistema de vídeo permite-lhe criar direções de câmara e zoom predefinidas (também denominadas pan e tilt). Se necessário, utilize estas predefinições para ampliar a pessoa que está a falar. Não se esqueça de diminuir o zoom novamente.
Isto significa que, se pretender criar uma ou mais predefinições de ampliação, deverá também criar uma predefinição de redução (visão geral) para voltar a mudar para o modo de visão geral de uma forma prática.
Embora seja possível controlar a câmara remota, ou seja, a câmara de qualquer um dos outros participantes (desde que essas câmaras sejam controláveis remotamente), não pode definir nem utilizar as respetivas predefinições.
Acerca das predefinições da câmara
Adicionar predefinição de posicionamento da câmara
Introduza um nome descritivo e toque em Guardar para aplicar as alterações.
Toque em Câmara para apresentar o menu de ajuste da câmara.
A autovisão será ativada automaticamente. Ajuste Tilt, Pan e Zoom, conforme necessário. Em seguida, toque em + Adicionar novo.
Toque no campo de texto.
Toque em qualquer parte fora do menu ao terminar.
1 2 3
4 5
Guia do utilizador Cisco TelePresence D1534507 Sistemas com Touch10Elaborado em: junho 2017 para CE9.1Todo o conteúdo © 2010–2017 Cisco Systems, Inc. Todos os direitos reservados 35
Câmara
A edição de predefinições consiste em selecionar uma predefinição existente, alterá-la e depois guardá-la com o mesmo nome.
Se pretender alterar o nome, recomendamos que elimine a predefinição e crie uma nova com o nome preferido.
Acerca da edição de predefinições
Editar predefinição de posicionamento da câmara
Toque na pequena ponta de seta da predefinição a ser editada.
Toque em Câmara para aceder ao menu Câmara.
Toque na predefinição a ser editada. A autovisão será ativada automaticamente.
Ajuste Pan, Tilt e Zoom, conforme necessário.
Toque em qualquer parte fora do menu ao terminar.
Toque em Atualizar para a posição atual para aplicar as alterações.
Em alternativa, toque em Utilizar como posição predefinida (câmara).
Para eliminar uma predefinição existente, toque em Remover.
1 2 3
4 5 6
Guia do utilizador Cisco TelePresence D1534507 Sistemas com Touch10Elaborado em: junho 2017 para CE9.1Todo o conteúdo © 2010–2017 Cisco Systems, Inc. Todos os direitos reservados 36
Câmara
Os sistemas equipados com um sistema de câmara com localização do orador utilizam duas câmaras que trabalham em conjunto com um conjunto de microfones incorporados. O sistema irá localizar e mostrar a pessoa a falar, para que não tenha de utilizar o menu Controlo da câmara ou as Predefinições da câmara para ampliar ou reduzir o zoom.
Quando a localização do orador está ativada, as predefinições de posicionamento da câmara continuam disponíveis. No entanto, se tocar numa predefinição de posicionamento da câmara enquanto estiver no modo de localização do orador, uma das câmaras irá responder em conformidade e o modo de localização do orador será desativado.
Se necessário, volte a ativar a localização do orador tal como indicado nesta página.
Nota A localização do orador não irá funcionar se os microfones estiverem sem som.
A localização do orador pode ser expandida de forma a incluir a funcionalidade Ajustar ao quadro branco, conforme descrito na página seguinte.
Acerca da localização do orador
Localização do orador
Para ativar a localização do orador, toque em Câmara, no canto superior direito.
Ative a funcionalidade de localização do orador, tocando no botão no canto superior direito.
1 2
3
Toque em qualquer parte fora do menu para sair.
Para desativar a localização do orador, repita o procedimento.
Guia do utilizador Cisco TelePresence D1534507 Sistemas com Touch10Elaborado em: junho 2017 para CE9.1Todo o conteúdo © 2010–2017 Cisco Systems, Inc. Todos os direitos reservados 37
Câmara
Os sistemas com a localização do orador podem incluir a predefinição Apresentador . Esta predefinição tem de ter sido implementada pela equipa de suporte de vídeo para funcionar.
A localização do apresentador permite que a câmara amplie e localize um apresentador que se desloca no palco durante a apresentação.
Assim que o apresentador abandona o palco, a localização é interrompida.
O procedimento para configurar esta funcionalidade e os produtos que a suportam podem ser encontrados no Guia do administrador do CE9.0 referente aos nossos codecs e sistemas de sala.
Acerca da localização do apresentador
Localização do apresentador
Para ativar a localização do apresentador, toque em Câmara, no canto superior direito.
Nos sistemas com a localização do apresentador ativada, esta funcionalidade será uma predefinição da câmara, conforme indicado.
1 2
3
Toque em qualquer parte fora do menu para sair.
Para desativar a localização do apresentador, prima a predefinição novamente.
Guia do utilizador Cisco TelePresence D1534507 Sistemas com Touch10Elaborado em: junho 2017 para CE9.1Todo o conteúdo © 2010–2017 Cisco Systems, Inc. Todos os direitos reservados 38
Câmara
Controlar a própria câmara
As predefinições de câmara existentes podem ser utilizadas imediatamente durante uma chamada.
O seu sistema de vídeo pode ter mais do que uma câmara, por exemplo, uma câmara para mostrar os participantes e outra para mostrar o quadro branco.
Se necessitar de adicionar novas predefinições de câmara ou modificar as existentes, o procedimento é o mesmo de quando não existe uma chamada em curso. Como alternativa à adição ou edição de predefinições, também deverá considerar um simples ajuste do pan, tilt e zoom da câmara.
Acerca da edição de predefinições
Durante uma chamada ou quando não existe uma chamada em curso (apresentado aqui), toque em Câmara.
Durante uma chamada ou quando não existe uma chamada em curso (apresentado aqui), toque em Câmara.
Selecione a predefinição a utilizar.
Toque em qualquer parte fora do menu ao terminar.
Ajuste pan, tilt e zoom. A autovisão será temporariamente ativada para o ajudar.
1 2 3
4 5 6
Utilizar as predefinições da câmara
Ajustar pan, tilt e zoom da câmara
Toque em qualquer parte fora do menu ao terminar.
Guia do utilizador Cisco TelePresence D1534507 Sistemas com Touch10Elaborado em: junho 2017 para CE9.1Todo o conteúdo © 2010–2017 Cisco Systems, Inc. Todos os direitos reservados 39
Câmara
Gerir a autovisão
A autovisão mostra o que os outros veem a partir do seu sistema de vídeo. Normalmente, será utilizada para confirmar que eles veem o que pretende.
A autovisão aparece como uma PiP (Picture-in-Picture).
O posicionamento da PiP da autovisão pode ser alterado em qualquer altura, durante uma chamada ou quando não existe uma chamada em curso. Para obter detalhes sobre este tema, consulte as informações duas páginas mais à frente.
Acerca da edição de predefinições
Se pretender desativar a autovisão, durante uma chamada, toque no avatar da autovisão, conforme indicado.
Para ativar a autovisão, durante uma chamada, efetue o procedimento explicado acima (quando não existe uma chamada em curso).
Durante uma chamada ou quando não existe uma chamada em curso (apresentado aqui), toque em Câmara.
Toque em Autovisão para ativá-la.
Agora já pode redimensionar a imagem da autovisão (consulte a página seguinte para saber mais) ou controlar o pan, tilt e zoom da câmara (consulte a página anterior para saber mais).
Repita o procedimento para voltar a desativá-la.
Toque em Desligar, conforme indicado.
1 2 3
1 2
Quando não existe uma chamada em curso
Durante uma chamada
Toque em qualquer parte fora do menu ao terminar.
Guia do utilizador Cisco TelePresence D1534507 Sistemas com Touch10Elaborado em: junho 2017 para CE9.1Todo o conteúdo © 2010–2017 Cisco Systems, Inc. Todos os direitos reservados 40
Câmara
Redimensionar a PiP da autovisão
A autovisão mostra o que os outros veem a partir do seu sistema de vídeo. Normalmente, será utilizada para confirmar que eles veem o que pretende.
A autovisão aparece como uma PiP (Picture-in-Picture).
De vez em quando, poderá querer ativar a autovisão durante a reunião.
Poderá querer fazer zoom, pan ou tilt da câmara para fornecer uma melhor visualização aos outros participantes. Para obter uma melhor visualização, poderá maximizar a autovisão.
Porquê redimensionar a autovisão?
Se pretender desativar a autovisão, durante uma chamada, toque no avatar da autovisão, conforme indicado.
Para ativar a autovisão, durante uma chamada, efetue o procedimento explicado acima (quando não existe uma chamada em curso).
Durante uma chamada ou quando não existe uma chamada em curso (apresentado aqui), toque em Câmara.
Toque em Maximizar para redimensionar a imagem da autovisão.
Repita o procedimento para minimizar a mesma.
Toque em Maximizar, para redimensionar a imagem da autovisão, conforme indicado.
Repita o procedimento para minimizar.
1 2 3
1 2
Quando não existe uma chamada em curso
Durante uma chamada
Toque em qualquer parte fora do menu ao terminar.
Guia do utilizador Cisco TelePresence D1534507 Sistemas com Touch10Elaborado em: junho 2017 para CE9.1Todo o conteúdo © 2010–2017 Cisco Systems, Inc. Todos os direitos reservados 41
Toque e retenha a imagem da autovisão. A imagem da autovisão ficará agora azul. Verá também as posições alternativas disponíveis para a imagem da autovisão. Continue a reter a imagem.
Liberte a imagem levantando o dedo do ecrã. A imagem da autovisão terá agora assumido a nova posição.
Mover PiP da autovisãoCâmara
A autovisão mostra o que os outros veem a partir do seu sistema de vídeo. Normalmente, será utilizada para confirmar que eles veem o que pretende.
A autovisão aparece como uma PiP (Picture-in-Picture).
De vez em quando, poderá querer ativar a autovisão durante a reunião. Isto pode, por exemplo, servir para assegurar-se que permanece visível no ecrã.
No entanto, é possível que a posição atual da autovisão bloqueie partes importantes da imagem no seu ecrã. Poderá então querer movê-la.
Porquê mover a autovisão?
1 2
3 4
Arraste a imagem para uma nova posição, apresentada aqui no canto superior esquerdo.
Guia do utilizador Cisco TelePresence D1534507 Sistemas com Touch10Elaborado em: junho 2017 para CE9.1Todo o conteúdo © 2010–2017 Cisco Systems, Inc. Todos os direitos reservados 42
Controlo de câmaras remotasCâmara
É possível estar numa chamada de vídeo, na qual um ou vários dos outros sistemas de vídeo possuem uma câmara controlável remotamente.
Desse modo, poderá controlar essas câmaras a partir do seu próprio sistema de vídeo. Esta ação chama-se Controlo de câmaras remotas (FECC).
Se o sistema remoto tiver ativado o controlo da câmara (que sucede quando a câmara controla e apresenta quem está a falar), não aparece a opção FECC.
Não tem acesso a quaisquer predefinições de câmara remota.
Acerca do controlo da câmara
Ajuste a câmara remota. Toque em qualquer parte fora dos botões de controlo da câmara quando terminar.
1 2
3 4
Toque em Câmara.
Toque no participante cuja câmara pretende controlar.
Durante uma chamada, toque no ícone Participantes no canto superior direito, conforme indicado, para apresentar a lista de participantes.
Guia do utilizador Cisco TelePresence D1534507 Sistemas com Touch10Elaborado em: junho 2017 para CE9.1Todo o conteúdo © 2010–2017 Cisco Systems, Inc. Todos os direitos reservados 43
Definições
Guia do utilizador Cisco TelePresence D1534507 Sistemas com Touch10Elaborado em: junho 2017 para CE9.1Todo o conteúdo © 2010–2017 Cisco Systems, Inc. Todos os direitos reservados 44
Obter acesso às definiçõesDefinições
A página Informações do sistema fornece informações sobre o endereço IP, endereço MAC, proxy SIP, versão do software instalada e nome do dispositivo.
Além disso, inclui um conjunto de assistentes para o ajudar a definir funções úteis.
Acerca das definições
1 2
Se necessitar de configurar definições mais avançadas, tem de aceder ao sistema através da respetiva interface da Web, para a qual irá necessitar de credenciais de administrador.
45
A Cisco possui mais de 200 escritórios em todo o mundo. Os endereços, números de telefone e números de fax encontram-se numa lista no Web site da Cisco em: www.cisco.com/go/offices.
Cisco e o logótipo da Cisco são marcas comerciais da Cisco Systems, Inc. e/ou respectivas afiliadas nos E.U.A. e outros países É possível encontrar uma lista das marcas comerciais da Cisco em www.cisco.com/go/trademarks. As marcas comerciais de terceiros mencionadas são propriedade dos respectivos proprietários. A utilização do termo parceiros não implica uma relação de parceria entre a Cisco e qualquer outra empresa. (1005R)
Sede nas Américas Cisco Systems, Inc. San Jose, CA
Sede na Ásia do Pacífico Cisco Systems (USA) Pte. Ltd. Singapura
Sede na Europa Cisco Systems International BV Amesterdam, Países Baixos