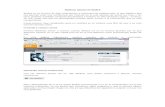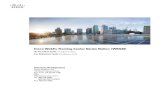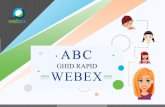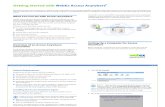Webex接続マニュアル (android版)Webex接続マニュアル (android版). 1.. スマホ/タブレット にCisco Webex Meetingsのアプリをインストールする。.
Cisco Webex Board ユーザガイド CE 9CE 9.8 Cisco Webex Board は、Touch10...
Transcript of Cisco Webex Board ユーザガイド CE 9CE 9.8 Cisco Webex Board は、Touch10...

D1543002 Cisco Webex Board ユーザガイド作成日: 2019 年 9 月 CE9.8All contents © 2010–2019Cisco Systems, Inc. All rights reserved
Cisco Webex Boardユーザガイド
CE 9.8
Cisco Webex Board は、Touch10 から制御するだけでなく、スタンドアロンデバイスとして使用することもできます。
Touch10 で Webex Board を使用する場合は、スタンドアロンとして使用するよりも制御が多く必要になります。
このユーザガイドでは、デバイスを動作させるためのこれら 2 つの方法について説明しています。

D1543002 Cisco Webex Board Room Series User Guide作成日: 2019 年 9 月 CE9.8All contents © 2010–2019Cisco Systems, Inc. All rights reserved 2
本ユーザガイドの内容内容
このコンテンツの表のエンティティすべてハイパーリンクになっており、これを使用すると該当記事に移動できます。サイドバーのアイコンをクリックして他の章へ移動することもできます。 注意このユーザガイドで説明する機能の一部は特定の地域ではオプションの可能性があり、システムに対応しない場合があります。このユーザガイドでは、Webex Boardという用語は、CE クラスを実行している Webex Board ソフトウェアを指しています。
Extention Mobility資格情報を使用してログインする ...................................................... 4
Extension Mobility について .......................................................... 4
Touch10 を使用したビデオ通話Touch10 6 を使用して連絡先リストから発信する ............................... 6
連絡先リストについて ..................................................................... 6Touch10 を使用して発信前に連絡先を編集する ................................ 7
エントリ編集について ..................................................................... 7Touch10 を使用して名前、電話番号、または IP アドレスから発信する ... 8
発信について ................................................................................ 8コールの受信とは、まだTouch10 を使用しているコー ル中ではない場合 ............................................................................ 9
着信があった場合 .......................................................................... 9Touch10 を使用してのコール中に別の通話に応答する .................... 10
着信があった場合 ........................................................................ 10Touch10 を使用している通話をユーザが切断する ........................... 11
自分で切断するについて ............................................................. 11Touch10 を使用して通話を保留にして保留中のコー ルを再開する ................................................................................. 12
保留について .............................................................................. 12Touch10 を使用して継続中のコールを転送する .............................. 13
転送について .............................................................................. 13Touch10 を使用して応答不可をアクティブにする ............................ 14
応答不可について ....................................................................... 14Touch10 を使用してすべての通話を自動転送する ........................... 15
通話の転送について .................................................................... 15Touch10 を使用するして通話中にキーパッドを表示する .................. 16
通話中のキーパッドの使用 ........................................................... 16Touch10 を使用して既存のコールに参加者を追加する .................... 17
ビデオ会議について .................................................................... 17Touch10 を使用して参加者を会議から切断する .............................. 18
ビデオ会議について .................................................................... 18
Webex Board を使用したビデオ通話Webex Board を使用したコールの発信 ........................................... 20
発信について .............................................................................. 20Webex Board を使用して通話を受信する ....................................... 21
着信があった場合 ........................................................................ 21
インテリジェント近接通信Cisco Proximity の超音波信号について .......................................... 23
近接通信について ....................................................................... 23
Touch10 を使用したコンテンツ共有Touch10 を使用して通話中にコンテンツを共有する ........................ 25
コンテンツ共有について .............................................................. 25Touch10 を使用して非通話時にコンテンツを共有する ..................... 26
ローカル コンテンツの共有 .......................................................... 26Touch10 を使用して通話中にプレゼンテーションレ イアウトを変更する ......................................................................... 27
プレゼンテーション レイアウトについて ......................................... 27
Webex Board でのコンテンツ共有Webex Board をデジタルホワイトボードとして使用する ................... 29
ホワイトボードについて ................................................................ 29Webex Board を使用して通話中にコンテンツ共有する .................... 30
コンテンツ共有について .............................................................. 30Webex Board を使用した非通話時のコンテンツ共有 ....................... 31
コンテンツ共有について .............................................................. 31Webex Board の共有コンテンツにコメントを付ける ......................... 32
アノテーションについて ............................................................... 32コメントまたは描画をメールで送信する ........................................... 33
コメントについて ......................................................................... 33
ミーティングのスケジュールミーティングのスケジュールに参加する .......................................... 35
ミーティングへの参加 .................................................................. 35
コンタクトお気に入り、最近、ディレクトリ Touch10 のみ ..................................... 37
連絡先リストについて ................................................................... 37通話中に誰かを [お気に入り] に追加する。Touch10 のみ .................. 38
お気に入りについて ..................................................................... 38通話中に誰かを [お気に入り] に追加する。Touch10 のみ .................. 39
この機能について ........................................................................ 39既存のお気に入りを編集する。Touch10 のみ ................................... 40
この機能について ........................................................................ 40
カメラTouch10 を使用してCameraのオンとオフを切り替える .................... 42
ビデオ オフについて.................................................................... 42Webex Board を使用してカメラをオンまたはオフにする ................. 43
ビデオ オフについて.................................................................... 43Touch10 を使用したセルフビューの管理 ......................................... 44
プリセットの編集について ............................................................ 44Touch10 を使用してセルフビューの PiP のサイズを変更する .......... 45
セルフビューのサイズを変更する理由 ........................................... 45Touch10 を使用してセルフビューの PiP を移動する ........................ 46
セルフビューを移動する理由 ....................................................... 46Webex View PiP を Webex Board を使用して移動する .................. 47
セルフビューを移動する理由 ....................................................... 47
設定 設定にアクセスする ........................................................................ 49
バージョン情報管理 ..................................................................... 49

D1543002 Cisco Webex Board Room Series User Guide作成日: 2019 年 9 月 CE9.8All contents © 2010–2019Cisco Systems, Inc. All rights reserved 3
Extension Mobility
Webex Board Touch10

D1543002 Cisco Webex Board Room Series User Guide作成日: 2019 年 9 月 CE9.8All contents © 2010–2019Cisco Systems, Inc. All rights reserved 4
離席するときは、サインアウト をタップします。
ユーザ名と PIN コードを入力します。
資格情報を使用してログインする
1 2 3
4
注意!この機能には、Webex Board に接続されている Touch10 が必要です。
会議室や静音室に設置され、また CUCM(Cisco Unified Communications Manager)で運用されている Webex Boardsでは、ユーザ個人の資格情報を使用してビデオシステムにログインできます。
CUCM は、ユーザに対するすべての着信通話を特定のビデオシステムにルーティングします。
Extension Mobility からログアウトすると、[最近] の一覧がシステムから消去されます。
Extension Mobility はホットデスキングとも呼ばれます。
Extension Mobility について
図のように ログインをタップします。Extension Mobility 対応システムには追加のボタンがあり、ユーザ個人の資格情報を使用してシステムにサインインできます。Extension Mobilityボタンをタップします。

D1543002 Cisco Webex Board Room Series User Guide作成日: 2019 年 9 月 CE9.8All contents © 2010–2019Cisco Systems, Inc. All rights reserved 5
Touch10 を使用したビデオ通話
Webex Board Touch10

D1543002 Cisco Webex Board Room Series User Guide作成日: 2019 年 9 月 CE9.8All contents © 2010–2019Cisco Systems, Inc. All rights reserved 6
連絡先リストは、次の 3 つの部分で構成されています。
お気に入り。これらの連絡先は、ユーザ自身で登録したものです。これらの入力は、通常、頻繁に通話する連絡先や、それ以外に素早く簡単な操作でアクセスする必要がある連絡先登録するものです。
ディレクトリは通常、ビデオサポートチームがユーザのシステムにインストールした社内ディレクトリです。
最近は、発信、受信、不在着信の一覧です。
次のオプションが適用されます。
• 名前、番号、または IP アドレスを入力すると、システムが自動的にユーザのすべての一覧を検索します。
• お気に入りの一覧にエントリを追加したり、通話前にエントリの一部を編集したり、通話レートを変更したり、最近からエントリを削除したりできます。
Touch10 を使用して連絡先リストから発信するビデオ通話
連絡先リストについて
名前、番号、または IP アドレスを入力します。入力するごとに、一致するエントリが表示されます。
通話ボタンをタップします。 特定の一覧(お気に入り、最近、ディレクトリ)から誰かを見つけるには、その一覧をタップし、下へスクロールダウンしてエントリを特定します。
または、[検索] または [ダイヤル] フィールドをタップします。仮想キーボードが呼び出され、すべての一覧からエントリを探せます。
通話先を見つけたら、名前をタップし、緑色の発信ボタンをタップします。
特殊文字も含まれる拡張数字モードを使用できます。 英数字モードと拡張数字モードを切り替えるには、キーボードの左下の隅にあるキーをタップします。
1 2 3
4 5 6

D1543002 Cisco Webex Board Room Series User Guide作成日: 2019 年 9 月 CE9.8All contents © 2010–2019Cisco Systems, Inc. All rights reserved 7
連絡先リストの入力方法については、前のページを参照してください。
発信する前に、[連絡先] 一覧のいずれかのエントリの編集が必要な場合があります。また、プレフィックスやサフィックスを追加したり、それ以外では適切なエントリに変更する場合もあります。
Touch10 を使用して発信前に連絡先を編集するビデオ通話
エントリ編集について
1 2
3 4
通話ボタンをタップします。 前のページに示すように、検索またはダイヤル フィールドをタップするか、いずれかの一覧をスクロールします。
エントリが見つけたら、タップして [通話] メニューを表示します。[通話] メニューで、図に示すようにもっとをタップして、その後編集および通話をタップします。
必要に応じて編集し、緑色の通話 ボタンをタップして発信します。

D1543002 Cisco Webex Board Room Series User Guide作成日: 2019 年 9 月 CE9.8All contents © 2010–2019Cisco Systems, Inc. All rights reserved 8
連絡先のリストに載っていない相手に発信するには、タッチパッドの仮想キーボードを使用して名前、アドレス、または番号を入力します。
これまでの発信と着信の履歴がすべて最近の一覧に表示されます。これらはお気に入り リストに移動できます。これについては連絡先セクションで説明しています。
通常、内線にアクセスしたり、暗証番号を入力したりする際に、通話中に数字を入力するように促される場合があります。
これに必要なキーパッドを呼び出すには、トーン信号 (このボタンは、発信するとすぐに表示されます) をタップします。
注意: [最近] 内の消去は、Web インターフェイスでのみ行うことができます。
Touch10 を使用して名前、電話番号、または IP アドレスから発信するビデオ通話
発信について
通話ボタンをタップします。 検索とダイヤルフィールドをタップします。キーボードが呼び出されます。
通話の相手先を入力するか特定できたら、名前をタップして、緑色の発信ボタンをタップして発信します。
1 2
3 4
名前、番号、または住所を入力します。ユーザの入力に合わせて、一致予測、予測候補が表示されます。一覧で求める連絡先が表示され場合はそれをタップします。それ以外の場合は入力を続けます。

D1543002 Cisco Webex Board Room Series User Guide作成日: 2019 年 9 月 CE9.8All contents © 2010–2019Cisco Systems, Inc. All rights reserved 9
• 着信があった場合は、通話を許可、拒否、または無視できます。
• 通話を拒否した場合、話し中であるという情報が発信側に送られます。
• 通話を無視した場合、まるで発信側は相手が不在である(あなたがコールをピックアップしなかった)ような認識をします。
• ビデオインフラストラクチャを使用すると、複数の着信を受信できます。貴社のビデオサポートチームにご照会ください。
コールの受信とは、まだTouch10 を使用しているコール中ではない場合
ビデオ通話
着信があった場合
着信コールを応答または拒否することができます。 このシステムは、複数の着信通話を受信できるシステムです。お客様は、すべてを新規追加またはすべてを拒否するという選択ができます。

D1543002 Cisco Webex Board Room Series User Guide作成日: 2019 年 9 月 CE9.8All contents © 2010–2019Cisco Systems, Inc. All rights reserved 10
特定の状況下では、通話中に別の着信を受け入れることができます。
Touch10 を使用してのコール中に別の通話に応答するビデオ通話
着信があった場合

D1543002 Cisco Webex Board Room Series User Guide作成日: 2019 年 9 月 CE9.8All contents © 2010–2019Cisco Systems, Inc. All rights reserved 11
通話中に終了をタップすると、通話が切断されます。二者のみで通話をしている場合は、通話が終了します。
複数の参加者がいる電話会議では、終了をタップすると、ユーザが通常の参加者である場合にのみユーザの参加が終了されます。
ただし、自分がこの会議のホストである場合、終了をタップすると、会議の種類によっては会議全体が終了することがあります。
Touch10 を使用している通話をユーザが切断する 自分で切断するについて
通話を切断するには、終了をタップします。
ビデオ通話

D1543002 Cisco Webex Board Room Series User Guide作成日: 2019 年 9 月 CE9.8All contents © 2010–2019Cisco Systems, Inc. All rights reserved 12
通常、相手を保留にする操作は、誰かを他の人に転送する場合の最初の手順ですが、打診や、ビデオ送信の停止も行う場合にミュートの代わりとして使用できます。
Touch10 を使用して通話を保留にして保留中のコールを再開する 保留について
1 2
ビデオ通話
通話状態であるとします。保留 をタップします。
再開をタップして、通話状態にあった相手に戻ります(元の操作に戻ります)。

D1543002 Cisco Webex Board Room Series User Guide作成日: 2019 年 9 月 CE9.8All contents © 2010–2019Cisco Systems, Inc. All rights reserved 13
緑色の発信ボタンをタップします。相手と話して転送が行われたことを確認します。転送先では保留中のままになります。
いつもと同じ方法で、発信先を探します。
転送完了をタップします。
継続中のコールを別の人に転送することができます。転送する場合には必ず打診します。つまり、転送する前に転送先の人と話すことができます。
Touch10 を使用して継続中のコールを転送する 転送について
1 2
3 4
転送ボタンをタップします。これにより、現在の通話が保留になります。
ビデオ通話

D1543002 Cisco Webex Board Room Series User Guide作成日: 2019 年 9 月 CE9.8All contents © 2010–2019Cisco Systems, Inc. All rights reserved 14
着信コールに応答しないよう、システムを設定することができます。ただし、こちらからは必要時にいつでも発信することができます。
ビデオ サポート チームが、この機能のタイムアウトを設定している場合があります。タイムアウト後は、通常のように着信に応答できるようになります。デフォルトのタイムアウト設定は 60 分です。
ビデオ サポート チームによって、表示されるメニューやオプションへのアクセスが無効になっている場合があることにご注意ください。
会議室キット Mini を USB カメラとして使用する。 会議室キット Mini を登録済みであれば、PC とサードパーティのビデオ クライアントと共に USB カメラとしてそれを使うことができます。通話の重複による競合を回避するために、システムは自動的に応答不可モードになります。これは変更できません。
未登録の機器として会議室キット Mini を使用することを選択した場合、通話の重複は不可能になるため、上記の事項は適用されません。
応答不可についてTouch10 を使用して応答不可をアクティブにするビデオ通話
図のように、左上をタップします。
図のように [応答不可] をタップします。この機能を非アクティブにするには、同じ手順を繰り返します。
1
2

D1543002 Cisco Webex Board Room Series User Guide作成日: 2019 年 9 月 CE9.8All contents © 2010–2019Cisco Systems, Inc. All rights reserved 15
ビデオ サポート チームがすべての受信コールを転送するオプションを有効にしている場合もあります。ボイスメールに転送するか、受信者を指定して転送するかを選択できます。
すべての通話の転送先をタップすると、いつもの 発信メニューが表示され、受信者を指定できます。
ビデオ サポート チームによって、表示されるメニューやオプションへのアクセスが無効になっている場合があることにご注意ください。
通話の転送についてTouch10 を使用してすべての通話を自動転送するビデオ通話
図のように、左上をタップします。
受信者を指定してすべての通話を転送するか、ボイスメールに転送するかを選択できます。
1
2

D1543002 Cisco Webex Board Room Series User Guide作成日: 2019 年 9 月 CE9.8All contents © 2010–2019Cisco Systems, Inc. All rights reserved 16
通話中に、内線番号へアクセスしたり、(暗証番号の使用などにより)その他の場所へアクセスしたりするために番号を入力するよう要求されることがあります。
このようにするには、タッチ スクリーンにキーパッドを呼び出す必要があります。
Touch10 を使用するして通話中にキーパッドを表示するビデオ通話
通話中のキーパッドの使用
通話中に キーパッドをタップすると、ダイヤルパッドが呼び出されます。

D1543002 Cisco Webex Board Room Series User Guide作成日: 2019 年 9 月 CE9.8All contents © 2010–2019Cisco Systems, Inc. All rights reserved 17
通常の方法で発信します。
通常の方法で、発信先を探します。
お使いのビデオシステム ネットワークが、参加者が複数いるビデオ会議を開始する機能をサポートしている必要があります。
ビデオシステムでサポートされる参加者の最大人数は、システム設定およびビデオ インフラストラクチャによって決まります。これを確認するには、ビデオ サポート チームへ問い合わせてください。
ビデオ会議を開始する場合は、参加者に一人ずつコールする必要があります。
Touch10 を使用して既存のコールに参加者を追加するビデオ通話
ビデオ会議について
1 2
3
すでに通話状態であるとします。この通話は、あなた、または(あなたに対してコールした)他の人によって開始されています。追加をタップします。
4
この新しい通話が既存の通話に追加され、会議が確立されます。 この手順を繰り返して、ビデオ インフラストラクチャが許容する範囲まで参加者を追加できます。

D1543002 Cisco Webex Board Room Series User Guide作成日: 2019 年 9 月 CE9.8All contents © 2010–2019Cisco Systems, Inc. All rights reserved 18
ビデオシステムからビデオ会議を実行する機能はオプションであるため、システムによっては使用できない場合があります。
会議から参加者を切断できるのは会議のホストのみです。
Touch10 を使用して参加者を会議から切断するビデオ通話
ビデオ会議について
ドロップをタップします。
電話会議から切断する参加者をタップします。
1 2
3
通話中に、図のように、右上隅の参加者アイコンをタップして、参加者リストを呼び出します。

D1543002 Cisco Webex Board Room Series User Guide作成日: 2019 年 9 月 CE9.8All contents © 2010–2019Cisco Systems, Inc. All rights reserved 19
Webex Board を使用したビデオ通話
Webex Board

D1543002 Cisco Webex Board Room Series User Guide作成日: 2019 年 9 月 CE9.8All contents © 2010–2019Cisco Systems, Inc. All rights reserved 20
通話ボタンをタップします。 テキスト入力フィールドにカーソルが表示され、仮想キーボードが呼び出されます。
通話先を入力または特定できたら、名前をタップしてから、緑色の 発信ボタンをタップして発信します。
1 2
3 4
名前、番号、または住所を入力します。ユーザの入力に合わせて、一致予測、予測候補が表示されます。リストに目的の発信対象が表示されたら、それをタップします。表示されなかったら入力を続けます。
Webex Board を使用したコールの発信ビデオ通話
電話帳に登録されているすべてのユーザ、またはこれまでにコールしたユーザである場合は、ユーザがユーザを呼び出すと、入力するごとに一致候補が候補一覧に表示されます。Webex Board では、受信者、お気に入り、または電話帳エントリを区別しませんが、すべて同じ方法で処理します。
受信者/お気に入り/電話帳機能には、Webex Board に接続された Touch10 が必要です。
通常、内線にアクセスしたり、暗証番号を入力したりするために、ときには、通話中に数字を入力するように促される場合があります。この場合は、数字のキーパッドが必要です。
画面をタップして、図のようにボタンを表示します。次に、青色のボタンをタップして、数字キーパッドを作成します。
発信について

D1543002 Cisco Webex Board Room Series User Guide作成日: 2019 年 9 月 CE9.8All contents © 2010–2019Cisco Systems, Inc. All rights reserved 21
非通話時の着信コール。[拒否] ボタン (左) を押してから、赤ボタン (右) を拒否します。
通話中の着信コール。[拒否] ボタン (左) を押してから、赤ボタン (右) を拒否します。
Webex Board を使用して通話を受信するビデオ通話
• 着信があった場合は、通話を許可、拒否、または無視できます。
• 通話を拒否した場合、話中であるという情報が発信側に送信されます。
• 通話を無視した場合、発信側は相手が不在である(相手が通話をピックアップしなかった)と認識します。
ヒント: 画面を次の図のようにするには、コール中に画面をタップするだけです。
着信があった場合

D1543002 Cisco Webex Board Room Series User Guide作成日: 2019 年 9 月 CE9.8All contents © 2010–2019Cisco Systems, Inc. All rights reserved 22
インテリジェント近接通信

D1543002 Cisco Webex Board Room Series User Guide作成日: 2019 年 9 月 CE9.8All contents © 2010–2019Cisco Systems, Inc. All rights reserved 23
インテリジェント近接通信機能を使用すれば、手元の端末でワイヤレスにビデオシステムのコンテンツを共有できます。スマートフォンやタブレットでは、共有コンテンツを自分の画面に直接表示することもできます。
自分のスマートフォン、タブレット、PC、または MAC を使って、ビデオシステムの通話を制御することもできます。
次の条件に従ってください。
App Store または Google Play から、Cisco Intelligent Proximity アプリケーション (無料) をダウンロードする必要があります。
Windows または OS X を使用している場合は、https://proximity.cisco.com/. (英語) にアクセスしてください。
ビデオサポートチームは、すべての機能を有効にしている場合も、無効にしている場合も、一部の機能だけを有効にしている場合もあります。
インテリジェント近接通信は、ユーザの接続時に超音波を利用します(詳細は左記参照)。コンピュータやスマートフォン、タブレットのマイクをふさがないようにしてください。
インテリジェント近接通信は、会議室のドアが閉じられた状態では、ミーティング室の外側では機能しないように設計されています。この機能を使用するには、ビデオエンドポイントの近くにデバイスを置く必要があります。
プライバシーの保護が必要な場合は、常に会議室の扉を閉めて、隣室に音が漏れないように配慮してください。
Cisco Proximity の超音波信号についてインテリジェント近接通信
近接通信について
シスコのビデオシステムは、近接通信機能の一部として超音波を発します。業務用または商用アプリケーション、家電製品など、ほとんどの人は毎日さまざまな環境で、程度の差はあれ超音波にさらされています。
人によっては空中の超音波によって何らかの影響を自覚する場合もありますが、75 dB 未満の音圧レベルで影響が生じることはほとんどありません。超音波の制限に関するガイドラインは国によって大きく異なります。Cisco 近接通信信号が出力される20 kHzあたりの周波数帯で検出される 75 dBの音圧レベルは、現在の制限における最小値となっています。
この情報の参考資料として、カナダ保健省のガイドライン http://www.hc-sc.gc.ca/ewh-semt/pubs/radiation/safety-code_24-securite/index-eng.php#a2.2.2 (英語) をご覧ください。
120 dB未満の音圧レベルでは永続的または一時的な難聴はどちらも発生していないと、このガイドラインでは述べられています。
グループで使用するためにスピーカーが組み込まれているシスコのビデオシステムでは、スピーカーから 50 cm 以上の距離で、超音波の音圧レベルが 75 dB 未満になっています。
個人で使用するためのシスコのビデオシステムでは、スピーカーから 20 cm 以上の距離で、超音波の音圧レベルが 70 dB 未満になっています。
Cisco Webex Boards では、ディスプレイの前方 20 cm 以上の距離で、超音波の音圧レベルが 75 dB 未満になっています。このレベルはディスプレイの真下では、スピーカーが下向きであるため若干高くなる可能性があります。
ほとんどの現実的なケースでは、ユーザの耳の位置でのレベルは、スピーカーの指向性、距離減衰、一般的な会議室での高い高周波数吸収率によって、これらの最大レベルよりはるかに低くなります。このレベルは、可聴音についてミーティングスペースの一般的なバックグラウンド/環境ノイズ レベルから通常のスピーチのいわゆる会話レベルまでさまざまです。
したがって、人間が近接通信の信号に連続的にさらされても安全であると考えられます。ほとんどの人は、信号の存在に気付かず、信号の影響を受けません。ただし、特に急性の高周波聴力を持つ一部の個人は、この信号が聞こえます。この状況はほとんどの場合、スピーカーの正面かつ近傍で起こります。
犬のような動物は、可聴周波数範囲が広いため、近接通信の信号が聞こえます。
ただし、音の影響はレベルに依存し、犬の可聴レベルの範囲は人と大きくは異なりません。20 kHz での犬の可聴しきい値は 0–10 dB と低く、最も感度の高い周波数範囲での人の耳のしきい値と変わりません。
シスコは、信号が犬に影響を及ぼす可能性についてテストや検証を行っていません。レベルが制限されているため、犬に信号が聞こえることが明らかであるとしても、犬にとってわずらわしいものではないと信じられています。
オフィスまたは会議室にいる犬は、通常のバックグラウンドノイズと同等のレベルまたはほとんどの会話レベルの超音波を受けることになります。当社の製品にこの機能を搭載したここ数年間で、信号によって動物が影響を受けたというレポートはありません。
ただし、超音波を使用する犬撃退デバイスが存在していることから、超音波が犬に及ぼす影響について疑問を持つことは当然のことです。これらのデバイスは通常、不快ではあるが無害な超音波を使用していると主張しています。シスコは、犬撃退デバイスの設計について見識はありませんが、このようなデバイスの仕様を調べると、そのレベルが 100 dB 以上であることが多いことがわかります。
シスコのビデオコーデックをサードパーティ製のスピーカーシステムと組み合わせて使用するソリューションについては、シスコは超音波の音圧レベルを制御できません。ほとんどの場合、必要なスピーカー感度および周波数応答によって、音圧レベルは 75 dB の制限未満になります。しかし、過剰な信号の外部増幅を行う、またはスピーカーシステムが高周波を強調するものであった場合、この制限を超えた音圧が出力される可能性があります。

D1543002 Cisco Webex Board Room Series User Guide作成日: 2019 年 9 月 CE9.8All contents © 2010–2019Cisco Systems, Inc. All rights reserved 24
Touch10 を使用したコンテンツ共有

D1543002 Cisco Webex Board Room Series User Guide作成日: 2019 年 9 月 CE9.8All contents © 2010–2019Cisco Systems, Inc. All rights reserved 25
ビデオシステムは、ビデオ通話でプレゼンテーションを表示する機能をサポートしています。
ソース デバイスがインテリジェント近接通信に対応している場合、デバイスの近接通信をオンにし、デバイスをビデオシステムとペアリングするだけでコンテンツをワイヤレスで共有できます。
プレゼンテーション中にレイアウトを変更できます。これについては、次のページを参照してください。
注:ビデオ入力コネクタの 1 つが HDCP 保護されたコンテンツを共有し、Google ChromeCast、AppleTV または HD TV デコーダなどからビデオを視聴できるようにシステムが構成されている場合があります。
この機能を使用できるのは非通話時のみです。
通話中にこの特定のビデオコネクタからコンテンツを共有しようとしても、コンテンツの共有は行われません。代わりに、HDCP を維持するために、通常、コンテンツ共有に割り当てられた画面の一部が黒表示になります。
この入力コネクタを使用して通話中にコンテンツを共有しようとすると同じ動作になります — HDCP 保護されていても、されていなくても同じです。
Touch10 を使用して通話中にコンテンツを共有するコンテンツ共有
コンテンツ共有について
1 2
3
送信元とビデオシステムを適切なケーブルで接続し、スイッチがオンになっていることを確認してから 共有をタップします。
4
リモート参加者とのコンテンツ共有を中止するには、共有を停止 をタップします。
プレビューを中止するには、プレビューを中止 をタップします。 リモート参加者とコンテンツを共有するには、通話中に共有 をタップします。
共有するコンテンツを自分のビデオシステムだけで表示するには、ローカルプレビューをタップします。これはリモート参加者とは共有されません。前の表示に戻るには、図のように右上隅の [X] をタップします。

D1543002 Cisco Webex Board Room Series User Guide作成日: 2019 年 9 月 CE9.8All contents © 2010–2019Cisco Systems, Inc. All rights reserved 26
また、ローカルなミーティングでビデオシステムを使用して、非通話時にコンテンツを表示して共有することもできます。
ソース デバイスがインテリジェント近接通信に対応している場合、デバイスの近接通信をオンにし、デバイスをビデオシステムとペアリングするだけでコンテンツをすぐに共有できます。
ヒント!マルチスクリーン エンドポイントでは、スクリーンと同じ数の独立したプレゼンテーションを表示できます。これは非通話時のみ可能です。
注: 最初に接続するプレゼンテーションはワイヤレス接続にし、その後でケーブル接続を行うことをお勧めします。逆の順番で接続すると、最初の接続が切断されることがあります。
HDCP! ビデオ入力コネクタの 1 つが HDCP 保護されたコンテンツを共有し、Google ChromeCast、AppleTV または HD TV デコーダなどからビデオを視聴できるようにシステムが構成されている場合があります。詳細については、前のページも参照してください。
Touch10 を使用して非通話時にコンテンツを共有するコンテンツ共有 ローカル コンテン
ツの共有
1 2
3
送信元端末とビデオシステムを適切なケーブルで接続し、スイッチがオンになっていることを確認してから [共有(Share)] をタップします。
セッションを終了するには、共有を停止 をタップします。
ビデオシステムの画面内容を表示するには、共有をタップします。前の表示に戻るには、図のように右上隅の [X] をタップします。

D1543002 Cisco Webex Board Room Series User Guide作成日: 2019 年 9 月 CE9.8All contents © 2010–2019Cisco Systems, Inc. All rights reserved 27
プレゼンテーション中に画面のレイアウトを変更できます。通常使用できるオプションは、プレゼンターの表示あり/なし、およびプレゼンターを PiP(ピクチャ イン ピクチャ)か PoP(ピクチャ アウトサイド ピクチャ)のいずれかとして表示する、というものです。
ご利用のシステムで有効なレイアウト オプションは、ここで示されているものと異なる場合がありますが、示されているレイアウトは常にいずれかを選択できます。
Touch10 を使用して通話中にプレゼンテーションレイアウトを変更するコンテンツ共有 プレゼンテーション
レイアウトについて
1 2
図のようにレイアウトアイコンをタップします。
使用するレイアウトをタップします。完了したらフィルムストリップ以外の場所をタップします。

D1543002 Cisco Webex Board Room Series User Guide作成日: 2019 年 9 月 CE9.8All contents © 2010–2019Cisco Systems, Inc. All rights reserved 28
Webex Board でのコンテンツ共有
Webex Board

D1543002 Cisco Webex Board Room Series User Guide作成日: 2019 年 9 月 CE9.8All contents © 2010–2019Cisco Systems, Inc. All rights reserved 29
Webex Board をデジタルホワイトボードとして使用するWebex Board でのコンテンツ共有
Webex Board は、基本的に、ビデオ通話機能を備えたデジタルホワイトボー
ドです。
ホワイトボード機能にアクセスするにはホーム画面に移動して、(ホームボタンをタップ) に移動し、ホワイトボードをタップします。
ホワイトボードページのサイズは必要に応じて大きくなります。この無限ページを呼んでいます。
ホワイトボードの画像を保存するには、選択した受信者に電子メールとして送信することができます。これを行うには、ビデオサポートチームが、電子メールサーバを使用できるように Webex Board を設定している必要があります。
使用される形式は PDF です。
ホワイトボードについて
元に戻す
ペンツールの選択
消しゴムツールの選択描画に使用する色を選択します。ペンまたは指を使用します。
ホームボタン。 をタップして、次のユーザのすべてのホワイトボードページをクリーニングするには数秒間長押しします。確認メッセージが表示されます。
すべてのホワイトボードページの表示
新しいホワイトボードページの追加
ペンは通常、ここで見つかりますが、指を使用して描画することもできます。

D1543002 Cisco Webex Board Room Series User Guide作成日: 2019 年 9 月 CE9.8All contents © 2010–2019Cisco Systems, Inc. All rights reserved 30
Webex Board は、ビデオ通話でプレゼンテーションを表示する機能をサポートしています。
ソースデバイスがインテリジェント近接通信に対応している場合、デバイスの近接通信をオンにし、デバイスをWebex Board とペアリングするだけでコンテンツをワイヤレスで共有できます。
プレゼンテーション中にレイアウトを変更できます。これについては、次のページを参照してください。
注:Board のビデオ入力コネクタの 1 つが HDCP 保護されたコンテンツを共有し、Google ChromeCast、AppleTV または HD TV デコーダなどからビデオを視聴できるように Board が構成されている場合があります。
この機能を使用できるのは非通話時のみです。
通話中にこの特定のビデオ コネクタからコンテンツを共有しようとしても、コンテンツの共有は行われません。代わりに、HDCP を維持するために、通常、コンテンツ共有に割り当てられた画面の一部が黒色の表示になります。
この入力コネクタを使用して通話中にコンテンツを共有しようとすると同じ動作になります — HDCP 保護されていても、されていなくても同じです。
Webex Board を使用して通話中にコンテンツ共有するWebex Board でのコンテンツ共有
コンテンツ共有について
ホームボタンをタップします。
青色の共有画面ボタンをタップします。 今すぐ通話に戻るには、画面の上部にある緑色のフィールドをタップします (タップして通話に戻ります) 。
プレゼンテーションを停止するには共有を停止をタップします。
1 2
3 4
ケーブルまたは近接通信によってプレゼンテーションソースを接続し、共有の開始をタップします。これで、プレゼンテーションソースの選択したコンテンツを共有することができるようになります。

D1543002 Cisco Webex Board Room Series User Guide作成日: 2019 年 9 月 CE9.8All contents © 2010–2019Cisco Systems, Inc. All rights reserved 31
Webex Board では、プレゼンテーションをローカル、外部ビデオ通話に表示する機能がサポートされています。
ソースデバイスがインテリジェント近接通信に対応している場合、デバイスの近接通信をオンにし、デバイスをWebex Board とペアリングするだけでコンテンツをワイヤレスで共有できます。
Webex Board を使用した非通話時のコンテンツ共有Webex Board でのコンテンツ共有
コンテンツ共有について
画面の共有をタップします。 ケーブルまたは近接通信を介してプレゼンテーションソースを接続します。これで、プレゼンテーションソースの選択したコンテンツを共有できるようになります。共有の開始をタップします。コンテンツを共有しない場合は、ホームボタンを押してホーム画面に戻ります。
1 2
3
プレゼンテーションを停止するには共有を停止をタップします。

D1543002 Cisco Webex Board Room Series User Guide作成日: 2019 年 9 月 CE9.8All contents © 2010–2019Cisco Systems, Inc. All rights reserved 32
Webex Board では、プレゼンテーションに非ビデオ通話時 (つまり、ローカル) にコメントする機能がサポートされています。
画像にコメントするように選択すると、その画像のスナップショットが生成され、コメントからプレゼンテーションを受けることができなくなります。
コメントが付された画像は、ホワイトボードページとして存在するようになります。プライバシー保護のため、事前定義後にホワイトボードページがシステムによって削除されることに注意してください。
ホワイトボードページを保持する必要がある場合は、E メールサーバを使用するように設定されている Webex Boardによる設定を使用して、選択した受信者に E メールで送信できます。
対応する形式は PDF です。
Webex Board の共有コンテンツにコメントを付けるWebex Board でのコンテンツ共有
アノテーションについて
非通話時、前のページの説明に従ってプレゼンテーションを共有し、コメントする画像が表示されていることを確認します。 必要に応じて、画面をタップしてコメントアイコンを作成し、コメントアイコンをタップします。
使用可能なツールを使用してコメントを作成し、完了したら完了をタップします。
これで、別のホワイトボードページを追加したり削除したりすることができます。電子メールを送信していない場合は、セッションの終了時にホワイトボードのページが消去されます。詳細については、次のページを参照してください。
1 2
3 4
プレゼンテーションを再開するか、完全に停止するかを指定するように求められます。 コメントが付された画像はホワイトボードページとして存在します。図のようにタップすると、すべてのホワイトボードページのサムネイルが生成されます。

D1543002 Cisco Webex Board Room Series User Guide作成日: 2019 年 9 月 CE9.8All contents © 2010–2019Cisco Systems, Inc. All rights reserved 33
コメントまたは描画をメールで送信するWebex Board でのコンテンツ共有
Eメールサーバを使用するようにビデオチームが Webex Board を設定している場合は、1 つ以上のホワイトボードページを選択した受信者に E メールの添付ファイルとして送信できます。
対応する形式は PDF です。
注意: これは、ホワイトボードセッション終了後にホワイトボードページを保存する唯一の方法です。
コメントについて
更新アイコンをタップします。 ホワイトボードページが複数ある場合は、1 つを選択して E メールで送信します。それから、次へをタップします。
受信者を入力したら、のようにをタップして E メールを送信します。
1 2
3 4
タップして受信者を追加。

D1543002 Cisco Webex Board Room Series User Guide作成日: 2019 年 9 月 CE9.8All contents © 2010–2019Cisco Systems, Inc. All rights reserved 34
ミーティングのスケジュール

D1543002 Cisco Webex Board Room Series User Guide作成日: 2019 年 9 月 CE9.8All contents © 2010–2019Cisco Systems, Inc. All rights reserved 35
ビデオミーティングへをスケジュールすることができる管理システムに、ビデオシステムを接続することができます。スケジュールされたミーティングは左図のように表示されます。
ミーティングに参加するには 参加をタップします。
ミーティングがすでに始まっていても参加できます。
ミーティングのスケジュールに参加するミーティングのスケジュール
ミーティングへの参加
時間になると、ミーティングへの参加を促すプロンプトが表示されます。参加をタップします。
Touch10 (左下) または Webex Board (右下) を使用

D1543002 Cisco Webex Board Room Series User Guide作成日: 2019 年 9 月 CE9.8All contents © 2010–2019Cisco Systems, Inc. All rights reserved 36
コンタクト

D1543002 Cisco Webex Board Room Series User Guide作成日: 2019 年 9 月 CE9.8All contents © 2010–2019Cisco Systems, Inc. All rights reserved 37
連絡先リストは、次の 3 つの部分で構成されています。
お気に入り。これらの連絡先は、自分でお気に入りとして登録したものです。通常、頻繁に通話する連絡先や、素早く簡単にアクセスする必要がある連絡先を、お気に入りとして登録します。
ディレクトリ は通常、ビデオ サポート チームがシステムにインストールした社内ディレクトリです。
最近は、発信、受信、不在着信のリストです。
[発着信履歴(Recents)] からのエントリの削除は、Web インターフェイスでのみ行うことができます。
お気に入り、最近、ディレクトリ Touch10 のみコンタクト
連絡先リストについて

D1543002 Cisco Webex Board Room Series User Guide作成日: 2019 年 9 月 CE9.8All contents © 2010–2019Cisco Systems, Inc. All rights reserved 38
お気に入りは、頻繁に通話する、または簡単にアクセスしたい相手を含む連絡先リストです。
お気に入りは、最近 または ディレクトリリストから選択するか、手動で入力します。
通話中に誰かを [お気に入り] に追加する。Touch10 のみコンタクト
お気に入りについて
1 2
3
通話中に、図のように右上隅の参加者アイコンをタップして、参加者リストを呼び出します。
4
その参加者は [お気に入り] のリストのメンバーになります(星印が金色に変わります)。 [お気に入り] リストからエントリを削除するには、[連絡先] の中の お気に入りに移動して、この手順を繰り返します。完了したらメニュー以外の場所をタップします。
[お気に入り] をタップします。
参加者のリストで、誰かをタップするとその人が [お気に入り] に追加されます。

D1543002 Cisco Webex Board Room Series User Guide作成日: 2019 年 9 月 CE9.8All contents © 2010–2019Cisco Systems, Inc. All rights reserved 39
図のように、発信(図示せず)をタップして、[連絡先] リストを呼び出します。最近または ディレクトリをタップして、[お気に入り] に追加するエントリを探します。
エントリをタップし、[お気に入り] に追加します。上記の画面が表示されます。
図のように、[お気に入り] が金色の星印で表示されます。 [お気に入り] リストからエントリを削除するには、この手順を繰り返します。このメニューを終了するには、図のように [X] をタップします。
通話中に誰かを [お気に入り] に追加する。Touch10 のみコンタクト
[お気に入り] は、頻繁に通話する、または簡単にアクセスしたい相手を含む連絡先リストです。
[お気に入り] は、[最近] または [ディレクトリ] リストから選択するか、手動で入力できます。
この機能について
1 2
3 4
お気に入りに追加 をタップします。これで、エントリが [お気に入り] に追加されました。

D1543002 Cisco Webex Board Room Series User Guide作成日: 2019 年 9 月 CE9.8All contents © 2010–2019Cisco Systems, Inc. All rights reserved 40
図のように、発信(図なし)をタップして、[連絡先] リストを呼び出します。お気に入りのリストにアクセスするには、お気に入り をタップします。
[お気に入り] をタップして編集します。これにより、次のオプションが作成されます。ここで、その他をタップします。
お気に入りのエントリを編集して、保存をタップして変更を適用し、終了します。変更を適用しない場合は、キャンセルをタップします。
既存のお気に入りを編集する。Touch10 のみコンタクト
この機能を使用すると、お気に入りをいつでも更新することができます。
この機能について
1 2
3 4
お気に入りの編集をタップします。

D1543002 Cisco Webex Board Room Series User Guide作成日: 2019 年 9 月 CE9.8All contents © 2010–2019Cisco Systems, Inc. All rights reserved 41
カメラ

D1543002 Cisco Webex Board Room Series User Guide作成日: 2019 年 9 月 CE9.8All contents © 2010–2019Cisco Systems, Inc. All rights reserved 42
ビデオ オフ機能は、カメラを機械的にブロックすることができないシステムで、カメラからのビデオ送信を制御を可能にするために設計されています。
Touch10 を使用してCameraのオンとオフを切り替えるカメラ
ビデオ オフについて
アイコンが赤色に変わり、システムからビデオが送信されていないことを示します。この機能を無効にするには、もう一度タップします。
1
2図のように オフにする をタップします。

D1543002 Cisco Webex Board Room Series User Guide作成日: 2019 年 9 月 CE9.8All contents © 2010–2019Cisco Systems, Inc. All rights reserved 43
ビデオ オフ機能は、カメラを機械的にブロックすることができないシステムで、カメラからのビデオ送信を制御を可能にするために設計されています。
Webex Board を使用してカメラをオンまたはオフにするカメラ
ビデオ オフについて
1
2必要に応じて画面の任意の場所をタップし、画面の下部に表示されるボタンを表示します。
図のようにCameraのボタンをタップします。もう一度タップして、発信ビデオを再度オンにします。

D1543002 Cisco Webex Board Room Series User Guide作成日: 2019 年 9 月 CE9.8All contents © 2010–2019Cisco Systems, Inc. All rights reserved 44
カメラ
Touch10 を使用したセルフビューの管理
セルフビューは、他の参加者に表示される画面です。通常は、こちらが意図しているとおりに他の参加者に見えているかを確認するためにセルフビューを使用します。
セルフビューは PiP(Picture-in-Picture)として表示されますが、全画面表示で表示されます(次ページ参照)。
セルフビュー PiP の位置は、通話中でも非通話時でも変更できます。詳細については、2 ページ先を参照してください。
プリセットの編集について
通話中にセルフビューをオフにする場合、図のようにセルフビューのアバターをタップします。通話中にセルフビューをオンにするには、上記(非通話時の場合)で説明した操作を実行します。
通話中または非通話時、Cameraをタップします。
セルフビュー をタップしてオンにします。 この後、セルフビューのサイズを変更
(詳細は次のページを参照)したり、カメラのパン、傾斜、ズームを制御(詳細は前のページを参照)したりできます。同じ操作を繰り返してセルフビューを再度オフにします。
図のように オフにする をタップします。
1 2 3
1 2
非通話時
通話中
完了したらメニュー以外の場所をタップします。

D1543002 Cisco Webex Board Room Series User Guide作成日: 2019 年 9 月 CE9.8All contents © 2010–2019Cisco Systems, Inc. All rights reserved 45
カメラ
Touch10 を使用してセルフビューの PiP のサイズを変更する
セルフビューは、他の参加者に表示される画面です。通常は、こちらが意図しているとおりに他の参加者に見えているかを確認するためにセルフビューを使用します。
セルフビューは、PiP(ピクチャ イン ピクチャ)として表示されます。
スケジュール中に、セルフビューをアクティブにしたいときがあります。
カメラをズーム、パン、または傾斜して、他の参加者へより快適なビューを提供できます。見やすくするために、セルフビューを最大化できます。
セルフビューのサイズを変更する理由
通話中にセルフビューをオフにする場合、図のようにセルフビューのアバターをタップします。通話中にセルフビューをオンにするには、上記(非通話時の場合)で説明した操作を実行します。
通話中または非通話時に (図示)、Cameraをタップします。
セルフビューの画像のサイズを変更するには、最大化をタップします。 同じ操作を繰り返して画像を最小化します。
セルフビューの画像のサイズを変更するには、図のように 最大化 をタップします。同じ操作を繰り返して画像を最小化します。
1 2 3
1 2
非通話時
通話中
完了したらメニュー以外の場所をタップします。

D1543002 Cisco Webex Board Room Series User Guide作成日: 2019 年 9 月 CE9.8All contents © 2010–2019Cisco Systems, Inc. All rights reserved 46
セルフビュー画像をタップして長押しします。 セルフビューの画像が青になりました。セルフビューの画像を移動できる位置も表示されます。画像をタップし続けます。
画面から指を離して、画像を公開します。セルフビューの画像が新しい位置に移動しました。
Touch10 を使用してセルフビューの PiP を移動するカメラ
セルフビューには、ビデオシステムから他者に見える内容が表示されます。通常は、こちらが意図しているとおりに他の参加者に見えているかを確認するためにセルフビューを使用します。
セルフビューは、PiP(ピクチャ イン ピクチャ)として表示されます。
スケジュール中に、セルフビューをアクティブにしたいときがあります。たとえば、画面に自分を表示し続ける場合です。
セルフビューの現在の位置により、画面上で画像の重要な部分が見えな
くなる場合があります。これを行うには、セルフビューを移動します。
セルフビューを移動する理由
1 2
3 4
画像を新しい位置にドラッグします(ここでは左上隅に表示します)。

D1543002 Cisco Webex Board Room Series User Guide作成日: 2019 年 9 月 CE9.8All contents © 2010–2019Cisco Systems, Inc. All rights reserved 47
Webex View PiP を Webex Board を使用して移動するカメラ
セルフビューには、ビデオシステムから他者に見える内容が表示されます。通常は、こちらが意図しているとおりに他の参加者に見えているかを確認するためにセルフビューを使用します。
セルフビューは、PiP(ピクチャ イン ピクチャ)として表示されます。
スケジュール中に、セルフビューをアクティブにしたいときがあります。たとえば、画面に自分を表示したままにしたい場合です。
セルフビューの現在の位置により、画面上で画像の重要な部分が見えなくなる場合があります。このような場合は、セルフビューを移動できます。
セルフビューを固定する
セルフビューの画像を生成するには、画面をタップします。
セルフビューの画像自体をタップします。セルフビューの画像を固定するためのテキストをタップします。
ピン止めを解除するには、この手順を繰り返します。
Touch10 が Board に接続されている場合は、この手順を使用できません。
セルフビューを移動する理由
セルフビューの画像を固定しない限り、そのボタン行が表示されている場合にのみ、セルフビューが表示されます。画面をタップして、これらのボタンを作成します。セルフビューを固定するには、右のテキストを参照してください。
セルフビュー画像をタップして、長押しします。
新しい位置へのドラッグを開始します。
セルフビューの画像が新しい位置に移動しました。
1 2
3 4
画面から指を削除します。

D1543002 Cisco Webex Board Room Series User Guide作成日: 2019 年 9 月 CE9.8All contents © 2010–2019Cisco Systems, Inc. All rights reserved 48
設定

D1543002 Cisco Webex Board Room Series User Guide作成日: 2019 年 9 月 CE9.8All contents © 2010–2019Cisco Systems, Inc. All rights reserved 49
設定にアクセスする設定
[システム情報] ページには、IP アドレス、MAC アドレス、SIP プロキシ、インストールされているソフトウェアのバージョン、デバイス名などの情報が表示されます。
また、便利な設定を行う際に役に立つ一連のウィザードが含まれています。
ビデオ サポート チームによって、左および左端に表示されるメニューやオプションへのアクセスが無効になっている場合があることにご注意ください。
バージョン情報管理
1 2
詳細設定を行う必要がある場合、Web インターフェイスからシステムにアクセスする必要があります。そのためには、管理者の資格
情報が必要です。

50
シスコは世界各国 200 箇所にオフィスを開設しています。各オフィスの住所、電話番号、FAX 番号はシスコの Web サイト(www.cisco.com/go/offices) をご覧ください。
シスコおよび Cisco ロゴは、Cisco Systems, Inc. またはその関連会社の米国およびその他の一定の国における商標です。シスコの商標の一覧は、www.cisco.com/go/trademarks でご確認いただけます。 その他の商標はそれぞれの権利者の財産です。 「パートナー」という用語の使用はシスコと他社との間のパートナーシップ関係を意味するものではありません。 (1005R)
アメリカ本部 Cisco Systems, Inc.San Jose, CA
アジア太平洋本部 Cisco Systems (USA) Pte. Ltd. シンガポール
ヨーロッパ本社 Cisco Systems International BV Amsterdam、 オランダ