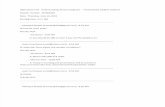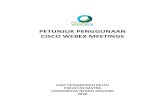webex help pdf
-
Upload
praveen-kumar -
Category
Documents
-
view
226 -
download
0
Transcript of webex help pdf
-
8/7/2019 webex help pdf
1/10
Meeting Center 5.0
Getting Started with WebEx Access Anywhere
What You Can Do with Access Anywhere
WebEx Access Anywhere lets you remotely access your computer over theInternet, using another computer anywhere in the world. For example, if you
are at home or traveling, you can access your office computer, and use it as ifyou were sitting at your office desk. You can also access a remote computer
and share it during a meeting.
During an Access Anywhere session, you can
use either specific applications or the entire desktop on a remotecomputer, depending on the options you specify when setting up Access
Anywhere
transfer files to and from the computer
access network resources
print remote documents on a printer at your current location
You can access a computer remotely using any type of Internet connection,
including dial-up, DSL, cable modem, and local area network (LAN)connections.
Overview of an Access AnywhereConnection
To use Access Anywhere, you must first install theAccess Anywhere Agenton acomputer that you want to access remotelythat is, the remote computer.
Then, using another computer that is connected to the Internet, called the
local computer, you can log in to your meeting service Web site and establish a
connection with the remote computer. TheAccess Anywhere windowa plug-in for your Web browserstarts the Access Anywhere session and displays the
remote computer on your screen.
To provide a secure and reliable connection between your client and remote
computers, Access Anywhere uses the WebEx MediaTone Network (WMN)a global, high-performance network infrastructure.
The following figure shows an overview of an Access Anywhere connection.
Setting Up a Computer for AccessAnywhere
Before setting up a computer for Access Anywhere, ensure that both the
remote and local computers meet the minimum system requirements.
This guide provides basic instructions to help you start using WebEx Access Anywhere quickly. This guide assumes that you have a user account on your meeting serviceWeb site, and that your site includes the Access Anywhere option. For detailed instructions on using Access Anywhere, please refer to the online Help for your meetingservice.
-
8/7/2019 webex help pdf
2/10
2 of 10Getting Started with Access Anywhere
System Requirements
Requirements for the remote and local computers:
Microsoft Windows 95, 98, ME (Millennium Edition), XP, 2000, or NT
Intel Pentium 166 MHz or faster processor
32 MB RAM (64 MB recommended)
Microsoft Internet Explorer 4.x or later or Netscape Navigator 4.x or later
JavaScript and cookies enabled on the Web browser; ActiveX enabled on
Internet Explorer
Internet connectionFor the remote computer, a dedicated, broadband
Internet connection, such as a DSL, cable modem, ISDN, or T1
connection; for the local computer, at least a 56K connection
Installing the Access Anywhere Agent
To set up a computer for Access Anywhere, you must install the Access
Anywhere Agent on the computer.
1 On the computer that you want to access remotely, log in to your meetingservice Web site, using your user name and account password.
2 On the navigation bar, click My WebEx.
3 On the page that appears, click My Computers.
I m p o r t a n t To install the Access Anywhere Agent on a computerrunning Windows NT or 2000, you must do one of the following:
Sign in to your computer as an administrator before running the Access
Anywhere Setup program.
Have an administrator set up the computer for you.
Once you or an administrator sets up a Windows NT or 2000 computer, you
need not log in to the computer as an administrator to use Access Anywhere.
4 Click Set Up Computer.
N o t e Alternatively, you can download the Access Anywhere
Agent Installer by clicking Download Manual Installeron the My
Computers page. Then double-click the installer file to run it. Thisoption is useful if your system or network does not allow you to install the
Access Anywhere Agent directly from the My Computers page.
5 The WebEx Access Anywhere Setup Wizard starts.
6 Using the WebEx Access Anywhere Setup Wizard, provide information
and specify options on the following panels:
-
8/7/2019 webex help pdf
3/10
-
8/7/2019 webex help pdf
4/10
4 of 10Getting Started with Access Anywhere
A list of computers that you have set up for Access Anywhere appears.
You can access any computer in the list for which the status is Available.
4 Under Action, click Connect to access the computer.
If this is the first time you have accessed a computer remotely using your
local computer, Access Anywhere automatically downloads and installs aplug-in for your Web browser.
5 Do one of the following:
If you chose access code authentication, type your access code in thebox that appears, then click OK.
Your access code is case-sensitive, so you must type the access code
exactly as you specified it when setting up the computer.
If you chose phone authentication, wait to receive a phone call at thenumber you specified, then follow the voice instructions to provide
your pass code.
The Access Anywhere window opens, displaying the remote computer'sdesktop or the application that you selected.
N o t e If the remote computer is running Windows NT or 2000,
and you must log in to or unlock the computer, you can send a Ctrl+Alt+Del key combination to the computer. See Managing a Remote
Computer During an Access Anywhere Session.
Controlling Full-Screen View of a Remote Computer
You can switch the display of a remote computer between a standard window
and a full-screen view. You can also minimize a the window in which a full-
screen view appears, so you can easily access other applications on your localcomputers desktop.
To full a remote computer in a full-screen view:
1 Click the Access Anywhere button.
2On the menu that appears, choose
Show Full-Screen View.
To display a remote computer in a standard window:
1 In the lower-left corner of your computer's screen, click Access Anywhere.
2 On the menu that appears, choose Restore View.
To minimize a full-screen view:
1 In the lower-left corner of your computer's screen, click Access Anywhere.2 On the menu that appears, choose Minimize View.
Managing a Remote Computer During an AccessAnywhere Session
During an Access Anywhere session, you can manage a remote computer by
setting options and sending commands, as follows:
-
8/7/2019 webex help pdf
5/10
5 of 10Getting Started with Access Anywhere
1 Click the Access Anywhere button.
2 On the menu that appears, point to Remote Computer.
3 On the menu that appears, choose any of the following commands:
Command Description
Reduce Screen
Resolution to Match
This Computer
Reduces the remote computer's screen resolution to
match that on your local computer. This option reduces
the need to scroll while viewing the remote computer.
The Access Anywhere Agent restores the resolution to
its original setting once you end the session.
Disable Keyboard and
Mouse
Disables the keyboard and mouse on the remote
computer, preventing anyone at the remote location
from using the computer.
Make Screen Blank Makes a remote computer's screen blank, therebypreventing anyone at the remote computer's location
from viewing the contents on the screen.
ImportantThe screen-blanking privacy option is not
available for all hardware platforms. Certain graphics
cards do not support this option. Test this option in an
Access Anywhere session to determine if the it works on
your computer.
Send Ctrl+Alt+Del This command appears only if the remote computer is
running Windows NT or 2000. Sends a Ctrl+Alt+Del key
combination to a remote computer, which allows you to
log in to or out from the computer
lock or unlock the computer
Transferring Files During an Access AnywhereSession
During an Access Anywhere session, you can transfer files or folders to orfrom the remote computer.
1 Click the Access Anywhere button.
2 On the menu that appears, choose Transfer File.
The Transfer File window appears.
Bring SharedApplication to Front
Restores a remote application that is minimized, or
displays a remote application that is behind another
window that you cannot control. This option is available
only if you set up a remote computer so you can access
specific applications rather than its entire desktop.
Command Description
-
8/7/2019 webex help pdf
6/10
-
8/7/2019 webex help pdf
7/10
7 of 10Getting Started with Access Anywhere
On the remote computer's Start menu, point to Programs, then point to
WebEx Access Anywhere. On the menu that appears, choose Access
Anywhere Agent. On the remote computer's desktop, double-click the Access Anywhere
Agent shortcut.
Logging a Computer In to the Access Anywhere
ServerOnce you install and set up the WebEx Access Anywhere Agent on a remotecomputer, the agent automatically runs and logs the computer in to the Access
Anywhere server. However, if you have logged the computer out from theserver, you must log it in again to access the computer remotely.
1 If you have not already done so, connect the computer to the Internet.
2 On the remote computer's taskbar, right-click the WebEx Access Anywhere
- Offlineicon.
3 On the menu that appears, choose Log In.
The WebEx Access Anywhere Login dialog box appears.
4 Type the password for your user account in the Password box, then click
OK.
Logging a Computer Out from the Access AnywhereServer
Once you log a computer out from the Access Anywhere server, you can
cannot access the computer remotely until you log back in to the server.
1 On the remote computer's taskbar, right-click the WebEx Access Anywhere
- Available icon.
2 On the menu that appears, choose Log Out.
3 In the message box that appears, clickYes.
Specifying Preferences for Access Anywhere
When setting up a remote computer for Access Anywhere, you specifiedpreferences for the Access Anywhere Agent, using the WebEx Access
Anywhere Setup Wizard. At any time, you can change any of the followingpreferences that you specified.
1 On the remote computer's taskbar, right-click the WebEx Access Anywhere
icon.
2 On the menu that appears, choose Preferences.
-
8/7/2019 webex help pdf
8/10
8 of 10Getting Started with Access Anywhere
The WebEx Access Anywhere Preferences dialog box appears.
3 Specify options on any of the following tabs:
Account tabAllows you to rename a remote computer that you set up for
Access Anywhere. A remote computer's name appears in your list of remotecomputers on your meeting service Web site.
Options tabAllows you to turn the following options on or off. These
options take effect once you access the computer remotely. You canalso change them during a session:
Option Description
Automatically reducescreen resolution to
match local computer
Reduces the remote computer's screenresolution to match that on your local computer.
This option reduces the need to scroll while
viewing the remote computer. The Access
Anywhere Agent restores the resolution to its
original setting once you end the session.
Use full-screen view
by default
Specifies that the remote computer appears in a
full-screen view by default on the local computer.
If this check box is cleared, the remote computer
appears in a standard window.
The Options tab also lets you specify the following options:
Disable thiscomputers keyboard
and mouse
Disables the keyboard and mouse on the remotecomputer, preventing anyone at the remote
location from using the computer.
Make this computers
screen blank
Makes a remote computer's screen blank,
thereby preventing anyone at the remote
computer's location from viewing the contents on
the screen.
ImportantThe screen-blanking privacy option
is not available for all hardware platforms. Certain
graphics cards do not support this option. Test
this option in an Access Anywhere session to
determine if the it works on your computer.
Option Description
End the session afterit is inactive for [x]
minutes
Specifies a time-out period for an AccessAnywhere session, such that the local computer
automatically disconnects from the remote
computer if there is no activity for the specified
duration of time.
Disable pop-up
messages
Specifies that Access Anywhere Agent on your
remote computer does not display any system or
error messages. This option is useful if your
remote computer is in kiosk mode, in which only
one application is running and the operating
system is not accessible. If the Access Anywhere
Agent were to display a message while your
computer was in kiosk mode, you would be
unable to close the message window and
continue using the remote computer.
Option Description
-
8/7/2019 webex help pdf
9/10
9 of 10Getting Started with Access Anywhere
Applications tabAllows you to choose whether to access specific
applications on the remote computer, or the computer's entiredesktop. If you choose to access specific applications, you can add
applications to or remove them from the list of applications that you
can access. Authentication tabAllows you to change the authentication options
that you set when setting up a remote computer for Access Anywhere.
You can choose either of the following types of authentication, whichhelp to prevent unauthorized access to a remote computer:
Lock computer aftersession ends
Available only for Windows 2000, NT, or XP.Specifies that the Access Anywhere Agent
automatically locks the remote computer once
you end an Access Anywhere session. The
Computer Locked dialog box appears on the
remote computer's screen, requiring a user to
provide your Windows password to unlock the
computer.
Display Mode Specifies how remote applications appear on your
local computer. The Standard mode, is ideal formost applications; the Screen-sampling mode, isbetter for applications that display complex
graphics.
Option Description
Access codeauthentication
Requires you to provide a code, or password, bytyping it on a Web page, to access a remote
computer.
Phone authentication Calls a phone number that you specify, thenrequires you to provide a pass code, using the
keys on your phone's keypad, to access a remote
computer.
Option DescriptionClosing the Access Anywhere Agent
Once you close the WebEx Access Anywhere Agent on a computer that you set
up for Access Anywhere, you cannot access the computer remotely until you
restart the agent.
1 On the remote computer's taskbar, right-click the WebEx Remote Access
icon.
2 On the menu that appears, choose Close Access Anywhere Agent.
3 In the message box that appears, clickYes.
-
8/7/2019 webex help pdf
10/10
10 of 10Getting Started with Access Anywhere
2003 WebEx Communications, Inc. All rights reserved.
WebEx, WebEx Access Anywhere, and the WebEx logo are trademarks of WebEx
Communications, Inc. Other product or brand names are trademarks or registered
trademarks of their respective holders.
Document version: AA-GS-EN-MC5E / 5/8/03
For More Information
The online Help for your meeting service provides detailed instructions for
using all of the options in Access Anywhere. Help includes an index and full-
text search to help you find the information that you need.
Contacting WebEx Communications
Receiving Technical Support
WebEx provides comprehensive technical support services for its customers.To receive technical support for Access Anywhere go the Support page on your
meeting service Web site.
Providing Feedback to WebEx Communications
WebEx Communications greatly appreciates any feedback that you provide
about our products and documentation.
Providing Feedback About Access Anywhere
You can provide feedback to WebEx Communications by sending an emailmessage to [email protected].
Providing Feedback About This Documentation
If you have comments about WebEx Access Anywhere documentation, pleasesend an email message to [email protected].
In your email message, please specify the section or Help topic to which yourcomment applies. If you would like to receive a response to your comments,
please include your name and contact information in your message.