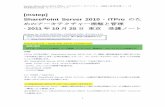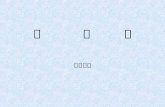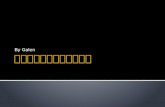SharePoint Online の管理 - cloud-all.jp · 3 SharePoint Online では、SharePoint...
Transcript of SharePoint Online の管理 - cloud-all.jp · 3 SharePoint Online では、SharePoint...
![Page 1: SharePoint Online の管理 - cloud-all.jp · 3 SharePoint Online では、SharePoint 管理センターから簡単にSharePoint の管理が行えます。 SharePoint 管理センターを表示するには[管理者]を開き、[管理センター]>[SharePoint](https://reader031.fdocument.pub/reader031/viewer/2022011810/5dd0e5f5d6be591ccb633c0f/html5/thumbnails/1.jpg)
SharePoint Online の管理
![Page 2: SharePoint Online の管理 - cloud-all.jp · 3 SharePoint Online では、SharePoint 管理センターから簡単にSharePoint の管理が行えます。 SharePoint 管理センターを表示するには[管理者]を開き、[管理センター]>[SharePoint](https://reader031.fdocument.pub/reader031/viewer/2022011810/5dd0e5f5d6be591ccb633c0f/html5/thumbnails/2.jpg)
2
目次
1.SharePoint Online 管理の概要 .................................................................... 3
1.1 SharePoint Online で準備されているリソース .................................................................... 4
1.2 サイトコレクションの管理 .................................................................... 5
1.3 サイトの管理 ................................................................................... 5
1.4 アクセス権限の管理 ................................................................................... 6
1.5 PowerShell による管理の概要 ................................................................................... 6
2. チームサイトの作成と管理 .................................................................... 8
2.1 新しいサイトコレクションの作成 .................................................................... 8
2.2 新しいサイトの作成 .................................................................... 11
2.3 チームサイトの権限管理 .................................................................... 14
2.4 チームサイトに外部ユーザーを招待するための設定 ................................................... 16
2.5 チームサイトにアプリを追加する .................................................................... 17
2.6 個人用サイトの管理 .................................................................... 19
![Page 3: SharePoint Online の管理 - cloud-all.jp · 3 SharePoint Online では、SharePoint 管理センターから簡単にSharePoint の管理が行えます。 SharePoint 管理センターを表示するには[管理者]を開き、[管理センター]>[SharePoint](https://reader031.fdocument.pub/reader031/viewer/2022011810/5dd0e5f5d6be591ccb633c0f/html5/thumbnails/3.jpg)
3
SharePoint Online では、SharePoint 管理センターから簡単にSharePoint の管理が行えます。SharePoint 管理センターを表示するには[管理者]を開き、[管理センター]>[ SharePoint ]の順にクリックします。
1. SharePoint 管理の概要
SharePoint 管理センターが表示さます。左側のメニューから管理するタスクを選択します。
![Page 4: SharePoint Online の管理 - cloud-all.jp · 3 SharePoint Online では、SharePoint 管理センターから簡単にSharePoint の管理が行えます。 SharePoint 管理センターを表示するには[管理者]を開き、[管理センター]>[SharePoint](https://reader031.fdocument.pub/reader031/viewer/2022011810/5dd0e5f5d6be591ccb633c0f/html5/thumbnails/4.jpg)
4
サイトコレクション サイトコレクションとは、階層構造になっている関連 Web サイトのグループです。サイトコレクションの作成やサイトコレクションのさまざまな管理を行うことができます。
infopath クライアントに InfoPath がインストールされていない環境でもフォーム入力ができるようにする環境を設定することができます。
ユーザープロファイル ユーザー情報や組織情報の管理のほか、個人用サイトの設定が行えます。
bcs 作業に必要なデータがすべて常に SharePoint データベースに保存されているわけではありません。ビジネスに重要な情報がその他の外部アプリケーションに保存されていることもあります。Business Connectivity Services (BCS) では、このような外部システムを外部リストとして、SharePoint 上で閲覧・編集するための機能です。BCS から外部システムへの接続の設定や管理が行えます。
用語ストア 用語とは、サイト上のアイテムと関連付けることができる特定の単語または語句のことを言います。企業内の用語を統一してプロパティとして使うことができます。用語ストアには、サイトの中で使用する一連のキーワードが階層構造で登録されており、リストの検索や管理に利用されます。用語を登録し管理することができます。
レコード管理 企業内のドキュメントを情報管理ポリシーなどで有効期限管理をしたり、今後変更される予定のないドキュメントをアーカイブとして別のライブラリに保存したりするレコード管理機能の設定をすることができます。
検索 検索可能なドキュメントのプロパティを定義したり、検索結果として優先的に表示するページを定義したりするなど、ユーザーが使用する検索機能をカスタマイズすることができます。またユーザーが実行した検索結果を確認し検索効率を改善することができます。
secure store 通常は、bcs と対で利用し、外部のアプリケーションに対するアクセスをSharePoint Online から行うためのアカウント名やパスワードなど外部アプリケーションへの接続に必要な資格情報を保存し管理することができます。
アプリ サイトに追加するアプリの管理が行えます。
共有 自分の組織がベンダー、クライアント、または顧客とのドキュメントの共有や直接の共同作業を必要とする仕事をしている場合は、SharePoint Online の外部共有機能を使用して組織の外部のユーザーとコンテンツを共有することができます。
設定 SharePoint Online のさまざまな機能の有効/無効の切り替えが行えます。
ハイブリットの構成 SharePoint Server オンプレミスと SharePoint Online を一緒に使用します。ファイルの同期と共有、ハイブリッド検索、エクストラネットサイトなど、さまざまなシナリオで利用できます。
デバイス アクセス デバイスまたはネットワークの場所に基づいてアクセスを制限することができます。
■1.1 SharePoint Online で準備されているリソース
![Page 5: SharePoint Online の管理 - cloud-all.jp · 3 SharePoint Online では、SharePoint 管理センターから簡単にSharePoint の管理が行えます。 SharePoint 管理センターを表示するには[管理者]を開き、[管理センター]>[SharePoint](https://reader031.fdocument.pub/reader031/viewer/2022011810/5dd0e5f5d6be591ccb633c0f/html5/thumbnails/5.jpg)
5
■1.2 サイトコレクションの管理SharePoint 管理センターの「サイトコレクション」をクリックすると、サイトコレクションの一覧が表示され、サイトコレクションの管理が行えます。サイトコレクションの作成や削除、詳細設定などサイトコレクションに関する設定ができます。
■1.3 サイトの管理
サイトを表示し、画面右上の歯車マークをクリックして[サイトコンテンツ]>を開き、[サイト設定]をクリックするとサイトの設定ページが開き、サイトの管理が行えます。サイトを利用できるユーザーや管理者の設定、外観の設定、サイト内のごみ箱の管理、検索結果の優先順位など、サイトに関するさまざまな設定ができます。
![Page 6: SharePoint Online の管理 - cloud-all.jp · 3 SharePoint Online では、SharePoint 管理センターから簡単にSharePoint の管理が行えます。 SharePoint 管理センターを表示するには[管理者]を開き、[管理センター]>[SharePoint](https://reader031.fdocument.pub/reader031/viewer/2022011810/5dd0e5f5d6be591ccb633c0f/html5/thumbnails/6.jpg)
6
■1.4 アクセス権限の管理サイトを表示し、画面右上の歯車マークをクリックして[サイトのアクセス許可]をクリックし[高度なアクセス許可の設定]をクリックすると、サイトのアクセス権限の管理が行えます。サイトの所有者、編集を許可するメンバー、編集ができず閲覧のみを許可する閲覧者など、サイトのアクセス権限に関する設定ができます。
■1.5 PowerShell による管理の概要Office 365の管理タスクの中にはユーザーインターフェースが準備されていないものもります。そのような管理タスク効率的に管理したい場合などは「PowerShell」と呼ばれるスクリプト言語を使って自動実行することができます。PowerShell は Office 365 全般、Exchange、SharePoint、のそれぞれで利用することができます。それぞれの系統のコマンドを利用するには、あらかじめモジュールをインストールしたり、初期化コマンドを実行してサービスに接続しておく必要があります。
メモ
PowerShellの実行環境については、以下のURLを参照してください。
http://community.office365.com/ja‐jp/w/manage/powershell‐commands.aspx
![Page 7: SharePoint Online の管理 - cloud-all.jp · 3 SharePoint Online では、SharePoint 管理センターから簡単にSharePoint の管理が行えます。 SharePoint 管理センターを表示するには[管理者]を開き、[管理センター]>[SharePoint](https://reader031.fdocument.pub/reader031/viewer/2022011810/5dd0e5f5d6be591ccb633c0f/html5/thumbnails/7.jpg)
7
PowerShell スクリプトは、統合環境やテキストエディタで編集したものを、テキストファイルとして保存して、拡張子を「PS1」にして保存することで、これを後で右クリックから実行できるようになります。
メモSharePoint Online の PowerShell ついては、次の URL を参照してください。
http://technet.microsoft.com/ja‐jp/library/fp161362.aspx
![Page 8: SharePoint Online の管理 - cloud-all.jp · 3 SharePoint Online では、SharePoint 管理センターから簡単にSharePoint の管理が行えます。 SharePoint 管理センターを表示するには[管理者]を開き、[管理センター]>[SharePoint](https://reader031.fdocument.pub/reader031/viewer/2022011810/5dd0e5f5d6be591ccb633c0f/html5/thumbnails/8.jpg)
8
2. チームサイトの作成と管理
SharePoint Online のチームで情報共有を行う場所を「チームサイト」といいます。チームサイトには、企業ポータル、検索、ドキュメント管理などさまざまな情報共有機能が含まれています。既定で作成されるチームサイトは1つのサイトコレクションです。関連する Web ページの集まりを「サイト」といい、サイトの集合体を「サイトコレクション」といいます。SharePoint Online をセットアップすると、自動的に 1 つのサイトコレクションの中に 1 つのトップレベルサイトが作成されます。企業規模や組織構成により、新しいサイトコレクションを作成することも、既存のサイトコレクションにサブサイトを追加することもできます。
■2.1 新しいサイトコレクションの作成組織の規模や構成により、また事業部ごとやグループ会社ごとにアクセス権限を分けたい時などには、単一のサイトコレクションだけでは運用しにくいことがあります。そのような場合は新しいサイトコレクションを作成します。
① SharePoint管理センターの[サイトコレクション]をクリックし、[新規]の中の[プライベートサイトコレクション]をクリックします。
② [新しいサイトコレクション]作成ページが開きます。サイトの[タイトル]を入力します。
クラウドサポートセンター
![Page 9: SharePoint Online の管理 - cloud-all.jp · 3 SharePoint Online では、SharePoint 管理センターから簡単にSharePoint の管理が行えます。 SharePoint 管理センターを表示するには[管理者]を開き、[管理センター]>[SharePoint](https://reader031.fdocument.pub/reader031/viewer/2022011810/5dd0e5f5d6be591ccb633c0f/html5/thumbnails/9.jpg)
9
③ [Web サイトのアドレス]では、ドメイン名と URL の管理パス(/sites/ または /teams/) を選択して、サイトコレクションの URL を入力します。
④ 「テンプレートの選択」の[言語の選択]で、サイトコレクションで使用する言語を選択します。サイト上では複数言語インターフェイスを有効にできますが、ここで選択するのはサイトコレクションの主言語となります。[テンプレートの選択]では、サイトコレクションの目的に も近いテンプレートを選択します。
チームサイト ドキュメントライブラリや予定表などを管理できるリストが用意されたチームで共同作業を行うためのサイトです。
ブログ ユーザーがアイディア、見解、専門知識などを投稿し、ユーザーがコメントなどを投稿できるサイトです。
開発者向けサイト 開発者向けサイトは、開発中のOffice アプリ、SharePoint
アプリ を展開するサイトで、開発者が使うサイトテンプレートになります。
プロジェクトサイト プロジェクトの管理、および共同作業を行うためのサイトです。このテンプレートを使うと、プロジェクトに関連するすべてのステータス、コミュニケーション、成果物をひとつにまとめることができます。
コミュニティサイト コミュニティメンバーが共通に関心があるトピックについての意見交換をするための場所です。
◆テンプレートの種類(これらの他にも、エンタープライズなどのタブから高度なテンプレートを選択することができます)
クラウドサポートセンター
csc
![Page 10: SharePoint Online の管理 - cloud-all.jp · 3 SharePoint Online では、SharePoint 管理センターから簡単にSharePoint の管理が行えます。 SharePoint 管理センターを表示するには[管理者]を開き、[管理センター]>[SharePoint](https://reader031.fdocument.pub/reader031/viewer/2022011810/5dd0e5f5d6be591ccb633c0f/html5/thumbnails/10.jpg)
10
⑤ [タイムゾーン]では、サイトコレクションの場所に合ったタイムゾーンを選択します。
⑥ [管理者]では、サイトコレクション管理者のユーザー名を入力し[ (名前の確認)]を
クリックするか、[ (参照)]をクリックしてユーザー選択します。
⑦ [サーバーリソースクォータ]に、サイトコレクションに割り当てるリソースのサイズを入力します。この数値は、独自のソリューションを SharePoint Online に追加した場合などの、そのコードに関するパフォーマンス指標 (プロセッサタイムや未処理の例外など) の組み合わせです。レベルが 1 日あたりのクォータを超えると、このサイトコレクションのソリューションが実行されるサンドボックスは無効になります。特に独自のソリューションを利用しない場合は既定値のままとします。
![Page 11: SharePoint Online の管理 - cloud-all.jp · 3 SharePoint Online では、SharePoint 管理センターから簡単にSharePoint の管理が行えます。 SharePoint 管理センターを表示するには[管理者]を開き、[管理センター]>[SharePoint](https://reader031.fdocument.pub/reader031/viewer/2022011810/5dd0e5f5d6be591ccb633c0f/html5/thumbnails/11.jpg)
11
⑧ 全て指定ができたら[OK]をクリックします。
⑨ サイト一覧のリンクが有効になったら作成完了です。(少し時間がかかります)
■2.2 新しいサイトの作成サイトコレクションのトップレベルサイトに直接コンテンツを追加することもできますが、トップレベルサイトが全社のポータルサイトとして運用する場合、通常はトップレベルサイトの下に業務やプロジェクトごとにサブサイトとして新しいサイトを作成し、コンテンツを管理します。上位のサイトを親サイト、下位のサイトを子サイトと呼ぶこともあります
① SharePoint 管理センターの[サイトコレクション]の中の上位のサイトのリンクをクリックします。
![Page 12: SharePoint Online の管理 - cloud-all.jp · 3 SharePoint Online では、SharePoint 管理センターから簡単にSharePoint の管理が行えます。 SharePoint 管理センターを表示するには[管理者]を開き、[管理センター]>[SharePoint](https://reader031.fdocument.pub/reader031/viewer/2022011810/5dd0e5f5d6be591ccb633c0f/html5/thumbnails/12.jpg)
12
② 上位のサイトのプロパティが表示されるので、Webサイトのアドレスをクリックします。
③ 上位サイトが表示されます。[サイトコンテンツ]をクリックします。
④ [ (新規)]の中のサブサイトをクリックします。
クラウドサポートセンター
クラウドサポートセンター
クラウドサポートセンター
![Page 13: SharePoint Online の管理 - cloud-all.jp · 3 SharePoint Online では、SharePoint 管理センターから簡単にSharePoint の管理が行えます。 SharePoint 管理センターを表示するには[管理者]を開き、[管理センター]>[SharePoint](https://reader031.fdocument.pub/reader031/viewer/2022011810/5dd0e5f5d6be591ccb633c0f/html5/thumbnails/13.jpg)
13
⑤ 「タイトル」「説明」「URL名」を入力し、言語およびテンプレートを選択します。
ユーザー権限やナビゲーションの表示についても選択し[ (作成)]をクリックします。
⑤ 作成されたサブサイトが表示されます。
クラウドサポートセンター
![Page 14: SharePoint Online の管理 - cloud-all.jp · 3 SharePoint Online では、SharePoint 管理センターから簡単にSharePoint の管理が行えます。 SharePoint 管理センターを表示するには[管理者]を開き、[管理センター]>[SharePoint](https://reader031.fdocument.pub/reader031/viewer/2022011810/5dd0e5f5d6be591ccb633c0f/html5/thumbnails/14.jpg)
14
■2.3 チームサイトの権限管理サイトのアクセス権限は、個別の指定をしない限り、上位サイトの権限が下位サイトに継承されます。サイトコレクション、サイト、ドキュメントライブラリやリスト、ドキュメントの各単位で権限設定を行うことが可能です。ただし、管理を簡単にするために、支障のない範囲で、より広く権限を付与をすることを推奨します。アクセス権限は、チームサイトの「メンバー」「閲覧者」「所有者」という既定のSharePoint グループにユーザーやセキュリティグループを割り当てることで、簡単に設定し管理することができます。各アクセス権限の詳細は以下の通りです。
メンバー サイトに対して読み取りおよび編集権限を付与されたユーザー
閲覧者 サイトに対して読み取り権限のみを付与されたユーザー
所有者 フルコントロール権限を付与されたユーザー
① アクセス権限を設定するサイトを表示し、画面右上の[ (設定)]の中の[サイトの設定]をクリックします。
② 「ユーザーと権限」の[サイトの権限]をクリックします。
クラウドサポートセンター
![Page 15: SharePoint Online の管理 - cloud-all.jp · 3 SharePoint Online では、SharePoint 管理センターから簡単にSharePoint の管理が行えます。 SharePoint 管理センターを表示するには[管理者]を開き、[管理センター]>[SharePoint](https://reader031.fdocument.pub/reader031/viewer/2022011810/5dd0e5f5d6be591ccb633c0f/html5/thumbnails/15.jpg)
クラウドSC
クラウドSC
クラウドSC
15
③ 既定のグループ「メンバー」「閲覧者」「所有者」が表示されます。権限を設定したいグループをクリックします。
④ [新規]>[ユーザーの追加]をクリックします。
⑤ サイトのメンバーグループに追加するユーザーの表示名かOffice365 の ID またはセキュリティーグループを入力し[共有]をクリックします。
クラウドサポートセンター メンバー
‘クラウドサポートセンター’共有
![Page 16: SharePoint Online の管理 - cloud-all.jp · 3 SharePoint Online では、SharePoint 管理センターから簡単にSharePoint の管理が行えます。 SharePoint 管理センターを表示するには[管理者]を開き、[管理センター]>[SharePoint](https://reader031.fdocument.pub/reader031/viewer/2022011810/5dd0e5f5d6be591ccb633c0f/html5/thumbnails/16.jpg)
16
⑥ 一覧にユーザーが追加され、アクセス権限を設定できたことが確認できます。
■2.4 チームサイトに外部のユーザーを招待するための設定既定では外部のユーザーはサイトにアクセスすることができません。しかし、社外ユーザーと共同プロジェクトを行っている場合や、顧客にアンケートを入力してもらいたい場合などは、外部ユーザーにアクセス権限を与えて運用します。
① SharePoint 管理センターの「設定」をクリックし、「外部共有」の「共有への招待を承諾する外部ユーザーを許可し、認証済みユーザーとしてサインインする」または「共有への招待を承諾する外部ユーザーと、匿名ゲストリンクの両方を許可する」を選択し「OK」をクリックします。
![Page 17: SharePoint Online の管理 - cloud-all.jp · 3 SharePoint Online では、SharePoint 管理センターから簡単にSharePoint の管理が行えます。 SharePoint 管理センターを表示するには[管理者]を開き、[管理センター]>[SharePoint](https://reader031.fdocument.pub/reader031/viewer/2022011810/5dd0e5f5d6be591ccb633c0f/html5/thumbnails/17.jpg)
17
■2.5 チームサイトにアプリを追加するサイトを作成したら、そのサイトの目的に合わせてアプリを追加します。アプリとは、特定の機能をサイトに追加したり、情報を表示したりできる、サイトのレイアウト用ツールです。たとえば、ドキュメントの保存、整理、同期を行ったり、ドキュメントをユーザー間で共有したりするには、アプリの中から「ドキュメントライブラリ」を追加します。独自のリストで自由に情報を共有、管理する場合には「カスタムリスト」を、案件の担当や進捗状況を管理する場合には「案件管理」を追加します。このような SharePoint Online で用意しているアプリ以外に、SharePoint ストアからはサードパーティ製のオリジナルアプリを購入し追加することもできます。
① ドキュメントライブラリを作成するサイトを表示し[サイトコンテンツ]をクリックします。
② [ (新規)]の中の[アプリ]をクリックします。
クラウドサポートセンター
クラウドサポートセンター
![Page 18: SharePoint Online の管理 - cloud-all.jp · 3 SharePoint Online では、SharePoint 管理センターから簡単にSharePoint の管理が行えます。 SharePoint 管理センターを表示するには[管理者]を開き、[管理センター]>[SharePoint](https://reader031.fdocument.pub/reader031/viewer/2022011810/5dd0e5f5d6be591ccb633c0f/html5/thumbnails/18.jpg)
18
③ アプリの一覧から[ドキュメントライブラリ]をクリックします。
④ ドキュメントライブラリの名前を入力し[作成]をクリックします。
⑤ 「サイトコンテンツ」に新しいドキュメントライブラリが追加されたことが確認できます。新しいドキュメントライブラリをクリックします。
クラウドサポートセンター
![Page 19: SharePoint Online の管理 - cloud-all.jp · 3 SharePoint Online では、SharePoint 管理センターから簡単にSharePoint の管理が行えます。 SharePoint 管理センターを表示するには[管理者]を開き、[管理センター]>[SharePoint](https://reader031.fdocument.pub/reader031/viewer/2022011810/5dd0e5f5d6be591ccb633c0f/html5/thumbnails/19.jpg)
19
⑥ ドキュメントライブラリが表示されます。
■2.6 個人用サイトの管理個人用サイトは、ソーシャルネットワーキングとドキュメント管理を利用するためのユーザー一人一人に割り当てられた個人向けのサイトのことです。個人用サイトの中には、ユーザーが情報をやり取りできるニュースフィード、ビジネス文書や写真など個人のドキュメントを保存するためのOneDrive for Business、役に立つ Web サイトを保存するためのサイトページ、ユーザーが組織の他のユーザーに自分を紹介できるプロファイルページなどがあります。組織内のユーザーは、初めてヘッダーの「ニュースフィード」、「OneDrive」、「サイト」をクリックしたときに、個人用サイトのセットアップが開始され、個人用サイトが自動的に作成されます。
ニュースフィード ニュースフィードには、仲間のアクティビティ (ブログの更新、昇進など) が表示されます。ニュースフィードをチェックすることによって、仲間が興味を持っているコンテンツや重要なタスクの達成について知ることができます。
プロファイル プロファイルには、連絡先情報のほか、仕事上の役割に関する説明や得意分野、興味といった自分を紹介する情報が表示されます。自由に編集できますが、中には組織で管理されているものもあります。
ブログ ブログを書いてチームメンバーに情報を発信できます。ブログの投稿や管理が簡単に行えます。
タスク 自分のタスクがまとめて一覧で表示され、簡単にタスクの管理が行えます。
OneDrive 個人のドキュメントを保管する場所です。ほかのユーザーと共有することもできます。
サイト よく利用するサイトのショートカットを表示でき、フォローしているサイトの一覧を表示できます。サイトをフォローすると、自分のニュースフィードのサイトフィードでフォローしているサイト内のドキュメントの追加や変更を確認することができます。
![Page 20: SharePoint Online の管理 - cloud-all.jp · 3 SharePoint Online では、SharePoint 管理センターから簡単にSharePoint の管理が行えます。 SharePoint 管理センターを表示するには[管理者]を開き、[管理センター]>[SharePoint](https://reader031.fdocument.pub/reader031/viewer/2022011810/5dd0e5f5d6be591ccb633c0f/html5/thumbnails/20.jpg)
20
SharePoint Online 管理者は、SharePoint Office 365 SharePoint 管理センターを使って、個人用機能とソーシャル機能の設定をセットアップおよび管理できます。SharePoint Online の個人用機能を使うと、ユーザーの専門知識、役割、関心分野がわかる個人用プロファイルを作成でき、ユーザーどうしが理解を深める役に立ちます。ソーシャル機能は、組織内のユーザーがお互いを探してアクティビティを共有したり、コンテンツを探して共有したりするのを支援して、共同作業を促進します。SharePoint Online では、個人用機能およびソーシャル機能は既定で有効になっていますが、必要な場合は、組織内の特定のユーザーおよびグループに対する権限を変更して、これらの機能を無効にできます。
◆個人用サイトを無効にする
① SharePoint 管理センターの[ユーザープロファイル]をクリックし、[ユーザー権限の管理]をクリックします。
② 個人用機能およびソーシャル機能を使用するための権限を持つユーザーのリストからユーザーまたはグループを削除するには、2 番目のボックスで項目を選択し、[削除] を選びます。
![Page 21: SharePoint Online の管理 - cloud-all.jp · 3 SharePoint Online では、SharePoint 管理センターから簡単にSharePoint の管理が行えます。 SharePoint 管理センターを表示するには[管理者]を開き、[管理センター]>[SharePoint](https://reader031.fdocument.pub/reader031/viewer/2022011810/5dd0e5f5d6be591ccb633c0f/html5/thumbnails/21.jpg)
21
③ 個人用機能およびソーシャル機能を使用するための権限を持つユーザーのリストにユーザーまたはグループを追加するには、 初のボックスでユーザーまたはグループを入力または選択し、[追加] をクリックします。入力内容が 2 番目のボックスに表示されます。
④ [OK]をクリックします。
※ グループ内の特定のユーザーに権限を制限するには (たとえば、個人用サイトを作成する権限を一部のユーザーが持つようにする場合)、既定の [外部ユーザー以外のすべてのユーザー] を2番目のボックスから削除し、許可するユーザーを含むグループを2番目のボックスに追加した後、これらの権限を割り当てないユーザーを2番目のボックスから削除します。個人用サイトを作成できるグループに含まれるユーザーが個人用サイトを作成した場合、権限が削除されても個人用サイトは存在しているので、管理者がそれを削除する必要があります。