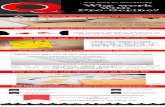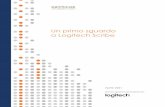Scribe - Freealain.hamaide.free.fr/docdatice/forSCRIBcoll.pdf · 2009-01-14 · Scribe Gilbert...
Transcript of Scribe - Freealain.hamaide.free.fr/docdatice/forSCRIBcoll.pdf · 2009-01-14 · Scribe Gilbert...

Scribe
Gilbert Gondard / IUFM / UCFR TICE / Page : 1 / 76
Scribe
INTRODUCTION................................................................................................................................................................................... 3
LES TECHNOLOGIES DE SCRIBE ................................................................................................................................................... 4
LIENS A CONNAITRE ......................................................................................................................................................................... 4
CONFIGURATION RECOMMANDEE.............................................................................................................................................. 5
CONNEXION D’UNE STATION XP AU DOMAINE PEDAGO....... ............................................................................................... 5
CONNEXION D’UNE STATION 98 AU DOMAINE PEDAGO....... ................................................................................................ 7
WINS........................................................................................................................................................................................................8
RESOLUTION D’ADRESSES..................................................................................................................................................................... 8 Inconvénients du Broadcast ............................................................................................................................................................ 9 Les noms NetBIOS........................................................................................................................................................................... 9
LA RESOLUTION DE NOMS PEUT ETRE ENTREPRISE DE DEUX MANIERES DIFFERENTES : ......................................................................... 9 FONCTIONNEMENT DE WINS :............................................................................................................................................................ 10 ROLE DE SAMBA DANS LA RESOLUTION DE NOMS :........................................................................................................................... 11 CONFIGURATION MANUELLE DU CLIENT WINS : ................................................................................................................................ 12
LES UTILISATEURS SYSTEMES .................................................................................................................................................... 12
LA MISE A JOUR DU SERVEUR SCRIBE...................................................................................................................................... 12
LES TYPES DE MISE A JOUR.................................................................................................................................................................. 12 • La solution réseau : ............................................................................................................................................................. 12 • La solution par CDROM : ................................................................................................................................................... 12
M ISE A JOUR DEPUIS L’ETABLISSEMENT (L’OUTIL D’ADMINISTRATION EAD)..................................................................................... 13 M ISE A JOUR DEPUIS L’ETABLISSEMENT (INTERFACE SCRIBE ) ............................................................................................................ 13 M ISE A JOUR DEPUIS L’EXTERIEUR...................................................................................................................................................... 14
INTERFACE D’ADMINISTRATION EAD ..................... ................................................................................................................. 14
FONCTIONNEMENT.............................................................................................................................................................................. 15
EXTRACTION GEP ............................................................................................................................................................................ 16
EXTRACTION TEXTE ........................................................................................................................................................................... 16 L’interface d’extraction................................................................................................................................................................. 17 Déroulement de l’extraction.......................................................................................................................................................... 17
EAD : GESTION DES UTILISATEURS ET DES GROUPES ........................................................................................................ 22
UTILISATEURS/L ISTER........................................................................................................................................................................ 22 Edition d’un professeur :............................................................................................................................................................... 23
UTILISATEURS/L ISTER LES ELEVES..................................................................................................................................................... 25 Création d’un groupe de travail pour un club............................................................................................................................... 25 Affecter des élèves au groupe Multimedia..................................................................................................................................... 26 Création d’un niveau et de classes associées ................................................................................................................................ 27
GROUPES/LISTER GROUPES................................................................................................................................................................. 28 UTILISATEURS/RECHERCHE................................................................................................................................................................ 29 UTILISATEURS/AJOUTER ELEVE.......................................................................................................................................................... 29 UTILISATEURS/AJOUTER PROFESSEUR................................................................................................................................................ 29 UTILISATEURS/MAIL ADMIN ............................................................................................................................................................... 29
INTERFACE PROFESSEUR DE L’EAD.......................................................................................................................................... 30
GESTION DES PREFERENCES................................................................................................................................................................ 30 CHANGEMENT DE MOT DE PASSE.........................................................................................................................................................30 GESTION DES ELEVES DE LA CLASSE DONT LE PROFESSEUR EST RESPONSABLE................................................................................... 31 GESTION DES GROUPES....................................................................................................................................................................... 31 GESTION DES DEVOIRS........................................................................................................................................................................ 32
EAD-SYSTEME.................................................................................................................................................................................... 35

Scribe
Gilbert Gondard / IUFM / UCFR TICE / Page : 2 / 76
EAD-CONNEXIONS............................................................................................................................................................................ 35
LISTE DES CONNECTES........................................................................................................................................................................ 35 STATIONS CONNECTEES...................................................................................................................................................................... 36 AFFICHAGE DES QUOTAS UTILISATEURS............................................................................................................................................. 36 LISTE DES VIRUS DETECTES PAR LE SYSTEME...................................................................................................................................... 36
GESTION DES LETTRES DE LECTEUR ....................................................................................................................................... 36
CHANGER DOMAINE ....................................................................................................................................................................... 37
APPLIQUER QUOTA ......................................................................................................................................................................... 37
MODIFIER PROFIL (POUR INFO).................................................................................................................................................. 37
SAUVEGARDES .................................................................................................................................................................................. 37
PRESENTATION................................................................................................................................................................................... 37 CONFIGURATION DES SAUVEGARDES.................................................................................................................................................. 39 DISTANTES.......................................................................................................................................................................................... 39 SAUVEGARDES SUR BANDE................................................................................................................................................................. 40 PROCEDURE DE RESTAURATION (NON-REALISABLE PAR L’ADMINISTRATEUR).................................................................................... 40
SERVICES ............................................................................................................................................................................................ 41
PRESENTATION................................................................................................................................................................................... 41 M ISE A JOUR DU SYSTEME (CF. EGALEMENT M ISE A JOUR P 9) ............................................................................................................ 41 STATISTIQUES MAIL ............................................................................................................................................................................ 42 IMPRIMANTES ..................................................................................................................................................................................... 42 LISTE INTERNET - LISTE INTRANET ...................................................................................................................................................... 42
Voici les listes les plus courantes :................................................................................................................................................ 43
LA MESSAGERIE ............................................................................................................................................................................... 45
Accès au client de messagerie ....................................................................................................................................................... 45 UTILISATION ET UTILITE DE LA MESSAGERIE ELEVE............................................................................................................................ 46
LES ESPACES DE TRAVAIL ............................................................................................................................................................ 47
ELEVES ............................................................................................................................................................................................... 47 PROFESSEURS...................................................................................................................................................................................... 48
Votre répertoire personnel ............................................................................................................................................................ 49 Le partage Professeurs.................................................................................................................................................................. 49 Les autres partages ....................................................................................................................................................................... 49
PROFILS LOCAUX OU OBLIGATOIRE : CREATION DE PROFIL OBLIGATOIRE POUR WINDOWS XP SUR SCRIBE................................................................................................................................................................................................................ 51
PREREQUIS :........................................................................................................................................................................................ 51 MODIFIER PROFIL................................................................................................................................................................................ 52 CREATION D’UN PROFIL OBLIGATOIRE : .............................................................................................................................................. 52 MODIFICATION.................................................................................................................................................................................... 53
GESTION DES MODELES AVEC ESU4.......................................................................................................................................... 53
QUE FAIT ESU ?.................................................................................................................................................................................. 54 UTILISATION D ’ESU ........................................................................................................................................................................... 54 ACTIVATION /DESACTIVATION D’ESU ................................................................................................................................................ 59
OUTIL DE CONTROLE VNC............................................................................................................................................................ 59
ACCES A L’OUTIL DE CONTROLE DES ELEVES...................................................................................................................................... 60 UTILISER L’OUTIL DE CONTROLE DES ELEVES..................................................................................................................................... 60
INSTALLATION D’APPLICATIONS........................ ....................................................................................................................... 61
CREATION D’UN DOSSIER PARTAGE APPS INVISIBLE DANS LES FAVORIS RESEAU ET DESTINE A L’ INSTALLATION D ’APPLICATIONS : 61 1ère possibilité : Création d’un dossier partagé invisible avec l’EAD........................................................................................... 61 Logiciels DOS ayant une procédure d'installation réseau. ........................................................................................................... 62 Logiciels DOS ne possédant pas de procédure d'installation ....................................................................................................... 62 Logiciel WINDOWS avec installation Administrative................................................................................................................... 62 Installation de OpenOffice 2.01 en réseau .................................................................................................................................... 63 Logiciels Windows sans installation administrative et ne nécessitant que la création d’un raccourci sans fichier BAT de lancement. ..................................................................................................................................................................................... 64

Scribe
Gilbert Gondard / IUFM / UCFR TICE / Page : 3 / 76
Logiciels Windows sans installation administrative qui nécessitent une lettre de lecteur pour s’installer et qui nécessitent la création d’un fichier BAT de lancement pour accéder à la banque d’exercices fournie avec le logiciel...................................... 65 Exemple d’installation de logiciel DOS s’exécutant sous Windows XP et nécessitant la création d’un fichier BAT de lancement (sinon le menu de démarrage ne s’affiche pas correctement : CALNUM. .................................................................................... 65 Installation de SMAO 6ème sous Windows en réseau :................................................................................................................. 66 Modification de permissions de sécurité à partir du client ........................................................................................................... 66 Installation de SMAO6 dans le sous-dossier SMAO6 du dossier partage APPS$ ........................................................................ 67
SCRIPTS DE CONNEXION PERSONNALISES DES UTILISATEURS...................................................................................... 67
GESTION DES IMPRIMANTES ....................................................................................................................................................... 68
CUPS EST UN SYSTEME DE GESTION D’ IMPRIMANTES......................................................................................................................... 68 Il sert à signaler à Linux la présence d’imprimantes .................................................................................................................... 68 Dans une optique d’un fonctionnement purement cantonné à un poste Linux, CUPS est livré avec un ensemble de pilotes ....... 68 CUPS peut utiliser directement les pilotes Windows..................................................................................................................... 69
LA TECHNOLOGIE................................................................................................................................................................................ 69 CONNEXION A CUPS .......................................................................................................................................................................... 70 PROCEDURE DE DECLARATION D’UNE IMPRIMANTE ............................................................................................................................ 70
Attribution d’un identifiant à l’imprimante nouvelle..................................................................................................................... 71 Définition de l’emplacement logique de l’imprimante.................................................................................................................. 71 Choix du modèle/pilote d’imprimante ........................................................................................................................................... 73 Validation des paramètres............................................................................................................................................................. 73
TRAVAUX D 'IMPRESSION..................................................................................................................................................................... 74 Ajout de l’imprimante réseau sur une station de travail Windows................................................................................................ 74
CLASSES D'IMPRIMANTES.................................................................................................................................................................... 76
Introduction La solution académique s’appuie sur Scribe développé dans le cadre du projet Eole.
Le projet Eole vise à offrir une solution intégrée pour l’ensemble de l’informatique des EPLE. Le serveur Scribe a été développé antérieurement à Horus. L’idée était d’offrir, dans un souci d’économie et d’homogénéité, un serveur de fichier libre, reposant sur les concepts Eole, qui offrirait tous les services nécessaires tant aux utilisateurs qu’aux administrateurs.
L’équipe Eole, composée de 8 personnes, est un pôle de compétences du ministère de l’éducation nationale.
Le serveur Amon propose un pare-feu, une passerelle commune (gestion et pédagogique) et un mécanisme de filtrage, mais celui-ci n’est complet qu’en permettant d’offrir une traçabilité des intervenants. Cela n’est possible que si Amon est capable d’interroger une base d’utilisateurs auprès de laquelle ces derniers s’identifient. Amon tente d’être polyvalent et interopérable, mais il était nécessaire de proposer, dans la famille des produits Eole, une solution gratuite répondant à ce besoin.
• Le serveur Scribe est vu comme un contrôleur de domaine NT. Il connaîtra, par le biais de l’extraction des données issues de GEP, la liste des comptes utilisateurs, et autorisera la connexion des utilisateurs.
• Une autre fonction de Scribe est d’héberger les répertoires personnels des élèves, des classes et des professeurs. Il s’agit du complément le plus simple à la fonction d’annuaire : si le serveur connaît le profil de chaque élève, il peut lui associer un certain nombre de droits d’accès à des répertoires partagés.
• Le serveur Scribe héberge un service de messagerie qui fournit plusieurs fonctionnalités. La première est la messagerie interne, utilisée au sein de l’établissement ou d’un groupe d’établissements de la même académique (dans le cas où un relais académique a été mis en place). Elle sert pour la communication des élèves et des professeurs. Elle est secondée par un système de listes de diffusion, appuyé sur l’annuaire, qui permettra aux enseignants de contacter aisément des groupes de travail ou des classes entières.
• En présence d’un système de relais académique, le serveur Scribe pourra aussi communiquer avec l’extérieur, si le chef d’établissement souhaite autoriser cette fonction. Les élèves pourront alors échanger avec des boîtes aux lettres externes, en utilisant une adresse électronique routable sur

Scribe
Gilbert Gondard / IUFM / UCFR TICE / Page : 4 / 76
Internet. Cette fonctionnalité nécessite l’appui d’une configuration au rectorat, car l’accès permanent au serveur (notamment durant les grandes vacances) ne peut pas vraiment être garanti partout.
• Scribe pouvant remplacer, à terme, les serveurs Microsoft sur le réseau pédagogique, il est nécessaire d’offrir sur cette plateforme des équivalents aux applications que l’on trouve encore actuellement, notamment pour le verrouillage des stations clientes et les applications pédagogiques. La plupart d’entre elles sont accessibles par des partages et continueront donc à fonctionner. Certaines nécessitent, en revanche, d’agir depuis le contrôleur de domaine. Certains programmes disposent d’une partie serveur (BCDI ...) et ne peuvent donc pas s’exécuter sur Scribe, mais ils sont très minoritaires. Pour ces dernières, l’équipe Eole tente de proposer des solutions équivalentes, mais ne peut connaître l’ensemble des besoins potentiels.
• La contrainte essentielle de Scribe porte sur son intégration au réseau pédagogique : malgré le soin apporté à limiter l’impact du déploiement, il est indispensable de procéder à une reconfiguration de l’ensemble des stations de travail pour les intégrer dans le nouveau domaine pris en charge par le serveur Scribe. Ces fonctionnalités sont amenées à se développer par l’intégration d’outils externes comme ESU4, et grâce aux remontées d’expériences des académies volontaires.
• Scribe fait tourner le serveur Web Apache, d’une part pour des raisons liées aux applications —certaines applications pédagogiques sont développées pour fonctionner en mode Web (SPIP-EVA, Gibii…) — et d’autre part pour servir d’hébergement pour un Intranet éventuel.
• Dans cette optique, le système SPIP, un système de développement simplifié de site Web, a été intégré dans Scribe. Il offre des fonctionnalités de publication et de gestion de contenu à la portée des élèves, et est utilisé avec succès dans de nombreux établissements.
Les technologies de scribe - Scribe a été développé sous une version Mandrake 9.1 de Linux - Scribe utilise un noyau 2.4 Eole. - Samba 3 pour le serveur de fichiers. Il utilise l’authentification LDAP. - CUPS (Common Unix Printing System) pour le serveur d’impression. - Exim4 pour la messagerie. Il inclut un anti-spam ainsi qu’un antivirus mis à jour quotidiennement. Il
utilise l’authentification LDAP. - ESU4 permet de définir des modèles de restrictions applicables à des utilisateurs, des groupes ou des
machines (ex : accès restreints au Panneau de configuration, etc.). - OpenLdap pour l’authentification basée sur un annuaire LDAP (.Lightweight Directory Access
Protocol). L’annuaire Ldap contient un descriptif de l’ensemble des éléments auxquels le logiciel Samba, chargé du partage de fichiers, fait appel : comptes des utilisateurs, groupes, permissions, droits. Il est prévu que la structure de l’annuaire Ldap évolue pour s’adapter à un schéma national.
- Apache comme serveur Web. - Sympa (Système de Multi-Postage Automatique) est un gestionnaire de listes de diffusion. Il repose
aussi sur l’annuaire LDAP. - Scribe inclut deux applications Web : une version personnalisée du système de publication SPIP (EVA-
Web 2.0) et une application de gestion de compétences B2i (Gibii de l’académie de Bordeaux). - Une extraction de fichiers GEP (élèves et professeurs) est incluse dans Scribe - Un outil d’administration du système (l’E.A.D.) permet d’administrer toutes les composantes de Scribe :
système, messagerie, utilisateurs, groupes, etc. - Une gestion des devoirs et contrôle des élèves permet à un professeur de distribuer un devoir dans le
répertoire personnel des élèves des classes dont il est enseignant. Le devoir ramassé est placé dans le répertoire personnel du professeur.
- VNC (Virtual Network Computing) est un outil de contrôle des postes élèves.
Liens à connaître EOLE Présentation d’EOLE > http://eole.orion.education.fr/ Site de diffusion > http://eole.orion.education.fr/diffusion

Scribe
Gilbert Gondard / IUFM / UCFR TICE / Page : 5 / 76
FTP > ftp://eole.orion.education.fr/ Contact > [email protected] WIKI > http://eole.orion.education.fr/wiki/index.php/
FAQ Questions fréquentes sur Scribe > http://eole.orion.education.fr/diff/article.php3?id_article=25
Outils OpenLDAP > http://www.openldap.org/ Samba > http://www.samba.org Exim > http://www.exim.org Clamav > http://www.clamav.net Spamassassin > http://www.spamassassin.org Horde > http://horde.org Sympa > http://www.sympa.org Cups > http://www.cups.org Pykota > http://www.librelogiciel.com/software/PyKota Spip > http://www.uzine.net/spip Spip-Edu > http://spip-edu.edres74.net TightVNC > http://www.tightvnc.com
Configuration recommandée - Pentium 3 avec 512 Mo de mémoire (100 utilisateurs) pour une école (ou une configuration de test). - Pentium 4 avec 1 Go de mémoire (500 utilisateurs) pour un collège ou un lycée. - Vous pouvez calculer l’espace disque en comptant 5 Go pour le système, en tenant compte du quota par
utilisateur et en pensant également aux espaces partagés affectés aux groupes. Attention l’installation automatique nécessite 12 Go d’espace disque.
- Matériel : consulter les nombreuses listes de matériel supporté par Linux, notamment à l’URL suivante : http://www.tldp.org/HOWTO/hardware-HOWTO
Connexion d’une station XP au domaine PEDAGO Il s'agit d'installer une station Windows XP Professionnel pour qu'elle puisse accéder aux ressources du domaine PEDAGO. Le logiciel réseau client de Windows XP Professionnel est inclus sur le CD-ROM d'installation.
Procédure d’installation :
1- Installation matérielle Une carte réseau Plug and Play ayant été installée dans un ordinateur, au prochain démarrage, Windows XP doit la reconnaître et proposer sa configuration. Dans le cas contraire, cliquez droit sur Poste de travail / Propriétés / Matériel /Assistant ajout de matériel / l’assistant d’installation démarre / Windows XP cherche à détecter le nouveau matériel / Oui j’ai déjà connecté le matériel / la liste du matériel déjà installé apparaît : cliquez sur Ajouter un nouveau périphérique matériel / Windows vous propose de détecter votre nouveau matériel, cliquez sur : Installer le matériel que je sélectionne manuellement dans la liste / Choisissez Carte réseau / Disquette fournie / Insérer la disquette ou le CD-ROM d’installation fourni par le constructeur de la carte et choisissez un pilote pour Windows XP.
Remarque1 : il est aussi possible de lancer l’assistant Ajout de matériel à partir du Panneau de configuration (cf. icône Ajout de matériel dans l’affichage classique).
Remarque2 : Si dans Propriétés de Connexion au réseau local, vous cochez la case Afficher une icône dans la barre des tâches une fois connecté, vous pourrez par un double-clic sur cette icône afficher l’état de connexion à votre réseau local.
Par la suite, vous pouvez utiliser les Propriétés du menu contextuel de l’icône Favoris réseau pour modifier, si nécessaire, la configuration de la carte (Propriétés de connexion au réseau / Connexion en

Scribe
Gilbert Gondard / IUFM / UCFR TICE / Page : 6 / 76
utilisant : le nom de votre carte réseau apparaît / cliquez sur Configurer ). L'onglet Pilote permet, par exemple, de mettre à jour celui-ci. L'onglet Ressources précise les paramètres matériels de cette carte. � Vérifier qu'il n'y a pas de conflit.
2- Installation du logiciel client Cliquez sur Propriétés du menu contextuel de Favoris réseau / Cliquez sur Propriétés du menu contextuel de l’icône Connexion au réseau local. Si nécessaire (absence de Client pour les réseaux Microsoft), cliquez sur le bouton Installer / Client / Ajouter /Client pour les réseaux Microsoft. (Ce module s'occupe de la connexion avec les ordinateurs et serveurs Microsoft Windows, du partage des fichiers et des imprimantes dans un réseau poste à poste).
3- Installation des protocoles réseau Le protocole permet au logiciel Client de dialoguer avec le logiciel Serveur via les cartes réseaux et les câbles. Si nécessaire, cliquez sur Propriétés du menu contextuel de Favoris réseau / puis cliquez sur Propriétés du menu contextuel de Connexion au réseau local. Dans l'onglet Général, cliquez sur le bouton Installer / Protocole / Ajouter /Protocole Internet (TCP/IP).
Paramétrage de TCP/IP : indiquez les paramètres de la configuration TCP/IP (adresse IP, masque des sous-réseau, le cas échéant : adresse d'une passerelle par défaut ou adresse d'un serveur WINS du domaine). Pour ceci, sélectionnez Protocole Internet (TCP/IP) et cliquez sur le bouton Propriétés.
1. Activez le bouton radio : Spécifier une adresse IP (ou laisser cocher la case Obtenir une adresse IP automatiquement pour obtenir une adresse du serveur DHCP. IP : 192.168.231.x masque de sous-réseau : 255.255.255.0
2. Cochez utiliser l’adresse de serveur DNS suivante : 192.168.231.254 (adresse du serveur NetAsk)
3. Cliquez sur Avancé / Onglet Paramètre IP / Ajouter une adresse de passerelle (celle de la patte pédagogique du NetAsk : 192.168.231.254)
4. Dans l’onglet WINS, ajoutez l’adresse du serveur WINS (celle du serveur SCRIBE : 192.168.231.253)
3- Identification de la station
Cliquez sur Propriétés du menu contextuel de Poste de travail. Dans l'onglet Nom de l’ordinateur,. Nommez votre ordinateur : exuxxxnn. (le nom comportera 8 caractères minuscules : les 3 premiers seront les 3 premières lettres du nom significatif du domaine (ex : exu) suivi du n°de salle où est positionnée la machine en 3 chiffres (ex : 110 ou tec, scp (pour les 3 salles de techno ou salles de sciences physiques) et du n° de la machine en deux chiffres (ex : 05)) Le format de ce nom sera particulièrement utile à la configuration de la sécurité dans ESU.
4- Connexion de la station au domaine pedago de Scr ibe
Scribe agit comme un contrôleur de domaine type ’NT’. Pour l’utiliser, il faut joindre les clients Windows à ce domaine. Une fois dans le domaine les clients sont administrables par le logiciel Esu qui est pré-installé.
A- Retirer la machine du domaine du serveur précédent : a- Cliquez sur Propriétés du menu contextuel de Poste de travail. Dans l'onglet Nom de l’ordinateur,
cliquez sur le bouton Modifier . Cochez Groupe de travail. Donnez le nom du groupe de travail : TRAVAIL . Entrez le login (administrateur ) et le mot de passe (xxxxxx) d’un compte autorisé à se connecter sur l’ordinateur local. Attendez l’apparition du message « Bienvenue dans le groupe de travail TRAVAIL » . Redémarrez.
B- Connecter la machine dans le nouveau domaine SCRIBE :

Scribe
Gilbert Gondard / IUFM / UCFR TICE / Page : 7 / 76
a- Cliquez sur Propriétés du menu contextuel de Poste de travail. Dans l'onglet Nom de l’ordinateur, cliquez sur le bouton Modifier . Cochez Domaine. Donnez le nom du domaine : PEDAGO. Entrez le login (admin) et le mot de passe (admin) d’un compte autorisé à se connecter sur le domaine. Attendez l’apparition du message « Bienvenue sur le domaine PEDAGO ». Redémarrez.
b- Une boîte de dialogue de connexion à 3 zones (login, mot de passe et domaine) apparaît. Dans la zone Domaine, sélectionnez : PEDAGO. Entrez le login (admin) et le mot de passe (admin) pour vous connecter au domaine Scribe. L’utilisateur admin sert à administrer les stations clientes.
c- Des fichiers d’installation sont fournis dans le répertoire personnel de l’utilisateur admin. Il est membre des groupes DomainAdmins et PrinterAdmins ce qui lui donne les droits d’administrateur sur le poste XP. Allez dans l’unité réseau Perso (U:) de Admin puis dans XP. Lancez installXP.bat (pour Windows XP et 2000) (ou install9x.bat (pour Windows 98)). Validez et redémarrez. Votre station est maintenant prête à accueillir élèves et professeurs.
Informations complémentaires sur l’utilisateur admi n : L’utilisateur admin (mot de passe : admin) sert à administrer vos stations clientes. Dans son répertoire personnel /home/a/admin/perso/ ou U: sur les clients connectés au domaine, vous trouverez des outils de configuration répartis dans les dossiers 9x et XP:
• install-w9x.bat installe les fichiers "install-w9x.reg" et "tightvnc9x.reg" et copie le contenu de TightVNC_prog dans %WINDIR%Eole
• install-w9x.reg oblige la validation des mots de passe par le contrôleur de domaine, empêche la mise en cache des mots de passe par le client et le nom du dernier connecté.
• tightvnc9x.reg installe les paramètres de tightVNC • le sous-répertoire TightVNC_prog contient le programme TightVNC • installXP.bat copie et installe le service "servscribe" et le service "TightVNC" • installXP.reg contient la modification permettant d’ajouter un poste XP dans un domaine samba3,
désactive la synchronisation des fichiers, la visite guidée et l’affichage du login du dernier connecté
• tightvnc9x.reg installe les paramètres de tightVNC • le sous-répertoire servscribe contient les fichiers du service "servscribe", copié et activé sur le
poste par "installXP.bat" • TightVNC_progXP contient le programme TightVNC pour XP • uninstallXP.bat désinstalle le service Scribe
Connexion d’une station 98 au domaine PEDAGO Pour ajouter un poste W9x au domaine Samba Scribe, assurez-vous d’abord que tous les composants réseaux suivants sont bien installés sur le poste :
• la carte réseau • le Client pour réseaux Microsoft • le protocole TCP/IP
Faites un clic droit sur l’icône Voisinage réseau / Propriétés / dans ouverture de session principale, sélectionnez Client pour réseau Microsoft. Ensuite : dans la zone supérieure, sélectionnez Client pour réseau Microsoft / Propriétés / cochez Ouvrir une session sur un domaine Windows NT / dans le champs Domaine Windows NT, renseignez le nom du domaine Samba de votre Scribe (PEDAGO) / sélectionnez Connexion rapide. Validez et redémarrez. Ouvrez une session avec l’utilisateur admin et exécutez install-w9x.bat. Ceci empêche les utilisateurs de cliquer sur Annuler dans la boîte de connexion et le système de mettre les mots de passe en cache.

Scribe
Gilbert Gondard / IUFM / UCFR TICE / Page : 8 / 76
WINS Nom NetBios : chaque ordinateur connecté est attribué d'un nom unique (Win98 : Poste de travail /
Panneau de configuration / Icône réseau / Onglet Identification WinXP : Propriétés du Poste de travail / Nom de l’ordinateur / Modifier ).
Résolution d’adresses Lorsque l’ordinateur A souhaite accéder à une ressource sur un ordinateur B (Exemple : net use F: \\PosteB\Partage), une résolution de nom Netbios est demandée.
l’ordinateur A va diffuser une trame réseaux vers les ordinateurs du réseau pour retrouver l’adresse IP de l’ordinateur B. La recherche est demandée sur tous les PC du réseau. C’est une trame de diffusion ou Broadcast.

Scribe
Gilbert Gondard / IUFM / UCFR TICE / Page : 9 / 76
Inconvénients du Broadcast • Création d’un trafic non négligeable sur un réseau de plusieurs ordinateurs. • Diminution de la bande passante du réseau.
Pour réduire les Broadcast, il y a création d’un cache dont la durée de vie est de 10 min.
Commande NBTSTAT nbtstat –c liste le cache de noms d’ordinateurs distants y compris les adresses IP :
Machine B IP : 192.168.55.35 Machine C IP : 192.168.55.23 Machine D IP : 192.168.55.19
Nbtstat/? Pour les autres options
Les noms NetBIOS Un nom NetBIOS doit être unique sur tout le réseau. Il occupe 16 octet :
• les 15 premiers octets sont définis par l’utilisateur et constituent le nom de l’ordinateur proprement dit (caractères alphanumériques (lettres et chiffres)) ;
• le 16ème caractère est utilisé comme suffixe du nom pour spécifier le service réseau.
Exemples de quelques valeurs possibles pour ces types de ressources :
Type de ressources Valeur hexadécimale Standard Workstation 00 Messenger service 03 RAS server service 06 RAS client service 21 Domain master Browser service 1B Master Browser name 1D Fileserver (printer server inclus) 20 Normal Group name 1E
Sur un poste Windows, Nebtstat –n visualise sous quels noms et types de ressources est enregistrée une machine.
Exemple : table de nom local NetBIOS Nom
-------------------------------------
---- Type
--------------------------------------- Statut
----------------------- POSTE3 <00> UNIQUE Inscrit POSTE3 <03> UNIQUE Inscrit POSTE3 <20> UNIQUE Inscrit WORKGROUP <1E> Groupe Inscrit
Un système est enregistré sous le nom POSTE3 en tant que station de travail (<00>). Il peut recevoir des messages WinPopup (<03>) et partager des fichiers et des imprimantes (<20>). Cette machine fait, en outre, partie du groupe WORKGROUP.
Sur le serveur Scribe, la commande nmblookup –S nom_client permet d’obtenir, pour une machine donnée, l’équivalent de la commande Windows Nbtstat.
La résolution de noms peut être entreprise de deux manières différentes : • WINS (Service de Nom Internet Windows) sert à enregistrer et résoudre des noms NETBIOS en adresse
IP pour les clients NetBIOS.
� _ Il recense tous les noms des ordinateurs du réseau. � Il assure une correspondance entre Nom NetBIOS / adresse IP

Scribe
Gilbert Gondard / IUFM / UCFR TICE / Page : 10 / 76
� Chaque ordinateur ayant besoin d’accéder à un ordinateur par son nom effectue une demande au serveur WINS.
� Il supprime les trames de diffusions et diminue le trafic réseau. � La base du WINS est dynamique. � Le serveur WINS permet l’exploration Inter-réseau. Dans le cas de réseaux composés de sous-
réseaux, le serveur WINS permet une visiblité accrue du réseau en jouant un rôle de passerelle entre les différents réseaux puisque les requêtes au serveur WINS sont routables contrairement aux annonces par diffusion qui sont le plus souvent bloquées par les routeurs
• DNS (Domain Name Server) attribue un nom d’hôte aux machines qui peut être différent du nom NETBIOS.
Les deux services peuvent être complémentaires.
Remarque : le fichier LMHOSTS est quelquefois utilisé sur les machines Windows pour le cas où il n’y aurait pas de serveur WINS. La présence de ce fichier évite le recours aux requêtes de type diffusion (broadcast. Cependant ce fichier doit être maintenu manuellement sur chacune des machines.
Fonctionnement de WINS : Windows met à jour dans une table physique des relations entre le nom NetBios de la machine et son adresse IP.
WINS est possible dans les environnements où les machines fonctionnent avec NetBios (ordinateurs Microsoft ; un serveur SAMBA sous LINUX peut aussi jouer ce rôle).
Tous les ordinateurs du réseau doivent être paramétrés pour connaître l'adresse du serveur WINS. Lors de l’initialisation de la machine sur le réseau, elle enregistre son nom auprès de son serveur WINS. Chaque client WINS peut alors faire appel au serveur afin de résoudre un nom NETBIOS en adresse IP. WINS évite, après une reconnaissance des ordinateurs connectés, la diffusion d’informations à tous les ordinateurs du réseau (broadcast). Il intervient avant la diffusion (broadcast) et avant la résolution de noms DNS : il est donc complémentaire à DNS et accélère les connexions.

Scribe
Gilbert Gondard / IUFM / UCFR TICE / Page : 11 / 76
Cependant cette table est volatile : ce nom sera enregistré pendant un certain temps. A chaque enregistrement, le serveur attribue une durée de vie.(TTL : Time To Live). Si le client n’a pas renouvelé son enregistrement avant la fin de ce temps alors il sera supprimé de la base de données du serveur WINS.
Ce service est une norme Internet et fait partie depuis longtemps de l’implémentation TCP/IP sous Microsoft. En effet sous Windows NT 4.0, DNS est un procédé statique d’attribution de noms alors que WINS est un procédé dynamique. WINS fonctionne avec fiabilité sous Windows NT 4.0 dans les environnements où DHCP est utilisé pour attribuer dynamiquement les adresses IP aux clients.
Malheureusement WINS exige que tous les clients, spécifiés dans la base WINS, soient accessibles à tout moment sinon la mise à jour de la base ne peut avoir lieu.
Bien que le service WINS soit toujours implémenté (et amélioré) avec Windows 2000/2003, il reste néanmoins une solution de compatibilité avec les versions antérieures de Windows. En effet, la principale méthode de résolution de nom dans un environnement complètement Windows 2000 est le DNS (qui est désormais dynamique). De plus, NETBIOS n’est plus une obligation sous Windows 2000, il est possible de le désactiver.
Rôle de SAMBA dans la résolution de noms : L’enregistrement et la résolution des noms NetBIOS est géré par le démon nmbd. (nmbd est le démon qui participe à la fonctionnalité de parcours du voisinage réseau.) Le comportement des démons smbd et nmbd est déterminé par les informations du fichier de configuration smb.conf.
Le fichier smb.conf (situé dans etc/samba) possède une structure de lignes et est organisé en sections dont le nom est placé entre crochets. La section se termine dès l’apparition d’une autre section. Le nom d’une section désigne un service correspondant à un répertoire ou une imprimante partagée. Chaque section contient une liste d’options sous la forme : option = valeur.
Lorsque l’on édite le fichier smb.conf du serveur SCRIBE, dans la section [global] , on trouve l’option : wins support = yes . Le serveur SCRIBE joue donc le rôle de serveur WINS primaire mais il ne sait pas se synchroniser avec d’autres serveurs WINS. Il est donc très important, sur les postes clients Windows, de ne pas indiquer d’autres serveurs WINS si un serveur SAMBA a été choisi comme serveur WINS principal.

Scribe
Gilbert Gondard / IUFM / UCFR TICE / Page : 12 / 76
Configuration manuelle du client WINS : Lorsqu’une machine n’utilise pas DHCP pour obtenir sa configuration IP, il va falloir configurer manuellement l’adresse du (ou des) serveur WINS.
Station 98 1. Éditez les propriétés de TCP/IP dans l’icône Réseau. 2. Cliquez sur l’onglet Configuration WINS . 3. Cochez Activer la résolution WINS puis Ajouter l’adresse du serveur WINS primaire. N’ajoutez
pas d’autres serveurs WINS avec SCRIBE. 4. Redémarrez la machine.
Station XP 1. Éditez les propriétés des Favoris réseaux 2. Éditez les propriétés de Connexion au réseau local. 3. Éditez les propriétés de Protocole Internet TCP/IP. 4. Cliquez sur Avancé. 5. Cliquez sur l’onglet WINS. 6. Cliquez sur Ajouter et entrez l’adresse du serveur WINS primaire SCRIBE. N’ajoutez pas
d’autres serveurs WINS avec SCRIBE. OK
Les utilisateurs systèmes • root : sur le serveur Scribe, l’utilisateur ROOT permet de lancer la phase de configuration de la
machine serveur scribe. Le mot de passe n’est pas donné à l’administrateur sauf cas particulier. • scribe : sur le serveur Scribe, l’utilisateur SCRIBE n’est pas administrateur principal et possède des
privilèges restreints. Toutefois un certain nombre d’opérations lui sont possibles par l’intermédiaire d’un menu semi-graphique dédié (cf. chapitre Mise à jour du serveur Scribe). Au login SCRIBE, le menu est proposé automatiquement. Toutefois un accès au shell reste possible. Le mot de passe (scribe par défaut) est à modifier au moment de la première configuration de la machine.
• admin : à partir d’une station, l’utilisateur ADMIN est un super-utilisateur permettant d’administrer les postes clients.(passwd = admin à modifier)
• administrateur : à partir du navigateur Web, l’utilisateur ADMINISTRATEUR permet de lancer l’outil d’administration (EAD) (passwd = admin…. A modifier). L’utilisateur administrateur est dédié à l’EAD et ne peut pas se connecter sur les postes clients. Pour les administrer, veuillez utiliser le compte admin.
La mise à jour du serveur SCRIBE Les types de mise à jour
Le déclenchement de ces mises à jour s’effectue au travers des deux interfaces disponibles (EAD ou scribe) ou en mode commande, et ce depuis l’établissement ou depuis l’extérieur de l’établissement. Toute l’information sur les évolutions du produit SCRIBE et ses éventuelles mises à jour sont sur le site de diffusion : http://eole.orion.education.fr/diff.
Pour effectuer une mise à jour des serveurs SCRIBE, deux solutions sont proposées :
• La solution réseau : Vous accédez par le réseau au serveur de mise à jour de l’académie concernée (académie de Dijon). Ce serveur dont l’adresse est déclarée dans le fichier de configuration établissement etab.eol contient les paquets de la distribution SCRIBE (Mis à jour)
• La solution par CDROM : Vous récupérez une image iso des modifications sur CDROM.

Scribe
Gilbert Gondard / IUFM / UCFR TICE / Page : 13 / 76
Pour créer le CD, il faut télécharger l’image iso qui se situe dans le répertoire : ftp://eole.orion.education.fr/maj/iso/scribe.xx.maj.iso puis graver le CD selon la procédure habituelle.
Mise à jour depuis l’établissement (l’outil d’admin istration EAD) La mise à jour du serveur SCRIBE peut être lancée de manière automatique ou manuelle, de façon immédiate ou différée. Sur une station de travail, depuis l’EAD, les mises à jour sont téléchargées à partir du serveur de mise à jour dont l’url figure dans le fichier de configuration zephir.eol.
Mise à jour depuis l’établissement (interface scrib e ) Sur le serveur Scribe, connectez-vous sous le login scribe (mot de passe : scribe). Vous obtenez un menu de gestion semi-graphique :
Sélectionnez l’item de menu voulu Mise_a_jour_CD, ou Mise_a_jour_Reseau • Mise_a_jour_CD lance la mise à jour depuis un CD de mise à jour. • Mise_a_jour_Reseau lance cette mise à jour depuis le site de mise à jour. Cette procédure compare
la base des RPMs installés avec ceux disponibles sur le site et n’installe que les packages modifiés.
Exemple de messages obtenus lors de la connexion réseau pour une mise à jour :
Contact du serveur de maj eole.ac-dijon.fr Récupération de la base des Rpms Tout est déjà installé Charge la liste supplémentaire Kernel-cln2.4.29-8eol – tout est déjà installé Scribe-eva2 – tout est déjà installé Scribe-gibii – tout est déjà installé Slocate – tout est déjà installé Gpm – tout est déjà installé ******************************************************* * Vous devez exécuter la commande ″/usr/share/eole/reconfigure″ * * pour que les modifications soient entièrement prises en charge * ******************************************************** (En fait, il suffit de cliquer sur l’option 2- Reconfiguration du menu de l’interface semi-graphique) Frappez <Entrée>
Autres options du menu : Diagnostique-scribe : permet de vérifier le bon fonctionnement de la carte réseau, des services,
de l’annuaire LDAP. Reconfiguration : relance la configuration du serveur à partir du fichier de configuration de
l’établissement. Mise à jour CD : mise à jour depuis un cdrom contenant les dernières mises à jour; à utiliser si le
volume de cette mise à jour est importante et le débit faible (RNIS).

Scribe
Gilbert Gondard / IUFM / UCFR TICE / Page : 14 / 76
Mise à jour Réseau : procédure standard de mise à jour. Les informations sont récupérées sur le serveur académique de mise à jour.
Démarrer les services : permet de redémarrer tous les services en cas de doute sur le bon fonctionnement de l’un d’entre eux.
Status samba : liste les connexions en cours sur le domaine samba. Sauvegardes
Sauvegarde totale disque Sauvegarde totale bande Compte-rendu
Arrêt serveur : stoppe le serveur, à manipuler en connaissance de cause, des utilisateurs sont peut-être connectés !
Shell linux : permet le passage en ligne de commande Quitter : déconnection du menu scribe
Mise à jour depuis l’extérieur Il est possible de lancer cette mise à jour depuis les services académiques sans se déplacer dans l’établissement scolaire, par une connexion sur la machine scribe (login scribe). La modification s’effectuera de la même manière qu’au paragraphe précédent. Une connexion avec ssh est également possible, vous lancerez directement les scripts de mise à jour en mode commande :
• mise à jour par CDROM : /usr/share/eole/Maj-Cd • mise à jour réseau : /usr/share/eole/Maj-Auto
Interface d’administration EAD Eole Admin EAD Scribe est un outil à destination des établissements scolaires. Il contrôle le bon fonctionnement du serveur Scribe et permet d’effectuer des interventions de premier niveau en cas de dysfonctionnement du serveur.
L’EAD est accessible sous trois profils distincts permettant d’accéder chacun à des menus distincts :
• Le profil Professeur, permet de modifier son propre mot de passe, d’initialiser son adresse e-mail et de s’inscrire/désinscrire d’un groupe. Un professeur peut également distribuer/ramasser des devoirs.
• Le profil Professeur principal/administrateur de classe, a accès aux mêmes fonctionnalités que le profil professeur. Il peut également modifier les données concernant les élèves de la classe dont il est responsable (nom, prénom, quota, domaine de messagerie, appartenance à| un/des groupe(s) ...). Comme les professeurs, un professeur principal a accès au module de distribution/ramassage de devoirs.
• Le profil Administrateur donne accès à toutes les fonctions de gestion du serveur. Il gère l’annuaire ldap (utilisateurs, partages, groupes, imprimantes...) mais également les modèles de restrictions/configuration des machines clientes. Il lui est aussi possible de redémarrer les services, programmer les mises à jour et les sauvegardes et effectuer l’extraction des utilisateurs à partir de GEP.
Pour accéder à l’EAD depuis une station, vous devez lancer depuis un navigateur web l’URL suivante : https://IP-machine-scribe:8501, puis à la connexion entrer le nom d’utilisateur et le mot de passe associé. Vous voyez apparaître l’écran d’accueil suivant :

Scribe
Gilbert Gondard / IUFM / UCFR TICE / Page : 15 / 76
L’écran d’accueil se compose de trois parties : • Sur la partie gauche, le tableau de bord composé de dix diodes rend compte de l’état de votre
système, ces indicateurs sont réactualisés toutes les minutes. • Sur la partie droite de l’écran, le menu de navigation. Il regroupe les principales fonctionnalités
disponibles. • Le centre de l’écran est découpé en deux parties : la première est réservée aux commentaires et la
seconde vous indique les dernières actions effectuées sur le serveur et vous permet d’accéder au compte-rendu de chaque action. Ces informations sont réactualisées automatiquement à chaque fois que l’une des actions (mise à jour, sauvegardes distante et bande, extraction GEP) est réalisée.
sortir vous fait quitter l’outil EAD Home revient à l’écran d’accueil
Fonctionnement Si les services fonctionnent, toutes les diodes sont vertes, le message suivant est affiché :Tous les services sont en état de marche Si l’une des diodes est rouge, il existe un dysfonctionnement signalé par le message suivant : ATTENTION : certains services ne fonctionnent plus normalement. Pour résoudre le problème, commencez par éliminer les causes simples.

Scribe
Gilbert Gondard / IUFM / UCFR TICE / Page : 16 / 76
Par exemple : nous voyons sur l’écran précédent que le voyant des services de Partage de fichiers (SAMBA) est rouge, référez vous au menu Services pour tenter de remédier à ce dysfonctionnement en relançant le service en cause au moyen du bouton approprié.
Extraction GEP Les comptes sont ajoutés à l’annuaire Ldap. Par défaut, les utilisateurs et les groupes existants sont conservés, mais il est possible de faire une mise à jour, ce qui entraîne les destructions des données correspondantes.
Avant d’effectuer une extraction, il est conseillé de copier les cinq fichiers GEP requis dans un répertoire spécifique pour éviter les erreurs ultérieures.
Les fichiers nécessaires à l’extraction GEP sont les suivants :
F_ELE.DBF F_ERE.DBF
F_WIND.DBF F_DIV.DBF F_MEN.DBF
Attention, les cinq fichiers GEP sont nécessaires pour procéder à l’extraction des élèves qui enchaîne directement sur celle de professeurs.
Extraction Texte Cette fonctionnalité a été ajoutée afin que les établissements n’utilisant pas GEP (lycées agricoles, établissements situés à l’étranger...) puisse utiliser le système d’extraction à partir de fichiers texte.
Les fichiers CSV (séparateur ";") doivent avoir les structures suivantes : • Fichier élève :
nom;prénom(s);sexe (M ou F);date de naissance (jjmmaaaa);niveau;classe • Fichier professeur :
nom;prénom(s);date de naissance (jjmmaaaa)
Note : si la notion de niveau n’existe pas dans l’établissement, il est possible de remplir ce champ avec une valeur identique pour tous.
Attention , les deux fichiers CSV élèves et professeurs nécessaires l’extraction des professeurs s’effectuant immédiatement après celle des élèves.
Pour générer un fichier CSV à partir du fichier F_ELE.DBF, vous pouvez ouvrir celui-ci dans un tableur, supprimer toutes les colonnes inutiles et supprimer tous les caractères accentués.

Scribe
Gilbert Gondard / IUFM / UCFR TICE / Page : 17 / 76
Vous pouvez bien sûr créer un fichier de toute pièce dans Excel et l’enregistrer au format CSV en prenant garde de bien choisir le ";" comme séparateur au moment de la sauvegarde.
Exemple de fichier profs.csv créé avec Excel : Gondard;Gilbert;27041956 Wagner;Michel; Chauvet;Dominique;27041956 Belay;Gilles;27041956 Desoteux;Gisele;27041956 Dusza;Pascal;27041956 Chaib;Faical;27041956
…
Vous constaterez l’absence d’accent.
Les fichiers csv étant créés et stockés à un dossier spécifique accesible pour l’extraction, suivez la procédure suivante commune à l’extraction de fichiers GEP ou CSV (il faudra simplement faire attention à bien sélectionner le type d’extraction TEXTE au démarrage de l’assistant).
L’interface d’extraction Pour accéder à l’interface, il faut se connecter à l’EAD (https://192.168.231.253:8501) en tant qu’administrateur (mot de passe : admin) puis aller dans la rubrique services et cliquer sur le lien extraction gep. L’interface d’extraction s’ouvre dans une nouvelle fenêtre. Prenez le temps de lire les conseils de la page d’accueil, choisissez votre type d’extraction puis cliquez sur Lancer. Il vous est toujours possible d’annuler le processus d’extraction avant d’atteindre l’étape finale.
Déroulement de l’extraction 1- Lecture des élèves
• Nombre de bases GEP à extraire : normalement une mais cela peut être deux voire trois dans le cas d’un établissement regroupant lycée et collège. Dans ce cas, la lecture des bases élèves se fera en plusieurs passes.
• Domaine de messagerie par défaut : les adresses mail des nouveaux élèves sont initialisées avec le domaine restreint de l’établissement ou son domaine Internet.
• Quota disque élève par défaut : affecte ce quota disque à tous les élèves. Il pourra ensuite être personnalisé pour chaque classe, chaque utilisateur.

Scribe
Gilbert Gondard / IUFM / UCFR TICE / Page : 18 / 76
• Génération des mots de passe : façon dont sont créés les mots de passe par défaut. L’utilisation de la date de naissance (format jjmmaaaa) permet d’éviter d’avoir à distribuer les mots de passe, mais peut poser des problèmes de sécurité. ATTENTION : cette option concerne également la façon dont sont générés les mots de passe pour les professeurs. Parfois, la date de naissance de certains professeurs n’est pas renseignée dans GEP, dans ce cas, un mot de passe aléatoire est attribué.
• Profil utilisateur : gestion des profils pour Windows XP Le formulaire suivant vous permet d’indiquer au système l’emplacement sur votre machine des fichiers GEP pour les élèves (fichiers F_ELE.DBF et F_ERE.DBF) ou de votre fichier CSV élèves.
Vos bases élèves sont ensuite lues et pré-traitées. Vérifiez que le nombre d’élèves extraits correspond bien au nombre d’élèves de l’établissement. Si vous avez choisi d’extraire plusieurs bases, vous devez à nouveau effectuer les étapes concernant la lecture des bases élèves (attention à ne pas redonner les mêmes fichiers!)
2- Lecture des professeurs
• Nombre de bases GEP à extraire : normalement une mais comme pour les élèves, il est possible d’en choisir deux. Dans ce cas, les professeurs présents dans les deux bases se verront attribuer deux comptes différents.
• Quota disque professeur par défaut : affecte ce quota disque à tous les professeurs. Il pourra ensuite être personnalisé pour chaque professeur si nécessaire.

Scribe
Gilbert Gondard / IUFM / UCFR TICE / Page : 19 / 76
Le formulaire suivant vous permet d’indiquer au système l’emplacement sur votre machine des fichiers GEP pour les professeurs (fichiers F_WIND.DBF (fichier des professeurs), F_DIV.DBF (fichier des divisions) et F_MEN.DBF (fichier des modules)) ou de votre fichier CSV professeurs.
Vos bases professeurs sont ensuite lues et pré-traitées. Vérifiez que le nombre de professeurs extraits est correct (si vous avez choisi d’extraire plusieurs bases, vous devez effectuer à nouveau ces deux étapes).
3- Traitement des utilisateurs et génération des scripts
Cette étape permet de préparer les scripts qui seront utilisés dans l’étape finale. Pour l’instant, la mise à jour GEP/Texte oblige à traiter les individus au cas par cas. Il est possible de choisir comment traiter (conservation/suppression) les individus et les groupes déjà présents dans l’annuaire de Scribe mais non présents dans les nouvelles bases GEP/Texte. Si votre annuaire contient déjà des utilisateurs et des groupes, vous pouvez donc choisir de les garder ou non.
Attention : n’effacer pas Admin ni les groupes PrinterAdmins, DomainAdmins, DomainUsers, DomainComputers
Remarque : La liste des utilisateurs au format CSV (séparateur ";") est accessible depuis la page d’accueil de l’EAD. Elle est également copiée dans le répertoire personnel de l’utilisateur admin.

Scribe
Gilbert Gondard / IUFM / UCFR TICE / Page : 20 / 76
4- Exécution des scripts
Il s’agit de l’étape finale. Si vous cliquez sur OK, les scripts sont lancés, c’est-à-dire que les utilisateurs, leurs répertoire, les partages, les listes de diffusion vont être créés et qu’il n’est plus possible d’annuler les modifications en cours.
Durant l’exécution des scripts, il est évidemment fortement déconseillé de faire des manipulations sur le serveur ou d’utiliser l’EAD.
Le rapport d’extraction est accessible depuis la page d’accueil de l’EAD mais nous vous conseillons de fermer votre navigateur et de suivre l’évolution de l’extraction directement sur le serveur en tapant la commande tail -f /var/www/ead/extraction/tmp/rapport.txt après vous être logué en tant qu’utilisateur root.
L’extraction est terminée lorsque la chaîne ## fin ## apparaît au bout du fichier de rapport.

Scribe
Gilbert Gondard / IUFM / UCFR TICE / Page : 21 / 76
Exemple de fin de rapport d’extraction :
…
Liste des comptes créés élèves et professeurs avec la liste des mots de passe ( fichier info.csv) :

Scribe
Gilbert Gondard / IUFM / UCFR TICE / Page : 22 / 76
Récupération des mots de passe
Quelque soit la méthode de génération utilisée (aléatoire, date de naissance...), la liste des utilisateurs et des mots de passe est disponible après la première extraction sur la page d’accueil de l’EAD (Liste des comptes au ...) et dans le répertoire personnel de l’utilisateur admin (fichier : info.csv).
Lors des extractions suivantes, les mots de passe des utilisateurs déjà existants ne sont pas régénérés et ne sont donc plus accessibles (mot clef : (déjà attribué)).
• On peut retrouver le mot de passe attribué lors d’une précédente extraction grâce au fichier de sauvegarde info.csv.bak dans le répertoire perso d’admin. J’ai dû les remettre à la main à partir de l’EAD.
EAD : Gestion des utilisateurs et des groupes La gestion de utilisateurs permet de lister/rechercher, d’ajouter, de supprimer et de configurer les utilisateurs du Scribe. Elle permet aussi d’envoyer une synthèse de la configuration générale des utilisateurs sur le mail de l’administrateur.
• Dans la page d’accueil de l’EAD, cliquez sur utilisateurs.
Utilisateurs/Lister Permet de lister les utilisateurs d’un ou plusieurs domaine(s) (intranet et internet) de messagerie. Par défaut, aucun bouton radio n’est sélectionné donc une recherche sur ’tous les domaines’ affichera l’ensemble des utilisateurs enregistrés dans l’annuaire du Scribe de la branche sélectionnée. Lorsque le résultat est affiché, on peut ensuite changer son mot de passe, éditer ses caractéristiques (l’ajouter à un groupe par ex.), changer son domaine de messagerie ou l’effacer.
La branche Professeurs étant sélectionnée par défaut, cliquez sur Voir les utilisateurs du domaine. Vous obtenez :

Scribe
Gilbert Gondard / IUFM / UCFR TICE / Page : 23 / 76
Liste des professeurs
GEORGES SAND Admin.
Edition d’un professeur :
Vérifiez qu’elles sont les matières disponibles :
Equipes pédagogiques disponibles :
Classes disponibles :
En éditant les professeurs, vous pouvez vérifier que : � La zone Administrateur de classe (professeur principal ou professeur responsable d’une classe) n’est
pas paramétrée. Une classe peut avoir plusieurs responsables mais un professeur ne peut être responsable que d’une classe au maximum. Il vous est toujours possible de créer un compte pour administrer une classe particulière (exemple : admin3a). Par défaut, l’extraction nomme comme responsable d’une classe son professeur principal. L’administrateur peut, par l’intermédiaire de l’EAD, donner ce droit à d’autres professeurs ou le reprendre.
� Un professeur n’a pas de boîte aux lettres sur le serveur Scribe. Il (ou l’administrateur) doit donc entrer son adresse académique (ou autre) pour qu’il puisse recevoir les mails envoyés aux listes de diffusion auxquelles il est abonné.
� Qu’une matière a été affectée à chaque professeur sauf à Johann Goethe.

Scribe
Gilbert Gondard / IUFM / UCFR TICE / Page : 24 / 76
� Qu’au moins une équipe pédagogique a été affectée à chaque professeur sauf à Johan Goethe et Hector Berlioz. Un professeur est inscrit dans les équipes pédagogiques des classes dans lesquelles il enseigne (type="Equipe"), il peut aussi être inscrit dans les groupes associés aux matières qu’il enseigne et aux groupes de travail.
Exercice : vous pouvez voir et modifier les paramètres d’un professeur en cliquant sur Editer . Dans le tableau suivant, les paramètres en gras, souligné et italique, sont les modifications que vous devez effectuer à l’aide de l’EAD :
Professeur Administrateur de classe
Matière Equipes pédagogiques
HONORE BALZAC franc Profs-tsac1
HECTOR BERLIOZ ecjs Profs-tes1 EMILE CHARTIER philo Profs-tes1
MICHEL CHASLES maths Profs-2de10
AGATHA CHRISTIE 1es1 agl1 Profs-2de10, Profs-tes1, Profs-tsac1
MARIE CURIE Tes1 ses Profs-1es1, Profs-tes1
GUSTAVE EIFFEL Tsac1 atcom Profs-tsac1
EVARISTE GALOIS maths Profs-1es1, Profs-tes1
JOHANN GOETHE 2de10 philo Profs-2de10, Profs-tes1 VICTOR HUGO droit Profs-tsac1
PIERRE LAPLACE ph-ch Profs-2de10
JULES MICHELET higeo Profs-1es1, Profs-2de10, Profs-tes1
ALAIN MIMOUN eps Profs-2de10, Profs-tes1, Profs-1es1
BLAISE PASCAL franc Profs-1es1
LOUIS PASTEUR svt Profs-2de10
GEORGE SAND franc Profs-2de10
Une fois les modifications effectuées pour Johann Goethe, vous obtenez :

Scribe
Gilbert Gondard / IUFM / UCFR TICE / Page : 25 / 76
Utilisateurs/Lister les élèves
� Un élève fait systématiquement partie de sa classe et
de son niveau. � Son adresse e-mail est hébergée sur le serveur
Scribe et débute par son login. Elle peut être, selon les besoins, sur le domaine interne ou sur le domaine externe.
� L’option Changement de classe permet d’inscrire un élève dans sa nouvelle classe mais également d’affecter un élève non retrouvé dans les bases GEP.
� Il ne peut être inscrit que dans des groupes de travail (type="Groupe"). Vous constatez qu’aucun groupe n’est disponible. Il faut donc en créer un.
Par la suite, vous allez créer un groupe pour le club Multimedia de l’établissement
Création d’un groupe de travail pour un club Lors de l’extraction GEP, des groupes de base sont automatiquement créés en fonction des classes et des matières. � On peut ajouter des groupes de ce
type. � Il est également possible de créer
des groupes pour des besoins personnels (club par exemple) et de changer le domaine de messagerie des membres d’un groupe.
Revenez à la page d’accueil de l’EAD et cliquez sur groupes.

Scribe
Gilbert Gondard / IUFM / UCFR TICE / Page : 26 / 76
Cliquez sur Ajouter un groupe et choisissez le type Groupe :
Complétez les informations et cliquez sur Créer le groupe :
Affecter des élèves au groupe Multimedia Revenez sur la page d’accueil de l’EAD / cliquez sur utilisateurs /lister les élèves / éditez l’élève Sébastien Agra. Vous constatez que le nouveau groupe que vous avez créé apparaît bien dans la liste des groupes disponibles. Il vous suffit de cliquer sur le bouton Inscrire pour enregistrer l’élève dans le groupe.

Scribe
Gilbert Gondard / IUFM / UCFR TICE / Page : 27 / 76
Voici le résultat obtenu après l’inscription. Inscrire de même Yoann Alix, Pascaline Blery, Delphine Caritey et Fanny Dubois
Création d’un niveau et de classes associées (Dans cet exercice, vous allez créer un niveau appelé CLUBS qui contiendra des classes particulières qui seront les différents clubs de l’établissement en fait.)
Ajoutez un nouveau groupe ˝clubs˝ de type Niveau en choisissant de créer un partage associé :
Ajoutez un nouveau groupe ˝sciences˝ de type Classe et dont le niveau associé est ˝clubs˝

Scribe
Gilbert Gondard / IUFM / UCFR TICE / Page : 28 / 76
Ajoutez un utilisateur ˝scelev˝ dans la classe sciences.
Groupes/Lister groupes Cette commande permet d’afficher les groupes correspondant au critère sélectionné dans la liste déroulante. Une fois le résultat affiché, on peut éditer les membres du groupe et les inclure dans un groupe personnalisé.
� la colonne liste de diffusion donne l’adresse de la liste associée au groupe. Si le groupe n’a pas de liste, le lien créer vous permettra d’en mettre une en place.
� le lien Membres permet d’obtenir la liste des membres du groupe. Le formulaire présentant les membres du groupe offre la possibilité de réaliser une inscription multiple dans un autre groupe (de type Groupe).

Scribe
Gilbert Gondard / IUFM / UCFR TICE / Page : 29 / 76
� la colonne partage indique si le groupe possède un partage à son nom. Si ce n’est pas le cas, le lien créer vous permettra de créer le partage du groupe.
� le lien supprimer permet de lancer la suppression du groupe, y compris ses éventuels partages et liste de diffusion. Utilisez ce lien avec prudence !
Utilisateurs/Recherche Cette fonction permet de rechercher des utilisateurs individuellement si l’on connaît leur nom. Une recherche sur une partie du nom/prénom est également possible. Dans ce dernier cas, l’ajout de caractères spéciaux (*, ?...) est inutile.
Les fonctions lister et recherche permettent de réaliser les actions suivantes sur les utilisateurs : • Changer mot de passe : permet de changer
le mot de passe de l’utilisateur (très utile si celui-ci a été perdu)
• Editer : permet d’éditer l’utilisateur afin de modifier ses données et ses groupes.
• Effacer : permet de détruire l’utilisateur et son répertoire personnel (à utiliser avec prudence). • Changer domaine mail : permet d’inscrire un élève dans le domaine de messagerie interne ou externe.
(il est possible de réaliser ce type de modification pour une classe entière dans la partie "gestion des groupes")
Utilisateurs/Ajouter élève L’ajout d’un élève manuellement peut être nécessaire dans certains cas. Pour cela il faut avoir à disposition le numéro de l’élève dans l’établissement (ELENOET). Lors de l’importation GEP, le login correspond à prenom.nom (l’absence d’accents est obligatoire). Un quota disque initialisé à 0 signifie que les quotas sont désactivés pour l’utilisateur, c’est-à-dire que son quota est illimité. Remarque : la suppression d’un utilisateur détruit aussi son répertoire personnel et l’ensemble des données
qu’il contient
Utilisateurs/Ajouter professeur Comme pour les élèves, l’ajout manuel d’un professeur peut être requis. Seul son nom et son prénom ainsi que le nom de la classe dont il pourrait être responsable sont nécessaires. Avec Samba3, inscrire un professeur dans le groupe domainAdmins revient à lui donner les droits de super-utilisateur (avec le droit de parcourir TOUS les dossiers personnels en passant par les Favoris réseaux). N’inscrire des utilisateurs dans ce groupe qu’en connaissance de cause.
Utilisateurs/Mail admin En cliquant sur ce lien, le système Scribe envoie deux messages à l’administrateur, l’un contenant la liste des groupes et leurs membres, l’autre contenant les adresses de messagerie des utilisateurs.

Scribe
Gilbert Gondard / IUFM / UCFR TICE / Page : 30 / 76
Interface professeur de l’EAD 1- Connectez-vous avec le nom du
professeur agatha.christie (mot de passe : lgbvgz (cf. info.csv)) responsable de la classe de 1es1.
2- Sélectionnez preferences.
Gestion des préférences La page des préférences permet au professeur de connaître les groupes auxquels il appartient.
Les professeurs peuvent connaître ou modifier l’adresse de messagerie électronique.
Les professeurs peuvent également s’inscrire/se désinscrire des groupes de travail existants.
En revanche, pour les autres groupes (matières et équipes pédagogiques), ils doivent demander leur inscription auprès de l’administrateur
Un professeur peut connaître la classe dont il est professeur principal.
Changement de mot de passe Les professeurs peuvent changer leur mot de passe depuis l’interface EAD. Ils peuvent également le faire sous Windows sauf sous Windows 98 dans le cas où des restrictions ont été mises en place.

Scribe
Gilbert Gondard / IUFM / UCFR TICE / Page : 31 / 76
Gestion des élèves de la classe dont le professeur est responsable
Le professeur peut lister les élèves du domaine dont il est responsable (professeur principal). Exemple Agatha Christie étant professeur principal de la classe de 1es1, il peut lister et éditer les élèves de cette classe.
(identité, code de civilité, adresse, numéro, date de naissance, quota disque, modèle Windows, classe, inscrire/désinscrire un élève dans des groupes, ajouter/supprimer un élève à la classe, changer le domaine de messagerie d’un élève)
Gestion des groupes Le professeur peut lister ses groupes classes mais il ne peut lister que les membres de la classe dont il est responsable.
Créer un groupe 1- Cliquer sur le menu Groupes 2- Cliquer sur le menu Ajouter groupe de la
barre de navigation 3- Choisir un type de groupe dans la liste
déroulante 4- Taper le nom du groupe 5- Cocher la case Partage si la création d'un
dossier de partage est souhaitée 6- Choisir le type d'accès à ce répertoire pour les
élèves dans la liste déroulante 7- Cocher la case Liste de diffusion si la création
d'une liste de diffusion par courrier électronique est souhaitée
8- Choisir le type de domaine d'échange de la messagerie dans la liste déroulante
9- Cliquer sur le bouton Créer le groupe

Scribe
Gilbert Gondard / IUFM / UCFR TICE / Page : 32 / 76
Gestion des devoirs 3- Connectez-vous avec le nom du
professeur agatha.christie (mot de passe : lgbvgz (cf. info.csv)) responsable de la classe de 1es1 afin pour distribuer un devoir à partir de son dossier perso.
4- Créez un devoir que vous enregistrez dans votre dossier perso (U:) : devoir anglais n°1.doc
5- Connectez-vous à l’EAD avec le login du professeur : https://192.168.231.253:8501/
6- Sélectionnez Devoir.
7- La marche à suivre apparaît. 8- Cliquez sur Distribuer un devoir .
9- Le professeur ne voit que ses classes. Les classes proposées sont celles dont le professeur est membre de l’équipe pédagogique.

Scribe
Gilbert Gondard / IUFM / UCFR TICE / Page : 33 / 76
10- Sélectionnez la classe 2de10 et le fichier à distribuer.
11- Validez. Le fichier est alors copié dans le répertoire personnel de chacun des élèves de la classe, avec, le cas échéant, sauvegarde du fichier original en .bak en cas de doublon de nom.
Dites aux élèves qu’ils doivent éditer le devoir qui leur a été envoyé dans leur dossier personnel.
12- Connectez-vous sous le nom d’un élève de 2nde10 (ex : delphine.caritey/tempfe).
13- Dans le Poste de Travail, sur U : l’élève voit le
devoir qui lui a été envoyé.
14- Il l’ouvre dans l’application adéquate, l’édite et le réenregistre dans son dossier perso.
15- Connectez-vous en tant que professeur (agatha.christie) au réseau puis à l’EAD (agatha.christie).
16- Cliquez sur devoir / Ramasser un devoir. 17- Validez la zone Ramasser un devoir
distribué.

Scribe
Gilbert Gondard / IUFM / UCFR TICE / Page : 34 / 76
Un répertoire du type "ramassage-<classe>-<fichier>" est créé dans le répertoire personnel du professeur et contient toutes les copies des élèves renommées en "<login>-<fichier>" . Les élèves sont prévenus du ramassage par la présence du fichier <fichier>.txt qui les informe de la date et de l’heure à laquelle le professeur a relevé les copies.
Un nouveau dossier a été créé dans le dossier perso du professeur (U:) :
Le dossier ramassage contient les devoirs des élèves :
Les élèves reçoivent dans leur dossier perso ce texte :
18- Reconnectez-vous en tant que professeur (agatha.christie).
19- Corrigez la copie de Delphine Caritey. 20- Ouvrez l’EAD en tant que professeur. 21- Cliquez sur devoir / Rendre un devoir. 22- Validez la zone Rendre un devoir
distribué.
Les élèves découvrent alors un fichier "correction-<fichier>" dans leur répertoire personnel.

Scribe
Gilbert Gondard / IUFM / UCFR TICE / Page : 35 / 76
EAD-Système 1. Connectez-vous sur
l’EAD en tant que administrateur (mdp : admin)
2. Cliquez sur système.
Cette page propose un bilan de l’état du système. Il donne par exemple des indications sur l’utilisation mémoire ainsi que sur le système de fichiers, les partitions. Il est possible de visualiser le pourcentage d’espace utilisé pour chaque partition.
Dans le cadre Information Matériel , on voit un descriptif du matériel détecté. On peut notamment l’utiliser pour vérifier si les barrettes sont bien branchées, si les cartes réseaux sont correctement reconnues... Il s’agit du pendant des informations que l’on trouve dans le répertoire/proc sur le matériel.
Le cadre Réseau indique le nombre d’erreurs de transmission. Ce chiffre devrait normalement être nul ou très faible. Un grand nombre d’erreurs signale un problème de réseau : grand nombre de collisions, problème de négociation half/full duplex ou 10/100 Mb/s avec un autre équipement réseau...
Le cadre Utilisation Mémoire permet de connaître l’occupation des deux types de mémoire utilisés : la mémoire physique, la RAM, et le swap, c’est à dire la partition spécialisée du disque utilisée par le système pour suppléer au manque de mémoire de physique. La mémoire inutilisée est de la mémoire perdue. Partant de ce principe, le noyau Linux ne vide la mémoire que lorsqu’il doit la réutiliser pour écrire des informations nouvelles. L’indicateur d’occupation de la mémoire commence donc bas pour grimper très vite un peu en dessous de 100% dans un système normal. Ce taux d’occupation est normal, et ne doit pas inquiéter. Lorsque la mémoire physique devient insuffisante, le système Linux commence à utiliser le swap. Si la mémoire vive est suffisante, le fichier d’échange n’est normalement pas utilisé. Son taux d’occupation doit donc généralement être proche de zéro.
Pensez à vérifier de temps à autre les taux d’occupation disque. Une partition trop remplie peut nuire aux performances du système ! C’est surtout dans la partition de données des élèves que l’espace devra être surveillé. Tout accroissement rapide dans les autres partitions sera un signe de dysfonctionnement ; en revanche, il s’agit d’un fonctionnement normal pour les données des utilisateurs. On veillera donc à adapter les quotas en fonction des vitesses de remplissage de la partition de données, afin d’assurer à chacun un espace de travail suffisant.
EAD-Connexions
Liste des connectés L’onglet Connexions permet de consulter la liste des utilisateurs connectés. Il est possible d’envoyer un message à un

Scribe
Gilbert Gondard / IUFM / UCFR TICE / Page : 36 / 76
utilisateur en cliquant sur la petite enveloppe située à gauche de son login. Pour les stations Windows 98, le message ne sera reçu que si un logiciel de type winpopup est lancé sur la machine.
Stations connectées L’onglet Stations permet de consulter la liste des stations connectées sur le même réseau que votre serveur Scribe. La liste déroulante permet de choisir si l’on souhaite voir toutes les stations, les contrôleurs de domaine ou les maîtres explorateur. Si votre réseau est encombré, le résultat affiché peut être incomplet.
Affichage des quotas utilisateurs L’onglet Quotas permet de consulter les quotas des utilisateurs. La liste déroulante permet de choisir si l’on souhaite voir :
• les utilisateurs dépassant leur quota (dépassement de quota)
• les utilisateurs proches de leur limite ou la dépassant (quota bien utilisé)
• tous les utilisateurs concernés par les quotas (tous)
Liste des virus détectés par le système L’onglet Virus permet de consulter la liste des fichiers contaminés mis en quarantaine par l’antivirus en temps réel de Scribe.
Gestion des lettres de lecteur Sélectionnez groupes/lettres Certaines applications ou utilisations nécessitent le montage d’un partage sur une lettre particulière. Le formulaire de gestion des lettres de lecteur permet de réserver une lettre pour un partage donné. En mode "présentation groupée", le partage en question sera monté sur la lettre choisie au lieu d’être accessible via le montage "Groupes" . Par défaut, le module Scribe utilise déjà les lettres G: (Groupes), I: (Icones$), P: (Professeurs) , T: (Commun) et U: (Répertoire personnel).

Scribe
Gilbert Gondard / IUFM / UCFR TICE / Page : 37 / 76
En exercice, vous pouvez créer une lettre de lecteur au groupe multimedia que vous avez créé précédemment.
Changer domaine Sélectionnez groupes/changer domaine Depuis cette rubrique il est possible de changer le domaine de messagerie (restreint/internet) des membres de toute une classe.
Appliquer quota Sélectionnez groupes/appliquer quota Lors de l’importation GEP le quota des groupes est demandé. On peut les modifier ou les désactiver en les plaçant à 0 depuis cette page. Cette modification s’effectue aussi par classe.
Modifier profil (pour info) (dans les collèges, il faut utiliser le profil obligatoire : cf. le chapitre correspondant) Sélectionnez groupes/modifier profil. Depuis cette rubrique il est possible de changer le profil Windows (local/obligatoire) des membres de toute une classe.
Sauvegardes Présentation
Vous pouvez sauvegarder les données du Scribe sur un lecteur de bande ou sur une machine distante. La sauvegarde copie les dossiers partagés des groupes et des utilisateurs, les données de l’annuaire ainsi que les ACL (Access Control List) des répertoires partagés.
La procédure automatisée sauvegarde l’essentiel :
• Les données des utilisateurs
L’ensemble des données utilisateurs se trouve contenues dans la partition /home. On y trouve les données des utilisateurs (chaque élève dispose d’un répertoire à son nom, contenant un répertoire de travail et un sous-répertoire privé), les données des classes (des répertoires gérés par les professeurs

Scribe
Gilbert Gondard / IUFM / UCFR TICE / Page : 38 / 76
pour la publication de fichiers pédagogiques) et des groupes (des zones d’échanges autour d’un thème). L’opération de sauvegarde va se dérouler avec les droits root, et réaliser un fichier compressé (.tgz) contenant l’ensemble des répertoires de données : le script de sauvegarde prend les privilèges de root pour lire l’ensemble des répertoires, y compris les répertoires personnels.
• Le contenu de l’annuaire
Lorsque le script génère le fichier archivant l’ensemble des fichiers et des répertoires, il conserve l’indication du propriétaire. Mais il ne s’agit que d’un numéro identifiant ; le nom du propriétaire et ses droits ne sont jamais conservés directement dans l’arborescence. Pour des raisons d’espace initialement, ce sont les UID qui sont enregistrées. Pour s’assurer que lors de la restauration, les fichiers seront bien attribués à leur propriétaire, il est nécessaire de sauvegarder simultanément l’annuaire. Celui-ci contient la liste des utilisateurs et leur identifiant numérique. Le système de sauvegarde génère donc un fichier spécifique contenant l’annuaire LDAP, dans un format textuel :annuaire.ldif
• Les droits sur les fichiers
Enfin, il faut s’assurer que les droits que les propriétaires ont affecté à leurs fichiers seront bien conservés après une restauration, afin d’éviter que des fichiers confidentiels ne deviennent lisibles par inadvertance. La commande de sauvegarde des fichiers enregistre bien les droits Unix de base, mais ne prends pas en compte les droits étendus (ACL). Le script de sauvegarde enregistre donc dans un fichier séparé l’ensemble des ACL affectant les fichiers, et conserve le résultat dans un fichier texte :acls.sauv.
• Les paramètres de configuration
Les paramètres des applications Sympa et EVA (base de données) et la configuration du système (config.eol) sont aussi sauvegardés.
• Le coeur du système se trouve sur CD-ROM
Pour l’essentiel, il n’est pas nécessaire de sauvegarder le système, qui est constitué de programmes libres que l’on peut facilement retrouver. En cas d’incident majeur sur le serveur, la procédure la plus simple consiste à réinstaller complètement à partir du CD-ROM, et à restaurer la dernière sauvegarde.
• La configuration des imprimantes est rapide
La configuration des imprimantes n’est pas sauvegardée, mais il est rapide de ressaisir les paramètres d’accès aux imprimantes.
• Les modifications locales sont conservées sur un serveur externe
Les autres fichiers de configuration ne sont pas conservés non plus, mais du fait du mécanisme de génération des configurations à partir d’un système centralisé, il n’est pas utile de le faire. La réinstallation d’un serveur passe par le téléchargement du fichier de configuration et par une nouvelle instanciation. Il n’est pas nécessaire de saisir à nouveau ce qui a été fait, et il n’est donc pas nécessaire de sauvegarder la configuration du serveur qui en résulte.
• Les partages spécifiques ne sont pas conservés
Si des partages faisant l’objet d’une configuration particulière ont été créés, ils ne sont pas conservés dans l’annuaire, mais dans le fichier servant à les générer.

Scribe
Gilbert Gondard / IUFM / UCFR TICE / Page : 39 / 76
Configuration des sauvegardes Cette fonctionnalité permet de configurer les deux possibilités de sauvegarde :
• Paramètres PC distant : il faut spécifier un nom de machine, un nom de partage disponible en écriture, un nom d’utilisateur et un mot de passe valide sur la machine cible si celle-ci est une machine 2000/XP. Une fois que les modifications sont entrées, cliquer sur Enregistrer.
• Paramètres Sauvegarde sur bande : il faut spécifier le nom du pilote du périphérique /dev/XXX. Sauvegardes
Distantes
Créez un partage réseau (ex : scribe, non accessible à tous) sur la station de sauvegarde :
C’est ici que vous lancez la sauvegarde sur PC distant. La liste déroulante permet de déterminer quand cette sauvegarde doit être effectuée (immédiate à différée de 12 heures).
Lorsqu’une sauvegarde est lancée, les services de partages de fichiers et d’annuaire sont stoppés. Il faut donc attendre que la sauvegarde soit terminée avant de pouvoir afficher la page d’accueil. Cette opération pouvant être longue, il est recommandé de l’envisager la nuit.
La sauvegarde à déclenchement immédiat ne doit pas être effectuée lorsque les utilisateurs sont connectés.

Scribe
Gilbert Gondard / IUFM / UCFR TICE / Page : 40 / 76
Lorsque l’opération est terminée, un rapport est disponible sur la page d’accueil. Il ne signifie pas nécessairement que l’opération s’est correctement terminée : il contient, le cas échéant, les messages d’erreurs générés par la sauvegarde.
Les 7 fichiers résultants de la sauvegarde sont placés dans un sous-répertoire appelé sauvegarde. S’il existe déjà, il est déplacé (dans sauvegarde1), pour laisser la place au nouveau. On trouve donc toujours la sauvegarde la plus récente dans le répertoire sauvegarde, et la plus ancienne dans sauvegarde4. Si l’espace disque le permet, le système conserve donc toujours cinq versions des sauvegardes sur le disque : les sauvegardes plus anciennes sont effacées.
Sauvegardes sur bande Les caractéristiques du lancement d’une sauvegarde sur bande sont les mêmes que celles de la sauvegarde distante. Les lecteurs SCSI sont tous supportés, et pou les modèles les plus rares, vous pouvez vous reporter au site http://www.tldp.org/HOWTO/hardware-HOWTO pour une liste du matériel pris en charge par Linux.
Il faudra signaler à l’EAD, dans l’onglet Configuration, le nom du périphérique à utiliser.
Procédure de restauration (non-réalisable par l’adm inistrateur) Contrairement à la sauvegarde, qui peut s’automatiser et se piloter depuis l’EAD, la procédure de restauration reste manuelle. C’est essentiellement voulu : une sauvegarde ne peut jamais nuire, alors qu’une restauration peut détruire, en les écrasant, de nombreuses heures de travail. Dans ces conditions, mieux vaut réserver les procédures de restauration aux équipes académique : une panne sur le serveur nécessitera de toute manière leur intervention.

Scribe
Gilbert Gondard / IUFM / UCFR TICE / Page : 41 / 76
Services Présentation
La gestion des services (redémarrage d’un service arrêté), les actions de redémarrage et d’extinction du serveur et l’extraction GEP se font depuis cette page.
On trouve également un accès aux statistiques mail, à la configuration des imprimantes et à celle des listes de diffusion Internet et intranet.
Redémarrage du système Cette page permet aussi de redémarrer et d’éteindre le système. Attention, le redémarrage ne peut se faire que si le BIOS de la machine le supporte. En cas de problème, il faudra se rendre sur la machine pour la rallumer électriquement.
Mise à jour du système (cf. également Mise à jour p 12)
Le lien mise à jour permet de récupérer l’ensemble des mises à jour, qu’elles concernent le système ou les applications. Les dernières versions des paquets sont téléchargées sur le site de référence indiqué lors de la configuration. Ces versions ont été validées par l’équipe EOLE pour fonctionner ensemble : il n’est donc pas nécessaire de procéder à une validation individuelle, ou à des mises à jour intermédiaires. Les versions téléchargées sont ensuite installées en écrasant les versions précédentes, laissant le système dans un état stable et à jour, indépendamment de la version de départ. Les seuls cas où la mise à jour peut s’avérer problématique concerne les mises à jour du noyau (qui nécessitent un redémarrage de la machine) et les mises à jour touchant en profondeur l’architecture de mise à jour et de gestion des versions.
Il s’agit des mises à jour marquées par des changements de numéro de version (comme entre 1.0 et 1.5).Ces mises à jour, rarissimes, ne sont pas compatibles entre elles et ne seront pas effectuées automatiquement. L’équipe d’EOLE avertit les académies utilisatrices à chaque nouvelle version sur les listes de diffusion, et il est possible de suivre l’actualité en consultant le site ( http://eole.orion.education.fr/ ) Activation du lien : Voir la liste des paquets à mettre à jour.

Scribe
Gilbert Gondard / IUFM / UCFR TICE / Page : 42 / 76
La mise à jour arrêtant les services, vous devez attendre la fin de la mise à jour afin que ceux-ci soient relancés. Vous pouvez alors consulter le rapport sur la page d’accueil de l’EAD :
L’opération peut se faire en différé afin d’éviter les pertes de données. L’opération peut être entièrement automatisée : Si l’on dispose d’un serveur de mise à jour académique, et que les mises à jour qui y sont publiées ont été testées par les équipes d’assistance aux établissements, notamment pour prévenir tout problème lié à des modifications spécifiques ou à un certain type de matériel présent seulement dans l’académie, il est possible d’automatiser complètement la mise à jour. Cette opération est déconseillée pour les serveurs se synchronisant avec le serveur de Dijon, car certaines mises à jour génériques peuvent ne pas être correspondre à la politique de l’académie et générer des incompatibilités.
Statistiques mail Des statistiques sont établies sur l’envoi et la réception de message sur le serveur. On peut les consulter suivant différents critères.
Imprimantes Ce lien donne accès à l’interface d’administration du service d’impression (CUPS). Veuillez vous reporter à la documentation spécifique à ce logiciel.
liste internet - liste intranet Une liste de diffusion sert à communiquer avec tous les membres inscrits sur cette liste par l'intermédiaire de leur adresse électronique. Chaque groupe de travail peut avoir sa propre liste de diffusion. En dressant la liste des adresses électroniques de chaque membre d'un groupe, il est possible de faire un envoi simultané du même message à toute la liste. Chaque membre reçoit le message individuellement. Il est possible d'être inscrit à plusieurs listes de diffusion (le nombre d'inscriptions aux listes ne peut pas dépasser le nombre de groupes de travail auxquels on est inscrit). Ce type d'outil est pratique pour échanger rapidement des fichiers et des informations avec toutes les personnes concernées par un sujet.

Scribe
Gilbert Gondard / IUFM / UCFR TICE / Page : 43 / 76
Voici les listes les plus courantes : • [email protected] : permet d’écrire à tous les élèves de l’établissement • [email protected] : permet d’écrire à tous les professeurs de l’établissement • [email protected] : permet d’écrire à tous les élèves de troisième • [email protected] : permet d’écrire à tous les élèves de la classe 3g6 • [email protected] : permet d’écrire à tous les professeurs enseignant en 3g6 • [email protected] : permet d’écrire à tous les professeurs enseignant les mathématiques
Pour que ce service soit totalement fonctionnel, il est impératif que chaque professeur fournisse l’adresse à laquelle il souhaite recevoir les mails provenant de la liste dans la page des préférences de l’outil d’administration.
Les listes de diffusion peuvent être créées par établissement. Adressez-vous à l'administrateur de l'établissement pour connaître les listes de diffusion existantes ou pour demander la création d'une liste spécifique.
Des listes de diffusion peuvent être créées lors de la création/modification d’un groupe. Les membres du groupe sont automatiquement associés à la liste.
Depuis cette interface, on peut ajouter des listes de diffusion indépendante d’un groupe, dans laquelle chaque utilisateur ayant accès à l’EAD peut venir s’inscrire.
Les listes peuvent être internes ou externes (accessibles depuis Internet).
Ecran d’accueil et connexion pour accéder aux services :
Connexion avec l’adresse électronique : admin et le mot de passe admin (connexion en root)

Scribe
Gilbert Gondard / IUFM / UCFR TICE / Page : 44 / 76
Accès à la création d’une nouvelle liste de diffusion.
Accès aux préférences

Scribe
Gilbert Gondard / IUFM / UCFR TICE / Page : 45 / 76
La messagerie Pour fonctionner pleinement, la messagerie de Scribe à besoin de modification au niveau des serveurs Académiques. Il lui faut un relais SMTP et le DNS doit prendre en compte les domaines établissements. Si vous n'avez pas de relais académique, votre domaine Intranet est limité à l'établissement.
Les professeurs ont un compte de messagerie créé directement par le Rectorat. Les adresses sont de la forme : [email protected]
Pour les élèves, le serveur Scribe permet de gérer simultanément deux domaines : un élève peut être inscrit soit dans un domaine Internet soit dans un domaine Intranet.
Les domaines d'échange se rapportent à la messagerie électronique des élèves d'un établissement. Ils sont de deux types :
• domaine restreint : la communication ne peut se faire qu'au sein de l'intranet académique, c'est-à-dire dans une académie particulière.
• domaine ouvert : la communication peut se faire vers toute adresse électronique existante.
Le choix du domaine est fait par l'établissement concerné. Il est paramétrable par classe ou même par élève.
Structure des adresses • forme : « [email protected] » • identifiant : « prenom.nom » par convention • domaine ouvert : « @etab.ac-academie.fr » • domaine restreint : « @i-etab.ac-academie.fr » (communication possible uniquement avec des
adresses finissant par « ac-academie.fr ») • types d'adresses : [email protected] ou [email protected]
Donc : [email protected] peut recevoir et écrire à tous les domaines Internet. Par contre : [email protected] ne peut correspondre qu'avec des adresses finissant par
ac-dijon.fr, c'est à dire les enseignants mais aussi tous les autres élèves en i- de l'Académie.
Accès au client de messagerie Saisissez l’une des URL ci-dessous pour accéder à l’écran de connexion : http://192.168.231.253 http://192.168.231.253/imp/ http://192.168.231.253/horde/
Saisissez le login et le mot de passe. Pour l’administrateur admin, il faut entrer : Nom de connexion : administrateur Mot de passe : admin. Vous accédez à l’interface de gestion de votre messagerie

Scribe
Gilbert Gondard / IUFM / UCFR TICE / Page : 46 / 76
Pour envoyer un message à l’élève delphine.caritey, vous pouvez entrer son adresse de messagerie sur le domaine restreint ou rechercher son nom dans le carnet d’adresses :
Fermez la session et ouvrez une session en tant qu’élève delphine.caritey.
Accédez à la messagerie afin que delphine puisse consulter ses messages :
Utilisation et utilité de la messagerie élève Outre la possibilité d’écrire un mail à un ou plusieurs élèves de votre établissement, vous pouvez demander aux élèves d’une classe de vous rendre un devoir ou de vous fournir un fichier ou une information par mail.

Scribe
Gilbert Gondard / IUFM / UCFR TICE / Page : 47 / 76
La messagerie permet donc aux élèves de communiquer entre-eux, avec leurs professeurs, avec l’administration et avec des élèves d’autres établissements. Cela peut par exemple faciliter les échanges entre établissements.
Les espaces de travail Permissions des utilisateurs sur les fonctions :
Eleves Dossiers des groupes de travail concernant les élèves sont :

Scribe
Gilbert Gondard / IUFM / UCFR TICE / Page : 48 / 76
Dans l’exemple ci-contre, l’élève a accès aux dossiers Commun (T:), Perso (U:), Groupes (Z:) et Multimedia. Il fait partie du groupe classe 2de10. Il est également inscrit au club multimedia. Perso contiendra les données des professeurs. Le dossier Prive n’est pas accessible par les autres élèves ni les professeurs.
Professeurs

Scribe
Gilbert Gondard / IUFM / UCFR TICE / Page : 49 / 76
Votre répertoire personnel
Un espace personnel vous est réservé sur le serveur Scribe. Lorsque vous vous connectez sur le domaine de l’établissement depuis une station de travail, votre dossier personnel est appelé Perso et est monté sur la lettre U:
Dans la configuration standard, vous pouvez également accéder à votre répertoire personnel en cliquant sur l’icône Mes Documents.
Le partage Professeurs Tous les professeurs de l’établissement ont accès au partage Professeurs monté sur la lettre P:. Ce partage est destiné à rassembler les outils informatiques destinés aux professeurs. Le partage professeur contient actuellement :
• un lien vers l’outil d’administration de scribe (EAD)
• le programme VNC permettant de contrôler l’activité des élèves à distance
Les fonctionnalités et l’utilisation de ces outils sont expliquées plus en détail dans ce document.
Les autres partages
La présentation des autres partages dépend des choix de votre établissement scolaire. Vous les retrouvez : soit regroupés sous la lettre G: (partage Groupes, Groupee), soit montés chacun avec sa propre lettre.
Le contenu initial d’un partage varie en fonction de sa destination, nous allons détailler les types de partages existants.

Scribe
Gilbert Gondard / IUFM / UCFR TICE / Page : 50 / 76
Les partages équipe pédagogique et classe
Chaque professeur a accès aux répertoires des équipes pédagogiques dont il fait partie. Le nom de ces partages débute par convention par profs-.
Un partage équipe pédagogique contient les deux éléments suivants :
� le sous-répertoire classe : ce sous-répertoire est en réalité le même que celui auquel les élèves de la classe ont accès. Il contient lui-même deux sous-répertoires. Le sous-répertoire données est en lecture seule pour les élèves de la classe et en lecture/écriture pour les professeurs. Le sous-répertoire travail est en lecture/écriture pour les professeurs et les élèves de la classe.
� le sous-répertoire eleves : Il permet d’accéder à l’espace personnel de chaque élève de la classe, afin éventuellement de contrôler son travail. Le sous-répertoire prive n’est pas accessible aux professeurs. Il permet de garantir à l’élève un espace réellement personnel.
Les données spécifiques à l’équipe pédagogique doivent être placées à la racine du partage, mais il vous est tout à fait possible d’y créer un sous-répertoire, nommé par exemple equipe, afin d’éviter toute confusion.
Les partages matière
Un partage est créé pour chaque matière. Un professeur a normalement accès aux partages des matières qu’il enseigne. A sa création, ce partage est vide, les professeurs peuvent donc l’organiser à leur guise.

Scribe
Gilbert Gondard / IUFM / UCFR TICE / Page : 51 / 76
Les noms des matières créées à l’installation sont ceux de la nomenclature GEP, ils ne correspondent donc pas toujours à vos besoins. N’hésitez pas à demander à vos responsables informatiques d’en créer de nouvelles...
Le partage Commun
Les groupes de travail
Vous pouvez également avoir accès aux partages des groupes de travail dont vous faites partie. Des élèves peuvent également faire partie de ces groupes. C’est pourquoi, il est maintenant possible de créer un groupe de travail sans droit d’écriture pour les élèves.
Profils locaux ou obligatoire : Création de profil obligatoire pour Windows XP sur Scribe
Scribe permet de spécifier, pour chaque utilisateur ou groupe d’utilisateur, le type de profil à utiliser avec Windows XP. Les profils possibles sont :
• profil local : il reste sur le poste client, un profil est créé pour chaque utilisateur. • profil obligatoire : il est stocké sur le serveur, c’est le même pour tous. Le profil obligatoire
permet de stocker les paramètres utilisateurs des logiciels installés sur les postes clients. Il est téléchargé depuis le serveur à chaque ouverture de session et supprimé de la station à la fermeture de session. Cela permet aux utilisateurs de repartir d’un environnement standard à chaque session, les modifications apportées (changement de papier peint, de configuration des logiciels) n’étant pas enregistrées.
Prérequis : Il est indispensable que :
• Scribe soit instancié • la station XP soit connectée au domaine et configurée (installXP.bat) • pour les stations XP, désactivation du “Pare-feu” (Propriétés de la connexion réseau /Paramètres
avancés) • la station XP n’ait été utilisée par aucun autre utilisateur qu’admin • les programmes soient installés (OpenOffice, logiciel de notes, FireFox, etc.) sur la station XP • l’utilisateur “professeur” admin_profil soit créé avec un profil local et appartenant au groupe
DomainAdmins

Scribe
Gilbert Gondard / IUFM / UCFR TICE / Page : 52 / 76
Modifier profil
• Pour tout un groupe
Sélectionnez groupes/modifier profil.
Depuis cette rubrique il est possible de changer le profil Windows (local/obligatoire) des membres de toute une classe.
• Pour un utilisateur
Il est également possible de modifier le profil d’un utilisateur individuel en l’éditant dans l’EAD : Utilisateurs / Choix du groupe (eleves ou professeurs) / Voir les utilisateurs du domaine / Editer l’utilisateur voulu / choisissez le profil / Appliquer
Création d’un profil obligatoire : Scribe est configuré pour que le profil obligatoire soit stocké dans : /home/netlogon/profil/ntuser.man
1. Sur une station de travail "modèle", à l’aide de l’EAD, créez l’utilisateur professeur : admin_profil avec un profil local et appartenant au groupe DomainAdmins (utilisateurs / ajouter prof / login : admin_profil / nom : profil / prenom : profil / mot de passe : même que celui de Admin / Adresse locale / Modèle Windows : professeur / Profil utilisateur : local / Cochez Membre du groupe DomainAdmins / Créer l’utilisateur ).
2. Ouvrez une session avec l’utilisateur admin_profil sur le client XP et utilisez les logiciels installés (OpenOffice, Firefox, Encyclopédies, logiciel de notes, etc.). Configurez tout autre élément souhaité dans ce profil (imprimantes, etc.) qui deviendra le profil obligatoire. Fermez la session.
Pour créer le profil obligatoire au bon endroit :
3. Ouvrez une session avec l’utilisateur admin. Allez dans
Panneau de configuration / Système / Propriétés / Onglet Avancé. Dans le cadre Profil des utilisateurs, cliquez sur Paramètres.
4. Dans la nouvelle boîte de dialogue, sélectionnez le profil utilisateur correspondant à admin_profil et
cliquez sur Copier dans.

Scribe
Gilbert Gondard / IUFM / UCFR TICE / Page : 53 / 76
5. Dans la partie Autorisé à utiliser, cliquez sur Modifier .
6. Entrez Tout le monde puis cliquez sur Vérifier les noms. OK .
7. Remplissez le champ Copier le profil dans avec \\scribe\netlogon\profil et cliquez sur OK .
Un message avertit que le dossier existe déjà et que son contenu sera écrasé, répondre Oui. Remarque : s’il y a déjà quelque chose dans le dossier Profil, il faut l’effacer avant (message de refus d’écraser). Une fois le profil copié la dernière fenêtre se ferme automatiquement.
Pour obtenir le fichier ntuser.man :
8. A l’aide de l’explorateur, allez dans : \\scribe\netlogon\profil Il suffit de renommer ntuser.dat en ntuser.man. Attention , il ne faut pas confondre avec un éventuel fichier ntuser.dat.txt (pour vous en rendre compte, décochez Masquer les extensions dont le type est connu dans / Outils / Options des dossiers / Affichage. Remarque : renommer le fichier ntuser.dat en ntuser.man signifie aux clients XP qu’ils ne doivent pas
tenter de mettre à jour le profil à la fermeture de session. Remarque : certains logiciels n’ont pas besoin du profil obligatoire car ils n’y enregistre aucun
paramètre.
Remarque : dans ESU, il existe une clé qui permet de supprimer tous les profils locaux. Cependant, sans rien modifier dans ESU, après avoir affecté le profil obligatoire à deux utilisateurs existants en profils locaux, et s’être connecté deux fois sous le nom de ces utilisateurs, j’ai constaté la disparition des profils locaux déjà créés. De plus, les fonds d’écran affectés à chaque type d’utilisateur par ESU ont été conservés.
9. Le profil obligatoire est maintenant fonctionnel, les utilisateurs peuvent se connecter au domaine.
Modification Si des difficultés sont rencontrées lors de la copie du profil sur le serveur, il faut renommer le dossier et en créer un nouveau. A l’avenir les modifications du profil obligatoire devront se faire à l’aide du profil de admin_profil.
Gestion des modèles avec ESU4
Esu (version 4) est un logiciel de gestion avancée des postes clients Windows.
• Quand on administre un réseau, il est important de pouvoir contrôler certains paramètres des stations de travail. Il faut aussi, dans la mesure du possible, interdire aux utilisateurs l’accès à certaines ressources comme, par exemple, les paramètres réseaux, les paramètres d’affichage, les paramètres du Système, l’ajout ou la suppression d’imprimante, ….

Scribe
Gilbert Gondard / IUFM / UCFR TICE / Page : 54 / 76
En outre, il est préférable de faire cette gestion de façon centralisée pour éviter de perdre du temps.
� ESU répond à ces attentes.
Que fait ESU ? � ESU prend en charge la configuration de l'environnement de l'utilisateur, sur les stations Windows du
réseau pédagogique d'établissement (construction du bureau de l'utilisateur, réglage des paramètres Internet Explorer...).
� ESU organise votre parc informatique en groupes de machines : le CDI, la salle de techno, la salle multimédia…
� ESU configure les environnement à partir d'une base dynamique contenant actuellement approximativement 250 règles.
� ESU construit l'environnement de travail de l'utilisateur, à l'ouverture de session, en fonction :
• du groupe de machine auquel appartient la station sur laquelle il s'est authentifié (CDI, salle multimédia, laboratoire de langue, salles de cours banalisées.)
• du groupe d'utilisateurs auquel il appartient (Utilisateurs du domaine, administratifs, professeurs, élèves, classes, disciplines ...).
� ESU propose à l'administrateur du réseau de déléguer la gestion de chaque groupe de machines : par exemple, un documentaliste gèrera les environnements sur les machines du CDI et un professeur de technologie gèrera les environnements de sa salle de techno.
Attention, ne croyez pas aux miracles, sous Windows 95/98, l’ordinateur peut être démarré à l’aide d’une disquette pour contourner les protections contre les accès non-autorisés. Un utilisateur rusé peut exécuter des programmes dont vous souhaitez restreindre l’utilisation en recourant aux langages macro d’Excel ou de Word.
ESU est pré-installé et pré-configuré sur Scribe : le nom de domaine, le nom du PDC ainsi que les autres informations nécessaires à son fonctionnement sont déjà renseignés.
Utilisation d’ESU
1. Pour utiliser Esu, connectez-vous en tant que admin. Allez dans le sous-répertoire ESU\Console du répertoire personnel d’admin (U:\) et d’exécuter le fichier esu.exe.
Au lancement de la console Esu, apparaît ceci :
2. Vérifiez que, sous SCRIBE, ESU est automatiquement configuré. (CLG1 / Configuration / Paramètres réseau / Annuaire d’utilisateurs / Paramètres Internet (paramétrage du serveur proxy))

Scribe
Gilbert Gondard / IUFM / UCFR TICE / Page : 55 / 76
3. Après le lancement, l’étape suivante est la création de groupes de machines (clic droit sur le nom de domaine, ici CLG1 puis Nouveau Groupe de Machine.)
La création du groupe de machine se fait depuis le modèle GroupeMachine_[Scribe].xml. Ce modèle contient les groupes :
• DomainAdmins • eleves • professeurs
Ce modèle contient également un ensemble de réglages adaptés à Scribe, à la fois pour les utilisateurs et pour les machines. Les restrictions se découpent en deux catégories, celles affectant les machines et celles modifiant l’environnement de l’utilisateur :
• L’application de restrictions/réglages au niveau des machines se fait en cliquant sur le groupe de machines et en modifiant les paramètres de la colonne de droite.
• Pour régler les restrictions des groupes, faire de même après avoir sélectionné le groupe d’utilisateurs concernés :

Scribe
Gilbert Gondard / IUFM / UCFR TICE / Page : 56 / 76
Vous pouvez constater que des restrictions ont été automatiquement affectées à chaque type de groupe d’utilisateurs.
4. Lorsqu’un groupe de machines a été créé, il faut ajouter les noms de machines concernées par ce groupe. En supposant que les machines sont nommées postenuméro, il est possible de spécifier un seul nom en plaçant une étoile (*) à la place du numéro de machine : poste*
5. Pour terminer, cliquez sur Appliquer les modifications en bas à droite.
6. Sur les stations 2K/XP il est impératif d’ouvrir une session avec l’utilisateur admin sur chaque station. Ceci après leur intégration au domaine et la création du groupe de machines auquel elles appartiennent. Esu installe à cette occasion un compte d’élévation de pouvoir sous le nom #ESU4# associé au groupe administrateur de la station. Une ligne a été ajoutée au script de connexion de l’utilisateur qui se connecte qui lance automatiquement le client ESU :

Scribe
Gilbert Gondard / IUFM / UCFR TICE / Page : 57 / 76
7. En tant qu’admin, les icônes des bureaux et des menus démarrer des profils utilisateurs, situés dans C:\documents and settings, doivent être placées dans le lecteur I:\nom_groupe_machine (ici I:\Poste). Dans ce répertoire se trouve un sous répertoire par groupe d’utilisateurs (DomainAdmins, eleves et professeurs) plus un répertoire _Machine :
• Les icônes placées dans le répertoire nom_groupe_utilisateurs seront affectées uniquement au groupe
• Celles placées dans _Machine seront disponibles pour tous les utilisateurs. (équivalent de All Users)
8. Après l’installation de logiciels comme Open Office, lors de la première exécution, vous devez entrer des paramètres concernant l’utilisateur en cours ainsi que des paramètres d’enregistrement du logiciel.
• Ces paramètres sont en général enregistrés dans le profil de l’utilisateur et, plus particulièrement, dans U:\Application Data pour Scribe (paramétrage par défaut d’ESU).
• La mise en place d’un dictionnaire français pour Open Office s’enregistre également dans le dossier perso de l’utilisateur de SCRIBE U:\Application Data.

Scribe
Gilbert Gondard / IUFM / UCFR TICE / Page : 58 / 76
a- Pour éviter que chaque nouvel utilisateur ait à rentrer les paramètres au premier lancement du logiciel et pour éviter d’avoir à réinstaller le dictionnaire français pour chaque utilisateur, vous allez, à l’aide d’ESU, rediriger le dossier Application Data du dossier perso de l’utilisateur vers le dossier I:\Application Data commun à tous les utilisateurs.
b- Il faut aussi modifier les permissions d’accès au dossier
Application Data de I :. Ajouter / Avancé /Rechercher / DomainUsers / OK / OK /sélectionnez DomainUsers/cochez Modification / Appliquer
Important : les permissions n'ont pas été transmises aux dossiers et fichiers situés en-dessous. Pour ceci, cliquez sur Paramètres avancés /sélectionnez DomainUsers / cochez Remplacer les entrées d'autorisation de tous les objets enfants ...
9. Avec le paramétrage par défaut de ESU, vous pourriez constater un problème de lancement des applications MS/DOS sous Windows 98 alors qu’il n’y aurait aucun problème sous XP. Pour remédier à ce problème : - Groupe d’utilisateurs / Windows / Système / décochez Désactiver la ligne de commande MSDOS.
10. Vous allez maintenant affecter un fond d’écran particulier à chaque type d’utilisateur. Commencez par créer un sous-dossier du dossier commun à tous les utilisateurs : T:\logiciels\fonds.
11. Dans ce dossier, recopiez les images d’arrière-plans (fichiers BMP exclusivement, les JPG ne donnent pas les résultats voulus dans l’environnement SCRIBE) fournies par le formateur.
12. Dans la console ESU, sélectionnez le groupe eleves du groupe de machines poste. Choisissez Windows\Bureau. Cochez : Désactiver active desktop ; Désactivez les modifications ; Autoriser uniquement les papiers peints au format BMP puis, cochez Chemin vers l’image appliquée en fond d’écran () et Disposition du papier peint centrée.

Scribe
Gilbert Gondard / IUFM / UCFR TICE / Page : 59 / 76
13. Faites de même pour DomainAdmins avec le chemin : T:\logiciels\fonds\administrateurs.bmp. 14. Faites de même pour professeurs avec le chemin : T:\logiciels\fonds\ensdocu.bmp. 15. Vérifiez le fonctionnement en vous connectant en tant qu’administrateur, élève et professeur. En plus de
l’image en fond d’écran, vous devez conserver les étiquettes (utilisateur, groupe, nom du groupe machine, nom de la machine) qui apparaissent sur le fond d’écran en haut à droite.
Remarque : dans ESU, en tant qu’élève, par défaut, les parcours des lecteurs C: et I: (contient les icônes de lancement des programmes pour les utilisateurs) sont désactivés, cela peut occasionner des pbs de fonctionnement d’applications lancées à partir de ces lecteurs. Rétablissez le parcours de ces lecteurs en les laissant cachés.
Remarque : si vous souhaitez faire apparaître le Poste de travail sur le Bureau des élèves : Dans ESU : domaine/ groupe de machines /eleves/ Windows/ Panneau de configuration / décochez Désactiver l’accès au Panneau de configuration ; Désactiver l’accès aux paramètres d’affichage ; Masquer l’onglet Bureau ; domaine/ groupe de machines /eleves/ Windows/ Bureau / Masquer l’icône Poste de travail. En vous connectant en tant qu’élève, vous pouvez alors modifier les paramètres d’affichage pour faire apparaître le Poste de travail sur le Bureau.
Activation/Désactivation d’ESU • Pour activer ESU, il suffit d’exécuter le fichier esu.exe puis de le configurer. • Pour désactiver ESU, il suffit de supprimer le fichier esuclnt.exe du sous-répertoire U:\esu\Base
d’Esu ou (\\scribe\esu\Base\esuclnt.exe). On se retrouve alors dans la situation initiale, c’est à dire que les postes clients sont à nouveaux gérés par les modèles Scribe.
Outil de contrôle VNC L'utilisation de l'application Contrôle-VNC est réservée aux professeurs. Elle sert au contrôle des élèves en train de travailler sur un ordinateur à un instant donné. Pour un professeur, c'est la possibilité d'avoir une vision d'ensemble de l'utilisation des ressources informatiques par ses élèves. C'est un outil de supervision

Scribe
Gilbert Gondard / IUFM / UCFR TICE / Page : 60 / 76
globale lors de travaux de groupe, qui évite de se déplacer auprès de tous. Il permet également de recentrer l'attention des élèves sur le sujet d'étude, au besoin.
Accès à l’outil de contrôle des élèves TightVNC (Virtual Network Computing) est un logiciel libre, gratuit et intégré directement à SCRIBE. Vous n’avez pas besoin de l’installer si vous avez utilisé les outils de configuration automatique d’une station dans un domaine SCRIBE (Cf. connexion d’une station au domaine). Il est issu d’un autre logiciel VNC, a été écrit pour des réseaux à faible débit et offre des options de configurations plus simples à mettre en œuvre que VNC. Il est compatible avec VNC (il accepte les clients VNC ou peut se connecter à un serveur VNC).
TightVNC permet : - de prendre le contrôle à distance d’un autre ordinateur. (mode : visualisation et contrôle dans SCRIBE) - de voir ce qui se passe sur un autre ordinateur sans forcément en prendre le contrôle (mode visualisation
simple dans SCRIBE) - à plusieurs personnes de voir ce qui se passe sur un même ordinateur.
Site officiel : http://www.tightvnc.com
Par défaut, TightVNC est configuré en mode de visualisation simple dans SCRIBE. Vous allez le configurer en mode de visualisation et contrôle : Exécutez l’EAD en tant qu’administrateur / groupes / modèles / Mode de contrôle VNC (nouvelles connexions) : Visualisation et contrôle / cliquez sur Modifier .
Vous pouvez accéder à l’outil de contrôle des élèves en : 1- Vous connectant en tant que professeur. 2- Ouvrant le dossier de partage Professeurs (P:) présenté
précédemment. 3- Double-cliquant sur le raccourci nommé controlevnc.
Utiliser l’outil de contrôle des élèves Connaître le mot de passe du jour Le mot de passe pour contrôler les élèves est changé quotidiennement. Pour l’instant, celui-ci est demandé à chaque fois que vous tentez de contrôler le poste d’un élève. C’est pourquoi, vous devez le consulter auparavant. Pour connaître le mot de passe du jour, vous devez cliquer sur l’icône représentant une ampoule et située en bas à droite de la fenêtre. Le mot de passe s’affiche alors dans une nouvelle fenêtre. N’oubliez pas d’effectuer cette opération à l’abri des regards indiscrets !
Contrôler l’activité d’un élève Avant toute chose, vous devez choisir la classe des élèves à contrôler dans la liste déroulante des classes. Une fois la classe choisie, la liste des élèves de la classe connectés à Scribe s’initialise automatiquement. Sélectionnez l’élève à contrôler dans la liste déroulante puis cliquez sur le bouton contrôler l’élève.

Scribe
Gilbert Gondard / IUFM / UCFR TICE / Page : 61 / 76
Une fenêtre vous demande alors un mot de passe. Entrez le mot de passe du jour (lu précédemment) et vous obtenez l’écran de l’élève en question dans une nouvelle fenêtre.
NB1 : Dans un établissement, il est possible que certains ordinateurs ne soient pas équipés de l'outil de contrôle. Dans ce cas, le message suivant apparaîtra : --> Echec de la connexion à l'espace de travail de l'élève Il faut alors prévenir l'administrateur de l'établissement pour lui signaler le manque.
NB2 : sur un réseau local protégé par un firewall, le firewall personnel de chaque station de travail Windows XP ne doit pas être activé. Le firewall personnel des stations de travail bloque l’accès du viewer VNC de la station ‘Professeur’ au serveur VNC de la station ‘élève’.
Installation d’applications
Création d’un dossier partagé APPS invisible dans les Favoris réseau et destiné à l’installation d’applications :
Remarque 1 : en l’absence de ce dossier d’installation caché, vous utiliserez le dossier T:\logiciels créé par Scribe, accessible par les utilisateurs en lecture mais visible par tous.
Remarque 2 : il s’agit ici de créer un partage intégré à l’annuaire LDAP. La création d’un partage directement dans le fichier smb.conf sera effacée dès la 1ère mise à jour du système. En effet les fichiers /etc/samba/smb.conf et /usr/share/eole/backend/conf/smb.conf sont recréés à chaque mise à jour en fonction des données contenues dans l’annuaire LDAP.
1ère possibilité : Création d’un dossier partagé invisi ble avec l’EAD 1. Sur une station, connectez-vous en tant qu’administrateur Admin . 2. Connectez-vous à l’EAD en tant que Administrateur (mdp : admin). 3. Sélectionnez Groupes / Ajouter groupe / type : groupe / nom : apps$ ($ permettra d’avoir un
partage invisible dans les Favoris réseaux) / cochez Partage : en lecture et écriture / décochez Liste de diffusion / cliquez sur Créer le groupe / Un message vous signale qu’un partage a été créé dans /home/workgroups/apps$ et que le groupe apps$ a été créé.
4. En cliquant sur lettres, vous pouvez ajouter une lettre de lecteur à ce partage : sélectionnez APPS$ dans la liste de partage / choisissez une lettre de lecteur (L: ) (scribe vous rappelle les lettres de partages déjà réservées) / Remarque : si vous avez mis en œuvre ESU, vous avez la possibilité de cacher la lettre L: pour
les eleves et les professeurs mais attention, il ne faut pas Désactiver le parcours pour ce lecteur. Domaine/ groupe de machines /eleves/Windows/Poste de travail. A ce sujet, vous en profiterez pour rétablir le parcours sur C: et I: (contient les icônes de lancement des programmes pour les utilisateurs) pour eleves (cela évitera des pbs de fonctionnement d’applications lancées à partir de ces lecteurs).
5. Vous allez maintenant ajouter des membres au groupe apps$ afin qu’ils puissent avoir accès aux applications qui seront installées dans le dossier de partage associé apps$ (la modification des permissions acl sur la station Windows ne suffit pas) : a- accueil / utilisateurs / professeurs / Voir les utilisateurs du domaine / admin / éditer /
Groupes : apps$ / Inscrire . b- De même, vous allez ajouter les membres des groupes classes et équipes pédagogiques au
groupe apps$ : Groupes / Voir les groupes : Classes / cliquez sur Membres d’une classe / Ajouter au groupe : apps$ / Tout cocher / Valider .
c- Faire de même pour les Equipes pédagogiques.
Remarque : si vous souhaitez faire apparaître le Poste de travail sur le Bureau des élèves :

Scribe
Gilbert Gondard / IUFM / UCFR TICE / Page : 62 / 76
Dans ESU : domaine/ groupe de machines /eleves/Windows/ décochez Désactiver l’accès au Panneau de configuration ; Désactiver l’accès aux paramètres d’affichage ; Masquer l’onglet Bureau ; Masquer l’icône Poste de travail. En vous connectant en tant qu’élève, vous pouvez alors modifier les paramètres d’affichage pour faire apparaître le Poste de travail sur le Bureau.
Logiciels DOS ayant une procédure d'installation ré seau. Suivre la procédure définie dans la documentation.
Remarque : Avec le paramétrage par défaut de ESU, vous pourriez constater un problème de lancement des applications MS/DOS sous Windows 98 alors qu’il n’y aurait aucun problème sous XP. Pour remédier à ce problème : Dans ESU : Groupe d’utilisateurs / Windows / Système / décochez Désactiver la ligne de
commande MSDOS.
Logiciels DOS ne possédant pas de procédure d'installation 1. Installer le logiciel normalement mais en donnant comme répertoire de destination une unité réseau. 2. Cette unité réseau sera partagée avec des droits de lecture seulement aux utilisateurs (sauf cas
particuliers : utilisation de fichiers de données ou temporaires nécessitant un accès en écriture). 3. Au besoin créer un "lanceur" (fichier .BAT ) permettant à l'utilisateur de lancer le logiciel et affecter-lui
un raccourci. Le raccourci peut être placé dans un dossier du Bureau de I:\groupe_de_machine\_Machine\ ou inclus dans un dossier du Menu Démarrer / Programmes I:\groupe_de_machine\_Machine\.
Logiciel WINDOWS avec installation Administrative 1. A partir d'un poste de travail, se connecter en tant qu'Administrateur (Droits d'écriture et d'effacement) 2. Installer le logiciel en respectant la procédure d'installation administrative. 3. Donner des droits de lecture aux utilisateurs. 4. Sur chaque poste de travail, se connecter en tant qu'utilisateur "ordinaire" sur le répertoire où se trouve le
logiciel et lancer le programme d'installation en choisissant le mode Poste de Travail.
Exemple WORKS 4.5 (nécessite d’avoir mappé un lecteur réseau sur le dossier partagé où se fera l’installation)
1. Sur une poste de travail se connecter en tant qu'admin. 2. Insérez le CD-ROM de WORKS dans le lecteur de CD-ROM (X:). 3. Démarrer/Exécuter X:\MSWORKS\INSTALL /a (laisser un espace avant /a) 4. Il faudra changer la destination par défaut et choisir T:\APPS\MSWORKS (T: est une unité réseau
créée par Scribe) (ayant eu des problèmes de création MSWORKS dans T:\logiciels ( vérifiez si vous avez le même pb ?), j’ai créé T:\apps\msworks)
5. Confirmez la création du dossier \APPS\MSWORKS qui n'existe pas. 6. Acceptez l'installation des fichiers et applications partagées dans T:\APPS\MSAPPS. 7. Choisissez de vous connecter au serveur par son nom. 8. Laissez les fichiers partagés s'installer sur le serveur. 9. Le programme d'installation vérifie l'espace disponible sur le serveur puis recopie l'ensemble des
fichiers de WORKS 4.5 (occupe 63,5 Mo sur le serveur en version administrative). � A l'issue de l'installation une version administrative de WORKS est installée
10. Sur chaque poste de travail, se connecter en tant qu'administrateur sur le répertoire T:\APPS\MSWORKS puis cliquez sur INSTALL.
11. Choisissez l'option Installation de la station de travail. Renseignez les rubriques et, lorsque le logiciel le propose, choisir l'icône qui permet d'installer une station.
12. Le dossier des icônes de lancement de Microsoft Works a été créé dans I:\groupe_de_machine\DomainAdmins\Menu Démarrer\Programmes. Déplacez-le vers

Scribe
Gilbert Gondard / IUFM / UCFR TICE / Page : 63 / 76
I:\groupe_de_machine\_Machine\Menu Démarrer\Programmes afin que tous les utilisateurs puissent avoir accès aux icônes.
13. Vérifiez que les utilisateurs peuvent lancer les modules de Works.
Installation de OpenOffice 2.01 en réseau Remarque 1 : ici vous utiliserez le dossier APPS$ invisible dans les favoris réseaux que vous avez partagé
précédemment sur le serveur SCRIBE. Il est possible d’utiliser T:\logiciels\ Remarque 2 : si vous souhaitez utiliser les fonctionnalités d’OpenOffice qui nécessite l’environnement
Java, vous devez d’abord télécharger Java (version 1.4.1) pour Windows sur le site http://www.jav.com/fr/download/manual.jsp et l’installer en mode silencieux par la commande : start /wait jre-1_5_0_06-windows-i586-p.exe /S /v″ /qn /ADDLOCAL=ALL IEXPLORER=1 NETSCAPE=1 MOZILLA=1 REBOOT=suppress JAVAUPDATE=0 WEBSTARTILON=0″. Attendre la fin de l’installation.
1. Sur une station de travail en tant qu’admin, téléchargez Open Office sur le site fr.openoffice.org (fichier OOo_2.0.1_Win32Intel_install_fr.exe / 77,3 Mo). Téléchargez également PackFrench.zip (dictionnaires en français) qu’il faudra également installer.
2. Double-cliquez sur le fichier téléchargé pour le décompresser. Modifiez le dossier de destination (c:\Documents and settings\admin\Bureau\Openoffice.org 2.0 Installation Files) en (ex : C:\temp).
3. Attendez la fin de la décompression des fichiers d’installation dans le dossier temporaire. Annulez l’installation d’Open Office (sur la station locale) qui démarre automatiquement.
4. En lançant une invite de commandes MS/DOS, allez dans le dossier temporaire et exécutez la commande : setup/a. L’option /a effectuera une installation administrative d’Open Office sur le chemin choisi (\\scribe\APPS$\Openoffice2).du serveur SCRIBE. Cette installation administrative vous permettra, par la suite, d’installer Open office sur une station de travail de deux manières (installation complète ou installation type « station de travail »).
5. L’installation administrative d’Open Office ayant été effectuée sur le serveur Scribe, vous allez maintenant faire comme si vous vouliez installer Open office sur une station quelconque du réseau.
6. Connectez-vous en tant qu’admin sur une station de travail. 7. Accédez et double-cliquez sur \\Scribe\APPS$\Openoffice2\openofficeorg20.msi <Suivant> /
Acceptez les termes du contrat de licence / Installez ce programme pour tous les utilisateurs du système / Installation personnalisée / Cliquez sur l’icône correspondant à Modules du programme Openoffice.org puis sur Ce composant et tous ses sous-composants seront installés pour être exécutés à partir du réseau / Faîtes de même pour les Composants optionnels / Pour gagner du temps, vous n’installerez que Writer : cliquez sur le composant Calc et sur Ce composant ne sera pas disponible / Faîtes de même pour les composants : Draw, Impress, Base / De même, désélectionnez les composants optionnels qui ne vous intéressent pas (Démarrage rapide, filtres pour mobiles, module de langue pour l’anglais) / <Suivant> / Cochez les types de fichier que vous voulez associer à Open Office / Installer / Attendre la fin de l’installation /
8. Lors de la mise en œuvre d’ESU, le dossier de profil par défaut de tous les utilisateurs est I:\groupe_de_machines\_Machine (équivalent de Documents and Settings\All Users). Les raccourcis de lancement de Open Office ont été placés dans I:\groupe_de_machines\_Machine \Menu Démarrer\Programmes\OpenOffice.org 2.0.
9. A vérifier avant de lancer un programme Open Office pour la première fois : La première fois que vous exécuterez un programme OpenOffice, vous devrez entrer des paramètres d’acceptation de contrat de licence, d’enregistrement, etc. Par défaut, dans ESU, l’enregistrement de ces paramètres se fait dans U:\.Config\Application Data\ dans un sous-dossier OpenOffice.org2. U : étant le dossier perso de chaque utilisateur, tout nouvel utilisateur qui exécutera OpenOffice devra ressaisir ces paramètres une fois. Pour éviter ceci, vérifiez que vous avez redirigé, pour chaque groupe de machines et pour chaque groupe d’utilisateurs, le dossier U:\.Config\Application Data\ vers I:\Application Data\ (cf. chapitre sur ESU). Vérifiez également que vous avez placé des permissions en modification sur I:\Application Data pour le groupe DomainUsers (permissions transmises aux enfants)

Scribe
Gilbert Gondard / IUFM / UCFR TICE / Page : 64 / 76
10. Exécutez Writer en tant qu’admin. Constatez qu’un dossier I :\Application data\OpenOffice.org2 a été créé (il contient les paramètres d’enregistrement que vous avez dû rentrer au premier lancement de Writer ).
11. Essayez en tant qu’utilisateur et vérifiez qu’il n’a pas besoin de ressaisir les paramètres. 12. Reconnectez-vous en tant que Admin car il faut encore installer les dictionnaires (orthographique,
synonymes). Sur la station de travail, copiez le fichier PackFrench.zip dans le dossier \\Scribe\APPS$\Openoffice2\share\dict\ooo.
13. Dans le dossier ooo, effacez (éventuellement) les fichiers en conservant les fichiers DicOOo.sxw et FontOOo.sxw. Sur la station, lancez OpenOffice et ouvrez le fichier \\Scribe\APPS$\Openoffice2\share\dict\ooo\DicOOo.sxw, activez les macros, choisissez français, cliquez sur Lancer DicOOo / cochez Installation hors ligne d’un package de langue (Remarque : seule l’option Installation pour l’utilisateur courant est disponible) / Sélectionnez une archive / Parcourir / sélectionnez PackFrench.zip / Dictionnaire orthographique : Français (France) / Dictionnaire de césure : Français (France) / Dictionnaire de synonymes : Français (France) / etc. / Quitter Open Office / Relancez Writer / vérifiez le fonctionnement du correcteur orthographique / éventuellement paramétrer les dictionnaires dans Outils/Options/Paramètres linguistiques/Linguistique/ Editer OpenOffice.org MySpell SpellChecker.
14. Les dictionnaires ont été installés pour dans I :\Application Data\OpenOffice.org2\user\wordbook. Ils sont donc accessibles et déjà paramétrés dans ESU pour tous les groupes d’utilisateurs. Essayez avec un utilisateur.
15. Pour configurer manuellement l’environnement java dans OpenOffice : Outils/Options/OpenOffice.org/java /cochez Utiliser un environnement d’exécution java / cochez Sun MicrosystemsInc. 1.5.0_06 / OK
Remarque (bug ?) : Open Office recopie encore beaucoup de fichiers sur le disque local (environ 150 Mo) : lorsque l’on cherche à accéder aux images de la Gallery, le chemin utilisé est bien : //Scribe/apps$/Openoffice2/share/gallery/ …) cependant on constate que Open office a aussi recopié la Gallery sur le disque dur local de la station de travail (bug ?). Dans les options, beaucoup de chemins pointent sur //Scribe/apps$/Openoffice2/. (Voir Outils\Options\OpenOffice.org\chemins)
Logiciels Windows sans installation administrative et ne nécessitant que la création d’un raccourci sans fichier BAT de lancement.
Exemple : installation de Géoplan sous Windows Installation sur le serveur :
1. Connectez-vous en tant qu'Admin. 2. Créez un sous-dossier GEOPLAN du dossier Maths de APPS. 3. Le groupe des utilisateurs doit posséder la permission Lire sur le dossier GEOPLAN. 4. Recopiez le contenu de la disquette GEOPLAN dans le dossier GEOPLAN. 5. Sur les postes, connectez-vous en tant qu'Administrateur, créez un dossier Maths\geoplan dans les
dossiers I:\Groupe_de_machines\_Machine\Menu Démarrer\Programmes et I:\Groupe_de_machines\_Machine\Menu Démarrer\Bureau.
6. Passez dans le dossier Bureau et créez un raccourci de lancement du fichier exécutable de GEOPLAN (\\scribe\apps$\maths\geoplan\geoplanw.exe).
7. Recopiez le raccourci dans le dossier Maths de Programmes. 8. Essayez le raccourci en tant qu'admin et utilisateur. 9. Essayez le raccourci en tant qu'utilisateur.

Scribe
Gilbert Gondard / IUFM / UCFR TICE / Page : 65 / 76
Logiciels Windows sans installation administrative qui nécessitent une lettre de lecteur pour s’installer et qui nécessitent la créa tion d’un fichier BAT de lancement pour accéder à la banque d’exercices fournie avec l e logiciel.
(ici nous effectuerons l’installation dans le dossier partagé APPS invisible dans le voisinage réseau sur lequel nous avons connecté un lecteur réseau L: pour les administrateurs – cf. chapitre suivant (Scripts de connexion personnalisés ou création d’une connexion d’un lecteur réseau manuelle)
Exemple : installation de ‘Atelier de géométrie’ sous Windows
1. Sur un poste de travail, connectez-vous en tant qu'Admin. 2. Installer le logiciel avec la procédure prévue par le logiciel (A:\INSTALLE.EXE) mais avec
comme répertoire de destination l’unité réseau L:\MATHS, le sous-dossier WGEO sera créé automatiquement.
3. L’icône de lancement du programme est copiée dans I:\groupe_de_machines\_Machine\Menu démarrer\Programmes\ Atelier de Géométrie. Essayez de lancer le logiciel en tant qu’admin. Cependant, le chemin défini dans le raccourci de lancement du logiciel utilise l’unité réseau L: qui n’existe pas pour les utilisateurs élèves et professeurs. Vous allez créer un nouveau raccourci de lancement vers un fichier BAT qui permettra de créer une unité réseau de lancement provisoire à chaque lancement du logiciel. Cette unité réseau permettra également d’accéder aux exercices associés au logiciel et qui ont été stockés sur le serveur. Cette unité réseau sera effacée dès que l’on quittera le logiciel.
WGEO.BAT
@echo off net use K: \\scribe\APPS$\Maths\wgeo K: geom.exe c: net use K: /delete
@echo on
1. A partir de la station Windows, allez dans le dossier : \\SCRIBE\APPS$ (n’utilisez-pas L:).
2. Créez un dossier BAT dans APPS$. 3. Dans le dossier BAT de APPS, créez un fichier
WGEO.BAT possédant les commandes ci-contre. exemple de fichier BAT.
4. Vérifiez le fonctionnement de votre fichier BAT en double-cliquant dessus. Créez un raccourci Windows de lancement du fichier WGEO.BAT que vous renommerez Atelier de Géométrie. Il doit utiliser le chemin UNC \\SCRIBE\APPS$\BAT. Affectez-lui une icône choisie également. Essayez le raccourci en tant qu'Admin. Copiez ce raccourci.
5. Sur les postes, connectez-vous en tant qu'Admin , créez un dossier Maths dans le dossier I:\Groupe_de_machine\_Machine\Menu Démarrer\Programmes et I:\Groupe_de_machine\_Machine\Bureau. Recopiez-y le raccourci de lancement de l’Atelier de Géométrie que vous avez créée.
6. Recopiez également le raccourci dans les dossiers de profil des utilisateurs déjà créés. Ajoutez les permissions de sécurité en lecture et exécution qui permettront aux utilisateurs d’accéder au raccourci de lancement.
7. Essayez le raccourci en tant qu'utilisateur.
Exemple d’installation de logiciel DOS s’exécutant sous Windows XP et nécessitant la création d’un fichier BAT de lancement (sinon le me nu de démarrage ne s’affiche pas correctement : CALNUM.
Exemple : installation de Calnum Installation sur le serveur :
1. Connectez-vous en tant qu'admin sur le serveur. 2. Créez un sous-dossier CALNUM du dossier Maths de APPS. 3. Le groupe des utilisateurs doit posséder la permission Lire sur le dossier CALNUM. 4. Recopiez le contenu de la disquette CALNUM dans le dossier CALNUM.

Scribe
Gilbert Gondard / IUFM / UCFR TICE / Page : 66 / 76
CALNUM.BAT
@echo off net use K: \\scribe\APPS$\Maths\calnum K: calnum.exe c: net use K: /delete
@echo on
5. Dans le dossier BAT de APPS, créez un fichier CALNUM.BAT possédant les commandes ci-contre. exemple de fichier BAT.
6. Suivez la procédure décrite dans l’installation de l’Atelier de
Géométrie pour la création des raccourcis de lancement.
Installation de SMAO 6ème sous Windows en réseau : 1. Se connecter en tant que : admin. 2. Dans T:\commun\logiciels, créez un dossier Mathématiques. 3. Dans Mathématiques, créez deux dossiers SMAO6 et SMAO5. 4. Insérez le CDROM dans le lecteur. 5. Au démarrage du CD d’installation, cliquez sur Installation puis sur le bouton Installer de
Fonctionnement SITE ou RESEAU. 6. Acceptez les conditions générales du contrat de licence. 7. En parcourant les Favoris réseau (Tout le réseau \ Réseau Microsoft Windows \ CLG1 \
SCRIBE), sélectionnez le chemin : \\Scribe\commun\logiciels\mathématiques\SMAO6. 8. Insérez le numéro de série inscrit sur le CD. 9. Le logiciel copie les fichiers dans le dossier Logiciels du serveur Scribe, crée les raccourcis de
lancement sur la station. 10. Quitter . 11. Sur la station, exécutez le logiciel en tant que admin. 12. Si vous vous connectez en tant qu’élève ou professeur du domaine, vous constatez que vous n’avez
pas accès à l’icône ou au dossier Chrysis du menu Démarrer / Programmes. 13. Reconnectez-vous en tant que admin. 14. En explorant I:\Groupe_de_machines\DomainAdmins\Menu Démarrer\Programmes, vous
constatez que le dossier Chrysis figure uniquement dans DomainAdmins. Vous allez donc couper le dossier Chrysis pour le recopier dans le dossier I:\Groupe_de_machines\_Machine\ Menu Démarrer\Programmes\Maths (dossier qui concerne tous les utilisateurs). De même, déplacez l’icône de lancement de SMAO située dans le bureau de Admin dans le bureau de _Machine.
15. Connectez-vous en tant qu’élève et exécutez le programme SMAO6. Vous constatez qu’il y a un problème d’accès en écriture sur le dossier DONNEES, message : « Le sous-répertoire DONNEES doit être accessible en écriture ! ». En effet, SMAO6 a été installé dans le dossier ‘ logiciels’ du serveur qui n’est accessible qu’en lecture par les utilisateurs standard. Il faut donc modifier les permissions d’accès par défaut sur le dossier DONNEES.
Modification de permissions de sécurité à partir du client J’ai essayé beaucoup de possibilités mais je n’ai pas trouvé d’autres solutions, pour un fonctionnement correct en tant qu’élève, que de mettre un accès en contrôle total sur le dossier SMAO6 tout entier. Pour ceci :
1. Affichez les propriétés du dossier : T:\logiciels\mathématiques\SMAO6. Dans l’onglet Sécurité vous observez des groupes et des permissions ACL Windows qui résultent en fait de la traduction de permissions d’accès UNIX (utilisateur propriétaire, groupe et autres) présentes sur le serveur SCRIBE (groupe : Professeurs en lecture et exécution (r-w), autres : Tout le monde en lecture et exécution (r-w), utilisateur : root en contrôle total (rwx)). De même, vous pouvez ajouter des permissions sur le client Windows qui seront traduites sur le serveur SCRIBE.
2. Onglet Sécurité / Ajouter / Avancé / Rechercher / DomainUsers / OK . Le groupe DomainUsers apparaît dans la liste avec les permissions (Lecture et exécution, Affichage du contenu du dossier,

Scribe
Gilbert Gondard / IUFM / UCFR TICE / Page : 67 / 76
Lecture). Deux autres groupes systèmes apparaissent automatiquement : CREATEUR PROPRIETAIRE (lecture et exécution), GROUPE CREATEUR (lecture et exécution).
3. Cliquez sur le bouton Paramètres avancés et effectuez les modifications suivantes pour DomainUsers : Sélectionnez le groupe / Cliquez sur le bouton Modifier / choisissez ‘Appliquer à : Ce dossier, les sous-dossiers et les fichiers’ / Cochez Contrôle total / OK / Cliquez sur ‘Remplacer les entrées d’autorisations de tous les objets enfants par les entrées affichées ici et s’appliquent aux objets enfants’ / Appliquer (attendre que les permissions s’appliquent sur les objets enfants).
4. Fermez la session et connectez-vous en tant qu’élève (exemple : delphine.caritey) pour vérifier le bon fonctionnement du logiciel SMAO6.
PB : les élèves, les professeurs et l’administrateur Admin peuvent utiliser SMAO6. Cependant tout le monde a au moins un accès en lecture et exécution sur le dossier logiciels de Commun. De plus, si on donne des permissions en modification sur tout le dossier SMAO6, n’importe qui peut effacer des fichiers importants pour le fonctionnement du logiciel. Dans le paragraphe suivant, vous trouverez une solution pour créer un fichier partagé non-visible dans les Favoris réseau et non-connecté à un lecteur réseau accessible par les élèves afin de fournir un minimum de protection pour de tels logiciels.
Installation de SMAO6 dans le sous-dossier SMAO6 du dossier partage APPS$ 1. Suivez la procédure déjà décrite pour l’installation de SMAO6 dans le sous-dossier logiciels du
dossier partagé commun. Vous devrez écrire le chemin du dossier d’installation de SMAO6 à la main puisque APPS$ est invisible dans les Favoris réseau : \\Scribe\APPS$\MATHS\SMAO6.
2. L’accès à SMAO6 par les utilisateurs se fera par le raccourci (observez le chemin de lancement du logiciel dans le raccourci : \\Scribe\APPS$\MATHS\SMAO6\smao6.exe.)
Installation de Profnotes 7 sur le serveur SCRIBE
1. Connectez-vous en tant qu’admin. 2. Sur P: (unité réservée pour les outils des professeurs), créez un nouveau dossier Profnotes. 3. Sur \\scribe\apps$, créez un nouveau dossier Profnotes. 4. Sur \\scribe\apps$\profnotes, créez un sous-dossier Fichier de notes des professeurs. 5. Dans \\scribe\apps$\profnotes, recopiez le fichier téléchargé pfnfr0700014.exe. 6. Double-cliquez dessus pour l’installer dans ce même dossier (chemin UNC accepté). 7. Dans \\scribe\apps$\profnotes\Fichier de notes des professeurs, recopiez les fichiers de notes des
professeurs .npr 8. Dans \\scribe\apps$\profnotes, créez un raccourci de lancement de profnote.exe et recopiez ce raccourci
dans P:\profnotes. Vérifiez les permissions d’accès de ce raccourci pour les professeurs (lecture). 9. Effacez les raccourcis vers ProfNote7 qui se sont créés dans :
I:\Groupe_de_machines\_Machine\Menu démarrer\Programmes et I:\Groupe_de_machines\_Machine\Bureau. En effet, ceux-ci seraient accessibles à tous les utilisateurs.
10. Sur \\scribe\apps$\profnotes, mettre les permissions sur Ce dossier, les sous-dossiers et les fichiers en Contrôle total pour les professeurs et root (éventuellement Aucune pour les autres). Lors de la traduction des ACL Microsoft en permissions LINUX, la transmission aux enfants est souvent imparfaite, vérifiez et ajoutez les permissions précédentes aux sous-dossiers et fichiers si nécessaire.
11. Connectez-vous en tant que professeur / Ouvrir un fichier de notes / Fichier de notes des professeurs / sélectionnez le fichier de notes du professeur voulu.
Scripts de connexion personnalisés des utilisateur s L’EAD offre la possibilité de gérer des scripts personnalisés. Cependant il faut d’abord créer ces scripts de la manière suivante :
Vous trouverez dans le dossier /usr/share/eole/backend/ du serveur Scribe, un fichier README-scripts qui donne des informations sur la création de scripts de connexion personnalisés.

Scribe
Gilbert Gondard / IUFM / UCFR TICE / Page : 68 / 76
Les fichiers de connexion .bat des utilisateurs sont générés automatiquement à la connexion de l’utilisateur. Par défaut, ils connectent les lecteurs réseaux en fonction des groupes auxquels l’utilisateur appartient. Il est possible de personnaliser les scripts de connexion des utilisateurs en fonction des paramètres suivants :
- Nom de l’utilisateur. - Groupes de l’utilisateur. - Machine depuis laquelle la connexion a lieu. - OS utilisé pour la connexion.
Il faut créer les scripts voulus et les placer au bon endroit dans l’arborescence suivante :
/home/netlogon/scripts/* (sur le serveur SCRIBE) ou \\scribe\netlogon\scripts (à partir de la station)
(* peut être : �)
users nom_de_login.bat groups nom_du_groupe.bat
machines nom_netbios.bat OS type_os.bat
Types d’OS possibles : Win95
(windows 9.x), WinNT (windows NT4, 2000, XP)
Les dossiers users, groups et machines seront à créer. Les scripts personnalisés sont pris dans l’ordre suivant : utilisateur, groupe, OS, machine.
Exemple : Pour connecter un lecteur réseau au dossier d’installation des logiciels APPS$ que vous avez créé précédemment, vous devez ajouter une commande net use à tous les utilisateurs du groupe DomainAdmins. Créez le fichier : /home/netlogon/scripts/groups/DomainAdmins.bat qui contient les commandes suivantes :
@echo off rem exemple de script personnalisé de groupe echo ------------------------------------------------------- echo Connexion de L: au partage APPS$ echo ------------------------------------------------------- net use L: \\Scribe\APPS$ %%NetUse%% pause @echo on
La balise %%NetUse%% est importante : elle signale au générateur de scripts si les commandes doivent être placées au début ou à la fin du script. Tout ce qui est avant la balise sera placé avant la connexion aux lecteurs réseaux. Si vous omettez la balise, les lignes du script seront placées par défaut avant la connexion aux lecteurs réseaux.
Gestion des imprimantes
CUPS est un système de gestion d’imprimantes
Il sert à signaler à Linux la présence d’imprimante s • CUPS est un système de gestion des impressions, piloté par une interface Web.
• CUPS déclare en effet automatiquement les imprimantes qu’il connaît dans Samba, en rajoutant des partages d’imprimante correspondant. Il suffit de signaler à CUPS la présence des imprimantes et les modalités d’accès (emplacement, pilote...) au moyen de l’interface Web pour que les clients du domaine puissent accéder automatiquement aux impressions.
• CUPS est compatible avec le logiciel Pykota, qui sert à gérer les quotas d’impression des utilisateurs.
Dans une optique d’un fonctionnement purement canto nné à un poste Linux, CUPS est livré avec un ensemble de pilotes
• CUPS est livré avec un certain nombre de filtres (pilotes) qui vont convertir les fichiers qu’on envoie à l’impression en code compréhensible par l’imprimante.

Scribe
Gilbert Gondard / IUFM / UCFR TICE / Page : 69 / 76
• On pourra trouver sur le site (http://www.linuxprinting.org) une base de données d’imprimantes supportées par Linux (et inversement, une liste de celles qui ne pourront pas fonctionner). Le nombre d’imprimantes supportées ne cesse de croître : c’est le cas pour toutes celles qui supportent les langages PS et PCL, ainsi qu’un grand nombre d’imprimantes propriétaires. Toutefois, Linux ne prends pas en compte un certain nombre d’imprimantes anciennes, que l’on peut rencontrer dans les établissements scolaires, ainsi que les imprimantes dont les fabricants ont décidé de dissimuler les spécifications techniques.
CUPS peut utiliser directement les pilotes Windows • Si d’aventure une imprimante n’était pas supportée, CUPS peut se contenter de servir d’aiguillage,
sans interpréter les données qu’il reçoit des stations. Cette technique impose d’installer sur les stations les pilotes des imprimantes afin qu’elles soient capables de générer du code directement compréhensible par l’imprimante.
• Cet inconvénient peut toutefois être contourné : Samba étant capable, si le pilote Windows figure dans un répertoire spécifique du serveur, de distribuer le pilote lors de la configuration de l’imprimante.
La technologie Il existe deux systèmes d'impression concurrents sous Linux : LPRng (« Line Printer Next Generation ») et CUPS (« Common Unix Printing System »).
• LPRng est une évolution du système initial, LPR, qui est devenu très vite obsolète en raison de l'évolution des technologies d'impression. En effet, celui-ci a été conçu à l'époque où les imprimantes étaient encore des imprimantes matricielles et ne pouvaient imprimer qu'en noir et blanc.
• Il y a eu des efforts pour surmonter la faiblesse bien connue de LPD. Cela a commencé avec des extensions propriétaires au simple vieux LPD, et est allé jusqu'à la tentative de Hewlett-Packard pour établir HP JetDirect en tant que nouveau standard pour un protocole d'impression réseau. Le résultat fut encore plus d'incompatibilités.
• À la fin, une initiative pour définir un nouveau standard prit forme. Le « Printer Working Group » ou PWG, un conglomérat informel de fabricants de matériel, de logiciel et de systèmes d'exploitation, ébaucha le nouvel IPP « Internet Printing Protocol ». IPP v1.1 a été maintenant complètement approuvé par l'IETF (Internet Engineering Task Force) comme un standard. IPP a été adopté par des douzaines de fabricants d'imprimantes et de serveurs d'impression et est pris en charge par Microsoft Windows 2000.
IPP définit un protocole standard pour imprimer ainsi qu'administrer les travaux d'impression et les options des imprimantes telles que la taille du support d'impression, la résolution, etc. Comme tout protocole de la pile TCP/IP, IPP peut être utilisé localement ou à travers Internet pour atteindre des imprimantes éloignées de centaines ou de milliers de kilomètres. Contrairement à d'autres protocoles de la pile TCP/IP, IPP prend en charge le contrôle d'accès, l'authentification et l'encryptage, ce qui fait de lui une solution d'impression bien plus efficace et sécurisée que ses ancêtres.
IPP est une surcouche ajoutée au-dessus du protocole HTTP (HyperText Transport Protocol) qui est à la base des serveurs "web" sur l'Internet. Ceci permet aux utilisateurs de lire la documentation, vérifier les informations sur l'état des imprimantes ou du serveur, administrer les imprimantes, les classes d'imprimantes et les travaux d'impression en utilisant leur navigateur "web".
• CUPS, quant à lui, a été créé pour fournir une infrastructure complètement nouvelle et pour s'affranchir des limitations de LPRng. C'est donc la solution d'avenir, mais il n'est pas rare de trouver encore des systèmes basés sur LPRng. D'autre part, la compatibilité est assurée car CUPS fournit les fonctionnalités de base du système d'impression LPRng. CUPS permet une meilleure intégration dans un réseau hétérogène, car il implémente le protocole d'impression réseau IPP. CUPS utilise le protocole IPP (Internet Printing Protocol) comme base de l'administration des travaux et files d'impression. Les protocoles LPD (Line Printer Daemon), AppSocket (HP JetDirect) et SMB (Server Message Block)

Scribe
Gilbert Gondard / IUFM / UCFR TICE / Page : 70 / 76
sont également pris en charge avec des fonctionnalités réduites. Couplé au logiciel Samba, il permet également d'accéder aux imprimantes des postes Windows.
Avec CUPS, il est plus facile de configurer et d'ajuster les paramètres avancés des imprimantes.
CUPS gère les requêtes d'impression effectuées via le protocole d'impression IPP, qui est un protocole d'impression encapsulé dans des requêtes HTML (le langage de description de pages Web utilisé sur Internet). Il étend ce protocole d'impression pour prendre en charge des pages Web de configuration, ce qui permet de réaliser l'administration du système d'impression très simplement par l'intermédiaire d'une interface Web.
CUPS s’intègre au service de répertoires LDAP pour conserver une base de données cohérente d'imprimantes disponibles, leurs capacités et le coût par page, aussi bien que les mots de passe utilisateurs, les ACL, etc.
Imprimer vers des serveurs LPD
CUPS fournit le programme d'arrière-plan lpd pour imprimer vers des serveurs et imprimantes utilisant LPD. Utilisez un URL de périphérique de la forme lpd://serveur/nom pour imprimer ver une imprimante sur un serveur LPD, où serveur est le nom d'hôte ou l'adresse IP du serveur et nom est le nom de la file d'impression
Connexion à CUPS L’interface de gestion des imprimantes CUPS est accessible à l’url suivante : http://adresse_ip_serveur:631. Il est aussi possible d’y accéder à partir de l’EAD (menu services puis imprimantes).
Pour se connecter à l’interface Web, une authentification est nécessaire : si l’accès à la page d’accueil, qui ne contient que des liens et de la documentation, est permis pour tous, l’accès aux pages de configuration nécessite de se connecter avec le nom d’utilisateur scribe.
Procédure de déclaration d’une imprimante � Pour ce qui concerne le travail suivant : il s’agit de déclarer dans CUPS une imprimante connectée à
un boîtier "serveur d’impression" ce qui l’apparente à une imprimante munie d’une carte réseau et connectée directement au réseau par le biais d’une prise réseau RJ45.

Scribe
Gilbert Gondard / IUFM / UCFR TICE / Page : 71 / 76
Attribution d’un identifiant à l’imprimante nouvell e Lorsque l’on choisit de créer une nouvelle imprimante, il est nécessaire de préciser tout d’abord trois paramètres qui vont servir à l’identifier :
• un nom : nom NetBIOS de 15 caractères maxi qui doit être unique sur le réseau (sans espace, ni
caractère spécial). • l’emplacement : information facultative qui sert à connaître l’emplacement physique de
l’imprimante. (Utile lorsqu’on gère plusieurs imprimantes). • la description : information facultative qui sert à savoir de quel type d’imprimante il s’agit
lorsqu’on lit directement le fichier de configuration.
Définition de l’emplacement logique de l’imprimante
L’étape suivante consiste à indiquer à CUPS comment accéder à l’imprimante. Ici pour accéder à une imprimante connectée à un boîtier serveur d’impression Dlink : LPD/LPR host or Printer ou pour un boîtier HP JetDirect : AppSocket/HP JetDirect
Pour peu que l’imprimante soit directement connectée au serveur, son nom devrait être mentionné dans la liste (au niveau des imprimantes connectées sur le port parallèle). Mais il est aussi possible de sélectionner des imprimantes USB, des imprimantes réseau en précisant alors l’URL de connexion de la forme : lpd://IP:port/chemin_file_d’attente (chemin est le nom de la file d’attente spécifique de l’imprimante, généralement, un / suffit, mais on se reportera à la documentation de l’imprimante).
Cas du boîtier DLink : lpd://@IP_boîtier:515/chemin
Cas du boîtier HP : socket://@IP_boîtier:9100
Remarques : 1. On pourra aussi déclarer des imprimantes partagées : CUPS identifie automatiquement
toutes les imprimantes partagées par d’autres serveurs CUPS sur le même réseau.
2. Il est aussi possible de repartager des imprimantes partagées par une station Microsoft au moyen du voisinage réseau. Cela semble inutile, mais cette fonctionnalité est prévue pour s’interfacer avec un logiciel de gestion des quotas d’impression. En effet, pour fonctionner, le logiciel doit surveiller le compteur de pages de chaque imprimante, et il doit donc être activé avant et après chaque impression (la différence du compteur lui donnant le nombre de

Scribe
Gilbert Gondard / IUFM / UCFR TICE / Page : 72 / 76
pages imprimées). Il est donc nécessaire de partager une imprimante Windows à destination du serveur, puis de repartager cette imprimante, dans le cadre du domaine cette fois-ci.
Un certain choix de périphériques est proposé, voici une liste non exhaustive des plus fréquents :
Périphérique Description
AppSocket/HP JetDirect
Ce périphérique spécial permet à des imprimantes ré seaux d'être accessibles en passant par une interface HP JetDirect. Seules des imprimante s spécifiques supportent cela. Une imprimante HP JetDirect requiert la syntaxe : socket ://nom_de _l’imprimante
Internet Printing Protocol (IPP ou HTTP)
Utilisez celui-ci pour contacter votre imprimante r éseau grâce au protocole IPP, soit directement (IPP), soit au travers de HTTP. Une imprim ante IPP requiert la syntaxe http://nomduserveur:631/ipp/queue ou ipp://nomduser veur/ipp/queue.
LPD/LPR Host or Printer
Choisissez celui-là si l'imprimante réseau est derr ière un serveur LPD/LPR. Un serveur d'impression LPD requiert la syntaxe : lpd://nomduse rveur/queue
Parallel Port #1 Ce périphérique désigne le port parallèle de votre système local (LPT). Si l'imprimante est automatiquement détectée, son nom sera ajouté à la fin du nom du périphérique.
USB Printer #1 Enfin, le port USB de votre système local. Le nom de l'imprimante devrait automatiquement être ajouté à la fin du nom du péri phérique.
La liste qui suit donne les interfaces réseau et serveurs d'impression courants ainsi que les réglages que vous devriez utiliser dans CUPS:
Modèle / Fabricant URI de périphérique
EPSON® Multiprotocol Ethernet Interface Board socket://address
Extended System ExtendNET lpd://address/pr1 lpd://address/pr2 lpd://address/pr3
Hewlett Packard JetDirect w/o IPP socket://address:9100 socket://address:9101 socket://address:9102
Hewlett Packard JetDirect w/IPP ipp://address/ipp ipp://address/ipp/port1 ipp://address/ipp/port2 ipp://address/ipp/port3
Intel® NetportExpress XL, PRO/100 lpd://address/LPT1_PASSTHRU lpd://address/LPT2_PASSTHRU lpd://address/COM1_PASSTHRU
LexmarkTM MarkNet lpd://address/ps
Linksys EtherFast® (voir instructions)
socket:// address :4010 socket://address:4020 socket://address:4030
Kodak® lpd://address/ps
Tektronix® PhaserShareTM socket://address:9100
XEROX® 4512 NIC lpd:// address/PORT1
XEROX® XNIC lpd://address /PASSTHRU
XEROX® (most others) socket:// address:5503

Scribe
Gilbert Gondard / IUFM / UCFR TICE / Page : 73 / 76
Choix du modèle/pilote d’imprimante L’écran suivant sert à indiquer la marque et le modèle de l’imprimante, ce qui va être déterminant pour la sélection du pilote d’impression correspondant. CUPS propose dans son menu une liste d’imprimantes supportées par les filtres, classées par constructeur, ce qui permet une recherche facilitée. Si l’on ne trouve pas le type idoine, il est toujours possible que le pilote pour une imprimante très similaire fonctionne : on se reportera au site Web de Linux Printing pour plus d’information.
Filtres Les pilotes d'imprimantes de CUPS consistent en un ou plusieurs filtres spécifiques à une imprimante.
Les filtres permettent à un utilisateur ou une application d'imprimer de nombreux types de documents sans effort supplémentaire. Les travaux d'impressions envoyés au serveur CUPS sont filtrés avant d'être envoyés à l'imprimante. Certains filtres convertissent les fichiers de travaux d'impression dans différents formats que l'imprimante peut comprendre. D'autres ne font que des sélections de page et des tris.
Parmi les types d’imprimantes, on trouvera notamment une imprimante dite raw, c’est-à-dire à laquelle il faut envoyer les informations brutes, sans traitement préalable. C’est le type que l’on choisira pour les imprimantes à gérer directement au niveau des stations (pilote Windows sur la station).
Validation des paramètres CUPS offre une dernière chance de consulter l’ensemble des paramètres de l’imprimante, et procède à la création des fichiers nécessaires à son bon fonctionnement (notamment le répertoire contenant la file d’attente des impressions). Toutefois, cette opération ne finalise que la partie Linux de la configuration..
• Vous pouvez maintenant
configurer votre imprimante par Printers/Configure Printer (résolution, format de la page...).
• Pour vérifier que l'imprimante fonctionne correctement, cliquez sur Printers/Print Test Page.
• Si l'imprimante semble ne pas fonctionner comme il faut, cliquez sur Printers/Modify Printer pour la reconfigurer.

Scribe
Gilbert Gondard / IUFM / UCFR TICE / Page : 74 / 76
Travaux d'impression
Tout fichier ou groupe de fichiers soumis à l'impression est appelé un travail d'impression. Les travaux d'impression sont identifiés par un nombre unique en commençant à 1 et sont affectés à une destination particulière, généralement une imprimante.
• La copie d’écran ci-contre montre un job d’impression.
Ajout de l’imprimante réseau sur une station de tra vail Windows Bien que CUPS ne fournisse pas directement de prise en charge de Windows, le logiciel libre SAMBA le fait. Les utilisateurs distants peuvent explorer les imprimantes de votre système et leur envoyer des travaux d'impression.
Avant d'essayer d'ajouter une imprimante sur une station, et afin que celle-ci soit visible dans le domaine, vous devez redémarrer les services CUPS (Imprimantes ) et SAMBA (Partage ). Vous pouvez le faire à partir de l'option services de l'EAD.
1. Redémarrer CUPS, pour qu’il
sauvegarde sous forme de fichier la configuration qui vient d’être faite, et qui était juste là cantonnée dans la mémoire vive ;
2. Redémarrer Samba, ce qui permet à Samba de découvrir l’existence du nouveau partage dans ses fichiers de configuration, et de le rendre disponible pour les stations du domaine ;
3. Se rendre sur les stations
Windows pour y configurer l’imprimante :
Imprimantes et télécopieurs / Ajouter une imprimante / L'assistant démarre <Suivant> / Une imprimante réseau ou une

Scribe
Gilbert Gondard / IUFM / UCFR TICE / Page : 75 / 76
imprimante connectée à un autre ordinateur / Rechercher une imprimante / Imprimantes partagées : Réseau Microsoft Windows/PEDAGO/Scribe/HPCUPS
4. Vous devez installer le pilote
d’impression sur la station (CUPS ne possède pas le pilote Windows)
5. choix de l’option Disque
fourni
6. choix du pilote Windows.

Scribe
Gilbert Gondard / IUFM / UCFR TICE / Page : 76 / 76
Remarque : dans le cas d’un pilote Linux (sur une station linux), sélectionner Annuler lorsque la procédure d’installation demande l’emplacement du pilote. Dans ce cas, les fichiers à imprimer seront envoyés sans traitement au serveur : c’est le pilote du serveur qui se chargera de traduire le fichier en langage imprimante.
Classes d'imprimantes
CUPS prend en charge des collections d'imprimantes connues sous le nom de classes. Les travaux d'impression transmis à une classe d'imprimantes sont envoyés à la première imprimante disponible dans la classe.
Les pages Classes / Ajouter classe et Modifier classe fournissent une liste d’imprimantes disponibles. Cliquez sur la ou les imprimantes de votre choix pour les ajouter à la classe.