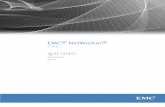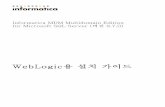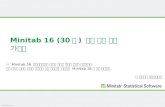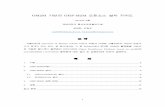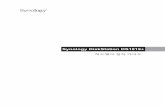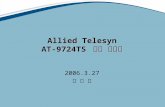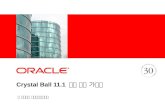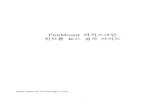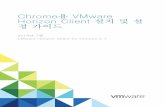SAS® University Edition: Linux용 설치 가이드
Transcript of SAS® University Edition: Linux용 설치 가이드

i
2014년 6월 17일
SASreg University Edition Linux 용 설치 가이드
ii
The correct bibliographic citation for this manual is as follows SAS Institute Inc 2017 SASreg University Edition
Installation Guide for Linux Cary NC SAS Institute Inc
SASreg University Edition Installation Guide for Linux
Copyright copy 2017 SAS Institute Inc Cary NC USA
All rights reserved Produced in the United States of America
For a hard-copy book No part of this publication may be reproduced stored in a retrieval system or transmitted in
any form or by any means electronic mechanical photocopying or otherwise without the prior written permission of
the publisher SAS Institute Inc
For a web download or e-book Your use of this publication shall be governed by the terms established by the vendor
at the time you acquire this publication The scanning uploading and distribution of this book via the Internet or any
other means without the permission of the publisher is illegal and punishable by law Please purchase only authorized
electronic editions and do not participate in or encourage electronic piracy of copyrighted materials Your support of
othersrsquo rights is appreciated
US Government License Rights Restricted Rights The Software and its documentation is commercial computer
software developed at private expense and is provided with RESTRICTED RIGHTS to the United States Government
Use duplication or disclosure of the Software by the United States Government is subject
to the license terms of this Agreement pursuant to as applicable FAR 12212 DFAR 2277202-1(a) DFAR 2277202-
3(a) and DFAR 2277202-4 and to the extent required under US federal law the minimum restricted rights as set out
in FAR 52227-19 (DEC 2007) If FAR 52227-19 is applicable this provision serves as notice under clause (c) thereof
and no other notice is required to be affixed to the Software or documentation The Governments rights in Software
and documentation shall be only those set forth in this Agreement
SAS Institute Inc SAS Campus Drive Cary North Carolina 27513-2414
Printing 1 May 2017
SAS provides a complete selection of books and electronic products to help customers use SASreg software
to its fullest potential For more information about our offerings visit supportsascombookstore or call
1-800-727-3228
SASreg and all other SAS Institute Inc product or service names are registered trademarks or trademarks of SAS Institute
Inc in the USA and other countries reg indicates USA registration
Other brand and product names are trademarks of their respective companies
With respect to CENTOS third party technology included in the vApp (ldquoCENTOSrdquo) CENTOS is open source software
that is used with the Software and is not owned by SAS Use copying distribution and modification of CENTOS is
iii
governed by the CENTOS EULA and the GNU General Public License (GPL) version 20 The CENTOS EULA can
be found at httpmirrorcentosorgcentos6osx86_64EULA A copy of the GPL license can be found at
httpwwwopensourceorglicensesgpl-20 or can be obtained by writing to the Free Software Foundation Inc 59
Temple Place Suite 330 Boston MA 02110-1301 USA The source code for CENTOS is available at
httpvaultcentosorg
With respect to open-vm-tools third party technology included in the vApp (ldquoVMTOOLSrdquo) VMTOOLS is open source
software that is used with the Software and is not owned by SAS Use copying distribution and modification of
VMTOOLS is governed by the GNU General Public License (GPL) version 20 A copy of the GPL license can be
found at httpwwwopensourceorglicensesgpl-20 or can be obtained by writing to the Free Software Foundation
Inc 59 Temple Place Suite 330 Boston MA 02110-1301 USA The source code for VMTOOLS is available at
httpsourceforgenetprojectsopen-vm-tools
With respect to VIRTUALBOX third party technology included in the vApp (ldquoVIRTUALBOXrdquo) VIRTUALBOX is
open source software that is used with the Software and is not owned by SAS Use copying distribution and
modification of VIRTUALBOX is governed by the GNU General Public License (GPL) version 20 A copy of the
GPL license can be found at httpwwwopensourceorglicensesgpl-20 or can be obtained by writing to the Free
Software Foundation Inc 59 Temple Place Suite 330 Boston MA 02110-1301 USA The source code for
VIRTUALBOX is available at httpwwwvirtualboxorg
iv
목차
1 장 요구 사항 6
2 장 Oracle VM VirtualBox 사용 7
개요 7
SAS University Edition 파일 다운로드 7
VirtualBox 구성 7
Oracle VM VirtualBox 에서 SAS University Edition 의 Jupyter Notebook 에 대한
포트 매핑 구성 8
Oracle VM VirtualBox 에서 SAS University Edition 시작하기 9
VirtualBox 에서 SAS University Edition 종료하기 11
VirtualBox 에서 SAS University Edition 의 Jupyter Notebook 시작하기 11
VirtualBox 에서 SAS University Edition 의 Jupyter Notebook 종료하기 12
3 장 VMware Player 사용 13
개요 13
SAS University Edition 파일 다운로드 13
VMware Player 구성 13
VMware Player 에서 SAS University Edition 시작하기 14
VMware Player 에서 SAS University Edition 종료하기 17
VMware Player 에서 SAS University Edition 의 Jupyter Notebook 시작하기 17
VMware Player 에서 SAS University Edition 의 Jupyter Notebook 종료하기 18
4 장 SAS University Edition 업데이트 19
5 장 도움말 및 문제 해결 20
설치 문서 보기 20
SAS University Edition 을 시작할 수 없을 때 20
알 수 없는 코드 오류로 SAS University Edition 을 시작할 수 없을 때 20
ldquoThis kernel requires an x86-64 CPUrdquo 오류로 VirtualBox 에서 SAS University
Edition 을 시작할 수 없을 때 21
SAS University Edition 으로 DropBox 사용하기 21
다른 브라우저 창에서 SAS Studio 열기 21
v
첫 번째 공유 폴더가 생성된 이후 SAS Studio 에서 파일을 찾을 수 없을 때 21
SAS Studio 에서 LIBNAME 또는 FILENAME 문 실행 시 오류 메시지가 나타날 때 22
SAS Studio 에서 데이터에 액세스할 때 Path Invalid 오류 메시지가 나타날 때 22
PROC HTTP 가 ldquoERROR Could not find extension (tkessl)rdquo 메시지를 반환
할 때 22
6 장 SAS University Edition 사용을 위한 SAS 코드 작성 지침 23
1 장 요구 사항
SAS University Edition을 실행하려면 다음과 같은 사항이 필요합니다
로컬 시스템에 다운로드된 SAS University Edition 가상 이미지
64비트 컴퓨터
하드웨어 가상화(VA VT-x 또는 AMD-V)가 지원되고 시스템 BIOS 에서 활성화되어야
합니다 자세한 내용은 httpsupportsascomkb46250html을 참조하십시오
다음 가상화 소프트웨어 프로그램 중 하나
VMware Workstation Player version 120 이상
httpsmyvmwarecomwebvmwarefreedesktop_end_user_computingvmwa
re_workstation_player12_0|PLAYER-1200|product_downloads에서 VMware
Player 120을 다운로드할 수 있습니다
주 SAS University Edition 가상 이미지는 RAM 1GB 와 두 개의 프로세스를
사용하도록 구성됩니다 SAS University Edition 가상 이미지에 할당된 RAM 을
늘릴 수 있지만 사용 가능한 물리적 RAM 중 절반(50) 이하를 할당해야 합니다 셋
이상의 프로세스가 가상화 소프트웨어의 SAS University Edition 가상 이미지에
할당되어 있으면 SAS Studio를 시작할 수 없습니다
Oracle VM VirtualBox for Linux 4316 이상
httpswwwvirtualboxorgwikiDownloads
에서 최신 51 버전의 VirtualBox를 다운로드할 수 있습니다
Linux 지원 버전의 VMware Player 또는 Oracle VirtualBox 웹 사이트를 참조하여 선택한
가상 관리자와 함께 호스트 운영 체제로 사용합니다
가상 네트워크 구성 Network Address Translation(NAT)
다음 웹 브라우저 중 하나
Mozilla Firefox 21 이상
Google Chrome 27 이상
7
2 장 Oracle VM VirtualBox 사용
개요
SAS University Edition을 설정하려면
1) SAS University Edition 파일을 다운로드합니다
2) Oracle VM VirtualBox를 구성합니다
3) VirtualBox에서 SAS University Edition을 시작합니다
SAS University Edition 파일 다운로드
VirtualBox용 SAS University Edition 파일을 다운로드하지 않았으면
1) 웹 브라우저를 사용하여 httpwwwsascom에 로그인합니다
주 sascom 프로파일이 없으면 생성 창이 나타납니다
2) 웹 브라우저에서 다음 페이지를 엽니다
httpwwwsascomko_krsoftwareuniversity-editiondownload-softwarehtml
3) Download the SASreg University Edition vApp 아래의 Get download를 클릭합니다
4) I agree to the Terms amp Conditions를 클릭한 다음 Continue를 클릭합니다
5) 다음 페이지에서 Download를 클릭합니다
주 SAS University Edition vApp 을 다운로드할 때 브라우저에서 파일을 저장하거나
실행할지 여부를 묻습니다 저장을 클릭하여 다운로드 디렉터리에 이 파일을 저장합니다
VirtualBox 구성
SAS University Edition 가상 이미지와 로컬 시스템 모두에서 사용할 수 있는 데이터 공유 폴더를
생성하려면 VirtualBox를 구성해야 합니다
주 SAS University Edition 가상 이미지가 실행되는 동안 SAS University Edition 가상 이미지에
공유 폴더를 추가하려면 SAS University Edition 가상 이미지를 다시 시작해야 합니다
SAS University Edition 작업을 위해 VirtualBox를 구성하려면
1) 로컬 컴퓨터(사용자가 기억할 수 있고 액세스에 관리자 권한이 필요하지 않은 위치)에
SASUniversityEdition 폴더를 생성하고 myfolders 하위 폴더를 생성합니다 모든
SAS University Edition 파일은 이 위치에 저장됩니다
2) VirtualBox를 실행합니다
3) 파일 gt 가상 시스템 가져오기를 선택합니다
4) 가상 시스템 가져오기 창에서 필드 오른쪽에 있는 폴더 아이콘을 클릭합니다
파일 브라우저 창이 나타납니다
5) SAS University Edition ova 파일을 선택합니다
6) 열기를 클릭합니다
7) 다음을 클릭합니다
8) (선택 사항) 가상 시스템 설정 창에서 CPU 및 RAM 설정을 편집합니다
주 SAS University Edition 가상 이미지는 RAM 1GB와 두 개의 프로세스를 사용하도록
구성됩니다 SAS University Edition 가상 이미지에 할당된 RAM을 늘릴 수 있지만 사용
가능한 물리적 RAM 중 절반(50) 이하를 할당해야 합니다 SAS University Edition 가상
이미지에 할당된 프로세서의 개수는 늘릴 수 없습니다
9) 가상 시스템 설정 창에서 가져오기를 클릭합니다
가져온 가상 컴퓨터가 Oracle VM VirtualBox 관리자 창에 표시됩니다
주 드라이브 사용 중이라는 메시지가 표시되면 무시를 클릭합니다
10) 머신 gt 설정을 선택합니다
11) 탐색 영역에서 공유 폴더를 클릭합니다
12) +을 클릭합니다 공유 추가 창이 나타납니다
13) 폴더 경로 필드에서 화살표를 클릭하고 기타를 선택합니다
파일 브라우저 창이 나타납니다
14) 생성했던 myfolders 폴더를 선택하고 선택을 클릭합니다 이 폴더는 SAS Studio 의 내
폴더로 매핑됩니다
주 공유 폴더 이름은 대소문자를 구분합니다
15) 공유 추가 창에서 읽기 전용이 선택되어 있지 않은지 확인합니다
16) 공유 추가 창에서 자동 마운트를 클릭하고 확인을 클릭합니다
17) (선택 사항) 추가 공유 폴더를 생성합니다 SAS Studio에서 추가 공유 폴더는 폴더 바로 가기
아래에 표시됩니다
18) 설정 창에서 확인을 클릭합니다
Oracle VM VirtualBox 에서 SAS University Edition 의 Jupyter Notebook 에
대한 포트 매핑 구성
이 섹션에서는 Oracle VM VirtualBox 에 대한 SAS University Edition의 Jupyter Notebook 가상
이미지에 필요한 포트 맵이 있는지 확인합니다 포트 맵이 없으면 이를 추가합니다
1) VirtualBox 의 왼쪽 영역에서 SAS University Edition vApp 을 선택합니다 그 다음
Machine gt Settings를 선택합니다
2) SAS University Edition 설정 대화 상자에서 Network를 클릭합니다
3) 필요하면 Advanced 를 클릭하여 고급 옵션을 펼칩니다 그런 다음 Port Forwarding 을
클릭합니다
4) Port Forwarding Rules 대화 상자에서 다음과 같은 규칙을 찾습니다
Name - 8888
Protocol - TCP
Host IP - 127001
Host Port - 18888
Guest IP - 공백
Guest Port ndash 8888
5) 이 규칙이 없으면 Adds new port forwarding rule 버튼을 클릭하여 새로운 포트를
추가합니다
6) 해당하는 칼럼에 다음 정보를 추가합니다
Name - Jupyter(또는 다른 이름도 가능)
Protocol ndash TCP
Host IP - 127001
Host Port ndash 18888
Guest IP - 이 값은 공백으로 둡니다
Guest Port ndash 8888
9
7) OK를 클릭하여 Port Forwarding Rules 대화 상자를 닫은 다음 다시 OK를 클릭하여 SAS
University Edition의 Jupyter Notebook 설정 대화 상자를 닫습니다
Oracle VM VirtualBox 에서 SAS University Edition 시작하기
VirtualBox에서 SAS University Edition을 시작하려면
1) VirtualBox 에서 왼쪽 칼럼의 SAS University Edition 가상 이미지를 선택하고 Start 를
클릭합니다
2) (선택 사항) 업그레이드 창이 나타나면 업그레이드 안 함을 클릭합니다
3) 시작 프로세스가 완료되면 SAS University Edition 시작 화면이 나타납니다
4) 시작 화면에 다음과 유사한 텍스트가 나타납니다
You can connect to your SAS University software by entering this
address in your browser
httplocalhost10080
5) 웹 브라우저에서 시작 화면에 표시된 URL 을 입력하고 Enter 를 눌러 SAS Information
Center를 엽니다
6) SAS Studio 시작을 클릭하여 SAS Studio를 엽니다 다음 창이 나타납니다
주 이 창을 최소화할 수는 있지만 SAS University Edition 사용을 완료할 때까지 닫지
마십시오 가상 머신이 실행 중이 아니면 SAS University Edition을 실행할 수 없습니다
11
VirtualBox 에서 SAS University Edition 종료하기
VirtualBox에서 SAS University Edition을 종료하려면
1) VirtualBox의 왼쪽 칼럼에서 SAS University Edition 가상 이미지를 클릭합니다
2) 머신 gt 닫기 gt ACPI 종료를 선택합니다
VirtualBox 에서 SAS University Edition 의 Jupyter Notebook 시작하기
VirtualBox에서 SAS University Edition의 Jupyter Notebook을 시작하려면
1) VirtualBox 에서 왼쪽 칼럼의 SAS University Edition 가상 이미지를 선택하고 Start 를
클릭합니다
2) (선택 사항) 업그레이드 창이 나타나면 업그레이드 안 함을 클릭합니다
3) 시작 프로세스가 완료되면 SAS University Edition 시작 화면이 나타납니다
주 시작 창에는 SAS University Edition을 실행하는 URL이 표시됩니다 SAS University
Edition의 Jupyter Notebook을 실행하려면 다른 URL을 사용해야 합니다
4) SAS University Edition의 Jupyter Notebook을 실행하려면 다음 두 가지 단계 중 하나를
수행합니다
다음 단계에 따라 SAS Information Center를 사용합니다
1) 시작 화면에 다음과 유사한 텍스트가 나타납니다
You can connect to your SAS University software by
entering this address in your browser
httplocalhost10080
2) 웹 브라우저에서 시작 화면에 표시된 URL을 입력하고 Enter를 눌러 SAS
Information Center를 엽니다
3) Jupyter Notebook 시작을 클릭하여 SAS University Edition 의 Jupyter
Notebook을 엽니다
주 이 창을 최소화할 수는 있지만 SAS University Edition 의 Jupyter
Notebook 사용을 완료할 때까지 닫지 마십시오 가상 머신이 실행 중이
아니면 SAS University Edition의 Jupyter Notebook을 실행할 수 없습니다
로컬 컴퓨터의 웹 브라우저에서
httplocalhost18888을 입력합니다
SAS University Edition의 Jupyter Notebook이 브라우저 창에 표시됩니다
주 이 창을 최소화할 수는 있지만 SAS University Edition 의 Jupyter Notebook
사용을 완료할 때까지 닫지 마십시오 가상 머신이 실행 중이 아니면 SAS University
Edition의 Jupyter Notebook을 실행할 수 없습니다
VirtualBox 에서 SAS University Edition 의 Jupyter Notebook 종료하기
VirtualBox에서 SAS University Edition의 Jupyter Notebook을 종료하려면
1) VirtualBox의 왼쪽 칼럼에서 SAS University Edition 가상 이미지를 클릭합니다
2) 머신 gt 닫기 gt ACPI 종료를 선택합니다
13
3 장 VMware Player 사용
개요
SAS University Edition을 설정하려면
1) SAS University Edition 파일을 다운로드합니다
2) VMware Player를 구성합니다
3) VMware Player에서 SAS University Edition을 시작합니다
SAS University Edition 파일 다운로드
VMware Player용 SAS University Edition 파일을 다운로드하지 않았으면
1) 웹 브라우저를 사용하여 httpwwwsascom에 로그인합니다
주 sascom 프로파일이 없으면 생성 창이 나타납니다
2) 웹 브라우저에서 다음 페이지를 엽니다
httpwwwsascomko_krsoftwareuniversity-editiondownload-softwarehtml
3) Download the SASreg University Edition vApp 아래의 Get download를 클릭합니다
4) I agree to the Terms amp Conditions를 클릭한 다음 Continue를 클릭합니다
5) 다음 페이지에서 Download를 클릭합니다
주 SAS University Edition vApp 을 다운로드할 때 브라우저에서 파일을 저장하거나
실행할지 여부를 묻습니다 저장을 클릭하여 다운로드 디렉터리에 이 파일을 저장합니다
VMware Player 구성
SAS University Edition 가상 이미지와 로컬 시스템 모두에서 사용할 수 있는 데이터 공유 폴더를
생성하려면 VMware Player를 구성해야 합니다
SAS University Edition 작업을 위해 VMware Player를 구성하려면
1) 로컬 컴퓨터(사용자가 기억할 수 있고 액세스에 관리자 권한이 필요하지 않은 위치)에
SASUniversityEdition 폴더를 생성하고 myfolders 하위 폴더를 생성합니다 모든
SAS University Edition 파일은 이 위치에 저장됩니다
2) VMware Player를 실행합니다
3) Open a Virtual Machine을 클릭합니다
4) 파일 브라우저 창에서 SAS University Edition 가상 이미지를 탐색합니다 파일
확장명은 ova 입니다
5) SAS University Edition 가상 이미지를 선택하고 열기를 클릭한 다음 Import를 클릭합니다
6) SAS University Edition 가상 이미지와 로컬 시스템의 폴더를 공유합니다
a Edit virtual machine settings를 클릭합니다
b Options 탭을 클릭합니다
c Shared Folders를 클릭합니다
d Always enabled를 선택합니다
e Add를 클릭하여 Add a Shared Folder 창을 엽니다
f Browse를 클릭하여 Browse For Host Path 창을 엽니다
g Browse For Host Path 창에서 생성한 myfolders 를 선택하고 Open 을
클릭합니다 이 폴더는 SAS Studio의 내 폴더로 매핑됩니다
주 공유 폴더 이름은 대소문자를 구분합니다
h Add a Shared Folder 창에서 Read-only가 선택되어 있지 않은지 확인합니다
i Add a Shared Folder 창에서 Enabled를 선택합니다
j (선택 사항) 추가 공유 폴더를 생성합니다 SAS Studio에서 추가 공유 폴더는 폴더
바로 가기 아래에 표시됩니다
주 공유 폴더 이름에 대한 요구 사항은 6장 SAS University Edition 사용을 위한
SAS 코드 작성 지침을 참조하십시오
k 저장을 클릭합니다
7) 기본적으로 SAS University Edition 가상 이미지 네트워크 어댑터는 NAT로 설정됩니다
네트워크 어댑터가 NAT로 설정됐는지 확인하십시오
a VMware Player에서 Edit virtual machine settings를 클릭합니다
b Hardware 탭을 클릭합니다
c Network Adapter를 선택합니다
8) NAT Used to share the hosts IP address를 클릭합니다
9) (선택 사항) CPU 및 RAM 설정을 편집합니다
주 SAS University Edition 가상 이미지는 RAM 1GB와 두 개의 프로세스를 사용하도록
구성됩니다 SAS University Edition 가상 이미지에 할당된 RAM을 늘릴 수 있지만 사용
가능한 물리적 RAM 중 절반(50) 이하를 할당해야 합니다 SAS University Edition 가상
이미지에 할당된 프로세서의 개수는 늘릴 수 없습니다
10) Save를 클릭하여 창을 닫습니다
VMware Player 에서 SAS University Edition 시작하기
VMware Player에서 SAS University Edition을 시작하려면
1) VMware Player 에서 왼쪽 영역에 있는 SAS University Edition 가상 이미지의 이름을
클릭합니다
2) Power on을 클릭합니다
3) (선택 사항) 업그레이드 창이 나타나면 Remind me later를 클릭합니다
15
4) 시작 프로세스가 완료되면 SAS University Edition 시작 화면이 나타납니다
5) 시작 화면에 다음과 유사한 텍스트가 나타납니다
You can connect to your SAS University software by entering this
address in your browser
http192168115130
주 SAS University Edition 시작 화면에 표시된 URL을 사용하십시오 여기에 표시된 예제
URL http192168115130은 사용하지 마십시오
6) 웹 브라우저에서 시작 화면에 표시된 URL 을 입력하고 Enter 를 눌러 SAS Information
Center를 엽니다
7) SAS Studio 시작을 클릭하여 SAS Studio를 엽니다
주 이 창을 최소화할 수는 있지만 SAS University Edition 사용을 완료할 때까지 닫지
마십시오 가상 머신이 실행 중이 아니면 SAS University Edition을 실행할 수 없습니다
17
VMware Player 에서 SAS University Edition 종료하기
VMware Player를 사용하여 SAS University Edition 가상 이미지를 종료합니다
1) Virtual Machine gt Power gt Power Off Guest를 선택합니다
2) 예를 클릭합니다
VMware Player 에서 SAS University Edition 의 Jupyter Notebook 시작하기
VMware Player에서 SAS University Edition의 Jupyter Notebook 시작하기
1) VMware Player 에서 왼쪽 영역에 있는 SAS University Edition 가상 이미지의 이름을
클릭합니다
2) Power on을 클릭합니다
3) (선택 사항) 업그레이드 창이 나타나면 Remind me later를 클릭합니다
4) 시작 프로세스가 완료되면 SAS University Edition 시작 화면이 나타납니다
5) SAS University Edition의 Jupyter Notebook을 실행하려면 다음 두 가지 단계 중 하나를
수행합니다
다음 단계에 따라 SAS Information Center를 사용합니다
1) 웹 브라우저에서 시작 화면에 표시된 URL을 입력하고 Enter를 눌러 SAS
Information Center를 엽니다
2) Enter를 누릅니다
3) Jupyter Notebook 시작을 클릭하여 SAS University Edition 의 Jupyter
Notebook을 엽니다
주 이 창을 최소화할 수는 있지만 SAS University Edition 의 Jupyter
Notebook 사용을 완료할 때까지 닫지 마십시오 가상 머신이 실행 중이
아니면 SAS University Edition의 Jupyter Notebook을 실행할 수 없습니다
다음 단계에 따라 SAS University Edition의 Jupyter Notebook을 엽니다
1) 웹 브라우저에서 시작 화면에 표시된 URL을 입력하고 8888 앞에 콜론()을
추가합니다 예를 들면 URL이 다음과 같이 나타납니다 http1921681151308888
2) Enter를 누릅니다
SAS University Edition의 Jupyter Notebook이 브라우저 창에 표시됩니다
주 이 창을 최소화할 수는 있지만 SAS University Edition 의 Jupyter
Notebook 사용을 완료할 때까지 닫지 마십시오 가상 머신이 실행 중이
아니면 SAS University Edition의 Jupyter Notebook을 실행할 수 없습니다
VMware Player 에서 SAS University Edition 의 Jupyter Notebook 종료하기
VMware Player 를 사용하여 SAS University Edition 의 Jupyter Notebook 가상 이미지를
종료합니다
1) Virtual Machine gt Power gt Power Off Guest를 선택합니다
2) 예를 클릭합니다
19
4 장 SAS University Edition 업데이트
SAS University Edition을 업데이트하려면 인터넷에 연결되어 있어야 합니다
SAS University Edition을 업데이트하려면
1) SAS University Edition 을 시작합니다 가상 이미지가 실행되면 화면에 다음과 유사한
텍스트가 나타납니다
You can connect to your SAS University software by entering this
address in your browser
2) 웹 브라우저에서 시작 화면에 표시된 URL 을 입력하고 Enter 를 눌러 SAS Information
Center를 엽니다
3) 다운로드를 클릭합니다
4) 업데이트를 클릭합니다
5) 예를 클릭합니다
5 장 도움말 및 문제 해결
설치 문서 보기
SAS University Edition에서 이 문서를 온라인으로 보려면
1) SAS University Edition 을 시작합니다 웹 브라우저에서 시작 화면에 표시된 URL 을
입력하고 Enter를 눌러 SAS Information Center를 엽니다
2) 설치 문서를 클릭하여 설치 문서를 봅니다
SAS University Edition 을 시작할 수 없을 때
SAS University Edition 가상 이미지를 시작하는 데 문제가 발생했으면 사용자의 시스템이 64비트
가상 이미지를 지원하지 않거나 하드웨어 가상화(VT VT-x 또는 AMD-V)가 시스템 BIOS에서 사용
설정되지 않은 경우일 수 있습니다 자세한 내용은 SAS Installation Note 46250을 참조하십시오
httpsupportsascomkb46250html
알 수 없는 코드 오류로 SAS University Edition 을 시작할 수 없을 때
SAS University Edition 가상 이미지를 시작할 때 ldquoThe launch of the server process failed with an
unknown status coderdquo라는 오류 메시지가 나타나면 다음 두 단계를 수행해야 합니다
1 SAS University Edition 에 대한 가상화 소프트웨어 설정을 확인합니다 셋 이상의
프로세스가 가상화 소프트웨어의 SAS University Edition 가상 이미지에 할당되어 있으면
SAS Studio를 시작할 수 없습니다
21
가상화 소프트웨어 설정에서 SAS University Edition에 대한 CPU를 2로 설정하고 다시
시도해보십시오 동일한 오류가 표시되면 SAS University Edition 에 대한 CPU 를 1 로
설정하고 다시 시도해보십시오
2 액세스에 관리자 권한이 필요한 위치에 공유 폴더가 있을 수 있습니다 SAS Studio의 My
Folders 폴더에 생성하여 매핑한 myfolders 폴더를 확인합니다 폴더를 열 수 있고 해당
폴더에서 파일을 생성 수정 및 저장할 수 있는지 확인합니다 자세한 내용은 SAS Problem
Note 54002를 참조하십시오
httpsupportsascomkb54002html
ldquoThis kernel requires an x86-64 CPUrdquo 오류로 VirtualBox 에서 SAS University
Edition 을 시작할 수 없을 때
VirtualBox에서 SAS University Edition 가상 이미지를 시작할 때 ldquoThis kernel requires an x86-64
CPU but only detected an i686 CPUrdquo라는 오류 메시지가 나타나면 32비트 게스트 운영 체제에서
SAS University Edition 가상 이미지를 시작하려고 했음을 의미합니다 게스트 운영 체제를 Red
Hat(64 비트)으로 설정하고 다시 시도해보십시오 자세한 내용은 SAS Installation Note 53263 을
참조하십시오
httpsupportsascomkb53263html
SAS University Edition 으로 DropBox 사용하기
Dropbox 폴더를 로컬 시스템에 공유 폴더로 추가하려면 가상화 소프트웨어에 대한 공유 폴더를
구성합니다
다른 브라우저 창에서 SAS Studio 열기
SAS Studio가 열려 있으면 같은 웹 브라우저의 새 탭에서 SAS Information Center를 열고 SAS
Studio 시작을 클릭합니다 창에 다음과 같은 메시지가 나타납니다
SAS Studio 세션이 이 브라우저에서 이미 실행 중입니다 세션을 닫고 새로운 세션을
시작하시겠습니까
예를 클릭하면 SAS Studio 세션이 현재 브라우저 창에서 열립니다 아니요를 클릭하면 창에 해당
메시지가 다시 나타납니다 현재 브라우저 창에서 SAS Studio를 열지 않으려면 현재 브라우저 창을
닫습니다
첫 번째 공유 폴더가 생성된 이후 SAS Studio 에서 파일을 찾을 수 없을 때
SAS Studio를 시작하면 파일을 생성하고 SAS Studio의 기본 내 폴더 위치에 저장합니다 그런 다음
기본 이름인 myfolders 로 공유 폴더를 생성합니다 기존 SAS Studio 내 폴더가 공유 폴더로
이동됩니다
공유 폴더가 생성되면 SAS University Edition 가상 이미지에 대한 기본 폴더의 기존 파일은 공유
폴더로 이동됩니다 University 가상 이미지의 파일이 호스트 운영 체제의 공유 폴더로 복사될 때
기존 파일 이름과 충돌하면 호스트 운영 체제 파일의 이름이 변경됩니다
SAS Studio에서 프로그램 1을 생성하고 가상화 소프트웨어에서 호스트 운영 체제의 기존 폴더에
대한 공유 폴더를 생성한다고 가정합시다 호스트 OS 상의 폴더에 이름이 프로그램 1인 파일이
포함되어 있으면 SAS Studio 프로그램 1 파일 이름은 프로그램 1이라고 그대로 표시됩니다 대신
호스트 운영 체제의 프로그램 1이 프로그램 1~1~로 이름이 바뀝니다 같은 파일에 대한 이름이 또
충돌하면 파일 이름이 프로그램 1~2~ 등으로 바뀝니다
SAS Studio 에서 LIBNAME 또는 FILENAME 문 실행 시 오류 메시지가 나타날 때
SAS Studio에서 LIBNAME 문을 실행할 때 다음과 같은 오류 메시지가 나타날 수 있습니다
주 라이브러리 [라이브러리 이름]이 존재하지 않습니다
SAS Studio 에서 FILENAME 문을 실행 중일 때 다음 예제와 유사한 오류 메시지가 나타날 수
있습니다
ERROR Physical file does not exist
optsasinsideSASConfigLev1SASAppCSASUniversityEditionmyfolders
Cheatsheetxlsx
공유 폴더가 제대로 참조되지 않으면 위 예제와 유사한 오류 메시지가 나타날 수 있습니다 자세한
내용은 SAS Installation Note 53333을 참조하십시오
httpsupportsascomkb53333html
SAS Studio 에서 데이터에 액세스할 때 Path Invalid 오류 메시지가 나타날 때
SAS Studio에서 데이터에 액세스할 때 아래 예제와 유사한 오류 메시지가 나타날 수 있습니다
ERROR The path usersxxyyzzDownloadsCheatsheetxlsx is invalid
because it is not in the list of accessible paths when SAS is in the
lockdown state
공유 폴더가 제대로 구성되지 않으면 위 예제와 유사한 오류 메시지가 나타날 수 있습니다 자세한
내용은 SAS Installation Note 53333을 참조하십시오
httpsupportsascomkb53333html
PROC HTTP 가 ldquoERROR Could not find extension (tkessl)rdquo 메시지를 반환
할 때
PROC HTTP로 HTTPS URL을 사용할 때 다음 오류 메시지가 반환됩니다
ERROR Could not find extension (tkessl)
HTTPS 및 SFTP 액세스는 SAS University Edition에서 지원되지 않습니다
23
6 장 SAS University Edition 사용을 위한 SAS 코드 작성 지침
SAS University Edition 은 VMware Player 와 같은 가상화 소프트웨어 내에서 가상 이미지로
실행됩니다
주 로컬 시스템의 공유 폴더에 데이터를 저장해야 합니다 SAS University Edition 가상 이미지에
데이터를 저장하지 마십시오
로컬 시스템에 데이터를 저장하고 SAS University Edition 의 데이터에 액세스할 때 다음 지침에
따르십시오
공유 폴더에는 두 가지 범주가 있습니다
myfoldersmdashSAS Studio의 내 폴더로 매핑되는 특수 공유 폴더입니다 SAS Studio 설정을
호스트 파일 시스템에 저장하려면 이 공유 폴더를 생성해야 합니다
SAS Studio의 내 폴더에서 SAS 스크립트가 생성되면 이 공유 폴더로 이동됩니다
SAS Studio 설정은 호스트 파일 시스템의 공유 폴더인 myfolders 에 저장됩니다 공유
폴더 연결을 끊으면 SAS Studio가 설정 파일에 액세스할 수 없으므로 새로운 기본 설정으로
시작됩니다 SAS Studio 설정에 적용한 변경 사항은 공유 폴더가 다시 연결될 때까지
활성화되지 않습니다
lt기타 모든 공유 폴더gtmdash구성된 기타 공유 폴더는 SAS Studio의 폴더 바로 가기 아래에
나타납니다 이러한 폴더에는 SAS Studio 설정을 저장할 수 없습니다
다음 지침은 공유 폴더와 파일을 참조하는 데 적용됩니다
공유 폴더의 파일을 참조할 때 항상 다음과 같은 방법으로 참조해야 합니다
foldersmyfoldersfilename
여기서 filename은 참조하고 있는 파일 이름으로 바꿉니다
가상 폴더를 처음으로 생성한 이후에 가상화 소프트웨어에서 다른 공유 폴더를 생성하면
해당 폴더는 다음 위치에 생성됩니다
foldersmyshortcutssecondfolder
foldersmyshortcutsthirdfolder
여기서 secondfolder 및 thirdfolder는 가상화 소프트웨어에서 생성한 폴더 이름으로
바뀝니다
운영 체제가 Windows 이면 공유 폴더에서 파일을 참조할 때 디렉터리 구분자로 항상
슬래시()를 사용하십시오
foldersmyfoldersfoldername (올바름)
foldersmyfoldersfoldername (올바르지 않음)
파일 및 디렉터리 참조는 대소문자를 구분합니다 예를 들어 다음과 같은 두 경로는 다른
디렉터리를 지정합니다
foldersmyfoldersfoldername
foldersmyfoldersFOLDERNAME
사용한 대소문자는 가상화 소프트웨어에서 공유 폴더를 정의할 때 지정한 이름과 일치해야
합니다
세션 간 유지하려는 모든 파일은 가상 관리자에서 생성한 공유 폴더에 저장되어야 합니다
foldersmyfoldersfoldername
주 현재 가상 이미지에서는 다른 위치에 저장하지 않도록 하는 기능은 없습니다 그러나
다른 위치에 저장한 파일은 유지되지 않습니다
SASUSER는 읽기 전용 사용자로 모든 SAS 서버 기반 환경에서와 같이 쓰기 권한이 없습니다
따라서 다음과 같은 예제 코드는 실행되지 않습니다 Import an XLS file
PROC IMPORT DATAFILE=carsxls
OUT=SASUSERCARSBW
25
SAS is the leader in business analytics software and services and the largest independent vendor in the business intelligence market Through innovative solutions SAS helps customers at more than 65000 sites improve performance and deliver value by making better decisions faster Since 1976 SAS has been giving customers around the world THE POWER TO KNOWreg

ii
The correct bibliographic citation for this manual is as follows SAS Institute Inc 2017 SASreg University Edition
Installation Guide for Linux Cary NC SAS Institute Inc
SASreg University Edition Installation Guide for Linux
Copyright copy 2017 SAS Institute Inc Cary NC USA
All rights reserved Produced in the United States of America
For a hard-copy book No part of this publication may be reproduced stored in a retrieval system or transmitted in
any form or by any means electronic mechanical photocopying or otherwise without the prior written permission of
the publisher SAS Institute Inc
For a web download or e-book Your use of this publication shall be governed by the terms established by the vendor
at the time you acquire this publication The scanning uploading and distribution of this book via the Internet or any
other means without the permission of the publisher is illegal and punishable by law Please purchase only authorized
electronic editions and do not participate in or encourage electronic piracy of copyrighted materials Your support of
othersrsquo rights is appreciated
US Government License Rights Restricted Rights The Software and its documentation is commercial computer
software developed at private expense and is provided with RESTRICTED RIGHTS to the United States Government
Use duplication or disclosure of the Software by the United States Government is subject
to the license terms of this Agreement pursuant to as applicable FAR 12212 DFAR 2277202-1(a) DFAR 2277202-
3(a) and DFAR 2277202-4 and to the extent required under US federal law the minimum restricted rights as set out
in FAR 52227-19 (DEC 2007) If FAR 52227-19 is applicable this provision serves as notice under clause (c) thereof
and no other notice is required to be affixed to the Software or documentation The Governments rights in Software
and documentation shall be only those set forth in this Agreement
SAS Institute Inc SAS Campus Drive Cary North Carolina 27513-2414
Printing 1 May 2017
SAS provides a complete selection of books and electronic products to help customers use SASreg software
to its fullest potential For more information about our offerings visit supportsascombookstore or call
1-800-727-3228
SASreg and all other SAS Institute Inc product or service names are registered trademarks or trademarks of SAS Institute
Inc in the USA and other countries reg indicates USA registration
Other brand and product names are trademarks of their respective companies
With respect to CENTOS third party technology included in the vApp (ldquoCENTOSrdquo) CENTOS is open source software
that is used with the Software and is not owned by SAS Use copying distribution and modification of CENTOS is
iii
governed by the CENTOS EULA and the GNU General Public License (GPL) version 20 The CENTOS EULA can
be found at httpmirrorcentosorgcentos6osx86_64EULA A copy of the GPL license can be found at
httpwwwopensourceorglicensesgpl-20 or can be obtained by writing to the Free Software Foundation Inc 59
Temple Place Suite 330 Boston MA 02110-1301 USA The source code for CENTOS is available at
httpvaultcentosorg
With respect to open-vm-tools third party technology included in the vApp (ldquoVMTOOLSrdquo) VMTOOLS is open source
software that is used with the Software and is not owned by SAS Use copying distribution and modification of
VMTOOLS is governed by the GNU General Public License (GPL) version 20 A copy of the GPL license can be
found at httpwwwopensourceorglicensesgpl-20 or can be obtained by writing to the Free Software Foundation
Inc 59 Temple Place Suite 330 Boston MA 02110-1301 USA The source code for VMTOOLS is available at
httpsourceforgenetprojectsopen-vm-tools
With respect to VIRTUALBOX third party technology included in the vApp (ldquoVIRTUALBOXrdquo) VIRTUALBOX is
open source software that is used with the Software and is not owned by SAS Use copying distribution and
modification of VIRTUALBOX is governed by the GNU General Public License (GPL) version 20 A copy of the
GPL license can be found at httpwwwopensourceorglicensesgpl-20 or can be obtained by writing to the Free
Software Foundation Inc 59 Temple Place Suite 330 Boston MA 02110-1301 USA The source code for
VIRTUALBOX is available at httpwwwvirtualboxorg
iv
목차
1 장 요구 사항 6
2 장 Oracle VM VirtualBox 사용 7
개요 7
SAS University Edition 파일 다운로드 7
VirtualBox 구성 7
Oracle VM VirtualBox 에서 SAS University Edition 의 Jupyter Notebook 에 대한
포트 매핑 구성 8
Oracle VM VirtualBox 에서 SAS University Edition 시작하기 9
VirtualBox 에서 SAS University Edition 종료하기 11
VirtualBox 에서 SAS University Edition 의 Jupyter Notebook 시작하기 11
VirtualBox 에서 SAS University Edition 의 Jupyter Notebook 종료하기 12
3 장 VMware Player 사용 13
개요 13
SAS University Edition 파일 다운로드 13
VMware Player 구성 13
VMware Player 에서 SAS University Edition 시작하기 14
VMware Player 에서 SAS University Edition 종료하기 17
VMware Player 에서 SAS University Edition 의 Jupyter Notebook 시작하기 17
VMware Player 에서 SAS University Edition 의 Jupyter Notebook 종료하기 18
4 장 SAS University Edition 업데이트 19
5 장 도움말 및 문제 해결 20
설치 문서 보기 20
SAS University Edition 을 시작할 수 없을 때 20
알 수 없는 코드 오류로 SAS University Edition 을 시작할 수 없을 때 20
ldquoThis kernel requires an x86-64 CPUrdquo 오류로 VirtualBox 에서 SAS University
Edition 을 시작할 수 없을 때 21
SAS University Edition 으로 DropBox 사용하기 21
다른 브라우저 창에서 SAS Studio 열기 21
v
첫 번째 공유 폴더가 생성된 이후 SAS Studio 에서 파일을 찾을 수 없을 때 21
SAS Studio 에서 LIBNAME 또는 FILENAME 문 실행 시 오류 메시지가 나타날 때 22
SAS Studio 에서 데이터에 액세스할 때 Path Invalid 오류 메시지가 나타날 때 22
PROC HTTP 가 ldquoERROR Could not find extension (tkessl)rdquo 메시지를 반환
할 때 22
6 장 SAS University Edition 사용을 위한 SAS 코드 작성 지침 23
1 장 요구 사항
SAS University Edition을 실행하려면 다음과 같은 사항이 필요합니다
로컬 시스템에 다운로드된 SAS University Edition 가상 이미지
64비트 컴퓨터
하드웨어 가상화(VA VT-x 또는 AMD-V)가 지원되고 시스템 BIOS 에서 활성화되어야
합니다 자세한 내용은 httpsupportsascomkb46250html을 참조하십시오
다음 가상화 소프트웨어 프로그램 중 하나
VMware Workstation Player version 120 이상
httpsmyvmwarecomwebvmwarefreedesktop_end_user_computingvmwa
re_workstation_player12_0|PLAYER-1200|product_downloads에서 VMware
Player 120을 다운로드할 수 있습니다
주 SAS University Edition 가상 이미지는 RAM 1GB 와 두 개의 프로세스를
사용하도록 구성됩니다 SAS University Edition 가상 이미지에 할당된 RAM 을
늘릴 수 있지만 사용 가능한 물리적 RAM 중 절반(50) 이하를 할당해야 합니다 셋
이상의 프로세스가 가상화 소프트웨어의 SAS University Edition 가상 이미지에
할당되어 있으면 SAS Studio를 시작할 수 없습니다
Oracle VM VirtualBox for Linux 4316 이상
httpswwwvirtualboxorgwikiDownloads
에서 최신 51 버전의 VirtualBox를 다운로드할 수 있습니다
Linux 지원 버전의 VMware Player 또는 Oracle VirtualBox 웹 사이트를 참조하여 선택한
가상 관리자와 함께 호스트 운영 체제로 사용합니다
가상 네트워크 구성 Network Address Translation(NAT)
다음 웹 브라우저 중 하나
Mozilla Firefox 21 이상
Google Chrome 27 이상
7
2 장 Oracle VM VirtualBox 사용
개요
SAS University Edition을 설정하려면
1) SAS University Edition 파일을 다운로드합니다
2) Oracle VM VirtualBox를 구성합니다
3) VirtualBox에서 SAS University Edition을 시작합니다
SAS University Edition 파일 다운로드
VirtualBox용 SAS University Edition 파일을 다운로드하지 않았으면
1) 웹 브라우저를 사용하여 httpwwwsascom에 로그인합니다
주 sascom 프로파일이 없으면 생성 창이 나타납니다
2) 웹 브라우저에서 다음 페이지를 엽니다
httpwwwsascomko_krsoftwareuniversity-editiondownload-softwarehtml
3) Download the SASreg University Edition vApp 아래의 Get download를 클릭합니다
4) I agree to the Terms amp Conditions를 클릭한 다음 Continue를 클릭합니다
5) 다음 페이지에서 Download를 클릭합니다
주 SAS University Edition vApp 을 다운로드할 때 브라우저에서 파일을 저장하거나
실행할지 여부를 묻습니다 저장을 클릭하여 다운로드 디렉터리에 이 파일을 저장합니다
VirtualBox 구성
SAS University Edition 가상 이미지와 로컬 시스템 모두에서 사용할 수 있는 데이터 공유 폴더를
생성하려면 VirtualBox를 구성해야 합니다
주 SAS University Edition 가상 이미지가 실행되는 동안 SAS University Edition 가상 이미지에
공유 폴더를 추가하려면 SAS University Edition 가상 이미지를 다시 시작해야 합니다
SAS University Edition 작업을 위해 VirtualBox를 구성하려면
1) 로컬 컴퓨터(사용자가 기억할 수 있고 액세스에 관리자 권한이 필요하지 않은 위치)에
SASUniversityEdition 폴더를 생성하고 myfolders 하위 폴더를 생성합니다 모든
SAS University Edition 파일은 이 위치에 저장됩니다
2) VirtualBox를 실행합니다
3) 파일 gt 가상 시스템 가져오기를 선택합니다
4) 가상 시스템 가져오기 창에서 필드 오른쪽에 있는 폴더 아이콘을 클릭합니다
파일 브라우저 창이 나타납니다
5) SAS University Edition ova 파일을 선택합니다
6) 열기를 클릭합니다
7) 다음을 클릭합니다
8) (선택 사항) 가상 시스템 설정 창에서 CPU 및 RAM 설정을 편집합니다
주 SAS University Edition 가상 이미지는 RAM 1GB와 두 개의 프로세스를 사용하도록
구성됩니다 SAS University Edition 가상 이미지에 할당된 RAM을 늘릴 수 있지만 사용
가능한 물리적 RAM 중 절반(50) 이하를 할당해야 합니다 SAS University Edition 가상
이미지에 할당된 프로세서의 개수는 늘릴 수 없습니다
9) 가상 시스템 설정 창에서 가져오기를 클릭합니다
가져온 가상 컴퓨터가 Oracle VM VirtualBox 관리자 창에 표시됩니다
주 드라이브 사용 중이라는 메시지가 표시되면 무시를 클릭합니다
10) 머신 gt 설정을 선택합니다
11) 탐색 영역에서 공유 폴더를 클릭합니다
12) +을 클릭합니다 공유 추가 창이 나타납니다
13) 폴더 경로 필드에서 화살표를 클릭하고 기타를 선택합니다
파일 브라우저 창이 나타납니다
14) 생성했던 myfolders 폴더를 선택하고 선택을 클릭합니다 이 폴더는 SAS Studio 의 내
폴더로 매핑됩니다
주 공유 폴더 이름은 대소문자를 구분합니다
15) 공유 추가 창에서 읽기 전용이 선택되어 있지 않은지 확인합니다
16) 공유 추가 창에서 자동 마운트를 클릭하고 확인을 클릭합니다
17) (선택 사항) 추가 공유 폴더를 생성합니다 SAS Studio에서 추가 공유 폴더는 폴더 바로 가기
아래에 표시됩니다
18) 설정 창에서 확인을 클릭합니다
Oracle VM VirtualBox 에서 SAS University Edition 의 Jupyter Notebook 에
대한 포트 매핑 구성
이 섹션에서는 Oracle VM VirtualBox 에 대한 SAS University Edition의 Jupyter Notebook 가상
이미지에 필요한 포트 맵이 있는지 확인합니다 포트 맵이 없으면 이를 추가합니다
1) VirtualBox 의 왼쪽 영역에서 SAS University Edition vApp 을 선택합니다 그 다음
Machine gt Settings를 선택합니다
2) SAS University Edition 설정 대화 상자에서 Network를 클릭합니다
3) 필요하면 Advanced 를 클릭하여 고급 옵션을 펼칩니다 그런 다음 Port Forwarding 을
클릭합니다
4) Port Forwarding Rules 대화 상자에서 다음과 같은 규칙을 찾습니다
Name - 8888
Protocol - TCP
Host IP - 127001
Host Port - 18888
Guest IP - 공백
Guest Port ndash 8888
5) 이 규칙이 없으면 Adds new port forwarding rule 버튼을 클릭하여 새로운 포트를
추가합니다
6) 해당하는 칼럼에 다음 정보를 추가합니다
Name - Jupyter(또는 다른 이름도 가능)
Protocol ndash TCP
Host IP - 127001
Host Port ndash 18888
Guest IP - 이 값은 공백으로 둡니다
Guest Port ndash 8888
9
7) OK를 클릭하여 Port Forwarding Rules 대화 상자를 닫은 다음 다시 OK를 클릭하여 SAS
University Edition의 Jupyter Notebook 설정 대화 상자를 닫습니다
Oracle VM VirtualBox 에서 SAS University Edition 시작하기
VirtualBox에서 SAS University Edition을 시작하려면
1) VirtualBox 에서 왼쪽 칼럼의 SAS University Edition 가상 이미지를 선택하고 Start 를
클릭합니다
2) (선택 사항) 업그레이드 창이 나타나면 업그레이드 안 함을 클릭합니다
3) 시작 프로세스가 완료되면 SAS University Edition 시작 화면이 나타납니다
4) 시작 화면에 다음과 유사한 텍스트가 나타납니다
You can connect to your SAS University software by entering this
address in your browser
httplocalhost10080
5) 웹 브라우저에서 시작 화면에 표시된 URL 을 입력하고 Enter 를 눌러 SAS Information
Center를 엽니다
6) SAS Studio 시작을 클릭하여 SAS Studio를 엽니다 다음 창이 나타납니다
주 이 창을 최소화할 수는 있지만 SAS University Edition 사용을 완료할 때까지 닫지
마십시오 가상 머신이 실행 중이 아니면 SAS University Edition을 실행할 수 없습니다
11
VirtualBox 에서 SAS University Edition 종료하기
VirtualBox에서 SAS University Edition을 종료하려면
1) VirtualBox의 왼쪽 칼럼에서 SAS University Edition 가상 이미지를 클릭합니다
2) 머신 gt 닫기 gt ACPI 종료를 선택합니다
VirtualBox 에서 SAS University Edition 의 Jupyter Notebook 시작하기
VirtualBox에서 SAS University Edition의 Jupyter Notebook을 시작하려면
1) VirtualBox 에서 왼쪽 칼럼의 SAS University Edition 가상 이미지를 선택하고 Start 를
클릭합니다
2) (선택 사항) 업그레이드 창이 나타나면 업그레이드 안 함을 클릭합니다
3) 시작 프로세스가 완료되면 SAS University Edition 시작 화면이 나타납니다
주 시작 창에는 SAS University Edition을 실행하는 URL이 표시됩니다 SAS University
Edition의 Jupyter Notebook을 실행하려면 다른 URL을 사용해야 합니다
4) SAS University Edition의 Jupyter Notebook을 실행하려면 다음 두 가지 단계 중 하나를
수행합니다
다음 단계에 따라 SAS Information Center를 사용합니다
1) 시작 화면에 다음과 유사한 텍스트가 나타납니다
You can connect to your SAS University software by
entering this address in your browser
httplocalhost10080
2) 웹 브라우저에서 시작 화면에 표시된 URL을 입력하고 Enter를 눌러 SAS
Information Center를 엽니다
3) Jupyter Notebook 시작을 클릭하여 SAS University Edition 의 Jupyter
Notebook을 엽니다
주 이 창을 최소화할 수는 있지만 SAS University Edition 의 Jupyter
Notebook 사용을 완료할 때까지 닫지 마십시오 가상 머신이 실행 중이
아니면 SAS University Edition의 Jupyter Notebook을 실행할 수 없습니다
로컬 컴퓨터의 웹 브라우저에서
httplocalhost18888을 입력합니다
SAS University Edition의 Jupyter Notebook이 브라우저 창에 표시됩니다
주 이 창을 최소화할 수는 있지만 SAS University Edition 의 Jupyter Notebook
사용을 완료할 때까지 닫지 마십시오 가상 머신이 실행 중이 아니면 SAS University
Edition의 Jupyter Notebook을 실행할 수 없습니다
VirtualBox 에서 SAS University Edition 의 Jupyter Notebook 종료하기
VirtualBox에서 SAS University Edition의 Jupyter Notebook을 종료하려면
1) VirtualBox의 왼쪽 칼럼에서 SAS University Edition 가상 이미지를 클릭합니다
2) 머신 gt 닫기 gt ACPI 종료를 선택합니다
13
3 장 VMware Player 사용
개요
SAS University Edition을 설정하려면
1) SAS University Edition 파일을 다운로드합니다
2) VMware Player를 구성합니다
3) VMware Player에서 SAS University Edition을 시작합니다
SAS University Edition 파일 다운로드
VMware Player용 SAS University Edition 파일을 다운로드하지 않았으면
1) 웹 브라우저를 사용하여 httpwwwsascom에 로그인합니다
주 sascom 프로파일이 없으면 생성 창이 나타납니다
2) 웹 브라우저에서 다음 페이지를 엽니다
httpwwwsascomko_krsoftwareuniversity-editiondownload-softwarehtml
3) Download the SASreg University Edition vApp 아래의 Get download를 클릭합니다
4) I agree to the Terms amp Conditions를 클릭한 다음 Continue를 클릭합니다
5) 다음 페이지에서 Download를 클릭합니다
주 SAS University Edition vApp 을 다운로드할 때 브라우저에서 파일을 저장하거나
실행할지 여부를 묻습니다 저장을 클릭하여 다운로드 디렉터리에 이 파일을 저장합니다
VMware Player 구성
SAS University Edition 가상 이미지와 로컬 시스템 모두에서 사용할 수 있는 데이터 공유 폴더를
생성하려면 VMware Player를 구성해야 합니다
SAS University Edition 작업을 위해 VMware Player를 구성하려면
1) 로컬 컴퓨터(사용자가 기억할 수 있고 액세스에 관리자 권한이 필요하지 않은 위치)에
SASUniversityEdition 폴더를 생성하고 myfolders 하위 폴더를 생성합니다 모든
SAS University Edition 파일은 이 위치에 저장됩니다
2) VMware Player를 실행합니다
3) Open a Virtual Machine을 클릭합니다
4) 파일 브라우저 창에서 SAS University Edition 가상 이미지를 탐색합니다 파일
확장명은 ova 입니다
5) SAS University Edition 가상 이미지를 선택하고 열기를 클릭한 다음 Import를 클릭합니다
6) SAS University Edition 가상 이미지와 로컬 시스템의 폴더를 공유합니다
a Edit virtual machine settings를 클릭합니다
b Options 탭을 클릭합니다
c Shared Folders를 클릭합니다
d Always enabled를 선택합니다
e Add를 클릭하여 Add a Shared Folder 창을 엽니다
f Browse를 클릭하여 Browse For Host Path 창을 엽니다
g Browse For Host Path 창에서 생성한 myfolders 를 선택하고 Open 을
클릭합니다 이 폴더는 SAS Studio의 내 폴더로 매핑됩니다
주 공유 폴더 이름은 대소문자를 구분합니다
h Add a Shared Folder 창에서 Read-only가 선택되어 있지 않은지 확인합니다
i Add a Shared Folder 창에서 Enabled를 선택합니다
j (선택 사항) 추가 공유 폴더를 생성합니다 SAS Studio에서 추가 공유 폴더는 폴더
바로 가기 아래에 표시됩니다
주 공유 폴더 이름에 대한 요구 사항은 6장 SAS University Edition 사용을 위한
SAS 코드 작성 지침을 참조하십시오
k 저장을 클릭합니다
7) 기본적으로 SAS University Edition 가상 이미지 네트워크 어댑터는 NAT로 설정됩니다
네트워크 어댑터가 NAT로 설정됐는지 확인하십시오
a VMware Player에서 Edit virtual machine settings를 클릭합니다
b Hardware 탭을 클릭합니다
c Network Adapter를 선택합니다
8) NAT Used to share the hosts IP address를 클릭합니다
9) (선택 사항) CPU 및 RAM 설정을 편집합니다
주 SAS University Edition 가상 이미지는 RAM 1GB와 두 개의 프로세스를 사용하도록
구성됩니다 SAS University Edition 가상 이미지에 할당된 RAM을 늘릴 수 있지만 사용
가능한 물리적 RAM 중 절반(50) 이하를 할당해야 합니다 SAS University Edition 가상
이미지에 할당된 프로세서의 개수는 늘릴 수 없습니다
10) Save를 클릭하여 창을 닫습니다
VMware Player 에서 SAS University Edition 시작하기
VMware Player에서 SAS University Edition을 시작하려면
1) VMware Player 에서 왼쪽 영역에 있는 SAS University Edition 가상 이미지의 이름을
클릭합니다
2) Power on을 클릭합니다
3) (선택 사항) 업그레이드 창이 나타나면 Remind me later를 클릭합니다
15
4) 시작 프로세스가 완료되면 SAS University Edition 시작 화면이 나타납니다
5) 시작 화면에 다음과 유사한 텍스트가 나타납니다
You can connect to your SAS University software by entering this
address in your browser
http192168115130
주 SAS University Edition 시작 화면에 표시된 URL을 사용하십시오 여기에 표시된 예제
URL http192168115130은 사용하지 마십시오
6) 웹 브라우저에서 시작 화면에 표시된 URL 을 입력하고 Enter 를 눌러 SAS Information
Center를 엽니다
7) SAS Studio 시작을 클릭하여 SAS Studio를 엽니다
주 이 창을 최소화할 수는 있지만 SAS University Edition 사용을 완료할 때까지 닫지
마십시오 가상 머신이 실행 중이 아니면 SAS University Edition을 실행할 수 없습니다
17
VMware Player 에서 SAS University Edition 종료하기
VMware Player를 사용하여 SAS University Edition 가상 이미지를 종료합니다
1) Virtual Machine gt Power gt Power Off Guest를 선택합니다
2) 예를 클릭합니다
VMware Player 에서 SAS University Edition 의 Jupyter Notebook 시작하기
VMware Player에서 SAS University Edition의 Jupyter Notebook 시작하기
1) VMware Player 에서 왼쪽 영역에 있는 SAS University Edition 가상 이미지의 이름을
클릭합니다
2) Power on을 클릭합니다
3) (선택 사항) 업그레이드 창이 나타나면 Remind me later를 클릭합니다
4) 시작 프로세스가 완료되면 SAS University Edition 시작 화면이 나타납니다
5) SAS University Edition의 Jupyter Notebook을 실행하려면 다음 두 가지 단계 중 하나를
수행합니다
다음 단계에 따라 SAS Information Center를 사용합니다
1) 웹 브라우저에서 시작 화면에 표시된 URL을 입력하고 Enter를 눌러 SAS
Information Center를 엽니다
2) Enter를 누릅니다
3) Jupyter Notebook 시작을 클릭하여 SAS University Edition 의 Jupyter
Notebook을 엽니다
주 이 창을 최소화할 수는 있지만 SAS University Edition 의 Jupyter
Notebook 사용을 완료할 때까지 닫지 마십시오 가상 머신이 실행 중이
아니면 SAS University Edition의 Jupyter Notebook을 실행할 수 없습니다
다음 단계에 따라 SAS University Edition의 Jupyter Notebook을 엽니다
1) 웹 브라우저에서 시작 화면에 표시된 URL을 입력하고 8888 앞에 콜론()을
추가합니다 예를 들면 URL이 다음과 같이 나타납니다 http1921681151308888
2) Enter를 누릅니다
SAS University Edition의 Jupyter Notebook이 브라우저 창에 표시됩니다
주 이 창을 최소화할 수는 있지만 SAS University Edition 의 Jupyter
Notebook 사용을 완료할 때까지 닫지 마십시오 가상 머신이 실행 중이
아니면 SAS University Edition의 Jupyter Notebook을 실행할 수 없습니다
VMware Player 에서 SAS University Edition 의 Jupyter Notebook 종료하기
VMware Player 를 사용하여 SAS University Edition 의 Jupyter Notebook 가상 이미지를
종료합니다
1) Virtual Machine gt Power gt Power Off Guest를 선택합니다
2) 예를 클릭합니다
19
4 장 SAS University Edition 업데이트
SAS University Edition을 업데이트하려면 인터넷에 연결되어 있어야 합니다
SAS University Edition을 업데이트하려면
1) SAS University Edition 을 시작합니다 가상 이미지가 실행되면 화면에 다음과 유사한
텍스트가 나타납니다
You can connect to your SAS University software by entering this
address in your browser
2) 웹 브라우저에서 시작 화면에 표시된 URL 을 입력하고 Enter 를 눌러 SAS Information
Center를 엽니다
3) 다운로드를 클릭합니다
4) 업데이트를 클릭합니다
5) 예를 클릭합니다
5 장 도움말 및 문제 해결
설치 문서 보기
SAS University Edition에서 이 문서를 온라인으로 보려면
1) SAS University Edition 을 시작합니다 웹 브라우저에서 시작 화면에 표시된 URL 을
입력하고 Enter를 눌러 SAS Information Center를 엽니다
2) 설치 문서를 클릭하여 설치 문서를 봅니다
SAS University Edition 을 시작할 수 없을 때
SAS University Edition 가상 이미지를 시작하는 데 문제가 발생했으면 사용자의 시스템이 64비트
가상 이미지를 지원하지 않거나 하드웨어 가상화(VT VT-x 또는 AMD-V)가 시스템 BIOS에서 사용
설정되지 않은 경우일 수 있습니다 자세한 내용은 SAS Installation Note 46250을 참조하십시오
httpsupportsascomkb46250html
알 수 없는 코드 오류로 SAS University Edition 을 시작할 수 없을 때
SAS University Edition 가상 이미지를 시작할 때 ldquoThe launch of the server process failed with an
unknown status coderdquo라는 오류 메시지가 나타나면 다음 두 단계를 수행해야 합니다
1 SAS University Edition 에 대한 가상화 소프트웨어 설정을 확인합니다 셋 이상의
프로세스가 가상화 소프트웨어의 SAS University Edition 가상 이미지에 할당되어 있으면
SAS Studio를 시작할 수 없습니다
21
가상화 소프트웨어 설정에서 SAS University Edition에 대한 CPU를 2로 설정하고 다시
시도해보십시오 동일한 오류가 표시되면 SAS University Edition 에 대한 CPU 를 1 로
설정하고 다시 시도해보십시오
2 액세스에 관리자 권한이 필요한 위치에 공유 폴더가 있을 수 있습니다 SAS Studio의 My
Folders 폴더에 생성하여 매핑한 myfolders 폴더를 확인합니다 폴더를 열 수 있고 해당
폴더에서 파일을 생성 수정 및 저장할 수 있는지 확인합니다 자세한 내용은 SAS Problem
Note 54002를 참조하십시오
httpsupportsascomkb54002html
ldquoThis kernel requires an x86-64 CPUrdquo 오류로 VirtualBox 에서 SAS University
Edition 을 시작할 수 없을 때
VirtualBox에서 SAS University Edition 가상 이미지를 시작할 때 ldquoThis kernel requires an x86-64
CPU but only detected an i686 CPUrdquo라는 오류 메시지가 나타나면 32비트 게스트 운영 체제에서
SAS University Edition 가상 이미지를 시작하려고 했음을 의미합니다 게스트 운영 체제를 Red
Hat(64 비트)으로 설정하고 다시 시도해보십시오 자세한 내용은 SAS Installation Note 53263 을
참조하십시오
httpsupportsascomkb53263html
SAS University Edition 으로 DropBox 사용하기
Dropbox 폴더를 로컬 시스템에 공유 폴더로 추가하려면 가상화 소프트웨어에 대한 공유 폴더를
구성합니다
다른 브라우저 창에서 SAS Studio 열기
SAS Studio가 열려 있으면 같은 웹 브라우저의 새 탭에서 SAS Information Center를 열고 SAS
Studio 시작을 클릭합니다 창에 다음과 같은 메시지가 나타납니다
SAS Studio 세션이 이 브라우저에서 이미 실행 중입니다 세션을 닫고 새로운 세션을
시작하시겠습니까
예를 클릭하면 SAS Studio 세션이 현재 브라우저 창에서 열립니다 아니요를 클릭하면 창에 해당
메시지가 다시 나타납니다 현재 브라우저 창에서 SAS Studio를 열지 않으려면 현재 브라우저 창을
닫습니다
첫 번째 공유 폴더가 생성된 이후 SAS Studio 에서 파일을 찾을 수 없을 때
SAS Studio를 시작하면 파일을 생성하고 SAS Studio의 기본 내 폴더 위치에 저장합니다 그런 다음
기본 이름인 myfolders 로 공유 폴더를 생성합니다 기존 SAS Studio 내 폴더가 공유 폴더로
이동됩니다
공유 폴더가 생성되면 SAS University Edition 가상 이미지에 대한 기본 폴더의 기존 파일은 공유
폴더로 이동됩니다 University 가상 이미지의 파일이 호스트 운영 체제의 공유 폴더로 복사될 때
기존 파일 이름과 충돌하면 호스트 운영 체제 파일의 이름이 변경됩니다
SAS Studio에서 프로그램 1을 생성하고 가상화 소프트웨어에서 호스트 운영 체제의 기존 폴더에
대한 공유 폴더를 생성한다고 가정합시다 호스트 OS 상의 폴더에 이름이 프로그램 1인 파일이
포함되어 있으면 SAS Studio 프로그램 1 파일 이름은 프로그램 1이라고 그대로 표시됩니다 대신
호스트 운영 체제의 프로그램 1이 프로그램 1~1~로 이름이 바뀝니다 같은 파일에 대한 이름이 또
충돌하면 파일 이름이 프로그램 1~2~ 등으로 바뀝니다
SAS Studio 에서 LIBNAME 또는 FILENAME 문 실행 시 오류 메시지가 나타날 때
SAS Studio에서 LIBNAME 문을 실행할 때 다음과 같은 오류 메시지가 나타날 수 있습니다
주 라이브러리 [라이브러리 이름]이 존재하지 않습니다
SAS Studio 에서 FILENAME 문을 실행 중일 때 다음 예제와 유사한 오류 메시지가 나타날 수
있습니다
ERROR Physical file does not exist
optsasinsideSASConfigLev1SASAppCSASUniversityEditionmyfolders
Cheatsheetxlsx
공유 폴더가 제대로 참조되지 않으면 위 예제와 유사한 오류 메시지가 나타날 수 있습니다 자세한
내용은 SAS Installation Note 53333을 참조하십시오
httpsupportsascomkb53333html
SAS Studio 에서 데이터에 액세스할 때 Path Invalid 오류 메시지가 나타날 때
SAS Studio에서 데이터에 액세스할 때 아래 예제와 유사한 오류 메시지가 나타날 수 있습니다
ERROR The path usersxxyyzzDownloadsCheatsheetxlsx is invalid
because it is not in the list of accessible paths when SAS is in the
lockdown state
공유 폴더가 제대로 구성되지 않으면 위 예제와 유사한 오류 메시지가 나타날 수 있습니다 자세한
내용은 SAS Installation Note 53333을 참조하십시오
httpsupportsascomkb53333html
PROC HTTP 가 ldquoERROR Could not find extension (tkessl)rdquo 메시지를 반환
할 때
PROC HTTP로 HTTPS URL을 사용할 때 다음 오류 메시지가 반환됩니다
ERROR Could not find extension (tkessl)
HTTPS 및 SFTP 액세스는 SAS University Edition에서 지원되지 않습니다
23
6 장 SAS University Edition 사용을 위한 SAS 코드 작성 지침
SAS University Edition 은 VMware Player 와 같은 가상화 소프트웨어 내에서 가상 이미지로
실행됩니다
주 로컬 시스템의 공유 폴더에 데이터를 저장해야 합니다 SAS University Edition 가상 이미지에
데이터를 저장하지 마십시오
로컬 시스템에 데이터를 저장하고 SAS University Edition 의 데이터에 액세스할 때 다음 지침에
따르십시오
공유 폴더에는 두 가지 범주가 있습니다
myfoldersmdashSAS Studio의 내 폴더로 매핑되는 특수 공유 폴더입니다 SAS Studio 설정을
호스트 파일 시스템에 저장하려면 이 공유 폴더를 생성해야 합니다
SAS Studio의 내 폴더에서 SAS 스크립트가 생성되면 이 공유 폴더로 이동됩니다
SAS Studio 설정은 호스트 파일 시스템의 공유 폴더인 myfolders 에 저장됩니다 공유
폴더 연결을 끊으면 SAS Studio가 설정 파일에 액세스할 수 없으므로 새로운 기본 설정으로
시작됩니다 SAS Studio 설정에 적용한 변경 사항은 공유 폴더가 다시 연결될 때까지
활성화되지 않습니다
lt기타 모든 공유 폴더gtmdash구성된 기타 공유 폴더는 SAS Studio의 폴더 바로 가기 아래에
나타납니다 이러한 폴더에는 SAS Studio 설정을 저장할 수 없습니다
다음 지침은 공유 폴더와 파일을 참조하는 데 적용됩니다
공유 폴더의 파일을 참조할 때 항상 다음과 같은 방법으로 참조해야 합니다
foldersmyfoldersfilename
여기서 filename은 참조하고 있는 파일 이름으로 바꿉니다
가상 폴더를 처음으로 생성한 이후에 가상화 소프트웨어에서 다른 공유 폴더를 생성하면
해당 폴더는 다음 위치에 생성됩니다
foldersmyshortcutssecondfolder
foldersmyshortcutsthirdfolder
여기서 secondfolder 및 thirdfolder는 가상화 소프트웨어에서 생성한 폴더 이름으로
바뀝니다
운영 체제가 Windows 이면 공유 폴더에서 파일을 참조할 때 디렉터리 구분자로 항상
슬래시()를 사용하십시오
foldersmyfoldersfoldername (올바름)
foldersmyfoldersfoldername (올바르지 않음)
파일 및 디렉터리 참조는 대소문자를 구분합니다 예를 들어 다음과 같은 두 경로는 다른
디렉터리를 지정합니다
foldersmyfoldersfoldername
foldersmyfoldersFOLDERNAME
사용한 대소문자는 가상화 소프트웨어에서 공유 폴더를 정의할 때 지정한 이름과 일치해야
합니다
세션 간 유지하려는 모든 파일은 가상 관리자에서 생성한 공유 폴더에 저장되어야 합니다
foldersmyfoldersfoldername
주 현재 가상 이미지에서는 다른 위치에 저장하지 않도록 하는 기능은 없습니다 그러나
다른 위치에 저장한 파일은 유지되지 않습니다
SASUSER는 읽기 전용 사용자로 모든 SAS 서버 기반 환경에서와 같이 쓰기 권한이 없습니다
따라서 다음과 같은 예제 코드는 실행되지 않습니다 Import an XLS file
PROC IMPORT DATAFILE=carsxls
OUT=SASUSERCARSBW
25
SAS is the leader in business analytics software and services and the largest independent vendor in the business intelligence market Through innovative solutions SAS helps customers at more than 65000 sites improve performance and deliver value by making better decisions faster Since 1976 SAS has been giving customers around the world THE POWER TO KNOWreg

iii
governed by the CENTOS EULA and the GNU General Public License (GPL) version 20 The CENTOS EULA can
be found at httpmirrorcentosorgcentos6osx86_64EULA A copy of the GPL license can be found at
httpwwwopensourceorglicensesgpl-20 or can be obtained by writing to the Free Software Foundation Inc 59
Temple Place Suite 330 Boston MA 02110-1301 USA The source code for CENTOS is available at
httpvaultcentosorg
With respect to open-vm-tools third party technology included in the vApp (ldquoVMTOOLSrdquo) VMTOOLS is open source
software that is used with the Software and is not owned by SAS Use copying distribution and modification of
VMTOOLS is governed by the GNU General Public License (GPL) version 20 A copy of the GPL license can be
found at httpwwwopensourceorglicensesgpl-20 or can be obtained by writing to the Free Software Foundation
Inc 59 Temple Place Suite 330 Boston MA 02110-1301 USA The source code for VMTOOLS is available at
httpsourceforgenetprojectsopen-vm-tools
With respect to VIRTUALBOX third party technology included in the vApp (ldquoVIRTUALBOXrdquo) VIRTUALBOX is
open source software that is used with the Software and is not owned by SAS Use copying distribution and
modification of VIRTUALBOX is governed by the GNU General Public License (GPL) version 20 A copy of the
GPL license can be found at httpwwwopensourceorglicensesgpl-20 or can be obtained by writing to the Free
Software Foundation Inc 59 Temple Place Suite 330 Boston MA 02110-1301 USA The source code for
VIRTUALBOX is available at httpwwwvirtualboxorg
iv
목차
1 장 요구 사항 6
2 장 Oracle VM VirtualBox 사용 7
개요 7
SAS University Edition 파일 다운로드 7
VirtualBox 구성 7
Oracle VM VirtualBox 에서 SAS University Edition 의 Jupyter Notebook 에 대한
포트 매핑 구성 8
Oracle VM VirtualBox 에서 SAS University Edition 시작하기 9
VirtualBox 에서 SAS University Edition 종료하기 11
VirtualBox 에서 SAS University Edition 의 Jupyter Notebook 시작하기 11
VirtualBox 에서 SAS University Edition 의 Jupyter Notebook 종료하기 12
3 장 VMware Player 사용 13
개요 13
SAS University Edition 파일 다운로드 13
VMware Player 구성 13
VMware Player 에서 SAS University Edition 시작하기 14
VMware Player 에서 SAS University Edition 종료하기 17
VMware Player 에서 SAS University Edition 의 Jupyter Notebook 시작하기 17
VMware Player 에서 SAS University Edition 의 Jupyter Notebook 종료하기 18
4 장 SAS University Edition 업데이트 19
5 장 도움말 및 문제 해결 20
설치 문서 보기 20
SAS University Edition 을 시작할 수 없을 때 20
알 수 없는 코드 오류로 SAS University Edition 을 시작할 수 없을 때 20
ldquoThis kernel requires an x86-64 CPUrdquo 오류로 VirtualBox 에서 SAS University
Edition 을 시작할 수 없을 때 21
SAS University Edition 으로 DropBox 사용하기 21
다른 브라우저 창에서 SAS Studio 열기 21
v
첫 번째 공유 폴더가 생성된 이후 SAS Studio 에서 파일을 찾을 수 없을 때 21
SAS Studio 에서 LIBNAME 또는 FILENAME 문 실행 시 오류 메시지가 나타날 때 22
SAS Studio 에서 데이터에 액세스할 때 Path Invalid 오류 메시지가 나타날 때 22
PROC HTTP 가 ldquoERROR Could not find extension (tkessl)rdquo 메시지를 반환
할 때 22
6 장 SAS University Edition 사용을 위한 SAS 코드 작성 지침 23
1 장 요구 사항
SAS University Edition을 실행하려면 다음과 같은 사항이 필요합니다
로컬 시스템에 다운로드된 SAS University Edition 가상 이미지
64비트 컴퓨터
하드웨어 가상화(VA VT-x 또는 AMD-V)가 지원되고 시스템 BIOS 에서 활성화되어야
합니다 자세한 내용은 httpsupportsascomkb46250html을 참조하십시오
다음 가상화 소프트웨어 프로그램 중 하나
VMware Workstation Player version 120 이상
httpsmyvmwarecomwebvmwarefreedesktop_end_user_computingvmwa
re_workstation_player12_0|PLAYER-1200|product_downloads에서 VMware
Player 120을 다운로드할 수 있습니다
주 SAS University Edition 가상 이미지는 RAM 1GB 와 두 개의 프로세스를
사용하도록 구성됩니다 SAS University Edition 가상 이미지에 할당된 RAM 을
늘릴 수 있지만 사용 가능한 물리적 RAM 중 절반(50) 이하를 할당해야 합니다 셋
이상의 프로세스가 가상화 소프트웨어의 SAS University Edition 가상 이미지에
할당되어 있으면 SAS Studio를 시작할 수 없습니다
Oracle VM VirtualBox for Linux 4316 이상
httpswwwvirtualboxorgwikiDownloads
에서 최신 51 버전의 VirtualBox를 다운로드할 수 있습니다
Linux 지원 버전의 VMware Player 또는 Oracle VirtualBox 웹 사이트를 참조하여 선택한
가상 관리자와 함께 호스트 운영 체제로 사용합니다
가상 네트워크 구성 Network Address Translation(NAT)
다음 웹 브라우저 중 하나
Mozilla Firefox 21 이상
Google Chrome 27 이상
7
2 장 Oracle VM VirtualBox 사용
개요
SAS University Edition을 설정하려면
1) SAS University Edition 파일을 다운로드합니다
2) Oracle VM VirtualBox를 구성합니다
3) VirtualBox에서 SAS University Edition을 시작합니다
SAS University Edition 파일 다운로드
VirtualBox용 SAS University Edition 파일을 다운로드하지 않았으면
1) 웹 브라우저를 사용하여 httpwwwsascom에 로그인합니다
주 sascom 프로파일이 없으면 생성 창이 나타납니다
2) 웹 브라우저에서 다음 페이지를 엽니다
httpwwwsascomko_krsoftwareuniversity-editiondownload-softwarehtml
3) Download the SASreg University Edition vApp 아래의 Get download를 클릭합니다
4) I agree to the Terms amp Conditions를 클릭한 다음 Continue를 클릭합니다
5) 다음 페이지에서 Download를 클릭합니다
주 SAS University Edition vApp 을 다운로드할 때 브라우저에서 파일을 저장하거나
실행할지 여부를 묻습니다 저장을 클릭하여 다운로드 디렉터리에 이 파일을 저장합니다
VirtualBox 구성
SAS University Edition 가상 이미지와 로컬 시스템 모두에서 사용할 수 있는 데이터 공유 폴더를
생성하려면 VirtualBox를 구성해야 합니다
주 SAS University Edition 가상 이미지가 실행되는 동안 SAS University Edition 가상 이미지에
공유 폴더를 추가하려면 SAS University Edition 가상 이미지를 다시 시작해야 합니다
SAS University Edition 작업을 위해 VirtualBox를 구성하려면
1) 로컬 컴퓨터(사용자가 기억할 수 있고 액세스에 관리자 권한이 필요하지 않은 위치)에
SASUniversityEdition 폴더를 생성하고 myfolders 하위 폴더를 생성합니다 모든
SAS University Edition 파일은 이 위치에 저장됩니다
2) VirtualBox를 실행합니다
3) 파일 gt 가상 시스템 가져오기를 선택합니다
4) 가상 시스템 가져오기 창에서 필드 오른쪽에 있는 폴더 아이콘을 클릭합니다
파일 브라우저 창이 나타납니다
5) SAS University Edition ova 파일을 선택합니다
6) 열기를 클릭합니다
7) 다음을 클릭합니다
8) (선택 사항) 가상 시스템 설정 창에서 CPU 및 RAM 설정을 편집합니다
주 SAS University Edition 가상 이미지는 RAM 1GB와 두 개의 프로세스를 사용하도록
구성됩니다 SAS University Edition 가상 이미지에 할당된 RAM을 늘릴 수 있지만 사용
가능한 물리적 RAM 중 절반(50) 이하를 할당해야 합니다 SAS University Edition 가상
이미지에 할당된 프로세서의 개수는 늘릴 수 없습니다
9) 가상 시스템 설정 창에서 가져오기를 클릭합니다
가져온 가상 컴퓨터가 Oracle VM VirtualBox 관리자 창에 표시됩니다
주 드라이브 사용 중이라는 메시지가 표시되면 무시를 클릭합니다
10) 머신 gt 설정을 선택합니다
11) 탐색 영역에서 공유 폴더를 클릭합니다
12) +을 클릭합니다 공유 추가 창이 나타납니다
13) 폴더 경로 필드에서 화살표를 클릭하고 기타를 선택합니다
파일 브라우저 창이 나타납니다
14) 생성했던 myfolders 폴더를 선택하고 선택을 클릭합니다 이 폴더는 SAS Studio 의 내
폴더로 매핑됩니다
주 공유 폴더 이름은 대소문자를 구분합니다
15) 공유 추가 창에서 읽기 전용이 선택되어 있지 않은지 확인합니다
16) 공유 추가 창에서 자동 마운트를 클릭하고 확인을 클릭합니다
17) (선택 사항) 추가 공유 폴더를 생성합니다 SAS Studio에서 추가 공유 폴더는 폴더 바로 가기
아래에 표시됩니다
18) 설정 창에서 확인을 클릭합니다
Oracle VM VirtualBox 에서 SAS University Edition 의 Jupyter Notebook 에
대한 포트 매핑 구성
이 섹션에서는 Oracle VM VirtualBox 에 대한 SAS University Edition의 Jupyter Notebook 가상
이미지에 필요한 포트 맵이 있는지 확인합니다 포트 맵이 없으면 이를 추가합니다
1) VirtualBox 의 왼쪽 영역에서 SAS University Edition vApp 을 선택합니다 그 다음
Machine gt Settings를 선택합니다
2) SAS University Edition 설정 대화 상자에서 Network를 클릭합니다
3) 필요하면 Advanced 를 클릭하여 고급 옵션을 펼칩니다 그런 다음 Port Forwarding 을
클릭합니다
4) Port Forwarding Rules 대화 상자에서 다음과 같은 규칙을 찾습니다
Name - 8888
Protocol - TCP
Host IP - 127001
Host Port - 18888
Guest IP - 공백
Guest Port ndash 8888
5) 이 규칙이 없으면 Adds new port forwarding rule 버튼을 클릭하여 새로운 포트를
추가합니다
6) 해당하는 칼럼에 다음 정보를 추가합니다
Name - Jupyter(또는 다른 이름도 가능)
Protocol ndash TCP
Host IP - 127001
Host Port ndash 18888
Guest IP - 이 값은 공백으로 둡니다
Guest Port ndash 8888
9
7) OK를 클릭하여 Port Forwarding Rules 대화 상자를 닫은 다음 다시 OK를 클릭하여 SAS
University Edition의 Jupyter Notebook 설정 대화 상자를 닫습니다
Oracle VM VirtualBox 에서 SAS University Edition 시작하기
VirtualBox에서 SAS University Edition을 시작하려면
1) VirtualBox 에서 왼쪽 칼럼의 SAS University Edition 가상 이미지를 선택하고 Start 를
클릭합니다
2) (선택 사항) 업그레이드 창이 나타나면 업그레이드 안 함을 클릭합니다
3) 시작 프로세스가 완료되면 SAS University Edition 시작 화면이 나타납니다
4) 시작 화면에 다음과 유사한 텍스트가 나타납니다
You can connect to your SAS University software by entering this
address in your browser
httplocalhost10080
5) 웹 브라우저에서 시작 화면에 표시된 URL 을 입력하고 Enter 를 눌러 SAS Information
Center를 엽니다
6) SAS Studio 시작을 클릭하여 SAS Studio를 엽니다 다음 창이 나타납니다
주 이 창을 최소화할 수는 있지만 SAS University Edition 사용을 완료할 때까지 닫지
마십시오 가상 머신이 실행 중이 아니면 SAS University Edition을 실행할 수 없습니다
11
VirtualBox 에서 SAS University Edition 종료하기
VirtualBox에서 SAS University Edition을 종료하려면
1) VirtualBox의 왼쪽 칼럼에서 SAS University Edition 가상 이미지를 클릭합니다
2) 머신 gt 닫기 gt ACPI 종료를 선택합니다
VirtualBox 에서 SAS University Edition 의 Jupyter Notebook 시작하기
VirtualBox에서 SAS University Edition의 Jupyter Notebook을 시작하려면
1) VirtualBox 에서 왼쪽 칼럼의 SAS University Edition 가상 이미지를 선택하고 Start 를
클릭합니다
2) (선택 사항) 업그레이드 창이 나타나면 업그레이드 안 함을 클릭합니다
3) 시작 프로세스가 완료되면 SAS University Edition 시작 화면이 나타납니다
주 시작 창에는 SAS University Edition을 실행하는 URL이 표시됩니다 SAS University
Edition의 Jupyter Notebook을 실행하려면 다른 URL을 사용해야 합니다
4) SAS University Edition의 Jupyter Notebook을 실행하려면 다음 두 가지 단계 중 하나를
수행합니다
다음 단계에 따라 SAS Information Center를 사용합니다
1) 시작 화면에 다음과 유사한 텍스트가 나타납니다
You can connect to your SAS University software by
entering this address in your browser
httplocalhost10080
2) 웹 브라우저에서 시작 화면에 표시된 URL을 입력하고 Enter를 눌러 SAS
Information Center를 엽니다
3) Jupyter Notebook 시작을 클릭하여 SAS University Edition 의 Jupyter
Notebook을 엽니다
주 이 창을 최소화할 수는 있지만 SAS University Edition 의 Jupyter
Notebook 사용을 완료할 때까지 닫지 마십시오 가상 머신이 실행 중이
아니면 SAS University Edition의 Jupyter Notebook을 실행할 수 없습니다
로컬 컴퓨터의 웹 브라우저에서
httplocalhost18888을 입력합니다
SAS University Edition의 Jupyter Notebook이 브라우저 창에 표시됩니다
주 이 창을 최소화할 수는 있지만 SAS University Edition 의 Jupyter Notebook
사용을 완료할 때까지 닫지 마십시오 가상 머신이 실행 중이 아니면 SAS University
Edition의 Jupyter Notebook을 실행할 수 없습니다
VirtualBox 에서 SAS University Edition 의 Jupyter Notebook 종료하기
VirtualBox에서 SAS University Edition의 Jupyter Notebook을 종료하려면
1) VirtualBox의 왼쪽 칼럼에서 SAS University Edition 가상 이미지를 클릭합니다
2) 머신 gt 닫기 gt ACPI 종료를 선택합니다
13
3 장 VMware Player 사용
개요
SAS University Edition을 설정하려면
1) SAS University Edition 파일을 다운로드합니다
2) VMware Player를 구성합니다
3) VMware Player에서 SAS University Edition을 시작합니다
SAS University Edition 파일 다운로드
VMware Player용 SAS University Edition 파일을 다운로드하지 않았으면
1) 웹 브라우저를 사용하여 httpwwwsascom에 로그인합니다
주 sascom 프로파일이 없으면 생성 창이 나타납니다
2) 웹 브라우저에서 다음 페이지를 엽니다
httpwwwsascomko_krsoftwareuniversity-editiondownload-softwarehtml
3) Download the SASreg University Edition vApp 아래의 Get download를 클릭합니다
4) I agree to the Terms amp Conditions를 클릭한 다음 Continue를 클릭합니다
5) 다음 페이지에서 Download를 클릭합니다
주 SAS University Edition vApp 을 다운로드할 때 브라우저에서 파일을 저장하거나
실행할지 여부를 묻습니다 저장을 클릭하여 다운로드 디렉터리에 이 파일을 저장합니다
VMware Player 구성
SAS University Edition 가상 이미지와 로컬 시스템 모두에서 사용할 수 있는 데이터 공유 폴더를
생성하려면 VMware Player를 구성해야 합니다
SAS University Edition 작업을 위해 VMware Player를 구성하려면
1) 로컬 컴퓨터(사용자가 기억할 수 있고 액세스에 관리자 권한이 필요하지 않은 위치)에
SASUniversityEdition 폴더를 생성하고 myfolders 하위 폴더를 생성합니다 모든
SAS University Edition 파일은 이 위치에 저장됩니다
2) VMware Player를 실행합니다
3) Open a Virtual Machine을 클릭합니다
4) 파일 브라우저 창에서 SAS University Edition 가상 이미지를 탐색합니다 파일
확장명은 ova 입니다
5) SAS University Edition 가상 이미지를 선택하고 열기를 클릭한 다음 Import를 클릭합니다
6) SAS University Edition 가상 이미지와 로컬 시스템의 폴더를 공유합니다
a Edit virtual machine settings를 클릭합니다
b Options 탭을 클릭합니다
c Shared Folders를 클릭합니다
d Always enabled를 선택합니다
e Add를 클릭하여 Add a Shared Folder 창을 엽니다
f Browse를 클릭하여 Browse For Host Path 창을 엽니다
g Browse For Host Path 창에서 생성한 myfolders 를 선택하고 Open 을
클릭합니다 이 폴더는 SAS Studio의 내 폴더로 매핑됩니다
주 공유 폴더 이름은 대소문자를 구분합니다
h Add a Shared Folder 창에서 Read-only가 선택되어 있지 않은지 확인합니다
i Add a Shared Folder 창에서 Enabled를 선택합니다
j (선택 사항) 추가 공유 폴더를 생성합니다 SAS Studio에서 추가 공유 폴더는 폴더
바로 가기 아래에 표시됩니다
주 공유 폴더 이름에 대한 요구 사항은 6장 SAS University Edition 사용을 위한
SAS 코드 작성 지침을 참조하십시오
k 저장을 클릭합니다
7) 기본적으로 SAS University Edition 가상 이미지 네트워크 어댑터는 NAT로 설정됩니다
네트워크 어댑터가 NAT로 설정됐는지 확인하십시오
a VMware Player에서 Edit virtual machine settings를 클릭합니다
b Hardware 탭을 클릭합니다
c Network Adapter를 선택합니다
8) NAT Used to share the hosts IP address를 클릭합니다
9) (선택 사항) CPU 및 RAM 설정을 편집합니다
주 SAS University Edition 가상 이미지는 RAM 1GB와 두 개의 프로세스를 사용하도록
구성됩니다 SAS University Edition 가상 이미지에 할당된 RAM을 늘릴 수 있지만 사용
가능한 물리적 RAM 중 절반(50) 이하를 할당해야 합니다 SAS University Edition 가상
이미지에 할당된 프로세서의 개수는 늘릴 수 없습니다
10) Save를 클릭하여 창을 닫습니다
VMware Player 에서 SAS University Edition 시작하기
VMware Player에서 SAS University Edition을 시작하려면
1) VMware Player 에서 왼쪽 영역에 있는 SAS University Edition 가상 이미지의 이름을
클릭합니다
2) Power on을 클릭합니다
3) (선택 사항) 업그레이드 창이 나타나면 Remind me later를 클릭합니다
15
4) 시작 프로세스가 완료되면 SAS University Edition 시작 화면이 나타납니다
5) 시작 화면에 다음과 유사한 텍스트가 나타납니다
You can connect to your SAS University software by entering this
address in your browser
http192168115130
주 SAS University Edition 시작 화면에 표시된 URL을 사용하십시오 여기에 표시된 예제
URL http192168115130은 사용하지 마십시오
6) 웹 브라우저에서 시작 화면에 표시된 URL 을 입력하고 Enter 를 눌러 SAS Information
Center를 엽니다
7) SAS Studio 시작을 클릭하여 SAS Studio를 엽니다
주 이 창을 최소화할 수는 있지만 SAS University Edition 사용을 완료할 때까지 닫지
마십시오 가상 머신이 실행 중이 아니면 SAS University Edition을 실행할 수 없습니다
17
VMware Player 에서 SAS University Edition 종료하기
VMware Player를 사용하여 SAS University Edition 가상 이미지를 종료합니다
1) Virtual Machine gt Power gt Power Off Guest를 선택합니다
2) 예를 클릭합니다
VMware Player 에서 SAS University Edition 의 Jupyter Notebook 시작하기
VMware Player에서 SAS University Edition의 Jupyter Notebook 시작하기
1) VMware Player 에서 왼쪽 영역에 있는 SAS University Edition 가상 이미지의 이름을
클릭합니다
2) Power on을 클릭합니다
3) (선택 사항) 업그레이드 창이 나타나면 Remind me later를 클릭합니다
4) 시작 프로세스가 완료되면 SAS University Edition 시작 화면이 나타납니다
5) SAS University Edition의 Jupyter Notebook을 실행하려면 다음 두 가지 단계 중 하나를
수행합니다
다음 단계에 따라 SAS Information Center를 사용합니다
1) 웹 브라우저에서 시작 화면에 표시된 URL을 입력하고 Enter를 눌러 SAS
Information Center를 엽니다
2) Enter를 누릅니다
3) Jupyter Notebook 시작을 클릭하여 SAS University Edition 의 Jupyter
Notebook을 엽니다
주 이 창을 최소화할 수는 있지만 SAS University Edition 의 Jupyter
Notebook 사용을 완료할 때까지 닫지 마십시오 가상 머신이 실행 중이
아니면 SAS University Edition의 Jupyter Notebook을 실행할 수 없습니다
다음 단계에 따라 SAS University Edition의 Jupyter Notebook을 엽니다
1) 웹 브라우저에서 시작 화면에 표시된 URL을 입력하고 8888 앞에 콜론()을
추가합니다 예를 들면 URL이 다음과 같이 나타납니다 http1921681151308888
2) Enter를 누릅니다
SAS University Edition의 Jupyter Notebook이 브라우저 창에 표시됩니다
주 이 창을 최소화할 수는 있지만 SAS University Edition 의 Jupyter
Notebook 사용을 완료할 때까지 닫지 마십시오 가상 머신이 실행 중이
아니면 SAS University Edition의 Jupyter Notebook을 실행할 수 없습니다
VMware Player 에서 SAS University Edition 의 Jupyter Notebook 종료하기
VMware Player 를 사용하여 SAS University Edition 의 Jupyter Notebook 가상 이미지를
종료합니다
1) Virtual Machine gt Power gt Power Off Guest를 선택합니다
2) 예를 클릭합니다
19
4 장 SAS University Edition 업데이트
SAS University Edition을 업데이트하려면 인터넷에 연결되어 있어야 합니다
SAS University Edition을 업데이트하려면
1) SAS University Edition 을 시작합니다 가상 이미지가 실행되면 화면에 다음과 유사한
텍스트가 나타납니다
You can connect to your SAS University software by entering this
address in your browser
2) 웹 브라우저에서 시작 화면에 표시된 URL 을 입력하고 Enter 를 눌러 SAS Information
Center를 엽니다
3) 다운로드를 클릭합니다
4) 업데이트를 클릭합니다
5) 예를 클릭합니다
5 장 도움말 및 문제 해결
설치 문서 보기
SAS University Edition에서 이 문서를 온라인으로 보려면
1) SAS University Edition 을 시작합니다 웹 브라우저에서 시작 화면에 표시된 URL 을
입력하고 Enter를 눌러 SAS Information Center를 엽니다
2) 설치 문서를 클릭하여 설치 문서를 봅니다
SAS University Edition 을 시작할 수 없을 때
SAS University Edition 가상 이미지를 시작하는 데 문제가 발생했으면 사용자의 시스템이 64비트
가상 이미지를 지원하지 않거나 하드웨어 가상화(VT VT-x 또는 AMD-V)가 시스템 BIOS에서 사용
설정되지 않은 경우일 수 있습니다 자세한 내용은 SAS Installation Note 46250을 참조하십시오
httpsupportsascomkb46250html
알 수 없는 코드 오류로 SAS University Edition 을 시작할 수 없을 때
SAS University Edition 가상 이미지를 시작할 때 ldquoThe launch of the server process failed with an
unknown status coderdquo라는 오류 메시지가 나타나면 다음 두 단계를 수행해야 합니다
1 SAS University Edition 에 대한 가상화 소프트웨어 설정을 확인합니다 셋 이상의
프로세스가 가상화 소프트웨어의 SAS University Edition 가상 이미지에 할당되어 있으면
SAS Studio를 시작할 수 없습니다
21
가상화 소프트웨어 설정에서 SAS University Edition에 대한 CPU를 2로 설정하고 다시
시도해보십시오 동일한 오류가 표시되면 SAS University Edition 에 대한 CPU 를 1 로
설정하고 다시 시도해보십시오
2 액세스에 관리자 권한이 필요한 위치에 공유 폴더가 있을 수 있습니다 SAS Studio의 My
Folders 폴더에 생성하여 매핑한 myfolders 폴더를 확인합니다 폴더를 열 수 있고 해당
폴더에서 파일을 생성 수정 및 저장할 수 있는지 확인합니다 자세한 내용은 SAS Problem
Note 54002를 참조하십시오
httpsupportsascomkb54002html
ldquoThis kernel requires an x86-64 CPUrdquo 오류로 VirtualBox 에서 SAS University
Edition 을 시작할 수 없을 때
VirtualBox에서 SAS University Edition 가상 이미지를 시작할 때 ldquoThis kernel requires an x86-64
CPU but only detected an i686 CPUrdquo라는 오류 메시지가 나타나면 32비트 게스트 운영 체제에서
SAS University Edition 가상 이미지를 시작하려고 했음을 의미합니다 게스트 운영 체제를 Red
Hat(64 비트)으로 설정하고 다시 시도해보십시오 자세한 내용은 SAS Installation Note 53263 을
참조하십시오
httpsupportsascomkb53263html
SAS University Edition 으로 DropBox 사용하기
Dropbox 폴더를 로컬 시스템에 공유 폴더로 추가하려면 가상화 소프트웨어에 대한 공유 폴더를
구성합니다
다른 브라우저 창에서 SAS Studio 열기
SAS Studio가 열려 있으면 같은 웹 브라우저의 새 탭에서 SAS Information Center를 열고 SAS
Studio 시작을 클릭합니다 창에 다음과 같은 메시지가 나타납니다
SAS Studio 세션이 이 브라우저에서 이미 실행 중입니다 세션을 닫고 새로운 세션을
시작하시겠습니까
예를 클릭하면 SAS Studio 세션이 현재 브라우저 창에서 열립니다 아니요를 클릭하면 창에 해당
메시지가 다시 나타납니다 현재 브라우저 창에서 SAS Studio를 열지 않으려면 현재 브라우저 창을
닫습니다
첫 번째 공유 폴더가 생성된 이후 SAS Studio 에서 파일을 찾을 수 없을 때
SAS Studio를 시작하면 파일을 생성하고 SAS Studio의 기본 내 폴더 위치에 저장합니다 그런 다음
기본 이름인 myfolders 로 공유 폴더를 생성합니다 기존 SAS Studio 내 폴더가 공유 폴더로
이동됩니다
공유 폴더가 생성되면 SAS University Edition 가상 이미지에 대한 기본 폴더의 기존 파일은 공유
폴더로 이동됩니다 University 가상 이미지의 파일이 호스트 운영 체제의 공유 폴더로 복사될 때
기존 파일 이름과 충돌하면 호스트 운영 체제 파일의 이름이 변경됩니다
SAS Studio에서 프로그램 1을 생성하고 가상화 소프트웨어에서 호스트 운영 체제의 기존 폴더에
대한 공유 폴더를 생성한다고 가정합시다 호스트 OS 상의 폴더에 이름이 프로그램 1인 파일이
포함되어 있으면 SAS Studio 프로그램 1 파일 이름은 프로그램 1이라고 그대로 표시됩니다 대신
호스트 운영 체제의 프로그램 1이 프로그램 1~1~로 이름이 바뀝니다 같은 파일에 대한 이름이 또
충돌하면 파일 이름이 프로그램 1~2~ 등으로 바뀝니다
SAS Studio 에서 LIBNAME 또는 FILENAME 문 실행 시 오류 메시지가 나타날 때
SAS Studio에서 LIBNAME 문을 실행할 때 다음과 같은 오류 메시지가 나타날 수 있습니다
주 라이브러리 [라이브러리 이름]이 존재하지 않습니다
SAS Studio 에서 FILENAME 문을 실행 중일 때 다음 예제와 유사한 오류 메시지가 나타날 수
있습니다
ERROR Physical file does not exist
optsasinsideSASConfigLev1SASAppCSASUniversityEditionmyfolders
Cheatsheetxlsx
공유 폴더가 제대로 참조되지 않으면 위 예제와 유사한 오류 메시지가 나타날 수 있습니다 자세한
내용은 SAS Installation Note 53333을 참조하십시오
httpsupportsascomkb53333html
SAS Studio 에서 데이터에 액세스할 때 Path Invalid 오류 메시지가 나타날 때
SAS Studio에서 데이터에 액세스할 때 아래 예제와 유사한 오류 메시지가 나타날 수 있습니다
ERROR The path usersxxyyzzDownloadsCheatsheetxlsx is invalid
because it is not in the list of accessible paths when SAS is in the
lockdown state
공유 폴더가 제대로 구성되지 않으면 위 예제와 유사한 오류 메시지가 나타날 수 있습니다 자세한
내용은 SAS Installation Note 53333을 참조하십시오
httpsupportsascomkb53333html
PROC HTTP 가 ldquoERROR Could not find extension (tkessl)rdquo 메시지를 반환
할 때
PROC HTTP로 HTTPS URL을 사용할 때 다음 오류 메시지가 반환됩니다
ERROR Could not find extension (tkessl)
HTTPS 및 SFTP 액세스는 SAS University Edition에서 지원되지 않습니다
23
6 장 SAS University Edition 사용을 위한 SAS 코드 작성 지침
SAS University Edition 은 VMware Player 와 같은 가상화 소프트웨어 내에서 가상 이미지로
실행됩니다
주 로컬 시스템의 공유 폴더에 데이터를 저장해야 합니다 SAS University Edition 가상 이미지에
데이터를 저장하지 마십시오
로컬 시스템에 데이터를 저장하고 SAS University Edition 의 데이터에 액세스할 때 다음 지침에
따르십시오
공유 폴더에는 두 가지 범주가 있습니다
myfoldersmdashSAS Studio의 내 폴더로 매핑되는 특수 공유 폴더입니다 SAS Studio 설정을
호스트 파일 시스템에 저장하려면 이 공유 폴더를 생성해야 합니다
SAS Studio의 내 폴더에서 SAS 스크립트가 생성되면 이 공유 폴더로 이동됩니다
SAS Studio 설정은 호스트 파일 시스템의 공유 폴더인 myfolders 에 저장됩니다 공유
폴더 연결을 끊으면 SAS Studio가 설정 파일에 액세스할 수 없으므로 새로운 기본 설정으로
시작됩니다 SAS Studio 설정에 적용한 변경 사항은 공유 폴더가 다시 연결될 때까지
활성화되지 않습니다
lt기타 모든 공유 폴더gtmdash구성된 기타 공유 폴더는 SAS Studio의 폴더 바로 가기 아래에
나타납니다 이러한 폴더에는 SAS Studio 설정을 저장할 수 없습니다
다음 지침은 공유 폴더와 파일을 참조하는 데 적용됩니다
공유 폴더의 파일을 참조할 때 항상 다음과 같은 방법으로 참조해야 합니다
foldersmyfoldersfilename
여기서 filename은 참조하고 있는 파일 이름으로 바꿉니다
가상 폴더를 처음으로 생성한 이후에 가상화 소프트웨어에서 다른 공유 폴더를 생성하면
해당 폴더는 다음 위치에 생성됩니다
foldersmyshortcutssecondfolder
foldersmyshortcutsthirdfolder
여기서 secondfolder 및 thirdfolder는 가상화 소프트웨어에서 생성한 폴더 이름으로
바뀝니다
운영 체제가 Windows 이면 공유 폴더에서 파일을 참조할 때 디렉터리 구분자로 항상
슬래시()를 사용하십시오
foldersmyfoldersfoldername (올바름)
foldersmyfoldersfoldername (올바르지 않음)
파일 및 디렉터리 참조는 대소문자를 구분합니다 예를 들어 다음과 같은 두 경로는 다른
디렉터리를 지정합니다
foldersmyfoldersfoldername
foldersmyfoldersFOLDERNAME
사용한 대소문자는 가상화 소프트웨어에서 공유 폴더를 정의할 때 지정한 이름과 일치해야
합니다
세션 간 유지하려는 모든 파일은 가상 관리자에서 생성한 공유 폴더에 저장되어야 합니다
foldersmyfoldersfoldername
주 현재 가상 이미지에서는 다른 위치에 저장하지 않도록 하는 기능은 없습니다 그러나
다른 위치에 저장한 파일은 유지되지 않습니다
SASUSER는 읽기 전용 사용자로 모든 SAS 서버 기반 환경에서와 같이 쓰기 권한이 없습니다
따라서 다음과 같은 예제 코드는 실행되지 않습니다 Import an XLS file
PROC IMPORT DATAFILE=carsxls
OUT=SASUSERCARSBW
25
SAS is the leader in business analytics software and services and the largest independent vendor in the business intelligence market Through innovative solutions SAS helps customers at more than 65000 sites improve performance and deliver value by making better decisions faster Since 1976 SAS has been giving customers around the world THE POWER TO KNOWreg

iv
목차
1 장 요구 사항 6
2 장 Oracle VM VirtualBox 사용 7
개요 7
SAS University Edition 파일 다운로드 7
VirtualBox 구성 7
Oracle VM VirtualBox 에서 SAS University Edition 의 Jupyter Notebook 에 대한
포트 매핑 구성 8
Oracle VM VirtualBox 에서 SAS University Edition 시작하기 9
VirtualBox 에서 SAS University Edition 종료하기 11
VirtualBox 에서 SAS University Edition 의 Jupyter Notebook 시작하기 11
VirtualBox 에서 SAS University Edition 의 Jupyter Notebook 종료하기 12
3 장 VMware Player 사용 13
개요 13
SAS University Edition 파일 다운로드 13
VMware Player 구성 13
VMware Player 에서 SAS University Edition 시작하기 14
VMware Player 에서 SAS University Edition 종료하기 17
VMware Player 에서 SAS University Edition 의 Jupyter Notebook 시작하기 17
VMware Player 에서 SAS University Edition 의 Jupyter Notebook 종료하기 18
4 장 SAS University Edition 업데이트 19
5 장 도움말 및 문제 해결 20
설치 문서 보기 20
SAS University Edition 을 시작할 수 없을 때 20
알 수 없는 코드 오류로 SAS University Edition 을 시작할 수 없을 때 20
ldquoThis kernel requires an x86-64 CPUrdquo 오류로 VirtualBox 에서 SAS University
Edition 을 시작할 수 없을 때 21
SAS University Edition 으로 DropBox 사용하기 21
다른 브라우저 창에서 SAS Studio 열기 21
v
첫 번째 공유 폴더가 생성된 이후 SAS Studio 에서 파일을 찾을 수 없을 때 21
SAS Studio 에서 LIBNAME 또는 FILENAME 문 실행 시 오류 메시지가 나타날 때 22
SAS Studio 에서 데이터에 액세스할 때 Path Invalid 오류 메시지가 나타날 때 22
PROC HTTP 가 ldquoERROR Could not find extension (tkessl)rdquo 메시지를 반환
할 때 22
6 장 SAS University Edition 사용을 위한 SAS 코드 작성 지침 23
1 장 요구 사항
SAS University Edition을 실행하려면 다음과 같은 사항이 필요합니다
로컬 시스템에 다운로드된 SAS University Edition 가상 이미지
64비트 컴퓨터
하드웨어 가상화(VA VT-x 또는 AMD-V)가 지원되고 시스템 BIOS 에서 활성화되어야
합니다 자세한 내용은 httpsupportsascomkb46250html을 참조하십시오
다음 가상화 소프트웨어 프로그램 중 하나
VMware Workstation Player version 120 이상
httpsmyvmwarecomwebvmwarefreedesktop_end_user_computingvmwa
re_workstation_player12_0|PLAYER-1200|product_downloads에서 VMware
Player 120을 다운로드할 수 있습니다
주 SAS University Edition 가상 이미지는 RAM 1GB 와 두 개의 프로세스를
사용하도록 구성됩니다 SAS University Edition 가상 이미지에 할당된 RAM 을
늘릴 수 있지만 사용 가능한 물리적 RAM 중 절반(50) 이하를 할당해야 합니다 셋
이상의 프로세스가 가상화 소프트웨어의 SAS University Edition 가상 이미지에
할당되어 있으면 SAS Studio를 시작할 수 없습니다
Oracle VM VirtualBox for Linux 4316 이상
httpswwwvirtualboxorgwikiDownloads
에서 최신 51 버전의 VirtualBox를 다운로드할 수 있습니다
Linux 지원 버전의 VMware Player 또는 Oracle VirtualBox 웹 사이트를 참조하여 선택한
가상 관리자와 함께 호스트 운영 체제로 사용합니다
가상 네트워크 구성 Network Address Translation(NAT)
다음 웹 브라우저 중 하나
Mozilla Firefox 21 이상
Google Chrome 27 이상
7
2 장 Oracle VM VirtualBox 사용
개요
SAS University Edition을 설정하려면
1) SAS University Edition 파일을 다운로드합니다
2) Oracle VM VirtualBox를 구성합니다
3) VirtualBox에서 SAS University Edition을 시작합니다
SAS University Edition 파일 다운로드
VirtualBox용 SAS University Edition 파일을 다운로드하지 않았으면
1) 웹 브라우저를 사용하여 httpwwwsascom에 로그인합니다
주 sascom 프로파일이 없으면 생성 창이 나타납니다
2) 웹 브라우저에서 다음 페이지를 엽니다
httpwwwsascomko_krsoftwareuniversity-editiondownload-softwarehtml
3) Download the SASreg University Edition vApp 아래의 Get download를 클릭합니다
4) I agree to the Terms amp Conditions를 클릭한 다음 Continue를 클릭합니다
5) 다음 페이지에서 Download를 클릭합니다
주 SAS University Edition vApp 을 다운로드할 때 브라우저에서 파일을 저장하거나
실행할지 여부를 묻습니다 저장을 클릭하여 다운로드 디렉터리에 이 파일을 저장합니다
VirtualBox 구성
SAS University Edition 가상 이미지와 로컬 시스템 모두에서 사용할 수 있는 데이터 공유 폴더를
생성하려면 VirtualBox를 구성해야 합니다
주 SAS University Edition 가상 이미지가 실행되는 동안 SAS University Edition 가상 이미지에
공유 폴더를 추가하려면 SAS University Edition 가상 이미지를 다시 시작해야 합니다
SAS University Edition 작업을 위해 VirtualBox를 구성하려면
1) 로컬 컴퓨터(사용자가 기억할 수 있고 액세스에 관리자 권한이 필요하지 않은 위치)에
SASUniversityEdition 폴더를 생성하고 myfolders 하위 폴더를 생성합니다 모든
SAS University Edition 파일은 이 위치에 저장됩니다
2) VirtualBox를 실행합니다
3) 파일 gt 가상 시스템 가져오기를 선택합니다
4) 가상 시스템 가져오기 창에서 필드 오른쪽에 있는 폴더 아이콘을 클릭합니다
파일 브라우저 창이 나타납니다
5) SAS University Edition ova 파일을 선택합니다
6) 열기를 클릭합니다
7) 다음을 클릭합니다
8) (선택 사항) 가상 시스템 설정 창에서 CPU 및 RAM 설정을 편집합니다
주 SAS University Edition 가상 이미지는 RAM 1GB와 두 개의 프로세스를 사용하도록
구성됩니다 SAS University Edition 가상 이미지에 할당된 RAM을 늘릴 수 있지만 사용
가능한 물리적 RAM 중 절반(50) 이하를 할당해야 합니다 SAS University Edition 가상
이미지에 할당된 프로세서의 개수는 늘릴 수 없습니다
9) 가상 시스템 설정 창에서 가져오기를 클릭합니다
가져온 가상 컴퓨터가 Oracle VM VirtualBox 관리자 창에 표시됩니다
주 드라이브 사용 중이라는 메시지가 표시되면 무시를 클릭합니다
10) 머신 gt 설정을 선택합니다
11) 탐색 영역에서 공유 폴더를 클릭합니다
12) +을 클릭합니다 공유 추가 창이 나타납니다
13) 폴더 경로 필드에서 화살표를 클릭하고 기타를 선택합니다
파일 브라우저 창이 나타납니다
14) 생성했던 myfolders 폴더를 선택하고 선택을 클릭합니다 이 폴더는 SAS Studio 의 내
폴더로 매핑됩니다
주 공유 폴더 이름은 대소문자를 구분합니다
15) 공유 추가 창에서 읽기 전용이 선택되어 있지 않은지 확인합니다
16) 공유 추가 창에서 자동 마운트를 클릭하고 확인을 클릭합니다
17) (선택 사항) 추가 공유 폴더를 생성합니다 SAS Studio에서 추가 공유 폴더는 폴더 바로 가기
아래에 표시됩니다
18) 설정 창에서 확인을 클릭합니다
Oracle VM VirtualBox 에서 SAS University Edition 의 Jupyter Notebook 에
대한 포트 매핑 구성
이 섹션에서는 Oracle VM VirtualBox 에 대한 SAS University Edition의 Jupyter Notebook 가상
이미지에 필요한 포트 맵이 있는지 확인합니다 포트 맵이 없으면 이를 추가합니다
1) VirtualBox 의 왼쪽 영역에서 SAS University Edition vApp 을 선택합니다 그 다음
Machine gt Settings를 선택합니다
2) SAS University Edition 설정 대화 상자에서 Network를 클릭합니다
3) 필요하면 Advanced 를 클릭하여 고급 옵션을 펼칩니다 그런 다음 Port Forwarding 을
클릭합니다
4) Port Forwarding Rules 대화 상자에서 다음과 같은 규칙을 찾습니다
Name - 8888
Protocol - TCP
Host IP - 127001
Host Port - 18888
Guest IP - 공백
Guest Port ndash 8888
5) 이 규칙이 없으면 Adds new port forwarding rule 버튼을 클릭하여 새로운 포트를
추가합니다
6) 해당하는 칼럼에 다음 정보를 추가합니다
Name - Jupyter(또는 다른 이름도 가능)
Protocol ndash TCP
Host IP - 127001
Host Port ndash 18888
Guest IP - 이 값은 공백으로 둡니다
Guest Port ndash 8888
9
7) OK를 클릭하여 Port Forwarding Rules 대화 상자를 닫은 다음 다시 OK를 클릭하여 SAS
University Edition의 Jupyter Notebook 설정 대화 상자를 닫습니다
Oracle VM VirtualBox 에서 SAS University Edition 시작하기
VirtualBox에서 SAS University Edition을 시작하려면
1) VirtualBox 에서 왼쪽 칼럼의 SAS University Edition 가상 이미지를 선택하고 Start 를
클릭합니다
2) (선택 사항) 업그레이드 창이 나타나면 업그레이드 안 함을 클릭합니다
3) 시작 프로세스가 완료되면 SAS University Edition 시작 화면이 나타납니다
4) 시작 화면에 다음과 유사한 텍스트가 나타납니다
You can connect to your SAS University software by entering this
address in your browser
httplocalhost10080
5) 웹 브라우저에서 시작 화면에 표시된 URL 을 입력하고 Enter 를 눌러 SAS Information
Center를 엽니다
6) SAS Studio 시작을 클릭하여 SAS Studio를 엽니다 다음 창이 나타납니다
주 이 창을 최소화할 수는 있지만 SAS University Edition 사용을 완료할 때까지 닫지
마십시오 가상 머신이 실행 중이 아니면 SAS University Edition을 실행할 수 없습니다
11
VirtualBox 에서 SAS University Edition 종료하기
VirtualBox에서 SAS University Edition을 종료하려면
1) VirtualBox의 왼쪽 칼럼에서 SAS University Edition 가상 이미지를 클릭합니다
2) 머신 gt 닫기 gt ACPI 종료를 선택합니다
VirtualBox 에서 SAS University Edition 의 Jupyter Notebook 시작하기
VirtualBox에서 SAS University Edition의 Jupyter Notebook을 시작하려면
1) VirtualBox 에서 왼쪽 칼럼의 SAS University Edition 가상 이미지를 선택하고 Start 를
클릭합니다
2) (선택 사항) 업그레이드 창이 나타나면 업그레이드 안 함을 클릭합니다
3) 시작 프로세스가 완료되면 SAS University Edition 시작 화면이 나타납니다
주 시작 창에는 SAS University Edition을 실행하는 URL이 표시됩니다 SAS University
Edition의 Jupyter Notebook을 실행하려면 다른 URL을 사용해야 합니다
4) SAS University Edition의 Jupyter Notebook을 실행하려면 다음 두 가지 단계 중 하나를
수행합니다
다음 단계에 따라 SAS Information Center를 사용합니다
1) 시작 화면에 다음과 유사한 텍스트가 나타납니다
You can connect to your SAS University software by
entering this address in your browser
httplocalhost10080
2) 웹 브라우저에서 시작 화면에 표시된 URL을 입력하고 Enter를 눌러 SAS
Information Center를 엽니다
3) Jupyter Notebook 시작을 클릭하여 SAS University Edition 의 Jupyter
Notebook을 엽니다
주 이 창을 최소화할 수는 있지만 SAS University Edition 의 Jupyter
Notebook 사용을 완료할 때까지 닫지 마십시오 가상 머신이 실행 중이
아니면 SAS University Edition의 Jupyter Notebook을 실행할 수 없습니다
로컬 컴퓨터의 웹 브라우저에서
httplocalhost18888을 입력합니다
SAS University Edition의 Jupyter Notebook이 브라우저 창에 표시됩니다
주 이 창을 최소화할 수는 있지만 SAS University Edition 의 Jupyter Notebook
사용을 완료할 때까지 닫지 마십시오 가상 머신이 실행 중이 아니면 SAS University
Edition의 Jupyter Notebook을 실행할 수 없습니다
VirtualBox 에서 SAS University Edition 의 Jupyter Notebook 종료하기
VirtualBox에서 SAS University Edition의 Jupyter Notebook을 종료하려면
1) VirtualBox의 왼쪽 칼럼에서 SAS University Edition 가상 이미지를 클릭합니다
2) 머신 gt 닫기 gt ACPI 종료를 선택합니다
13
3 장 VMware Player 사용
개요
SAS University Edition을 설정하려면
1) SAS University Edition 파일을 다운로드합니다
2) VMware Player를 구성합니다
3) VMware Player에서 SAS University Edition을 시작합니다
SAS University Edition 파일 다운로드
VMware Player용 SAS University Edition 파일을 다운로드하지 않았으면
1) 웹 브라우저를 사용하여 httpwwwsascom에 로그인합니다
주 sascom 프로파일이 없으면 생성 창이 나타납니다
2) 웹 브라우저에서 다음 페이지를 엽니다
httpwwwsascomko_krsoftwareuniversity-editiondownload-softwarehtml
3) Download the SASreg University Edition vApp 아래의 Get download를 클릭합니다
4) I agree to the Terms amp Conditions를 클릭한 다음 Continue를 클릭합니다
5) 다음 페이지에서 Download를 클릭합니다
주 SAS University Edition vApp 을 다운로드할 때 브라우저에서 파일을 저장하거나
실행할지 여부를 묻습니다 저장을 클릭하여 다운로드 디렉터리에 이 파일을 저장합니다
VMware Player 구성
SAS University Edition 가상 이미지와 로컬 시스템 모두에서 사용할 수 있는 데이터 공유 폴더를
생성하려면 VMware Player를 구성해야 합니다
SAS University Edition 작업을 위해 VMware Player를 구성하려면
1) 로컬 컴퓨터(사용자가 기억할 수 있고 액세스에 관리자 권한이 필요하지 않은 위치)에
SASUniversityEdition 폴더를 생성하고 myfolders 하위 폴더를 생성합니다 모든
SAS University Edition 파일은 이 위치에 저장됩니다
2) VMware Player를 실행합니다
3) Open a Virtual Machine을 클릭합니다
4) 파일 브라우저 창에서 SAS University Edition 가상 이미지를 탐색합니다 파일
확장명은 ova 입니다
5) SAS University Edition 가상 이미지를 선택하고 열기를 클릭한 다음 Import를 클릭합니다
6) SAS University Edition 가상 이미지와 로컬 시스템의 폴더를 공유합니다
a Edit virtual machine settings를 클릭합니다
b Options 탭을 클릭합니다
c Shared Folders를 클릭합니다
d Always enabled를 선택합니다
e Add를 클릭하여 Add a Shared Folder 창을 엽니다
f Browse를 클릭하여 Browse For Host Path 창을 엽니다
g Browse For Host Path 창에서 생성한 myfolders 를 선택하고 Open 을
클릭합니다 이 폴더는 SAS Studio의 내 폴더로 매핑됩니다
주 공유 폴더 이름은 대소문자를 구분합니다
h Add a Shared Folder 창에서 Read-only가 선택되어 있지 않은지 확인합니다
i Add a Shared Folder 창에서 Enabled를 선택합니다
j (선택 사항) 추가 공유 폴더를 생성합니다 SAS Studio에서 추가 공유 폴더는 폴더
바로 가기 아래에 표시됩니다
주 공유 폴더 이름에 대한 요구 사항은 6장 SAS University Edition 사용을 위한
SAS 코드 작성 지침을 참조하십시오
k 저장을 클릭합니다
7) 기본적으로 SAS University Edition 가상 이미지 네트워크 어댑터는 NAT로 설정됩니다
네트워크 어댑터가 NAT로 설정됐는지 확인하십시오
a VMware Player에서 Edit virtual machine settings를 클릭합니다
b Hardware 탭을 클릭합니다
c Network Adapter를 선택합니다
8) NAT Used to share the hosts IP address를 클릭합니다
9) (선택 사항) CPU 및 RAM 설정을 편집합니다
주 SAS University Edition 가상 이미지는 RAM 1GB와 두 개의 프로세스를 사용하도록
구성됩니다 SAS University Edition 가상 이미지에 할당된 RAM을 늘릴 수 있지만 사용
가능한 물리적 RAM 중 절반(50) 이하를 할당해야 합니다 SAS University Edition 가상
이미지에 할당된 프로세서의 개수는 늘릴 수 없습니다
10) Save를 클릭하여 창을 닫습니다
VMware Player 에서 SAS University Edition 시작하기
VMware Player에서 SAS University Edition을 시작하려면
1) VMware Player 에서 왼쪽 영역에 있는 SAS University Edition 가상 이미지의 이름을
클릭합니다
2) Power on을 클릭합니다
3) (선택 사항) 업그레이드 창이 나타나면 Remind me later를 클릭합니다
15
4) 시작 프로세스가 완료되면 SAS University Edition 시작 화면이 나타납니다
5) 시작 화면에 다음과 유사한 텍스트가 나타납니다
You can connect to your SAS University software by entering this
address in your browser
http192168115130
주 SAS University Edition 시작 화면에 표시된 URL을 사용하십시오 여기에 표시된 예제
URL http192168115130은 사용하지 마십시오
6) 웹 브라우저에서 시작 화면에 표시된 URL 을 입력하고 Enter 를 눌러 SAS Information
Center를 엽니다
7) SAS Studio 시작을 클릭하여 SAS Studio를 엽니다
주 이 창을 최소화할 수는 있지만 SAS University Edition 사용을 완료할 때까지 닫지
마십시오 가상 머신이 실행 중이 아니면 SAS University Edition을 실행할 수 없습니다
17
VMware Player 에서 SAS University Edition 종료하기
VMware Player를 사용하여 SAS University Edition 가상 이미지를 종료합니다
1) Virtual Machine gt Power gt Power Off Guest를 선택합니다
2) 예를 클릭합니다
VMware Player 에서 SAS University Edition 의 Jupyter Notebook 시작하기
VMware Player에서 SAS University Edition의 Jupyter Notebook 시작하기
1) VMware Player 에서 왼쪽 영역에 있는 SAS University Edition 가상 이미지의 이름을
클릭합니다
2) Power on을 클릭합니다
3) (선택 사항) 업그레이드 창이 나타나면 Remind me later를 클릭합니다
4) 시작 프로세스가 완료되면 SAS University Edition 시작 화면이 나타납니다
5) SAS University Edition의 Jupyter Notebook을 실행하려면 다음 두 가지 단계 중 하나를
수행합니다
다음 단계에 따라 SAS Information Center를 사용합니다
1) 웹 브라우저에서 시작 화면에 표시된 URL을 입력하고 Enter를 눌러 SAS
Information Center를 엽니다
2) Enter를 누릅니다
3) Jupyter Notebook 시작을 클릭하여 SAS University Edition 의 Jupyter
Notebook을 엽니다
주 이 창을 최소화할 수는 있지만 SAS University Edition 의 Jupyter
Notebook 사용을 완료할 때까지 닫지 마십시오 가상 머신이 실행 중이
아니면 SAS University Edition의 Jupyter Notebook을 실행할 수 없습니다
다음 단계에 따라 SAS University Edition의 Jupyter Notebook을 엽니다
1) 웹 브라우저에서 시작 화면에 표시된 URL을 입력하고 8888 앞에 콜론()을
추가합니다 예를 들면 URL이 다음과 같이 나타납니다 http1921681151308888
2) Enter를 누릅니다
SAS University Edition의 Jupyter Notebook이 브라우저 창에 표시됩니다
주 이 창을 최소화할 수는 있지만 SAS University Edition 의 Jupyter
Notebook 사용을 완료할 때까지 닫지 마십시오 가상 머신이 실행 중이
아니면 SAS University Edition의 Jupyter Notebook을 실행할 수 없습니다
VMware Player 에서 SAS University Edition 의 Jupyter Notebook 종료하기
VMware Player 를 사용하여 SAS University Edition 의 Jupyter Notebook 가상 이미지를
종료합니다
1) Virtual Machine gt Power gt Power Off Guest를 선택합니다
2) 예를 클릭합니다
19
4 장 SAS University Edition 업데이트
SAS University Edition을 업데이트하려면 인터넷에 연결되어 있어야 합니다
SAS University Edition을 업데이트하려면
1) SAS University Edition 을 시작합니다 가상 이미지가 실행되면 화면에 다음과 유사한
텍스트가 나타납니다
You can connect to your SAS University software by entering this
address in your browser
2) 웹 브라우저에서 시작 화면에 표시된 URL 을 입력하고 Enter 를 눌러 SAS Information
Center를 엽니다
3) 다운로드를 클릭합니다
4) 업데이트를 클릭합니다
5) 예를 클릭합니다
5 장 도움말 및 문제 해결
설치 문서 보기
SAS University Edition에서 이 문서를 온라인으로 보려면
1) SAS University Edition 을 시작합니다 웹 브라우저에서 시작 화면에 표시된 URL 을
입력하고 Enter를 눌러 SAS Information Center를 엽니다
2) 설치 문서를 클릭하여 설치 문서를 봅니다
SAS University Edition 을 시작할 수 없을 때
SAS University Edition 가상 이미지를 시작하는 데 문제가 발생했으면 사용자의 시스템이 64비트
가상 이미지를 지원하지 않거나 하드웨어 가상화(VT VT-x 또는 AMD-V)가 시스템 BIOS에서 사용
설정되지 않은 경우일 수 있습니다 자세한 내용은 SAS Installation Note 46250을 참조하십시오
httpsupportsascomkb46250html
알 수 없는 코드 오류로 SAS University Edition 을 시작할 수 없을 때
SAS University Edition 가상 이미지를 시작할 때 ldquoThe launch of the server process failed with an
unknown status coderdquo라는 오류 메시지가 나타나면 다음 두 단계를 수행해야 합니다
1 SAS University Edition 에 대한 가상화 소프트웨어 설정을 확인합니다 셋 이상의
프로세스가 가상화 소프트웨어의 SAS University Edition 가상 이미지에 할당되어 있으면
SAS Studio를 시작할 수 없습니다
21
가상화 소프트웨어 설정에서 SAS University Edition에 대한 CPU를 2로 설정하고 다시
시도해보십시오 동일한 오류가 표시되면 SAS University Edition 에 대한 CPU 를 1 로
설정하고 다시 시도해보십시오
2 액세스에 관리자 권한이 필요한 위치에 공유 폴더가 있을 수 있습니다 SAS Studio의 My
Folders 폴더에 생성하여 매핑한 myfolders 폴더를 확인합니다 폴더를 열 수 있고 해당
폴더에서 파일을 생성 수정 및 저장할 수 있는지 확인합니다 자세한 내용은 SAS Problem
Note 54002를 참조하십시오
httpsupportsascomkb54002html
ldquoThis kernel requires an x86-64 CPUrdquo 오류로 VirtualBox 에서 SAS University
Edition 을 시작할 수 없을 때
VirtualBox에서 SAS University Edition 가상 이미지를 시작할 때 ldquoThis kernel requires an x86-64
CPU but only detected an i686 CPUrdquo라는 오류 메시지가 나타나면 32비트 게스트 운영 체제에서
SAS University Edition 가상 이미지를 시작하려고 했음을 의미합니다 게스트 운영 체제를 Red
Hat(64 비트)으로 설정하고 다시 시도해보십시오 자세한 내용은 SAS Installation Note 53263 을
참조하십시오
httpsupportsascomkb53263html
SAS University Edition 으로 DropBox 사용하기
Dropbox 폴더를 로컬 시스템에 공유 폴더로 추가하려면 가상화 소프트웨어에 대한 공유 폴더를
구성합니다
다른 브라우저 창에서 SAS Studio 열기
SAS Studio가 열려 있으면 같은 웹 브라우저의 새 탭에서 SAS Information Center를 열고 SAS
Studio 시작을 클릭합니다 창에 다음과 같은 메시지가 나타납니다
SAS Studio 세션이 이 브라우저에서 이미 실행 중입니다 세션을 닫고 새로운 세션을
시작하시겠습니까
예를 클릭하면 SAS Studio 세션이 현재 브라우저 창에서 열립니다 아니요를 클릭하면 창에 해당
메시지가 다시 나타납니다 현재 브라우저 창에서 SAS Studio를 열지 않으려면 현재 브라우저 창을
닫습니다
첫 번째 공유 폴더가 생성된 이후 SAS Studio 에서 파일을 찾을 수 없을 때
SAS Studio를 시작하면 파일을 생성하고 SAS Studio의 기본 내 폴더 위치에 저장합니다 그런 다음
기본 이름인 myfolders 로 공유 폴더를 생성합니다 기존 SAS Studio 내 폴더가 공유 폴더로
이동됩니다
공유 폴더가 생성되면 SAS University Edition 가상 이미지에 대한 기본 폴더의 기존 파일은 공유
폴더로 이동됩니다 University 가상 이미지의 파일이 호스트 운영 체제의 공유 폴더로 복사될 때
기존 파일 이름과 충돌하면 호스트 운영 체제 파일의 이름이 변경됩니다
SAS Studio에서 프로그램 1을 생성하고 가상화 소프트웨어에서 호스트 운영 체제의 기존 폴더에
대한 공유 폴더를 생성한다고 가정합시다 호스트 OS 상의 폴더에 이름이 프로그램 1인 파일이
포함되어 있으면 SAS Studio 프로그램 1 파일 이름은 프로그램 1이라고 그대로 표시됩니다 대신
호스트 운영 체제의 프로그램 1이 프로그램 1~1~로 이름이 바뀝니다 같은 파일에 대한 이름이 또
충돌하면 파일 이름이 프로그램 1~2~ 등으로 바뀝니다
SAS Studio 에서 LIBNAME 또는 FILENAME 문 실행 시 오류 메시지가 나타날 때
SAS Studio에서 LIBNAME 문을 실행할 때 다음과 같은 오류 메시지가 나타날 수 있습니다
주 라이브러리 [라이브러리 이름]이 존재하지 않습니다
SAS Studio 에서 FILENAME 문을 실행 중일 때 다음 예제와 유사한 오류 메시지가 나타날 수
있습니다
ERROR Physical file does not exist
optsasinsideSASConfigLev1SASAppCSASUniversityEditionmyfolders
Cheatsheetxlsx
공유 폴더가 제대로 참조되지 않으면 위 예제와 유사한 오류 메시지가 나타날 수 있습니다 자세한
내용은 SAS Installation Note 53333을 참조하십시오
httpsupportsascomkb53333html
SAS Studio 에서 데이터에 액세스할 때 Path Invalid 오류 메시지가 나타날 때
SAS Studio에서 데이터에 액세스할 때 아래 예제와 유사한 오류 메시지가 나타날 수 있습니다
ERROR The path usersxxyyzzDownloadsCheatsheetxlsx is invalid
because it is not in the list of accessible paths when SAS is in the
lockdown state
공유 폴더가 제대로 구성되지 않으면 위 예제와 유사한 오류 메시지가 나타날 수 있습니다 자세한
내용은 SAS Installation Note 53333을 참조하십시오
httpsupportsascomkb53333html
PROC HTTP 가 ldquoERROR Could not find extension (tkessl)rdquo 메시지를 반환
할 때
PROC HTTP로 HTTPS URL을 사용할 때 다음 오류 메시지가 반환됩니다
ERROR Could not find extension (tkessl)
HTTPS 및 SFTP 액세스는 SAS University Edition에서 지원되지 않습니다
23
6 장 SAS University Edition 사용을 위한 SAS 코드 작성 지침
SAS University Edition 은 VMware Player 와 같은 가상화 소프트웨어 내에서 가상 이미지로
실행됩니다
주 로컬 시스템의 공유 폴더에 데이터를 저장해야 합니다 SAS University Edition 가상 이미지에
데이터를 저장하지 마십시오
로컬 시스템에 데이터를 저장하고 SAS University Edition 의 데이터에 액세스할 때 다음 지침에
따르십시오
공유 폴더에는 두 가지 범주가 있습니다
myfoldersmdashSAS Studio의 내 폴더로 매핑되는 특수 공유 폴더입니다 SAS Studio 설정을
호스트 파일 시스템에 저장하려면 이 공유 폴더를 생성해야 합니다
SAS Studio의 내 폴더에서 SAS 스크립트가 생성되면 이 공유 폴더로 이동됩니다
SAS Studio 설정은 호스트 파일 시스템의 공유 폴더인 myfolders 에 저장됩니다 공유
폴더 연결을 끊으면 SAS Studio가 설정 파일에 액세스할 수 없으므로 새로운 기본 설정으로
시작됩니다 SAS Studio 설정에 적용한 변경 사항은 공유 폴더가 다시 연결될 때까지
활성화되지 않습니다
lt기타 모든 공유 폴더gtmdash구성된 기타 공유 폴더는 SAS Studio의 폴더 바로 가기 아래에
나타납니다 이러한 폴더에는 SAS Studio 설정을 저장할 수 없습니다
다음 지침은 공유 폴더와 파일을 참조하는 데 적용됩니다
공유 폴더의 파일을 참조할 때 항상 다음과 같은 방법으로 참조해야 합니다
foldersmyfoldersfilename
여기서 filename은 참조하고 있는 파일 이름으로 바꿉니다
가상 폴더를 처음으로 생성한 이후에 가상화 소프트웨어에서 다른 공유 폴더를 생성하면
해당 폴더는 다음 위치에 생성됩니다
foldersmyshortcutssecondfolder
foldersmyshortcutsthirdfolder
여기서 secondfolder 및 thirdfolder는 가상화 소프트웨어에서 생성한 폴더 이름으로
바뀝니다
운영 체제가 Windows 이면 공유 폴더에서 파일을 참조할 때 디렉터리 구분자로 항상
슬래시()를 사용하십시오
foldersmyfoldersfoldername (올바름)
foldersmyfoldersfoldername (올바르지 않음)
파일 및 디렉터리 참조는 대소문자를 구분합니다 예를 들어 다음과 같은 두 경로는 다른
디렉터리를 지정합니다
foldersmyfoldersfoldername
foldersmyfoldersFOLDERNAME
사용한 대소문자는 가상화 소프트웨어에서 공유 폴더를 정의할 때 지정한 이름과 일치해야
합니다
세션 간 유지하려는 모든 파일은 가상 관리자에서 생성한 공유 폴더에 저장되어야 합니다
foldersmyfoldersfoldername
주 현재 가상 이미지에서는 다른 위치에 저장하지 않도록 하는 기능은 없습니다 그러나
다른 위치에 저장한 파일은 유지되지 않습니다
SASUSER는 읽기 전용 사용자로 모든 SAS 서버 기반 환경에서와 같이 쓰기 권한이 없습니다
따라서 다음과 같은 예제 코드는 실행되지 않습니다 Import an XLS file
PROC IMPORT DATAFILE=carsxls
OUT=SASUSERCARSBW
25
SAS is the leader in business analytics software and services and the largest independent vendor in the business intelligence market Through innovative solutions SAS helps customers at more than 65000 sites improve performance and deliver value by making better decisions faster Since 1976 SAS has been giving customers around the world THE POWER TO KNOWreg

v
첫 번째 공유 폴더가 생성된 이후 SAS Studio 에서 파일을 찾을 수 없을 때 21
SAS Studio 에서 LIBNAME 또는 FILENAME 문 실행 시 오류 메시지가 나타날 때 22
SAS Studio 에서 데이터에 액세스할 때 Path Invalid 오류 메시지가 나타날 때 22
PROC HTTP 가 ldquoERROR Could not find extension (tkessl)rdquo 메시지를 반환
할 때 22
6 장 SAS University Edition 사용을 위한 SAS 코드 작성 지침 23
1 장 요구 사항
SAS University Edition을 실행하려면 다음과 같은 사항이 필요합니다
로컬 시스템에 다운로드된 SAS University Edition 가상 이미지
64비트 컴퓨터
하드웨어 가상화(VA VT-x 또는 AMD-V)가 지원되고 시스템 BIOS 에서 활성화되어야
합니다 자세한 내용은 httpsupportsascomkb46250html을 참조하십시오
다음 가상화 소프트웨어 프로그램 중 하나
VMware Workstation Player version 120 이상
httpsmyvmwarecomwebvmwarefreedesktop_end_user_computingvmwa
re_workstation_player12_0|PLAYER-1200|product_downloads에서 VMware
Player 120을 다운로드할 수 있습니다
주 SAS University Edition 가상 이미지는 RAM 1GB 와 두 개의 프로세스를
사용하도록 구성됩니다 SAS University Edition 가상 이미지에 할당된 RAM 을
늘릴 수 있지만 사용 가능한 물리적 RAM 중 절반(50) 이하를 할당해야 합니다 셋
이상의 프로세스가 가상화 소프트웨어의 SAS University Edition 가상 이미지에
할당되어 있으면 SAS Studio를 시작할 수 없습니다
Oracle VM VirtualBox for Linux 4316 이상
httpswwwvirtualboxorgwikiDownloads
에서 최신 51 버전의 VirtualBox를 다운로드할 수 있습니다
Linux 지원 버전의 VMware Player 또는 Oracle VirtualBox 웹 사이트를 참조하여 선택한
가상 관리자와 함께 호스트 운영 체제로 사용합니다
가상 네트워크 구성 Network Address Translation(NAT)
다음 웹 브라우저 중 하나
Mozilla Firefox 21 이상
Google Chrome 27 이상
7
2 장 Oracle VM VirtualBox 사용
개요
SAS University Edition을 설정하려면
1) SAS University Edition 파일을 다운로드합니다
2) Oracle VM VirtualBox를 구성합니다
3) VirtualBox에서 SAS University Edition을 시작합니다
SAS University Edition 파일 다운로드
VirtualBox용 SAS University Edition 파일을 다운로드하지 않았으면
1) 웹 브라우저를 사용하여 httpwwwsascom에 로그인합니다
주 sascom 프로파일이 없으면 생성 창이 나타납니다
2) 웹 브라우저에서 다음 페이지를 엽니다
httpwwwsascomko_krsoftwareuniversity-editiondownload-softwarehtml
3) Download the SASreg University Edition vApp 아래의 Get download를 클릭합니다
4) I agree to the Terms amp Conditions를 클릭한 다음 Continue를 클릭합니다
5) 다음 페이지에서 Download를 클릭합니다
주 SAS University Edition vApp 을 다운로드할 때 브라우저에서 파일을 저장하거나
실행할지 여부를 묻습니다 저장을 클릭하여 다운로드 디렉터리에 이 파일을 저장합니다
VirtualBox 구성
SAS University Edition 가상 이미지와 로컬 시스템 모두에서 사용할 수 있는 데이터 공유 폴더를
생성하려면 VirtualBox를 구성해야 합니다
주 SAS University Edition 가상 이미지가 실행되는 동안 SAS University Edition 가상 이미지에
공유 폴더를 추가하려면 SAS University Edition 가상 이미지를 다시 시작해야 합니다
SAS University Edition 작업을 위해 VirtualBox를 구성하려면
1) 로컬 컴퓨터(사용자가 기억할 수 있고 액세스에 관리자 권한이 필요하지 않은 위치)에
SASUniversityEdition 폴더를 생성하고 myfolders 하위 폴더를 생성합니다 모든
SAS University Edition 파일은 이 위치에 저장됩니다
2) VirtualBox를 실행합니다
3) 파일 gt 가상 시스템 가져오기를 선택합니다
4) 가상 시스템 가져오기 창에서 필드 오른쪽에 있는 폴더 아이콘을 클릭합니다
파일 브라우저 창이 나타납니다
5) SAS University Edition ova 파일을 선택합니다
6) 열기를 클릭합니다
7) 다음을 클릭합니다
8) (선택 사항) 가상 시스템 설정 창에서 CPU 및 RAM 설정을 편집합니다
주 SAS University Edition 가상 이미지는 RAM 1GB와 두 개의 프로세스를 사용하도록
구성됩니다 SAS University Edition 가상 이미지에 할당된 RAM을 늘릴 수 있지만 사용
가능한 물리적 RAM 중 절반(50) 이하를 할당해야 합니다 SAS University Edition 가상
이미지에 할당된 프로세서의 개수는 늘릴 수 없습니다
9) 가상 시스템 설정 창에서 가져오기를 클릭합니다
가져온 가상 컴퓨터가 Oracle VM VirtualBox 관리자 창에 표시됩니다
주 드라이브 사용 중이라는 메시지가 표시되면 무시를 클릭합니다
10) 머신 gt 설정을 선택합니다
11) 탐색 영역에서 공유 폴더를 클릭합니다
12) +을 클릭합니다 공유 추가 창이 나타납니다
13) 폴더 경로 필드에서 화살표를 클릭하고 기타를 선택합니다
파일 브라우저 창이 나타납니다
14) 생성했던 myfolders 폴더를 선택하고 선택을 클릭합니다 이 폴더는 SAS Studio 의 내
폴더로 매핑됩니다
주 공유 폴더 이름은 대소문자를 구분합니다
15) 공유 추가 창에서 읽기 전용이 선택되어 있지 않은지 확인합니다
16) 공유 추가 창에서 자동 마운트를 클릭하고 확인을 클릭합니다
17) (선택 사항) 추가 공유 폴더를 생성합니다 SAS Studio에서 추가 공유 폴더는 폴더 바로 가기
아래에 표시됩니다
18) 설정 창에서 확인을 클릭합니다
Oracle VM VirtualBox 에서 SAS University Edition 의 Jupyter Notebook 에
대한 포트 매핑 구성
이 섹션에서는 Oracle VM VirtualBox 에 대한 SAS University Edition의 Jupyter Notebook 가상
이미지에 필요한 포트 맵이 있는지 확인합니다 포트 맵이 없으면 이를 추가합니다
1) VirtualBox 의 왼쪽 영역에서 SAS University Edition vApp 을 선택합니다 그 다음
Machine gt Settings를 선택합니다
2) SAS University Edition 설정 대화 상자에서 Network를 클릭합니다
3) 필요하면 Advanced 를 클릭하여 고급 옵션을 펼칩니다 그런 다음 Port Forwarding 을
클릭합니다
4) Port Forwarding Rules 대화 상자에서 다음과 같은 규칙을 찾습니다
Name - 8888
Protocol - TCP
Host IP - 127001
Host Port - 18888
Guest IP - 공백
Guest Port ndash 8888
5) 이 규칙이 없으면 Adds new port forwarding rule 버튼을 클릭하여 새로운 포트를
추가합니다
6) 해당하는 칼럼에 다음 정보를 추가합니다
Name - Jupyter(또는 다른 이름도 가능)
Protocol ndash TCP
Host IP - 127001
Host Port ndash 18888
Guest IP - 이 값은 공백으로 둡니다
Guest Port ndash 8888
9
7) OK를 클릭하여 Port Forwarding Rules 대화 상자를 닫은 다음 다시 OK를 클릭하여 SAS
University Edition의 Jupyter Notebook 설정 대화 상자를 닫습니다
Oracle VM VirtualBox 에서 SAS University Edition 시작하기
VirtualBox에서 SAS University Edition을 시작하려면
1) VirtualBox 에서 왼쪽 칼럼의 SAS University Edition 가상 이미지를 선택하고 Start 를
클릭합니다
2) (선택 사항) 업그레이드 창이 나타나면 업그레이드 안 함을 클릭합니다
3) 시작 프로세스가 완료되면 SAS University Edition 시작 화면이 나타납니다
4) 시작 화면에 다음과 유사한 텍스트가 나타납니다
You can connect to your SAS University software by entering this
address in your browser
httplocalhost10080
5) 웹 브라우저에서 시작 화면에 표시된 URL 을 입력하고 Enter 를 눌러 SAS Information
Center를 엽니다
6) SAS Studio 시작을 클릭하여 SAS Studio를 엽니다 다음 창이 나타납니다
주 이 창을 최소화할 수는 있지만 SAS University Edition 사용을 완료할 때까지 닫지
마십시오 가상 머신이 실행 중이 아니면 SAS University Edition을 실행할 수 없습니다
11
VirtualBox 에서 SAS University Edition 종료하기
VirtualBox에서 SAS University Edition을 종료하려면
1) VirtualBox의 왼쪽 칼럼에서 SAS University Edition 가상 이미지를 클릭합니다
2) 머신 gt 닫기 gt ACPI 종료를 선택합니다
VirtualBox 에서 SAS University Edition 의 Jupyter Notebook 시작하기
VirtualBox에서 SAS University Edition의 Jupyter Notebook을 시작하려면
1) VirtualBox 에서 왼쪽 칼럼의 SAS University Edition 가상 이미지를 선택하고 Start 를
클릭합니다
2) (선택 사항) 업그레이드 창이 나타나면 업그레이드 안 함을 클릭합니다
3) 시작 프로세스가 완료되면 SAS University Edition 시작 화면이 나타납니다
주 시작 창에는 SAS University Edition을 실행하는 URL이 표시됩니다 SAS University
Edition의 Jupyter Notebook을 실행하려면 다른 URL을 사용해야 합니다
4) SAS University Edition의 Jupyter Notebook을 실행하려면 다음 두 가지 단계 중 하나를
수행합니다
다음 단계에 따라 SAS Information Center를 사용합니다
1) 시작 화면에 다음과 유사한 텍스트가 나타납니다
You can connect to your SAS University software by
entering this address in your browser
httplocalhost10080
2) 웹 브라우저에서 시작 화면에 표시된 URL을 입력하고 Enter를 눌러 SAS
Information Center를 엽니다
3) Jupyter Notebook 시작을 클릭하여 SAS University Edition 의 Jupyter
Notebook을 엽니다
주 이 창을 최소화할 수는 있지만 SAS University Edition 의 Jupyter
Notebook 사용을 완료할 때까지 닫지 마십시오 가상 머신이 실행 중이
아니면 SAS University Edition의 Jupyter Notebook을 실행할 수 없습니다
로컬 컴퓨터의 웹 브라우저에서
httplocalhost18888을 입력합니다
SAS University Edition의 Jupyter Notebook이 브라우저 창에 표시됩니다
주 이 창을 최소화할 수는 있지만 SAS University Edition 의 Jupyter Notebook
사용을 완료할 때까지 닫지 마십시오 가상 머신이 실행 중이 아니면 SAS University
Edition의 Jupyter Notebook을 실행할 수 없습니다
VirtualBox 에서 SAS University Edition 의 Jupyter Notebook 종료하기
VirtualBox에서 SAS University Edition의 Jupyter Notebook을 종료하려면
1) VirtualBox의 왼쪽 칼럼에서 SAS University Edition 가상 이미지를 클릭합니다
2) 머신 gt 닫기 gt ACPI 종료를 선택합니다
13
3 장 VMware Player 사용
개요
SAS University Edition을 설정하려면
1) SAS University Edition 파일을 다운로드합니다
2) VMware Player를 구성합니다
3) VMware Player에서 SAS University Edition을 시작합니다
SAS University Edition 파일 다운로드
VMware Player용 SAS University Edition 파일을 다운로드하지 않았으면
1) 웹 브라우저를 사용하여 httpwwwsascom에 로그인합니다
주 sascom 프로파일이 없으면 생성 창이 나타납니다
2) 웹 브라우저에서 다음 페이지를 엽니다
httpwwwsascomko_krsoftwareuniversity-editiondownload-softwarehtml
3) Download the SASreg University Edition vApp 아래의 Get download를 클릭합니다
4) I agree to the Terms amp Conditions를 클릭한 다음 Continue를 클릭합니다
5) 다음 페이지에서 Download를 클릭합니다
주 SAS University Edition vApp 을 다운로드할 때 브라우저에서 파일을 저장하거나
실행할지 여부를 묻습니다 저장을 클릭하여 다운로드 디렉터리에 이 파일을 저장합니다
VMware Player 구성
SAS University Edition 가상 이미지와 로컬 시스템 모두에서 사용할 수 있는 데이터 공유 폴더를
생성하려면 VMware Player를 구성해야 합니다
SAS University Edition 작업을 위해 VMware Player를 구성하려면
1) 로컬 컴퓨터(사용자가 기억할 수 있고 액세스에 관리자 권한이 필요하지 않은 위치)에
SASUniversityEdition 폴더를 생성하고 myfolders 하위 폴더를 생성합니다 모든
SAS University Edition 파일은 이 위치에 저장됩니다
2) VMware Player를 실행합니다
3) Open a Virtual Machine을 클릭합니다
4) 파일 브라우저 창에서 SAS University Edition 가상 이미지를 탐색합니다 파일
확장명은 ova 입니다
5) SAS University Edition 가상 이미지를 선택하고 열기를 클릭한 다음 Import를 클릭합니다
6) SAS University Edition 가상 이미지와 로컬 시스템의 폴더를 공유합니다
a Edit virtual machine settings를 클릭합니다
b Options 탭을 클릭합니다
c Shared Folders를 클릭합니다
d Always enabled를 선택합니다
e Add를 클릭하여 Add a Shared Folder 창을 엽니다
f Browse를 클릭하여 Browse For Host Path 창을 엽니다
g Browse For Host Path 창에서 생성한 myfolders 를 선택하고 Open 을
클릭합니다 이 폴더는 SAS Studio의 내 폴더로 매핑됩니다
주 공유 폴더 이름은 대소문자를 구분합니다
h Add a Shared Folder 창에서 Read-only가 선택되어 있지 않은지 확인합니다
i Add a Shared Folder 창에서 Enabled를 선택합니다
j (선택 사항) 추가 공유 폴더를 생성합니다 SAS Studio에서 추가 공유 폴더는 폴더
바로 가기 아래에 표시됩니다
주 공유 폴더 이름에 대한 요구 사항은 6장 SAS University Edition 사용을 위한
SAS 코드 작성 지침을 참조하십시오
k 저장을 클릭합니다
7) 기본적으로 SAS University Edition 가상 이미지 네트워크 어댑터는 NAT로 설정됩니다
네트워크 어댑터가 NAT로 설정됐는지 확인하십시오
a VMware Player에서 Edit virtual machine settings를 클릭합니다
b Hardware 탭을 클릭합니다
c Network Adapter를 선택합니다
8) NAT Used to share the hosts IP address를 클릭합니다
9) (선택 사항) CPU 및 RAM 설정을 편집합니다
주 SAS University Edition 가상 이미지는 RAM 1GB와 두 개의 프로세스를 사용하도록
구성됩니다 SAS University Edition 가상 이미지에 할당된 RAM을 늘릴 수 있지만 사용
가능한 물리적 RAM 중 절반(50) 이하를 할당해야 합니다 SAS University Edition 가상
이미지에 할당된 프로세서의 개수는 늘릴 수 없습니다
10) Save를 클릭하여 창을 닫습니다
VMware Player 에서 SAS University Edition 시작하기
VMware Player에서 SAS University Edition을 시작하려면
1) VMware Player 에서 왼쪽 영역에 있는 SAS University Edition 가상 이미지의 이름을
클릭합니다
2) Power on을 클릭합니다
3) (선택 사항) 업그레이드 창이 나타나면 Remind me later를 클릭합니다
15
4) 시작 프로세스가 완료되면 SAS University Edition 시작 화면이 나타납니다
5) 시작 화면에 다음과 유사한 텍스트가 나타납니다
You can connect to your SAS University software by entering this
address in your browser
http192168115130
주 SAS University Edition 시작 화면에 표시된 URL을 사용하십시오 여기에 표시된 예제
URL http192168115130은 사용하지 마십시오
6) 웹 브라우저에서 시작 화면에 표시된 URL 을 입력하고 Enter 를 눌러 SAS Information
Center를 엽니다
7) SAS Studio 시작을 클릭하여 SAS Studio를 엽니다
주 이 창을 최소화할 수는 있지만 SAS University Edition 사용을 완료할 때까지 닫지
마십시오 가상 머신이 실행 중이 아니면 SAS University Edition을 실행할 수 없습니다
17
VMware Player 에서 SAS University Edition 종료하기
VMware Player를 사용하여 SAS University Edition 가상 이미지를 종료합니다
1) Virtual Machine gt Power gt Power Off Guest를 선택합니다
2) 예를 클릭합니다
VMware Player 에서 SAS University Edition 의 Jupyter Notebook 시작하기
VMware Player에서 SAS University Edition의 Jupyter Notebook 시작하기
1) VMware Player 에서 왼쪽 영역에 있는 SAS University Edition 가상 이미지의 이름을
클릭합니다
2) Power on을 클릭합니다
3) (선택 사항) 업그레이드 창이 나타나면 Remind me later를 클릭합니다
4) 시작 프로세스가 완료되면 SAS University Edition 시작 화면이 나타납니다
5) SAS University Edition의 Jupyter Notebook을 실행하려면 다음 두 가지 단계 중 하나를
수행합니다
다음 단계에 따라 SAS Information Center를 사용합니다
1) 웹 브라우저에서 시작 화면에 표시된 URL을 입력하고 Enter를 눌러 SAS
Information Center를 엽니다
2) Enter를 누릅니다
3) Jupyter Notebook 시작을 클릭하여 SAS University Edition 의 Jupyter
Notebook을 엽니다
주 이 창을 최소화할 수는 있지만 SAS University Edition 의 Jupyter
Notebook 사용을 완료할 때까지 닫지 마십시오 가상 머신이 실행 중이
아니면 SAS University Edition의 Jupyter Notebook을 실행할 수 없습니다
다음 단계에 따라 SAS University Edition의 Jupyter Notebook을 엽니다
1) 웹 브라우저에서 시작 화면에 표시된 URL을 입력하고 8888 앞에 콜론()을
추가합니다 예를 들면 URL이 다음과 같이 나타납니다 http1921681151308888
2) Enter를 누릅니다
SAS University Edition의 Jupyter Notebook이 브라우저 창에 표시됩니다
주 이 창을 최소화할 수는 있지만 SAS University Edition 의 Jupyter
Notebook 사용을 완료할 때까지 닫지 마십시오 가상 머신이 실행 중이
아니면 SAS University Edition의 Jupyter Notebook을 실행할 수 없습니다
VMware Player 에서 SAS University Edition 의 Jupyter Notebook 종료하기
VMware Player 를 사용하여 SAS University Edition 의 Jupyter Notebook 가상 이미지를
종료합니다
1) Virtual Machine gt Power gt Power Off Guest를 선택합니다
2) 예를 클릭합니다
19
4 장 SAS University Edition 업데이트
SAS University Edition을 업데이트하려면 인터넷에 연결되어 있어야 합니다
SAS University Edition을 업데이트하려면
1) SAS University Edition 을 시작합니다 가상 이미지가 실행되면 화면에 다음과 유사한
텍스트가 나타납니다
You can connect to your SAS University software by entering this
address in your browser
2) 웹 브라우저에서 시작 화면에 표시된 URL 을 입력하고 Enter 를 눌러 SAS Information
Center를 엽니다
3) 다운로드를 클릭합니다
4) 업데이트를 클릭합니다
5) 예를 클릭합니다
5 장 도움말 및 문제 해결
설치 문서 보기
SAS University Edition에서 이 문서를 온라인으로 보려면
1) SAS University Edition 을 시작합니다 웹 브라우저에서 시작 화면에 표시된 URL 을
입력하고 Enter를 눌러 SAS Information Center를 엽니다
2) 설치 문서를 클릭하여 설치 문서를 봅니다
SAS University Edition 을 시작할 수 없을 때
SAS University Edition 가상 이미지를 시작하는 데 문제가 발생했으면 사용자의 시스템이 64비트
가상 이미지를 지원하지 않거나 하드웨어 가상화(VT VT-x 또는 AMD-V)가 시스템 BIOS에서 사용
설정되지 않은 경우일 수 있습니다 자세한 내용은 SAS Installation Note 46250을 참조하십시오
httpsupportsascomkb46250html
알 수 없는 코드 오류로 SAS University Edition 을 시작할 수 없을 때
SAS University Edition 가상 이미지를 시작할 때 ldquoThe launch of the server process failed with an
unknown status coderdquo라는 오류 메시지가 나타나면 다음 두 단계를 수행해야 합니다
1 SAS University Edition 에 대한 가상화 소프트웨어 설정을 확인합니다 셋 이상의
프로세스가 가상화 소프트웨어의 SAS University Edition 가상 이미지에 할당되어 있으면
SAS Studio를 시작할 수 없습니다
21
가상화 소프트웨어 설정에서 SAS University Edition에 대한 CPU를 2로 설정하고 다시
시도해보십시오 동일한 오류가 표시되면 SAS University Edition 에 대한 CPU 를 1 로
설정하고 다시 시도해보십시오
2 액세스에 관리자 권한이 필요한 위치에 공유 폴더가 있을 수 있습니다 SAS Studio의 My
Folders 폴더에 생성하여 매핑한 myfolders 폴더를 확인합니다 폴더를 열 수 있고 해당
폴더에서 파일을 생성 수정 및 저장할 수 있는지 확인합니다 자세한 내용은 SAS Problem
Note 54002를 참조하십시오
httpsupportsascomkb54002html
ldquoThis kernel requires an x86-64 CPUrdquo 오류로 VirtualBox 에서 SAS University
Edition 을 시작할 수 없을 때
VirtualBox에서 SAS University Edition 가상 이미지를 시작할 때 ldquoThis kernel requires an x86-64
CPU but only detected an i686 CPUrdquo라는 오류 메시지가 나타나면 32비트 게스트 운영 체제에서
SAS University Edition 가상 이미지를 시작하려고 했음을 의미합니다 게스트 운영 체제를 Red
Hat(64 비트)으로 설정하고 다시 시도해보십시오 자세한 내용은 SAS Installation Note 53263 을
참조하십시오
httpsupportsascomkb53263html
SAS University Edition 으로 DropBox 사용하기
Dropbox 폴더를 로컬 시스템에 공유 폴더로 추가하려면 가상화 소프트웨어에 대한 공유 폴더를
구성합니다
다른 브라우저 창에서 SAS Studio 열기
SAS Studio가 열려 있으면 같은 웹 브라우저의 새 탭에서 SAS Information Center를 열고 SAS
Studio 시작을 클릭합니다 창에 다음과 같은 메시지가 나타납니다
SAS Studio 세션이 이 브라우저에서 이미 실행 중입니다 세션을 닫고 새로운 세션을
시작하시겠습니까
예를 클릭하면 SAS Studio 세션이 현재 브라우저 창에서 열립니다 아니요를 클릭하면 창에 해당
메시지가 다시 나타납니다 현재 브라우저 창에서 SAS Studio를 열지 않으려면 현재 브라우저 창을
닫습니다
첫 번째 공유 폴더가 생성된 이후 SAS Studio 에서 파일을 찾을 수 없을 때
SAS Studio를 시작하면 파일을 생성하고 SAS Studio의 기본 내 폴더 위치에 저장합니다 그런 다음
기본 이름인 myfolders 로 공유 폴더를 생성합니다 기존 SAS Studio 내 폴더가 공유 폴더로
이동됩니다
공유 폴더가 생성되면 SAS University Edition 가상 이미지에 대한 기본 폴더의 기존 파일은 공유
폴더로 이동됩니다 University 가상 이미지의 파일이 호스트 운영 체제의 공유 폴더로 복사될 때
기존 파일 이름과 충돌하면 호스트 운영 체제 파일의 이름이 변경됩니다
SAS Studio에서 프로그램 1을 생성하고 가상화 소프트웨어에서 호스트 운영 체제의 기존 폴더에
대한 공유 폴더를 생성한다고 가정합시다 호스트 OS 상의 폴더에 이름이 프로그램 1인 파일이
포함되어 있으면 SAS Studio 프로그램 1 파일 이름은 프로그램 1이라고 그대로 표시됩니다 대신
호스트 운영 체제의 프로그램 1이 프로그램 1~1~로 이름이 바뀝니다 같은 파일에 대한 이름이 또
충돌하면 파일 이름이 프로그램 1~2~ 등으로 바뀝니다
SAS Studio 에서 LIBNAME 또는 FILENAME 문 실행 시 오류 메시지가 나타날 때
SAS Studio에서 LIBNAME 문을 실행할 때 다음과 같은 오류 메시지가 나타날 수 있습니다
주 라이브러리 [라이브러리 이름]이 존재하지 않습니다
SAS Studio 에서 FILENAME 문을 실행 중일 때 다음 예제와 유사한 오류 메시지가 나타날 수
있습니다
ERROR Physical file does not exist
optsasinsideSASConfigLev1SASAppCSASUniversityEditionmyfolders
Cheatsheetxlsx
공유 폴더가 제대로 참조되지 않으면 위 예제와 유사한 오류 메시지가 나타날 수 있습니다 자세한
내용은 SAS Installation Note 53333을 참조하십시오
httpsupportsascomkb53333html
SAS Studio 에서 데이터에 액세스할 때 Path Invalid 오류 메시지가 나타날 때
SAS Studio에서 데이터에 액세스할 때 아래 예제와 유사한 오류 메시지가 나타날 수 있습니다
ERROR The path usersxxyyzzDownloadsCheatsheetxlsx is invalid
because it is not in the list of accessible paths when SAS is in the
lockdown state
공유 폴더가 제대로 구성되지 않으면 위 예제와 유사한 오류 메시지가 나타날 수 있습니다 자세한
내용은 SAS Installation Note 53333을 참조하십시오
httpsupportsascomkb53333html
PROC HTTP 가 ldquoERROR Could not find extension (tkessl)rdquo 메시지를 반환
할 때
PROC HTTP로 HTTPS URL을 사용할 때 다음 오류 메시지가 반환됩니다
ERROR Could not find extension (tkessl)
HTTPS 및 SFTP 액세스는 SAS University Edition에서 지원되지 않습니다
23
6 장 SAS University Edition 사용을 위한 SAS 코드 작성 지침
SAS University Edition 은 VMware Player 와 같은 가상화 소프트웨어 내에서 가상 이미지로
실행됩니다
주 로컬 시스템의 공유 폴더에 데이터를 저장해야 합니다 SAS University Edition 가상 이미지에
데이터를 저장하지 마십시오
로컬 시스템에 데이터를 저장하고 SAS University Edition 의 데이터에 액세스할 때 다음 지침에
따르십시오
공유 폴더에는 두 가지 범주가 있습니다
myfoldersmdashSAS Studio의 내 폴더로 매핑되는 특수 공유 폴더입니다 SAS Studio 설정을
호스트 파일 시스템에 저장하려면 이 공유 폴더를 생성해야 합니다
SAS Studio의 내 폴더에서 SAS 스크립트가 생성되면 이 공유 폴더로 이동됩니다
SAS Studio 설정은 호스트 파일 시스템의 공유 폴더인 myfolders 에 저장됩니다 공유
폴더 연결을 끊으면 SAS Studio가 설정 파일에 액세스할 수 없으므로 새로운 기본 설정으로
시작됩니다 SAS Studio 설정에 적용한 변경 사항은 공유 폴더가 다시 연결될 때까지
활성화되지 않습니다
lt기타 모든 공유 폴더gtmdash구성된 기타 공유 폴더는 SAS Studio의 폴더 바로 가기 아래에
나타납니다 이러한 폴더에는 SAS Studio 설정을 저장할 수 없습니다
다음 지침은 공유 폴더와 파일을 참조하는 데 적용됩니다
공유 폴더의 파일을 참조할 때 항상 다음과 같은 방법으로 참조해야 합니다
foldersmyfoldersfilename
여기서 filename은 참조하고 있는 파일 이름으로 바꿉니다
가상 폴더를 처음으로 생성한 이후에 가상화 소프트웨어에서 다른 공유 폴더를 생성하면
해당 폴더는 다음 위치에 생성됩니다
foldersmyshortcutssecondfolder
foldersmyshortcutsthirdfolder
여기서 secondfolder 및 thirdfolder는 가상화 소프트웨어에서 생성한 폴더 이름으로
바뀝니다
운영 체제가 Windows 이면 공유 폴더에서 파일을 참조할 때 디렉터리 구분자로 항상
슬래시()를 사용하십시오
foldersmyfoldersfoldername (올바름)
foldersmyfoldersfoldername (올바르지 않음)
파일 및 디렉터리 참조는 대소문자를 구분합니다 예를 들어 다음과 같은 두 경로는 다른
디렉터리를 지정합니다
foldersmyfoldersfoldername
foldersmyfoldersFOLDERNAME
사용한 대소문자는 가상화 소프트웨어에서 공유 폴더를 정의할 때 지정한 이름과 일치해야
합니다
세션 간 유지하려는 모든 파일은 가상 관리자에서 생성한 공유 폴더에 저장되어야 합니다
foldersmyfoldersfoldername
주 현재 가상 이미지에서는 다른 위치에 저장하지 않도록 하는 기능은 없습니다 그러나
다른 위치에 저장한 파일은 유지되지 않습니다
SASUSER는 읽기 전용 사용자로 모든 SAS 서버 기반 환경에서와 같이 쓰기 권한이 없습니다
따라서 다음과 같은 예제 코드는 실행되지 않습니다 Import an XLS file
PROC IMPORT DATAFILE=carsxls
OUT=SASUSERCARSBW
25
SAS is the leader in business analytics software and services and the largest independent vendor in the business intelligence market Through innovative solutions SAS helps customers at more than 65000 sites improve performance and deliver value by making better decisions faster Since 1976 SAS has been giving customers around the world THE POWER TO KNOWreg

1 장 요구 사항
SAS University Edition을 실행하려면 다음과 같은 사항이 필요합니다
로컬 시스템에 다운로드된 SAS University Edition 가상 이미지
64비트 컴퓨터
하드웨어 가상화(VA VT-x 또는 AMD-V)가 지원되고 시스템 BIOS 에서 활성화되어야
합니다 자세한 내용은 httpsupportsascomkb46250html을 참조하십시오
다음 가상화 소프트웨어 프로그램 중 하나
VMware Workstation Player version 120 이상
httpsmyvmwarecomwebvmwarefreedesktop_end_user_computingvmwa
re_workstation_player12_0|PLAYER-1200|product_downloads에서 VMware
Player 120을 다운로드할 수 있습니다
주 SAS University Edition 가상 이미지는 RAM 1GB 와 두 개의 프로세스를
사용하도록 구성됩니다 SAS University Edition 가상 이미지에 할당된 RAM 을
늘릴 수 있지만 사용 가능한 물리적 RAM 중 절반(50) 이하를 할당해야 합니다 셋
이상의 프로세스가 가상화 소프트웨어의 SAS University Edition 가상 이미지에
할당되어 있으면 SAS Studio를 시작할 수 없습니다
Oracle VM VirtualBox for Linux 4316 이상
httpswwwvirtualboxorgwikiDownloads
에서 최신 51 버전의 VirtualBox를 다운로드할 수 있습니다
Linux 지원 버전의 VMware Player 또는 Oracle VirtualBox 웹 사이트를 참조하여 선택한
가상 관리자와 함께 호스트 운영 체제로 사용합니다
가상 네트워크 구성 Network Address Translation(NAT)
다음 웹 브라우저 중 하나
Mozilla Firefox 21 이상
Google Chrome 27 이상
7
2 장 Oracle VM VirtualBox 사용
개요
SAS University Edition을 설정하려면
1) SAS University Edition 파일을 다운로드합니다
2) Oracle VM VirtualBox를 구성합니다
3) VirtualBox에서 SAS University Edition을 시작합니다
SAS University Edition 파일 다운로드
VirtualBox용 SAS University Edition 파일을 다운로드하지 않았으면
1) 웹 브라우저를 사용하여 httpwwwsascom에 로그인합니다
주 sascom 프로파일이 없으면 생성 창이 나타납니다
2) 웹 브라우저에서 다음 페이지를 엽니다
httpwwwsascomko_krsoftwareuniversity-editiondownload-softwarehtml
3) Download the SASreg University Edition vApp 아래의 Get download를 클릭합니다
4) I agree to the Terms amp Conditions를 클릭한 다음 Continue를 클릭합니다
5) 다음 페이지에서 Download를 클릭합니다
주 SAS University Edition vApp 을 다운로드할 때 브라우저에서 파일을 저장하거나
실행할지 여부를 묻습니다 저장을 클릭하여 다운로드 디렉터리에 이 파일을 저장합니다
VirtualBox 구성
SAS University Edition 가상 이미지와 로컬 시스템 모두에서 사용할 수 있는 데이터 공유 폴더를
생성하려면 VirtualBox를 구성해야 합니다
주 SAS University Edition 가상 이미지가 실행되는 동안 SAS University Edition 가상 이미지에
공유 폴더를 추가하려면 SAS University Edition 가상 이미지를 다시 시작해야 합니다
SAS University Edition 작업을 위해 VirtualBox를 구성하려면
1) 로컬 컴퓨터(사용자가 기억할 수 있고 액세스에 관리자 권한이 필요하지 않은 위치)에
SASUniversityEdition 폴더를 생성하고 myfolders 하위 폴더를 생성합니다 모든
SAS University Edition 파일은 이 위치에 저장됩니다
2) VirtualBox를 실행합니다
3) 파일 gt 가상 시스템 가져오기를 선택합니다
4) 가상 시스템 가져오기 창에서 필드 오른쪽에 있는 폴더 아이콘을 클릭합니다
파일 브라우저 창이 나타납니다
5) SAS University Edition ova 파일을 선택합니다
6) 열기를 클릭합니다
7) 다음을 클릭합니다
8) (선택 사항) 가상 시스템 설정 창에서 CPU 및 RAM 설정을 편집합니다
주 SAS University Edition 가상 이미지는 RAM 1GB와 두 개의 프로세스를 사용하도록
구성됩니다 SAS University Edition 가상 이미지에 할당된 RAM을 늘릴 수 있지만 사용
가능한 물리적 RAM 중 절반(50) 이하를 할당해야 합니다 SAS University Edition 가상
이미지에 할당된 프로세서의 개수는 늘릴 수 없습니다
9) 가상 시스템 설정 창에서 가져오기를 클릭합니다
가져온 가상 컴퓨터가 Oracle VM VirtualBox 관리자 창에 표시됩니다
주 드라이브 사용 중이라는 메시지가 표시되면 무시를 클릭합니다
10) 머신 gt 설정을 선택합니다
11) 탐색 영역에서 공유 폴더를 클릭합니다
12) +을 클릭합니다 공유 추가 창이 나타납니다
13) 폴더 경로 필드에서 화살표를 클릭하고 기타를 선택합니다
파일 브라우저 창이 나타납니다
14) 생성했던 myfolders 폴더를 선택하고 선택을 클릭합니다 이 폴더는 SAS Studio 의 내
폴더로 매핑됩니다
주 공유 폴더 이름은 대소문자를 구분합니다
15) 공유 추가 창에서 읽기 전용이 선택되어 있지 않은지 확인합니다
16) 공유 추가 창에서 자동 마운트를 클릭하고 확인을 클릭합니다
17) (선택 사항) 추가 공유 폴더를 생성합니다 SAS Studio에서 추가 공유 폴더는 폴더 바로 가기
아래에 표시됩니다
18) 설정 창에서 확인을 클릭합니다
Oracle VM VirtualBox 에서 SAS University Edition 의 Jupyter Notebook 에
대한 포트 매핑 구성
이 섹션에서는 Oracle VM VirtualBox 에 대한 SAS University Edition의 Jupyter Notebook 가상
이미지에 필요한 포트 맵이 있는지 확인합니다 포트 맵이 없으면 이를 추가합니다
1) VirtualBox 의 왼쪽 영역에서 SAS University Edition vApp 을 선택합니다 그 다음
Machine gt Settings를 선택합니다
2) SAS University Edition 설정 대화 상자에서 Network를 클릭합니다
3) 필요하면 Advanced 를 클릭하여 고급 옵션을 펼칩니다 그런 다음 Port Forwarding 을
클릭합니다
4) Port Forwarding Rules 대화 상자에서 다음과 같은 규칙을 찾습니다
Name - 8888
Protocol - TCP
Host IP - 127001
Host Port - 18888
Guest IP - 공백
Guest Port ndash 8888
5) 이 규칙이 없으면 Adds new port forwarding rule 버튼을 클릭하여 새로운 포트를
추가합니다
6) 해당하는 칼럼에 다음 정보를 추가합니다
Name - Jupyter(또는 다른 이름도 가능)
Protocol ndash TCP
Host IP - 127001
Host Port ndash 18888
Guest IP - 이 값은 공백으로 둡니다
Guest Port ndash 8888
9
7) OK를 클릭하여 Port Forwarding Rules 대화 상자를 닫은 다음 다시 OK를 클릭하여 SAS
University Edition의 Jupyter Notebook 설정 대화 상자를 닫습니다
Oracle VM VirtualBox 에서 SAS University Edition 시작하기
VirtualBox에서 SAS University Edition을 시작하려면
1) VirtualBox 에서 왼쪽 칼럼의 SAS University Edition 가상 이미지를 선택하고 Start 를
클릭합니다
2) (선택 사항) 업그레이드 창이 나타나면 업그레이드 안 함을 클릭합니다
3) 시작 프로세스가 완료되면 SAS University Edition 시작 화면이 나타납니다
4) 시작 화면에 다음과 유사한 텍스트가 나타납니다
You can connect to your SAS University software by entering this
address in your browser
httplocalhost10080
5) 웹 브라우저에서 시작 화면에 표시된 URL 을 입력하고 Enter 를 눌러 SAS Information
Center를 엽니다
6) SAS Studio 시작을 클릭하여 SAS Studio를 엽니다 다음 창이 나타납니다
주 이 창을 최소화할 수는 있지만 SAS University Edition 사용을 완료할 때까지 닫지
마십시오 가상 머신이 실행 중이 아니면 SAS University Edition을 실행할 수 없습니다
11
VirtualBox 에서 SAS University Edition 종료하기
VirtualBox에서 SAS University Edition을 종료하려면
1) VirtualBox의 왼쪽 칼럼에서 SAS University Edition 가상 이미지를 클릭합니다
2) 머신 gt 닫기 gt ACPI 종료를 선택합니다
VirtualBox 에서 SAS University Edition 의 Jupyter Notebook 시작하기
VirtualBox에서 SAS University Edition의 Jupyter Notebook을 시작하려면
1) VirtualBox 에서 왼쪽 칼럼의 SAS University Edition 가상 이미지를 선택하고 Start 를
클릭합니다
2) (선택 사항) 업그레이드 창이 나타나면 업그레이드 안 함을 클릭합니다
3) 시작 프로세스가 완료되면 SAS University Edition 시작 화면이 나타납니다
주 시작 창에는 SAS University Edition을 실행하는 URL이 표시됩니다 SAS University
Edition의 Jupyter Notebook을 실행하려면 다른 URL을 사용해야 합니다
4) SAS University Edition의 Jupyter Notebook을 실행하려면 다음 두 가지 단계 중 하나를
수행합니다
다음 단계에 따라 SAS Information Center를 사용합니다
1) 시작 화면에 다음과 유사한 텍스트가 나타납니다
You can connect to your SAS University software by
entering this address in your browser
httplocalhost10080
2) 웹 브라우저에서 시작 화면에 표시된 URL을 입력하고 Enter를 눌러 SAS
Information Center를 엽니다
3) Jupyter Notebook 시작을 클릭하여 SAS University Edition 의 Jupyter
Notebook을 엽니다
주 이 창을 최소화할 수는 있지만 SAS University Edition 의 Jupyter
Notebook 사용을 완료할 때까지 닫지 마십시오 가상 머신이 실행 중이
아니면 SAS University Edition의 Jupyter Notebook을 실행할 수 없습니다
로컬 컴퓨터의 웹 브라우저에서
httplocalhost18888을 입력합니다
SAS University Edition의 Jupyter Notebook이 브라우저 창에 표시됩니다
주 이 창을 최소화할 수는 있지만 SAS University Edition 의 Jupyter Notebook
사용을 완료할 때까지 닫지 마십시오 가상 머신이 실행 중이 아니면 SAS University
Edition의 Jupyter Notebook을 실행할 수 없습니다
VirtualBox 에서 SAS University Edition 의 Jupyter Notebook 종료하기
VirtualBox에서 SAS University Edition의 Jupyter Notebook을 종료하려면
1) VirtualBox의 왼쪽 칼럼에서 SAS University Edition 가상 이미지를 클릭합니다
2) 머신 gt 닫기 gt ACPI 종료를 선택합니다
13
3 장 VMware Player 사용
개요
SAS University Edition을 설정하려면
1) SAS University Edition 파일을 다운로드합니다
2) VMware Player를 구성합니다
3) VMware Player에서 SAS University Edition을 시작합니다
SAS University Edition 파일 다운로드
VMware Player용 SAS University Edition 파일을 다운로드하지 않았으면
1) 웹 브라우저를 사용하여 httpwwwsascom에 로그인합니다
주 sascom 프로파일이 없으면 생성 창이 나타납니다
2) 웹 브라우저에서 다음 페이지를 엽니다
httpwwwsascomko_krsoftwareuniversity-editiondownload-softwarehtml
3) Download the SASreg University Edition vApp 아래의 Get download를 클릭합니다
4) I agree to the Terms amp Conditions를 클릭한 다음 Continue를 클릭합니다
5) 다음 페이지에서 Download를 클릭합니다
주 SAS University Edition vApp 을 다운로드할 때 브라우저에서 파일을 저장하거나
실행할지 여부를 묻습니다 저장을 클릭하여 다운로드 디렉터리에 이 파일을 저장합니다
VMware Player 구성
SAS University Edition 가상 이미지와 로컬 시스템 모두에서 사용할 수 있는 데이터 공유 폴더를
생성하려면 VMware Player를 구성해야 합니다
SAS University Edition 작업을 위해 VMware Player를 구성하려면
1) 로컬 컴퓨터(사용자가 기억할 수 있고 액세스에 관리자 권한이 필요하지 않은 위치)에
SASUniversityEdition 폴더를 생성하고 myfolders 하위 폴더를 생성합니다 모든
SAS University Edition 파일은 이 위치에 저장됩니다
2) VMware Player를 실행합니다
3) Open a Virtual Machine을 클릭합니다
4) 파일 브라우저 창에서 SAS University Edition 가상 이미지를 탐색합니다 파일
확장명은 ova 입니다
5) SAS University Edition 가상 이미지를 선택하고 열기를 클릭한 다음 Import를 클릭합니다
6) SAS University Edition 가상 이미지와 로컬 시스템의 폴더를 공유합니다
a Edit virtual machine settings를 클릭합니다
b Options 탭을 클릭합니다
c Shared Folders를 클릭합니다
d Always enabled를 선택합니다
e Add를 클릭하여 Add a Shared Folder 창을 엽니다
f Browse를 클릭하여 Browse For Host Path 창을 엽니다
g Browse For Host Path 창에서 생성한 myfolders 를 선택하고 Open 을
클릭합니다 이 폴더는 SAS Studio의 내 폴더로 매핑됩니다
주 공유 폴더 이름은 대소문자를 구분합니다
h Add a Shared Folder 창에서 Read-only가 선택되어 있지 않은지 확인합니다
i Add a Shared Folder 창에서 Enabled를 선택합니다
j (선택 사항) 추가 공유 폴더를 생성합니다 SAS Studio에서 추가 공유 폴더는 폴더
바로 가기 아래에 표시됩니다
주 공유 폴더 이름에 대한 요구 사항은 6장 SAS University Edition 사용을 위한
SAS 코드 작성 지침을 참조하십시오
k 저장을 클릭합니다
7) 기본적으로 SAS University Edition 가상 이미지 네트워크 어댑터는 NAT로 설정됩니다
네트워크 어댑터가 NAT로 설정됐는지 확인하십시오
a VMware Player에서 Edit virtual machine settings를 클릭합니다
b Hardware 탭을 클릭합니다
c Network Adapter를 선택합니다
8) NAT Used to share the hosts IP address를 클릭합니다
9) (선택 사항) CPU 및 RAM 설정을 편집합니다
주 SAS University Edition 가상 이미지는 RAM 1GB와 두 개의 프로세스를 사용하도록
구성됩니다 SAS University Edition 가상 이미지에 할당된 RAM을 늘릴 수 있지만 사용
가능한 물리적 RAM 중 절반(50) 이하를 할당해야 합니다 SAS University Edition 가상
이미지에 할당된 프로세서의 개수는 늘릴 수 없습니다
10) Save를 클릭하여 창을 닫습니다
VMware Player 에서 SAS University Edition 시작하기
VMware Player에서 SAS University Edition을 시작하려면
1) VMware Player 에서 왼쪽 영역에 있는 SAS University Edition 가상 이미지의 이름을
클릭합니다
2) Power on을 클릭합니다
3) (선택 사항) 업그레이드 창이 나타나면 Remind me later를 클릭합니다
15
4) 시작 프로세스가 완료되면 SAS University Edition 시작 화면이 나타납니다
5) 시작 화면에 다음과 유사한 텍스트가 나타납니다
You can connect to your SAS University software by entering this
address in your browser
http192168115130
주 SAS University Edition 시작 화면에 표시된 URL을 사용하십시오 여기에 표시된 예제
URL http192168115130은 사용하지 마십시오
6) 웹 브라우저에서 시작 화면에 표시된 URL 을 입력하고 Enter 를 눌러 SAS Information
Center를 엽니다
7) SAS Studio 시작을 클릭하여 SAS Studio를 엽니다
주 이 창을 최소화할 수는 있지만 SAS University Edition 사용을 완료할 때까지 닫지
마십시오 가상 머신이 실행 중이 아니면 SAS University Edition을 실행할 수 없습니다
17
VMware Player 에서 SAS University Edition 종료하기
VMware Player를 사용하여 SAS University Edition 가상 이미지를 종료합니다
1) Virtual Machine gt Power gt Power Off Guest를 선택합니다
2) 예를 클릭합니다
VMware Player 에서 SAS University Edition 의 Jupyter Notebook 시작하기
VMware Player에서 SAS University Edition의 Jupyter Notebook 시작하기
1) VMware Player 에서 왼쪽 영역에 있는 SAS University Edition 가상 이미지의 이름을
클릭합니다
2) Power on을 클릭합니다
3) (선택 사항) 업그레이드 창이 나타나면 Remind me later를 클릭합니다
4) 시작 프로세스가 완료되면 SAS University Edition 시작 화면이 나타납니다
5) SAS University Edition의 Jupyter Notebook을 실행하려면 다음 두 가지 단계 중 하나를
수행합니다
다음 단계에 따라 SAS Information Center를 사용합니다
1) 웹 브라우저에서 시작 화면에 표시된 URL을 입력하고 Enter를 눌러 SAS
Information Center를 엽니다
2) Enter를 누릅니다
3) Jupyter Notebook 시작을 클릭하여 SAS University Edition 의 Jupyter
Notebook을 엽니다
주 이 창을 최소화할 수는 있지만 SAS University Edition 의 Jupyter
Notebook 사용을 완료할 때까지 닫지 마십시오 가상 머신이 실행 중이
아니면 SAS University Edition의 Jupyter Notebook을 실행할 수 없습니다
다음 단계에 따라 SAS University Edition의 Jupyter Notebook을 엽니다
1) 웹 브라우저에서 시작 화면에 표시된 URL을 입력하고 8888 앞에 콜론()을
추가합니다 예를 들면 URL이 다음과 같이 나타납니다 http1921681151308888
2) Enter를 누릅니다
SAS University Edition의 Jupyter Notebook이 브라우저 창에 표시됩니다
주 이 창을 최소화할 수는 있지만 SAS University Edition 의 Jupyter
Notebook 사용을 완료할 때까지 닫지 마십시오 가상 머신이 실행 중이
아니면 SAS University Edition의 Jupyter Notebook을 실행할 수 없습니다
VMware Player 에서 SAS University Edition 의 Jupyter Notebook 종료하기
VMware Player 를 사용하여 SAS University Edition 의 Jupyter Notebook 가상 이미지를
종료합니다
1) Virtual Machine gt Power gt Power Off Guest를 선택합니다
2) 예를 클릭합니다
19
4 장 SAS University Edition 업데이트
SAS University Edition을 업데이트하려면 인터넷에 연결되어 있어야 합니다
SAS University Edition을 업데이트하려면
1) SAS University Edition 을 시작합니다 가상 이미지가 실행되면 화면에 다음과 유사한
텍스트가 나타납니다
You can connect to your SAS University software by entering this
address in your browser
2) 웹 브라우저에서 시작 화면에 표시된 URL 을 입력하고 Enter 를 눌러 SAS Information
Center를 엽니다
3) 다운로드를 클릭합니다
4) 업데이트를 클릭합니다
5) 예를 클릭합니다
5 장 도움말 및 문제 해결
설치 문서 보기
SAS University Edition에서 이 문서를 온라인으로 보려면
1) SAS University Edition 을 시작합니다 웹 브라우저에서 시작 화면에 표시된 URL 을
입력하고 Enter를 눌러 SAS Information Center를 엽니다
2) 설치 문서를 클릭하여 설치 문서를 봅니다
SAS University Edition 을 시작할 수 없을 때
SAS University Edition 가상 이미지를 시작하는 데 문제가 발생했으면 사용자의 시스템이 64비트
가상 이미지를 지원하지 않거나 하드웨어 가상화(VT VT-x 또는 AMD-V)가 시스템 BIOS에서 사용
설정되지 않은 경우일 수 있습니다 자세한 내용은 SAS Installation Note 46250을 참조하십시오
httpsupportsascomkb46250html
알 수 없는 코드 오류로 SAS University Edition 을 시작할 수 없을 때
SAS University Edition 가상 이미지를 시작할 때 ldquoThe launch of the server process failed with an
unknown status coderdquo라는 오류 메시지가 나타나면 다음 두 단계를 수행해야 합니다
1 SAS University Edition 에 대한 가상화 소프트웨어 설정을 확인합니다 셋 이상의
프로세스가 가상화 소프트웨어의 SAS University Edition 가상 이미지에 할당되어 있으면
SAS Studio를 시작할 수 없습니다
21
가상화 소프트웨어 설정에서 SAS University Edition에 대한 CPU를 2로 설정하고 다시
시도해보십시오 동일한 오류가 표시되면 SAS University Edition 에 대한 CPU 를 1 로
설정하고 다시 시도해보십시오
2 액세스에 관리자 권한이 필요한 위치에 공유 폴더가 있을 수 있습니다 SAS Studio의 My
Folders 폴더에 생성하여 매핑한 myfolders 폴더를 확인합니다 폴더를 열 수 있고 해당
폴더에서 파일을 생성 수정 및 저장할 수 있는지 확인합니다 자세한 내용은 SAS Problem
Note 54002를 참조하십시오
httpsupportsascomkb54002html
ldquoThis kernel requires an x86-64 CPUrdquo 오류로 VirtualBox 에서 SAS University
Edition 을 시작할 수 없을 때
VirtualBox에서 SAS University Edition 가상 이미지를 시작할 때 ldquoThis kernel requires an x86-64
CPU but only detected an i686 CPUrdquo라는 오류 메시지가 나타나면 32비트 게스트 운영 체제에서
SAS University Edition 가상 이미지를 시작하려고 했음을 의미합니다 게스트 운영 체제를 Red
Hat(64 비트)으로 설정하고 다시 시도해보십시오 자세한 내용은 SAS Installation Note 53263 을
참조하십시오
httpsupportsascomkb53263html
SAS University Edition 으로 DropBox 사용하기
Dropbox 폴더를 로컬 시스템에 공유 폴더로 추가하려면 가상화 소프트웨어에 대한 공유 폴더를
구성합니다
다른 브라우저 창에서 SAS Studio 열기
SAS Studio가 열려 있으면 같은 웹 브라우저의 새 탭에서 SAS Information Center를 열고 SAS
Studio 시작을 클릭합니다 창에 다음과 같은 메시지가 나타납니다
SAS Studio 세션이 이 브라우저에서 이미 실행 중입니다 세션을 닫고 새로운 세션을
시작하시겠습니까
예를 클릭하면 SAS Studio 세션이 현재 브라우저 창에서 열립니다 아니요를 클릭하면 창에 해당
메시지가 다시 나타납니다 현재 브라우저 창에서 SAS Studio를 열지 않으려면 현재 브라우저 창을
닫습니다
첫 번째 공유 폴더가 생성된 이후 SAS Studio 에서 파일을 찾을 수 없을 때
SAS Studio를 시작하면 파일을 생성하고 SAS Studio의 기본 내 폴더 위치에 저장합니다 그런 다음
기본 이름인 myfolders 로 공유 폴더를 생성합니다 기존 SAS Studio 내 폴더가 공유 폴더로
이동됩니다
공유 폴더가 생성되면 SAS University Edition 가상 이미지에 대한 기본 폴더의 기존 파일은 공유
폴더로 이동됩니다 University 가상 이미지의 파일이 호스트 운영 체제의 공유 폴더로 복사될 때
기존 파일 이름과 충돌하면 호스트 운영 체제 파일의 이름이 변경됩니다
SAS Studio에서 프로그램 1을 생성하고 가상화 소프트웨어에서 호스트 운영 체제의 기존 폴더에
대한 공유 폴더를 생성한다고 가정합시다 호스트 OS 상의 폴더에 이름이 프로그램 1인 파일이
포함되어 있으면 SAS Studio 프로그램 1 파일 이름은 프로그램 1이라고 그대로 표시됩니다 대신
호스트 운영 체제의 프로그램 1이 프로그램 1~1~로 이름이 바뀝니다 같은 파일에 대한 이름이 또
충돌하면 파일 이름이 프로그램 1~2~ 등으로 바뀝니다
SAS Studio 에서 LIBNAME 또는 FILENAME 문 실행 시 오류 메시지가 나타날 때
SAS Studio에서 LIBNAME 문을 실행할 때 다음과 같은 오류 메시지가 나타날 수 있습니다
주 라이브러리 [라이브러리 이름]이 존재하지 않습니다
SAS Studio 에서 FILENAME 문을 실행 중일 때 다음 예제와 유사한 오류 메시지가 나타날 수
있습니다
ERROR Physical file does not exist
optsasinsideSASConfigLev1SASAppCSASUniversityEditionmyfolders
Cheatsheetxlsx
공유 폴더가 제대로 참조되지 않으면 위 예제와 유사한 오류 메시지가 나타날 수 있습니다 자세한
내용은 SAS Installation Note 53333을 참조하십시오
httpsupportsascomkb53333html
SAS Studio 에서 데이터에 액세스할 때 Path Invalid 오류 메시지가 나타날 때
SAS Studio에서 데이터에 액세스할 때 아래 예제와 유사한 오류 메시지가 나타날 수 있습니다
ERROR The path usersxxyyzzDownloadsCheatsheetxlsx is invalid
because it is not in the list of accessible paths when SAS is in the
lockdown state
공유 폴더가 제대로 구성되지 않으면 위 예제와 유사한 오류 메시지가 나타날 수 있습니다 자세한
내용은 SAS Installation Note 53333을 참조하십시오
httpsupportsascomkb53333html
PROC HTTP 가 ldquoERROR Could not find extension (tkessl)rdquo 메시지를 반환
할 때
PROC HTTP로 HTTPS URL을 사용할 때 다음 오류 메시지가 반환됩니다
ERROR Could not find extension (tkessl)
HTTPS 및 SFTP 액세스는 SAS University Edition에서 지원되지 않습니다
23
6 장 SAS University Edition 사용을 위한 SAS 코드 작성 지침
SAS University Edition 은 VMware Player 와 같은 가상화 소프트웨어 내에서 가상 이미지로
실행됩니다
주 로컬 시스템의 공유 폴더에 데이터를 저장해야 합니다 SAS University Edition 가상 이미지에
데이터를 저장하지 마십시오
로컬 시스템에 데이터를 저장하고 SAS University Edition 의 데이터에 액세스할 때 다음 지침에
따르십시오
공유 폴더에는 두 가지 범주가 있습니다
myfoldersmdashSAS Studio의 내 폴더로 매핑되는 특수 공유 폴더입니다 SAS Studio 설정을
호스트 파일 시스템에 저장하려면 이 공유 폴더를 생성해야 합니다
SAS Studio의 내 폴더에서 SAS 스크립트가 생성되면 이 공유 폴더로 이동됩니다
SAS Studio 설정은 호스트 파일 시스템의 공유 폴더인 myfolders 에 저장됩니다 공유
폴더 연결을 끊으면 SAS Studio가 설정 파일에 액세스할 수 없으므로 새로운 기본 설정으로
시작됩니다 SAS Studio 설정에 적용한 변경 사항은 공유 폴더가 다시 연결될 때까지
활성화되지 않습니다
lt기타 모든 공유 폴더gtmdash구성된 기타 공유 폴더는 SAS Studio의 폴더 바로 가기 아래에
나타납니다 이러한 폴더에는 SAS Studio 설정을 저장할 수 없습니다
다음 지침은 공유 폴더와 파일을 참조하는 데 적용됩니다
공유 폴더의 파일을 참조할 때 항상 다음과 같은 방법으로 참조해야 합니다
foldersmyfoldersfilename
여기서 filename은 참조하고 있는 파일 이름으로 바꿉니다
가상 폴더를 처음으로 생성한 이후에 가상화 소프트웨어에서 다른 공유 폴더를 생성하면
해당 폴더는 다음 위치에 생성됩니다
foldersmyshortcutssecondfolder
foldersmyshortcutsthirdfolder
여기서 secondfolder 및 thirdfolder는 가상화 소프트웨어에서 생성한 폴더 이름으로
바뀝니다
운영 체제가 Windows 이면 공유 폴더에서 파일을 참조할 때 디렉터리 구분자로 항상
슬래시()를 사용하십시오
foldersmyfoldersfoldername (올바름)
foldersmyfoldersfoldername (올바르지 않음)
파일 및 디렉터리 참조는 대소문자를 구분합니다 예를 들어 다음과 같은 두 경로는 다른
디렉터리를 지정합니다
foldersmyfoldersfoldername
foldersmyfoldersFOLDERNAME
사용한 대소문자는 가상화 소프트웨어에서 공유 폴더를 정의할 때 지정한 이름과 일치해야
합니다
세션 간 유지하려는 모든 파일은 가상 관리자에서 생성한 공유 폴더에 저장되어야 합니다
foldersmyfoldersfoldername
주 현재 가상 이미지에서는 다른 위치에 저장하지 않도록 하는 기능은 없습니다 그러나
다른 위치에 저장한 파일은 유지되지 않습니다
SASUSER는 읽기 전용 사용자로 모든 SAS 서버 기반 환경에서와 같이 쓰기 권한이 없습니다
따라서 다음과 같은 예제 코드는 실행되지 않습니다 Import an XLS file
PROC IMPORT DATAFILE=carsxls
OUT=SASUSERCARSBW
25
SAS is the leader in business analytics software and services and the largest independent vendor in the business intelligence market Through innovative solutions SAS helps customers at more than 65000 sites improve performance and deliver value by making better decisions faster Since 1976 SAS has been giving customers around the world THE POWER TO KNOWreg

7
2 장 Oracle VM VirtualBox 사용
개요
SAS University Edition을 설정하려면
1) SAS University Edition 파일을 다운로드합니다
2) Oracle VM VirtualBox를 구성합니다
3) VirtualBox에서 SAS University Edition을 시작합니다
SAS University Edition 파일 다운로드
VirtualBox용 SAS University Edition 파일을 다운로드하지 않았으면
1) 웹 브라우저를 사용하여 httpwwwsascom에 로그인합니다
주 sascom 프로파일이 없으면 생성 창이 나타납니다
2) 웹 브라우저에서 다음 페이지를 엽니다
httpwwwsascomko_krsoftwareuniversity-editiondownload-softwarehtml
3) Download the SASreg University Edition vApp 아래의 Get download를 클릭합니다
4) I agree to the Terms amp Conditions를 클릭한 다음 Continue를 클릭합니다
5) 다음 페이지에서 Download를 클릭합니다
주 SAS University Edition vApp 을 다운로드할 때 브라우저에서 파일을 저장하거나
실행할지 여부를 묻습니다 저장을 클릭하여 다운로드 디렉터리에 이 파일을 저장합니다
VirtualBox 구성
SAS University Edition 가상 이미지와 로컬 시스템 모두에서 사용할 수 있는 데이터 공유 폴더를
생성하려면 VirtualBox를 구성해야 합니다
주 SAS University Edition 가상 이미지가 실행되는 동안 SAS University Edition 가상 이미지에
공유 폴더를 추가하려면 SAS University Edition 가상 이미지를 다시 시작해야 합니다
SAS University Edition 작업을 위해 VirtualBox를 구성하려면
1) 로컬 컴퓨터(사용자가 기억할 수 있고 액세스에 관리자 권한이 필요하지 않은 위치)에
SASUniversityEdition 폴더를 생성하고 myfolders 하위 폴더를 생성합니다 모든
SAS University Edition 파일은 이 위치에 저장됩니다
2) VirtualBox를 실행합니다
3) 파일 gt 가상 시스템 가져오기를 선택합니다
4) 가상 시스템 가져오기 창에서 필드 오른쪽에 있는 폴더 아이콘을 클릭합니다
파일 브라우저 창이 나타납니다
5) SAS University Edition ova 파일을 선택합니다
6) 열기를 클릭합니다
7) 다음을 클릭합니다
8) (선택 사항) 가상 시스템 설정 창에서 CPU 및 RAM 설정을 편집합니다
주 SAS University Edition 가상 이미지는 RAM 1GB와 두 개의 프로세스를 사용하도록
구성됩니다 SAS University Edition 가상 이미지에 할당된 RAM을 늘릴 수 있지만 사용
가능한 물리적 RAM 중 절반(50) 이하를 할당해야 합니다 SAS University Edition 가상
이미지에 할당된 프로세서의 개수는 늘릴 수 없습니다
9) 가상 시스템 설정 창에서 가져오기를 클릭합니다
가져온 가상 컴퓨터가 Oracle VM VirtualBox 관리자 창에 표시됩니다
주 드라이브 사용 중이라는 메시지가 표시되면 무시를 클릭합니다
10) 머신 gt 설정을 선택합니다
11) 탐색 영역에서 공유 폴더를 클릭합니다
12) +을 클릭합니다 공유 추가 창이 나타납니다
13) 폴더 경로 필드에서 화살표를 클릭하고 기타를 선택합니다
파일 브라우저 창이 나타납니다
14) 생성했던 myfolders 폴더를 선택하고 선택을 클릭합니다 이 폴더는 SAS Studio 의 내
폴더로 매핑됩니다
주 공유 폴더 이름은 대소문자를 구분합니다
15) 공유 추가 창에서 읽기 전용이 선택되어 있지 않은지 확인합니다
16) 공유 추가 창에서 자동 마운트를 클릭하고 확인을 클릭합니다
17) (선택 사항) 추가 공유 폴더를 생성합니다 SAS Studio에서 추가 공유 폴더는 폴더 바로 가기
아래에 표시됩니다
18) 설정 창에서 확인을 클릭합니다
Oracle VM VirtualBox 에서 SAS University Edition 의 Jupyter Notebook 에
대한 포트 매핑 구성
이 섹션에서는 Oracle VM VirtualBox 에 대한 SAS University Edition의 Jupyter Notebook 가상
이미지에 필요한 포트 맵이 있는지 확인합니다 포트 맵이 없으면 이를 추가합니다
1) VirtualBox 의 왼쪽 영역에서 SAS University Edition vApp 을 선택합니다 그 다음
Machine gt Settings를 선택합니다
2) SAS University Edition 설정 대화 상자에서 Network를 클릭합니다
3) 필요하면 Advanced 를 클릭하여 고급 옵션을 펼칩니다 그런 다음 Port Forwarding 을
클릭합니다
4) Port Forwarding Rules 대화 상자에서 다음과 같은 규칙을 찾습니다
Name - 8888
Protocol - TCP
Host IP - 127001
Host Port - 18888
Guest IP - 공백
Guest Port ndash 8888
5) 이 규칙이 없으면 Adds new port forwarding rule 버튼을 클릭하여 새로운 포트를
추가합니다
6) 해당하는 칼럼에 다음 정보를 추가합니다
Name - Jupyter(또는 다른 이름도 가능)
Protocol ndash TCP
Host IP - 127001
Host Port ndash 18888
Guest IP - 이 값은 공백으로 둡니다
Guest Port ndash 8888
9
7) OK를 클릭하여 Port Forwarding Rules 대화 상자를 닫은 다음 다시 OK를 클릭하여 SAS
University Edition의 Jupyter Notebook 설정 대화 상자를 닫습니다
Oracle VM VirtualBox 에서 SAS University Edition 시작하기
VirtualBox에서 SAS University Edition을 시작하려면
1) VirtualBox 에서 왼쪽 칼럼의 SAS University Edition 가상 이미지를 선택하고 Start 를
클릭합니다
2) (선택 사항) 업그레이드 창이 나타나면 업그레이드 안 함을 클릭합니다
3) 시작 프로세스가 완료되면 SAS University Edition 시작 화면이 나타납니다
4) 시작 화면에 다음과 유사한 텍스트가 나타납니다
You can connect to your SAS University software by entering this
address in your browser
httplocalhost10080
5) 웹 브라우저에서 시작 화면에 표시된 URL 을 입력하고 Enter 를 눌러 SAS Information
Center를 엽니다
6) SAS Studio 시작을 클릭하여 SAS Studio를 엽니다 다음 창이 나타납니다
주 이 창을 최소화할 수는 있지만 SAS University Edition 사용을 완료할 때까지 닫지
마십시오 가상 머신이 실행 중이 아니면 SAS University Edition을 실행할 수 없습니다
11
VirtualBox 에서 SAS University Edition 종료하기
VirtualBox에서 SAS University Edition을 종료하려면
1) VirtualBox의 왼쪽 칼럼에서 SAS University Edition 가상 이미지를 클릭합니다
2) 머신 gt 닫기 gt ACPI 종료를 선택합니다
VirtualBox 에서 SAS University Edition 의 Jupyter Notebook 시작하기
VirtualBox에서 SAS University Edition의 Jupyter Notebook을 시작하려면
1) VirtualBox 에서 왼쪽 칼럼의 SAS University Edition 가상 이미지를 선택하고 Start 를
클릭합니다
2) (선택 사항) 업그레이드 창이 나타나면 업그레이드 안 함을 클릭합니다
3) 시작 프로세스가 완료되면 SAS University Edition 시작 화면이 나타납니다
주 시작 창에는 SAS University Edition을 실행하는 URL이 표시됩니다 SAS University
Edition의 Jupyter Notebook을 실행하려면 다른 URL을 사용해야 합니다
4) SAS University Edition의 Jupyter Notebook을 실행하려면 다음 두 가지 단계 중 하나를
수행합니다
다음 단계에 따라 SAS Information Center를 사용합니다
1) 시작 화면에 다음과 유사한 텍스트가 나타납니다
You can connect to your SAS University software by
entering this address in your browser
httplocalhost10080
2) 웹 브라우저에서 시작 화면에 표시된 URL을 입력하고 Enter를 눌러 SAS
Information Center를 엽니다
3) Jupyter Notebook 시작을 클릭하여 SAS University Edition 의 Jupyter
Notebook을 엽니다
주 이 창을 최소화할 수는 있지만 SAS University Edition 의 Jupyter
Notebook 사용을 완료할 때까지 닫지 마십시오 가상 머신이 실행 중이
아니면 SAS University Edition의 Jupyter Notebook을 실행할 수 없습니다
로컬 컴퓨터의 웹 브라우저에서
httplocalhost18888을 입력합니다
SAS University Edition의 Jupyter Notebook이 브라우저 창에 표시됩니다
주 이 창을 최소화할 수는 있지만 SAS University Edition 의 Jupyter Notebook
사용을 완료할 때까지 닫지 마십시오 가상 머신이 실행 중이 아니면 SAS University
Edition의 Jupyter Notebook을 실행할 수 없습니다
VirtualBox 에서 SAS University Edition 의 Jupyter Notebook 종료하기
VirtualBox에서 SAS University Edition의 Jupyter Notebook을 종료하려면
1) VirtualBox의 왼쪽 칼럼에서 SAS University Edition 가상 이미지를 클릭합니다
2) 머신 gt 닫기 gt ACPI 종료를 선택합니다
13
3 장 VMware Player 사용
개요
SAS University Edition을 설정하려면
1) SAS University Edition 파일을 다운로드합니다
2) VMware Player를 구성합니다
3) VMware Player에서 SAS University Edition을 시작합니다
SAS University Edition 파일 다운로드
VMware Player용 SAS University Edition 파일을 다운로드하지 않았으면
1) 웹 브라우저를 사용하여 httpwwwsascom에 로그인합니다
주 sascom 프로파일이 없으면 생성 창이 나타납니다
2) 웹 브라우저에서 다음 페이지를 엽니다
httpwwwsascomko_krsoftwareuniversity-editiondownload-softwarehtml
3) Download the SASreg University Edition vApp 아래의 Get download를 클릭합니다
4) I agree to the Terms amp Conditions를 클릭한 다음 Continue를 클릭합니다
5) 다음 페이지에서 Download를 클릭합니다
주 SAS University Edition vApp 을 다운로드할 때 브라우저에서 파일을 저장하거나
실행할지 여부를 묻습니다 저장을 클릭하여 다운로드 디렉터리에 이 파일을 저장합니다
VMware Player 구성
SAS University Edition 가상 이미지와 로컬 시스템 모두에서 사용할 수 있는 데이터 공유 폴더를
생성하려면 VMware Player를 구성해야 합니다
SAS University Edition 작업을 위해 VMware Player를 구성하려면
1) 로컬 컴퓨터(사용자가 기억할 수 있고 액세스에 관리자 권한이 필요하지 않은 위치)에
SASUniversityEdition 폴더를 생성하고 myfolders 하위 폴더를 생성합니다 모든
SAS University Edition 파일은 이 위치에 저장됩니다
2) VMware Player를 실행합니다
3) Open a Virtual Machine을 클릭합니다
4) 파일 브라우저 창에서 SAS University Edition 가상 이미지를 탐색합니다 파일
확장명은 ova 입니다
5) SAS University Edition 가상 이미지를 선택하고 열기를 클릭한 다음 Import를 클릭합니다
6) SAS University Edition 가상 이미지와 로컬 시스템의 폴더를 공유합니다
a Edit virtual machine settings를 클릭합니다
b Options 탭을 클릭합니다
c Shared Folders를 클릭합니다
d Always enabled를 선택합니다
e Add를 클릭하여 Add a Shared Folder 창을 엽니다
f Browse를 클릭하여 Browse For Host Path 창을 엽니다
g Browse For Host Path 창에서 생성한 myfolders 를 선택하고 Open 을
클릭합니다 이 폴더는 SAS Studio의 내 폴더로 매핑됩니다
주 공유 폴더 이름은 대소문자를 구분합니다
h Add a Shared Folder 창에서 Read-only가 선택되어 있지 않은지 확인합니다
i Add a Shared Folder 창에서 Enabled를 선택합니다
j (선택 사항) 추가 공유 폴더를 생성합니다 SAS Studio에서 추가 공유 폴더는 폴더
바로 가기 아래에 표시됩니다
주 공유 폴더 이름에 대한 요구 사항은 6장 SAS University Edition 사용을 위한
SAS 코드 작성 지침을 참조하십시오
k 저장을 클릭합니다
7) 기본적으로 SAS University Edition 가상 이미지 네트워크 어댑터는 NAT로 설정됩니다
네트워크 어댑터가 NAT로 설정됐는지 확인하십시오
a VMware Player에서 Edit virtual machine settings를 클릭합니다
b Hardware 탭을 클릭합니다
c Network Adapter를 선택합니다
8) NAT Used to share the hosts IP address를 클릭합니다
9) (선택 사항) CPU 및 RAM 설정을 편집합니다
주 SAS University Edition 가상 이미지는 RAM 1GB와 두 개의 프로세스를 사용하도록
구성됩니다 SAS University Edition 가상 이미지에 할당된 RAM을 늘릴 수 있지만 사용
가능한 물리적 RAM 중 절반(50) 이하를 할당해야 합니다 SAS University Edition 가상
이미지에 할당된 프로세서의 개수는 늘릴 수 없습니다
10) Save를 클릭하여 창을 닫습니다
VMware Player 에서 SAS University Edition 시작하기
VMware Player에서 SAS University Edition을 시작하려면
1) VMware Player 에서 왼쪽 영역에 있는 SAS University Edition 가상 이미지의 이름을
클릭합니다
2) Power on을 클릭합니다
3) (선택 사항) 업그레이드 창이 나타나면 Remind me later를 클릭합니다
15
4) 시작 프로세스가 완료되면 SAS University Edition 시작 화면이 나타납니다
5) 시작 화면에 다음과 유사한 텍스트가 나타납니다
You can connect to your SAS University software by entering this
address in your browser
http192168115130
주 SAS University Edition 시작 화면에 표시된 URL을 사용하십시오 여기에 표시된 예제
URL http192168115130은 사용하지 마십시오
6) 웹 브라우저에서 시작 화면에 표시된 URL 을 입력하고 Enter 를 눌러 SAS Information
Center를 엽니다
7) SAS Studio 시작을 클릭하여 SAS Studio를 엽니다
주 이 창을 최소화할 수는 있지만 SAS University Edition 사용을 완료할 때까지 닫지
마십시오 가상 머신이 실행 중이 아니면 SAS University Edition을 실행할 수 없습니다
17
VMware Player 에서 SAS University Edition 종료하기
VMware Player를 사용하여 SAS University Edition 가상 이미지를 종료합니다
1) Virtual Machine gt Power gt Power Off Guest를 선택합니다
2) 예를 클릭합니다
VMware Player 에서 SAS University Edition 의 Jupyter Notebook 시작하기
VMware Player에서 SAS University Edition의 Jupyter Notebook 시작하기
1) VMware Player 에서 왼쪽 영역에 있는 SAS University Edition 가상 이미지의 이름을
클릭합니다
2) Power on을 클릭합니다
3) (선택 사항) 업그레이드 창이 나타나면 Remind me later를 클릭합니다
4) 시작 프로세스가 완료되면 SAS University Edition 시작 화면이 나타납니다
5) SAS University Edition의 Jupyter Notebook을 실행하려면 다음 두 가지 단계 중 하나를
수행합니다
다음 단계에 따라 SAS Information Center를 사용합니다
1) 웹 브라우저에서 시작 화면에 표시된 URL을 입력하고 Enter를 눌러 SAS
Information Center를 엽니다
2) Enter를 누릅니다
3) Jupyter Notebook 시작을 클릭하여 SAS University Edition 의 Jupyter
Notebook을 엽니다
주 이 창을 최소화할 수는 있지만 SAS University Edition 의 Jupyter
Notebook 사용을 완료할 때까지 닫지 마십시오 가상 머신이 실행 중이
아니면 SAS University Edition의 Jupyter Notebook을 실행할 수 없습니다
다음 단계에 따라 SAS University Edition의 Jupyter Notebook을 엽니다
1) 웹 브라우저에서 시작 화면에 표시된 URL을 입력하고 8888 앞에 콜론()을
추가합니다 예를 들면 URL이 다음과 같이 나타납니다 http1921681151308888
2) Enter를 누릅니다
SAS University Edition의 Jupyter Notebook이 브라우저 창에 표시됩니다
주 이 창을 최소화할 수는 있지만 SAS University Edition 의 Jupyter
Notebook 사용을 완료할 때까지 닫지 마십시오 가상 머신이 실행 중이
아니면 SAS University Edition의 Jupyter Notebook을 실행할 수 없습니다
VMware Player 에서 SAS University Edition 의 Jupyter Notebook 종료하기
VMware Player 를 사용하여 SAS University Edition 의 Jupyter Notebook 가상 이미지를
종료합니다
1) Virtual Machine gt Power gt Power Off Guest를 선택합니다
2) 예를 클릭합니다
19
4 장 SAS University Edition 업데이트
SAS University Edition을 업데이트하려면 인터넷에 연결되어 있어야 합니다
SAS University Edition을 업데이트하려면
1) SAS University Edition 을 시작합니다 가상 이미지가 실행되면 화면에 다음과 유사한
텍스트가 나타납니다
You can connect to your SAS University software by entering this
address in your browser
2) 웹 브라우저에서 시작 화면에 표시된 URL 을 입력하고 Enter 를 눌러 SAS Information
Center를 엽니다
3) 다운로드를 클릭합니다
4) 업데이트를 클릭합니다
5) 예를 클릭합니다
5 장 도움말 및 문제 해결
설치 문서 보기
SAS University Edition에서 이 문서를 온라인으로 보려면
1) SAS University Edition 을 시작합니다 웹 브라우저에서 시작 화면에 표시된 URL 을
입력하고 Enter를 눌러 SAS Information Center를 엽니다
2) 설치 문서를 클릭하여 설치 문서를 봅니다
SAS University Edition 을 시작할 수 없을 때
SAS University Edition 가상 이미지를 시작하는 데 문제가 발생했으면 사용자의 시스템이 64비트
가상 이미지를 지원하지 않거나 하드웨어 가상화(VT VT-x 또는 AMD-V)가 시스템 BIOS에서 사용
설정되지 않은 경우일 수 있습니다 자세한 내용은 SAS Installation Note 46250을 참조하십시오
httpsupportsascomkb46250html
알 수 없는 코드 오류로 SAS University Edition 을 시작할 수 없을 때
SAS University Edition 가상 이미지를 시작할 때 ldquoThe launch of the server process failed with an
unknown status coderdquo라는 오류 메시지가 나타나면 다음 두 단계를 수행해야 합니다
1 SAS University Edition 에 대한 가상화 소프트웨어 설정을 확인합니다 셋 이상의
프로세스가 가상화 소프트웨어의 SAS University Edition 가상 이미지에 할당되어 있으면
SAS Studio를 시작할 수 없습니다
21
가상화 소프트웨어 설정에서 SAS University Edition에 대한 CPU를 2로 설정하고 다시
시도해보십시오 동일한 오류가 표시되면 SAS University Edition 에 대한 CPU 를 1 로
설정하고 다시 시도해보십시오
2 액세스에 관리자 권한이 필요한 위치에 공유 폴더가 있을 수 있습니다 SAS Studio의 My
Folders 폴더에 생성하여 매핑한 myfolders 폴더를 확인합니다 폴더를 열 수 있고 해당
폴더에서 파일을 생성 수정 및 저장할 수 있는지 확인합니다 자세한 내용은 SAS Problem
Note 54002를 참조하십시오
httpsupportsascomkb54002html
ldquoThis kernel requires an x86-64 CPUrdquo 오류로 VirtualBox 에서 SAS University
Edition 을 시작할 수 없을 때
VirtualBox에서 SAS University Edition 가상 이미지를 시작할 때 ldquoThis kernel requires an x86-64
CPU but only detected an i686 CPUrdquo라는 오류 메시지가 나타나면 32비트 게스트 운영 체제에서
SAS University Edition 가상 이미지를 시작하려고 했음을 의미합니다 게스트 운영 체제를 Red
Hat(64 비트)으로 설정하고 다시 시도해보십시오 자세한 내용은 SAS Installation Note 53263 을
참조하십시오
httpsupportsascomkb53263html
SAS University Edition 으로 DropBox 사용하기
Dropbox 폴더를 로컬 시스템에 공유 폴더로 추가하려면 가상화 소프트웨어에 대한 공유 폴더를
구성합니다
다른 브라우저 창에서 SAS Studio 열기
SAS Studio가 열려 있으면 같은 웹 브라우저의 새 탭에서 SAS Information Center를 열고 SAS
Studio 시작을 클릭합니다 창에 다음과 같은 메시지가 나타납니다
SAS Studio 세션이 이 브라우저에서 이미 실행 중입니다 세션을 닫고 새로운 세션을
시작하시겠습니까
예를 클릭하면 SAS Studio 세션이 현재 브라우저 창에서 열립니다 아니요를 클릭하면 창에 해당
메시지가 다시 나타납니다 현재 브라우저 창에서 SAS Studio를 열지 않으려면 현재 브라우저 창을
닫습니다
첫 번째 공유 폴더가 생성된 이후 SAS Studio 에서 파일을 찾을 수 없을 때
SAS Studio를 시작하면 파일을 생성하고 SAS Studio의 기본 내 폴더 위치에 저장합니다 그런 다음
기본 이름인 myfolders 로 공유 폴더를 생성합니다 기존 SAS Studio 내 폴더가 공유 폴더로
이동됩니다
공유 폴더가 생성되면 SAS University Edition 가상 이미지에 대한 기본 폴더의 기존 파일은 공유
폴더로 이동됩니다 University 가상 이미지의 파일이 호스트 운영 체제의 공유 폴더로 복사될 때
기존 파일 이름과 충돌하면 호스트 운영 체제 파일의 이름이 변경됩니다
SAS Studio에서 프로그램 1을 생성하고 가상화 소프트웨어에서 호스트 운영 체제의 기존 폴더에
대한 공유 폴더를 생성한다고 가정합시다 호스트 OS 상의 폴더에 이름이 프로그램 1인 파일이
포함되어 있으면 SAS Studio 프로그램 1 파일 이름은 프로그램 1이라고 그대로 표시됩니다 대신
호스트 운영 체제의 프로그램 1이 프로그램 1~1~로 이름이 바뀝니다 같은 파일에 대한 이름이 또
충돌하면 파일 이름이 프로그램 1~2~ 등으로 바뀝니다
SAS Studio 에서 LIBNAME 또는 FILENAME 문 실행 시 오류 메시지가 나타날 때
SAS Studio에서 LIBNAME 문을 실행할 때 다음과 같은 오류 메시지가 나타날 수 있습니다
주 라이브러리 [라이브러리 이름]이 존재하지 않습니다
SAS Studio 에서 FILENAME 문을 실행 중일 때 다음 예제와 유사한 오류 메시지가 나타날 수
있습니다
ERROR Physical file does not exist
optsasinsideSASConfigLev1SASAppCSASUniversityEditionmyfolders
Cheatsheetxlsx
공유 폴더가 제대로 참조되지 않으면 위 예제와 유사한 오류 메시지가 나타날 수 있습니다 자세한
내용은 SAS Installation Note 53333을 참조하십시오
httpsupportsascomkb53333html
SAS Studio 에서 데이터에 액세스할 때 Path Invalid 오류 메시지가 나타날 때
SAS Studio에서 데이터에 액세스할 때 아래 예제와 유사한 오류 메시지가 나타날 수 있습니다
ERROR The path usersxxyyzzDownloadsCheatsheetxlsx is invalid
because it is not in the list of accessible paths when SAS is in the
lockdown state
공유 폴더가 제대로 구성되지 않으면 위 예제와 유사한 오류 메시지가 나타날 수 있습니다 자세한
내용은 SAS Installation Note 53333을 참조하십시오
httpsupportsascomkb53333html
PROC HTTP 가 ldquoERROR Could not find extension (tkessl)rdquo 메시지를 반환
할 때
PROC HTTP로 HTTPS URL을 사용할 때 다음 오류 메시지가 반환됩니다
ERROR Could not find extension (tkessl)
HTTPS 및 SFTP 액세스는 SAS University Edition에서 지원되지 않습니다
23
6 장 SAS University Edition 사용을 위한 SAS 코드 작성 지침
SAS University Edition 은 VMware Player 와 같은 가상화 소프트웨어 내에서 가상 이미지로
실행됩니다
주 로컬 시스템의 공유 폴더에 데이터를 저장해야 합니다 SAS University Edition 가상 이미지에
데이터를 저장하지 마십시오
로컬 시스템에 데이터를 저장하고 SAS University Edition 의 데이터에 액세스할 때 다음 지침에
따르십시오
공유 폴더에는 두 가지 범주가 있습니다
myfoldersmdashSAS Studio의 내 폴더로 매핑되는 특수 공유 폴더입니다 SAS Studio 설정을
호스트 파일 시스템에 저장하려면 이 공유 폴더를 생성해야 합니다
SAS Studio의 내 폴더에서 SAS 스크립트가 생성되면 이 공유 폴더로 이동됩니다
SAS Studio 설정은 호스트 파일 시스템의 공유 폴더인 myfolders 에 저장됩니다 공유
폴더 연결을 끊으면 SAS Studio가 설정 파일에 액세스할 수 없으므로 새로운 기본 설정으로
시작됩니다 SAS Studio 설정에 적용한 변경 사항은 공유 폴더가 다시 연결될 때까지
활성화되지 않습니다
lt기타 모든 공유 폴더gtmdash구성된 기타 공유 폴더는 SAS Studio의 폴더 바로 가기 아래에
나타납니다 이러한 폴더에는 SAS Studio 설정을 저장할 수 없습니다
다음 지침은 공유 폴더와 파일을 참조하는 데 적용됩니다
공유 폴더의 파일을 참조할 때 항상 다음과 같은 방법으로 참조해야 합니다
foldersmyfoldersfilename
여기서 filename은 참조하고 있는 파일 이름으로 바꿉니다
가상 폴더를 처음으로 생성한 이후에 가상화 소프트웨어에서 다른 공유 폴더를 생성하면
해당 폴더는 다음 위치에 생성됩니다
foldersmyshortcutssecondfolder
foldersmyshortcutsthirdfolder
여기서 secondfolder 및 thirdfolder는 가상화 소프트웨어에서 생성한 폴더 이름으로
바뀝니다
운영 체제가 Windows 이면 공유 폴더에서 파일을 참조할 때 디렉터리 구분자로 항상
슬래시()를 사용하십시오
foldersmyfoldersfoldername (올바름)
foldersmyfoldersfoldername (올바르지 않음)
파일 및 디렉터리 참조는 대소문자를 구분합니다 예를 들어 다음과 같은 두 경로는 다른
디렉터리를 지정합니다
foldersmyfoldersfoldername
foldersmyfoldersFOLDERNAME
사용한 대소문자는 가상화 소프트웨어에서 공유 폴더를 정의할 때 지정한 이름과 일치해야
합니다
세션 간 유지하려는 모든 파일은 가상 관리자에서 생성한 공유 폴더에 저장되어야 합니다
foldersmyfoldersfoldername
주 현재 가상 이미지에서는 다른 위치에 저장하지 않도록 하는 기능은 없습니다 그러나
다른 위치에 저장한 파일은 유지되지 않습니다
SASUSER는 읽기 전용 사용자로 모든 SAS 서버 기반 환경에서와 같이 쓰기 권한이 없습니다
따라서 다음과 같은 예제 코드는 실행되지 않습니다 Import an XLS file
PROC IMPORT DATAFILE=carsxls
OUT=SASUSERCARSBW
25
SAS is the leader in business analytics software and services and the largest independent vendor in the business intelligence market Through innovative solutions SAS helps customers at more than 65000 sites improve performance and deliver value by making better decisions faster Since 1976 SAS has been giving customers around the world THE POWER TO KNOWreg

9) 가상 시스템 설정 창에서 가져오기를 클릭합니다
가져온 가상 컴퓨터가 Oracle VM VirtualBox 관리자 창에 표시됩니다
주 드라이브 사용 중이라는 메시지가 표시되면 무시를 클릭합니다
10) 머신 gt 설정을 선택합니다
11) 탐색 영역에서 공유 폴더를 클릭합니다
12) +을 클릭합니다 공유 추가 창이 나타납니다
13) 폴더 경로 필드에서 화살표를 클릭하고 기타를 선택합니다
파일 브라우저 창이 나타납니다
14) 생성했던 myfolders 폴더를 선택하고 선택을 클릭합니다 이 폴더는 SAS Studio 의 내
폴더로 매핑됩니다
주 공유 폴더 이름은 대소문자를 구분합니다
15) 공유 추가 창에서 읽기 전용이 선택되어 있지 않은지 확인합니다
16) 공유 추가 창에서 자동 마운트를 클릭하고 확인을 클릭합니다
17) (선택 사항) 추가 공유 폴더를 생성합니다 SAS Studio에서 추가 공유 폴더는 폴더 바로 가기
아래에 표시됩니다
18) 설정 창에서 확인을 클릭합니다
Oracle VM VirtualBox 에서 SAS University Edition 의 Jupyter Notebook 에
대한 포트 매핑 구성
이 섹션에서는 Oracle VM VirtualBox 에 대한 SAS University Edition의 Jupyter Notebook 가상
이미지에 필요한 포트 맵이 있는지 확인합니다 포트 맵이 없으면 이를 추가합니다
1) VirtualBox 의 왼쪽 영역에서 SAS University Edition vApp 을 선택합니다 그 다음
Machine gt Settings를 선택합니다
2) SAS University Edition 설정 대화 상자에서 Network를 클릭합니다
3) 필요하면 Advanced 를 클릭하여 고급 옵션을 펼칩니다 그런 다음 Port Forwarding 을
클릭합니다
4) Port Forwarding Rules 대화 상자에서 다음과 같은 규칙을 찾습니다
Name - 8888
Protocol - TCP
Host IP - 127001
Host Port - 18888
Guest IP - 공백
Guest Port ndash 8888
5) 이 규칙이 없으면 Adds new port forwarding rule 버튼을 클릭하여 새로운 포트를
추가합니다
6) 해당하는 칼럼에 다음 정보를 추가합니다
Name - Jupyter(또는 다른 이름도 가능)
Protocol ndash TCP
Host IP - 127001
Host Port ndash 18888
Guest IP - 이 값은 공백으로 둡니다
Guest Port ndash 8888
9
7) OK를 클릭하여 Port Forwarding Rules 대화 상자를 닫은 다음 다시 OK를 클릭하여 SAS
University Edition의 Jupyter Notebook 설정 대화 상자를 닫습니다
Oracle VM VirtualBox 에서 SAS University Edition 시작하기
VirtualBox에서 SAS University Edition을 시작하려면
1) VirtualBox 에서 왼쪽 칼럼의 SAS University Edition 가상 이미지를 선택하고 Start 를
클릭합니다
2) (선택 사항) 업그레이드 창이 나타나면 업그레이드 안 함을 클릭합니다
3) 시작 프로세스가 완료되면 SAS University Edition 시작 화면이 나타납니다
4) 시작 화면에 다음과 유사한 텍스트가 나타납니다
You can connect to your SAS University software by entering this
address in your browser
httplocalhost10080
5) 웹 브라우저에서 시작 화면에 표시된 URL 을 입력하고 Enter 를 눌러 SAS Information
Center를 엽니다
6) SAS Studio 시작을 클릭하여 SAS Studio를 엽니다 다음 창이 나타납니다
주 이 창을 최소화할 수는 있지만 SAS University Edition 사용을 완료할 때까지 닫지
마십시오 가상 머신이 실행 중이 아니면 SAS University Edition을 실행할 수 없습니다
11
VirtualBox 에서 SAS University Edition 종료하기
VirtualBox에서 SAS University Edition을 종료하려면
1) VirtualBox의 왼쪽 칼럼에서 SAS University Edition 가상 이미지를 클릭합니다
2) 머신 gt 닫기 gt ACPI 종료를 선택합니다
VirtualBox 에서 SAS University Edition 의 Jupyter Notebook 시작하기
VirtualBox에서 SAS University Edition의 Jupyter Notebook을 시작하려면
1) VirtualBox 에서 왼쪽 칼럼의 SAS University Edition 가상 이미지를 선택하고 Start 를
클릭합니다
2) (선택 사항) 업그레이드 창이 나타나면 업그레이드 안 함을 클릭합니다
3) 시작 프로세스가 완료되면 SAS University Edition 시작 화면이 나타납니다
주 시작 창에는 SAS University Edition을 실행하는 URL이 표시됩니다 SAS University
Edition의 Jupyter Notebook을 실행하려면 다른 URL을 사용해야 합니다
4) SAS University Edition의 Jupyter Notebook을 실행하려면 다음 두 가지 단계 중 하나를
수행합니다
다음 단계에 따라 SAS Information Center를 사용합니다
1) 시작 화면에 다음과 유사한 텍스트가 나타납니다
You can connect to your SAS University software by
entering this address in your browser
httplocalhost10080
2) 웹 브라우저에서 시작 화면에 표시된 URL을 입력하고 Enter를 눌러 SAS
Information Center를 엽니다
3) Jupyter Notebook 시작을 클릭하여 SAS University Edition 의 Jupyter
Notebook을 엽니다
주 이 창을 최소화할 수는 있지만 SAS University Edition 의 Jupyter
Notebook 사용을 완료할 때까지 닫지 마십시오 가상 머신이 실행 중이
아니면 SAS University Edition의 Jupyter Notebook을 실행할 수 없습니다
로컬 컴퓨터의 웹 브라우저에서
httplocalhost18888을 입력합니다
SAS University Edition의 Jupyter Notebook이 브라우저 창에 표시됩니다
주 이 창을 최소화할 수는 있지만 SAS University Edition 의 Jupyter Notebook
사용을 완료할 때까지 닫지 마십시오 가상 머신이 실행 중이 아니면 SAS University
Edition의 Jupyter Notebook을 실행할 수 없습니다
VirtualBox 에서 SAS University Edition 의 Jupyter Notebook 종료하기
VirtualBox에서 SAS University Edition의 Jupyter Notebook을 종료하려면
1) VirtualBox의 왼쪽 칼럼에서 SAS University Edition 가상 이미지를 클릭합니다
2) 머신 gt 닫기 gt ACPI 종료를 선택합니다
13
3 장 VMware Player 사용
개요
SAS University Edition을 설정하려면
1) SAS University Edition 파일을 다운로드합니다
2) VMware Player를 구성합니다
3) VMware Player에서 SAS University Edition을 시작합니다
SAS University Edition 파일 다운로드
VMware Player용 SAS University Edition 파일을 다운로드하지 않았으면
1) 웹 브라우저를 사용하여 httpwwwsascom에 로그인합니다
주 sascom 프로파일이 없으면 생성 창이 나타납니다
2) 웹 브라우저에서 다음 페이지를 엽니다
httpwwwsascomko_krsoftwareuniversity-editiondownload-softwarehtml
3) Download the SASreg University Edition vApp 아래의 Get download를 클릭합니다
4) I agree to the Terms amp Conditions를 클릭한 다음 Continue를 클릭합니다
5) 다음 페이지에서 Download를 클릭합니다
주 SAS University Edition vApp 을 다운로드할 때 브라우저에서 파일을 저장하거나
실행할지 여부를 묻습니다 저장을 클릭하여 다운로드 디렉터리에 이 파일을 저장합니다
VMware Player 구성
SAS University Edition 가상 이미지와 로컬 시스템 모두에서 사용할 수 있는 데이터 공유 폴더를
생성하려면 VMware Player를 구성해야 합니다
SAS University Edition 작업을 위해 VMware Player를 구성하려면
1) 로컬 컴퓨터(사용자가 기억할 수 있고 액세스에 관리자 권한이 필요하지 않은 위치)에
SASUniversityEdition 폴더를 생성하고 myfolders 하위 폴더를 생성합니다 모든
SAS University Edition 파일은 이 위치에 저장됩니다
2) VMware Player를 실행합니다
3) Open a Virtual Machine을 클릭합니다
4) 파일 브라우저 창에서 SAS University Edition 가상 이미지를 탐색합니다 파일
확장명은 ova 입니다
5) SAS University Edition 가상 이미지를 선택하고 열기를 클릭한 다음 Import를 클릭합니다
6) SAS University Edition 가상 이미지와 로컬 시스템의 폴더를 공유합니다
a Edit virtual machine settings를 클릭합니다
b Options 탭을 클릭합니다
c Shared Folders를 클릭합니다
d Always enabled를 선택합니다
e Add를 클릭하여 Add a Shared Folder 창을 엽니다
f Browse를 클릭하여 Browse For Host Path 창을 엽니다
g Browse For Host Path 창에서 생성한 myfolders 를 선택하고 Open 을
클릭합니다 이 폴더는 SAS Studio의 내 폴더로 매핑됩니다
주 공유 폴더 이름은 대소문자를 구분합니다
h Add a Shared Folder 창에서 Read-only가 선택되어 있지 않은지 확인합니다
i Add a Shared Folder 창에서 Enabled를 선택합니다
j (선택 사항) 추가 공유 폴더를 생성합니다 SAS Studio에서 추가 공유 폴더는 폴더
바로 가기 아래에 표시됩니다
주 공유 폴더 이름에 대한 요구 사항은 6장 SAS University Edition 사용을 위한
SAS 코드 작성 지침을 참조하십시오
k 저장을 클릭합니다
7) 기본적으로 SAS University Edition 가상 이미지 네트워크 어댑터는 NAT로 설정됩니다
네트워크 어댑터가 NAT로 설정됐는지 확인하십시오
a VMware Player에서 Edit virtual machine settings를 클릭합니다
b Hardware 탭을 클릭합니다
c Network Adapter를 선택합니다
8) NAT Used to share the hosts IP address를 클릭합니다
9) (선택 사항) CPU 및 RAM 설정을 편집합니다
주 SAS University Edition 가상 이미지는 RAM 1GB와 두 개의 프로세스를 사용하도록
구성됩니다 SAS University Edition 가상 이미지에 할당된 RAM을 늘릴 수 있지만 사용
가능한 물리적 RAM 중 절반(50) 이하를 할당해야 합니다 SAS University Edition 가상
이미지에 할당된 프로세서의 개수는 늘릴 수 없습니다
10) Save를 클릭하여 창을 닫습니다
VMware Player 에서 SAS University Edition 시작하기
VMware Player에서 SAS University Edition을 시작하려면
1) VMware Player 에서 왼쪽 영역에 있는 SAS University Edition 가상 이미지의 이름을
클릭합니다
2) Power on을 클릭합니다
3) (선택 사항) 업그레이드 창이 나타나면 Remind me later를 클릭합니다
15
4) 시작 프로세스가 완료되면 SAS University Edition 시작 화면이 나타납니다
5) 시작 화면에 다음과 유사한 텍스트가 나타납니다
You can connect to your SAS University software by entering this
address in your browser
http192168115130
주 SAS University Edition 시작 화면에 표시된 URL을 사용하십시오 여기에 표시된 예제
URL http192168115130은 사용하지 마십시오
6) 웹 브라우저에서 시작 화면에 표시된 URL 을 입력하고 Enter 를 눌러 SAS Information
Center를 엽니다
7) SAS Studio 시작을 클릭하여 SAS Studio를 엽니다
주 이 창을 최소화할 수는 있지만 SAS University Edition 사용을 완료할 때까지 닫지
마십시오 가상 머신이 실행 중이 아니면 SAS University Edition을 실행할 수 없습니다
17
VMware Player 에서 SAS University Edition 종료하기
VMware Player를 사용하여 SAS University Edition 가상 이미지를 종료합니다
1) Virtual Machine gt Power gt Power Off Guest를 선택합니다
2) 예를 클릭합니다
VMware Player 에서 SAS University Edition 의 Jupyter Notebook 시작하기
VMware Player에서 SAS University Edition의 Jupyter Notebook 시작하기
1) VMware Player 에서 왼쪽 영역에 있는 SAS University Edition 가상 이미지의 이름을
클릭합니다
2) Power on을 클릭합니다
3) (선택 사항) 업그레이드 창이 나타나면 Remind me later를 클릭합니다
4) 시작 프로세스가 완료되면 SAS University Edition 시작 화면이 나타납니다
5) SAS University Edition의 Jupyter Notebook을 실행하려면 다음 두 가지 단계 중 하나를
수행합니다
다음 단계에 따라 SAS Information Center를 사용합니다
1) 웹 브라우저에서 시작 화면에 표시된 URL을 입력하고 Enter를 눌러 SAS
Information Center를 엽니다
2) Enter를 누릅니다
3) Jupyter Notebook 시작을 클릭하여 SAS University Edition 의 Jupyter
Notebook을 엽니다
주 이 창을 최소화할 수는 있지만 SAS University Edition 의 Jupyter
Notebook 사용을 완료할 때까지 닫지 마십시오 가상 머신이 실행 중이
아니면 SAS University Edition의 Jupyter Notebook을 실행할 수 없습니다
다음 단계에 따라 SAS University Edition의 Jupyter Notebook을 엽니다
1) 웹 브라우저에서 시작 화면에 표시된 URL을 입력하고 8888 앞에 콜론()을
추가합니다 예를 들면 URL이 다음과 같이 나타납니다 http1921681151308888
2) Enter를 누릅니다
SAS University Edition의 Jupyter Notebook이 브라우저 창에 표시됩니다
주 이 창을 최소화할 수는 있지만 SAS University Edition 의 Jupyter
Notebook 사용을 완료할 때까지 닫지 마십시오 가상 머신이 실행 중이
아니면 SAS University Edition의 Jupyter Notebook을 실행할 수 없습니다
VMware Player 에서 SAS University Edition 의 Jupyter Notebook 종료하기
VMware Player 를 사용하여 SAS University Edition 의 Jupyter Notebook 가상 이미지를
종료합니다
1) Virtual Machine gt Power gt Power Off Guest를 선택합니다
2) 예를 클릭합니다
19
4 장 SAS University Edition 업데이트
SAS University Edition을 업데이트하려면 인터넷에 연결되어 있어야 합니다
SAS University Edition을 업데이트하려면
1) SAS University Edition 을 시작합니다 가상 이미지가 실행되면 화면에 다음과 유사한
텍스트가 나타납니다
You can connect to your SAS University software by entering this
address in your browser
2) 웹 브라우저에서 시작 화면에 표시된 URL 을 입력하고 Enter 를 눌러 SAS Information
Center를 엽니다
3) 다운로드를 클릭합니다
4) 업데이트를 클릭합니다
5) 예를 클릭합니다
5 장 도움말 및 문제 해결
설치 문서 보기
SAS University Edition에서 이 문서를 온라인으로 보려면
1) SAS University Edition 을 시작합니다 웹 브라우저에서 시작 화면에 표시된 URL 을
입력하고 Enter를 눌러 SAS Information Center를 엽니다
2) 설치 문서를 클릭하여 설치 문서를 봅니다
SAS University Edition 을 시작할 수 없을 때
SAS University Edition 가상 이미지를 시작하는 데 문제가 발생했으면 사용자의 시스템이 64비트
가상 이미지를 지원하지 않거나 하드웨어 가상화(VT VT-x 또는 AMD-V)가 시스템 BIOS에서 사용
설정되지 않은 경우일 수 있습니다 자세한 내용은 SAS Installation Note 46250을 참조하십시오
httpsupportsascomkb46250html
알 수 없는 코드 오류로 SAS University Edition 을 시작할 수 없을 때
SAS University Edition 가상 이미지를 시작할 때 ldquoThe launch of the server process failed with an
unknown status coderdquo라는 오류 메시지가 나타나면 다음 두 단계를 수행해야 합니다
1 SAS University Edition 에 대한 가상화 소프트웨어 설정을 확인합니다 셋 이상의
프로세스가 가상화 소프트웨어의 SAS University Edition 가상 이미지에 할당되어 있으면
SAS Studio를 시작할 수 없습니다
21
가상화 소프트웨어 설정에서 SAS University Edition에 대한 CPU를 2로 설정하고 다시
시도해보십시오 동일한 오류가 표시되면 SAS University Edition 에 대한 CPU 를 1 로
설정하고 다시 시도해보십시오
2 액세스에 관리자 권한이 필요한 위치에 공유 폴더가 있을 수 있습니다 SAS Studio의 My
Folders 폴더에 생성하여 매핑한 myfolders 폴더를 확인합니다 폴더를 열 수 있고 해당
폴더에서 파일을 생성 수정 및 저장할 수 있는지 확인합니다 자세한 내용은 SAS Problem
Note 54002를 참조하십시오
httpsupportsascomkb54002html
ldquoThis kernel requires an x86-64 CPUrdquo 오류로 VirtualBox 에서 SAS University
Edition 을 시작할 수 없을 때
VirtualBox에서 SAS University Edition 가상 이미지를 시작할 때 ldquoThis kernel requires an x86-64
CPU but only detected an i686 CPUrdquo라는 오류 메시지가 나타나면 32비트 게스트 운영 체제에서
SAS University Edition 가상 이미지를 시작하려고 했음을 의미합니다 게스트 운영 체제를 Red
Hat(64 비트)으로 설정하고 다시 시도해보십시오 자세한 내용은 SAS Installation Note 53263 을
참조하십시오
httpsupportsascomkb53263html
SAS University Edition 으로 DropBox 사용하기
Dropbox 폴더를 로컬 시스템에 공유 폴더로 추가하려면 가상화 소프트웨어에 대한 공유 폴더를
구성합니다
다른 브라우저 창에서 SAS Studio 열기
SAS Studio가 열려 있으면 같은 웹 브라우저의 새 탭에서 SAS Information Center를 열고 SAS
Studio 시작을 클릭합니다 창에 다음과 같은 메시지가 나타납니다
SAS Studio 세션이 이 브라우저에서 이미 실행 중입니다 세션을 닫고 새로운 세션을
시작하시겠습니까
예를 클릭하면 SAS Studio 세션이 현재 브라우저 창에서 열립니다 아니요를 클릭하면 창에 해당
메시지가 다시 나타납니다 현재 브라우저 창에서 SAS Studio를 열지 않으려면 현재 브라우저 창을
닫습니다
첫 번째 공유 폴더가 생성된 이후 SAS Studio 에서 파일을 찾을 수 없을 때
SAS Studio를 시작하면 파일을 생성하고 SAS Studio의 기본 내 폴더 위치에 저장합니다 그런 다음
기본 이름인 myfolders 로 공유 폴더를 생성합니다 기존 SAS Studio 내 폴더가 공유 폴더로
이동됩니다
공유 폴더가 생성되면 SAS University Edition 가상 이미지에 대한 기본 폴더의 기존 파일은 공유
폴더로 이동됩니다 University 가상 이미지의 파일이 호스트 운영 체제의 공유 폴더로 복사될 때
기존 파일 이름과 충돌하면 호스트 운영 체제 파일의 이름이 변경됩니다
SAS Studio에서 프로그램 1을 생성하고 가상화 소프트웨어에서 호스트 운영 체제의 기존 폴더에
대한 공유 폴더를 생성한다고 가정합시다 호스트 OS 상의 폴더에 이름이 프로그램 1인 파일이
포함되어 있으면 SAS Studio 프로그램 1 파일 이름은 프로그램 1이라고 그대로 표시됩니다 대신
호스트 운영 체제의 프로그램 1이 프로그램 1~1~로 이름이 바뀝니다 같은 파일에 대한 이름이 또
충돌하면 파일 이름이 프로그램 1~2~ 등으로 바뀝니다
SAS Studio 에서 LIBNAME 또는 FILENAME 문 실행 시 오류 메시지가 나타날 때
SAS Studio에서 LIBNAME 문을 실행할 때 다음과 같은 오류 메시지가 나타날 수 있습니다
주 라이브러리 [라이브러리 이름]이 존재하지 않습니다
SAS Studio 에서 FILENAME 문을 실행 중일 때 다음 예제와 유사한 오류 메시지가 나타날 수
있습니다
ERROR Physical file does not exist
optsasinsideSASConfigLev1SASAppCSASUniversityEditionmyfolders
Cheatsheetxlsx
공유 폴더가 제대로 참조되지 않으면 위 예제와 유사한 오류 메시지가 나타날 수 있습니다 자세한
내용은 SAS Installation Note 53333을 참조하십시오
httpsupportsascomkb53333html
SAS Studio 에서 데이터에 액세스할 때 Path Invalid 오류 메시지가 나타날 때
SAS Studio에서 데이터에 액세스할 때 아래 예제와 유사한 오류 메시지가 나타날 수 있습니다
ERROR The path usersxxyyzzDownloadsCheatsheetxlsx is invalid
because it is not in the list of accessible paths when SAS is in the
lockdown state
공유 폴더가 제대로 구성되지 않으면 위 예제와 유사한 오류 메시지가 나타날 수 있습니다 자세한
내용은 SAS Installation Note 53333을 참조하십시오
httpsupportsascomkb53333html
PROC HTTP 가 ldquoERROR Could not find extension (tkessl)rdquo 메시지를 반환
할 때
PROC HTTP로 HTTPS URL을 사용할 때 다음 오류 메시지가 반환됩니다
ERROR Could not find extension (tkessl)
HTTPS 및 SFTP 액세스는 SAS University Edition에서 지원되지 않습니다
23
6 장 SAS University Edition 사용을 위한 SAS 코드 작성 지침
SAS University Edition 은 VMware Player 와 같은 가상화 소프트웨어 내에서 가상 이미지로
실행됩니다
주 로컬 시스템의 공유 폴더에 데이터를 저장해야 합니다 SAS University Edition 가상 이미지에
데이터를 저장하지 마십시오
로컬 시스템에 데이터를 저장하고 SAS University Edition 의 데이터에 액세스할 때 다음 지침에
따르십시오
공유 폴더에는 두 가지 범주가 있습니다
myfoldersmdashSAS Studio의 내 폴더로 매핑되는 특수 공유 폴더입니다 SAS Studio 설정을
호스트 파일 시스템에 저장하려면 이 공유 폴더를 생성해야 합니다
SAS Studio의 내 폴더에서 SAS 스크립트가 생성되면 이 공유 폴더로 이동됩니다
SAS Studio 설정은 호스트 파일 시스템의 공유 폴더인 myfolders 에 저장됩니다 공유
폴더 연결을 끊으면 SAS Studio가 설정 파일에 액세스할 수 없으므로 새로운 기본 설정으로
시작됩니다 SAS Studio 설정에 적용한 변경 사항은 공유 폴더가 다시 연결될 때까지
활성화되지 않습니다
lt기타 모든 공유 폴더gtmdash구성된 기타 공유 폴더는 SAS Studio의 폴더 바로 가기 아래에
나타납니다 이러한 폴더에는 SAS Studio 설정을 저장할 수 없습니다
다음 지침은 공유 폴더와 파일을 참조하는 데 적용됩니다
공유 폴더의 파일을 참조할 때 항상 다음과 같은 방법으로 참조해야 합니다
foldersmyfoldersfilename
여기서 filename은 참조하고 있는 파일 이름으로 바꿉니다
가상 폴더를 처음으로 생성한 이후에 가상화 소프트웨어에서 다른 공유 폴더를 생성하면
해당 폴더는 다음 위치에 생성됩니다
foldersmyshortcutssecondfolder
foldersmyshortcutsthirdfolder
여기서 secondfolder 및 thirdfolder는 가상화 소프트웨어에서 생성한 폴더 이름으로
바뀝니다
운영 체제가 Windows 이면 공유 폴더에서 파일을 참조할 때 디렉터리 구분자로 항상
슬래시()를 사용하십시오
foldersmyfoldersfoldername (올바름)
foldersmyfoldersfoldername (올바르지 않음)
파일 및 디렉터리 참조는 대소문자를 구분합니다 예를 들어 다음과 같은 두 경로는 다른
디렉터리를 지정합니다
foldersmyfoldersfoldername
foldersmyfoldersFOLDERNAME
사용한 대소문자는 가상화 소프트웨어에서 공유 폴더를 정의할 때 지정한 이름과 일치해야
합니다
세션 간 유지하려는 모든 파일은 가상 관리자에서 생성한 공유 폴더에 저장되어야 합니다
foldersmyfoldersfoldername
주 현재 가상 이미지에서는 다른 위치에 저장하지 않도록 하는 기능은 없습니다 그러나
다른 위치에 저장한 파일은 유지되지 않습니다
SASUSER는 읽기 전용 사용자로 모든 SAS 서버 기반 환경에서와 같이 쓰기 권한이 없습니다
따라서 다음과 같은 예제 코드는 실행되지 않습니다 Import an XLS file
PROC IMPORT DATAFILE=carsxls
OUT=SASUSERCARSBW
25
SAS is the leader in business analytics software and services and the largest independent vendor in the business intelligence market Through innovative solutions SAS helps customers at more than 65000 sites improve performance and deliver value by making better decisions faster Since 1976 SAS has been giving customers around the world THE POWER TO KNOWreg

9
7) OK를 클릭하여 Port Forwarding Rules 대화 상자를 닫은 다음 다시 OK를 클릭하여 SAS
University Edition의 Jupyter Notebook 설정 대화 상자를 닫습니다
Oracle VM VirtualBox 에서 SAS University Edition 시작하기
VirtualBox에서 SAS University Edition을 시작하려면
1) VirtualBox 에서 왼쪽 칼럼의 SAS University Edition 가상 이미지를 선택하고 Start 를
클릭합니다
2) (선택 사항) 업그레이드 창이 나타나면 업그레이드 안 함을 클릭합니다
3) 시작 프로세스가 완료되면 SAS University Edition 시작 화면이 나타납니다
4) 시작 화면에 다음과 유사한 텍스트가 나타납니다
You can connect to your SAS University software by entering this
address in your browser
httplocalhost10080
5) 웹 브라우저에서 시작 화면에 표시된 URL 을 입력하고 Enter 를 눌러 SAS Information
Center를 엽니다
6) SAS Studio 시작을 클릭하여 SAS Studio를 엽니다 다음 창이 나타납니다
주 이 창을 최소화할 수는 있지만 SAS University Edition 사용을 완료할 때까지 닫지
마십시오 가상 머신이 실행 중이 아니면 SAS University Edition을 실행할 수 없습니다
11
VirtualBox 에서 SAS University Edition 종료하기
VirtualBox에서 SAS University Edition을 종료하려면
1) VirtualBox의 왼쪽 칼럼에서 SAS University Edition 가상 이미지를 클릭합니다
2) 머신 gt 닫기 gt ACPI 종료를 선택합니다
VirtualBox 에서 SAS University Edition 의 Jupyter Notebook 시작하기
VirtualBox에서 SAS University Edition의 Jupyter Notebook을 시작하려면
1) VirtualBox 에서 왼쪽 칼럼의 SAS University Edition 가상 이미지를 선택하고 Start 를
클릭합니다
2) (선택 사항) 업그레이드 창이 나타나면 업그레이드 안 함을 클릭합니다
3) 시작 프로세스가 완료되면 SAS University Edition 시작 화면이 나타납니다
주 시작 창에는 SAS University Edition을 실행하는 URL이 표시됩니다 SAS University
Edition의 Jupyter Notebook을 실행하려면 다른 URL을 사용해야 합니다
4) SAS University Edition의 Jupyter Notebook을 실행하려면 다음 두 가지 단계 중 하나를
수행합니다
다음 단계에 따라 SAS Information Center를 사용합니다
1) 시작 화면에 다음과 유사한 텍스트가 나타납니다
You can connect to your SAS University software by
entering this address in your browser
httplocalhost10080
2) 웹 브라우저에서 시작 화면에 표시된 URL을 입력하고 Enter를 눌러 SAS
Information Center를 엽니다
3) Jupyter Notebook 시작을 클릭하여 SAS University Edition 의 Jupyter
Notebook을 엽니다
주 이 창을 최소화할 수는 있지만 SAS University Edition 의 Jupyter
Notebook 사용을 완료할 때까지 닫지 마십시오 가상 머신이 실행 중이
아니면 SAS University Edition의 Jupyter Notebook을 실행할 수 없습니다
로컬 컴퓨터의 웹 브라우저에서
httplocalhost18888을 입력합니다
SAS University Edition의 Jupyter Notebook이 브라우저 창에 표시됩니다
주 이 창을 최소화할 수는 있지만 SAS University Edition 의 Jupyter Notebook
사용을 완료할 때까지 닫지 마십시오 가상 머신이 실행 중이 아니면 SAS University
Edition의 Jupyter Notebook을 실행할 수 없습니다
VirtualBox 에서 SAS University Edition 의 Jupyter Notebook 종료하기
VirtualBox에서 SAS University Edition의 Jupyter Notebook을 종료하려면
1) VirtualBox의 왼쪽 칼럼에서 SAS University Edition 가상 이미지를 클릭합니다
2) 머신 gt 닫기 gt ACPI 종료를 선택합니다
13
3 장 VMware Player 사용
개요
SAS University Edition을 설정하려면
1) SAS University Edition 파일을 다운로드합니다
2) VMware Player를 구성합니다
3) VMware Player에서 SAS University Edition을 시작합니다
SAS University Edition 파일 다운로드
VMware Player용 SAS University Edition 파일을 다운로드하지 않았으면
1) 웹 브라우저를 사용하여 httpwwwsascom에 로그인합니다
주 sascom 프로파일이 없으면 생성 창이 나타납니다
2) 웹 브라우저에서 다음 페이지를 엽니다
httpwwwsascomko_krsoftwareuniversity-editiondownload-softwarehtml
3) Download the SASreg University Edition vApp 아래의 Get download를 클릭합니다
4) I agree to the Terms amp Conditions를 클릭한 다음 Continue를 클릭합니다
5) 다음 페이지에서 Download를 클릭합니다
주 SAS University Edition vApp 을 다운로드할 때 브라우저에서 파일을 저장하거나
실행할지 여부를 묻습니다 저장을 클릭하여 다운로드 디렉터리에 이 파일을 저장합니다
VMware Player 구성
SAS University Edition 가상 이미지와 로컬 시스템 모두에서 사용할 수 있는 데이터 공유 폴더를
생성하려면 VMware Player를 구성해야 합니다
SAS University Edition 작업을 위해 VMware Player를 구성하려면
1) 로컬 컴퓨터(사용자가 기억할 수 있고 액세스에 관리자 권한이 필요하지 않은 위치)에
SASUniversityEdition 폴더를 생성하고 myfolders 하위 폴더를 생성합니다 모든
SAS University Edition 파일은 이 위치에 저장됩니다
2) VMware Player를 실행합니다
3) Open a Virtual Machine을 클릭합니다
4) 파일 브라우저 창에서 SAS University Edition 가상 이미지를 탐색합니다 파일
확장명은 ova 입니다
5) SAS University Edition 가상 이미지를 선택하고 열기를 클릭한 다음 Import를 클릭합니다
6) SAS University Edition 가상 이미지와 로컬 시스템의 폴더를 공유합니다
a Edit virtual machine settings를 클릭합니다
b Options 탭을 클릭합니다
c Shared Folders를 클릭합니다
d Always enabled를 선택합니다
e Add를 클릭하여 Add a Shared Folder 창을 엽니다
f Browse를 클릭하여 Browse For Host Path 창을 엽니다
g Browse For Host Path 창에서 생성한 myfolders 를 선택하고 Open 을
클릭합니다 이 폴더는 SAS Studio의 내 폴더로 매핑됩니다
주 공유 폴더 이름은 대소문자를 구분합니다
h Add a Shared Folder 창에서 Read-only가 선택되어 있지 않은지 확인합니다
i Add a Shared Folder 창에서 Enabled를 선택합니다
j (선택 사항) 추가 공유 폴더를 생성합니다 SAS Studio에서 추가 공유 폴더는 폴더
바로 가기 아래에 표시됩니다
주 공유 폴더 이름에 대한 요구 사항은 6장 SAS University Edition 사용을 위한
SAS 코드 작성 지침을 참조하십시오
k 저장을 클릭합니다
7) 기본적으로 SAS University Edition 가상 이미지 네트워크 어댑터는 NAT로 설정됩니다
네트워크 어댑터가 NAT로 설정됐는지 확인하십시오
a VMware Player에서 Edit virtual machine settings를 클릭합니다
b Hardware 탭을 클릭합니다
c Network Adapter를 선택합니다
8) NAT Used to share the hosts IP address를 클릭합니다
9) (선택 사항) CPU 및 RAM 설정을 편집합니다
주 SAS University Edition 가상 이미지는 RAM 1GB와 두 개의 프로세스를 사용하도록
구성됩니다 SAS University Edition 가상 이미지에 할당된 RAM을 늘릴 수 있지만 사용
가능한 물리적 RAM 중 절반(50) 이하를 할당해야 합니다 SAS University Edition 가상
이미지에 할당된 프로세서의 개수는 늘릴 수 없습니다
10) Save를 클릭하여 창을 닫습니다
VMware Player 에서 SAS University Edition 시작하기
VMware Player에서 SAS University Edition을 시작하려면
1) VMware Player 에서 왼쪽 영역에 있는 SAS University Edition 가상 이미지의 이름을
클릭합니다
2) Power on을 클릭합니다
3) (선택 사항) 업그레이드 창이 나타나면 Remind me later를 클릭합니다
15
4) 시작 프로세스가 완료되면 SAS University Edition 시작 화면이 나타납니다
5) 시작 화면에 다음과 유사한 텍스트가 나타납니다
You can connect to your SAS University software by entering this
address in your browser
http192168115130
주 SAS University Edition 시작 화면에 표시된 URL을 사용하십시오 여기에 표시된 예제
URL http192168115130은 사용하지 마십시오
6) 웹 브라우저에서 시작 화면에 표시된 URL 을 입력하고 Enter 를 눌러 SAS Information
Center를 엽니다
7) SAS Studio 시작을 클릭하여 SAS Studio를 엽니다
주 이 창을 최소화할 수는 있지만 SAS University Edition 사용을 완료할 때까지 닫지
마십시오 가상 머신이 실행 중이 아니면 SAS University Edition을 실행할 수 없습니다
17
VMware Player 에서 SAS University Edition 종료하기
VMware Player를 사용하여 SAS University Edition 가상 이미지를 종료합니다
1) Virtual Machine gt Power gt Power Off Guest를 선택합니다
2) 예를 클릭합니다
VMware Player 에서 SAS University Edition 의 Jupyter Notebook 시작하기
VMware Player에서 SAS University Edition의 Jupyter Notebook 시작하기
1) VMware Player 에서 왼쪽 영역에 있는 SAS University Edition 가상 이미지의 이름을
클릭합니다
2) Power on을 클릭합니다
3) (선택 사항) 업그레이드 창이 나타나면 Remind me later를 클릭합니다
4) 시작 프로세스가 완료되면 SAS University Edition 시작 화면이 나타납니다
5) SAS University Edition의 Jupyter Notebook을 실행하려면 다음 두 가지 단계 중 하나를
수행합니다
다음 단계에 따라 SAS Information Center를 사용합니다
1) 웹 브라우저에서 시작 화면에 표시된 URL을 입력하고 Enter를 눌러 SAS
Information Center를 엽니다
2) Enter를 누릅니다
3) Jupyter Notebook 시작을 클릭하여 SAS University Edition 의 Jupyter
Notebook을 엽니다
주 이 창을 최소화할 수는 있지만 SAS University Edition 의 Jupyter
Notebook 사용을 완료할 때까지 닫지 마십시오 가상 머신이 실행 중이
아니면 SAS University Edition의 Jupyter Notebook을 실행할 수 없습니다
다음 단계에 따라 SAS University Edition의 Jupyter Notebook을 엽니다
1) 웹 브라우저에서 시작 화면에 표시된 URL을 입력하고 8888 앞에 콜론()을
추가합니다 예를 들면 URL이 다음과 같이 나타납니다 http1921681151308888
2) Enter를 누릅니다
SAS University Edition의 Jupyter Notebook이 브라우저 창에 표시됩니다
주 이 창을 최소화할 수는 있지만 SAS University Edition 의 Jupyter
Notebook 사용을 완료할 때까지 닫지 마십시오 가상 머신이 실행 중이
아니면 SAS University Edition의 Jupyter Notebook을 실행할 수 없습니다
VMware Player 에서 SAS University Edition 의 Jupyter Notebook 종료하기
VMware Player 를 사용하여 SAS University Edition 의 Jupyter Notebook 가상 이미지를
종료합니다
1) Virtual Machine gt Power gt Power Off Guest를 선택합니다
2) 예를 클릭합니다
19
4 장 SAS University Edition 업데이트
SAS University Edition을 업데이트하려면 인터넷에 연결되어 있어야 합니다
SAS University Edition을 업데이트하려면
1) SAS University Edition 을 시작합니다 가상 이미지가 실행되면 화면에 다음과 유사한
텍스트가 나타납니다
You can connect to your SAS University software by entering this
address in your browser
2) 웹 브라우저에서 시작 화면에 표시된 URL 을 입력하고 Enter 를 눌러 SAS Information
Center를 엽니다
3) 다운로드를 클릭합니다
4) 업데이트를 클릭합니다
5) 예를 클릭합니다
5 장 도움말 및 문제 해결
설치 문서 보기
SAS University Edition에서 이 문서를 온라인으로 보려면
1) SAS University Edition 을 시작합니다 웹 브라우저에서 시작 화면에 표시된 URL 을
입력하고 Enter를 눌러 SAS Information Center를 엽니다
2) 설치 문서를 클릭하여 설치 문서를 봅니다
SAS University Edition 을 시작할 수 없을 때
SAS University Edition 가상 이미지를 시작하는 데 문제가 발생했으면 사용자의 시스템이 64비트
가상 이미지를 지원하지 않거나 하드웨어 가상화(VT VT-x 또는 AMD-V)가 시스템 BIOS에서 사용
설정되지 않은 경우일 수 있습니다 자세한 내용은 SAS Installation Note 46250을 참조하십시오
httpsupportsascomkb46250html
알 수 없는 코드 오류로 SAS University Edition 을 시작할 수 없을 때
SAS University Edition 가상 이미지를 시작할 때 ldquoThe launch of the server process failed with an
unknown status coderdquo라는 오류 메시지가 나타나면 다음 두 단계를 수행해야 합니다
1 SAS University Edition 에 대한 가상화 소프트웨어 설정을 확인합니다 셋 이상의
프로세스가 가상화 소프트웨어의 SAS University Edition 가상 이미지에 할당되어 있으면
SAS Studio를 시작할 수 없습니다
21
가상화 소프트웨어 설정에서 SAS University Edition에 대한 CPU를 2로 설정하고 다시
시도해보십시오 동일한 오류가 표시되면 SAS University Edition 에 대한 CPU 를 1 로
설정하고 다시 시도해보십시오
2 액세스에 관리자 권한이 필요한 위치에 공유 폴더가 있을 수 있습니다 SAS Studio의 My
Folders 폴더에 생성하여 매핑한 myfolders 폴더를 확인합니다 폴더를 열 수 있고 해당
폴더에서 파일을 생성 수정 및 저장할 수 있는지 확인합니다 자세한 내용은 SAS Problem
Note 54002를 참조하십시오
httpsupportsascomkb54002html
ldquoThis kernel requires an x86-64 CPUrdquo 오류로 VirtualBox 에서 SAS University
Edition 을 시작할 수 없을 때
VirtualBox에서 SAS University Edition 가상 이미지를 시작할 때 ldquoThis kernel requires an x86-64
CPU but only detected an i686 CPUrdquo라는 오류 메시지가 나타나면 32비트 게스트 운영 체제에서
SAS University Edition 가상 이미지를 시작하려고 했음을 의미합니다 게스트 운영 체제를 Red
Hat(64 비트)으로 설정하고 다시 시도해보십시오 자세한 내용은 SAS Installation Note 53263 을
참조하십시오
httpsupportsascomkb53263html
SAS University Edition 으로 DropBox 사용하기
Dropbox 폴더를 로컬 시스템에 공유 폴더로 추가하려면 가상화 소프트웨어에 대한 공유 폴더를
구성합니다
다른 브라우저 창에서 SAS Studio 열기
SAS Studio가 열려 있으면 같은 웹 브라우저의 새 탭에서 SAS Information Center를 열고 SAS
Studio 시작을 클릭합니다 창에 다음과 같은 메시지가 나타납니다
SAS Studio 세션이 이 브라우저에서 이미 실행 중입니다 세션을 닫고 새로운 세션을
시작하시겠습니까
예를 클릭하면 SAS Studio 세션이 현재 브라우저 창에서 열립니다 아니요를 클릭하면 창에 해당
메시지가 다시 나타납니다 현재 브라우저 창에서 SAS Studio를 열지 않으려면 현재 브라우저 창을
닫습니다
첫 번째 공유 폴더가 생성된 이후 SAS Studio 에서 파일을 찾을 수 없을 때
SAS Studio를 시작하면 파일을 생성하고 SAS Studio의 기본 내 폴더 위치에 저장합니다 그런 다음
기본 이름인 myfolders 로 공유 폴더를 생성합니다 기존 SAS Studio 내 폴더가 공유 폴더로
이동됩니다
공유 폴더가 생성되면 SAS University Edition 가상 이미지에 대한 기본 폴더의 기존 파일은 공유
폴더로 이동됩니다 University 가상 이미지의 파일이 호스트 운영 체제의 공유 폴더로 복사될 때
기존 파일 이름과 충돌하면 호스트 운영 체제 파일의 이름이 변경됩니다
SAS Studio에서 프로그램 1을 생성하고 가상화 소프트웨어에서 호스트 운영 체제의 기존 폴더에
대한 공유 폴더를 생성한다고 가정합시다 호스트 OS 상의 폴더에 이름이 프로그램 1인 파일이
포함되어 있으면 SAS Studio 프로그램 1 파일 이름은 프로그램 1이라고 그대로 표시됩니다 대신
호스트 운영 체제의 프로그램 1이 프로그램 1~1~로 이름이 바뀝니다 같은 파일에 대한 이름이 또
충돌하면 파일 이름이 프로그램 1~2~ 등으로 바뀝니다
SAS Studio 에서 LIBNAME 또는 FILENAME 문 실행 시 오류 메시지가 나타날 때
SAS Studio에서 LIBNAME 문을 실행할 때 다음과 같은 오류 메시지가 나타날 수 있습니다
주 라이브러리 [라이브러리 이름]이 존재하지 않습니다
SAS Studio 에서 FILENAME 문을 실행 중일 때 다음 예제와 유사한 오류 메시지가 나타날 수
있습니다
ERROR Physical file does not exist
optsasinsideSASConfigLev1SASAppCSASUniversityEditionmyfolders
Cheatsheetxlsx
공유 폴더가 제대로 참조되지 않으면 위 예제와 유사한 오류 메시지가 나타날 수 있습니다 자세한
내용은 SAS Installation Note 53333을 참조하십시오
httpsupportsascomkb53333html
SAS Studio 에서 데이터에 액세스할 때 Path Invalid 오류 메시지가 나타날 때
SAS Studio에서 데이터에 액세스할 때 아래 예제와 유사한 오류 메시지가 나타날 수 있습니다
ERROR The path usersxxyyzzDownloadsCheatsheetxlsx is invalid
because it is not in the list of accessible paths when SAS is in the
lockdown state
공유 폴더가 제대로 구성되지 않으면 위 예제와 유사한 오류 메시지가 나타날 수 있습니다 자세한
내용은 SAS Installation Note 53333을 참조하십시오
httpsupportsascomkb53333html
PROC HTTP 가 ldquoERROR Could not find extension (tkessl)rdquo 메시지를 반환
할 때
PROC HTTP로 HTTPS URL을 사용할 때 다음 오류 메시지가 반환됩니다
ERROR Could not find extension (tkessl)
HTTPS 및 SFTP 액세스는 SAS University Edition에서 지원되지 않습니다
23
6 장 SAS University Edition 사용을 위한 SAS 코드 작성 지침
SAS University Edition 은 VMware Player 와 같은 가상화 소프트웨어 내에서 가상 이미지로
실행됩니다
주 로컬 시스템의 공유 폴더에 데이터를 저장해야 합니다 SAS University Edition 가상 이미지에
데이터를 저장하지 마십시오
로컬 시스템에 데이터를 저장하고 SAS University Edition 의 데이터에 액세스할 때 다음 지침에
따르십시오
공유 폴더에는 두 가지 범주가 있습니다
myfoldersmdashSAS Studio의 내 폴더로 매핑되는 특수 공유 폴더입니다 SAS Studio 설정을
호스트 파일 시스템에 저장하려면 이 공유 폴더를 생성해야 합니다
SAS Studio의 내 폴더에서 SAS 스크립트가 생성되면 이 공유 폴더로 이동됩니다
SAS Studio 설정은 호스트 파일 시스템의 공유 폴더인 myfolders 에 저장됩니다 공유
폴더 연결을 끊으면 SAS Studio가 설정 파일에 액세스할 수 없으므로 새로운 기본 설정으로
시작됩니다 SAS Studio 설정에 적용한 변경 사항은 공유 폴더가 다시 연결될 때까지
활성화되지 않습니다
lt기타 모든 공유 폴더gtmdash구성된 기타 공유 폴더는 SAS Studio의 폴더 바로 가기 아래에
나타납니다 이러한 폴더에는 SAS Studio 설정을 저장할 수 없습니다
다음 지침은 공유 폴더와 파일을 참조하는 데 적용됩니다
공유 폴더의 파일을 참조할 때 항상 다음과 같은 방법으로 참조해야 합니다
foldersmyfoldersfilename
여기서 filename은 참조하고 있는 파일 이름으로 바꿉니다
가상 폴더를 처음으로 생성한 이후에 가상화 소프트웨어에서 다른 공유 폴더를 생성하면
해당 폴더는 다음 위치에 생성됩니다
foldersmyshortcutssecondfolder
foldersmyshortcutsthirdfolder
여기서 secondfolder 및 thirdfolder는 가상화 소프트웨어에서 생성한 폴더 이름으로
바뀝니다
운영 체제가 Windows 이면 공유 폴더에서 파일을 참조할 때 디렉터리 구분자로 항상
슬래시()를 사용하십시오
foldersmyfoldersfoldername (올바름)
foldersmyfoldersfoldername (올바르지 않음)
파일 및 디렉터리 참조는 대소문자를 구분합니다 예를 들어 다음과 같은 두 경로는 다른
디렉터리를 지정합니다
foldersmyfoldersfoldername
foldersmyfoldersFOLDERNAME
사용한 대소문자는 가상화 소프트웨어에서 공유 폴더를 정의할 때 지정한 이름과 일치해야
합니다
세션 간 유지하려는 모든 파일은 가상 관리자에서 생성한 공유 폴더에 저장되어야 합니다
foldersmyfoldersfoldername
주 현재 가상 이미지에서는 다른 위치에 저장하지 않도록 하는 기능은 없습니다 그러나
다른 위치에 저장한 파일은 유지되지 않습니다
SASUSER는 읽기 전용 사용자로 모든 SAS 서버 기반 환경에서와 같이 쓰기 권한이 없습니다
따라서 다음과 같은 예제 코드는 실행되지 않습니다 Import an XLS file
PROC IMPORT DATAFILE=carsxls
OUT=SASUSERCARSBW
25
SAS is the leader in business analytics software and services and the largest independent vendor in the business intelligence market Through innovative solutions SAS helps customers at more than 65000 sites improve performance and deliver value by making better decisions faster Since 1976 SAS has been giving customers around the world THE POWER TO KNOWreg

5) 웹 브라우저에서 시작 화면에 표시된 URL 을 입력하고 Enter 를 눌러 SAS Information
Center를 엽니다
6) SAS Studio 시작을 클릭하여 SAS Studio를 엽니다 다음 창이 나타납니다
주 이 창을 최소화할 수는 있지만 SAS University Edition 사용을 완료할 때까지 닫지
마십시오 가상 머신이 실행 중이 아니면 SAS University Edition을 실행할 수 없습니다
11
VirtualBox 에서 SAS University Edition 종료하기
VirtualBox에서 SAS University Edition을 종료하려면
1) VirtualBox의 왼쪽 칼럼에서 SAS University Edition 가상 이미지를 클릭합니다
2) 머신 gt 닫기 gt ACPI 종료를 선택합니다
VirtualBox 에서 SAS University Edition 의 Jupyter Notebook 시작하기
VirtualBox에서 SAS University Edition의 Jupyter Notebook을 시작하려면
1) VirtualBox 에서 왼쪽 칼럼의 SAS University Edition 가상 이미지를 선택하고 Start 를
클릭합니다
2) (선택 사항) 업그레이드 창이 나타나면 업그레이드 안 함을 클릭합니다
3) 시작 프로세스가 완료되면 SAS University Edition 시작 화면이 나타납니다
주 시작 창에는 SAS University Edition을 실행하는 URL이 표시됩니다 SAS University
Edition의 Jupyter Notebook을 실행하려면 다른 URL을 사용해야 합니다
4) SAS University Edition의 Jupyter Notebook을 실행하려면 다음 두 가지 단계 중 하나를
수행합니다
다음 단계에 따라 SAS Information Center를 사용합니다
1) 시작 화면에 다음과 유사한 텍스트가 나타납니다
You can connect to your SAS University software by
entering this address in your browser
httplocalhost10080
2) 웹 브라우저에서 시작 화면에 표시된 URL을 입력하고 Enter를 눌러 SAS
Information Center를 엽니다
3) Jupyter Notebook 시작을 클릭하여 SAS University Edition 의 Jupyter
Notebook을 엽니다
주 이 창을 최소화할 수는 있지만 SAS University Edition 의 Jupyter
Notebook 사용을 완료할 때까지 닫지 마십시오 가상 머신이 실행 중이
아니면 SAS University Edition의 Jupyter Notebook을 실행할 수 없습니다
로컬 컴퓨터의 웹 브라우저에서
httplocalhost18888을 입력합니다
SAS University Edition의 Jupyter Notebook이 브라우저 창에 표시됩니다
주 이 창을 최소화할 수는 있지만 SAS University Edition 의 Jupyter Notebook
사용을 완료할 때까지 닫지 마십시오 가상 머신이 실행 중이 아니면 SAS University
Edition의 Jupyter Notebook을 실행할 수 없습니다
VirtualBox 에서 SAS University Edition 의 Jupyter Notebook 종료하기
VirtualBox에서 SAS University Edition의 Jupyter Notebook을 종료하려면
1) VirtualBox의 왼쪽 칼럼에서 SAS University Edition 가상 이미지를 클릭합니다
2) 머신 gt 닫기 gt ACPI 종료를 선택합니다
13
3 장 VMware Player 사용
개요
SAS University Edition을 설정하려면
1) SAS University Edition 파일을 다운로드합니다
2) VMware Player를 구성합니다
3) VMware Player에서 SAS University Edition을 시작합니다
SAS University Edition 파일 다운로드
VMware Player용 SAS University Edition 파일을 다운로드하지 않았으면
1) 웹 브라우저를 사용하여 httpwwwsascom에 로그인합니다
주 sascom 프로파일이 없으면 생성 창이 나타납니다
2) 웹 브라우저에서 다음 페이지를 엽니다
httpwwwsascomko_krsoftwareuniversity-editiondownload-softwarehtml
3) Download the SASreg University Edition vApp 아래의 Get download를 클릭합니다
4) I agree to the Terms amp Conditions를 클릭한 다음 Continue를 클릭합니다
5) 다음 페이지에서 Download를 클릭합니다
주 SAS University Edition vApp 을 다운로드할 때 브라우저에서 파일을 저장하거나
실행할지 여부를 묻습니다 저장을 클릭하여 다운로드 디렉터리에 이 파일을 저장합니다
VMware Player 구성
SAS University Edition 가상 이미지와 로컬 시스템 모두에서 사용할 수 있는 데이터 공유 폴더를
생성하려면 VMware Player를 구성해야 합니다
SAS University Edition 작업을 위해 VMware Player를 구성하려면
1) 로컬 컴퓨터(사용자가 기억할 수 있고 액세스에 관리자 권한이 필요하지 않은 위치)에
SASUniversityEdition 폴더를 생성하고 myfolders 하위 폴더를 생성합니다 모든
SAS University Edition 파일은 이 위치에 저장됩니다
2) VMware Player를 실행합니다
3) Open a Virtual Machine을 클릭합니다
4) 파일 브라우저 창에서 SAS University Edition 가상 이미지를 탐색합니다 파일
확장명은 ova 입니다
5) SAS University Edition 가상 이미지를 선택하고 열기를 클릭한 다음 Import를 클릭합니다
6) SAS University Edition 가상 이미지와 로컬 시스템의 폴더를 공유합니다
a Edit virtual machine settings를 클릭합니다
b Options 탭을 클릭합니다
c Shared Folders를 클릭합니다
d Always enabled를 선택합니다
e Add를 클릭하여 Add a Shared Folder 창을 엽니다
f Browse를 클릭하여 Browse For Host Path 창을 엽니다
g Browse For Host Path 창에서 생성한 myfolders 를 선택하고 Open 을
클릭합니다 이 폴더는 SAS Studio의 내 폴더로 매핑됩니다
주 공유 폴더 이름은 대소문자를 구분합니다
h Add a Shared Folder 창에서 Read-only가 선택되어 있지 않은지 확인합니다
i Add a Shared Folder 창에서 Enabled를 선택합니다
j (선택 사항) 추가 공유 폴더를 생성합니다 SAS Studio에서 추가 공유 폴더는 폴더
바로 가기 아래에 표시됩니다
주 공유 폴더 이름에 대한 요구 사항은 6장 SAS University Edition 사용을 위한
SAS 코드 작성 지침을 참조하십시오
k 저장을 클릭합니다
7) 기본적으로 SAS University Edition 가상 이미지 네트워크 어댑터는 NAT로 설정됩니다
네트워크 어댑터가 NAT로 설정됐는지 확인하십시오
a VMware Player에서 Edit virtual machine settings를 클릭합니다
b Hardware 탭을 클릭합니다
c Network Adapter를 선택합니다
8) NAT Used to share the hosts IP address를 클릭합니다
9) (선택 사항) CPU 및 RAM 설정을 편집합니다
주 SAS University Edition 가상 이미지는 RAM 1GB와 두 개의 프로세스를 사용하도록
구성됩니다 SAS University Edition 가상 이미지에 할당된 RAM을 늘릴 수 있지만 사용
가능한 물리적 RAM 중 절반(50) 이하를 할당해야 합니다 SAS University Edition 가상
이미지에 할당된 프로세서의 개수는 늘릴 수 없습니다
10) Save를 클릭하여 창을 닫습니다
VMware Player 에서 SAS University Edition 시작하기
VMware Player에서 SAS University Edition을 시작하려면
1) VMware Player 에서 왼쪽 영역에 있는 SAS University Edition 가상 이미지의 이름을
클릭합니다
2) Power on을 클릭합니다
3) (선택 사항) 업그레이드 창이 나타나면 Remind me later를 클릭합니다
15
4) 시작 프로세스가 완료되면 SAS University Edition 시작 화면이 나타납니다
5) 시작 화면에 다음과 유사한 텍스트가 나타납니다
You can connect to your SAS University software by entering this
address in your browser
http192168115130
주 SAS University Edition 시작 화면에 표시된 URL을 사용하십시오 여기에 표시된 예제
URL http192168115130은 사용하지 마십시오
6) 웹 브라우저에서 시작 화면에 표시된 URL 을 입력하고 Enter 를 눌러 SAS Information
Center를 엽니다
7) SAS Studio 시작을 클릭하여 SAS Studio를 엽니다
주 이 창을 최소화할 수는 있지만 SAS University Edition 사용을 완료할 때까지 닫지
마십시오 가상 머신이 실행 중이 아니면 SAS University Edition을 실행할 수 없습니다
17
VMware Player 에서 SAS University Edition 종료하기
VMware Player를 사용하여 SAS University Edition 가상 이미지를 종료합니다
1) Virtual Machine gt Power gt Power Off Guest를 선택합니다
2) 예를 클릭합니다
VMware Player 에서 SAS University Edition 의 Jupyter Notebook 시작하기
VMware Player에서 SAS University Edition의 Jupyter Notebook 시작하기
1) VMware Player 에서 왼쪽 영역에 있는 SAS University Edition 가상 이미지의 이름을
클릭합니다
2) Power on을 클릭합니다
3) (선택 사항) 업그레이드 창이 나타나면 Remind me later를 클릭합니다
4) 시작 프로세스가 완료되면 SAS University Edition 시작 화면이 나타납니다
5) SAS University Edition의 Jupyter Notebook을 실행하려면 다음 두 가지 단계 중 하나를
수행합니다
다음 단계에 따라 SAS Information Center를 사용합니다
1) 웹 브라우저에서 시작 화면에 표시된 URL을 입력하고 Enter를 눌러 SAS
Information Center를 엽니다
2) Enter를 누릅니다
3) Jupyter Notebook 시작을 클릭하여 SAS University Edition 의 Jupyter
Notebook을 엽니다
주 이 창을 최소화할 수는 있지만 SAS University Edition 의 Jupyter
Notebook 사용을 완료할 때까지 닫지 마십시오 가상 머신이 실행 중이
아니면 SAS University Edition의 Jupyter Notebook을 실행할 수 없습니다
다음 단계에 따라 SAS University Edition의 Jupyter Notebook을 엽니다
1) 웹 브라우저에서 시작 화면에 표시된 URL을 입력하고 8888 앞에 콜론()을
추가합니다 예를 들면 URL이 다음과 같이 나타납니다 http1921681151308888
2) Enter를 누릅니다
SAS University Edition의 Jupyter Notebook이 브라우저 창에 표시됩니다
주 이 창을 최소화할 수는 있지만 SAS University Edition 의 Jupyter
Notebook 사용을 완료할 때까지 닫지 마십시오 가상 머신이 실행 중이
아니면 SAS University Edition의 Jupyter Notebook을 실행할 수 없습니다
VMware Player 에서 SAS University Edition 의 Jupyter Notebook 종료하기
VMware Player 를 사용하여 SAS University Edition 의 Jupyter Notebook 가상 이미지를
종료합니다
1) Virtual Machine gt Power gt Power Off Guest를 선택합니다
2) 예를 클릭합니다
19
4 장 SAS University Edition 업데이트
SAS University Edition을 업데이트하려면 인터넷에 연결되어 있어야 합니다
SAS University Edition을 업데이트하려면
1) SAS University Edition 을 시작합니다 가상 이미지가 실행되면 화면에 다음과 유사한
텍스트가 나타납니다
You can connect to your SAS University software by entering this
address in your browser
2) 웹 브라우저에서 시작 화면에 표시된 URL 을 입력하고 Enter 를 눌러 SAS Information
Center를 엽니다
3) 다운로드를 클릭합니다
4) 업데이트를 클릭합니다
5) 예를 클릭합니다
5 장 도움말 및 문제 해결
설치 문서 보기
SAS University Edition에서 이 문서를 온라인으로 보려면
1) SAS University Edition 을 시작합니다 웹 브라우저에서 시작 화면에 표시된 URL 을
입력하고 Enter를 눌러 SAS Information Center를 엽니다
2) 설치 문서를 클릭하여 설치 문서를 봅니다
SAS University Edition 을 시작할 수 없을 때
SAS University Edition 가상 이미지를 시작하는 데 문제가 발생했으면 사용자의 시스템이 64비트
가상 이미지를 지원하지 않거나 하드웨어 가상화(VT VT-x 또는 AMD-V)가 시스템 BIOS에서 사용
설정되지 않은 경우일 수 있습니다 자세한 내용은 SAS Installation Note 46250을 참조하십시오
httpsupportsascomkb46250html
알 수 없는 코드 오류로 SAS University Edition 을 시작할 수 없을 때
SAS University Edition 가상 이미지를 시작할 때 ldquoThe launch of the server process failed with an
unknown status coderdquo라는 오류 메시지가 나타나면 다음 두 단계를 수행해야 합니다
1 SAS University Edition 에 대한 가상화 소프트웨어 설정을 확인합니다 셋 이상의
프로세스가 가상화 소프트웨어의 SAS University Edition 가상 이미지에 할당되어 있으면
SAS Studio를 시작할 수 없습니다
21
가상화 소프트웨어 설정에서 SAS University Edition에 대한 CPU를 2로 설정하고 다시
시도해보십시오 동일한 오류가 표시되면 SAS University Edition 에 대한 CPU 를 1 로
설정하고 다시 시도해보십시오
2 액세스에 관리자 권한이 필요한 위치에 공유 폴더가 있을 수 있습니다 SAS Studio의 My
Folders 폴더에 생성하여 매핑한 myfolders 폴더를 확인합니다 폴더를 열 수 있고 해당
폴더에서 파일을 생성 수정 및 저장할 수 있는지 확인합니다 자세한 내용은 SAS Problem
Note 54002를 참조하십시오
httpsupportsascomkb54002html
ldquoThis kernel requires an x86-64 CPUrdquo 오류로 VirtualBox 에서 SAS University
Edition 을 시작할 수 없을 때
VirtualBox에서 SAS University Edition 가상 이미지를 시작할 때 ldquoThis kernel requires an x86-64
CPU but only detected an i686 CPUrdquo라는 오류 메시지가 나타나면 32비트 게스트 운영 체제에서
SAS University Edition 가상 이미지를 시작하려고 했음을 의미합니다 게스트 운영 체제를 Red
Hat(64 비트)으로 설정하고 다시 시도해보십시오 자세한 내용은 SAS Installation Note 53263 을
참조하십시오
httpsupportsascomkb53263html
SAS University Edition 으로 DropBox 사용하기
Dropbox 폴더를 로컬 시스템에 공유 폴더로 추가하려면 가상화 소프트웨어에 대한 공유 폴더를
구성합니다
다른 브라우저 창에서 SAS Studio 열기
SAS Studio가 열려 있으면 같은 웹 브라우저의 새 탭에서 SAS Information Center를 열고 SAS
Studio 시작을 클릭합니다 창에 다음과 같은 메시지가 나타납니다
SAS Studio 세션이 이 브라우저에서 이미 실행 중입니다 세션을 닫고 새로운 세션을
시작하시겠습니까
예를 클릭하면 SAS Studio 세션이 현재 브라우저 창에서 열립니다 아니요를 클릭하면 창에 해당
메시지가 다시 나타납니다 현재 브라우저 창에서 SAS Studio를 열지 않으려면 현재 브라우저 창을
닫습니다
첫 번째 공유 폴더가 생성된 이후 SAS Studio 에서 파일을 찾을 수 없을 때
SAS Studio를 시작하면 파일을 생성하고 SAS Studio의 기본 내 폴더 위치에 저장합니다 그런 다음
기본 이름인 myfolders 로 공유 폴더를 생성합니다 기존 SAS Studio 내 폴더가 공유 폴더로
이동됩니다
공유 폴더가 생성되면 SAS University Edition 가상 이미지에 대한 기본 폴더의 기존 파일은 공유
폴더로 이동됩니다 University 가상 이미지의 파일이 호스트 운영 체제의 공유 폴더로 복사될 때
기존 파일 이름과 충돌하면 호스트 운영 체제 파일의 이름이 변경됩니다
SAS Studio에서 프로그램 1을 생성하고 가상화 소프트웨어에서 호스트 운영 체제의 기존 폴더에
대한 공유 폴더를 생성한다고 가정합시다 호스트 OS 상의 폴더에 이름이 프로그램 1인 파일이
포함되어 있으면 SAS Studio 프로그램 1 파일 이름은 프로그램 1이라고 그대로 표시됩니다 대신
호스트 운영 체제의 프로그램 1이 프로그램 1~1~로 이름이 바뀝니다 같은 파일에 대한 이름이 또
충돌하면 파일 이름이 프로그램 1~2~ 등으로 바뀝니다
SAS Studio 에서 LIBNAME 또는 FILENAME 문 실행 시 오류 메시지가 나타날 때
SAS Studio에서 LIBNAME 문을 실행할 때 다음과 같은 오류 메시지가 나타날 수 있습니다
주 라이브러리 [라이브러리 이름]이 존재하지 않습니다
SAS Studio 에서 FILENAME 문을 실행 중일 때 다음 예제와 유사한 오류 메시지가 나타날 수
있습니다
ERROR Physical file does not exist
optsasinsideSASConfigLev1SASAppCSASUniversityEditionmyfolders
Cheatsheetxlsx
공유 폴더가 제대로 참조되지 않으면 위 예제와 유사한 오류 메시지가 나타날 수 있습니다 자세한
내용은 SAS Installation Note 53333을 참조하십시오
httpsupportsascomkb53333html
SAS Studio 에서 데이터에 액세스할 때 Path Invalid 오류 메시지가 나타날 때
SAS Studio에서 데이터에 액세스할 때 아래 예제와 유사한 오류 메시지가 나타날 수 있습니다
ERROR The path usersxxyyzzDownloadsCheatsheetxlsx is invalid
because it is not in the list of accessible paths when SAS is in the
lockdown state
공유 폴더가 제대로 구성되지 않으면 위 예제와 유사한 오류 메시지가 나타날 수 있습니다 자세한
내용은 SAS Installation Note 53333을 참조하십시오
httpsupportsascomkb53333html
PROC HTTP 가 ldquoERROR Could not find extension (tkessl)rdquo 메시지를 반환
할 때
PROC HTTP로 HTTPS URL을 사용할 때 다음 오류 메시지가 반환됩니다
ERROR Could not find extension (tkessl)
HTTPS 및 SFTP 액세스는 SAS University Edition에서 지원되지 않습니다
23
6 장 SAS University Edition 사용을 위한 SAS 코드 작성 지침
SAS University Edition 은 VMware Player 와 같은 가상화 소프트웨어 내에서 가상 이미지로
실행됩니다
주 로컬 시스템의 공유 폴더에 데이터를 저장해야 합니다 SAS University Edition 가상 이미지에
데이터를 저장하지 마십시오
로컬 시스템에 데이터를 저장하고 SAS University Edition 의 데이터에 액세스할 때 다음 지침에
따르십시오
공유 폴더에는 두 가지 범주가 있습니다
myfoldersmdashSAS Studio의 내 폴더로 매핑되는 특수 공유 폴더입니다 SAS Studio 설정을
호스트 파일 시스템에 저장하려면 이 공유 폴더를 생성해야 합니다
SAS Studio의 내 폴더에서 SAS 스크립트가 생성되면 이 공유 폴더로 이동됩니다
SAS Studio 설정은 호스트 파일 시스템의 공유 폴더인 myfolders 에 저장됩니다 공유
폴더 연결을 끊으면 SAS Studio가 설정 파일에 액세스할 수 없으므로 새로운 기본 설정으로
시작됩니다 SAS Studio 설정에 적용한 변경 사항은 공유 폴더가 다시 연결될 때까지
활성화되지 않습니다
lt기타 모든 공유 폴더gtmdash구성된 기타 공유 폴더는 SAS Studio의 폴더 바로 가기 아래에
나타납니다 이러한 폴더에는 SAS Studio 설정을 저장할 수 없습니다
다음 지침은 공유 폴더와 파일을 참조하는 데 적용됩니다
공유 폴더의 파일을 참조할 때 항상 다음과 같은 방법으로 참조해야 합니다
foldersmyfoldersfilename
여기서 filename은 참조하고 있는 파일 이름으로 바꿉니다
가상 폴더를 처음으로 생성한 이후에 가상화 소프트웨어에서 다른 공유 폴더를 생성하면
해당 폴더는 다음 위치에 생성됩니다
foldersmyshortcutssecondfolder
foldersmyshortcutsthirdfolder
여기서 secondfolder 및 thirdfolder는 가상화 소프트웨어에서 생성한 폴더 이름으로
바뀝니다
운영 체제가 Windows 이면 공유 폴더에서 파일을 참조할 때 디렉터리 구분자로 항상
슬래시()를 사용하십시오
foldersmyfoldersfoldername (올바름)
foldersmyfoldersfoldername (올바르지 않음)
파일 및 디렉터리 참조는 대소문자를 구분합니다 예를 들어 다음과 같은 두 경로는 다른
디렉터리를 지정합니다
foldersmyfoldersfoldername
foldersmyfoldersFOLDERNAME
사용한 대소문자는 가상화 소프트웨어에서 공유 폴더를 정의할 때 지정한 이름과 일치해야
합니다
세션 간 유지하려는 모든 파일은 가상 관리자에서 생성한 공유 폴더에 저장되어야 합니다
foldersmyfoldersfoldername
주 현재 가상 이미지에서는 다른 위치에 저장하지 않도록 하는 기능은 없습니다 그러나
다른 위치에 저장한 파일은 유지되지 않습니다
SASUSER는 읽기 전용 사용자로 모든 SAS 서버 기반 환경에서와 같이 쓰기 권한이 없습니다
따라서 다음과 같은 예제 코드는 실행되지 않습니다 Import an XLS file
PROC IMPORT DATAFILE=carsxls
OUT=SASUSERCARSBW
25
SAS is the leader in business analytics software and services and the largest independent vendor in the business intelligence market Through innovative solutions SAS helps customers at more than 65000 sites improve performance and deliver value by making better decisions faster Since 1976 SAS has been giving customers around the world THE POWER TO KNOWreg

11
VirtualBox 에서 SAS University Edition 종료하기
VirtualBox에서 SAS University Edition을 종료하려면
1) VirtualBox의 왼쪽 칼럼에서 SAS University Edition 가상 이미지를 클릭합니다
2) 머신 gt 닫기 gt ACPI 종료를 선택합니다
VirtualBox 에서 SAS University Edition 의 Jupyter Notebook 시작하기
VirtualBox에서 SAS University Edition의 Jupyter Notebook을 시작하려면
1) VirtualBox 에서 왼쪽 칼럼의 SAS University Edition 가상 이미지를 선택하고 Start 를
클릭합니다
2) (선택 사항) 업그레이드 창이 나타나면 업그레이드 안 함을 클릭합니다
3) 시작 프로세스가 완료되면 SAS University Edition 시작 화면이 나타납니다
주 시작 창에는 SAS University Edition을 실행하는 URL이 표시됩니다 SAS University
Edition의 Jupyter Notebook을 실행하려면 다른 URL을 사용해야 합니다
4) SAS University Edition의 Jupyter Notebook을 실행하려면 다음 두 가지 단계 중 하나를
수행합니다
다음 단계에 따라 SAS Information Center를 사용합니다
1) 시작 화면에 다음과 유사한 텍스트가 나타납니다
You can connect to your SAS University software by
entering this address in your browser
httplocalhost10080
2) 웹 브라우저에서 시작 화면에 표시된 URL을 입력하고 Enter를 눌러 SAS
Information Center를 엽니다
3) Jupyter Notebook 시작을 클릭하여 SAS University Edition 의 Jupyter
Notebook을 엽니다
주 이 창을 최소화할 수는 있지만 SAS University Edition 의 Jupyter
Notebook 사용을 완료할 때까지 닫지 마십시오 가상 머신이 실행 중이
아니면 SAS University Edition의 Jupyter Notebook을 실행할 수 없습니다
로컬 컴퓨터의 웹 브라우저에서
httplocalhost18888을 입력합니다
SAS University Edition의 Jupyter Notebook이 브라우저 창에 표시됩니다
주 이 창을 최소화할 수는 있지만 SAS University Edition 의 Jupyter Notebook
사용을 완료할 때까지 닫지 마십시오 가상 머신이 실행 중이 아니면 SAS University
Edition의 Jupyter Notebook을 실행할 수 없습니다
VirtualBox 에서 SAS University Edition 의 Jupyter Notebook 종료하기
VirtualBox에서 SAS University Edition의 Jupyter Notebook을 종료하려면
1) VirtualBox의 왼쪽 칼럼에서 SAS University Edition 가상 이미지를 클릭합니다
2) 머신 gt 닫기 gt ACPI 종료를 선택합니다
13
3 장 VMware Player 사용
개요
SAS University Edition을 설정하려면
1) SAS University Edition 파일을 다운로드합니다
2) VMware Player를 구성합니다
3) VMware Player에서 SAS University Edition을 시작합니다
SAS University Edition 파일 다운로드
VMware Player용 SAS University Edition 파일을 다운로드하지 않았으면
1) 웹 브라우저를 사용하여 httpwwwsascom에 로그인합니다
주 sascom 프로파일이 없으면 생성 창이 나타납니다
2) 웹 브라우저에서 다음 페이지를 엽니다
httpwwwsascomko_krsoftwareuniversity-editiondownload-softwarehtml
3) Download the SASreg University Edition vApp 아래의 Get download를 클릭합니다
4) I agree to the Terms amp Conditions를 클릭한 다음 Continue를 클릭합니다
5) 다음 페이지에서 Download를 클릭합니다
주 SAS University Edition vApp 을 다운로드할 때 브라우저에서 파일을 저장하거나
실행할지 여부를 묻습니다 저장을 클릭하여 다운로드 디렉터리에 이 파일을 저장합니다
VMware Player 구성
SAS University Edition 가상 이미지와 로컬 시스템 모두에서 사용할 수 있는 데이터 공유 폴더를
생성하려면 VMware Player를 구성해야 합니다
SAS University Edition 작업을 위해 VMware Player를 구성하려면
1) 로컬 컴퓨터(사용자가 기억할 수 있고 액세스에 관리자 권한이 필요하지 않은 위치)에
SASUniversityEdition 폴더를 생성하고 myfolders 하위 폴더를 생성합니다 모든
SAS University Edition 파일은 이 위치에 저장됩니다
2) VMware Player를 실행합니다
3) Open a Virtual Machine을 클릭합니다
4) 파일 브라우저 창에서 SAS University Edition 가상 이미지를 탐색합니다 파일
확장명은 ova 입니다
5) SAS University Edition 가상 이미지를 선택하고 열기를 클릭한 다음 Import를 클릭합니다
6) SAS University Edition 가상 이미지와 로컬 시스템의 폴더를 공유합니다
a Edit virtual machine settings를 클릭합니다
b Options 탭을 클릭합니다
c Shared Folders를 클릭합니다
d Always enabled를 선택합니다
e Add를 클릭하여 Add a Shared Folder 창을 엽니다
f Browse를 클릭하여 Browse For Host Path 창을 엽니다
g Browse For Host Path 창에서 생성한 myfolders 를 선택하고 Open 을
클릭합니다 이 폴더는 SAS Studio의 내 폴더로 매핑됩니다
주 공유 폴더 이름은 대소문자를 구분합니다
h Add a Shared Folder 창에서 Read-only가 선택되어 있지 않은지 확인합니다
i Add a Shared Folder 창에서 Enabled를 선택합니다
j (선택 사항) 추가 공유 폴더를 생성합니다 SAS Studio에서 추가 공유 폴더는 폴더
바로 가기 아래에 표시됩니다
주 공유 폴더 이름에 대한 요구 사항은 6장 SAS University Edition 사용을 위한
SAS 코드 작성 지침을 참조하십시오
k 저장을 클릭합니다
7) 기본적으로 SAS University Edition 가상 이미지 네트워크 어댑터는 NAT로 설정됩니다
네트워크 어댑터가 NAT로 설정됐는지 확인하십시오
a VMware Player에서 Edit virtual machine settings를 클릭합니다
b Hardware 탭을 클릭합니다
c Network Adapter를 선택합니다
8) NAT Used to share the hosts IP address를 클릭합니다
9) (선택 사항) CPU 및 RAM 설정을 편집합니다
주 SAS University Edition 가상 이미지는 RAM 1GB와 두 개의 프로세스를 사용하도록
구성됩니다 SAS University Edition 가상 이미지에 할당된 RAM을 늘릴 수 있지만 사용
가능한 물리적 RAM 중 절반(50) 이하를 할당해야 합니다 SAS University Edition 가상
이미지에 할당된 프로세서의 개수는 늘릴 수 없습니다
10) Save를 클릭하여 창을 닫습니다
VMware Player 에서 SAS University Edition 시작하기
VMware Player에서 SAS University Edition을 시작하려면
1) VMware Player 에서 왼쪽 영역에 있는 SAS University Edition 가상 이미지의 이름을
클릭합니다
2) Power on을 클릭합니다
3) (선택 사항) 업그레이드 창이 나타나면 Remind me later를 클릭합니다
15
4) 시작 프로세스가 완료되면 SAS University Edition 시작 화면이 나타납니다
5) 시작 화면에 다음과 유사한 텍스트가 나타납니다
You can connect to your SAS University software by entering this
address in your browser
http192168115130
주 SAS University Edition 시작 화면에 표시된 URL을 사용하십시오 여기에 표시된 예제
URL http192168115130은 사용하지 마십시오
6) 웹 브라우저에서 시작 화면에 표시된 URL 을 입력하고 Enter 를 눌러 SAS Information
Center를 엽니다
7) SAS Studio 시작을 클릭하여 SAS Studio를 엽니다
주 이 창을 최소화할 수는 있지만 SAS University Edition 사용을 완료할 때까지 닫지
마십시오 가상 머신이 실행 중이 아니면 SAS University Edition을 실행할 수 없습니다
17
VMware Player 에서 SAS University Edition 종료하기
VMware Player를 사용하여 SAS University Edition 가상 이미지를 종료합니다
1) Virtual Machine gt Power gt Power Off Guest를 선택합니다
2) 예를 클릭합니다
VMware Player 에서 SAS University Edition 의 Jupyter Notebook 시작하기
VMware Player에서 SAS University Edition의 Jupyter Notebook 시작하기
1) VMware Player 에서 왼쪽 영역에 있는 SAS University Edition 가상 이미지의 이름을
클릭합니다
2) Power on을 클릭합니다
3) (선택 사항) 업그레이드 창이 나타나면 Remind me later를 클릭합니다
4) 시작 프로세스가 완료되면 SAS University Edition 시작 화면이 나타납니다
5) SAS University Edition의 Jupyter Notebook을 실행하려면 다음 두 가지 단계 중 하나를
수행합니다
다음 단계에 따라 SAS Information Center를 사용합니다
1) 웹 브라우저에서 시작 화면에 표시된 URL을 입력하고 Enter를 눌러 SAS
Information Center를 엽니다
2) Enter를 누릅니다
3) Jupyter Notebook 시작을 클릭하여 SAS University Edition 의 Jupyter
Notebook을 엽니다
주 이 창을 최소화할 수는 있지만 SAS University Edition 의 Jupyter
Notebook 사용을 완료할 때까지 닫지 마십시오 가상 머신이 실행 중이
아니면 SAS University Edition의 Jupyter Notebook을 실행할 수 없습니다
다음 단계에 따라 SAS University Edition의 Jupyter Notebook을 엽니다
1) 웹 브라우저에서 시작 화면에 표시된 URL을 입력하고 8888 앞에 콜론()을
추가합니다 예를 들면 URL이 다음과 같이 나타납니다 http1921681151308888
2) Enter를 누릅니다
SAS University Edition의 Jupyter Notebook이 브라우저 창에 표시됩니다
주 이 창을 최소화할 수는 있지만 SAS University Edition 의 Jupyter
Notebook 사용을 완료할 때까지 닫지 마십시오 가상 머신이 실행 중이
아니면 SAS University Edition의 Jupyter Notebook을 실행할 수 없습니다
VMware Player 에서 SAS University Edition 의 Jupyter Notebook 종료하기
VMware Player 를 사용하여 SAS University Edition 의 Jupyter Notebook 가상 이미지를
종료합니다
1) Virtual Machine gt Power gt Power Off Guest를 선택합니다
2) 예를 클릭합니다
19
4 장 SAS University Edition 업데이트
SAS University Edition을 업데이트하려면 인터넷에 연결되어 있어야 합니다
SAS University Edition을 업데이트하려면
1) SAS University Edition 을 시작합니다 가상 이미지가 실행되면 화면에 다음과 유사한
텍스트가 나타납니다
You can connect to your SAS University software by entering this
address in your browser
2) 웹 브라우저에서 시작 화면에 표시된 URL 을 입력하고 Enter 를 눌러 SAS Information
Center를 엽니다
3) 다운로드를 클릭합니다
4) 업데이트를 클릭합니다
5) 예를 클릭합니다
5 장 도움말 및 문제 해결
설치 문서 보기
SAS University Edition에서 이 문서를 온라인으로 보려면
1) SAS University Edition 을 시작합니다 웹 브라우저에서 시작 화면에 표시된 URL 을
입력하고 Enter를 눌러 SAS Information Center를 엽니다
2) 설치 문서를 클릭하여 설치 문서를 봅니다
SAS University Edition 을 시작할 수 없을 때
SAS University Edition 가상 이미지를 시작하는 데 문제가 발생했으면 사용자의 시스템이 64비트
가상 이미지를 지원하지 않거나 하드웨어 가상화(VT VT-x 또는 AMD-V)가 시스템 BIOS에서 사용
설정되지 않은 경우일 수 있습니다 자세한 내용은 SAS Installation Note 46250을 참조하십시오
httpsupportsascomkb46250html
알 수 없는 코드 오류로 SAS University Edition 을 시작할 수 없을 때
SAS University Edition 가상 이미지를 시작할 때 ldquoThe launch of the server process failed with an
unknown status coderdquo라는 오류 메시지가 나타나면 다음 두 단계를 수행해야 합니다
1 SAS University Edition 에 대한 가상화 소프트웨어 설정을 확인합니다 셋 이상의
프로세스가 가상화 소프트웨어의 SAS University Edition 가상 이미지에 할당되어 있으면
SAS Studio를 시작할 수 없습니다
21
가상화 소프트웨어 설정에서 SAS University Edition에 대한 CPU를 2로 설정하고 다시
시도해보십시오 동일한 오류가 표시되면 SAS University Edition 에 대한 CPU 를 1 로
설정하고 다시 시도해보십시오
2 액세스에 관리자 권한이 필요한 위치에 공유 폴더가 있을 수 있습니다 SAS Studio의 My
Folders 폴더에 생성하여 매핑한 myfolders 폴더를 확인합니다 폴더를 열 수 있고 해당
폴더에서 파일을 생성 수정 및 저장할 수 있는지 확인합니다 자세한 내용은 SAS Problem
Note 54002를 참조하십시오
httpsupportsascomkb54002html
ldquoThis kernel requires an x86-64 CPUrdquo 오류로 VirtualBox 에서 SAS University
Edition 을 시작할 수 없을 때
VirtualBox에서 SAS University Edition 가상 이미지를 시작할 때 ldquoThis kernel requires an x86-64
CPU but only detected an i686 CPUrdquo라는 오류 메시지가 나타나면 32비트 게스트 운영 체제에서
SAS University Edition 가상 이미지를 시작하려고 했음을 의미합니다 게스트 운영 체제를 Red
Hat(64 비트)으로 설정하고 다시 시도해보십시오 자세한 내용은 SAS Installation Note 53263 을
참조하십시오
httpsupportsascomkb53263html
SAS University Edition 으로 DropBox 사용하기
Dropbox 폴더를 로컬 시스템에 공유 폴더로 추가하려면 가상화 소프트웨어에 대한 공유 폴더를
구성합니다
다른 브라우저 창에서 SAS Studio 열기
SAS Studio가 열려 있으면 같은 웹 브라우저의 새 탭에서 SAS Information Center를 열고 SAS
Studio 시작을 클릭합니다 창에 다음과 같은 메시지가 나타납니다
SAS Studio 세션이 이 브라우저에서 이미 실행 중입니다 세션을 닫고 새로운 세션을
시작하시겠습니까
예를 클릭하면 SAS Studio 세션이 현재 브라우저 창에서 열립니다 아니요를 클릭하면 창에 해당
메시지가 다시 나타납니다 현재 브라우저 창에서 SAS Studio를 열지 않으려면 현재 브라우저 창을
닫습니다
첫 번째 공유 폴더가 생성된 이후 SAS Studio 에서 파일을 찾을 수 없을 때
SAS Studio를 시작하면 파일을 생성하고 SAS Studio의 기본 내 폴더 위치에 저장합니다 그런 다음
기본 이름인 myfolders 로 공유 폴더를 생성합니다 기존 SAS Studio 내 폴더가 공유 폴더로
이동됩니다
공유 폴더가 생성되면 SAS University Edition 가상 이미지에 대한 기본 폴더의 기존 파일은 공유
폴더로 이동됩니다 University 가상 이미지의 파일이 호스트 운영 체제의 공유 폴더로 복사될 때
기존 파일 이름과 충돌하면 호스트 운영 체제 파일의 이름이 변경됩니다
SAS Studio에서 프로그램 1을 생성하고 가상화 소프트웨어에서 호스트 운영 체제의 기존 폴더에
대한 공유 폴더를 생성한다고 가정합시다 호스트 OS 상의 폴더에 이름이 프로그램 1인 파일이
포함되어 있으면 SAS Studio 프로그램 1 파일 이름은 프로그램 1이라고 그대로 표시됩니다 대신
호스트 운영 체제의 프로그램 1이 프로그램 1~1~로 이름이 바뀝니다 같은 파일에 대한 이름이 또
충돌하면 파일 이름이 프로그램 1~2~ 등으로 바뀝니다
SAS Studio 에서 LIBNAME 또는 FILENAME 문 실행 시 오류 메시지가 나타날 때
SAS Studio에서 LIBNAME 문을 실행할 때 다음과 같은 오류 메시지가 나타날 수 있습니다
주 라이브러리 [라이브러리 이름]이 존재하지 않습니다
SAS Studio 에서 FILENAME 문을 실행 중일 때 다음 예제와 유사한 오류 메시지가 나타날 수
있습니다
ERROR Physical file does not exist
optsasinsideSASConfigLev1SASAppCSASUniversityEditionmyfolders
Cheatsheetxlsx
공유 폴더가 제대로 참조되지 않으면 위 예제와 유사한 오류 메시지가 나타날 수 있습니다 자세한
내용은 SAS Installation Note 53333을 참조하십시오
httpsupportsascomkb53333html
SAS Studio 에서 데이터에 액세스할 때 Path Invalid 오류 메시지가 나타날 때
SAS Studio에서 데이터에 액세스할 때 아래 예제와 유사한 오류 메시지가 나타날 수 있습니다
ERROR The path usersxxyyzzDownloadsCheatsheetxlsx is invalid
because it is not in the list of accessible paths when SAS is in the
lockdown state
공유 폴더가 제대로 구성되지 않으면 위 예제와 유사한 오류 메시지가 나타날 수 있습니다 자세한
내용은 SAS Installation Note 53333을 참조하십시오
httpsupportsascomkb53333html
PROC HTTP 가 ldquoERROR Could not find extension (tkessl)rdquo 메시지를 반환
할 때
PROC HTTP로 HTTPS URL을 사용할 때 다음 오류 메시지가 반환됩니다
ERROR Could not find extension (tkessl)
HTTPS 및 SFTP 액세스는 SAS University Edition에서 지원되지 않습니다
23
6 장 SAS University Edition 사용을 위한 SAS 코드 작성 지침
SAS University Edition 은 VMware Player 와 같은 가상화 소프트웨어 내에서 가상 이미지로
실행됩니다
주 로컬 시스템의 공유 폴더에 데이터를 저장해야 합니다 SAS University Edition 가상 이미지에
데이터를 저장하지 마십시오
로컬 시스템에 데이터를 저장하고 SAS University Edition 의 데이터에 액세스할 때 다음 지침에
따르십시오
공유 폴더에는 두 가지 범주가 있습니다
myfoldersmdashSAS Studio의 내 폴더로 매핑되는 특수 공유 폴더입니다 SAS Studio 설정을
호스트 파일 시스템에 저장하려면 이 공유 폴더를 생성해야 합니다
SAS Studio의 내 폴더에서 SAS 스크립트가 생성되면 이 공유 폴더로 이동됩니다
SAS Studio 설정은 호스트 파일 시스템의 공유 폴더인 myfolders 에 저장됩니다 공유
폴더 연결을 끊으면 SAS Studio가 설정 파일에 액세스할 수 없으므로 새로운 기본 설정으로
시작됩니다 SAS Studio 설정에 적용한 변경 사항은 공유 폴더가 다시 연결될 때까지
활성화되지 않습니다
lt기타 모든 공유 폴더gtmdash구성된 기타 공유 폴더는 SAS Studio의 폴더 바로 가기 아래에
나타납니다 이러한 폴더에는 SAS Studio 설정을 저장할 수 없습니다
다음 지침은 공유 폴더와 파일을 참조하는 데 적용됩니다
공유 폴더의 파일을 참조할 때 항상 다음과 같은 방법으로 참조해야 합니다
foldersmyfoldersfilename
여기서 filename은 참조하고 있는 파일 이름으로 바꿉니다
가상 폴더를 처음으로 생성한 이후에 가상화 소프트웨어에서 다른 공유 폴더를 생성하면
해당 폴더는 다음 위치에 생성됩니다
foldersmyshortcutssecondfolder
foldersmyshortcutsthirdfolder
여기서 secondfolder 및 thirdfolder는 가상화 소프트웨어에서 생성한 폴더 이름으로
바뀝니다
운영 체제가 Windows 이면 공유 폴더에서 파일을 참조할 때 디렉터리 구분자로 항상
슬래시()를 사용하십시오
foldersmyfoldersfoldername (올바름)
foldersmyfoldersfoldername (올바르지 않음)
파일 및 디렉터리 참조는 대소문자를 구분합니다 예를 들어 다음과 같은 두 경로는 다른
디렉터리를 지정합니다
foldersmyfoldersfoldername
foldersmyfoldersFOLDERNAME
사용한 대소문자는 가상화 소프트웨어에서 공유 폴더를 정의할 때 지정한 이름과 일치해야
합니다
세션 간 유지하려는 모든 파일은 가상 관리자에서 생성한 공유 폴더에 저장되어야 합니다
foldersmyfoldersfoldername
주 현재 가상 이미지에서는 다른 위치에 저장하지 않도록 하는 기능은 없습니다 그러나
다른 위치에 저장한 파일은 유지되지 않습니다
SASUSER는 읽기 전용 사용자로 모든 SAS 서버 기반 환경에서와 같이 쓰기 권한이 없습니다
따라서 다음과 같은 예제 코드는 실행되지 않습니다 Import an XLS file
PROC IMPORT DATAFILE=carsxls
OUT=SASUSERCARSBW
25
SAS is the leader in business analytics software and services and the largest independent vendor in the business intelligence market Through innovative solutions SAS helps customers at more than 65000 sites improve performance and deliver value by making better decisions faster Since 1976 SAS has been giving customers around the world THE POWER TO KNOWreg

주 이 창을 최소화할 수는 있지만 SAS University Edition 의 Jupyter
Notebook 사용을 완료할 때까지 닫지 마십시오 가상 머신이 실행 중이
아니면 SAS University Edition의 Jupyter Notebook을 실행할 수 없습니다
로컬 컴퓨터의 웹 브라우저에서
httplocalhost18888을 입력합니다
SAS University Edition의 Jupyter Notebook이 브라우저 창에 표시됩니다
주 이 창을 최소화할 수는 있지만 SAS University Edition 의 Jupyter Notebook
사용을 완료할 때까지 닫지 마십시오 가상 머신이 실행 중이 아니면 SAS University
Edition의 Jupyter Notebook을 실행할 수 없습니다
VirtualBox 에서 SAS University Edition 의 Jupyter Notebook 종료하기
VirtualBox에서 SAS University Edition의 Jupyter Notebook을 종료하려면
1) VirtualBox의 왼쪽 칼럼에서 SAS University Edition 가상 이미지를 클릭합니다
2) 머신 gt 닫기 gt ACPI 종료를 선택합니다
13
3 장 VMware Player 사용
개요
SAS University Edition을 설정하려면
1) SAS University Edition 파일을 다운로드합니다
2) VMware Player를 구성합니다
3) VMware Player에서 SAS University Edition을 시작합니다
SAS University Edition 파일 다운로드
VMware Player용 SAS University Edition 파일을 다운로드하지 않았으면
1) 웹 브라우저를 사용하여 httpwwwsascom에 로그인합니다
주 sascom 프로파일이 없으면 생성 창이 나타납니다
2) 웹 브라우저에서 다음 페이지를 엽니다
httpwwwsascomko_krsoftwareuniversity-editiondownload-softwarehtml
3) Download the SASreg University Edition vApp 아래의 Get download를 클릭합니다
4) I agree to the Terms amp Conditions를 클릭한 다음 Continue를 클릭합니다
5) 다음 페이지에서 Download를 클릭합니다
주 SAS University Edition vApp 을 다운로드할 때 브라우저에서 파일을 저장하거나
실행할지 여부를 묻습니다 저장을 클릭하여 다운로드 디렉터리에 이 파일을 저장합니다
VMware Player 구성
SAS University Edition 가상 이미지와 로컬 시스템 모두에서 사용할 수 있는 데이터 공유 폴더를
생성하려면 VMware Player를 구성해야 합니다
SAS University Edition 작업을 위해 VMware Player를 구성하려면
1) 로컬 컴퓨터(사용자가 기억할 수 있고 액세스에 관리자 권한이 필요하지 않은 위치)에
SASUniversityEdition 폴더를 생성하고 myfolders 하위 폴더를 생성합니다 모든
SAS University Edition 파일은 이 위치에 저장됩니다
2) VMware Player를 실행합니다
3) Open a Virtual Machine을 클릭합니다
4) 파일 브라우저 창에서 SAS University Edition 가상 이미지를 탐색합니다 파일
확장명은 ova 입니다
5) SAS University Edition 가상 이미지를 선택하고 열기를 클릭한 다음 Import를 클릭합니다
6) SAS University Edition 가상 이미지와 로컬 시스템의 폴더를 공유합니다
a Edit virtual machine settings를 클릭합니다
b Options 탭을 클릭합니다
c Shared Folders를 클릭합니다
d Always enabled를 선택합니다
e Add를 클릭하여 Add a Shared Folder 창을 엽니다
f Browse를 클릭하여 Browse For Host Path 창을 엽니다
g Browse For Host Path 창에서 생성한 myfolders 를 선택하고 Open 을
클릭합니다 이 폴더는 SAS Studio의 내 폴더로 매핑됩니다
주 공유 폴더 이름은 대소문자를 구분합니다
h Add a Shared Folder 창에서 Read-only가 선택되어 있지 않은지 확인합니다
i Add a Shared Folder 창에서 Enabled를 선택합니다
j (선택 사항) 추가 공유 폴더를 생성합니다 SAS Studio에서 추가 공유 폴더는 폴더
바로 가기 아래에 표시됩니다
주 공유 폴더 이름에 대한 요구 사항은 6장 SAS University Edition 사용을 위한
SAS 코드 작성 지침을 참조하십시오
k 저장을 클릭합니다
7) 기본적으로 SAS University Edition 가상 이미지 네트워크 어댑터는 NAT로 설정됩니다
네트워크 어댑터가 NAT로 설정됐는지 확인하십시오
a VMware Player에서 Edit virtual machine settings를 클릭합니다
b Hardware 탭을 클릭합니다
c Network Adapter를 선택합니다
8) NAT Used to share the hosts IP address를 클릭합니다
9) (선택 사항) CPU 및 RAM 설정을 편집합니다
주 SAS University Edition 가상 이미지는 RAM 1GB와 두 개의 프로세스를 사용하도록
구성됩니다 SAS University Edition 가상 이미지에 할당된 RAM을 늘릴 수 있지만 사용
가능한 물리적 RAM 중 절반(50) 이하를 할당해야 합니다 SAS University Edition 가상
이미지에 할당된 프로세서의 개수는 늘릴 수 없습니다
10) Save를 클릭하여 창을 닫습니다
VMware Player 에서 SAS University Edition 시작하기
VMware Player에서 SAS University Edition을 시작하려면
1) VMware Player 에서 왼쪽 영역에 있는 SAS University Edition 가상 이미지의 이름을
클릭합니다
2) Power on을 클릭합니다
3) (선택 사항) 업그레이드 창이 나타나면 Remind me later를 클릭합니다
15
4) 시작 프로세스가 완료되면 SAS University Edition 시작 화면이 나타납니다
5) 시작 화면에 다음과 유사한 텍스트가 나타납니다
You can connect to your SAS University software by entering this
address in your browser
http192168115130
주 SAS University Edition 시작 화면에 표시된 URL을 사용하십시오 여기에 표시된 예제
URL http192168115130은 사용하지 마십시오
6) 웹 브라우저에서 시작 화면에 표시된 URL 을 입력하고 Enter 를 눌러 SAS Information
Center를 엽니다
7) SAS Studio 시작을 클릭하여 SAS Studio를 엽니다
주 이 창을 최소화할 수는 있지만 SAS University Edition 사용을 완료할 때까지 닫지
마십시오 가상 머신이 실행 중이 아니면 SAS University Edition을 실행할 수 없습니다
17
VMware Player 에서 SAS University Edition 종료하기
VMware Player를 사용하여 SAS University Edition 가상 이미지를 종료합니다
1) Virtual Machine gt Power gt Power Off Guest를 선택합니다
2) 예를 클릭합니다
VMware Player 에서 SAS University Edition 의 Jupyter Notebook 시작하기
VMware Player에서 SAS University Edition의 Jupyter Notebook 시작하기
1) VMware Player 에서 왼쪽 영역에 있는 SAS University Edition 가상 이미지의 이름을
클릭합니다
2) Power on을 클릭합니다
3) (선택 사항) 업그레이드 창이 나타나면 Remind me later를 클릭합니다
4) 시작 프로세스가 완료되면 SAS University Edition 시작 화면이 나타납니다
5) SAS University Edition의 Jupyter Notebook을 실행하려면 다음 두 가지 단계 중 하나를
수행합니다
다음 단계에 따라 SAS Information Center를 사용합니다
1) 웹 브라우저에서 시작 화면에 표시된 URL을 입력하고 Enter를 눌러 SAS
Information Center를 엽니다
2) Enter를 누릅니다
3) Jupyter Notebook 시작을 클릭하여 SAS University Edition 의 Jupyter
Notebook을 엽니다
주 이 창을 최소화할 수는 있지만 SAS University Edition 의 Jupyter
Notebook 사용을 완료할 때까지 닫지 마십시오 가상 머신이 실행 중이
아니면 SAS University Edition의 Jupyter Notebook을 실행할 수 없습니다
다음 단계에 따라 SAS University Edition의 Jupyter Notebook을 엽니다
1) 웹 브라우저에서 시작 화면에 표시된 URL을 입력하고 8888 앞에 콜론()을
추가합니다 예를 들면 URL이 다음과 같이 나타납니다 http1921681151308888
2) Enter를 누릅니다
SAS University Edition의 Jupyter Notebook이 브라우저 창에 표시됩니다
주 이 창을 최소화할 수는 있지만 SAS University Edition 의 Jupyter
Notebook 사용을 완료할 때까지 닫지 마십시오 가상 머신이 실행 중이
아니면 SAS University Edition의 Jupyter Notebook을 실행할 수 없습니다
VMware Player 에서 SAS University Edition 의 Jupyter Notebook 종료하기
VMware Player 를 사용하여 SAS University Edition 의 Jupyter Notebook 가상 이미지를
종료합니다
1) Virtual Machine gt Power gt Power Off Guest를 선택합니다
2) 예를 클릭합니다
19
4 장 SAS University Edition 업데이트
SAS University Edition을 업데이트하려면 인터넷에 연결되어 있어야 합니다
SAS University Edition을 업데이트하려면
1) SAS University Edition 을 시작합니다 가상 이미지가 실행되면 화면에 다음과 유사한
텍스트가 나타납니다
You can connect to your SAS University software by entering this
address in your browser
2) 웹 브라우저에서 시작 화면에 표시된 URL 을 입력하고 Enter 를 눌러 SAS Information
Center를 엽니다
3) 다운로드를 클릭합니다
4) 업데이트를 클릭합니다
5) 예를 클릭합니다
5 장 도움말 및 문제 해결
설치 문서 보기
SAS University Edition에서 이 문서를 온라인으로 보려면
1) SAS University Edition 을 시작합니다 웹 브라우저에서 시작 화면에 표시된 URL 을
입력하고 Enter를 눌러 SAS Information Center를 엽니다
2) 설치 문서를 클릭하여 설치 문서를 봅니다
SAS University Edition 을 시작할 수 없을 때
SAS University Edition 가상 이미지를 시작하는 데 문제가 발생했으면 사용자의 시스템이 64비트
가상 이미지를 지원하지 않거나 하드웨어 가상화(VT VT-x 또는 AMD-V)가 시스템 BIOS에서 사용
설정되지 않은 경우일 수 있습니다 자세한 내용은 SAS Installation Note 46250을 참조하십시오
httpsupportsascomkb46250html
알 수 없는 코드 오류로 SAS University Edition 을 시작할 수 없을 때
SAS University Edition 가상 이미지를 시작할 때 ldquoThe launch of the server process failed with an
unknown status coderdquo라는 오류 메시지가 나타나면 다음 두 단계를 수행해야 합니다
1 SAS University Edition 에 대한 가상화 소프트웨어 설정을 확인합니다 셋 이상의
프로세스가 가상화 소프트웨어의 SAS University Edition 가상 이미지에 할당되어 있으면
SAS Studio를 시작할 수 없습니다
21
가상화 소프트웨어 설정에서 SAS University Edition에 대한 CPU를 2로 설정하고 다시
시도해보십시오 동일한 오류가 표시되면 SAS University Edition 에 대한 CPU 를 1 로
설정하고 다시 시도해보십시오
2 액세스에 관리자 권한이 필요한 위치에 공유 폴더가 있을 수 있습니다 SAS Studio의 My
Folders 폴더에 생성하여 매핑한 myfolders 폴더를 확인합니다 폴더를 열 수 있고 해당
폴더에서 파일을 생성 수정 및 저장할 수 있는지 확인합니다 자세한 내용은 SAS Problem
Note 54002를 참조하십시오
httpsupportsascomkb54002html
ldquoThis kernel requires an x86-64 CPUrdquo 오류로 VirtualBox 에서 SAS University
Edition 을 시작할 수 없을 때
VirtualBox에서 SAS University Edition 가상 이미지를 시작할 때 ldquoThis kernel requires an x86-64
CPU but only detected an i686 CPUrdquo라는 오류 메시지가 나타나면 32비트 게스트 운영 체제에서
SAS University Edition 가상 이미지를 시작하려고 했음을 의미합니다 게스트 운영 체제를 Red
Hat(64 비트)으로 설정하고 다시 시도해보십시오 자세한 내용은 SAS Installation Note 53263 을
참조하십시오
httpsupportsascomkb53263html
SAS University Edition 으로 DropBox 사용하기
Dropbox 폴더를 로컬 시스템에 공유 폴더로 추가하려면 가상화 소프트웨어에 대한 공유 폴더를
구성합니다
다른 브라우저 창에서 SAS Studio 열기
SAS Studio가 열려 있으면 같은 웹 브라우저의 새 탭에서 SAS Information Center를 열고 SAS
Studio 시작을 클릭합니다 창에 다음과 같은 메시지가 나타납니다
SAS Studio 세션이 이 브라우저에서 이미 실행 중입니다 세션을 닫고 새로운 세션을
시작하시겠습니까
예를 클릭하면 SAS Studio 세션이 현재 브라우저 창에서 열립니다 아니요를 클릭하면 창에 해당
메시지가 다시 나타납니다 현재 브라우저 창에서 SAS Studio를 열지 않으려면 현재 브라우저 창을
닫습니다
첫 번째 공유 폴더가 생성된 이후 SAS Studio 에서 파일을 찾을 수 없을 때
SAS Studio를 시작하면 파일을 생성하고 SAS Studio의 기본 내 폴더 위치에 저장합니다 그런 다음
기본 이름인 myfolders 로 공유 폴더를 생성합니다 기존 SAS Studio 내 폴더가 공유 폴더로
이동됩니다
공유 폴더가 생성되면 SAS University Edition 가상 이미지에 대한 기본 폴더의 기존 파일은 공유
폴더로 이동됩니다 University 가상 이미지의 파일이 호스트 운영 체제의 공유 폴더로 복사될 때
기존 파일 이름과 충돌하면 호스트 운영 체제 파일의 이름이 변경됩니다
SAS Studio에서 프로그램 1을 생성하고 가상화 소프트웨어에서 호스트 운영 체제의 기존 폴더에
대한 공유 폴더를 생성한다고 가정합시다 호스트 OS 상의 폴더에 이름이 프로그램 1인 파일이
포함되어 있으면 SAS Studio 프로그램 1 파일 이름은 프로그램 1이라고 그대로 표시됩니다 대신
호스트 운영 체제의 프로그램 1이 프로그램 1~1~로 이름이 바뀝니다 같은 파일에 대한 이름이 또
충돌하면 파일 이름이 프로그램 1~2~ 등으로 바뀝니다
SAS Studio 에서 LIBNAME 또는 FILENAME 문 실행 시 오류 메시지가 나타날 때
SAS Studio에서 LIBNAME 문을 실행할 때 다음과 같은 오류 메시지가 나타날 수 있습니다
주 라이브러리 [라이브러리 이름]이 존재하지 않습니다
SAS Studio 에서 FILENAME 문을 실행 중일 때 다음 예제와 유사한 오류 메시지가 나타날 수
있습니다
ERROR Physical file does not exist
optsasinsideSASConfigLev1SASAppCSASUniversityEditionmyfolders
Cheatsheetxlsx
공유 폴더가 제대로 참조되지 않으면 위 예제와 유사한 오류 메시지가 나타날 수 있습니다 자세한
내용은 SAS Installation Note 53333을 참조하십시오
httpsupportsascomkb53333html
SAS Studio 에서 데이터에 액세스할 때 Path Invalid 오류 메시지가 나타날 때
SAS Studio에서 데이터에 액세스할 때 아래 예제와 유사한 오류 메시지가 나타날 수 있습니다
ERROR The path usersxxyyzzDownloadsCheatsheetxlsx is invalid
because it is not in the list of accessible paths when SAS is in the
lockdown state
공유 폴더가 제대로 구성되지 않으면 위 예제와 유사한 오류 메시지가 나타날 수 있습니다 자세한
내용은 SAS Installation Note 53333을 참조하십시오
httpsupportsascomkb53333html
PROC HTTP 가 ldquoERROR Could not find extension (tkessl)rdquo 메시지를 반환
할 때
PROC HTTP로 HTTPS URL을 사용할 때 다음 오류 메시지가 반환됩니다
ERROR Could not find extension (tkessl)
HTTPS 및 SFTP 액세스는 SAS University Edition에서 지원되지 않습니다
23
6 장 SAS University Edition 사용을 위한 SAS 코드 작성 지침
SAS University Edition 은 VMware Player 와 같은 가상화 소프트웨어 내에서 가상 이미지로
실행됩니다
주 로컬 시스템의 공유 폴더에 데이터를 저장해야 합니다 SAS University Edition 가상 이미지에
데이터를 저장하지 마십시오
로컬 시스템에 데이터를 저장하고 SAS University Edition 의 데이터에 액세스할 때 다음 지침에
따르십시오
공유 폴더에는 두 가지 범주가 있습니다
myfoldersmdashSAS Studio의 내 폴더로 매핑되는 특수 공유 폴더입니다 SAS Studio 설정을
호스트 파일 시스템에 저장하려면 이 공유 폴더를 생성해야 합니다
SAS Studio의 내 폴더에서 SAS 스크립트가 생성되면 이 공유 폴더로 이동됩니다
SAS Studio 설정은 호스트 파일 시스템의 공유 폴더인 myfolders 에 저장됩니다 공유
폴더 연결을 끊으면 SAS Studio가 설정 파일에 액세스할 수 없으므로 새로운 기본 설정으로
시작됩니다 SAS Studio 설정에 적용한 변경 사항은 공유 폴더가 다시 연결될 때까지
활성화되지 않습니다
lt기타 모든 공유 폴더gtmdash구성된 기타 공유 폴더는 SAS Studio의 폴더 바로 가기 아래에
나타납니다 이러한 폴더에는 SAS Studio 설정을 저장할 수 없습니다
다음 지침은 공유 폴더와 파일을 참조하는 데 적용됩니다
공유 폴더의 파일을 참조할 때 항상 다음과 같은 방법으로 참조해야 합니다
foldersmyfoldersfilename
여기서 filename은 참조하고 있는 파일 이름으로 바꿉니다
가상 폴더를 처음으로 생성한 이후에 가상화 소프트웨어에서 다른 공유 폴더를 생성하면
해당 폴더는 다음 위치에 생성됩니다
foldersmyshortcutssecondfolder
foldersmyshortcutsthirdfolder
여기서 secondfolder 및 thirdfolder는 가상화 소프트웨어에서 생성한 폴더 이름으로
바뀝니다
운영 체제가 Windows 이면 공유 폴더에서 파일을 참조할 때 디렉터리 구분자로 항상
슬래시()를 사용하십시오
foldersmyfoldersfoldername (올바름)
foldersmyfoldersfoldername (올바르지 않음)
파일 및 디렉터리 참조는 대소문자를 구분합니다 예를 들어 다음과 같은 두 경로는 다른
디렉터리를 지정합니다
foldersmyfoldersfoldername
foldersmyfoldersFOLDERNAME
사용한 대소문자는 가상화 소프트웨어에서 공유 폴더를 정의할 때 지정한 이름과 일치해야
합니다
세션 간 유지하려는 모든 파일은 가상 관리자에서 생성한 공유 폴더에 저장되어야 합니다
foldersmyfoldersfoldername
주 현재 가상 이미지에서는 다른 위치에 저장하지 않도록 하는 기능은 없습니다 그러나
다른 위치에 저장한 파일은 유지되지 않습니다
SASUSER는 읽기 전용 사용자로 모든 SAS 서버 기반 환경에서와 같이 쓰기 권한이 없습니다
따라서 다음과 같은 예제 코드는 실행되지 않습니다 Import an XLS file
PROC IMPORT DATAFILE=carsxls
OUT=SASUSERCARSBW
25
SAS is the leader in business analytics software and services and the largest independent vendor in the business intelligence market Through innovative solutions SAS helps customers at more than 65000 sites improve performance and deliver value by making better decisions faster Since 1976 SAS has been giving customers around the world THE POWER TO KNOWreg

13
3 장 VMware Player 사용
개요
SAS University Edition을 설정하려면
1) SAS University Edition 파일을 다운로드합니다
2) VMware Player를 구성합니다
3) VMware Player에서 SAS University Edition을 시작합니다
SAS University Edition 파일 다운로드
VMware Player용 SAS University Edition 파일을 다운로드하지 않았으면
1) 웹 브라우저를 사용하여 httpwwwsascom에 로그인합니다
주 sascom 프로파일이 없으면 생성 창이 나타납니다
2) 웹 브라우저에서 다음 페이지를 엽니다
httpwwwsascomko_krsoftwareuniversity-editiondownload-softwarehtml
3) Download the SASreg University Edition vApp 아래의 Get download를 클릭합니다
4) I agree to the Terms amp Conditions를 클릭한 다음 Continue를 클릭합니다
5) 다음 페이지에서 Download를 클릭합니다
주 SAS University Edition vApp 을 다운로드할 때 브라우저에서 파일을 저장하거나
실행할지 여부를 묻습니다 저장을 클릭하여 다운로드 디렉터리에 이 파일을 저장합니다
VMware Player 구성
SAS University Edition 가상 이미지와 로컬 시스템 모두에서 사용할 수 있는 데이터 공유 폴더를
생성하려면 VMware Player를 구성해야 합니다
SAS University Edition 작업을 위해 VMware Player를 구성하려면
1) 로컬 컴퓨터(사용자가 기억할 수 있고 액세스에 관리자 권한이 필요하지 않은 위치)에
SASUniversityEdition 폴더를 생성하고 myfolders 하위 폴더를 생성합니다 모든
SAS University Edition 파일은 이 위치에 저장됩니다
2) VMware Player를 실행합니다
3) Open a Virtual Machine을 클릭합니다
4) 파일 브라우저 창에서 SAS University Edition 가상 이미지를 탐색합니다 파일
확장명은 ova 입니다
5) SAS University Edition 가상 이미지를 선택하고 열기를 클릭한 다음 Import를 클릭합니다
6) SAS University Edition 가상 이미지와 로컬 시스템의 폴더를 공유합니다
a Edit virtual machine settings를 클릭합니다
b Options 탭을 클릭합니다
c Shared Folders를 클릭합니다
d Always enabled를 선택합니다
e Add를 클릭하여 Add a Shared Folder 창을 엽니다
f Browse를 클릭하여 Browse For Host Path 창을 엽니다
g Browse For Host Path 창에서 생성한 myfolders 를 선택하고 Open 을
클릭합니다 이 폴더는 SAS Studio의 내 폴더로 매핑됩니다
주 공유 폴더 이름은 대소문자를 구분합니다
h Add a Shared Folder 창에서 Read-only가 선택되어 있지 않은지 확인합니다
i Add a Shared Folder 창에서 Enabled를 선택합니다
j (선택 사항) 추가 공유 폴더를 생성합니다 SAS Studio에서 추가 공유 폴더는 폴더
바로 가기 아래에 표시됩니다
주 공유 폴더 이름에 대한 요구 사항은 6장 SAS University Edition 사용을 위한
SAS 코드 작성 지침을 참조하십시오
k 저장을 클릭합니다
7) 기본적으로 SAS University Edition 가상 이미지 네트워크 어댑터는 NAT로 설정됩니다
네트워크 어댑터가 NAT로 설정됐는지 확인하십시오
a VMware Player에서 Edit virtual machine settings를 클릭합니다
b Hardware 탭을 클릭합니다
c Network Adapter를 선택합니다
8) NAT Used to share the hosts IP address를 클릭합니다
9) (선택 사항) CPU 및 RAM 설정을 편집합니다
주 SAS University Edition 가상 이미지는 RAM 1GB와 두 개의 프로세스를 사용하도록
구성됩니다 SAS University Edition 가상 이미지에 할당된 RAM을 늘릴 수 있지만 사용
가능한 물리적 RAM 중 절반(50) 이하를 할당해야 합니다 SAS University Edition 가상
이미지에 할당된 프로세서의 개수는 늘릴 수 없습니다
10) Save를 클릭하여 창을 닫습니다
VMware Player 에서 SAS University Edition 시작하기
VMware Player에서 SAS University Edition을 시작하려면
1) VMware Player 에서 왼쪽 영역에 있는 SAS University Edition 가상 이미지의 이름을
클릭합니다
2) Power on을 클릭합니다
3) (선택 사항) 업그레이드 창이 나타나면 Remind me later를 클릭합니다
15
4) 시작 프로세스가 완료되면 SAS University Edition 시작 화면이 나타납니다
5) 시작 화면에 다음과 유사한 텍스트가 나타납니다
You can connect to your SAS University software by entering this
address in your browser
http192168115130
주 SAS University Edition 시작 화면에 표시된 URL을 사용하십시오 여기에 표시된 예제
URL http192168115130은 사용하지 마십시오
6) 웹 브라우저에서 시작 화면에 표시된 URL 을 입력하고 Enter 를 눌러 SAS Information
Center를 엽니다
7) SAS Studio 시작을 클릭하여 SAS Studio를 엽니다
주 이 창을 최소화할 수는 있지만 SAS University Edition 사용을 완료할 때까지 닫지
마십시오 가상 머신이 실행 중이 아니면 SAS University Edition을 실행할 수 없습니다
17
VMware Player 에서 SAS University Edition 종료하기
VMware Player를 사용하여 SAS University Edition 가상 이미지를 종료합니다
1) Virtual Machine gt Power gt Power Off Guest를 선택합니다
2) 예를 클릭합니다
VMware Player 에서 SAS University Edition 의 Jupyter Notebook 시작하기
VMware Player에서 SAS University Edition의 Jupyter Notebook 시작하기
1) VMware Player 에서 왼쪽 영역에 있는 SAS University Edition 가상 이미지의 이름을
클릭합니다
2) Power on을 클릭합니다
3) (선택 사항) 업그레이드 창이 나타나면 Remind me later를 클릭합니다
4) 시작 프로세스가 완료되면 SAS University Edition 시작 화면이 나타납니다
5) SAS University Edition의 Jupyter Notebook을 실행하려면 다음 두 가지 단계 중 하나를
수행합니다
다음 단계에 따라 SAS Information Center를 사용합니다
1) 웹 브라우저에서 시작 화면에 표시된 URL을 입력하고 Enter를 눌러 SAS
Information Center를 엽니다
2) Enter를 누릅니다
3) Jupyter Notebook 시작을 클릭하여 SAS University Edition 의 Jupyter
Notebook을 엽니다
주 이 창을 최소화할 수는 있지만 SAS University Edition 의 Jupyter
Notebook 사용을 완료할 때까지 닫지 마십시오 가상 머신이 실행 중이
아니면 SAS University Edition의 Jupyter Notebook을 실행할 수 없습니다
다음 단계에 따라 SAS University Edition의 Jupyter Notebook을 엽니다
1) 웹 브라우저에서 시작 화면에 표시된 URL을 입력하고 8888 앞에 콜론()을
추가합니다 예를 들면 URL이 다음과 같이 나타납니다 http1921681151308888
2) Enter를 누릅니다
SAS University Edition의 Jupyter Notebook이 브라우저 창에 표시됩니다
주 이 창을 최소화할 수는 있지만 SAS University Edition 의 Jupyter
Notebook 사용을 완료할 때까지 닫지 마십시오 가상 머신이 실행 중이
아니면 SAS University Edition의 Jupyter Notebook을 실행할 수 없습니다
VMware Player 에서 SAS University Edition 의 Jupyter Notebook 종료하기
VMware Player 를 사용하여 SAS University Edition 의 Jupyter Notebook 가상 이미지를
종료합니다
1) Virtual Machine gt Power gt Power Off Guest를 선택합니다
2) 예를 클릭합니다
19
4 장 SAS University Edition 업데이트
SAS University Edition을 업데이트하려면 인터넷에 연결되어 있어야 합니다
SAS University Edition을 업데이트하려면
1) SAS University Edition 을 시작합니다 가상 이미지가 실행되면 화면에 다음과 유사한
텍스트가 나타납니다
You can connect to your SAS University software by entering this
address in your browser
2) 웹 브라우저에서 시작 화면에 표시된 URL 을 입력하고 Enter 를 눌러 SAS Information
Center를 엽니다
3) 다운로드를 클릭합니다
4) 업데이트를 클릭합니다
5) 예를 클릭합니다
5 장 도움말 및 문제 해결
설치 문서 보기
SAS University Edition에서 이 문서를 온라인으로 보려면
1) SAS University Edition 을 시작합니다 웹 브라우저에서 시작 화면에 표시된 URL 을
입력하고 Enter를 눌러 SAS Information Center를 엽니다
2) 설치 문서를 클릭하여 설치 문서를 봅니다
SAS University Edition 을 시작할 수 없을 때
SAS University Edition 가상 이미지를 시작하는 데 문제가 발생했으면 사용자의 시스템이 64비트
가상 이미지를 지원하지 않거나 하드웨어 가상화(VT VT-x 또는 AMD-V)가 시스템 BIOS에서 사용
설정되지 않은 경우일 수 있습니다 자세한 내용은 SAS Installation Note 46250을 참조하십시오
httpsupportsascomkb46250html
알 수 없는 코드 오류로 SAS University Edition 을 시작할 수 없을 때
SAS University Edition 가상 이미지를 시작할 때 ldquoThe launch of the server process failed with an
unknown status coderdquo라는 오류 메시지가 나타나면 다음 두 단계를 수행해야 합니다
1 SAS University Edition 에 대한 가상화 소프트웨어 설정을 확인합니다 셋 이상의
프로세스가 가상화 소프트웨어의 SAS University Edition 가상 이미지에 할당되어 있으면
SAS Studio를 시작할 수 없습니다
21
가상화 소프트웨어 설정에서 SAS University Edition에 대한 CPU를 2로 설정하고 다시
시도해보십시오 동일한 오류가 표시되면 SAS University Edition 에 대한 CPU 를 1 로
설정하고 다시 시도해보십시오
2 액세스에 관리자 권한이 필요한 위치에 공유 폴더가 있을 수 있습니다 SAS Studio의 My
Folders 폴더에 생성하여 매핑한 myfolders 폴더를 확인합니다 폴더를 열 수 있고 해당
폴더에서 파일을 생성 수정 및 저장할 수 있는지 확인합니다 자세한 내용은 SAS Problem
Note 54002를 참조하십시오
httpsupportsascomkb54002html
ldquoThis kernel requires an x86-64 CPUrdquo 오류로 VirtualBox 에서 SAS University
Edition 을 시작할 수 없을 때
VirtualBox에서 SAS University Edition 가상 이미지를 시작할 때 ldquoThis kernel requires an x86-64
CPU but only detected an i686 CPUrdquo라는 오류 메시지가 나타나면 32비트 게스트 운영 체제에서
SAS University Edition 가상 이미지를 시작하려고 했음을 의미합니다 게스트 운영 체제를 Red
Hat(64 비트)으로 설정하고 다시 시도해보십시오 자세한 내용은 SAS Installation Note 53263 을
참조하십시오
httpsupportsascomkb53263html
SAS University Edition 으로 DropBox 사용하기
Dropbox 폴더를 로컬 시스템에 공유 폴더로 추가하려면 가상화 소프트웨어에 대한 공유 폴더를
구성합니다
다른 브라우저 창에서 SAS Studio 열기
SAS Studio가 열려 있으면 같은 웹 브라우저의 새 탭에서 SAS Information Center를 열고 SAS
Studio 시작을 클릭합니다 창에 다음과 같은 메시지가 나타납니다
SAS Studio 세션이 이 브라우저에서 이미 실행 중입니다 세션을 닫고 새로운 세션을
시작하시겠습니까
예를 클릭하면 SAS Studio 세션이 현재 브라우저 창에서 열립니다 아니요를 클릭하면 창에 해당
메시지가 다시 나타납니다 현재 브라우저 창에서 SAS Studio를 열지 않으려면 현재 브라우저 창을
닫습니다
첫 번째 공유 폴더가 생성된 이후 SAS Studio 에서 파일을 찾을 수 없을 때
SAS Studio를 시작하면 파일을 생성하고 SAS Studio의 기본 내 폴더 위치에 저장합니다 그런 다음
기본 이름인 myfolders 로 공유 폴더를 생성합니다 기존 SAS Studio 내 폴더가 공유 폴더로
이동됩니다
공유 폴더가 생성되면 SAS University Edition 가상 이미지에 대한 기본 폴더의 기존 파일은 공유
폴더로 이동됩니다 University 가상 이미지의 파일이 호스트 운영 체제의 공유 폴더로 복사될 때
기존 파일 이름과 충돌하면 호스트 운영 체제 파일의 이름이 변경됩니다
SAS Studio에서 프로그램 1을 생성하고 가상화 소프트웨어에서 호스트 운영 체제의 기존 폴더에
대한 공유 폴더를 생성한다고 가정합시다 호스트 OS 상의 폴더에 이름이 프로그램 1인 파일이
포함되어 있으면 SAS Studio 프로그램 1 파일 이름은 프로그램 1이라고 그대로 표시됩니다 대신
호스트 운영 체제의 프로그램 1이 프로그램 1~1~로 이름이 바뀝니다 같은 파일에 대한 이름이 또
충돌하면 파일 이름이 프로그램 1~2~ 등으로 바뀝니다
SAS Studio 에서 LIBNAME 또는 FILENAME 문 실행 시 오류 메시지가 나타날 때
SAS Studio에서 LIBNAME 문을 실행할 때 다음과 같은 오류 메시지가 나타날 수 있습니다
주 라이브러리 [라이브러리 이름]이 존재하지 않습니다
SAS Studio 에서 FILENAME 문을 실행 중일 때 다음 예제와 유사한 오류 메시지가 나타날 수
있습니다
ERROR Physical file does not exist
optsasinsideSASConfigLev1SASAppCSASUniversityEditionmyfolders
Cheatsheetxlsx
공유 폴더가 제대로 참조되지 않으면 위 예제와 유사한 오류 메시지가 나타날 수 있습니다 자세한
내용은 SAS Installation Note 53333을 참조하십시오
httpsupportsascomkb53333html
SAS Studio 에서 데이터에 액세스할 때 Path Invalid 오류 메시지가 나타날 때
SAS Studio에서 데이터에 액세스할 때 아래 예제와 유사한 오류 메시지가 나타날 수 있습니다
ERROR The path usersxxyyzzDownloadsCheatsheetxlsx is invalid
because it is not in the list of accessible paths when SAS is in the
lockdown state
공유 폴더가 제대로 구성되지 않으면 위 예제와 유사한 오류 메시지가 나타날 수 있습니다 자세한
내용은 SAS Installation Note 53333을 참조하십시오
httpsupportsascomkb53333html
PROC HTTP 가 ldquoERROR Could not find extension (tkessl)rdquo 메시지를 반환
할 때
PROC HTTP로 HTTPS URL을 사용할 때 다음 오류 메시지가 반환됩니다
ERROR Could not find extension (tkessl)
HTTPS 및 SFTP 액세스는 SAS University Edition에서 지원되지 않습니다
23
6 장 SAS University Edition 사용을 위한 SAS 코드 작성 지침
SAS University Edition 은 VMware Player 와 같은 가상화 소프트웨어 내에서 가상 이미지로
실행됩니다
주 로컬 시스템의 공유 폴더에 데이터를 저장해야 합니다 SAS University Edition 가상 이미지에
데이터를 저장하지 마십시오
로컬 시스템에 데이터를 저장하고 SAS University Edition 의 데이터에 액세스할 때 다음 지침에
따르십시오
공유 폴더에는 두 가지 범주가 있습니다
myfoldersmdashSAS Studio의 내 폴더로 매핑되는 특수 공유 폴더입니다 SAS Studio 설정을
호스트 파일 시스템에 저장하려면 이 공유 폴더를 생성해야 합니다
SAS Studio의 내 폴더에서 SAS 스크립트가 생성되면 이 공유 폴더로 이동됩니다
SAS Studio 설정은 호스트 파일 시스템의 공유 폴더인 myfolders 에 저장됩니다 공유
폴더 연결을 끊으면 SAS Studio가 설정 파일에 액세스할 수 없으므로 새로운 기본 설정으로
시작됩니다 SAS Studio 설정에 적용한 변경 사항은 공유 폴더가 다시 연결될 때까지
활성화되지 않습니다
lt기타 모든 공유 폴더gtmdash구성된 기타 공유 폴더는 SAS Studio의 폴더 바로 가기 아래에
나타납니다 이러한 폴더에는 SAS Studio 설정을 저장할 수 없습니다
다음 지침은 공유 폴더와 파일을 참조하는 데 적용됩니다
공유 폴더의 파일을 참조할 때 항상 다음과 같은 방법으로 참조해야 합니다
foldersmyfoldersfilename
여기서 filename은 참조하고 있는 파일 이름으로 바꿉니다
가상 폴더를 처음으로 생성한 이후에 가상화 소프트웨어에서 다른 공유 폴더를 생성하면
해당 폴더는 다음 위치에 생성됩니다
foldersmyshortcutssecondfolder
foldersmyshortcutsthirdfolder
여기서 secondfolder 및 thirdfolder는 가상화 소프트웨어에서 생성한 폴더 이름으로
바뀝니다
운영 체제가 Windows 이면 공유 폴더에서 파일을 참조할 때 디렉터리 구분자로 항상
슬래시()를 사용하십시오
foldersmyfoldersfoldername (올바름)
foldersmyfoldersfoldername (올바르지 않음)
파일 및 디렉터리 참조는 대소문자를 구분합니다 예를 들어 다음과 같은 두 경로는 다른
디렉터리를 지정합니다
foldersmyfoldersfoldername
foldersmyfoldersFOLDERNAME
사용한 대소문자는 가상화 소프트웨어에서 공유 폴더를 정의할 때 지정한 이름과 일치해야
합니다
세션 간 유지하려는 모든 파일은 가상 관리자에서 생성한 공유 폴더에 저장되어야 합니다
foldersmyfoldersfoldername
주 현재 가상 이미지에서는 다른 위치에 저장하지 않도록 하는 기능은 없습니다 그러나
다른 위치에 저장한 파일은 유지되지 않습니다
SASUSER는 읽기 전용 사용자로 모든 SAS 서버 기반 환경에서와 같이 쓰기 권한이 없습니다
따라서 다음과 같은 예제 코드는 실행되지 않습니다 Import an XLS file
PROC IMPORT DATAFILE=carsxls
OUT=SASUSERCARSBW
25
SAS is the leader in business analytics software and services and the largest independent vendor in the business intelligence market Through innovative solutions SAS helps customers at more than 65000 sites improve performance and deliver value by making better decisions faster Since 1976 SAS has been giving customers around the world THE POWER TO KNOWreg

h Add a Shared Folder 창에서 Read-only가 선택되어 있지 않은지 확인합니다
i Add a Shared Folder 창에서 Enabled를 선택합니다
j (선택 사항) 추가 공유 폴더를 생성합니다 SAS Studio에서 추가 공유 폴더는 폴더
바로 가기 아래에 표시됩니다
주 공유 폴더 이름에 대한 요구 사항은 6장 SAS University Edition 사용을 위한
SAS 코드 작성 지침을 참조하십시오
k 저장을 클릭합니다
7) 기본적으로 SAS University Edition 가상 이미지 네트워크 어댑터는 NAT로 설정됩니다
네트워크 어댑터가 NAT로 설정됐는지 확인하십시오
a VMware Player에서 Edit virtual machine settings를 클릭합니다
b Hardware 탭을 클릭합니다
c Network Adapter를 선택합니다
8) NAT Used to share the hosts IP address를 클릭합니다
9) (선택 사항) CPU 및 RAM 설정을 편집합니다
주 SAS University Edition 가상 이미지는 RAM 1GB와 두 개의 프로세스를 사용하도록
구성됩니다 SAS University Edition 가상 이미지에 할당된 RAM을 늘릴 수 있지만 사용
가능한 물리적 RAM 중 절반(50) 이하를 할당해야 합니다 SAS University Edition 가상
이미지에 할당된 프로세서의 개수는 늘릴 수 없습니다
10) Save를 클릭하여 창을 닫습니다
VMware Player 에서 SAS University Edition 시작하기
VMware Player에서 SAS University Edition을 시작하려면
1) VMware Player 에서 왼쪽 영역에 있는 SAS University Edition 가상 이미지의 이름을
클릭합니다
2) Power on을 클릭합니다
3) (선택 사항) 업그레이드 창이 나타나면 Remind me later를 클릭합니다
15
4) 시작 프로세스가 완료되면 SAS University Edition 시작 화면이 나타납니다
5) 시작 화면에 다음과 유사한 텍스트가 나타납니다
You can connect to your SAS University software by entering this
address in your browser
http192168115130
주 SAS University Edition 시작 화면에 표시된 URL을 사용하십시오 여기에 표시된 예제
URL http192168115130은 사용하지 마십시오
6) 웹 브라우저에서 시작 화면에 표시된 URL 을 입력하고 Enter 를 눌러 SAS Information
Center를 엽니다
7) SAS Studio 시작을 클릭하여 SAS Studio를 엽니다
주 이 창을 최소화할 수는 있지만 SAS University Edition 사용을 완료할 때까지 닫지
마십시오 가상 머신이 실행 중이 아니면 SAS University Edition을 실행할 수 없습니다
17
VMware Player 에서 SAS University Edition 종료하기
VMware Player를 사용하여 SAS University Edition 가상 이미지를 종료합니다
1) Virtual Machine gt Power gt Power Off Guest를 선택합니다
2) 예를 클릭합니다
VMware Player 에서 SAS University Edition 의 Jupyter Notebook 시작하기
VMware Player에서 SAS University Edition의 Jupyter Notebook 시작하기
1) VMware Player 에서 왼쪽 영역에 있는 SAS University Edition 가상 이미지의 이름을
클릭합니다
2) Power on을 클릭합니다
3) (선택 사항) 업그레이드 창이 나타나면 Remind me later를 클릭합니다
4) 시작 프로세스가 완료되면 SAS University Edition 시작 화면이 나타납니다
5) SAS University Edition의 Jupyter Notebook을 실행하려면 다음 두 가지 단계 중 하나를
수행합니다
다음 단계에 따라 SAS Information Center를 사용합니다
1) 웹 브라우저에서 시작 화면에 표시된 URL을 입력하고 Enter를 눌러 SAS
Information Center를 엽니다
2) Enter를 누릅니다
3) Jupyter Notebook 시작을 클릭하여 SAS University Edition 의 Jupyter
Notebook을 엽니다
주 이 창을 최소화할 수는 있지만 SAS University Edition 의 Jupyter
Notebook 사용을 완료할 때까지 닫지 마십시오 가상 머신이 실행 중이
아니면 SAS University Edition의 Jupyter Notebook을 실행할 수 없습니다
다음 단계에 따라 SAS University Edition의 Jupyter Notebook을 엽니다
1) 웹 브라우저에서 시작 화면에 표시된 URL을 입력하고 8888 앞에 콜론()을
추가합니다 예를 들면 URL이 다음과 같이 나타납니다 http1921681151308888
2) Enter를 누릅니다
SAS University Edition의 Jupyter Notebook이 브라우저 창에 표시됩니다
주 이 창을 최소화할 수는 있지만 SAS University Edition 의 Jupyter
Notebook 사용을 완료할 때까지 닫지 마십시오 가상 머신이 실행 중이
아니면 SAS University Edition의 Jupyter Notebook을 실행할 수 없습니다
VMware Player 에서 SAS University Edition 의 Jupyter Notebook 종료하기
VMware Player 를 사용하여 SAS University Edition 의 Jupyter Notebook 가상 이미지를
종료합니다
1) Virtual Machine gt Power gt Power Off Guest를 선택합니다
2) 예를 클릭합니다
19
4 장 SAS University Edition 업데이트
SAS University Edition을 업데이트하려면 인터넷에 연결되어 있어야 합니다
SAS University Edition을 업데이트하려면
1) SAS University Edition 을 시작합니다 가상 이미지가 실행되면 화면에 다음과 유사한
텍스트가 나타납니다
You can connect to your SAS University software by entering this
address in your browser
2) 웹 브라우저에서 시작 화면에 표시된 URL 을 입력하고 Enter 를 눌러 SAS Information
Center를 엽니다
3) 다운로드를 클릭합니다
4) 업데이트를 클릭합니다
5) 예를 클릭합니다
5 장 도움말 및 문제 해결
설치 문서 보기
SAS University Edition에서 이 문서를 온라인으로 보려면
1) SAS University Edition 을 시작합니다 웹 브라우저에서 시작 화면에 표시된 URL 을
입력하고 Enter를 눌러 SAS Information Center를 엽니다
2) 설치 문서를 클릭하여 설치 문서를 봅니다
SAS University Edition 을 시작할 수 없을 때
SAS University Edition 가상 이미지를 시작하는 데 문제가 발생했으면 사용자의 시스템이 64비트
가상 이미지를 지원하지 않거나 하드웨어 가상화(VT VT-x 또는 AMD-V)가 시스템 BIOS에서 사용
설정되지 않은 경우일 수 있습니다 자세한 내용은 SAS Installation Note 46250을 참조하십시오
httpsupportsascomkb46250html
알 수 없는 코드 오류로 SAS University Edition 을 시작할 수 없을 때
SAS University Edition 가상 이미지를 시작할 때 ldquoThe launch of the server process failed with an
unknown status coderdquo라는 오류 메시지가 나타나면 다음 두 단계를 수행해야 합니다
1 SAS University Edition 에 대한 가상화 소프트웨어 설정을 확인합니다 셋 이상의
프로세스가 가상화 소프트웨어의 SAS University Edition 가상 이미지에 할당되어 있으면
SAS Studio를 시작할 수 없습니다
21
가상화 소프트웨어 설정에서 SAS University Edition에 대한 CPU를 2로 설정하고 다시
시도해보십시오 동일한 오류가 표시되면 SAS University Edition 에 대한 CPU 를 1 로
설정하고 다시 시도해보십시오
2 액세스에 관리자 권한이 필요한 위치에 공유 폴더가 있을 수 있습니다 SAS Studio의 My
Folders 폴더에 생성하여 매핑한 myfolders 폴더를 확인합니다 폴더를 열 수 있고 해당
폴더에서 파일을 생성 수정 및 저장할 수 있는지 확인합니다 자세한 내용은 SAS Problem
Note 54002를 참조하십시오
httpsupportsascomkb54002html
ldquoThis kernel requires an x86-64 CPUrdquo 오류로 VirtualBox 에서 SAS University
Edition 을 시작할 수 없을 때
VirtualBox에서 SAS University Edition 가상 이미지를 시작할 때 ldquoThis kernel requires an x86-64
CPU but only detected an i686 CPUrdquo라는 오류 메시지가 나타나면 32비트 게스트 운영 체제에서
SAS University Edition 가상 이미지를 시작하려고 했음을 의미합니다 게스트 운영 체제를 Red
Hat(64 비트)으로 설정하고 다시 시도해보십시오 자세한 내용은 SAS Installation Note 53263 을
참조하십시오
httpsupportsascomkb53263html
SAS University Edition 으로 DropBox 사용하기
Dropbox 폴더를 로컬 시스템에 공유 폴더로 추가하려면 가상화 소프트웨어에 대한 공유 폴더를
구성합니다
다른 브라우저 창에서 SAS Studio 열기
SAS Studio가 열려 있으면 같은 웹 브라우저의 새 탭에서 SAS Information Center를 열고 SAS
Studio 시작을 클릭합니다 창에 다음과 같은 메시지가 나타납니다
SAS Studio 세션이 이 브라우저에서 이미 실행 중입니다 세션을 닫고 새로운 세션을
시작하시겠습니까
예를 클릭하면 SAS Studio 세션이 현재 브라우저 창에서 열립니다 아니요를 클릭하면 창에 해당
메시지가 다시 나타납니다 현재 브라우저 창에서 SAS Studio를 열지 않으려면 현재 브라우저 창을
닫습니다
첫 번째 공유 폴더가 생성된 이후 SAS Studio 에서 파일을 찾을 수 없을 때
SAS Studio를 시작하면 파일을 생성하고 SAS Studio의 기본 내 폴더 위치에 저장합니다 그런 다음
기본 이름인 myfolders 로 공유 폴더를 생성합니다 기존 SAS Studio 내 폴더가 공유 폴더로
이동됩니다
공유 폴더가 생성되면 SAS University Edition 가상 이미지에 대한 기본 폴더의 기존 파일은 공유
폴더로 이동됩니다 University 가상 이미지의 파일이 호스트 운영 체제의 공유 폴더로 복사될 때
기존 파일 이름과 충돌하면 호스트 운영 체제 파일의 이름이 변경됩니다
SAS Studio에서 프로그램 1을 생성하고 가상화 소프트웨어에서 호스트 운영 체제의 기존 폴더에
대한 공유 폴더를 생성한다고 가정합시다 호스트 OS 상의 폴더에 이름이 프로그램 1인 파일이
포함되어 있으면 SAS Studio 프로그램 1 파일 이름은 프로그램 1이라고 그대로 표시됩니다 대신
호스트 운영 체제의 프로그램 1이 프로그램 1~1~로 이름이 바뀝니다 같은 파일에 대한 이름이 또
충돌하면 파일 이름이 프로그램 1~2~ 등으로 바뀝니다
SAS Studio 에서 LIBNAME 또는 FILENAME 문 실행 시 오류 메시지가 나타날 때
SAS Studio에서 LIBNAME 문을 실행할 때 다음과 같은 오류 메시지가 나타날 수 있습니다
주 라이브러리 [라이브러리 이름]이 존재하지 않습니다
SAS Studio 에서 FILENAME 문을 실행 중일 때 다음 예제와 유사한 오류 메시지가 나타날 수
있습니다
ERROR Physical file does not exist
optsasinsideSASConfigLev1SASAppCSASUniversityEditionmyfolders
Cheatsheetxlsx
공유 폴더가 제대로 참조되지 않으면 위 예제와 유사한 오류 메시지가 나타날 수 있습니다 자세한
내용은 SAS Installation Note 53333을 참조하십시오
httpsupportsascomkb53333html
SAS Studio 에서 데이터에 액세스할 때 Path Invalid 오류 메시지가 나타날 때
SAS Studio에서 데이터에 액세스할 때 아래 예제와 유사한 오류 메시지가 나타날 수 있습니다
ERROR The path usersxxyyzzDownloadsCheatsheetxlsx is invalid
because it is not in the list of accessible paths when SAS is in the
lockdown state
공유 폴더가 제대로 구성되지 않으면 위 예제와 유사한 오류 메시지가 나타날 수 있습니다 자세한
내용은 SAS Installation Note 53333을 참조하십시오
httpsupportsascomkb53333html
PROC HTTP 가 ldquoERROR Could not find extension (tkessl)rdquo 메시지를 반환
할 때
PROC HTTP로 HTTPS URL을 사용할 때 다음 오류 메시지가 반환됩니다
ERROR Could not find extension (tkessl)
HTTPS 및 SFTP 액세스는 SAS University Edition에서 지원되지 않습니다
23
6 장 SAS University Edition 사용을 위한 SAS 코드 작성 지침
SAS University Edition 은 VMware Player 와 같은 가상화 소프트웨어 내에서 가상 이미지로
실행됩니다
주 로컬 시스템의 공유 폴더에 데이터를 저장해야 합니다 SAS University Edition 가상 이미지에
데이터를 저장하지 마십시오
로컬 시스템에 데이터를 저장하고 SAS University Edition 의 데이터에 액세스할 때 다음 지침에
따르십시오
공유 폴더에는 두 가지 범주가 있습니다
myfoldersmdashSAS Studio의 내 폴더로 매핑되는 특수 공유 폴더입니다 SAS Studio 설정을
호스트 파일 시스템에 저장하려면 이 공유 폴더를 생성해야 합니다
SAS Studio의 내 폴더에서 SAS 스크립트가 생성되면 이 공유 폴더로 이동됩니다
SAS Studio 설정은 호스트 파일 시스템의 공유 폴더인 myfolders 에 저장됩니다 공유
폴더 연결을 끊으면 SAS Studio가 설정 파일에 액세스할 수 없으므로 새로운 기본 설정으로
시작됩니다 SAS Studio 설정에 적용한 변경 사항은 공유 폴더가 다시 연결될 때까지
활성화되지 않습니다
lt기타 모든 공유 폴더gtmdash구성된 기타 공유 폴더는 SAS Studio의 폴더 바로 가기 아래에
나타납니다 이러한 폴더에는 SAS Studio 설정을 저장할 수 없습니다
다음 지침은 공유 폴더와 파일을 참조하는 데 적용됩니다
공유 폴더의 파일을 참조할 때 항상 다음과 같은 방법으로 참조해야 합니다
foldersmyfoldersfilename
여기서 filename은 참조하고 있는 파일 이름으로 바꿉니다
가상 폴더를 처음으로 생성한 이후에 가상화 소프트웨어에서 다른 공유 폴더를 생성하면
해당 폴더는 다음 위치에 생성됩니다
foldersmyshortcutssecondfolder
foldersmyshortcutsthirdfolder
여기서 secondfolder 및 thirdfolder는 가상화 소프트웨어에서 생성한 폴더 이름으로
바뀝니다
운영 체제가 Windows 이면 공유 폴더에서 파일을 참조할 때 디렉터리 구분자로 항상
슬래시()를 사용하십시오
foldersmyfoldersfoldername (올바름)
foldersmyfoldersfoldername (올바르지 않음)
파일 및 디렉터리 참조는 대소문자를 구분합니다 예를 들어 다음과 같은 두 경로는 다른
디렉터리를 지정합니다
foldersmyfoldersfoldername
foldersmyfoldersFOLDERNAME
사용한 대소문자는 가상화 소프트웨어에서 공유 폴더를 정의할 때 지정한 이름과 일치해야
합니다
세션 간 유지하려는 모든 파일은 가상 관리자에서 생성한 공유 폴더에 저장되어야 합니다
foldersmyfoldersfoldername
주 현재 가상 이미지에서는 다른 위치에 저장하지 않도록 하는 기능은 없습니다 그러나
다른 위치에 저장한 파일은 유지되지 않습니다
SASUSER는 읽기 전용 사용자로 모든 SAS 서버 기반 환경에서와 같이 쓰기 권한이 없습니다
따라서 다음과 같은 예제 코드는 실행되지 않습니다 Import an XLS file
PROC IMPORT DATAFILE=carsxls
OUT=SASUSERCARSBW
25
SAS is the leader in business analytics software and services and the largest independent vendor in the business intelligence market Through innovative solutions SAS helps customers at more than 65000 sites improve performance and deliver value by making better decisions faster Since 1976 SAS has been giving customers around the world THE POWER TO KNOWreg

15
4) 시작 프로세스가 완료되면 SAS University Edition 시작 화면이 나타납니다
5) 시작 화면에 다음과 유사한 텍스트가 나타납니다
You can connect to your SAS University software by entering this
address in your browser
http192168115130
주 SAS University Edition 시작 화면에 표시된 URL을 사용하십시오 여기에 표시된 예제
URL http192168115130은 사용하지 마십시오
6) 웹 브라우저에서 시작 화면에 표시된 URL 을 입력하고 Enter 를 눌러 SAS Information
Center를 엽니다
7) SAS Studio 시작을 클릭하여 SAS Studio를 엽니다
주 이 창을 최소화할 수는 있지만 SAS University Edition 사용을 완료할 때까지 닫지
마십시오 가상 머신이 실행 중이 아니면 SAS University Edition을 실행할 수 없습니다
17
VMware Player 에서 SAS University Edition 종료하기
VMware Player를 사용하여 SAS University Edition 가상 이미지를 종료합니다
1) Virtual Machine gt Power gt Power Off Guest를 선택합니다
2) 예를 클릭합니다
VMware Player 에서 SAS University Edition 의 Jupyter Notebook 시작하기
VMware Player에서 SAS University Edition의 Jupyter Notebook 시작하기
1) VMware Player 에서 왼쪽 영역에 있는 SAS University Edition 가상 이미지의 이름을
클릭합니다
2) Power on을 클릭합니다
3) (선택 사항) 업그레이드 창이 나타나면 Remind me later를 클릭합니다
4) 시작 프로세스가 완료되면 SAS University Edition 시작 화면이 나타납니다
5) SAS University Edition의 Jupyter Notebook을 실행하려면 다음 두 가지 단계 중 하나를
수행합니다
다음 단계에 따라 SAS Information Center를 사용합니다
1) 웹 브라우저에서 시작 화면에 표시된 URL을 입력하고 Enter를 눌러 SAS
Information Center를 엽니다
2) Enter를 누릅니다
3) Jupyter Notebook 시작을 클릭하여 SAS University Edition 의 Jupyter
Notebook을 엽니다
주 이 창을 최소화할 수는 있지만 SAS University Edition 의 Jupyter
Notebook 사용을 완료할 때까지 닫지 마십시오 가상 머신이 실행 중이
아니면 SAS University Edition의 Jupyter Notebook을 실행할 수 없습니다
다음 단계에 따라 SAS University Edition의 Jupyter Notebook을 엽니다
1) 웹 브라우저에서 시작 화면에 표시된 URL을 입력하고 8888 앞에 콜론()을
추가합니다 예를 들면 URL이 다음과 같이 나타납니다 http1921681151308888
2) Enter를 누릅니다
SAS University Edition의 Jupyter Notebook이 브라우저 창에 표시됩니다
주 이 창을 최소화할 수는 있지만 SAS University Edition 의 Jupyter
Notebook 사용을 완료할 때까지 닫지 마십시오 가상 머신이 실행 중이
아니면 SAS University Edition의 Jupyter Notebook을 실행할 수 없습니다
VMware Player 에서 SAS University Edition 의 Jupyter Notebook 종료하기
VMware Player 를 사용하여 SAS University Edition 의 Jupyter Notebook 가상 이미지를
종료합니다
1) Virtual Machine gt Power gt Power Off Guest를 선택합니다
2) 예를 클릭합니다
19
4 장 SAS University Edition 업데이트
SAS University Edition을 업데이트하려면 인터넷에 연결되어 있어야 합니다
SAS University Edition을 업데이트하려면
1) SAS University Edition 을 시작합니다 가상 이미지가 실행되면 화면에 다음과 유사한
텍스트가 나타납니다
You can connect to your SAS University software by entering this
address in your browser
2) 웹 브라우저에서 시작 화면에 표시된 URL 을 입력하고 Enter 를 눌러 SAS Information
Center를 엽니다
3) 다운로드를 클릭합니다
4) 업데이트를 클릭합니다
5) 예를 클릭합니다
5 장 도움말 및 문제 해결
설치 문서 보기
SAS University Edition에서 이 문서를 온라인으로 보려면
1) SAS University Edition 을 시작합니다 웹 브라우저에서 시작 화면에 표시된 URL 을
입력하고 Enter를 눌러 SAS Information Center를 엽니다
2) 설치 문서를 클릭하여 설치 문서를 봅니다
SAS University Edition 을 시작할 수 없을 때
SAS University Edition 가상 이미지를 시작하는 데 문제가 발생했으면 사용자의 시스템이 64비트
가상 이미지를 지원하지 않거나 하드웨어 가상화(VT VT-x 또는 AMD-V)가 시스템 BIOS에서 사용
설정되지 않은 경우일 수 있습니다 자세한 내용은 SAS Installation Note 46250을 참조하십시오
httpsupportsascomkb46250html
알 수 없는 코드 오류로 SAS University Edition 을 시작할 수 없을 때
SAS University Edition 가상 이미지를 시작할 때 ldquoThe launch of the server process failed with an
unknown status coderdquo라는 오류 메시지가 나타나면 다음 두 단계를 수행해야 합니다
1 SAS University Edition 에 대한 가상화 소프트웨어 설정을 확인합니다 셋 이상의
프로세스가 가상화 소프트웨어의 SAS University Edition 가상 이미지에 할당되어 있으면
SAS Studio를 시작할 수 없습니다
21
가상화 소프트웨어 설정에서 SAS University Edition에 대한 CPU를 2로 설정하고 다시
시도해보십시오 동일한 오류가 표시되면 SAS University Edition 에 대한 CPU 를 1 로
설정하고 다시 시도해보십시오
2 액세스에 관리자 권한이 필요한 위치에 공유 폴더가 있을 수 있습니다 SAS Studio의 My
Folders 폴더에 생성하여 매핑한 myfolders 폴더를 확인합니다 폴더를 열 수 있고 해당
폴더에서 파일을 생성 수정 및 저장할 수 있는지 확인합니다 자세한 내용은 SAS Problem
Note 54002를 참조하십시오
httpsupportsascomkb54002html
ldquoThis kernel requires an x86-64 CPUrdquo 오류로 VirtualBox 에서 SAS University
Edition 을 시작할 수 없을 때
VirtualBox에서 SAS University Edition 가상 이미지를 시작할 때 ldquoThis kernel requires an x86-64
CPU but only detected an i686 CPUrdquo라는 오류 메시지가 나타나면 32비트 게스트 운영 체제에서
SAS University Edition 가상 이미지를 시작하려고 했음을 의미합니다 게스트 운영 체제를 Red
Hat(64 비트)으로 설정하고 다시 시도해보십시오 자세한 내용은 SAS Installation Note 53263 을
참조하십시오
httpsupportsascomkb53263html
SAS University Edition 으로 DropBox 사용하기
Dropbox 폴더를 로컬 시스템에 공유 폴더로 추가하려면 가상화 소프트웨어에 대한 공유 폴더를
구성합니다
다른 브라우저 창에서 SAS Studio 열기
SAS Studio가 열려 있으면 같은 웹 브라우저의 새 탭에서 SAS Information Center를 열고 SAS
Studio 시작을 클릭합니다 창에 다음과 같은 메시지가 나타납니다
SAS Studio 세션이 이 브라우저에서 이미 실행 중입니다 세션을 닫고 새로운 세션을
시작하시겠습니까
예를 클릭하면 SAS Studio 세션이 현재 브라우저 창에서 열립니다 아니요를 클릭하면 창에 해당
메시지가 다시 나타납니다 현재 브라우저 창에서 SAS Studio를 열지 않으려면 현재 브라우저 창을
닫습니다
첫 번째 공유 폴더가 생성된 이후 SAS Studio 에서 파일을 찾을 수 없을 때
SAS Studio를 시작하면 파일을 생성하고 SAS Studio의 기본 내 폴더 위치에 저장합니다 그런 다음
기본 이름인 myfolders 로 공유 폴더를 생성합니다 기존 SAS Studio 내 폴더가 공유 폴더로
이동됩니다
공유 폴더가 생성되면 SAS University Edition 가상 이미지에 대한 기본 폴더의 기존 파일은 공유
폴더로 이동됩니다 University 가상 이미지의 파일이 호스트 운영 체제의 공유 폴더로 복사될 때
기존 파일 이름과 충돌하면 호스트 운영 체제 파일의 이름이 변경됩니다
SAS Studio에서 프로그램 1을 생성하고 가상화 소프트웨어에서 호스트 운영 체제의 기존 폴더에
대한 공유 폴더를 생성한다고 가정합시다 호스트 OS 상의 폴더에 이름이 프로그램 1인 파일이
포함되어 있으면 SAS Studio 프로그램 1 파일 이름은 프로그램 1이라고 그대로 표시됩니다 대신
호스트 운영 체제의 프로그램 1이 프로그램 1~1~로 이름이 바뀝니다 같은 파일에 대한 이름이 또
충돌하면 파일 이름이 프로그램 1~2~ 등으로 바뀝니다
SAS Studio 에서 LIBNAME 또는 FILENAME 문 실행 시 오류 메시지가 나타날 때
SAS Studio에서 LIBNAME 문을 실행할 때 다음과 같은 오류 메시지가 나타날 수 있습니다
주 라이브러리 [라이브러리 이름]이 존재하지 않습니다
SAS Studio 에서 FILENAME 문을 실행 중일 때 다음 예제와 유사한 오류 메시지가 나타날 수
있습니다
ERROR Physical file does not exist
optsasinsideSASConfigLev1SASAppCSASUniversityEditionmyfolders
Cheatsheetxlsx
공유 폴더가 제대로 참조되지 않으면 위 예제와 유사한 오류 메시지가 나타날 수 있습니다 자세한
내용은 SAS Installation Note 53333을 참조하십시오
httpsupportsascomkb53333html
SAS Studio 에서 데이터에 액세스할 때 Path Invalid 오류 메시지가 나타날 때
SAS Studio에서 데이터에 액세스할 때 아래 예제와 유사한 오류 메시지가 나타날 수 있습니다
ERROR The path usersxxyyzzDownloadsCheatsheetxlsx is invalid
because it is not in the list of accessible paths when SAS is in the
lockdown state
공유 폴더가 제대로 구성되지 않으면 위 예제와 유사한 오류 메시지가 나타날 수 있습니다 자세한
내용은 SAS Installation Note 53333을 참조하십시오
httpsupportsascomkb53333html
PROC HTTP 가 ldquoERROR Could not find extension (tkessl)rdquo 메시지를 반환
할 때
PROC HTTP로 HTTPS URL을 사용할 때 다음 오류 메시지가 반환됩니다
ERROR Could not find extension (tkessl)
HTTPS 및 SFTP 액세스는 SAS University Edition에서 지원되지 않습니다
23
6 장 SAS University Edition 사용을 위한 SAS 코드 작성 지침
SAS University Edition 은 VMware Player 와 같은 가상화 소프트웨어 내에서 가상 이미지로
실행됩니다
주 로컬 시스템의 공유 폴더에 데이터를 저장해야 합니다 SAS University Edition 가상 이미지에
데이터를 저장하지 마십시오
로컬 시스템에 데이터를 저장하고 SAS University Edition 의 데이터에 액세스할 때 다음 지침에
따르십시오
공유 폴더에는 두 가지 범주가 있습니다
myfoldersmdashSAS Studio의 내 폴더로 매핑되는 특수 공유 폴더입니다 SAS Studio 설정을
호스트 파일 시스템에 저장하려면 이 공유 폴더를 생성해야 합니다
SAS Studio의 내 폴더에서 SAS 스크립트가 생성되면 이 공유 폴더로 이동됩니다
SAS Studio 설정은 호스트 파일 시스템의 공유 폴더인 myfolders 에 저장됩니다 공유
폴더 연결을 끊으면 SAS Studio가 설정 파일에 액세스할 수 없으므로 새로운 기본 설정으로
시작됩니다 SAS Studio 설정에 적용한 변경 사항은 공유 폴더가 다시 연결될 때까지
활성화되지 않습니다
lt기타 모든 공유 폴더gtmdash구성된 기타 공유 폴더는 SAS Studio의 폴더 바로 가기 아래에
나타납니다 이러한 폴더에는 SAS Studio 설정을 저장할 수 없습니다
다음 지침은 공유 폴더와 파일을 참조하는 데 적용됩니다
공유 폴더의 파일을 참조할 때 항상 다음과 같은 방법으로 참조해야 합니다
foldersmyfoldersfilename
여기서 filename은 참조하고 있는 파일 이름으로 바꿉니다
가상 폴더를 처음으로 생성한 이후에 가상화 소프트웨어에서 다른 공유 폴더를 생성하면
해당 폴더는 다음 위치에 생성됩니다
foldersmyshortcutssecondfolder
foldersmyshortcutsthirdfolder
여기서 secondfolder 및 thirdfolder는 가상화 소프트웨어에서 생성한 폴더 이름으로
바뀝니다
운영 체제가 Windows 이면 공유 폴더에서 파일을 참조할 때 디렉터리 구분자로 항상
슬래시()를 사용하십시오
foldersmyfoldersfoldername (올바름)
foldersmyfoldersfoldername (올바르지 않음)
파일 및 디렉터리 참조는 대소문자를 구분합니다 예를 들어 다음과 같은 두 경로는 다른
디렉터리를 지정합니다
foldersmyfoldersfoldername
foldersmyfoldersFOLDERNAME
사용한 대소문자는 가상화 소프트웨어에서 공유 폴더를 정의할 때 지정한 이름과 일치해야
합니다
세션 간 유지하려는 모든 파일은 가상 관리자에서 생성한 공유 폴더에 저장되어야 합니다
foldersmyfoldersfoldername
주 현재 가상 이미지에서는 다른 위치에 저장하지 않도록 하는 기능은 없습니다 그러나
다른 위치에 저장한 파일은 유지되지 않습니다
SASUSER는 읽기 전용 사용자로 모든 SAS 서버 기반 환경에서와 같이 쓰기 권한이 없습니다
따라서 다음과 같은 예제 코드는 실행되지 않습니다 Import an XLS file
PROC IMPORT DATAFILE=carsxls
OUT=SASUSERCARSBW
25
SAS is the leader in business analytics software and services and the largest independent vendor in the business intelligence market Through innovative solutions SAS helps customers at more than 65000 sites improve performance and deliver value by making better decisions faster Since 1976 SAS has been giving customers around the world THE POWER TO KNOWreg

6) 웹 브라우저에서 시작 화면에 표시된 URL 을 입력하고 Enter 를 눌러 SAS Information
Center를 엽니다
7) SAS Studio 시작을 클릭하여 SAS Studio를 엽니다
주 이 창을 최소화할 수는 있지만 SAS University Edition 사용을 완료할 때까지 닫지
마십시오 가상 머신이 실행 중이 아니면 SAS University Edition을 실행할 수 없습니다
17
VMware Player 에서 SAS University Edition 종료하기
VMware Player를 사용하여 SAS University Edition 가상 이미지를 종료합니다
1) Virtual Machine gt Power gt Power Off Guest를 선택합니다
2) 예를 클릭합니다
VMware Player 에서 SAS University Edition 의 Jupyter Notebook 시작하기
VMware Player에서 SAS University Edition의 Jupyter Notebook 시작하기
1) VMware Player 에서 왼쪽 영역에 있는 SAS University Edition 가상 이미지의 이름을
클릭합니다
2) Power on을 클릭합니다
3) (선택 사항) 업그레이드 창이 나타나면 Remind me later를 클릭합니다
4) 시작 프로세스가 완료되면 SAS University Edition 시작 화면이 나타납니다
5) SAS University Edition의 Jupyter Notebook을 실행하려면 다음 두 가지 단계 중 하나를
수행합니다
다음 단계에 따라 SAS Information Center를 사용합니다
1) 웹 브라우저에서 시작 화면에 표시된 URL을 입력하고 Enter를 눌러 SAS
Information Center를 엽니다
2) Enter를 누릅니다
3) Jupyter Notebook 시작을 클릭하여 SAS University Edition 의 Jupyter
Notebook을 엽니다
주 이 창을 최소화할 수는 있지만 SAS University Edition 의 Jupyter
Notebook 사용을 완료할 때까지 닫지 마십시오 가상 머신이 실행 중이
아니면 SAS University Edition의 Jupyter Notebook을 실행할 수 없습니다
다음 단계에 따라 SAS University Edition의 Jupyter Notebook을 엽니다
1) 웹 브라우저에서 시작 화면에 표시된 URL을 입력하고 8888 앞에 콜론()을
추가합니다 예를 들면 URL이 다음과 같이 나타납니다 http1921681151308888
2) Enter를 누릅니다
SAS University Edition의 Jupyter Notebook이 브라우저 창에 표시됩니다
주 이 창을 최소화할 수는 있지만 SAS University Edition 의 Jupyter
Notebook 사용을 완료할 때까지 닫지 마십시오 가상 머신이 실행 중이
아니면 SAS University Edition의 Jupyter Notebook을 실행할 수 없습니다
VMware Player 에서 SAS University Edition 의 Jupyter Notebook 종료하기
VMware Player 를 사용하여 SAS University Edition 의 Jupyter Notebook 가상 이미지를
종료합니다
1) Virtual Machine gt Power gt Power Off Guest를 선택합니다
2) 예를 클릭합니다
19
4 장 SAS University Edition 업데이트
SAS University Edition을 업데이트하려면 인터넷에 연결되어 있어야 합니다
SAS University Edition을 업데이트하려면
1) SAS University Edition 을 시작합니다 가상 이미지가 실행되면 화면에 다음과 유사한
텍스트가 나타납니다
You can connect to your SAS University software by entering this
address in your browser
2) 웹 브라우저에서 시작 화면에 표시된 URL 을 입력하고 Enter 를 눌러 SAS Information
Center를 엽니다
3) 다운로드를 클릭합니다
4) 업데이트를 클릭합니다
5) 예를 클릭합니다
5 장 도움말 및 문제 해결
설치 문서 보기
SAS University Edition에서 이 문서를 온라인으로 보려면
1) SAS University Edition 을 시작합니다 웹 브라우저에서 시작 화면에 표시된 URL 을
입력하고 Enter를 눌러 SAS Information Center를 엽니다
2) 설치 문서를 클릭하여 설치 문서를 봅니다
SAS University Edition 을 시작할 수 없을 때
SAS University Edition 가상 이미지를 시작하는 데 문제가 발생했으면 사용자의 시스템이 64비트
가상 이미지를 지원하지 않거나 하드웨어 가상화(VT VT-x 또는 AMD-V)가 시스템 BIOS에서 사용
설정되지 않은 경우일 수 있습니다 자세한 내용은 SAS Installation Note 46250을 참조하십시오
httpsupportsascomkb46250html
알 수 없는 코드 오류로 SAS University Edition 을 시작할 수 없을 때
SAS University Edition 가상 이미지를 시작할 때 ldquoThe launch of the server process failed with an
unknown status coderdquo라는 오류 메시지가 나타나면 다음 두 단계를 수행해야 합니다
1 SAS University Edition 에 대한 가상화 소프트웨어 설정을 확인합니다 셋 이상의
프로세스가 가상화 소프트웨어의 SAS University Edition 가상 이미지에 할당되어 있으면
SAS Studio를 시작할 수 없습니다
21
가상화 소프트웨어 설정에서 SAS University Edition에 대한 CPU를 2로 설정하고 다시
시도해보십시오 동일한 오류가 표시되면 SAS University Edition 에 대한 CPU 를 1 로
설정하고 다시 시도해보십시오
2 액세스에 관리자 권한이 필요한 위치에 공유 폴더가 있을 수 있습니다 SAS Studio의 My
Folders 폴더에 생성하여 매핑한 myfolders 폴더를 확인합니다 폴더를 열 수 있고 해당
폴더에서 파일을 생성 수정 및 저장할 수 있는지 확인합니다 자세한 내용은 SAS Problem
Note 54002를 참조하십시오
httpsupportsascomkb54002html
ldquoThis kernel requires an x86-64 CPUrdquo 오류로 VirtualBox 에서 SAS University
Edition 을 시작할 수 없을 때
VirtualBox에서 SAS University Edition 가상 이미지를 시작할 때 ldquoThis kernel requires an x86-64
CPU but only detected an i686 CPUrdquo라는 오류 메시지가 나타나면 32비트 게스트 운영 체제에서
SAS University Edition 가상 이미지를 시작하려고 했음을 의미합니다 게스트 운영 체제를 Red
Hat(64 비트)으로 설정하고 다시 시도해보십시오 자세한 내용은 SAS Installation Note 53263 을
참조하십시오
httpsupportsascomkb53263html
SAS University Edition 으로 DropBox 사용하기
Dropbox 폴더를 로컬 시스템에 공유 폴더로 추가하려면 가상화 소프트웨어에 대한 공유 폴더를
구성합니다
다른 브라우저 창에서 SAS Studio 열기
SAS Studio가 열려 있으면 같은 웹 브라우저의 새 탭에서 SAS Information Center를 열고 SAS
Studio 시작을 클릭합니다 창에 다음과 같은 메시지가 나타납니다
SAS Studio 세션이 이 브라우저에서 이미 실행 중입니다 세션을 닫고 새로운 세션을
시작하시겠습니까
예를 클릭하면 SAS Studio 세션이 현재 브라우저 창에서 열립니다 아니요를 클릭하면 창에 해당
메시지가 다시 나타납니다 현재 브라우저 창에서 SAS Studio를 열지 않으려면 현재 브라우저 창을
닫습니다
첫 번째 공유 폴더가 생성된 이후 SAS Studio 에서 파일을 찾을 수 없을 때
SAS Studio를 시작하면 파일을 생성하고 SAS Studio의 기본 내 폴더 위치에 저장합니다 그런 다음
기본 이름인 myfolders 로 공유 폴더를 생성합니다 기존 SAS Studio 내 폴더가 공유 폴더로
이동됩니다
공유 폴더가 생성되면 SAS University Edition 가상 이미지에 대한 기본 폴더의 기존 파일은 공유
폴더로 이동됩니다 University 가상 이미지의 파일이 호스트 운영 체제의 공유 폴더로 복사될 때
기존 파일 이름과 충돌하면 호스트 운영 체제 파일의 이름이 변경됩니다
SAS Studio에서 프로그램 1을 생성하고 가상화 소프트웨어에서 호스트 운영 체제의 기존 폴더에
대한 공유 폴더를 생성한다고 가정합시다 호스트 OS 상의 폴더에 이름이 프로그램 1인 파일이
포함되어 있으면 SAS Studio 프로그램 1 파일 이름은 프로그램 1이라고 그대로 표시됩니다 대신
호스트 운영 체제의 프로그램 1이 프로그램 1~1~로 이름이 바뀝니다 같은 파일에 대한 이름이 또
충돌하면 파일 이름이 프로그램 1~2~ 등으로 바뀝니다
SAS Studio 에서 LIBNAME 또는 FILENAME 문 실행 시 오류 메시지가 나타날 때
SAS Studio에서 LIBNAME 문을 실행할 때 다음과 같은 오류 메시지가 나타날 수 있습니다
주 라이브러리 [라이브러리 이름]이 존재하지 않습니다
SAS Studio 에서 FILENAME 문을 실행 중일 때 다음 예제와 유사한 오류 메시지가 나타날 수
있습니다
ERROR Physical file does not exist
optsasinsideSASConfigLev1SASAppCSASUniversityEditionmyfolders
Cheatsheetxlsx
공유 폴더가 제대로 참조되지 않으면 위 예제와 유사한 오류 메시지가 나타날 수 있습니다 자세한
내용은 SAS Installation Note 53333을 참조하십시오
httpsupportsascomkb53333html
SAS Studio 에서 데이터에 액세스할 때 Path Invalid 오류 메시지가 나타날 때
SAS Studio에서 데이터에 액세스할 때 아래 예제와 유사한 오류 메시지가 나타날 수 있습니다
ERROR The path usersxxyyzzDownloadsCheatsheetxlsx is invalid
because it is not in the list of accessible paths when SAS is in the
lockdown state
공유 폴더가 제대로 구성되지 않으면 위 예제와 유사한 오류 메시지가 나타날 수 있습니다 자세한
내용은 SAS Installation Note 53333을 참조하십시오
httpsupportsascomkb53333html
PROC HTTP 가 ldquoERROR Could not find extension (tkessl)rdquo 메시지를 반환
할 때
PROC HTTP로 HTTPS URL을 사용할 때 다음 오류 메시지가 반환됩니다
ERROR Could not find extension (tkessl)
HTTPS 및 SFTP 액세스는 SAS University Edition에서 지원되지 않습니다
23
6 장 SAS University Edition 사용을 위한 SAS 코드 작성 지침
SAS University Edition 은 VMware Player 와 같은 가상화 소프트웨어 내에서 가상 이미지로
실행됩니다
주 로컬 시스템의 공유 폴더에 데이터를 저장해야 합니다 SAS University Edition 가상 이미지에
데이터를 저장하지 마십시오
로컬 시스템에 데이터를 저장하고 SAS University Edition 의 데이터에 액세스할 때 다음 지침에
따르십시오
공유 폴더에는 두 가지 범주가 있습니다
myfoldersmdashSAS Studio의 내 폴더로 매핑되는 특수 공유 폴더입니다 SAS Studio 설정을
호스트 파일 시스템에 저장하려면 이 공유 폴더를 생성해야 합니다
SAS Studio의 내 폴더에서 SAS 스크립트가 생성되면 이 공유 폴더로 이동됩니다
SAS Studio 설정은 호스트 파일 시스템의 공유 폴더인 myfolders 에 저장됩니다 공유
폴더 연결을 끊으면 SAS Studio가 설정 파일에 액세스할 수 없으므로 새로운 기본 설정으로
시작됩니다 SAS Studio 설정에 적용한 변경 사항은 공유 폴더가 다시 연결될 때까지
활성화되지 않습니다
lt기타 모든 공유 폴더gtmdash구성된 기타 공유 폴더는 SAS Studio의 폴더 바로 가기 아래에
나타납니다 이러한 폴더에는 SAS Studio 설정을 저장할 수 없습니다
다음 지침은 공유 폴더와 파일을 참조하는 데 적용됩니다
공유 폴더의 파일을 참조할 때 항상 다음과 같은 방법으로 참조해야 합니다
foldersmyfoldersfilename
여기서 filename은 참조하고 있는 파일 이름으로 바꿉니다
가상 폴더를 처음으로 생성한 이후에 가상화 소프트웨어에서 다른 공유 폴더를 생성하면
해당 폴더는 다음 위치에 생성됩니다
foldersmyshortcutssecondfolder
foldersmyshortcutsthirdfolder
여기서 secondfolder 및 thirdfolder는 가상화 소프트웨어에서 생성한 폴더 이름으로
바뀝니다
운영 체제가 Windows 이면 공유 폴더에서 파일을 참조할 때 디렉터리 구분자로 항상
슬래시()를 사용하십시오
foldersmyfoldersfoldername (올바름)
foldersmyfoldersfoldername (올바르지 않음)
파일 및 디렉터리 참조는 대소문자를 구분합니다 예를 들어 다음과 같은 두 경로는 다른
디렉터리를 지정합니다
foldersmyfoldersfoldername
foldersmyfoldersFOLDERNAME
사용한 대소문자는 가상화 소프트웨어에서 공유 폴더를 정의할 때 지정한 이름과 일치해야
합니다
세션 간 유지하려는 모든 파일은 가상 관리자에서 생성한 공유 폴더에 저장되어야 합니다
foldersmyfoldersfoldername
주 현재 가상 이미지에서는 다른 위치에 저장하지 않도록 하는 기능은 없습니다 그러나
다른 위치에 저장한 파일은 유지되지 않습니다
SASUSER는 읽기 전용 사용자로 모든 SAS 서버 기반 환경에서와 같이 쓰기 권한이 없습니다
따라서 다음과 같은 예제 코드는 실행되지 않습니다 Import an XLS file
PROC IMPORT DATAFILE=carsxls
OUT=SASUSERCARSBW
25
SAS is the leader in business analytics software and services and the largest independent vendor in the business intelligence market Through innovative solutions SAS helps customers at more than 65000 sites improve performance and deliver value by making better decisions faster Since 1976 SAS has been giving customers around the world THE POWER TO KNOWreg

17
VMware Player 에서 SAS University Edition 종료하기
VMware Player를 사용하여 SAS University Edition 가상 이미지를 종료합니다
1) Virtual Machine gt Power gt Power Off Guest를 선택합니다
2) 예를 클릭합니다
VMware Player 에서 SAS University Edition 의 Jupyter Notebook 시작하기
VMware Player에서 SAS University Edition의 Jupyter Notebook 시작하기
1) VMware Player 에서 왼쪽 영역에 있는 SAS University Edition 가상 이미지의 이름을
클릭합니다
2) Power on을 클릭합니다
3) (선택 사항) 업그레이드 창이 나타나면 Remind me later를 클릭합니다
4) 시작 프로세스가 완료되면 SAS University Edition 시작 화면이 나타납니다
5) SAS University Edition의 Jupyter Notebook을 실행하려면 다음 두 가지 단계 중 하나를
수행합니다
다음 단계에 따라 SAS Information Center를 사용합니다
1) 웹 브라우저에서 시작 화면에 표시된 URL을 입력하고 Enter를 눌러 SAS
Information Center를 엽니다
2) Enter를 누릅니다
3) Jupyter Notebook 시작을 클릭하여 SAS University Edition 의 Jupyter
Notebook을 엽니다
주 이 창을 최소화할 수는 있지만 SAS University Edition 의 Jupyter
Notebook 사용을 완료할 때까지 닫지 마십시오 가상 머신이 실행 중이
아니면 SAS University Edition의 Jupyter Notebook을 실행할 수 없습니다
다음 단계에 따라 SAS University Edition의 Jupyter Notebook을 엽니다
1) 웹 브라우저에서 시작 화면에 표시된 URL을 입력하고 8888 앞에 콜론()을
추가합니다 예를 들면 URL이 다음과 같이 나타납니다 http1921681151308888
2) Enter를 누릅니다
SAS University Edition의 Jupyter Notebook이 브라우저 창에 표시됩니다
주 이 창을 최소화할 수는 있지만 SAS University Edition 의 Jupyter
Notebook 사용을 완료할 때까지 닫지 마십시오 가상 머신이 실행 중이
아니면 SAS University Edition의 Jupyter Notebook을 실행할 수 없습니다
VMware Player 에서 SAS University Edition 의 Jupyter Notebook 종료하기
VMware Player 를 사용하여 SAS University Edition 의 Jupyter Notebook 가상 이미지를
종료합니다
1) Virtual Machine gt Power gt Power Off Guest를 선택합니다
2) 예를 클릭합니다
19
4 장 SAS University Edition 업데이트
SAS University Edition을 업데이트하려면 인터넷에 연결되어 있어야 합니다
SAS University Edition을 업데이트하려면
1) SAS University Edition 을 시작합니다 가상 이미지가 실행되면 화면에 다음과 유사한
텍스트가 나타납니다
You can connect to your SAS University software by entering this
address in your browser
2) 웹 브라우저에서 시작 화면에 표시된 URL 을 입력하고 Enter 를 눌러 SAS Information
Center를 엽니다
3) 다운로드를 클릭합니다
4) 업데이트를 클릭합니다
5) 예를 클릭합니다
5 장 도움말 및 문제 해결
설치 문서 보기
SAS University Edition에서 이 문서를 온라인으로 보려면
1) SAS University Edition 을 시작합니다 웹 브라우저에서 시작 화면에 표시된 URL 을
입력하고 Enter를 눌러 SAS Information Center를 엽니다
2) 설치 문서를 클릭하여 설치 문서를 봅니다
SAS University Edition 을 시작할 수 없을 때
SAS University Edition 가상 이미지를 시작하는 데 문제가 발생했으면 사용자의 시스템이 64비트
가상 이미지를 지원하지 않거나 하드웨어 가상화(VT VT-x 또는 AMD-V)가 시스템 BIOS에서 사용
설정되지 않은 경우일 수 있습니다 자세한 내용은 SAS Installation Note 46250을 참조하십시오
httpsupportsascomkb46250html
알 수 없는 코드 오류로 SAS University Edition 을 시작할 수 없을 때
SAS University Edition 가상 이미지를 시작할 때 ldquoThe launch of the server process failed with an
unknown status coderdquo라는 오류 메시지가 나타나면 다음 두 단계를 수행해야 합니다
1 SAS University Edition 에 대한 가상화 소프트웨어 설정을 확인합니다 셋 이상의
프로세스가 가상화 소프트웨어의 SAS University Edition 가상 이미지에 할당되어 있으면
SAS Studio를 시작할 수 없습니다
21
가상화 소프트웨어 설정에서 SAS University Edition에 대한 CPU를 2로 설정하고 다시
시도해보십시오 동일한 오류가 표시되면 SAS University Edition 에 대한 CPU 를 1 로
설정하고 다시 시도해보십시오
2 액세스에 관리자 권한이 필요한 위치에 공유 폴더가 있을 수 있습니다 SAS Studio의 My
Folders 폴더에 생성하여 매핑한 myfolders 폴더를 확인합니다 폴더를 열 수 있고 해당
폴더에서 파일을 생성 수정 및 저장할 수 있는지 확인합니다 자세한 내용은 SAS Problem
Note 54002를 참조하십시오
httpsupportsascomkb54002html
ldquoThis kernel requires an x86-64 CPUrdquo 오류로 VirtualBox 에서 SAS University
Edition 을 시작할 수 없을 때
VirtualBox에서 SAS University Edition 가상 이미지를 시작할 때 ldquoThis kernel requires an x86-64
CPU but only detected an i686 CPUrdquo라는 오류 메시지가 나타나면 32비트 게스트 운영 체제에서
SAS University Edition 가상 이미지를 시작하려고 했음을 의미합니다 게스트 운영 체제를 Red
Hat(64 비트)으로 설정하고 다시 시도해보십시오 자세한 내용은 SAS Installation Note 53263 을
참조하십시오
httpsupportsascomkb53263html
SAS University Edition 으로 DropBox 사용하기
Dropbox 폴더를 로컬 시스템에 공유 폴더로 추가하려면 가상화 소프트웨어에 대한 공유 폴더를
구성합니다
다른 브라우저 창에서 SAS Studio 열기
SAS Studio가 열려 있으면 같은 웹 브라우저의 새 탭에서 SAS Information Center를 열고 SAS
Studio 시작을 클릭합니다 창에 다음과 같은 메시지가 나타납니다
SAS Studio 세션이 이 브라우저에서 이미 실행 중입니다 세션을 닫고 새로운 세션을
시작하시겠습니까
예를 클릭하면 SAS Studio 세션이 현재 브라우저 창에서 열립니다 아니요를 클릭하면 창에 해당
메시지가 다시 나타납니다 현재 브라우저 창에서 SAS Studio를 열지 않으려면 현재 브라우저 창을
닫습니다
첫 번째 공유 폴더가 생성된 이후 SAS Studio 에서 파일을 찾을 수 없을 때
SAS Studio를 시작하면 파일을 생성하고 SAS Studio의 기본 내 폴더 위치에 저장합니다 그런 다음
기본 이름인 myfolders 로 공유 폴더를 생성합니다 기존 SAS Studio 내 폴더가 공유 폴더로
이동됩니다
공유 폴더가 생성되면 SAS University Edition 가상 이미지에 대한 기본 폴더의 기존 파일은 공유
폴더로 이동됩니다 University 가상 이미지의 파일이 호스트 운영 체제의 공유 폴더로 복사될 때
기존 파일 이름과 충돌하면 호스트 운영 체제 파일의 이름이 변경됩니다
SAS Studio에서 프로그램 1을 생성하고 가상화 소프트웨어에서 호스트 운영 체제의 기존 폴더에
대한 공유 폴더를 생성한다고 가정합시다 호스트 OS 상의 폴더에 이름이 프로그램 1인 파일이
포함되어 있으면 SAS Studio 프로그램 1 파일 이름은 프로그램 1이라고 그대로 표시됩니다 대신
호스트 운영 체제의 프로그램 1이 프로그램 1~1~로 이름이 바뀝니다 같은 파일에 대한 이름이 또
충돌하면 파일 이름이 프로그램 1~2~ 등으로 바뀝니다
SAS Studio 에서 LIBNAME 또는 FILENAME 문 실행 시 오류 메시지가 나타날 때
SAS Studio에서 LIBNAME 문을 실행할 때 다음과 같은 오류 메시지가 나타날 수 있습니다
주 라이브러리 [라이브러리 이름]이 존재하지 않습니다
SAS Studio 에서 FILENAME 문을 실행 중일 때 다음 예제와 유사한 오류 메시지가 나타날 수
있습니다
ERROR Physical file does not exist
optsasinsideSASConfigLev1SASAppCSASUniversityEditionmyfolders
Cheatsheetxlsx
공유 폴더가 제대로 참조되지 않으면 위 예제와 유사한 오류 메시지가 나타날 수 있습니다 자세한
내용은 SAS Installation Note 53333을 참조하십시오
httpsupportsascomkb53333html
SAS Studio 에서 데이터에 액세스할 때 Path Invalid 오류 메시지가 나타날 때
SAS Studio에서 데이터에 액세스할 때 아래 예제와 유사한 오류 메시지가 나타날 수 있습니다
ERROR The path usersxxyyzzDownloadsCheatsheetxlsx is invalid
because it is not in the list of accessible paths when SAS is in the
lockdown state
공유 폴더가 제대로 구성되지 않으면 위 예제와 유사한 오류 메시지가 나타날 수 있습니다 자세한
내용은 SAS Installation Note 53333을 참조하십시오
httpsupportsascomkb53333html
PROC HTTP 가 ldquoERROR Could not find extension (tkessl)rdquo 메시지를 반환
할 때
PROC HTTP로 HTTPS URL을 사용할 때 다음 오류 메시지가 반환됩니다
ERROR Could not find extension (tkessl)
HTTPS 및 SFTP 액세스는 SAS University Edition에서 지원되지 않습니다
23
6 장 SAS University Edition 사용을 위한 SAS 코드 작성 지침
SAS University Edition 은 VMware Player 와 같은 가상화 소프트웨어 내에서 가상 이미지로
실행됩니다
주 로컬 시스템의 공유 폴더에 데이터를 저장해야 합니다 SAS University Edition 가상 이미지에
데이터를 저장하지 마십시오
로컬 시스템에 데이터를 저장하고 SAS University Edition 의 데이터에 액세스할 때 다음 지침에
따르십시오
공유 폴더에는 두 가지 범주가 있습니다
myfoldersmdashSAS Studio의 내 폴더로 매핑되는 특수 공유 폴더입니다 SAS Studio 설정을
호스트 파일 시스템에 저장하려면 이 공유 폴더를 생성해야 합니다
SAS Studio의 내 폴더에서 SAS 스크립트가 생성되면 이 공유 폴더로 이동됩니다
SAS Studio 설정은 호스트 파일 시스템의 공유 폴더인 myfolders 에 저장됩니다 공유
폴더 연결을 끊으면 SAS Studio가 설정 파일에 액세스할 수 없으므로 새로운 기본 설정으로
시작됩니다 SAS Studio 설정에 적용한 변경 사항은 공유 폴더가 다시 연결될 때까지
활성화되지 않습니다
lt기타 모든 공유 폴더gtmdash구성된 기타 공유 폴더는 SAS Studio의 폴더 바로 가기 아래에
나타납니다 이러한 폴더에는 SAS Studio 설정을 저장할 수 없습니다
다음 지침은 공유 폴더와 파일을 참조하는 데 적용됩니다
공유 폴더의 파일을 참조할 때 항상 다음과 같은 방법으로 참조해야 합니다
foldersmyfoldersfilename
여기서 filename은 참조하고 있는 파일 이름으로 바꿉니다
가상 폴더를 처음으로 생성한 이후에 가상화 소프트웨어에서 다른 공유 폴더를 생성하면
해당 폴더는 다음 위치에 생성됩니다
foldersmyshortcutssecondfolder
foldersmyshortcutsthirdfolder
여기서 secondfolder 및 thirdfolder는 가상화 소프트웨어에서 생성한 폴더 이름으로
바뀝니다
운영 체제가 Windows 이면 공유 폴더에서 파일을 참조할 때 디렉터리 구분자로 항상
슬래시()를 사용하십시오
foldersmyfoldersfoldername (올바름)
foldersmyfoldersfoldername (올바르지 않음)
파일 및 디렉터리 참조는 대소문자를 구분합니다 예를 들어 다음과 같은 두 경로는 다른
디렉터리를 지정합니다
foldersmyfoldersfoldername
foldersmyfoldersFOLDERNAME
사용한 대소문자는 가상화 소프트웨어에서 공유 폴더를 정의할 때 지정한 이름과 일치해야
합니다
세션 간 유지하려는 모든 파일은 가상 관리자에서 생성한 공유 폴더에 저장되어야 합니다
foldersmyfoldersfoldername
주 현재 가상 이미지에서는 다른 위치에 저장하지 않도록 하는 기능은 없습니다 그러나
다른 위치에 저장한 파일은 유지되지 않습니다
SASUSER는 읽기 전용 사용자로 모든 SAS 서버 기반 환경에서와 같이 쓰기 권한이 없습니다
따라서 다음과 같은 예제 코드는 실행되지 않습니다 Import an XLS file
PROC IMPORT DATAFILE=carsxls
OUT=SASUSERCARSBW
25
SAS is the leader in business analytics software and services and the largest independent vendor in the business intelligence market Through innovative solutions SAS helps customers at more than 65000 sites improve performance and deliver value by making better decisions faster Since 1976 SAS has been giving customers around the world THE POWER TO KNOWreg

주 이 창을 최소화할 수는 있지만 SAS University Edition 의 Jupyter
Notebook 사용을 완료할 때까지 닫지 마십시오 가상 머신이 실행 중이
아니면 SAS University Edition의 Jupyter Notebook을 실행할 수 없습니다
다음 단계에 따라 SAS University Edition의 Jupyter Notebook을 엽니다
1) 웹 브라우저에서 시작 화면에 표시된 URL을 입력하고 8888 앞에 콜론()을
추가합니다 예를 들면 URL이 다음과 같이 나타납니다 http1921681151308888
2) Enter를 누릅니다
SAS University Edition의 Jupyter Notebook이 브라우저 창에 표시됩니다
주 이 창을 최소화할 수는 있지만 SAS University Edition 의 Jupyter
Notebook 사용을 완료할 때까지 닫지 마십시오 가상 머신이 실행 중이
아니면 SAS University Edition의 Jupyter Notebook을 실행할 수 없습니다
VMware Player 에서 SAS University Edition 의 Jupyter Notebook 종료하기
VMware Player 를 사용하여 SAS University Edition 의 Jupyter Notebook 가상 이미지를
종료합니다
1) Virtual Machine gt Power gt Power Off Guest를 선택합니다
2) 예를 클릭합니다
19
4 장 SAS University Edition 업데이트
SAS University Edition을 업데이트하려면 인터넷에 연결되어 있어야 합니다
SAS University Edition을 업데이트하려면
1) SAS University Edition 을 시작합니다 가상 이미지가 실행되면 화면에 다음과 유사한
텍스트가 나타납니다
You can connect to your SAS University software by entering this
address in your browser
2) 웹 브라우저에서 시작 화면에 표시된 URL 을 입력하고 Enter 를 눌러 SAS Information
Center를 엽니다
3) 다운로드를 클릭합니다
4) 업데이트를 클릭합니다
5) 예를 클릭합니다
5 장 도움말 및 문제 해결
설치 문서 보기
SAS University Edition에서 이 문서를 온라인으로 보려면
1) SAS University Edition 을 시작합니다 웹 브라우저에서 시작 화면에 표시된 URL 을
입력하고 Enter를 눌러 SAS Information Center를 엽니다
2) 설치 문서를 클릭하여 설치 문서를 봅니다
SAS University Edition 을 시작할 수 없을 때
SAS University Edition 가상 이미지를 시작하는 데 문제가 발생했으면 사용자의 시스템이 64비트
가상 이미지를 지원하지 않거나 하드웨어 가상화(VT VT-x 또는 AMD-V)가 시스템 BIOS에서 사용
설정되지 않은 경우일 수 있습니다 자세한 내용은 SAS Installation Note 46250을 참조하십시오
httpsupportsascomkb46250html
알 수 없는 코드 오류로 SAS University Edition 을 시작할 수 없을 때
SAS University Edition 가상 이미지를 시작할 때 ldquoThe launch of the server process failed with an
unknown status coderdquo라는 오류 메시지가 나타나면 다음 두 단계를 수행해야 합니다
1 SAS University Edition 에 대한 가상화 소프트웨어 설정을 확인합니다 셋 이상의
프로세스가 가상화 소프트웨어의 SAS University Edition 가상 이미지에 할당되어 있으면
SAS Studio를 시작할 수 없습니다
21
가상화 소프트웨어 설정에서 SAS University Edition에 대한 CPU를 2로 설정하고 다시
시도해보십시오 동일한 오류가 표시되면 SAS University Edition 에 대한 CPU 를 1 로
설정하고 다시 시도해보십시오
2 액세스에 관리자 권한이 필요한 위치에 공유 폴더가 있을 수 있습니다 SAS Studio의 My
Folders 폴더에 생성하여 매핑한 myfolders 폴더를 확인합니다 폴더를 열 수 있고 해당
폴더에서 파일을 생성 수정 및 저장할 수 있는지 확인합니다 자세한 내용은 SAS Problem
Note 54002를 참조하십시오
httpsupportsascomkb54002html
ldquoThis kernel requires an x86-64 CPUrdquo 오류로 VirtualBox 에서 SAS University
Edition 을 시작할 수 없을 때
VirtualBox에서 SAS University Edition 가상 이미지를 시작할 때 ldquoThis kernel requires an x86-64
CPU but only detected an i686 CPUrdquo라는 오류 메시지가 나타나면 32비트 게스트 운영 체제에서
SAS University Edition 가상 이미지를 시작하려고 했음을 의미합니다 게스트 운영 체제를 Red
Hat(64 비트)으로 설정하고 다시 시도해보십시오 자세한 내용은 SAS Installation Note 53263 을
참조하십시오
httpsupportsascomkb53263html
SAS University Edition 으로 DropBox 사용하기
Dropbox 폴더를 로컬 시스템에 공유 폴더로 추가하려면 가상화 소프트웨어에 대한 공유 폴더를
구성합니다
다른 브라우저 창에서 SAS Studio 열기
SAS Studio가 열려 있으면 같은 웹 브라우저의 새 탭에서 SAS Information Center를 열고 SAS
Studio 시작을 클릭합니다 창에 다음과 같은 메시지가 나타납니다
SAS Studio 세션이 이 브라우저에서 이미 실행 중입니다 세션을 닫고 새로운 세션을
시작하시겠습니까
예를 클릭하면 SAS Studio 세션이 현재 브라우저 창에서 열립니다 아니요를 클릭하면 창에 해당
메시지가 다시 나타납니다 현재 브라우저 창에서 SAS Studio를 열지 않으려면 현재 브라우저 창을
닫습니다
첫 번째 공유 폴더가 생성된 이후 SAS Studio 에서 파일을 찾을 수 없을 때
SAS Studio를 시작하면 파일을 생성하고 SAS Studio의 기본 내 폴더 위치에 저장합니다 그런 다음
기본 이름인 myfolders 로 공유 폴더를 생성합니다 기존 SAS Studio 내 폴더가 공유 폴더로
이동됩니다
공유 폴더가 생성되면 SAS University Edition 가상 이미지에 대한 기본 폴더의 기존 파일은 공유
폴더로 이동됩니다 University 가상 이미지의 파일이 호스트 운영 체제의 공유 폴더로 복사될 때
기존 파일 이름과 충돌하면 호스트 운영 체제 파일의 이름이 변경됩니다
SAS Studio에서 프로그램 1을 생성하고 가상화 소프트웨어에서 호스트 운영 체제의 기존 폴더에
대한 공유 폴더를 생성한다고 가정합시다 호스트 OS 상의 폴더에 이름이 프로그램 1인 파일이
포함되어 있으면 SAS Studio 프로그램 1 파일 이름은 프로그램 1이라고 그대로 표시됩니다 대신
호스트 운영 체제의 프로그램 1이 프로그램 1~1~로 이름이 바뀝니다 같은 파일에 대한 이름이 또
충돌하면 파일 이름이 프로그램 1~2~ 등으로 바뀝니다
SAS Studio 에서 LIBNAME 또는 FILENAME 문 실행 시 오류 메시지가 나타날 때
SAS Studio에서 LIBNAME 문을 실행할 때 다음과 같은 오류 메시지가 나타날 수 있습니다
주 라이브러리 [라이브러리 이름]이 존재하지 않습니다
SAS Studio 에서 FILENAME 문을 실행 중일 때 다음 예제와 유사한 오류 메시지가 나타날 수
있습니다
ERROR Physical file does not exist
optsasinsideSASConfigLev1SASAppCSASUniversityEditionmyfolders
Cheatsheetxlsx
공유 폴더가 제대로 참조되지 않으면 위 예제와 유사한 오류 메시지가 나타날 수 있습니다 자세한
내용은 SAS Installation Note 53333을 참조하십시오
httpsupportsascomkb53333html
SAS Studio 에서 데이터에 액세스할 때 Path Invalid 오류 메시지가 나타날 때
SAS Studio에서 데이터에 액세스할 때 아래 예제와 유사한 오류 메시지가 나타날 수 있습니다
ERROR The path usersxxyyzzDownloadsCheatsheetxlsx is invalid
because it is not in the list of accessible paths when SAS is in the
lockdown state
공유 폴더가 제대로 구성되지 않으면 위 예제와 유사한 오류 메시지가 나타날 수 있습니다 자세한
내용은 SAS Installation Note 53333을 참조하십시오
httpsupportsascomkb53333html
PROC HTTP 가 ldquoERROR Could not find extension (tkessl)rdquo 메시지를 반환
할 때
PROC HTTP로 HTTPS URL을 사용할 때 다음 오류 메시지가 반환됩니다
ERROR Could not find extension (tkessl)
HTTPS 및 SFTP 액세스는 SAS University Edition에서 지원되지 않습니다
23
6 장 SAS University Edition 사용을 위한 SAS 코드 작성 지침
SAS University Edition 은 VMware Player 와 같은 가상화 소프트웨어 내에서 가상 이미지로
실행됩니다
주 로컬 시스템의 공유 폴더에 데이터를 저장해야 합니다 SAS University Edition 가상 이미지에
데이터를 저장하지 마십시오
로컬 시스템에 데이터를 저장하고 SAS University Edition 의 데이터에 액세스할 때 다음 지침에
따르십시오
공유 폴더에는 두 가지 범주가 있습니다
myfoldersmdashSAS Studio의 내 폴더로 매핑되는 특수 공유 폴더입니다 SAS Studio 설정을
호스트 파일 시스템에 저장하려면 이 공유 폴더를 생성해야 합니다
SAS Studio의 내 폴더에서 SAS 스크립트가 생성되면 이 공유 폴더로 이동됩니다
SAS Studio 설정은 호스트 파일 시스템의 공유 폴더인 myfolders 에 저장됩니다 공유
폴더 연결을 끊으면 SAS Studio가 설정 파일에 액세스할 수 없으므로 새로운 기본 설정으로
시작됩니다 SAS Studio 설정에 적용한 변경 사항은 공유 폴더가 다시 연결될 때까지
활성화되지 않습니다
lt기타 모든 공유 폴더gtmdash구성된 기타 공유 폴더는 SAS Studio의 폴더 바로 가기 아래에
나타납니다 이러한 폴더에는 SAS Studio 설정을 저장할 수 없습니다
다음 지침은 공유 폴더와 파일을 참조하는 데 적용됩니다
공유 폴더의 파일을 참조할 때 항상 다음과 같은 방법으로 참조해야 합니다
foldersmyfoldersfilename
여기서 filename은 참조하고 있는 파일 이름으로 바꿉니다
가상 폴더를 처음으로 생성한 이후에 가상화 소프트웨어에서 다른 공유 폴더를 생성하면
해당 폴더는 다음 위치에 생성됩니다
foldersmyshortcutssecondfolder
foldersmyshortcutsthirdfolder
여기서 secondfolder 및 thirdfolder는 가상화 소프트웨어에서 생성한 폴더 이름으로
바뀝니다
운영 체제가 Windows 이면 공유 폴더에서 파일을 참조할 때 디렉터리 구분자로 항상
슬래시()를 사용하십시오
foldersmyfoldersfoldername (올바름)
foldersmyfoldersfoldername (올바르지 않음)
파일 및 디렉터리 참조는 대소문자를 구분합니다 예를 들어 다음과 같은 두 경로는 다른
디렉터리를 지정합니다
foldersmyfoldersfoldername
foldersmyfoldersFOLDERNAME
사용한 대소문자는 가상화 소프트웨어에서 공유 폴더를 정의할 때 지정한 이름과 일치해야
합니다
세션 간 유지하려는 모든 파일은 가상 관리자에서 생성한 공유 폴더에 저장되어야 합니다
foldersmyfoldersfoldername
주 현재 가상 이미지에서는 다른 위치에 저장하지 않도록 하는 기능은 없습니다 그러나
다른 위치에 저장한 파일은 유지되지 않습니다
SASUSER는 읽기 전용 사용자로 모든 SAS 서버 기반 환경에서와 같이 쓰기 권한이 없습니다
따라서 다음과 같은 예제 코드는 실행되지 않습니다 Import an XLS file
PROC IMPORT DATAFILE=carsxls
OUT=SASUSERCARSBW
25
SAS is the leader in business analytics software and services and the largest independent vendor in the business intelligence market Through innovative solutions SAS helps customers at more than 65000 sites improve performance and deliver value by making better decisions faster Since 1976 SAS has been giving customers around the world THE POWER TO KNOWreg

19
4 장 SAS University Edition 업데이트
SAS University Edition을 업데이트하려면 인터넷에 연결되어 있어야 합니다
SAS University Edition을 업데이트하려면
1) SAS University Edition 을 시작합니다 가상 이미지가 실행되면 화면에 다음과 유사한
텍스트가 나타납니다
You can connect to your SAS University software by entering this
address in your browser
2) 웹 브라우저에서 시작 화면에 표시된 URL 을 입력하고 Enter 를 눌러 SAS Information
Center를 엽니다
3) 다운로드를 클릭합니다
4) 업데이트를 클릭합니다
5) 예를 클릭합니다
5 장 도움말 및 문제 해결
설치 문서 보기
SAS University Edition에서 이 문서를 온라인으로 보려면
1) SAS University Edition 을 시작합니다 웹 브라우저에서 시작 화면에 표시된 URL 을
입력하고 Enter를 눌러 SAS Information Center를 엽니다
2) 설치 문서를 클릭하여 설치 문서를 봅니다
SAS University Edition 을 시작할 수 없을 때
SAS University Edition 가상 이미지를 시작하는 데 문제가 발생했으면 사용자의 시스템이 64비트
가상 이미지를 지원하지 않거나 하드웨어 가상화(VT VT-x 또는 AMD-V)가 시스템 BIOS에서 사용
설정되지 않은 경우일 수 있습니다 자세한 내용은 SAS Installation Note 46250을 참조하십시오
httpsupportsascomkb46250html
알 수 없는 코드 오류로 SAS University Edition 을 시작할 수 없을 때
SAS University Edition 가상 이미지를 시작할 때 ldquoThe launch of the server process failed with an
unknown status coderdquo라는 오류 메시지가 나타나면 다음 두 단계를 수행해야 합니다
1 SAS University Edition 에 대한 가상화 소프트웨어 설정을 확인합니다 셋 이상의
프로세스가 가상화 소프트웨어의 SAS University Edition 가상 이미지에 할당되어 있으면
SAS Studio를 시작할 수 없습니다
21
가상화 소프트웨어 설정에서 SAS University Edition에 대한 CPU를 2로 설정하고 다시
시도해보십시오 동일한 오류가 표시되면 SAS University Edition 에 대한 CPU 를 1 로
설정하고 다시 시도해보십시오
2 액세스에 관리자 권한이 필요한 위치에 공유 폴더가 있을 수 있습니다 SAS Studio의 My
Folders 폴더에 생성하여 매핑한 myfolders 폴더를 확인합니다 폴더를 열 수 있고 해당
폴더에서 파일을 생성 수정 및 저장할 수 있는지 확인합니다 자세한 내용은 SAS Problem
Note 54002를 참조하십시오
httpsupportsascomkb54002html
ldquoThis kernel requires an x86-64 CPUrdquo 오류로 VirtualBox 에서 SAS University
Edition 을 시작할 수 없을 때
VirtualBox에서 SAS University Edition 가상 이미지를 시작할 때 ldquoThis kernel requires an x86-64
CPU but only detected an i686 CPUrdquo라는 오류 메시지가 나타나면 32비트 게스트 운영 체제에서
SAS University Edition 가상 이미지를 시작하려고 했음을 의미합니다 게스트 운영 체제를 Red
Hat(64 비트)으로 설정하고 다시 시도해보십시오 자세한 내용은 SAS Installation Note 53263 을
참조하십시오
httpsupportsascomkb53263html
SAS University Edition 으로 DropBox 사용하기
Dropbox 폴더를 로컬 시스템에 공유 폴더로 추가하려면 가상화 소프트웨어에 대한 공유 폴더를
구성합니다
다른 브라우저 창에서 SAS Studio 열기
SAS Studio가 열려 있으면 같은 웹 브라우저의 새 탭에서 SAS Information Center를 열고 SAS
Studio 시작을 클릭합니다 창에 다음과 같은 메시지가 나타납니다
SAS Studio 세션이 이 브라우저에서 이미 실행 중입니다 세션을 닫고 새로운 세션을
시작하시겠습니까
예를 클릭하면 SAS Studio 세션이 현재 브라우저 창에서 열립니다 아니요를 클릭하면 창에 해당
메시지가 다시 나타납니다 현재 브라우저 창에서 SAS Studio를 열지 않으려면 현재 브라우저 창을
닫습니다
첫 번째 공유 폴더가 생성된 이후 SAS Studio 에서 파일을 찾을 수 없을 때
SAS Studio를 시작하면 파일을 생성하고 SAS Studio의 기본 내 폴더 위치에 저장합니다 그런 다음
기본 이름인 myfolders 로 공유 폴더를 생성합니다 기존 SAS Studio 내 폴더가 공유 폴더로
이동됩니다
공유 폴더가 생성되면 SAS University Edition 가상 이미지에 대한 기본 폴더의 기존 파일은 공유
폴더로 이동됩니다 University 가상 이미지의 파일이 호스트 운영 체제의 공유 폴더로 복사될 때
기존 파일 이름과 충돌하면 호스트 운영 체제 파일의 이름이 변경됩니다
SAS Studio에서 프로그램 1을 생성하고 가상화 소프트웨어에서 호스트 운영 체제의 기존 폴더에
대한 공유 폴더를 생성한다고 가정합시다 호스트 OS 상의 폴더에 이름이 프로그램 1인 파일이
포함되어 있으면 SAS Studio 프로그램 1 파일 이름은 프로그램 1이라고 그대로 표시됩니다 대신
호스트 운영 체제의 프로그램 1이 프로그램 1~1~로 이름이 바뀝니다 같은 파일에 대한 이름이 또
충돌하면 파일 이름이 프로그램 1~2~ 등으로 바뀝니다
SAS Studio 에서 LIBNAME 또는 FILENAME 문 실행 시 오류 메시지가 나타날 때
SAS Studio에서 LIBNAME 문을 실행할 때 다음과 같은 오류 메시지가 나타날 수 있습니다
주 라이브러리 [라이브러리 이름]이 존재하지 않습니다
SAS Studio 에서 FILENAME 문을 실행 중일 때 다음 예제와 유사한 오류 메시지가 나타날 수
있습니다
ERROR Physical file does not exist
optsasinsideSASConfigLev1SASAppCSASUniversityEditionmyfolders
Cheatsheetxlsx
공유 폴더가 제대로 참조되지 않으면 위 예제와 유사한 오류 메시지가 나타날 수 있습니다 자세한
내용은 SAS Installation Note 53333을 참조하십시오
httpsupportsascomkb53333html
SAS Studio 에서 데이터에 액세스할 때 Path Invalid 오류 메시지가 나타날 때
SAS Studio에서 데이터에 액세스할 때 아래 예제와 유사한 오류 메시지가 나타날 수 있습니다
ERROR The path usersxxyyzzDownloadsCheatsheetxlsx is invalid
because it is not in the list of accessible paths when SAS is in the
lockdown state
공유 폴더가 제대로 구성되지 않으면 위 예제와 유사한 오류 메시지가 나타날 수 있습니다 자세한
내용은 SAS Installation Note 53333을 참조하십시오
httpsupportsascomkb53333html
PROC HTTP 가 ldquoERROR Could not find extension (tkessl)rdquo 메시지를 반환
할 때
PROC HTTP로 HTTPS URL을 사용할 때 다음 오류 메시지가 반환됩니다
ERROR Could not find extension (tkessl)
HTTPS 및 SFTP 액세스는 SAS University Edition에서 지원되지 않습니다
23
6 장 SAS University Edition 사용을 위한 SAS 코드 작성 지침
SAS University Edition 은 VMware Player 와 같은 가상화 소프트웨어 내에서 가상 이미지로
실행됩니다
주 로컬 시스템의 공유 폴더에 데이터를 저장해야 합니다 SAS University Edition 가상 이미지에
데이터를 저장하지 마십시오
로컬 시스템에 데이터를 저장하고 SAS University Edition 의 데이터에 액세스할 때 다음 지침에
따르십시오
공유 폴더에는 두 가지 범주가 있습니다
myfoldersmdashSAS Studio의 내 폴더로 매핑되는 특수 공유 폴더입니다 SAS Studio 설정을
호스트 파일 시스템에 저장하려면 이 공유 폴더를 생성해야 합니다
SAS Studio의 내 폴더에서 SAS 스크립트가 생성되면 이 공유 폴더로 이동됩니다
SAS Studio 설정은 호스트 파일 시스템의 공유 폴더인 myfolders 에 저장됩니다 공유
폴더 연결을 끊으면 SAS Studio가 설정 파일에 액세스할 수 없으므로 새로운 기본 설정으로
시작됩니다 SAS Studio 설정에 적용한 변경 사항은 공유 폴더가 다시 연결될 때까지
활성화되지 않습니다
lt기타 모든 공유 폴더gtmdash구성된 기타 공유 폴더는 SAS Studio의 폴더 바로 가기 아래에
나타납니다 이러한 폴더에는 SAS Studio 설정을 저장할 수 없습니다
다음 지침은 공유 폴더와 파일을 참조하는 데 적용됩니다
공유 폴더의 파일을 참조할 때 항상 다음과 같은 방법으로 참조해야 합니다
foldersmyfoldersfilename
여기서 filename은 참조하고 있는 파일 이름으로 바꿉니다
가상 폴더를 처음으로 생성한 이후에 가상화 소프트웨어에서 다른 공유 폴더를 생성하면
해당 폴더는 다음 위치에 생성됩니다
foldersmyshortcutssecondfolder
foldersmyshortcutsthirdfolder
여기서 secondfolder 및 thirdfolder는 가상화 소프트웨어에서 생성한 폴더 이름으로
바뀝니다
운영 체제가 Windows 이면 공유 폴더에서 파일을 참조할 때 디렉터리 구분자로 항상
슬래시()를 사용하십시오
foldersmyfoldersfoldername (올바름)
foldersmyfoldersfoldername (올바르지 않음)
파일 및 디렉터리 참조는 대소문자를 구분합니다 예를 들어 다음과 같은 두 경로는 다른
디렉터리를 지정합니다
foldersmyfoldersfoldername
foldersmyfoldersFOLDERNAME
사용한 대소문자는 가상화 소프트웨어에서 공유 폴더를 정의할 때 지정한 이름과 일치해야
합니다
세션 간 유지하려는 모든 파일은 가상 관리자에서 생성한 공유 폴더에 저장되어야 합니다
foldersmyfoldersfoldername
주 현재 가상 이미지에서는 다른 위치에 저장하지 않도록 하는 기능은 없습니다 그러나
다른 위치에 저장한 파일은 유지되지 않습니다
SASUSER는 읽기 전용 사용자로 모든 SAS 서버 기반 환경에서와 같이 쓰기 권한이 없습니다
따라서 다음과 같은 예제 코드는 실행되지 않습니다 Import an XLS file
PROC IMPORT DATAFILE=carsxls
OUT=SASUSERCARSBW
25
SAS is the leader in business analytics software and services and the largest independent vendor in the business intelligence market Through innovative solutions SAS helps customers at more than 65000 sites improve performance and deliver value by making better decisions faster Since 1976 SAS has been giving customers around the world THE POWER TO KNOWreg

5 장 도움말 및 문제 해결
설치 문서 보기
SAS University Edition에서 이 문서를 온라인으로 보려면
1) SAS University Edition 을 시작합니다 웹 브라우저에서 시작 화면에 표시된 URL 을
입력하고 Enter를 눌러 SAS Information Center를 엽니다
2) 설치 문서를 클릭하여 설치 문서를 봅니다
SAS University Edition 을 시작할 수 없을 때
SAS University Edition 가상 이미지를 시작하는 데 문제가 발생했으면 사용자의 시스템이 64비트
가상 이미지를 지원하지 않거나 하드웨어 가상화(VT VT-x 또는 AMD-V)가 시스템 BIOS에서 사용
설정되지 않은 경우일 수 있습니다 자세한 내용은 SAS Installation Note 46250을 참조하십시오
httpsupportsascomkb46250html
알 수 없는 코드 오류로 SAS University Edition 을 시작할 수 없을 때
SAS University Edition 가상 이미지를 시작할 때 ldquoThe launch of the server process failed with an
unknown status coderdquo라는 오류 메시지가 나타나면 다음 두 단계를 수행해야 합니다
1 SAS University Edition 에 대한 가상화 소프트웨어 설정을 확인합니다 셋 이상의
프로세스가 가상화 소프트웨어의 SAS University Edition 가상 이미지에 할당되어 있으면
SAS Studio를 시작할 수 없습니다
21
가상화 소프트웨어 설정에서 SAS University Edition에 대한 CPU를 2로 설정하고 다시
시도해보십시오 동일한 오류가 표시되면 SAS University Edition 에 대한 CPU 를 1 로
설정하고 다시 시도해보십시오
2 액세스에 관리자 권한이 필요한 위치에 공유 폴더가 있을 수 있습니다 SAS Studio의 My
Folders 폴더에 생성하여 매핑한 myfolders 폴더를 확인합니다 폴더를 열 수 있고 해당
폴더에서 파일을 생성 수정 및 저장할 수 있는지 확인합니다 자세한 내용은 SAS Problem
Note 54002를 참조하십시오
httpsupportsascomkb54002html
ldquoThis kernel requires an x86-64 CPUrdquo 오류로 VirtualBox 에서 SAS University
Edition 을 시작할 수 없을 때
VirtualBox에서 SAS University Edition 가상 이미지를 시작할 때 ldquoThis kernel requires an x86-64
CPU but only detected an i686 CPUrdquo라는 오류 메시지가 나타나면 32비트 게스트 운영 체제에서
SAS University Edition 가상 이미지를 시작하려고 했음을 의미합니다 게스트 운영 체제를 Red
Hat(64 비트)으로 설정하고 다시 시도해보십시오 자세한 내용은 SAS Installation Note 53263 을
참조하십시오
httpsupportsascomkb53263html
SAS University Edition 으로 DropBox 사용하기
Dropbox 폴더를 로컬 시스템에 공유 폴더로 추가하려면 가상화 소프트웨어에 대한 공유 폴더를
구성합니다
다른 브라우저 창에서 SAS Studio 열기
SAS Studio가 열려 있으면 같은 웹 브라우저의 새 탭에서 SAS Information Center를 열고 SAS
Studio 시작을 클릭합니다 창에 다음과 같은 메시지가 나타납니다
SAS Studio 세션이 이 브라우저에서 이미 실행 중입니다 세션을 닫고 새로운 세션을
시작하시겠습니까
예를 클릭하면 SAS Studio 세션이 현재 브라우저 창에서 열립니다 아니요를 클릭하면 창에 해당
메시지가 다시 나타납니다 현재 브라우저 창에서 SAS Studio를 열지 않으려면 현재 브라우저 창을
닫습니다
첫 번째 공유 폴더가 생성된 이후 SAS Studio 에서 파일을 찾을 수 없을 때
SAS Studio를 시작하면 파일을 생성하고 SAS Studio의 기본 내 폴더 위치에 저장합니다 그런 다음
기본 이름인 myfolders 로 공유 폴더를 생성합니다 기존 SAS Studio 내 폴더가 공유 폴더로
이동됩니다
공유 폴더가 생성되면 SAS University Edition 가상 이미지에 대한 기본 폴더의 기존 파일은 공유
폴더로 이동됩니다 University 가상 이미지의 파일이 호스트 운영 체제의 공유 폴더로 복사될 때
기존 파일 이름과 충돌하면 호스트 운영 체제 파일의 이름이 변경됩니다
SAS Studio에서 프로그램 1을 생성하고 가상화 소프트웨어에서 호스트 운영 체제의 기존 폴더에
대한 공유 폴더를 생성한다고 가정합시다 호스트 OS 상의 폴더에 이름이 프로그램 1인 파일이
포함되어 있으면 SAS Studio 프로그램 1 파일 이름은 프로그램 1이라고 그대로 표시됩니다 대신
호스트 운영 체제의 프로그램 1이 프로그램 1~1~로 이름이 바뀝니다 같은 파일에 대한 이름이 또
충돌하면 파일 이름이 프로그램 1~2~ 등으로 바뀝니다
SAS Studio 에서 LIBNAME 또는 FILENAME 문 실행 시 오류 메시지가 나타날 때
SAS Studio에서 LIBNAME 문을 실행할 때 다음과 같은 오류 메시지가 나타날 수 있습니다
주 라이브러리 [라이브러리 이름]이 존재하지 않습니다
SAS Studio 에서 FILENAME 문을 실행 중일 때 다음 예제와 유사한 오류 메시지가 나타날 수
있습니다
ERROR Physical file does not exist
optsasinsideSASConfigLev1SASAppCSASUniversityEditionmyfolders
Cheatsheetxlsx
공유 폴더가 제대로 참조되지 않으면 위 예제와 유사한 오류 메시지가 나타날 수 있습니다 자세한
내용은 SAS Installation Note 53333을 참조하십시오
httpsupportsascomkb53333html
SAS Studio 에서 데이터에 액세스할 때 Path Invalid 오류 메시지가 나타날 때
SAS Studio에서 데이터에 액세스할 때 아래 예제와 유사한 오류 메시지가 나타날 수 있습니다
ERROR The path usersxxyyzzDownloadsCheatsheetxlsx is invalid
because it is not in the list of accessible paths when SAS is in the
lockdown state
공유 폴더가 제대로 구성되지 않으면 위 예제와 유사한 오류 메시지가 나타날 수 있습니다 자세한
내용은 SAS Installation Note 53333을 참조하십시오
httpsupportsascomkb53333html
PROC HTTP 가 ldquoERROR Could not find extension (tkessl)rdquo 메시지를 반환
할 때
PROC HTTP로 HTTPS URL을 사용할 때 다음 오류 메시지가 반환됩니다
ERROR Could not find extension (tkessl)
HTTPS 및 SFTP 액세스는 SAS University Edition에서 지원되지 않습니다
23
6 장 SAS University Edition 사용을 위한 SAS 코드 작성 지침
SAS University Edition 은 VMware Player 와 같은 가상화 소프트웨어 내에서 가상 이미지로
실행됩니다
주 로컬 시스템의 공유 폴더에 데이터를 저장해야 합니다 SAS University Edition 가상 이미지에
데이터를 저장하지 마십시오
로컬 시스템에 데이터를 저장하고 SAS University Edition 의 데이터에 액세스할 때 다음 지침에
따르십시오
공유 폴더에는 두 가지 범주가 있습니다
myfoldersmdashSAS Studio의 내 폴더로 매핑되는 특수 공유 폴더입니다 SAS Studio 설정을
호스트 파일 시스템에 저장하려면 이 공유 폴더를 생성해야 합니다
SAS Studio의 내 폴더에서 SAS 스크립트가 생성되면 이 공유 폴더로 이동됩니다
SAS Studio 설정은 호스트 파일 시스템의 공유 폴더인 myfolders 에 저장됩니다 공유
폴더 연결을 끊으면 SAS Studio가 설정 파일에 액세스할 수 없으므로 새로운 기본 설정으로
시작됩니다 SAS Studio 설정에 적용한 변경 사항은 공유 폴더가 다시 연결될 때까지
활성화되지 않습니다
lt기타 모든 공유 폴더gtmdash구성된 기타 공유 폴더는 SAS Studio의 폴더 바로 가기 아래에
나타납니다 이러한 폴더에는 SAS Studio 설정을 저장할 수 없습니다
다음 지침은 공유 폴더와 파일을 참조하는 데 적용됩니다
공유 폴더의 파일을 참조할 때 항상 다음과 같은 방법으로 참조해야 합니다
foldersmyfoldersfilename
여기서 filename은 참조하고 있는 파일 이름으로 바꿉니다
가상 폴더를 처음으로 생성한 이후에 가상화 소프트웨어에서 다른 공유 폴더를 생성하면
해당 폴더는 다음 위치에 생성됩니다
foldersmyshortcutssecondfolder
foldersmyshortcutsthirdfolder
여기서 secondfolder 및 thirdfolder는 가상화 소프트웨어에서 생성한 폴더 이름으로
바뀝니다
운영 체제가 Windows 이면 공유 폴더에서 파일을 참조할 때 디렉터리 구분자로 항상
슬래시()를 사용하십시오
foldersmyfoldersfoldername (올바름)
foldersmyfoldersfoldername (올바르지 않음)
파일 및 디렉터리 참조는 대소문자를 구분합니다 예를 들어 다음과 같은 두 경로는 다른
디렉터리를 지정합니다
foldersmyfoldersfoldername
foldersmyfoldersFOLDERNAME
사용한 대소문자는 가상화 소프트웨어에서 공유 폴더를 정의할 때 지정한 이름과 일치해야
합니다
세션 간 유지하려는 모든 파일은 가상 관리자에서 생성한 공유 폴더에 저장되어야 합니다
foldersmyfoldersfoldername
주 현재 가상 이미지에서는 다른 위치에 저장하지 않도록 하는 기능은 없습니다 그러나
다른 위치에 저장한 파일은 유지되지 않습니다
SASUSER는 읽기 전용 사용자로 모든 SAS 서버 기반 환경에서와 같이 쓰기 권한이 없습니다
따라서 다음과 같은 예제 코드는 실행되지 않습니다 Import an XLS file
PROC IMPORT DATAFILE=carsxls
OUT=SASUSERCARSBW
25
SAS is the leader in business analytics software and services and the largest independent vendor in the business intelligence market Through innovative solutions SAS helps customers at more than 65000 sites improve performance and deliver value by making better decisions faster Since 1976 SAS has been giving customers around the world THE POWER TO KNOWreg

21
가상화 소프트웨어 설정에서 SAS University Edition에 대한 CPU를 2로 설정하고 다시
시도해보십시오 동일한 오류가 표시되면 SAS University Edition 에 대한 CPU 를 1 로
설정하고 다시 시도해보십시오
2 액세스에 관리자 권한이 필요한 위치에 공유 폴더가 있을 수 있습니다 SAS Studio의 My
Folders 폴더에 생성하여 매핑한 myfolders 폴더를 확인합니다 폴더를 열 수 있고 해당
폴더에서 파일을 생성 수정 및 저장할 수 있는지 확인합니다 자세한 내용은 SAS Problem
Note 54002를 참조하십시오
httpsupportsascomkb54002html
ldquoThis kernel requires an x86-64 CPUrdquo 오류로 VirtualBox 에서 SAS University
Edition 을 시작할 수 없을 때
VirtualBox에서 SAS University Edition 가상 이미지를 시작할 때 ldquoThis kernel requires an x86-64
CPU but only detected an i686 CPUrdquo라는 오류 메시지가 나타나면 32비트 게스트 운영 체제에서
SAS University Edition 가상 이미지를 시작하려고 했음을 의미합니다 게스트 운영 체제를 Red
Hat(64 비트)으로 설정하고 다시 시도해보십시오 자세한 내용은 SAS Installation Note 53263 을
참조하십시오
httpsupportsascomkb53263html
SAS University Edition 으로 DropBox 사용하기
Dropbox 폴더를 로컬 시스템에 공유 폴더로 추가하려면 가상화 소프트웨어에 대한 공유 폴더를
구성합니다
다른 브라우저 창에서 SAS Studio 열기
SAS Studio가 열려 있으면 같은 웹 브라우저의 새 탭에서 SAS Information Center를 열고 SAS
Studio 시작을 클릭합니다 창에 다음과 같은 메시지가 나타납니다
SAS Studio 세션이 이 브라우저에서 이미 실행 중입니다 세션을 닫고 새로운 세션을
시작하시겠습니까
예를 클릭하면 SAS Studio 세션이 현재 브라우저 창에서 열립니다 아니요를 클릭하면 창에 해당
메시지가 다시 나타납니다 현재 브라우저 창에서 SAS Studio를 열지 않으려면 현재 브라우저 창을
닫습니다
첫 번째 공유 폴더가 생성된 이후 SAS Studio 에서 파일을 찾을 수 없을 때
SAS Studio를 시작하면 파일을 생성하고 SAS Studio의 기본 내 폴더 위치에 저장합니다 그런 다음
기본 이름인 myfolders 로 공유 폴더를 생성합니다 기존 SAS Studio 내 폴더가 공유 폴더로
이동됩니다
공유 폴더가 생성되면 SAS University Edition 가상 이미지에 대한 기본 폴더의 기존 파일은 공유
폴더로 이동됩니다 University 가상 이미지의 파일이 호스트 운영 체제의 공유 폴더로 복사될 때
기존 파일 이름과 충돌하면 호스트 운영 체제 파일의 이름이 변경됩니다
SAS Studio에서 프로그램 1을 생성하고 가상화 소프트웨어에서 호스트 운영 체제의 기존 폴더에
대한 공유 폴더를 생성한다고 가정합시다 호스트 OS 상의 폴더에 이름이 프로그램 1인 파일이
포함되어 있으면 SAS Studio 프로그램 1 파일 이름은 프로그램 1이라고 그대로 표시됩니다 대신
호스트 운영 체제의 프로그램 1이 프로그램 1~1~로 이름이 바뀝니다 같은 파일에 대한 이름이 또
충돌하면 파일 이름이 프로그램 1~2~ 등으로 바뀝니다
SAS Studio 에서 LIBNAME 또는 FILENAME 문 실행 시 오류 메시지가 나타날 때
SAS Studio에서 LIBNAME 문을 실행할 때 다음과 같은 오류 메시지가 나타날 수 있습니다
주 라이브러리 [라이브러리 이름]이 존재하지 않습니다
SAS Studio 에서 FILENAME 문을 실행 중일 때 다음 예제와 유사한 오류 메시지가 나타날 수
있습니다
ERROR Physical file does not exist
optsasinsideSASConfigLev1SASAppCSASUniversityEditionmyfolders
Cheatsheetxlsx
공유 폴더가 제대로 참조되지 않으면 위 예제와 유사한 오류 메시지가 나타날 수 있습니다 자세한
내용은 SAS Installation Note 53333을 참조하십시오
httpsupportsascomkb53333html
SAS Studio 에서 데이터에 액세스할 때 Path Invalid 오류 메시지가 나타날 때
SAS Studio에서 데이터에 액세스할 때 아래 예제와 유사한 오류 메시지가 나타날 수 있습니다
ERROR The path usersxxyyzzDownloadsCheatsheetxlsx is invalid
because it is not in the list of accessible paths when SAS is in the
lockdown state
공유 폴더가 제대로 구성되지 않으면 위 예제와 유사한 오류 메시지가 나타날 수 있습니다 자세한
내용은 SAS Installation Note 53333을 참조하십시오
httpsupportsascomkb53333html
PROC HTTP 가 ldquoERROR Could not find extension (tkessl)rdquo 메시지를 반환
할 때
PROC HTTP로 HTTPS URL을 사용할 때 다음 오류 메시지가 반환됩니다
ERROR Could not find extension (tkessl)
HTTPS 및 SFTP 액세스는 SAS University Edition에서 지원되지 않습니다
23
6 장 SAS University Edition 사용을 위한 SAS 코드 작성 지침
SAS University Edition 은 VMware Player 와 같은 가상화 소프트웨어 내에서 가상 이미지로
실행됩니다
주 로컬 시스템의 공유 폴더에 데이터를 저장해야 합니다 SAS University Edition 가상 이미지에
데이터를 저장하지 마십시오
로컬 시스템에 데이터를 저장하고 SAS University Edition 의 데이터에 액세스할 때 다음 지침에
따르십시오
공유 폴더에는 두 가지 범주가 있습니다
myfoldersmdashSAS Studio의 내 폴더로 매핑되는 특수 공유 폴더입니다 SAS Studio 설정을
호스트 파일 시스템에 저장하려면 이 공유 폴더를 생성해야 합니다
SAS Studio의 내 폴더에서 SAS 스크립트가 생성되면 이 공유 폴더로 이동됩니다
SAS Studio 설정은 호스트 파일 시스템의 공유 폴더인 myfolders 에 저장됩니다 공유
폴더 연결을 끊으면 SAS Studio가 설정 파일에 액세스할 수 없으므로 새로운 기본 설정으로
시작됩니다 SAS Studio 설정에 적용한 변경 사항은 공유 폴더가 다시 연결될 때까지
활성화되지 않습니다
lt기타 모든 공유 폴더gtmdash구성된 기타 공유 폴더는 SAS Studio의 폴더 바로 가기 아래에
나타납니다 이러한 폴더에는 SAS Studio 설정을 저장할 수 없습니다
다음 지침은 공유 폴더와 파일을 참조하는 데 적용됩니다
공유 폴더의 파일을 참조할 때 항상 다음과 같은 방법으로 참조해야 합니다
foldersmyfoldersfilename
여기서 filename은 참조하고 있는 파일 이름으로 바꿉니다
가상 폴더를 처음으로 생성한 이후에 가상화 소프트웨어에서 다른 공유 폴더를 생성하면
해당 폴더는 다음 위치에 생성됩니다
foldersmyshortcutssecondfolder
foldersmyshortcutsthirdfolder
여기서 secondfolder 및 thirdfolder는 가상화 소프트웨어에서 생성한 폴더 이름으로
바뀝니다
운영 체제가 Windows 이면 공유 폴더에서 파일을 참조할 때 디렉터리 구분자로 항상
슬래시()를 사용하십시오
foldersmyfoldersfoldername (올바름)
foldersmyfoldersfoldername (올바르지 않음)
파일 및 디렉터리 참조는 대소문자를 구분합니다 예를 들어 다음과 같은 두 경로는 다른
디렉터리를 지정합니다
foldersmyfoldersfoldername
foldersmyfoldersFOLDERNAME
사용한 대소문자는 가상화 소프트웨어에서 공유 폴더를 정의할 때 지정한 이름과 일치해야
합니다
세션 간 유지하려는 모든 파일은 가상 관리자에서 생성한 공유 폴더에 저장되어야 합니다
foldersmyfoldersfoldername
주 현재 가상 이미지에서는 다른 위치에 저장하지 않도록 하는 기능은 없습니다 그러나
다른 위치에 저장한 파일은 유지되지 않습니다
SASUSER는 읽기 전용 사용자로 모든 SAS 서버 기반 환경에서와 같이 쓰기 권한이 없습니다
따라서 다음과 같은 예제 코드는 실행되지 않습니다 Import an XLS file
PROC IMPORT DATAFILE=carsxls
OUT=SASUSERCARSBW
25
SAS is the leader in business analytics software and services and the largest independent vendor in the business intelligence market Through innovative solutions SAS helps customers at more than 65000 sites improve performance and deliver value by making better decisions faster Since 1976 SAS has been giving customers around the world THE POWER TO KNOWreg

SAS Studio 에서 LIBNAME 또는 FILENAME 문 실행 시 오류 메시지가 나타날 때
SAS Studio에서 LIBNAME 문을 실행할 때 다음과 같은 오류 메시지가 나타날 수 있습니다
주 라이브러리 [라이브러리 이름]이 존재하지 않습니다
SAS Studio 에서 FILENAME 문을 실행 중일 때 다음 예제와 유사한 오류 메시지가 나타날 수
있습니다
ERROR Physical file does not exist
optsasinsideSASConfigLev1SASAppCSASUniversityEditionmyfolders
Cheatsheetxlsx
공유 폴더가 제대로 참조되지 않으면 위 예제와 유사한 오류 메시지가 나타날 수 있습니다 자세한
내용은 SAS Installation Note 53333을 참조하십시오
httpsupportsascomkb53333html
SAS Studio 에서 데이터에 액세스할 때 Path Invalid 오류 메시지가 나타날 때
SAS Studio에서 데이터에 액세스할 때 아래 예제와 유사한 오류 메시지가 나타날 수 있습니다
ERROR The path usersxxyyzzDownloadsCheatsheetxlsx is invalid
because it is not in the list of accessible paths when SAS is in the
lockdown state
공유 폴더가 제대로 구성되지 않으면 위 예제와 유사한 오류 메시지가 나타날 수 있습니다 자세한
내용은 SAS Installation Note 53333을 참조하십시오
httpsupportsascomkb53333html
PROC HTTP 가 ldquoERROR Could not find extension (tkessl)rdquo 메시지를 반환
할 때
PROC HTTP로 HTTPS URL을 사용할 때 다음 오류 메시지가 반환됩니다
ERROR Could not find extension (tkessl)
HTTPS 및 SFTP 액세스는 SAS University Edition에서 지원되지 않습니다
23
6 장 SAS University Edition 사용을 위한 SAS 코드 작성 지침
SAS University Edition 은 VMware Player 와 같은 가상화 소프트웨어 내에서 가상 이미지로
실행됩니다
주 로컬 시스템의 공유 폴더에 데이터를 저장해야 합니다 SAS University Edition 가상 이미지에
데이터를 저장하지 마십시오
로컬 시스템에 데이터를 저장하고 SAS University Edition 의 데이터에 액세스할 때 다음 지침에
따르십시오
공유 폴더에는 두 가지 범주가 있습니다
myfoldersmdashSAS Studio의 내 폴더로 매핑되는 특수 공유 폴더입니다 SAS Studio 설정을
호스트 파일 시스템에 저장하려면 이 공유 폴더를 생성해야 합니다
SAS Studio의 내 폴더에서 SAS 스크립트가 생성되면 이 공유 폴더로 이동됩니다
SAS Studio 설정은 호스트 파일 시스템의 공유 폴더인 myfolders 에 저장됩니다 공유
폴더 연결을 끊으면 SAS Studio가 설정 파일에 액세스할 수 없으므로 새로운 기본 설정으로
시작됩니다 SAS Studio 설정에 적용한 변경 사항은 공유 폴더가 다시 연결될 때까지
활성화되지 않습니다
lt기타 모든 공유 폴더gtmdash구성된 기타 공유 폴더는 SAS Studio의 폴더 바로 가기 아래에
나타납니다 이러한 폴더에는 SAS Studio 설정을 저장할 수 없습니다
다음 지침은 공유 폴더와 파일을 참조하는 데 적용됩니다
공유 폴더의 파일을 참조할 때 항상 다음과 같은 방법으로 참조해야 합니다
foldersmyfoldersfilename
여기서 filename은 참조하고 있는 파일 이름으로 바꿉니다
가상 폴더를 처음으로 생성한 이후에 가상화 소프트웨어에서 다른 공유 폴더를 생성하면
해당 폴더는 다음 위치에 생성됩니다
foldersmyshortcutssecondfolder
foldersmyshortcutsthirdfolder
여기서 secondfolder 및 thirdfolder는 가상화 소프트웨어에서 생성한 폴더 이름으로
바뀝니다
운영 체제가 Windows 이면 공유 폴더에서 파일을 참조할 때 디렉터리 구분자로 항상
슬래시()를 사용하십시오
foldersmyfoldersfoldername (올바름)
foldersmyfoldersfoldername (올바르지 않음)
파일 및 디렉터리 참조는 대소문자를 구분합니다 예를 들어 다음과 같은 두 경로는 다른
디렉터리를 지정합니다
foldersmyfoldersfoldername
foldersmyfoldersFOLDERNAME
사용한 대소문자는 가상화 소프트웨어에서 공유 폴더를 정의할 때 지정한 이름과 일치해야
합니다
세션 간 유지하려는 모든 파일은 가상 관리자에서 생성한 공유 폴더에 저장되어야 합니다
foldersmyfoldersfoldername
주 현재 가상 이미지에서는 다른 위치에 저장하지 않도록 하는 기능은 없습니다 그러나
다른 위치에 저장한 파일은 유지되지 않습니다
SASUSER는 읽기 전용 사용자로 모든 SAS 서버 기반 환경에서와 같이 쓰기 권한이 없습니다
따라서 다음과 같은 예제 코드는 실행되지 않습니다 Import an XLS file
PROC IMPORT DATAFILE=carsxls
OUT=SASUSERCARSBW
25
SAS is the leader in business analytics software and services and the largest independent vendor in the business intelligence market Through innovative solutions SAS helps customers at more than 65000 sites improve performance and deliver value by making better decisions faster Since 1976 SAS has been giving customers around the world THE POWER TO KNOWreg

23
6 장 SAS University Edition 사용을 위한 SAS 코드 작성 지침
SAS University Edition 은 VMware Player 와 같은 가상화 소프트웨어 내에서 가상 이미지로
실행됩니다
주 로컬 시스템의 공유 폴더에 데이터를 저장해야 합니다 SAS University Edition 가상 이미지에
데이터를 저장하지 마십시오
로컬 시스템에 데이터를 저장하고 SAS University Edition 의 데이터에 액세스할 때 다음 지침에
따르십시오
공유 폴더에는 두 가지 범주가 있습니다
myfoldersmdashSAS Studio의 내 폴더로 매핑되는 특수 공유 폴더입니다 SAS Studio 설정을
호스트 파일 시스템에 저장하려면 이 공유 폴더를 생성해야 합니다
SAS Studio의 내 폴더에서 SAS 스크립트가 생성되면 이 공유 폴더로 이동됩니다
SAS Studio 설정은 호스트 파일 시스템의 공유 폴더인 myfolders 에 저장됩니다 공유
폴더 연결을 끊으면 SAS Studio가 설정 파일에 액세스할 수 없으므로 새로운 기본 설정으로
시작됩니다 SAS Studio 설정에 적용한 변경 사항은 공유 폴더가 다시 연결될 때까지
활성화되지 않습니다
lt기타 모든 공유 폴더gtmdash구성된 기타 공유 폴더는 SAS Studio의 폴더 바로 가기 아래에
나타납니다 이러한 폴더에는 SAS Studio 설정을 저장할 수 없습니다
다음 지침은 공유 폴더와 파일을 참조하는 데 적용됩니다
공유 폴더의 파일을 참조할 때 항상 다음과 같은 방법으로 참조해야 합니다
foldersmyfoldersfilename
여기서 filename은 참조하고 있는 파일 이름으로 바꿉니다
가상 폴더를 처음으로 생성한 이후에 가상화 소프트웨어에서 다른 공유 폴더를 생성하면
해당 폴더는 다음 위치에 생성됩니다
foldersmyshortcutssecondfolder
foldersmyshortcutsthirdfolder
여기서 secondfolder 및 thirdfolder는 가상화 소프트웨어에서 생성한 폴더 이름으로
바뀝니다
운영 체제가 Windows 이면 공유 폴더에서 파일을 참조할 때 디렉터리 구분자로 항상
슬래시()를 사용하십시오
foldersmyfoldersfoldername (올바름)
foldersmyfoldersfoldername (올바르지 않음)
파일 및 디렉터리 참조는 대소문자를 구분합니다 예를 들어 다음과 같은 두 경로는 다른
디렉터리를 지정합니다
foldersmyfoldersfoldername
foldersmyfoldersFOLDERNAME
사용한 대소문자는 가상화 소프트웨어에서 공유 폴더를 정의할 때 지정한 이름과 일치해야
합니다
세션 간 유지하려는 모든 파일은 가상 관리자에서 생성한 공유 폴더에 저장되어야 합니다
foldersmyfoldersfoldername
주 현재 가상 이미지에서는 다른 위치에 저장하지 않도록 하는 기능은 없습니다 그러나
다른 위치에 저장한 파일은 유지되지 않습니다
SASUSER는 읽기 전용 사용자로 모든 SAS 서버 기반 환경에서와 같이 쓰기 권한이 없습니다
따라서 다음과 같은 예제 코드는 실행되지 않습니다 Import an XLS file
PROC IMPORT DATAFILE=carsxls
OUT=SASUSERCARSBW
25
SAS is the leader in business analytics software and services and the largest independent vendor in the business intelligence market Through innovative solutions SAS helps customers at more than 65000 sites improve performance and deliver value by making better decisions faster Since 1976 SAS has been giving customers around the world THE POWER TO KNOWreg

foldersmyfoldersfoldername
foldersmyfoldersFOLDERNAME
사용한 대소문자는 가상화 소프트웨어에서 공유 폴더를 정의할 때 지정한 이름과 일치해야
합니다
세션 간 유지하려는 모든 파일은 가상 관리자에서 생성한 공유 폴더에 저장되어야 합니다
foldersmyfoldersfoldername
주 현재 가상 이미지에서는 다른 위치에 저장하지 않도록 하는 기능은 없습니다 그러나
다른 위치에 저장한 파일은 유지되지 않습니다
SASUSER는 읽기 전용 사용자로 모든 SAS 서버 기반 환경에서와 같이 쓰기 권한이 없습니다
따라서 다음과 같은 예제 코드는 실행되지 않습니다 Import an XLS file
PROC IMPORT DATAFILE=carsxls
OUT=SASUSERCARSBW
25
SAS is the leader in business analytics software and services and the largest independent vendor in the business intelligence market Through innovative solutions SAS helps customers at more than 65000 sites improve performance and deliver value by making better decisions faster Since 1976 SAS has been giving customers around the world THE POWER TO KNOWreg

25
SAS is the leader in business analytics software and services and the largest independent vendor in the business intelligence market Through innovative solutions SAS helps customers at more than 65000 sites improve performance and deliver value by making better decisions faster Since 1976 SAS has been giving customers around the world THE POWER TO KNOWreg