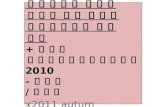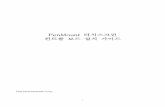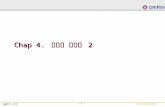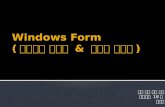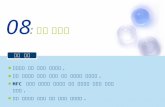프로브 및 테스트 토탈 솔루션 - nubicom 과학자 및 엔지니어의 테스트, 컨트롤, 임베디드 디자인 어플리케이션을 위한 시스템 설계, 프로토타입,
PenMount 터치스크린 컨트롤 보드 설치 가이드
Transcript of PenMount 터치스크린 컨트롤 보드 설치 가이드

i
PenMount 터치스크린
컨트롤 보드 설치 가이드
Apex material Technology Corp.

Preface
ii
법적 책임 예외에 대한 공지
이 매뉴얼의 내용은 사전 공지 없이 변경될 수 있다.
생산자는 어떠한 목적 또는 판매자가 보장하는 어떠한 보증으로부터
책임을 지지 아니하고 이 매뉴얼의 내용상의 보증을 대리 하지 않는다.
또한 생산자는 사전공지 없이 제품 또는 매뉴얼의 내용을 변경할 수 있는
권한을 지닌다.
상표
PenMount(PenMount)은 Apex material Technology Corp. 사를 상징하는
마크로 등록이 되어있다. 마이크로소프트와 윈도우는 마이크로 소프트
사의 마크로 등록이 되어있다. 이 매뉴얼에 사용된 다른 제품 이름은
그들의 각각 소유자들의 소유이며 특성으로 인정이 되어있다.
판권
이 매뉴얼의 모든 사진, 실례 그리고 소프트웨어는 국제 저작권에 의하여
보호됩니다. 또한 여기에 사용된 모든 자료는 생산자의 문서로서의 동의
없이 어떠한 형태로도 다시 사용될 수 없다.
©Copyright 2004

iii
목차
법적 책임 예외에 대한 공지 ............................................................................ ii
상표 .................................................................................................................. ii
판권 .................................................................................................................. ii
목차 ............................................................................................................................ III
1 장: 서론 ................................................................................................................... 1
매뉴얼 소개.................................................................................................................1
PENMOUNT 컨트롤 보드..............................................................................................2
드라이버와 유틸리티...................................................................................................2
PenMount 9000 시리즈 (RS-232 인터페이스) ......................................................2 PenMount 5000 시리즈 (USB 인터페이스) ............................................................2
A/S 서비스 .................................................................................................................2
2 장: PENMOUNT 컨트롤 보드 인스톨 ..................................................................... 3
설치 요구사양 .............................................................................................................3
컴퓨터......................................................................................................................3
터치 스크린.............................................................................................................3
컨트롤 보드.............................................................................................................3
9000 컨트롤 보드 연결(RS-232) ...............................................................................4
5000 컨트롤 보드(USB) 연결 .....................................................................................5
RS-232 직렬 보드 (9000 시리즈)..............................................................................6
PenMount 9036 ......................................................................................................6
PenMount 9026B....................................................................................................7 PenMount 9084 ......................................................................................................8
PenMount 90A4......................................................................................................9
USB 보드 (5000 시리즈) .........................................................................................11
PenMount 5184 ....................................................................................................11
멀티 디스플레이 기능을 위한 SW2 딥스위치 세팅...........................................12
PenMount 51A5....................................................................................................13
멀티 디스플레이를 위한 SW1 딥스위치 세팅. ..................................................14
3 장: 9000 보드를 위한 소프트웨어 설치............................................................. 15
3-1. 9000 컨트롤 보드 DOS 드라이버 설치.............................................................15
PenMount DOS 드라이버의 기능..........................................................................17

Table of Contents
iv
3-2. 9000 컨트롤 보드 WINDOWS 3.1 드라이버 설치................................................18
PenMount Windows 3.1 드라이브의 기능.............................................................19 PenMount 컨트롤 패널 .....................................................................................19
Config ............................................................................................................19
Calibrate ........................................................................................................19
Setting............................................................................................................20
Draw ..............................................................................................................20
About .............................................................................................................20
Uninstall................................................................................................................20
3-3. 9000 컨트롤보드 WINDOWS 95 드라이버 설치...............................................21
소프트웨어 세팅 ....................................................................................................25 PenMount Windows 95 드라이버 기능 ................................................................28 PenMount 컨트롤 패널 .....................................................................................28
Configure .......................................................................................................28
Calibrate: .......................................................................................................29
Setting............................................................................................................30
Draw ..............................................................................................................31
About .............................................................................................................32
PenMount 모니터 메뉴 아이콘 .........................................................................33
PenMount 회전기능...........................................................................................34
회전 기능 조절...............................................................................................34
PenMount Windows 95 드라이버 삭제 ................................................................35 3-4. 9000 컨트롤보드 WINDOWS 98/ME 드라이버 설치 ...........................................36
PenMount Windows 98/Me 드라이버 세팅..........................................................42 PenMount Control Panel...................................................................................42
Calibrate ........................................................................................................42
Draw ..............................................................................................................45
Option ............................................................................................................47
About .............................................................................................................48
PenMount 모니터 메뉴 아이콘 .........................................................................48
PenMount 회전기능...........................................................................................49
회전 기능 조절...............................................................................................50
PenMount Windows 98/Me 드라이버 삭제..........................................................51 3-5. 9000 컨트롤보드 WINDOWS 2000/XP 드라이버 설치 .......................................52
PenMount Windows 2000/Xp 드라이버 세팅.......................................................55 PenMount Windows 2000/Xp 드라이버 세팅.......................................................55 PenMount Control Panel...................................................................................56
Calibrate ........................................................................................................56
Draw ..............................................................................................................59
Multiple Monitors ..........................................................................................60
Option ............................................................................................................63
About .............................................................................................................64
PenMount 모니터 메뉴 아이콘 .........................................................................64
PenMount 화면회전기능....................................................................................66

Table of Contents
v
화면회전 기능 조절 ........................................................................................66
PenMount Windows 2000/Xp 드라이버 삭제.......................................................67 3-6. 9000 컨트롤러 보드를 위한 윈도우 NT 드라이버 설치 ...................................68
PenMount Control Panel...................................................................................74
Configure .......................................................................................................74
Calibrate: .......................................................................................................76
Setting............................................................................................................76
Draw & Statistics ..........................................................................................78
About .............................................................................................................79
PenMount Monitor Menu Icon..........................................................................79
PenMount 화면회전기 .......................................................................................80
화면회전 기능 조절 ........................................................................................81
PenMount Windows NT 드라이버 삭제...............................................................82 3-7. 9000 BOARD LINUX X WINDOW 3.3.6 드라이버 설치 .........................................83
드라이버 설치 순서...............................................................................................83 화면 조절용 유틸리티............................................................................................84 레드헷 7.1/7.2/7.X.. 와 다른 Linux 용 드라이버 설치.....................................84
레드헷 6.X & 5.X 와 다른 구버젼 Linux 용 드라이버 설치...............................85
3-8. 9000 보드 LINUX X WINDOW 드라이버 V2.1 설치 (XFREE86 V4.X.X)................86
드라이버 설치 절차...............................................................................................86 화면 조절 유틸리티...............................................................................................89
3-9. 9000 BOARD WIN CE 드라이버 설치..................................................................90
드라이버 설치 절차...............................................................................................90
4 장: 5000 보드 소프트웨어 설치 ............................................................................. 93
4-1. 5000 보드 WINDOWS 98 USB 드라이버 설치....................................................93
PenMount Windows 98 드라이버 세팅 ................................................................98 PenMount Control Panel...................................................................................98
Calibrate ........................................................................................................98
Draw ............................................................................................................101
Option ..........................................................................................................103
About ...........................................................................................................104
PenMount 모니터 메뉴 아이콘 .......................................................................104
PenMount 화면회전기능..................................................................................106
화면회전 기능 조절 ......................................................................................106
PenMount Windows 98 USB 드라이버 삭제......................................................107 PenMountWinows Me/2000/XP USB 드라이버 셋업.........................................112 PenMount Control Panel.................................................................................112
Calibrate ......................................................................................................112
Draw ............................................................................................................115
Option ..........................................................................................................117
About ...........................................................................................................118
PenMount 모니터 메뉴 아이콘 .......................................................................118
PenMount 화면회전기능..................................................................................119

Table of Contents
vi
화면회전 기능 조절 ......................................................................................120
4-3. 5000 보드 LINUX X WINDOW USB 드라이버 1.01 버전 (XFREE86 4.X.X 버전
전용) .......................................................................................................................122
커널 드라이버 모듈 설치 방법............................................................................122 XFree86 4.0 드라이버 설치 방법.......................................................................124 화면 조절 유틸리티.............................................................................................126
4-4. 5000 보드 WIN CE USB 드라이버 설치..........................................................127
드라이버 설치 방법.............................................................................................127
5 장: 소프트웨어 기능.............................................................................................. 129
소프트웨어 기능 해설..............................................................................................130
Standard Calibration ..........................................................................................130 Advanced Calibration.........................................................................................130 Multiple Monitors ...............................................................................................130 시스템 요구 사양.............................................................................................130
Multiple Devices.................................................................................................131 기능 비교.........................................................................................................131
요구사양...........................................................................................................132
9000 컨트롤 보드............................................................................................132
5000 컨트롤 보드............................................................................................132
Rotation ..............................................................................................................133
Stream / Point Mode ..........................................................................................135 Drawing Mode ....................................................................................................135 Beep Sound ........................................................................................................135 Beep Sound Adjustable ......................................................................................135 Wake Up Function..............................................................................................136 Point Calibration Data........................................................................................136 Right Button........................................................................................................136 Hide Cursor ........................................................................................................136 Cursor Offset......................................................................................................136 Double Click Area and Speed............................................................................136 About ..................................................................................................................136
부록 A: 보드 설명 및 사양...................................................................................... 137
PENMOUNT9036 컨트롤 보드 .................................................................................137
PenMount 9036 의 특징 .....................................................................................137 커넥터 핀 정의....................................................................................................137
PENMOUNT9026B 컨트롤 보드...............................................................................138
PenMount 9026B 의 특징...................................................................................138 커넥터 핀 정의....................................................................................................138
PENMOUNT 9084 컨트롤 보드 ................................................................................139
PenMount9084 의 특징 ......................................................................................139 커넥터 핀 정의....................................................................................................139
PENMOUNT90A4 컨트롤 보드.................................................................................140
PenMount 90A4 의 특징.....................................................................................140

Table of Contents
vii
커넥터 핀 정의....................................................................................................140 PENMOUNT 5184 컨트롤 보드 ................................................................................141
PenMount5184 의 특징 ......................................................................................141 커넥터 핀 정의....................................................................................................141
PENMOUNT 51A5 컨트롤 보드................................................................................142
PenMount 51A5 의 특징.....................................................................................142 커넥터 핀 정의....................................................................................................142
부록 B: 컨트롤러 IC 사양 ....................................................................................... 143
PENMOUNT DMC9000 터치스크린 컨트롤러 IC......................................................143
전기적 사양.........................................................................................................143 드라이버 소프트웨어 ...........................................................................................143
PENMOUNT DMC5100 와 5600 터치스크린 컨트롤러 IC........................................144
DMC5100 전기적 사양.......................................................................................144 DMC5600 전기적 사양.......................................................................................145 드라이버 소프트웨어 ...........................................................................................145


1
1 장: 서론
PenMount 의 터치스크린은 가장 인기 있는 터치스크린이며 PenMount 의
컨트롤 보드, 칩셋, 그리고 소프트웨어는 많은 시스템과 응용 프로그램
그리고 OS 를 지원한다. PenMount 컨트롤 보드는 RS-232 와 USB
인터페이스 모두를 지원하며 쉬운 설치 및 사용, 터치스크린의 기능을
최대한 발휘하게 설계되어있다.
PenMount 터치스크린 컨트롤 보드는 터치스크린과 호스트 컴퓨터사이에
연결되는 서킷 보드이다. 컨트롤 보드는 접촉 입력을 디지털 데이터로
변환을 하여 소프트웨어가 이를 컴퓨터 마우스 장치로의 신호로 바꾸어
준다.
컨트롤 보드는 호스트 컴퓨터에 장착이 되며, 컨트롤 칩과 이를 지원하는
부품, 소프트웨어 드라이버로 구성이 된다. 일괄제공 되는 소프트웨어
드라이버는 독특한 기능과 하드웨어의 플렛폼과 OS 시스템을
지원한다.
PenMount 컨트롤 보드는 일반 사용자와 엔지니어 모두를 위하여 설계가
되어있다. 모든 PenMount 컨트롤 보드는 진단용 LED 를 제공함으로서
일반유저와 엔지니어가 컨트롤 보드와 터치스크린의 기능을 검사할 수
있게 하였다.
매뉴얼 소개
이 매뉴얼은 PenMount 터치스크린 컨트롤 보드 시리즈의 연결, 인스톨,
소프트웨어 드라이버와 OS 를 위한 유틸리티의 사용법을 명기하였다.
이 매뉴얼은 PenMount 터치스크린 컨트롤러 보드와 소프트웨어
일반사용자와 컨트롤 보드를 다른 제품과 결합하거나 사용자환경에 맞게
개조하는 엔지니어 모두를 위한 제품이다.

Chapter 1 Introduction
2
PenMount 컨트롤 보드
PenMount 컨트롤 보드는 RS-232 또는 USB 인터페이스와 함께 쓰이도록 구성되어있으며 또한 디자인 또는 요구에 따라 PenMount은 IC 컨트롤러를 제공한다. 컨트롤 보드는 터치스크린, 전원 공급장치, 그리고 컴퓨터 시스템의 RS-232 포트 또는 USB 포트로 연결이 되게 되어있으며 PenMount 은 다과 같은 여섯 가지의 컨트롤 보드를 제공한다
모델 인터페이스 터치스크린의 선의 방식
PenMount 9084 RS-232 4,8
PenMount 9026 RS-232 4,8
PenMount 9036 RS-232 4, 5, 8
PenMount 90A4 RS-232 4
PenMount 5184 USB 4,8
PenMount 51A5 USB 5
드라이버와 유틸리티
제품은 보드의 하드웨어 플렛폼과 OS를 지원하는 소프트웨어 드라이버와 유틸리티를 번들로 구성된다. 드라이버와 유틸리티를 인스톨하면 시스템을 구성할 수 있으며, 터치스크린을 조절할 수 있다. PenMount 드라이버는 다음과 같은 OS 를 지원한다.
PenMount 9000 시리즈 (RS-232 인터페이스)
Windows XP, Windows 2000, Windows NT, Windows 95/98/Me, Windows 3.1, Windows CE, DOS, Linux, QNX
PenMount 5000 시리즈 (USB 인터페이스)
Windows XP, Windows 2000, Windows 95/98/Me, Windows CE, Linux
A/S 서비스
PenMount 컨트롤 보드와 소프트웨어는 정기적인 업데이트와 최적화를 받게 된다. 보드에 관한 최신 정보, 다운로드, 기술지원은 다음 웹사이트를 통하여 공지된다.: www.amtouch.com.tw

3
2 장: PenMount 컨트롤 보드 인스톨
각 PenMount 터치스크린 보드의 하드웨어적 배치와 인스톨 방법은
다음의 절차를 따른다.
설치 요구사양
아래와 같은 절차에 따라 터치스크린을 PenMount 터치스크린 보드를
사용하여 설치하시오:
컴퓨터
• IBM 호환 컴퓨터
• 통신 포트 또는 RS-232, USB
• CD 드라이버
• 아래중 하나의 OS 가 설치되어 있는 컴퓨터:Windows XP,
Windows 2000, Windows NT, Windows 95/98/Me, Windows 3.1,
• Windows CE, DOS, Linux, QNX
터치 스크린
• 4 선 저항식 아날로그 터치스크린
• 5 선 저항식 아날로그 터치스크린
• 8 선 저항식 아날로그 터치스크린
컨트롤 보드
• PenMount 터치스크린 컨트롤 보드
• 컴퓨터의 커뮤니케이션 포트와 컨트롤 보드와 터치스크린을 연결할
케이블
• 전원공급장치에 연결할 케이블( RS-232 포트를 사용하는
9000 컨트롤 보드에 한함)
• PenMount 드라이버와 유틸리티 디스크

Chapter 2 Installing PenMount Control Boards
4
9000 컨트롤 보드 연결(RS-232)
PenMount 9000(RS-232) 컨트롤 보드 연결

Chapter 2 Installing PenMount Control Boards
5
5000 컨트롤 보드(USB) 연결
PenMount 5000 (USB) 컨트롤 보드 연결

Chapter 2 Installing PenMount Control Boards
6
RS-232 직렬 보드 (9000 시리즈)
PenMount 9000 컨트롤 보드는 RS-232 직렬 인터페이스를 사용하며,
9000 시리즈에는 4 가지 모델이 있다. 각 보드의 사양은 상이하나 유사한
방법에 의하여 설치 된다.
PenMount 9036
PenMount 9036 컨트롤 보드는 RS-232 인터페이스를 사용하며 4 선,
5 선, 8 선식 터치스크린을 지원한다. 보드의 크기는 25 x 60mm 이며,
두개의 커넥터와 하나의 딥스위치가 보드상에 위치한다. 9036 컨트롤
보드의 설치과정은 아래의 내용을 따른다.
주의: 컨트롤 보드의 핀 배치는 부록 A를 참조하시오.
1. 컴퓨터와 디스플레이의 전원을 끈 후 디스플레이 또는 시스템을
케이스를 여시오. 컨트롤 보드가 위치할 곳을 확인 후 컨트롤 보드를
시스템에 볼트를 사용하여 고정하시오. 컨트롤 보드는 산업 표준
3 파이 스크류 홀이 뚫려 있음.
PenMount 9036 터치스크린 컨트롤 보드
2. 흰색의 6 핀 직각 커넥터를 찾으시오(위의 사진에서 왼쪽). 파워케이블
핀 번호는 1,2. 시스템에 연결되는 전원과 접지선은 납땜을 하시오.
RS-232 케이블은 핀 번호 3 에서 6 번이다. RS-232 케이블의 D-sub
커넥터를 컴퓨터의 뒷부분에 위치한 COM 포트에 연결하시오.
3. 흰색의 9 핀 직각 커넥터를 찾으시오(위의 사진에서 오른쪽).
터치스크린 케이블 끝의 암컷을 이 커넥터에 연결한다. 4 선식
터치스크린은 1~5번 핀을 사용한다. 5선식 터치스크린은 1~6번 핀을
사용한다. 8 선식 터치스크린은 1~9 번 핀을 사용한다. 케이블 끝의
수컷을 터치스크린에 연결한다.
4. 터치스크린을 디스플레이에 설치한다.

Chapter 2 Installing PenMount Control Boards
7
5. 보드상의 DIP 스위치를 찾는다(위의 사진에서 우측 상단부). 이
스위치는 보드 비율, PnP 과 non-PnP 모드의 결정, 터치스크린의
타입을 세팅한다. 아래의 표에 따라 보드에 적절한 DIP 스위치 위치를
선택한다.
DIP 스위치 세팅
스위치 정의 ON OFF
S1 보드 비율 조절 9600 19200
S2 PnP 작동 또는
비작동
작동 비작동
S3 터치 스크린 사양 5 선식 4, 8 선식
S4 터치스크린 사양 4, 8 선식 5 선식
6. 컴퓨터와 디스플레이의 전원을 켠다.
7. 소프트웨어 드라이버와 유틸리티를 설치하고 터치스크린을 조절한다.
4 장 참조
PenMount 9026B
PenMount 9026B 컨트롤 보드는 RS-232 인터페이스를 사용하며 4 선,
8 선식 터치스크린을 지원한다. 보드의 크기는 20 x 60mm 이며, 두개의
접속자가 보드상에 위치한다. 9026B 컨트롤 보드의 설치과정은 아래의
내용을 따른다.
주의: 컨트롤 보드의 핀 배치는 부록 A를 참조하시오.
1. 컴퓨터와 디스플레이의 전원을 끈 후 디스플레이 또는 시스템을
케이스를 여시오. 컨트롤 보드가 위치할 곳을 확인 후 컨트롤 보드를
시스템에 볼트를 사용하여 고정하시오. 컨트롤 보드는 산업 표준
2 파이 스크류 홀이 뚫려 있음.

Chapter 2 Installing PenMount Control Boards
8
PenMount 9026B 터치스크린 컨트롤 보드
2. 흰색의 6 핀 오른쪽용 커넥터를 찾으시오(위의 사진에서 왼쪽).
파워케이블 핀 번호는 1,2. 시스템에 연결되는 전원과 접지선은
납땜을 하시오. RS-232 케이블은 핀 번호 3 에서 6 번이다. RS-232
케이블의 D-sub 커넥터를 컴퓨터의 뒷부분에 위치한 COM 포트에
연결하시오.
3. 흰색의 9 핀 직각 커넥터를 찾으시오(위의 사진에서 오른쪽).
터치스크린 케이블 끝의 암컷을 이 커넥터에 연결한다. 4 선식
터치스크린은 1~5번 핀을 사용한다. 5선식 터치스크린은 1~6번 핀을
사용한다. 8 선식 터치스크린은 1~9 번 핀을 사용한다. 케이블 끝의
수컷을 터치스크린에 연결한다.
4. 터치스크린을 디스플레이에 테이프나 접착 포를 사용하여 설치한다.
5. 컴퓨터와 디스플레이의 전원을 켠다.
6. 소프트웨어 드라이버와 유틸리티를 설치하고 터치스크린을 조절한다.
4 장 참조
PenMount 9084
PenMount 9084 컨트롤 보드는 RS-232 인터페이스를 사용하며 4 선,
8 선식 터치스크린을 지원한다. 보드의 크기는 40 x 80mm 이며, 세 개의
접속자가 보드상에 위치한다. 9084 컨트롤 보드의 설치과정은 아래의
내용을 따른다.
주의: 컨트롤 보드의 핀 배치는 부록 A를 참조하시오.
1. 컴퓨터와 디스플레이의 전원을 끈 후 디스플레이 또는 시스템을
케이스를 여시오. 컨트롤 보드가 위치할 곳을 확인 후 컨트롤 보드를
시스템에 볼트를 사용하여 고정하시오. 컨트롤 보드는 산업 표준
4 파이 스크류 홀이 뚫려 있음.
PenMount 9084 터치스크린 컨트롤 보드

Chapter 2 Installing PenMount Control Boards
9
2. 흰색의 2 번 핀, 4 번 핀 직각 커넥터를 찾으시오(위의 사진에서 왼쪽).
파워케이블 2 번 핀 커넥터에 연결한 후 시스템에 연결되는 전원과
접지선을 납땜을 하시오. RS-232 케이블은 핀 번호는 4 번이다.
RS-232 케이블의 D-sub 커넥터를 컴퓨터의 뒷부분에 위치한 COM
포트에 연결하시오.
3. 흰색의 9 핀 직각 커넥터를 찾으시오(위의 사진에서 오른쪽).
터치스크린 케이블 끝의 암컷을 이 커넥터에 연결한다. 4 선식
터치스크린은 1~5번 핀을 사용한다. 5선식 터치스크린은 1~6번 핀을
사용한다. 8 선식 터치스크린은 1~9 번 핀을 사용한다. 케이블 끝의
수컷을 터치스크린에 연결한다.
4. 터치스크린을 디스플레이에 테이프나 접착 포를 사용하여 설치한다.
5. 컴퓨터와 디스플레이의 전원을 켠다.
6. 소프트웨어 드라이버와 유틸리티를 설치하고 터치스크린을 조절한다.
4 장 참조
PenMount 90A4
PenMount 90A4 컨트롤 보드는 RS-232 인터페이스를 사용하며 4 선식
터치스크린 만을 지원한다. 보드의 크기는 20 x 50mm 이며, 세 개의
접속자가 보드상에 위치한다. 90A4 컨트롤 보드의 설치과정은 아래의
내용을 따른다.
주의: 90A4 컨트롤 보드는 자동 핀 할당기능을 제공함으로 핀의 위치를 바꿀
필요가 없다. 터치스크린에 케이블을 연결한 후 터치스크린
드라이버가 화면 교정을 하면서 핀의 배열을 조절할 것 이다.
1. 컴퓨터와 디스플레이의 전원을 끈 후 디스플레이 또는 시스템을
케이스를 여시오. 컨트롤 보드가 위치할 곳을 확인 후 컨트롤 보드를
시스템에 볼트를 사용하여 고정하시오. 컨트롤 보드는 산업 표준
3 파이 스크류 홀이 뚫려 있음.

Chapter 2 Installing PenMount Control Boards
10
PenMount 90A4 터치스크린 컨트롤 보드
2. 흰색의 6 핀 직각 커넥터를 찾으시오(위의 사진에서 오른쪽).
파워케이블은 1, 2 번 핀이다. 시스템에 연결되는 전원과 접지선을
납땜을 하시오. RS-232 케이블은 핀 번호는 3 번에서 6 번이다.
RS-232 케이블의 D-sub 커넥터를 컴퓨터의 뒷부분에 위치한 COM
포트에 연결하시오
3. 흰색의 4 핀 직각 커넥터를 찾으시오(위의 사진에서 왼쪽).이 커넥터의
핀 간격은 2.0mm이며 ZIF 타입 케이블을 사용하는 터치스크린을
위하여 핀 간격이 1.0mm 인 ZIF 커넥터가 지원된다.(위의 사진에서
왼쪽). 터치 스크린의 케이블을 위쪽에서 접속하시오.
주의 1: 핀 간격 1.25mm 커넥터가 필요 할 때를 위하여 서킷을 4 핀 커넥터를
제거할 수 있도록 되어 있으므로 4 핀 커넥터를 제거하고 핀 간격
1.25mm 커넥터를 꼽으시오.
주의 2: 다른 타입의 ZIF 커넥터 또는 다른 타입 커넥터를 사용 하기위해서는
우리는 OEM 생산을 제공하며 자세한 사항은 우리에게 연락바란다.
4. 터치스크린을 디스플레이에 테이프나 접착 포를 사용하여 설치한다.
5. 컴퓨터와 디스플레이의 전원을 켠다.
6. 소프트웨어 드라이버와 유틸리티를 설치하고 터치스크린을 조절한다.
4 장 참조

Chapter 2 Installing PenMount Control Boards
11
USB 보드 (5000 시리즈)
PenMount 5000 컨트롤 보드는 USB 인터페이스를 사용하며,
5000 시리즈에는 2 가지 모델이 있다. 각 보드의 사양이 상이하나 유사한
방법에 의하여 설치 된다.
PenMount 5184
PenMount 5184 컨트롤 보드는 USB 인터페이스를 사용하며 4 선, 8 선식
터치스크린을 지원한다. 보드의 크기는 40 x 80mm 이며, 두개의
접속자와 두개의 DIP 스위치가 보드상에 위치한다. 이 보드는 15 개의
USB 장치를 지원 한다. 5184 컨트롤 보드의 설치과정은 아래의 내용을
따른다.
주의: 컨트롤 보드의 핀 배치는 부록 A를 참조하시오..
1. 컴퓨터와 디스플레이의 전원을 끈 후 디스플레이 또는 시스템을
케이스를 여시오. 컨트롤 보드가 위치할 곳을 확인 후 컨트롤 보드를
시스템에 볼트를 사용하여 고정하시오. 컨트롤 보드는 산업 표준
4 파이 스크류 홀이 뚫려 있음.
PenMount 5184 터치스크린 컨트롤 보드
2. 흰색의 4 핀 직각 커넥터를 찾으시오(위의 사진에서 왼쪽). USB
케이블을 보드에 연결하고 USB 케이블의 반대쪽을 디스플레이의
뒤쪽 커넥터에 연결하시오.
3. 흰색의 9 핀 직각 커넥터를 찾으시오(위의 사진에서 오른쪽).
터치스크린 케이블 끝의 암컷을 이 커넥터에 연결한다. 4 선식
터치스크린은 1~5번 핀을 사용한다. 8선식 터치스크린은 1~9번 핀을
사용한다. 케이블 끝의 수컷을 터치스크린에 연결한다.
4. 멀티 디스플레이를 연결한다면 SW2딥-스위치를 세팅한다.
5. 터치스크린을 디스플레이에 테이프나 접착 포를 사용하여 설치한다.

Chapter 2 Installing PenMount Control Boards
12
6. 컴퓨터와 디스플레이의 전원을 켠다.
7. 소프트웨어 드라이버와 유틸리티를 설치하고 터치스크린을 조절한다. 4 장 참조
멀티 디스플레이 기능을 위한 SW2 딥스위치 세팅
PenMount 5184 컨트롤 보드의 딥스위치 SW2는 멀티 디스플레이 세팅용으로 쓰이며, 최대 15개까지의 멀티 디스플레이를 동시에 사용 할 수 있으며 아래의 표에서 보여주듯이 ‘0’은 ‘OFF’를 ‘1’은 ‘ON’을 의미한다. 예로서 다음의 그림은 5 번째 디스플레이의 세팅을 보여주고 있다.
Dip-스위치 SW2
멀티 디스플레이 기능을 위한 SW2 딥스위치 세팅
1 번째 디스플레이
2 번째 디스플레이
3 번째 디스플레이
4 번째 디스플레이
5 번째 디스플레이
1111 0111 1011 0011 1101
6 번째 디스플레이
7 번째 디스플레이
8 번째 디스플레이
9 번째 디스플레이
10 번째 디스플레이
0101 1001 0001 1110 0110
11 번째 디스플레이
12 번째 디스플레이
13 번째 디스플레이
14 번째 디스플레이
15 번째 디스플레이
1010 0010 1100 0100 1000 1 개의 디스플레이가 USB 컨트롤 보드에 연결되어있을 경우에는 딥스위치를 조절할 필요가 전혀 없으며 어떠한 위치에 세팅이 되어 있더라도 관계가 없음. 여러 개의 디스플레이를 연결할 시 디스플레이는 반듯이 작은 번호로부터 시작하여 큰 번호로 끝나야 한다. 예를 들면 3 대의 컨트롤 보드가 USB 포트에 연결되어있으면 1,3,2 이나 3,2,1 이 아닌 1,2,3 의 순서로 동작을 할 것이다. 만일 1,3,2 이나 3,2,1 의 순서로 되어있을 경우 동작을 하지 않는다.
주의: PenMount 5184 USB 보드의 딥스위치 SW1은 ON위에 있어야 한다.

Chapter 2 Installing PenMount Control Boards
13
PenMount 51A5
PenMount 5184 컨트롤 보드는 USB 인터페이스를 사용하며, 5 선식
터치스크린 만을 지원한다. 보드의 크기는 25 x 60mm 이며, 두개의
접속자와 한 개의 딥스위치가 보드상에 위치한다. 이 보드는 15 개의
USB 장치를 지원 한다. 5184 컨트롤 보드의 설치과정은 아래의 내용을
따른다.
주의: 컨트롤 보드의 핀 배치는 부록 A를 참조하시오.
1. 컴퓨터와 디스플레이의 전원을 끈 후 디스플레이 또는 시스템을
케이스를 여시오. 컨트롤 보드가 위치할 곳을 확인 후 컨트롤 보드를
시스템에 볼트를 사용하여 고정하시오. 컨트롤 보드는 산업 표준
3 파이 스크류 홀이 뚫려 있음.
PenMount 51A5 터치스크린 컨트롤 보드
2. 흰색의 4 핀 직각 커넥터를 찾으시오(위의 사진에서 왼쪽). USB
케이블을 보드에 연결하고 USB 케이블의 반대쪽을 디스플레이의
뒤쪽 커넥터에 연결하시오.
3. 흰색의 9 핀 직각 커넥터를 찾으시오(위의 사진에서 오른쪽).
터치스크린 케이블 끝의 암컷을 이 커넥터에 연결한다. 5 선식
터치스크린은 1~5 번 핀을 사용한다. 케이블 끝의 수컷을 터치스크린
연결부에 연결한다.
4. 멀티 디스플레이를 연결한다면 SW1 딥-스위치를 세팅한다.
5. 터치스크린을 디스플레이에 테이프나 접착 포를 사용하여 설치한다.
6. 컴퓨터와 디스플레이의 전원을 켠다.
7. 소프트웨어 드라이버와 유틸리티를 설치하고 터치스크린을 조절한다.
4 장 참조

Chapter 2 Installing PenMount Control Boards
14
멀티 디스플레이를 위한 SW1 딥스위치 세팅.
PenMount 51A4 컨트롤 보드의 딥스위치 SW1는 멀티 디스플레이
세팅용으로 쓰이며, 최대 15개까지의 멀티 디스플레이를 동시에 사용 할
수 있으며 아래의 표에서 보여주듯이 ‘0’은 ‘OFF’를 ‘1’은 ‘ON’을
의미한다.
예로서 다음의 그림은 5 번째 디스플레이의 세팅을 보여주고 있다:
딥스위치 SW1
멀티 디스플레이 기능을 위한 딥스위치 SW1 세팅
1 번
디스플레이
2 번
디스플레이
3 번
디스플레이
4 번
디스플레이
5 번
디스플레이
1111 0111 1011 0011 1101
6 번
디스플레이
7 번
디스플레이
8 번
디스플레이
9 번
디스플레이
10 번
디스플레이
0101 1001 0001 1110 0110
11 번
디스플레이
12 번
디스플레이
13 번
디스플레이
14 번
디스플레이
15 번
디스플레이
1010 0010 1100 0100 1000
1 개의 디스플레이가 USB 컨트롤 보드에 연결되어있을 경우에는
딥스위치를 조절할 필요가 전혀 없으며 어떠한 위치에 세팅이 되어
있더라도 관계가 없음. 여러 개의 디스플레이를 연결할 시 디스플레이는
반듯이 작은 번호로부터 시작하여 큰 번호로 끝나야 한다. 예를 들면
3 대의 컨트롤 보드가 USB 포트에 연결되어있으면 1,3,2 이나 3,2,1 이
아닌 1,2,3 의 순서로 동작을 할 것이다. 만일 1,3,2 이나 3,2,1 의 순서로
되어있을 경우 동작을 하지 않는다.

15
3 장: 9000 보드를 위한 소프트웨어 설치
3 장은 PenMount 9000 컨트롤 보드(RS-232)를 여러 가지 다른 OS 에서
동작하도록 하는 드라이버 와 다른 응용프로그램의 설치 방법을 설명할
것이다.
3-1. 9000 컨트롤 보드 DOS 드라이버 설치
DOS 시스템 설치되어 있고 실행이 되는 컴퓨터에서만 DOS 드라이버를 설치
할 수 있다. 다음중 하나의 직렬 인터페이스 컨트롤 보드가 설치되어있어야
한다: 90A4, 9026B, 9036 또는 9084. 어 아래의 리스트에 PenMount 의 도스
드라이버 폴더의 내용이 명기되어있다.
INSTALL.EXE — 일반 목적의 설치 도구
PMTSR.COM
README.TXT
PMOUSE.EXE
PMOUSE.CFG
ICECREAM.EXE — 데모 프로그램
PMDETECT.EXE —통신 포트와 PenMount 터치스크린의 IRQ 번호를
인식하고, 인식된 데이터는 PMOUSE.CFG에 저장된다.
PMSET.EXE
SWITCH.COM
PM.BAT — PenMount 터치스크린 드라이버의 기능
PMINIT.BAT — 시스템에서 PenMount 드라이버를 시작 시키는 기능
CALIBRAT.BAT — 주파수 교정 유틸리티
SVGA256.BGI
SVGA16.BGI
EGAVGA.BGI
ICECREAM.KEY
PMGET.EXE — 터치 데이터를 받아오는 역할
만일 이전 버전의 PenMount 도스 드라이버가 시스템에 설치되어 있다면
먼저 제거를 한 후 다음의 절차에 따라 PenMount 도스 드라이버를
설치하시오.

Chapter 3 Installing Software for 9000 Boards
16
1단계: Use the "INSTALL.EXE" utility "INSTALL.EXE"를 사용한다.
1. 드라이버를 씨디 롬에 넣은 후 “INSTALL"을 타이핑하면, “Apex material Technology Corp. PenMount Install Utilities” 이라는 문구가 화면에 나타날 것이다.
2. 드라이브C 에 드라이버를 설치하고자 한다면 엔터키를 치고, 다른 타입의 드라이브에 설치하고자 한다면 목적 된 드라이브의 위치를 입력하시오.
3. 이라는 문구가 화면에 출력이 되면 “Y”를 선택하면 AUTOEXEC.BAT 의 파일을 초기화 시킬 것이며, 인스톨을 완료 시키기 위하여 “Y”를 선택하시오.
Step 2: 통신포트와 IRQ 번호의 인식
1. 처음으로 설치를 하거나 PenMount 터치스크린의 COM 포트를 변환하고자 하는 경우에는 COM 포트나 IRQ 번호를 확인하기 위하여 PMDETECT (예 C:\PENMOUNT\PMDETECT)를 사용 하시오. 또한 PMDETECT는 앞으로의 사용을 위하여 PMOUSE.CFG에 데이터를 저장한다.
2 PenMount 드라이버는 COM1 IRQ4, COM2 IRQ3, COM3….to COM4 IRQ15 에 이르는 COM 포트와 IRQ 번호를 자동으로 인식하며, 인식 성공 시에는 다음과 같은 메시지를 화면상에 출력한다:
PenMount is initialized successfully!!! Create file "pmouse.cfg". Success. PenMount internal settings: Comm. Port: COM<n> IRQ<n>
주의: 만일 특별한 IRQ 번호가 필요하지 않으면 IRQ 번호 탐지 모드를 뛰어 넘을 수 있도록 되어있다.
예로서 IRQ5 를 검색하지 않아도 될 때에는 다음과 같은 명령어를 사용한다:
C:\PENMOUNT\PMDETECT –N5
IRQ5 와 IRQ9 를 검색하지 않아도 되면 명령어는 다음과 같다:
C:\PENMOUNT\PMDETECT –N5 –N9
Step 3: 교정
1. 터치스크린 멥핑을 적절히 조절하기 위하여 PM.BAT (C:\PENMOUNT\PM)을 사용하시오.
2. 교정(화면 멥핑 조절)을 원한다면 “1”을 선택하시오. 선택 후 화면에서 원하는 비디오 모드 번호를 물을 것이다.
3. 교정을 시작하기 위하여 키보드를 사용하여 비디오 모드 번호를 입력하시오.

Chapter 3 Installing Software for 9000 Boards
17
4. 순서에 따라 상부 중앙, 우중앙, 하부 중앙, 좌중앙을 누르시오. 위치 조절 결과가 스크린에 나타나면, 진행을 위하여 아무 키나 누르시오.
주의: 만일 초기화 명령이 AUTOEXEC.BAT에 없다면 반드시 PenMount 스크린을 사용하기 전에 PenMount 컨트롤러를 초기화 시켜야 한다.
초기화 명령은 다음과 같다: C:\PENMOUNT\PMINIT
초기화 명령 입력후 초기화 문구가 다음과 같이 나타난다:
PenMount V7.10 Copyright(c) Apex material Technology Corp. Test:COM<n> IRQ<n> (<n> is the number after PMDETECT done) PenMount communication settings: COM<N> IRQ<n> Baud Rate: <xxxx> …………………………
Step 4: 데모
1. 터치 스크린의 동작을 테스트해보기 위하여 PM.BAT파일에 있는 “3” DRAWING TEST를 선택한다.
2. 테스트를 하기 위하여 스크린에 그려본다.
3. "PENMOUNT" 디렉토리에 있는 데모 프로그램인 "ICECREAM.EXE" 역시 사용 가능하다.
PenMount DOS 드라이버의 기능
PenMount 의 DOS 드라이버는 여러 가지 기능을 제공하는데 여기서 다음의 유틸리티를 사용하여 세팅 값을 변환할 수 있다.
세팅 값 확인 현재 세팅 데이터는 PM.BAT 에 저장이 되어있는데C:\PENMOUNT\PM 을 입력 후 “2”를 입력하면현재 세팅 값을 볼 수 있다.
신호음 On, Off
신호음 켜기: C:\PENMOUNT\PMOUSE /S 신호음 끄기(초기 설정): C:\PENMOUNT\PMOUSE
터치 입력위치 구하기
접촉 값을 얻기 위하여 "PMGET.EXE"를 사용한다. 이유틸리티는 COM1 과 COM2 에서 만 동작을 한다.
C:\PENMOUNT\PMGET <COM port> <baud rate>
위의 명령 입력 후 터치 입력위치가 화면상에 나타날것이다.
커서 숨기기 커서를 숨기기 위하여 다음과 같은 명령을 입력한다:
C:\PENMOUNT\PMOUSE /H

Chapter 3 Installing Software for 9000 Boards
18
3-2. 9000 컨트롤 보드 Windows 3.1 드라이버 설치
Windows 3.1 시스템 설치되어 있고 실행이 되는 컴퓨터에서만 Windows 3.1
드라이버를 설치 할 수 있다. 다음 중 하나의 직렬 인터페이스 컨트롤
보드가 설치되어있어야 한다: 90A4, 9026B, 9036 또는 9084. 아래의
리스트에 PenMount 의 Windows 3.1 드라이버 폴더의 내용이 명기되어있다.
COMPRESS.EXE
CTRLPAL.EX$
DETCMD.DL_
DIALOGUE
INSTALL.EXE — PenMount Windows 3.1 드라이버 설치를 위한 프로그램
MPEN.38$
MPEN.DR$
SHOWCUR.EX$
STFSETUP.EX_
STFSETUP.IN_
UNINSTPM.EXE
VER.DL_
만일 이전 버전의 PenMount Windows 3.1 드라이버가 시스템에 설치되어
있다면 먼저 제거를 한 후 다음의 절차에 따라 PenMount Windows 3.1
드라이버를 설치하시오.
1. Windows 3.1 이 시스템의 OS 인지 확인을 하시오. PenMount 의
Windows 3.1 드라이브는 터치스크린과 마우스가 공존하도록 하여줍니다.
만일 마우스와 COM 포트를 같이 사용하려면 PenMount Windows 3.1
드라이버를 설치하기 전에 마우스를 COM포트에 설치하고 다른
COM포트에 PenMount 터치스크린을 설치하시오
2. 파일 관리자를 실행시킨 다음 PenMount “WIN31”디렉토리에 있는
“Install.exe"을 실행한다.
3. PenMount 터치스크린을 삽입한 COM 포트를 선택 후 "Continue”을
클릭한다.
4. 다음 화면은 "Set the PORT address for com<x>” 이다 이때
"...[default]" 또는 "User define."을 선택을 해야 한다. 이때 "User
define"을 선택하였으면 IRQ 번호를 입력한 후 "Continue"을 클릭한다.
5. 마지막으로 보이는 화면은 “Setup succeeded…."이다. 이때 ‘EXIT’를
클릭하면 인스톨이 끝난 것이다. PenMount Windows 3.1 드라이브가
인스톨된 후 새로운 그룹 “PENMOUNT”가 생성되며 Windows 3.1 을 재

Chapter 3 Installing Software for 9000 Boards
19
부팅 후 그룹에는 “PenMount Control Panel”와 “UNINSTALL”의
아이콘이 생성될 것이다. PenMount 드라이버는 마우스와 동등하게
동작할 것이다.
PenMount Windows 3.1 드라이브의 기능
PenMount Windows 3.1 드라이버를 설치한 후 시스템에 "PenMount"그룹이
생성될 것이다.
PenMount 컨트롤 패널
PenMount 의 컨트롤 패널의 기능은 다음과 같다:
Config
이것은 기준 번지와 IRQ 번호 그리고 COM 포트를 세팅 하여 준다. 만일
원하는 IRQ 번호를 입력하고자 하면 “USER DEFINE”을 클릭 후 IRQ
번호와 기준 번지를 입력하여 준다.
Calibrate
스크린에 “Initial”와 “Calibrate” 두 가지가 나타난다. “Calibrate”는 터치
스크린의 위치를 조절하는 역할을 한다. 화면의 상부 중앙에 원이 나타난다
이것에 손가락을 갖다 대면, 화면의 우측 중심부에 원형이 나타날 것이다.
이것에 손가락을 대면 터치스크린의 위치가 조절될 것이다. 만일 RS-232
직렬 포트가 통신 불능상태에 있을 때 “Initial”버튼을 클릭하면 쉽게 복구될
것이다.

Chapter 3 Installing Software for 9000 Boards
20
Setting
마우스의 더블클릭 구역, 속도와 테스트 구역을 세팅 하는 역할을 한다.
Draw
그리기 기능을 테스트하고 설명을 하는 역할을 하는 것으로서 메뉴의
항목으로 CLEAR와 EXIT 가 있다.
About
PenMount 컨트롤러의 정보를 보여준다.
Uninstall
클릭을 함으로서 모든 유틸리티와 PenMount 그룹이 시스템에서 자동으로
지워진다.

Chapter 3 Installing Software for 9000 Boards
21
3-3. 9000 컨트롤보드 Windows 95 드라이버 설치
시스템 설치되어 있고 실행이 되는 컴퓨터에서만 Windows 95 드라이버를
설치 할 수 있다. 다음 중 하나의 직렬 인터페이스 컨트롤 보드가
설치되어있어야 한다: 90A4, 9026B, 9036 또는 9084.
아래의 리스트에 PenMount 의 Windows 95 드라이버 폴더의 내용이
명기되어있다
_INST32I.EX _SETUP.EXE
_ISDEL.EXE OS.DAT
LANG.DAT _SETUP.DLL
SETUP.INS DATA.TAG
SETUP.INI _SYS1.HDR
_SYS1.CAB _USER1.HDR
_USER1.CAB SETUP.LID
SETUP.BMP DATA1.HDR
DATA1.CAB LAYOUT.BIN
CONFIG.INI README.TXT
만약 이전 버전의 PenMount 윈도우 95 드라이브가 설치되어있다면 먼저
제거를 한 다음, 다음의 순서에 따라 PenMount 윈도우 95 드라이브를
설치하시오.
1. 시스템이 처음 컨트롤 보드를 감지 하였을 때 “알려지지 않은 장치” 라는
메시지가 나타나면 “취소” 버튼을 클릭한다.
2. “시작” 메뉴에서 “실행” 을 선택한다.

Chapter 3 Installing Software for 9000 Boards
22
3. Windows 95 폴더에서 "setup.exe"를 찾는다.
4. PenMount 로고가 나타난 후 PenMount 유틸리티 설치 마법사가
실행된다. “Welcome” 메시지가 나타나면 “Nest” 버튼을 클릭한다.

Chapter 3 Installing Software for 9000 Boards
23
5. 인증 동의 문구가 나타나면 “Yes”을 클릭한 다음 “Next”를 클릭한다.
6. 설치는 기본적으로 “C:\Program Files\PenMount\Win9x” 되며
변경을 원하면 “Browse”아이콘 클릭 후 선택을 하시오. “Next”을
클릭하면 다음 과정으로 진행된다.

Chapter 3 Installing Software for 9000 Boards
24
7. 프로그램 아이콘 설치 장소를 선택하시오. 소프트웨어는 기본적으로
"PenMount Utilities"에 설치 되며 변경시 다른 폴더를 클릭하시오.
“Next”을 클릭하면 다음 과정으로 진행된다.
8. “The Start Copying Files”창이 화면에 출력되면 시스템에 파일복사를
위하여 "Next"를 클릭하시오.

Chapter 3 Installing Software for 9000 Boards
25
9. “Setup Complete”창이 뜨면 "Finish"을 클릭하시오.
소프트웨어 세팅
소프트웨어를 설치한 후 “PenMount Control Panel”를 실행 후
“Configure”에서 COM 포트와 IRQ 번호와 기준 번지를 세팅 할 수 있다.
다음 섹션은 “PenMount Control Panel”의 각 기능을 하나하나 설명하여
준다.
터치스크린을 COM1이나 COM2에 연결하여 사용하고 있다면 “Detect”
버튼을 클릭하면 자동으로 COM를 찾습니다. 만일 어떤 COM포트에

Chapter 3 Installing Software for 9000 Boards
26
연결하여 사용하는지 모른다면 충돌방지를 위하여 다른 프로그램의 창을
닫은 후 “Advance”버튼을 누르면 적절한 COM 포트 번호를 찾는 것을
도와준다. COM포트를 입력하는 다른 방법으로서 “User Define”을 선택하여
직접 COM포트 번호를 입력하는 것이다. COM 포트 선택 후 “OK”을
클릭하면 시스템 재부팅을 요구하는 메시지가 뜬다. 시스템이 재부팅이 된
후 PenMount 터치스크린은 동작을 할 것이다.
시스템 재부팅 후 시작메뉴의 프로그램에서 ‘PenMount Utilities’의
‘PenMount Control Panel’을 실행 또는 메뉴바에서 “PM” 아이콘 클릭 후
‘PM Control Panel’를 실행한다. PenMount Windows 95 드라이버의 조절기능
사용방법은 아래를 참조한다.

Chapter 3 Installing Software for 9000 Boards
27

Chapter 3 Installing Software for 9000 Boards
28
PenMount Windows 95 드라이버 기능
Windows 95 드라이버의 기능은 아래와 같다.
PenMount 컨트롤 패널
Configure
이 화면은 RS-232 포트와 IRQ 번호, 기준번지와 같은 하드웨어를 접속하는
기능을 한다.
컨트롤러 타입 DMC9000 PenMount 컨트롤러의 타입을 보여준다.
보드 속도 DMC9000 은 보드 속도가 19200 으로 고정되어 있다.
탐색 포트가 COM1 또는 COM2 인 경우만 자동 탐지를
한다.
고급기능 COM 포트와 IRQ 번호를 순서대로 검색을 하며 COM
포트는 1~4 번까지 검색을 한다. 주의 - 다른
프로그램을 종료 후 이 기능을 실행하시오
사용자 정의 데이터를 키보드로 입력하는 것을 허용하는 기능

Chapter 3 Installing Software for 9000 Boards
29
Calibrate:
이 기능은 화면 조정과 초기화 기능을 한다.
Initial RS-232 직렬 포트가 접속이 되어 있지 않을 때 자동으로
연결을 재개하여 준다.
Calibration 이 버튼은 터치스크린의 위치를 조절하여 준다.
화면조절을 위하여 “Calibration”클릭 후 다음의 5 점을
누르시오.

Chapter 3 Installing Software for 9000 Boards
30
Setting
이 기능은 마우스와 다른 인터페이스의 기능을 세팅한다.
Misc.
Option
마우스의 오른쪽 버튼을 세팅하며, 신호음의 장단을
결정한다.
Cursor
포인터를 숨길 수 있으며 좁은 바를 사용하여 포인터의
오프셋을 조절할 수 있다.
Double
Click
더블클릭 함으로서 영역과 속도를 조절 또는 테스트할
수 있다. 테스트 영역 안쪽에 오뚝이가 왔다갔다하는
것을 보며 조절한다.

Chapter 3 Installing Software for 9000 Boards
31
Draw
PenMount 터치스크린을 테스트하거나 실연해 보일 수 있다. “Draw”를 클릭
후 가능하다.
손가락이나 스타일러스로 스크린을 터치한다. 그려진 스크린에 좌,우 위,
아래 펜 위,펜 아래와 같이 터치 동작의 활동성이 기록된다.

Chapter 3 Installing Software for 9000 Boards
32
“Clear Screen”을 눌러 화면을 지운다.
About
PenMount 컨트롤러의 정보와 이 드라이버의 버전 정보를 나타낸다.

Chapter 3 Installing Software for 9000 Boards
33
PenMount 모니터 메뉴 아이콘
PenMount 유틸리티가 설치된 Windows 95 의 PenMount 모니터를 켜면
다음과 같이 메뉴바에 PenMount 모니터 아이콘(PM)이 표시 될 것이다.
PenMount 모니터는 다음과 같은 기능을 지니고 있다.
Initial PenMount 컨트롤러의 칩셋을 리셋시키는 기능이며,
Windows 95 의 드라이버가 컨트롤러의 칩셋을
점검하기에 보통은 이 기능을 사용할 필요가 없다
Right Click Button 이 기능을 선택하면 아래와 같은 마우스 아이콘이
화면 우측하단에 나타나는데 이를 클릭하면 마우스의
좌우측 기능이 서로 바뀐다.
Hide Cursor 마우스 포인터를 숨기는 기능
Cursor Offset 마우스 포인터의 오프셋을 조절하는 기능, 자세한
사항은 PenMount 컨트롤러 세팅을 설명한 부분 참조.
Beep Sound 신호음 ON/OFF
Exit PenMount 모니터 기능 나가기

Chapter 3 Installing Software for 9000 Boards
34
PenMount 회전기능
PenMount Windows 95 드라이버는 여러 개의 디스플레이 회전
소프트웨어를 지원한다. 5 장에 더욱 자세한 설명이 있으니 참고 하시오.
Windows 95, Windows 98/Me, Windows 2000/XP 용 PenMount 드라이버와
Windows 98 USB, Windows Me/2000/XP 용 PenMount 드라이버 또한
다음과 같은 디스플레이 회전용 소프트웨어를 지원한다.
• Portrait’s Pivot 화면 회전 소프트웨어
• ATI 디스플레이 드라이버 회전 기능
• nVidia 디스플레이 드라이버 회전 기능
• SMI 디스플레이 드라이버 회전 기능
• Intel 845G/GE 디스플레이 드라이버 회전 기능
회전 기능 조절
1. 회전 소프트웨어를 설치한다.
2. 사용하고 있는 프로그램의 회전기능(0°, 90°, 180°, 270°)을 선택한다.
조절 화면이 자동으로 나타나며 화면에 나타나는 위치를 손가락으로
누르면 화면 조절이 끝난다.
주의: 모니터 멥핑 기능을 사용한다면 회전기능은 정지되게 된다.

Chapter 3 Installing Software for 9000 Boards
35
PenMount Windows 95 드라이버 삭제
1. 메뉴바의 PenMount 모니터 아이콘(PM)에서 ‘Exit’ 클릭
2. 프로그램에서‘PenMount Utilities’를 선택 후 ‘Uninstall’ utility’를
선택한다.
3. 드라이버와 유틸리티를 삭제를 원하는지 재확인하는 메시지가 나타난다.
4. PenMount Windows 95 드라이버를 삭제를 위하여 “예”를 선택한다.
5. 시스템을 재부팅 하면 PenMount Windows 95 드라이버는 시스템에서
삭제된다.

Chapter 3 Installing Software for 9000 Boards
36
3-4. 9000 컨트롤보드 Windows 98/Me 드라이버 설치
시스템 설치되어 있고 실행이 되는 컴퓨터에서만 Windows 98/Me
드라이버를 설치 할 수 있다. 다음 중 하나의 직렬 인터페이스 컨트롤
보드가 설치되어있어야 한다: 90A4, 9026B, 9036 또는 9084.
아래의 리스트에 PenMount 의 Windows 95 드라이버 폴더의 내용이
명기되어있다
SETUP.EXE
DMC9000.INF
DMC9000.VXD
만약 이전 버전의 PenMount 윈도우 98/Me 드라이브가 설치되어있다면
먼저 제거를 한 다음, 다음의 순서에 따라 PenMount 윈도우 98/Me
드라이브를 설치하시오.
1. 시스템이 처음 컨트롤 보드를 감지 하였을 때 “알려지지 않은 장치” 라는
메시지가 나타나면 “취소” 버튼을 클릭한다.

Chapter 3 Installing Software for 9000 Boards
37
2. CD-ROM으로부터 PenMount Windows 98/Me 드라이버를 설치한다.
3. “Welcome” 메시지가 나타나면 “Next” 버튼을 클릭한다.

Chapter 3 Installing Software for 9000 Boards
38
4. 인증 동의 문구가 나타나면 “Yes”을 클릭한다.
5. 다음과 같은 정보화면이 나타나면 “Next”를 클릭한다.

Chapter 3 Installing Software for 9000 Boards
39
6. 설치는 기본적으로 “C:\Program Files\PenMount\Win9x” 되며
변경을 원하면 “Browse”아이콘 클릭 후 선택을 하시오. “Next”을
클릭하면 다음 과정으로 진행된다.
7. 프로그램 폴더 선택화면이 다음과 같이 나타난다. 소프트웨어는
기본적으로 "PenMount Utilities"에 설치 되며 변경시 다른 폴더를
클릭하시오. “Next”을 클릭하면 다음 과정으로 진행된다.

Chapter 3 Installing Software for 9000 Boards
40
8. “The Start Copying Files”창이 화면에 출력되면 시스템에 파일복사를
위하여 "Next"를 클릭하시오.
9. “Setup Complete”창이 뜨면 "Finish"을 클릭하시오.

Chapter 3 Installing Software for 9000 Boards
41
10. 시스템 재부팅 의사를 묻는 화면이 나타나면 “예”를 선택한다.

Chapter 3 Installing Software for 9000 Boards
42
PenMount Windows 98/Me 드라이버 세팅
컴퓨터를 재부팅 하는 과정에서 9000 컨트롤 보드는 자동으로 인식이 되나
화면조정은 다음의 과정에 따라 진행이 되어야만 한다.
1. 프로그램 설치 후 메뉴바의 “PM” 아이콘을 클릭한다.
2. “PenMount Control Panel”이 화면에 나타나면 “Calibrate”를 클릭한다.
PenMount Control Panel
PenMount 컨트롤 패널의 기능은 아래와 같다.
Calibrate
이 기능은 화면조절을 하는 두 가지 기능을 제공한다. ‘Standard
Calibration’은 대부분의 터치스크린조절 기능을 제공하고, ‘Advanced
Calibration’은 터치스크린의 노화로 인한 조절이 필요할 때 조절기능을
한다.
Standard
Calibration
“Standard Calibration”를 누르면 빨간색의
상자가 화면에 나타난다. 손가락이나
스타일러스를 사용하여 순서대로 빨간 상자를
누른다. 만일 이 과정을 취소하고자 한다면 .
“ESC”키를 누른다.
Advanced
Calibration
“Advanced Calibration”는 스타일러스를
사용하여 4, 9, 16 또는 25 개의 빨간 상자의
위치를 누르며 낡은 터치스크린의 선형성을
교정하는 것이다. 만일 이 과정을 취소하고자
한다면 . “ESC”키를 누른다.

Chapter 3 Installing Software for 9000 Boards
43
주의: 노화된 터치스크린 일수록 많은 수의 위치 교정 포인트가 필요하며
스타일러스를 사용하여 더욱 정교한 교정을 하기 바란다.

Chapter 3 Installing Software for 9000 Boards
44
Plot Calibration
Data
“Advanced Calibration”를 끝낸 화면의
선형성은 검은색으로 조절을 끝내기 전은
푸른색으로 비교를 하여주는데 이것으로 화면의
선형성을 비교할 수 있다.

Chapter 3 Installing Software for 9000 Boards
45
Draw
PenMount 터치스크린의 기능을 테스트 또는 시연하기 위하여 사용하는
기능이다. 시작하기 위해서는 “Draw”를 클릭하며, 클릭 후 디스플레이는
접촉 점의 위치를 보여준다.

Chapter 3 Installing Software for 9000 Boards
46
손가락이나 스타일러스로 스크린을 터치한다. 그려진 스크린에 좌,우 위,
아래 펜 위,펜 아래와 같이 터치 동작의 활동성이 기록된다..
“Clear Screen”을 눌러 화면을 지운다.

Chapter 3 Installing Software for 9000 Boards
47
Option
이 패널은 동작 모드와 음향 모드 두 가지를 지원함으로써 POS 터미널과
같은 특정한 터치스크린 응용기기의 조절을 할 수 있게 허용하여 준다.
Operation Mode 마우스의 아이콘 드래그온 기능을 ON/OFF 하는
역할을 한다. POS 터미널 설정시 유용하다.
Stream Mode – 이 모드는 마우스의 기능이
평상시와 같이 동작하도록 허용하며 마우스의
드레깅을 허용한다.
Point Mode – 마우스의 드레깅 기능을 OFF 하며
마우스의 클릭기능만을 허용한다.
Beep Sound
Mode
Enable Beep Sound – 신호음 – 신호음을
ON/OFF 한다.
Beep on Pen Down – 펜을 아래로 그을 경우
신호음이 발생함
Beep on Pen Up – 펜이 위로 그을 경우 신호음이
발생함
Beep on Pen both – 신호음이 펜이 위아래로
향하는 두 경우 신호음이 발생함
Beep Frequency – 신호음의 주파수를 조절한다.
Beep Duration –신호음의 길이를 조절한다.
`

Chapter 3 Installing Software for 9000 Boards
48
About
PenMount 컨트롤러의 정보와 이 드라이버의 버전 정보를 나타낸다.
PenMount 모니터 메뉴 아이콘
PenMount 유틸리티가 설치된 Windows 98/Me 의 PenMount 모니터를 켜면
다음과 같이 메뉴바에 PenMount 모니터 아이콘(PM)이 표시 될 것이다
PenMount 모니터는 다음과 같은 기능을 지니고 있다

Chapter 3 Installing Software for 9000 Boards
49
Right Click Button 이 기능을 선택하면 아래와 같은 마우스 아이콘이
화면 우측하단에 나타나는데 이를 클릭하면
마우스의 좌우측 기능이 서로 바뀐다.
Beep Sound 신호음 ON/OFF
Enable PNP PNP 기능 ON/OFF. PNP 가 체크되어 있지 않은
상태가 PNP 가 꺼져 있는 상태이며 RS-232 는
직렬 포트에 케이블이 꼽혀 있는 상태가 아니라도
신호를 계속 전송한다.
Exit PenMount 모니터 기능 나가기
PenMount 회전기능
드라이버는 여러 개의 디스플레이 회전 소프트웨어를 지원한다. 5 장에 더욱
자세한 설명이 있으니 참고 하시오. Windows 95, Windows 98/Me, Windows
2000/XP용 PenMount 드라이버와 Windows 98 USB, Windows Me/2000/XP
용 PenMount 드라이버 또한 다음과 같은 디스플레이 회전용 소프트웨어를
지원한다.
• Portrait’s Pivot 화면 회전 소프트웨어
• ATI 디스플레이 드라이버 회전 기능
• nVidia 디스플레이 드라이버 회전 기능
• SMI 디스플레이 드라이버 회전 기능
• Intel 845G/GE 디스플레이 드라이버 회전 기능

Chapter 3 Installing Software for 9000 Boards
50
회전 기능 조절
1. 회전 소프트웨어를 설치한다.
2. 사용하고 있는 프로그램의 회전기능(0°, 90°, 180°, 270°)을 선택한다.
조절 화면이 자동으로 나타나며 화면에 나타나는 위치를 손가락으로
누르면 화면 조절이 끝난다.
NOTE 주의: 모니터 멥핑 기능을 사용한다면 회전기능은 정지되게 된다.

Chapter 3 Installing Software for 9000 Boards
51
PenMount Windows 98/Me 드라이버 삭제
1. 메뉴바의 PenMount 모니터 아이콘(PM)에서 ‘Exit’ 클릭
2. 프로그램에서‘PenMount Utilities’를 선택 후 ‘Uninstall’ utility’를
선택한다.
3. 드라이버와 유틸리티를 삭제를 원하는지 재확인하는 메시지가 나타난다
4. PenMount Windows 98/Me 드라이버를 삭제를 위하여 “예”를 선택한다.
5. 시스템을 재부팅 하면 PenMount Windows 98/Me 드라이버는 시스템에서
삭제된다.

Chapter 3 Installing Software for 9000 Boards
52
3-5. 9000 컨트롤보드 Windows 2000/XP 드라이버 설치
시스템 설치되어 있고 실행이 되는 컴퓨터에서만 Windows 2000/XP
드라이버를 설치 할 수 있다. 다음 중 하나의 직렬 인터페이스 컨트롤
보드가 설치되어있어야 한다: 90A4, 9026B, 9036 또는 9084. 아래의
리스트에 PenMount 의 Windows 2000/XP 드라이버 폴더의 내용이
명기되어있다
DMC9000.inf
DMC9000.sys
DMC9000.cat
SETUP.EXE
If you have an older version of the PenMount Windows 2000/XP driver
installed in your system, please remove it first. Follow the steps below to
install the PenMount Windows 2000/XP driver. 만약 이전 버전의
PenMount 윈도우 2000/XP 드라이브가 설치되어있다면 먼저 제거를 한 다음,
다음의 순서에 따라 PenMount 윈도우 2000/XP 드라이브를 설치하시오.
1. 시스템이 처음 컨트롤 보드를 감지 하였을 때 “알려지지 않은 장치” 라는
메시지가 나타나면 “취소” 버튼을 클릭한다.

Chapter 3 Installing Software for 9000 Boards
53
2. CD-ROM으로부터 PenMount Windows2000-XP 드라이버 폴더로 가서
setup.exe 를 실행한다.
3. 화면에 PenMount 드라이버 설치 마법사가 실행되면 “Next”를 실행한다.
4. 라이센스 문구가 나타나면 “I accept…” 선택 후 “Next”를 클릭한다.
5. “Ready to Install the Program” 문구가 다음과 같이 화면에 나타나면
“Install.”를 클릭한다.

Chapter 3 Installing Software for 9000 Boards
54
6. 화면에 “Hardware Installation.” 문구 또는 “하드웨어 설치” 문구가
나타나면 “Continue Anyway.”문구 또는 “계속”을 클릭한다.
7. “InstallShield Wizard Completed” 또는”설치 완료”라는 문구가 나타
나면 “ 완료”를 클릭한다.

Chapter 3 Installing Software for 9000 Boards
55
PenMount Windows 2000/Xp □□□□ □□

Chapter 3 Installing Software for 9000 Boards
56
컴퓨터를 재부팅 하는 과정에서 9000 컨트롤 보드는 자동으로 인식이 되나
화면조정은 다음의 과정에 따라 진행이 되어야만 한다
1. 프로그램 설치 후 메뉴바의 “PM” 아이콘을 클릭한다
2. “PenMount Control Panel”이 화면에 나타나면 “Calibrate”를 클릭한다.
PenMount Control Panel
PenMount 컨트롤 패널의 기능은 아래와 같다
Calibrate
기능은 화면조절을 하는 두 가지 기능을 제공한다. ‘Standard Calibration’은
대부분의 터치스크린조절 기능을 제공하고, ‘Advanced Calibration’은
터치스크린의 노화로 인한 조절이 필요할 때 조절기능을 한다.
Standard
Calibration
“Standard Calibration”를 누르면 빨간색의
상자가 화면에 나타난다. 손가락이나
스타일러스를 사용하여 순서대로 빨간 상자를
누른다. 만일 이 과정을 취소하고자 한다면 .
“ESC”키를 누른다.
Advanced
Calibration
“Advanced Calibration”는 스타일러스를
사용하여 4, 9, 16 또는 25 개의 빨간 상자의
위치를 누르며 낡은 터치스크린의 선형성을
교정하는 것이다. 만일 이 과정을 취소하고자
한다면 . “ESC”키를 누른다.

Chapter 3 Installing Software for 9000 Boards
57
주의: 노화된 터치스크린 일수록 많은 수의 위치 교정 포인트가 필요하며
스타일러스를 사용하여 더욱 정교한 교정을 하기 바란다.

Chapter 3 Installing Software for 9000 Boards
58
Plot Calibration
Data
“Advanced Calibration”를 끝낸 화면의
선형성은 검은색으로 조절을 끝내기 전은
푸른색으로 비교를 하여주는데 이것으로 화면의
선형성을 비교할 수 있다.

Chapter 3 Installing Software for 9000 Boards
59
Draw
PenMount 터치스크린의 기능을 테스트 또는 시연하기 위하여 사용하는
기능이다. 시작하기 위해서는 “Draw”를 클릭하며, 클릭 후 디스플레이는
접촉 점의 위치를 보여준다.
손가락이나 스타일러스로 스크린을 터치한다. 그려진 스크린에 좌,우 위,
아래 펜 위,펜 아래와 같이 터치 동작의 활동성이 기록된다.

Chapter 3 Installing Software for 9000 Boards
60
“Clear Screen”을 눌러 화면을 지운다.
Multiple Monitors
멀티 모니터는 하나의 시스템에 2 개부터 6 개까지의 디스플레이를 지원하는
것을 의미하며 PenMount Windows 2000/XP 드라이버는 멀디 모니터 기능을
지원한다. 각각의 디스플레이에는 PenMount 터치스크린이 설치되어있거나
디스플레이에 터치스크린이 내장 혹은 중앙 유닛에 내장 되어있어야 한다
PenMount 컨트롤 보드는 RS-232 인터페이스를 통하여 연결되어 있어야
한다. 드라이버 설치 과정은 하나의 모니터에 설치하는 과정과 동일하며
멀티모니터의 지원 기능은 아래의 설명과 같다.
Windows 모니터 확장 기능
Matrox 듀얼헤드 멀티스크린 기능
nVidia 엔뷰 기능
주의: 멀티기능은 여러 개의 디스플레이와 함께 쓰여야 하며 하나의
터치스크린을 사용하는 경우 사용하지 말 것. 이 기능은 회전기능과 함께
쓰일 수 없다. 멀티 스크린의 기능은 다음과 같다.

Chapter 3 Installing Software for 9000 Boards
61
1. Enable Multiple Monitor Support 를 체크한 후 Map Touch Screens
클릭하면 터치스크린 컨트롤러가 동작한다.
2. 멥핑 스크린이 나타나면 “OK”를 클릭한다.

Chapter 3 Installing Software for 9000 Boards
62
3. “Please touch this monitor.”라는 문구가 화면에 나타나면 화면에 접속을
하며 이러한 과정을 “터치 스크린 화면 조정”이라 한다.
4. 모든 스크린의 멥핑을 종료하면 디스플레이의 화면 정상적으로 돌아온다.
5. Select a display and execute the ‘Calibration’ function. A message to
start calibration appears. Click OK. 하나의 디스플레이를 선택하고
‘Calibration’기능을 종료한다. “To start………”라는 문구가 화면에
나타나면 “OK”를 클릭한다.
5. “Touch this screen to start its calibration” 라는 문구가 나타나면 화면에 접촉을 한다.
6. “Touch the red square”라는 문구가 나타나면 순서에 따라 빨간 상자를 접촉한다.
7. Standard Calibration 를 누르고 순서에 따라 빨간 상자를 누르며 각 모니터를 조절한다.
주의: 1. 멀티 모니터를 하나의 VGA 출력단으로 사용한다면 멀티 모니터 기능을 사용하지 말고 모니터 조정은 일반 조절과정을 따라 진행하시오.
2. 멀티 모니터 기능을 사용하면 회전기능은 사용할 수 없음
3. 디스플레이의 분해능을 변경하거나 스크린의 주소를 변경할 시에는 터치스크린의 멥핑을 다시하여야 한다.

Chapter 3 Installing Software for 9000 Boards
63
Option
이 패널은 동작 모드와 음향 모드 두 가지를 지원함으로써 POS 터미널과
같은 특정한 터치스크린 응용기기의 조절을 할 수 있게 허용하여 준다.
Operation Mode 마우스의 아이콘 드래그온 기능을 ON/OFF 하는
역할을 한다. POS 터미널 설정시 유용하다.
Stream Mode – 이 모드는 마우스의 기능이
평상시와 같이 동작하도록 허용하며 마우스의
드레깅을 허용한다.
Point Mode – 마우스의 드레깅 기능을 OFF 하며
마우스의 클릭기능만을 허용한다.
Beep Sound
Mode
Enable Beep Sound – 신호음 – 신호음을
ON/OFF 한다.
Beep on Pen Down – 펜을 아래로 그을 경우
신호음이 발생함
Beep on Pen Up – 펜이 위로 그을 경우 신호음이
발생함
Beep on Pen both – 신호음이 펜이 위아래로
향하는 두 경우 신호음이 발생함
Beep Frequency – 신호음의 주파수를 조절한다.
Beep Duration –신호음의 길이를 조절한다.

Chapter 3 Installing Software for 9000 Boards
64
About
PenMount 컨트롤러의 정보와 이 드라이버의 버전 정보를 나타낸다.
PenMount 모니터 메뉴 아이콘
PenMount 유틸리티가 설치된 Windows 2000/Xp 의 PenMount 모니터를
켜면 다음과 같이 메뉴바에 PenMount 모니터 아이콘(PM)이 표시 될 것이다
PenMount 모니터는 다음과 같은 기능을 지니고 있다

Chapter 3 Installing Software for 9000 Boards
65
Beep 신호음 ON/OFF
Right Button 이 기능을 선택하면 아래와 같은 마우스 아이콘이
화면 우측하단에 나타나는데 이를 클릭하면
마우스의 좌우측 기능이 서로 바뀐다.
Pen Stabilizer 커서의 진동을 줄여주는 역할을 하는 기능으로서
체크가 되면 기능 켜진다. 기본적으로 이 기능은
꺼져 있다.
Exit PenMount 모니터 기능 나가기

Chapter 3 Installing Software for 9000 Boards
66
PenMount 화면회전기능
드라이버는 여러 개의 디스플레이 회전 소프트웨어를 지원한다. 5 장에 더욱
자세한 설명이 있으니 참고 하시오. Windows 95, Windows 98/Me, Windows
2000/XP용 PenMount 드라이버와 Windows 98 USB, Windows Me/2000/XP
용 PenMount 드라이버 또한 다음과 같은 디스플레이 회전용 소프트웨어를
지원한다.
• Portrait’s Pivot 화면회전 소프트웨어
• ATI 디스플레이 드라이버 화면회전 기능
• nVidia 디스플레이 드라이버 화면회전 기능
• SMI 디스플레이 드라이버 화면회전 기능
• Intel 845G/GE 디스플레이 드라이버 화면회전 기능
화면회전 기능 조절
1. 화면회전 소프트웨어를 설치한다.
2. 사용하고 있는 프로그램의 화면회전 기능(0°, 90°, 180°, 270°)을 선택한다.
조절 화면이 자동으로 나타나며 화면에 나타나는 위치를 손가락으로
누르면 화면 조절이 끝난다.
주의: 모니터 멥핑 기능을 사용하면 화면회전 기능은 정지되게 된다

Chapter 3 Installing Software for 9000 Boards
67
PenMount Windows 2000/Xp 드라이버 삭제
1. 메뉴바의 PenMount 모니터 아이콘(PM)에서 ‘Exit’ 클릭
2. 제어판에서 프로그램 추가/제거를 실행 후 리스트에서 PenMount
DMC9000 를 선택한 후 추가/삭제 버튼을 클릭한다.
3. PenMount DMC9000 와 DMC9100 를 선택 후 ‘제거’를 클릭한다
4. Select ‘Yes’ and “Close” to remove the PenMount Windows 2000/XP
driver, and reboot the system. ‘예’를 클릭한 후 ‘닫기’를 클릭하면
PenMount Windows 2000/XP 드라이버가 제거 된다. 시스템을 재부팅
한다.

Chapter 3 Installing Software for 9000 Boards
68
3-6. 9000 컨트롤러 보드를 위한 윈도우 NT 드라이버 설치
윈도우 NT드라이버 소프트웨어를 설치하기 전에, 컴퓨터에 설치 및, 구동
되는 윈도우 NT 시스템이 있어야 한다. 다음과 같은 PenMount 직렬
인터페이스 컨트롤러(90A4, 9026B, 9036, 9084)중 하나가 있어야 한다.
_USER1.HDR _ISDEL.EXE
_SETUP.DLL _SYS1.CAB
_SYS1.HDR _USER1.CAB
_INST32I.EX CONFIG.INI
DATA.TAG DATA1.CAB
DATA1.HDR INFO.TXT
LANG.DAT LAYOUT.BIN
LICENSE.TXT OS.DAT
README.TXT SETUP.LID
SETUP.INS SETUP.INI
SETUP.EXE SETUP.BMP
시스템에 설치된 PenMount 윈도우 NT드라이버가 구버전이라면, 구버전을
제거하고, PenMount 윈도우 NT드라이버를 설치하기위해 다음과 같은
단계를
따르도록 한다.
1. PenMount 드라이버 CD-ROM을 설치한다. 윈도우 NT 드라이버 폴더로
가서, setup.exe 를 클릭한다.

Chapter 3 Installing Software for 9000 Boards
69
2. 환영 메세지가 나타나면. “NEXT”를 선택한다.
3. 라이센스 동의 스크린이 나타난다. “YES”를 선택한다.

Chapter 3 Installing Software for 9000 Boards
70
4. 설치할 위치를 묻는 화면이 나타난다. C:\Program
Files\PenMount\NT가 기본 폴더로 되어 있으며. “NEXT”를 선택하거나
사용하고자 하는 폴더를 수정한다.
5. 프로그램 폴더를 선택하는 스크린이 나타난다. 디폴트는 PenMount
유틸리티이고, “NEXT”를 선택하거나 바꾼다.

Chapter 3 Installing Software for 9000 Boards
71
6. 프로그램 복사 시작을 알리는 스크린이 나타난다, 시스템에 파일을
복사하기 위해 “NEXT”를 선택한다.
7. 설치 완료 스크린이 나타나면 “I would like to view the README
file.”를 체크하고, "Finish."를 선택한다.

Chapter 3 Installing Software for 9000 Boards
72
8. 리드미 파일이 나타난다. 읽고 난후 윈도우를 닫은 후, 다시 "Finish"를
누른다.
8. ‘PenMount Control Panel’이 나타나면. configure 에서 Detect 버튼을
누른다.

Chapter 3 Installing Software for 9000 Boards
73
9. 시스템을 재부팅한다.
10. 재부팅한 후에 “Programs,” “PenMount Utilities,” then “PenMount
Control Panel.”로 간다. PenMount Control Panel 이 나타난다.
Calibrate 를 선택하고, 터치 스크린과 디스플레이를 세팅하기 위해
calibration 을 시작한다.

Chapter 3 Installing Software for 9000 Boards
74
PenMount Control Panel
PM” 메뉴바 아이콘으로부터 PenMount control panel 를 열수 있다.
PenMount Control Panel 의 기능은 아래와 같다.
Configure
COM port, IRQ number 와 I/O address 를 셋팅한다.
Controller
Type
PenMount 컨트롤러 보드 타입이 DMC9000 임을
보여준다.
Baud Rate 19200
Detect COM port, IRQ number 와 기준번지를
자동감지하기위해 이 버튼을 클릭한다.
User Define 키보드로부터 데이터를 입력하게 허용한다.

Chapter 3 Installing Software for 9000 Boards
75

Chapter 3 Installing Software for 9000 Boards
76
Calibrate:
초기화와 조절 기능
Initialize RS-232 직렬 포트가 연결되지 않은 경우 컨트롤러
보드와 함께 연결을 재구성한다.
Calibration 이 기능은 터치스크린과 디스플레이를 멥핑하는 역할을
하는데 조절하기 위해서 “Calibration”를 클릭 후 순서에
따라 5 곳을 터치한다.
Setting
이 아이템은 마우스와 다른 인터페이스의 기능들을 세팅한다.

Chapter 3 Installing Software for 9000 Boards
77
Misc.
Option
마우스 오른쪽 버튼을 세팅하고, 소리를 설정한다
Cursor
커서 숨김 기능과 커서 오프셋을 세팅하고, 커서
오프셋을 세팅 하기 위해 네 개의 삼각 버튼을 누른다.
Double
Click
더블 클릭 영역과 속도를 적용하고,테스트한다. 테스트
영역의 앞뒤로 흔들리는 오뚝이를 더블 클릭하면서
더블클릭 속도를 테스트할 수 있다.

Chapter 3 Installing Software for 9000 Boards
78
Draw & Statistics
PenMount 터치 스크린 작동을 테스트한다. 디스플레이는 터치의 위치를
보여준다.

Chapter 3 Installing Software for 9000 Boards
79
About
PenMount 컨트롤러와 드라이버 버전의 정보를 보여준다.
PenMount Monitor Menu Icon
PenMount 모니터 아이콘이 모니터의 윈도우 NT 메뉴 바에 나타난다.

Chapter 3 Installing Software for 9000 Boards
80
Initialize PenMount 컨트롤러 칩셋을 리셋한다. 정상적으로,
이 기능을 사용할 필요는 없다. 왜냐하면
윈도우 NT 가 자동적으로 컨트롤러 칩셋을
체크하기 때문이다.
Right Click 이 기능을 선택하면 아래와 같은 마우스 아이콘이
화면 우측하단에 나타나는데 이를 클릭하면
마우스의 좌우측 기능이 서로 바뀐다.
Hide Cursor 커서를 숨기거나 나타낸다
Cursor Offset 커서 오프셋을 조절한다, “PenMount Control
Panel” 편을 참조하시오.
Beep Sound 효과음 on/off
Exit PenMount 모니터 기능을 나간다.
PenMount 화면회전기
드라이버는 여러 개의 디스플레이 화면회전 소프트웨어를 지원한다. 5 장에
더욱 자세한 설명이 있으니 참고 하시오. Windows 95, Windows 98/Me,
Windows 2000/XP 용 PenMount 드라이버와 Windows 98 USB, Windows
Me/2000/XP 용 PenMount 드라이버 또한 다음과 같은 디스플레이
화면회전용 소프트웨어를 지원한다.
• Portrait’s Pivot 화면 화면회전 소프트웨어
• ATI 디스플레이 드라이버 화면회전 기능
• nVidia 디스플레이 드라이버 화면회전 기능
• SMI 디스플레이 드라이버 화면회전 기능
• Intel 845G/GE 디스플레이 드라이버 화면회전 기능

Chapter 3 Installing Software for 9000 Boards
81
화면회전 기능 조절
1. 화면회전 소프트웨어 패키지를 설치한다.
2. 사용하고 있는 프로그램의 화면회전 기능(0°, 90°, 180°, 270°)을 선택한다.
조절 화면이 자동으로 나타나며 화면에 나타나는 위치를 손가락으로
누르면 화면 조절이 끝난다.
주의: 화면회전기능은 모니터 맵핑기능을 사용하면 사용할 수 없다.

Chapter 3 Installing Software for 9000 Boards
82
PenMount Windows NT 드라이버 삭제
1. 메뉴 바에서 PenMount 모니터를 나간다.
2. 프로그램의 PenMount 으로부터 ‘Uninstall utility’를 선택한다.
3. “Are you sure you want to completely remove ‘PenMount Utilities’ and
all its components?” 메시지가 나타난다.
4. PenMount 윈도우 NT드라이버를 선택하고 Remove 를 클릭한다.
5. 시스템을 재부팅 하면 시스템으로부터 PenMount 윈도우 NT 드라이버가
제거된다.

Chapter 3 Installing Software for 9000 Boards
83
3-7. 9000 Board Linux X Window 3.3.6 드라이버 설치
9036 또는 9084. 리눅스 X 윈도우 3.3.6 드라이버 소프트웨어가 설치되기
전에, 컴퓨터 상에 리눅스 X 윈도우 3.3.6 시스템이 설치되고 구동되어야만
한다. PenMount 시리얼 인터페이스 컨트롤러 보드 90A4, 9026B 중 하나가
설치되어야 한다.
NOTE: 이것은 드라이버 설치하는 방법 중 하나의 예제이다. 그러나, 다른 설치
방법을 사용하여야 할지 모른다.
드라이버 설치 순서
1. "root"와 함께 시스템에 로그인 한다.
2. XFree86 버전을 확인한다.
# X -version
( 스크린에 "XFree86 Version 3.3.6 / X Window System"이 나타나면
다음으로 넘어간다. 그렇지 않으면 XFree86 driver 에 적합한 다른
드라이버를 사용한다.)
3. 디렉토리"/usr/X11R6/lib/modules"에 PenMount 드라이버
"xf86PenMount.so"를 카피한다.
# cp /mnt/cdrom/Driver/Linux\ XFree86\ 3.3.6\
V1.0/XWindow_336/xf86PenMount.so /usr/X11R6/lib/modules
4. XF86Config 편집
"gedit /etc/X11/XF86Config" (or use "vi" Editor)(You can use Copy &
Paste)
a. "Files"다음문구 삽입
ModulePath "/usr/X11R6/lib/modules"
b. "Module" 다음문구 삽입
Section "Module"
Load "xf86PenMount.so"
EndSection
c. "Pointer Section"(after the "EndSection" of the "Pointer") 아래에,
"XInput"삽입: (셈플 파일 XF86Config.참조)
여기서 터치스크린 컨트롤러가 COM1에 연결된 것으로 가정한다.
Section "XInput"
SubSection "PenMount"
Port "/dev/ttyS0" #ttyS0=COM1

Chapter 3 Installing Software for 9000 Boards
84
ttys1=COM2
DeviceName "PenMount"
PMode 1
MinX 10
MaxX 1000
MinY 10
MaxY 1000
AlwaysCore
EndSubSection
SubSection "Mouse"
Protocol "PS/2"
Device "/dev/mouse"
AlwaysCore
EndSubSection
EndSection
화면 조절용 유틸리티
레드헷 7.1/7.2/7.X.. 와 다른 Linux 용 드라이버 설치
1. "/usr/local/pencal" 폴더에 Calibrate file 를 복사한다.
# mkdir /usr/local/pencal
# cp /mnt/cdrom/Driver/Linux\ XFree86\ 3.3.6\
V1.0/Calibration/*.* /usr/local/pencal
2. X 윈도 실행 후 화면 조절용 유틸리티를 실행한다.
#startx
# cd /usr/local/pencal
#./pencal2 (pencal is for Redhat 6.X , pencal2 is for Redhat 7.x)

Chapter 3 Installing Software for 9000 Boards
85
레드헷 6.X & 5.X 와 다른 구버젼 Linux 용 드라이버 설치
1. "libqt.tgz" 파일을 "/usr/lib"디렉토리에 복사
2. "/usr/lib" 디렉토리에 "tar zxvf libqt.tgz"입력
3. "/usr/lib" 디렉토리에 "ldconfig"입력
4. "bcircle.xpm"과 "bcircle.xpm" 파일을 "/usr/local/pencal" 디렉토리에
복사
# mkdir /usr/local/pencal
# cp /mnt/cdrom/Driver/Linux\ XFree86\ 3.3.6\
V1.0/Calibration/*.* /usr/local/pencal
5. X window 가동 후 화면 조절유틸리티실행
#startx
#cd /usr/local/pencal
#./pencal (pencal 은 레드헷 6.X , pencal2 은 레드헷 7.x)
펜칼 윈도우가 디스플레이에 나타난다. 화면조정을 하기위해 4 개의 빨간
포인트를 순서에 따라 터치한다. 펜칼 윈도우에서 “Finished! Please restart
X window”가 화면에 나타난 후 펜칼 윈도우가 사라질 때까지 기다린다. 그
때 X 윈도우 시스템을 재시작한다.

Chapter 3 Installing Software for 9000 Boards
86
3-8. 9000 보드 Linux X Window 드라이버 v2.1 설치 (XFree86 v4.x.x)
리눅스 X 윈도우 4.x.x 드라이버 소프트웨어를 설치하기 전에, 컴퓨터 상에
리눅스 X 윈도우 4.x.x 시스템이 설치 및 구동이 되고 있어야 한다. 다음의
PenMount 시리얼 인터페이스 컨트롤러 보드 90A4, 9026B, 9036 or 9084
중에 하나가 있어야 한다. PenMount 드라이버 폴더의 목차는 아래와 같다.
Driver/penmount_drv.o -- PenMount 드라이버
Driver/Source -- PenMount 드라이버 소스 코드
Calibration/pencal-2.00 -- PenMount 화면조절 유틸리티
Calibration/bcircle.xpm -- PenMount 화면조절 유틸리티 비트멥 파일
Calibration/rcircle.xpm -- PenMount 화면조절 유틸리티 비트멥 파일
XF86Config.sample -- XF86Config 셈플
우선, X 윈도우 X 프리 86 버전인지 확인한다. 적당한 PenMount 드라이버를
다운로드 하고, 리눅스 드라이버와 화면조절 유틸리티를 설치하는 절차를
따른다.
주의: X 윈도우 버전이 3.3.x 라면 PenMount 3.3.x 드라이버를 설치한다.
드라이버 설치 절차
1. "root"을 사용하여 시스템에 로그인 한다.
2. # cd /root
3. PenMount 드라이버 "penmount_drv.o" 를
"/usr/X11R6/lib/modules/input"폴더에 복사 한다.
#mount /dev/cdrom /mnt/cdrom
#cp /mnt/cdrom/Driver/Linux\ XFree86\ 4.x.x\
V2.0/Driver/penmount_drv.o /usr/X11R6/lib/modules/input
4. 드라이버를 로드하기 위하여 “/mnt/cdrom/Driver/Linux\ XFree86\
4.x.x\ V2.0/XF86Config.sample”를 참조하여 XF86Config 를 편집한다.
주의: XFree 86 서버가 XF86Config 또는 XF86Config-4 를 사용하고 있는지
확인한다.
# X -version
*(스크린에서 "XFree86 Version 4.x.x / X Window System"라는 문구를
보여주면 다음으로 넘어간다, 위의 메시지를 디스플레이 하지 않는
경우는 XFree86 Version 3.x.x 드라이버를 사용하는 경우이다.)
#cd /etc/X11

Chapter 3 Installing Software for 9000 Boards
87
#ls -al
*(XFree86 4.x.x 를 사용하고 있다면"XF86Config-4"파일이 없을
것이다. 이 경우 다음 과정을 무시하고 4.a 과정으로 건너 뛴 다음 설치를
계속하시오.)
#rm X
#ln -s /usr/X11R6/bin/XFree86 X
#mv XF86Config XF86Config.old
#mv XF86Config-4 XF86Config
#ln -s XF86Config XF86Config-4
a. # gedit /etc/X11/XF86Config (Xwindow 에서만 허용이 되며 다른 것을
사용시에는 "vi" 텍스트에디터를 사용할 수 있다.)
(copy 와 paste 를 사용하여 다음의 명령어 들을 최적화하시오.)
b. "ServerLayout"에서 다음의 선언을 추가하시오:
InputDevice "Penmount" "AlwaysCore"
c. "InputDevice"를 추가 (여기서 터치스크린 컨트롤러는 COM1에
연결된다.)
Section "InputDevice"
Identifi
er
"PenMount"
Driver "penmount"
Option "Protocol" "Auto"
Option "Device" "/dev/ttyS
0"
#ttys0=COM1,ttys1=COM2
Option "PMode" "1"
Option "MinX" "10"
Option "MinX" "1000"
Option "MinY" "10"
Option "MinY" "1000"
Option "Beep" "1" # 0 = no beep, 1 = beep enabled
Option "PressVol" "100" # volume of beep (press event)
Option "PressPitch" "880" # pitch of beep (press event)
Option "PressDur" "15" # length of beep in 10ms (press
event)
Option "ReleaseVol
"
"0" # volume of beep (release event)
Option "ReleasePit
ch"
"1200" # pitch of beep (release event)
Option "ReleaseDur
"
"10" # length of beep in 10ms (release
event)

Chapter 3 Installing Software for 9000 Boards
88
EndSection
5. # startx
NOTE: 터치 커서가 지금 동작해야만 한다. 그렇지 않으면 위의 단계를 확인한다.
6. 설치의 첫 단계로서 화면 조절을 시행한다.

Chapter 3 Installing Software for 9000 Boards
89
화면 조절 유틸리티
1. "/usr/local/pencal"에 화면조절 파일을 복사한다.
# mkdir /usr/local/pencal
# cp /mnt/cdrom/Driver/Linux\ XFree86\ 4.x.x\
V2.0/Calibration/*.* /usr/local/pencal
2. X window 구동을 위하여 "startx"입력
# startx
3. X window 시스템에서 터미널 윈도우를 열고 다음과 같이 입력한다.
# cd /usr/local/pencal
# ./pencal-2.00
펜칼 윈도우가 디스플레이상에 나타난다. 화면조절을 하기위해 4 개의 붉은
점들을 터치한다. 펜칼 윈도우가 “Finished! Please restart X window,”를
보인 후 펜칼윈도우가 사라지면 X 윈도우 시스템을 재시작한다.
4. 자세한 정보를 열람하고자 한다면 다음과 같이 입력한다.
# ./pencal-2.00 --help

Chapter 3 Installing Software for 9000 Boards
90
3-9. 9000 Board Win CE 드라이버 설치
윈 CE 드라이버 소프트웨어를 설치하기 전에, 컴퓨터에 윈 CE시스템이 설치 및 구동이 되어야만 한다. PenMount 직렬 인터페이스 컨트롤러 보드 90A4, 9026B, 9036, 9084 중에 하나를 가지고 있어야만 한다.
주의: 9000 컨트롤러 보드를 연결하기 전에 연결할 COM 포트(예;COM2)에 부착된 직렬 마우스로 윈 CE 커서를 움직일 수 있는 것을 확인하시오.
드라이버 설치 절차
1. mkdir $(_WINCEROOT)\PUBLIC\PENMOUNT\ReleaseDisk\
모든 파일을 이 폴더에 복사한다.
2. 플랫폼 빌더를 실행한다. 메뉴에서 CEC Editors 를 선택한다.
3. CEC Editors 메뉴에서Open 파일을 선택한다.
파일 dialog 에서 다음을 선택: $(_WINCEROOT)\PUBLIC\PENMOUNT\ReleaseDisk\penmount.cec 후 Open 을 클릭.
CEC Editors 메뉴에서 Catalog 를 선택하면 Catalog 에 더하여 진다.
4. 플랫폼 빌더로 돌아가서 카다롤그의 오른쪽을 클릭한다. 리플레쉬 카다롤그를 선택한다.” PenMount Products”라는 이름의 새로운 아이템이 카달로그에 나타나야만 한다.
5. 그것을 확장하여 PenMount 을 선택한다. 오른쪽을 클릭하고, 'Add to Platform'을 선택한다.
6. MS WinCE 플랫폼 빌더 4.0.파라메터 보기를 사용하여 PROJECT.BIB 를 편집한다.
이 라인들을 모듈 에 추가한다:
dmc9x00.dll $(_FLATRELEASEDIR)\dmc9x00.dll NK SH drawdemo.exe $(_FLATRELEASEDIR)\drawdemo.exe NK calibrate.exe $(_FLATRELEASEDIR)\calibrate.exe NK rbutton.exe $(_FLATRELEASEDIR)\rbutton.exe NK 이 라인들을 파일에 추가 한다: Calibration.lnk $(_FLATRELEASEDIR)\calibration.lnk NK SH DrawDemo.lnk $(_FLATRELEASEDIR)\DrawDemo.lnk NK SH RightButton.lnk $(_FLATRELEASEDIR)\RightButton.lnk NK SH

Chapter 3 Installing Software for 9000 Boards
91
7. MS WinCE 플랫폼 빌더 4.0.파라메터 보기를 사용하여 PROJECT.DAT
를 편집한다.
이 라인들을 모듈에 추가한다:
root:-Directory("\Windows")
Directory("\Windows"):-Directory("LOC_DESKTOP_DIR")
Directory("\Windows"):-Directory("LOC_PROGRAMS_DIR")
Directory("\Windows\LOC_PROGRAMS_DIR"):-Directory("PenMount
TouchPanel")
Directory("\Windows\LOC_DESKTOP_DIR"):-File("Calibration.lnk","\Window
s\Calibration.lnk")
Directory("\Windows\LOC_PROGRAMS_DIR\PenMount
TouchPanel"):-File("Calibration.lnk","\Windows\Calibration.lnk")
Directory("\Windows\LOC_PROGRAMS_DIR\PenMount
TouchPanel"):-File("Right Button.lnk","\Windows\RightButton.lnk")
Directory("\Windows\LOC_PROGRAMS_DIR\PenMount
TouchPanel"):-File("Draw Demo.lnk","\Windows\DrawDemo.lnk")
8. MS WinCE 플랫폼 빌더 4.0.파라메터 보기를 사용하여 PROJECT.REG 를 편집한다.
이 라인들을 모듈에 추가한다:
[HKEY_LOCAL_MACHINE\Drivers\BuiltIn\Dmc9x00] "Index"=dword:8 "Dll"="dmc9x00.dll" "Prefix"="SRM" "Order"=dword:3 "Port"=dword:1 "pmode"=dword:1 "cax1"=dword:1240 "cay1"=dword:2c50 "cax2"=dword:dab0 "cay2"=dword:e2a0
주의: “port”를 9000 컨트롤러 보드에 연결된 ComPort 번호로 바꿀 수 있다. "Port"=dword:1 은 CEPC 시스템에 COM1을 의미한다.그러나 그것은 표준 PC 의 COM2이다. 표준 PC 의 COM1은 CEPC 에서 디버깅이다. MS WinCE documents 를 참조한다.
9. 플렛폼을 형성 후 ( "Build Platform" 사용, "Rebuild"를 사용하면 안됨) 부팅을 한다. 화면 조절을 마친 후 DrawDemo 를 실행하여 9000 컨트롤러를 테스트한다.
10. WINCE가 재부팅된 후에도 화면조절 데이터를 보관하기를 원한다면 "WINCE REGISTRY"에 저장하시오.


93
4 장: 5000 보드 소프트웨어 설치
PenMount 5000 컨트롤러 보드 (USB)가 다른 OS 에서 작동할 수 있도록
하는 드라이버나 소프트웨어를 설치하는 방법을 알아본다.
주의: PenMount USB 드라이버는 15 개까지의 USB 컨트롤러를 지원한다.
4-1. 5000 보드 Windows 98 USB 드라이버 설치
윈도우 98 USB 드라이버 소프트웨어를 설치하기 전에, 컴퓨터상에
윈도우 98 시스템이 설치 및 동작되어야만 한다. PenMount USB 컨트롤러
보드 5184 , 51A5 중의 하나가 있어야만 한다. PenMount 윈도우 98
USB 드라이버를 설치 방법은 아래와 같다.
1. PenMount 5000 시리즈 USB 컨트롤러 보드의 커넥터를 USB 포트에
연결한다. 스크린에 “PenMount USB”이 나타난다.
중요 드라이버를 설치하기 전에 반드시 보드에USB 포트를 연결한다.
2. 하드웨어 설치 마법가 실행된다. ‘다음’를 클릭한다. 아래의 화면이
나타나지 않는다면, USB 휴먼 인터페이스 디바이스 드라이버가 설치된
것을 의미하고, 단계 6으로 바로 갈 수 있다.

Chapter 4 Installing Software for 5000 Boards
94
3. ‘새로운 하드웨어 검색’을 클릭한다.
4. Windows 98 CD 의 위치를 ‘CD-ROM ’으로 지정을 하여준다.
5. Select ‘Next’ and then ‘Next’. To update the new driver insert the
Windows 98 system disk into the CD device if the system asks for it.
‘다음’을 선택하고, 새로운 드라이버를 업데이트를 위해 시스템이 윈도우
98 시스템 디스크를 요구하면 OS CD 를 삽입한다.

Chapter 4 Installing Software for 5000 Boards
95
6.시스템은 새로운 하드웨어 장치 동작을 위하여 설치된 새로운
드라이버를 보인다. ‘마침’을 선택한다.

Chapter 4 Installing Software for 5000 Boards
96
6. PenMount USB 드라이버를 시스템에 설치하기 위해서 씨디롬에서
‘PenMount USB\Driver\Setup’을 선택한다.
a. 윈도우 98 드라이버를 설치를 위하여 화면에 ‘InstallShield
Wizard’가 나타난다.
b. 시스템에 PenMount USB 드라이버를 설치하기 위해 ‘Next’를
클릭한다.
c. 라이센스 동의가 나타나고, ‘Next’를 클릭한다.

Chapter 4 Installing Software for 5000 Boards
97
d. 다음 화면에 ‘Ready to Install the Program’가 나타난다. ‘Install’를
클릭한다.
e. 화면에 ‘InstallShield Wizard complete’가 보이고, 시스템을
재부팅하기위해 ‘Yes’를 선택한다.
7. 시스템을 재부팅한 후에 아래와 같이 터치 스크린 화면 조절을
수행한다.

Chapter 4 Installing Software for 5000 Boards
98
PenMount Windows 98 드라이버 세팅
재시작을 하면 컴퓨터는 자동적으로 새로운 5000 컨트롤러 보드를
찾는다. 터치스크린이 연결은 되어 있으나 화면 조절은 되어 있지 않다.
따라서 아래와 같은 절차에 따라 화면 조절을 한다. 다음과 같은 절차를
따른다.
1. 설치한 후 메뉴바에 있는 PenMount 모니터 아이콘 “PM”을
클릭한다.
2. When the PenMount Control Panel appears, click “Calibrate.”
PenMount Control Panel 이 화면에 나타나면“Calibrate”를 클릭한다.
PenMount Control Panel
‘PenMount Control Panel’의 기능은 아래에 설명된다.
Calibrate
이 기능은 화면조절을 하는 두 가지 기능을 제공한다. ‘Standard
Calibration’은 대부분의 터치스크린조절 기능을 제공하고, ‘Advanced
Calibration’은 터치스크린의 노화로 인한 조절이 필요할 때 조절기능을
한다..
Standard
Calibration
“Standard Calibration”를 누르면 빨간색의
상자가 화면에 나타난다. 손가락이나
스타일러스를 사용하여 순서대로 빨간 상자를
누른다. 만일 이 과정을 취소하고자 한다면 .
“ESC”키를 누른다.
Advanced
Calibration
“Advanced Calibration”는 스타일러스를
사용하여 4, 9, 16 또는 25 개의 빨간 상자의
위치를 누르며 낡은 터치스크린의 선형성을
교정하는 것이다. 만일 이 과정을 취소하고자
한다면 . “ESC”키를 누른다.

Chapter 4 Installing Software for 5000 Boards
99
주의: 노화된 터치스크린 일수록 많은 수의 위치 교정 포인트가 필요하며
스타일러스를 사용하여 더욱 정교한 교정을 하기 바란다.

Chapter 4 Installing Software for 5000 Boards
100
Plot Calibration
Data
“Advanced Calibration”를 끝낸 화면의
선형성은 검은색으로 조절을 끝내기 전은
푸른색으로 비교를 하여주는데 이것으로 화면의
선형성을 비교할 수 있다.

Chapter 4 Installing Software for 5000 Boards
101
Draw
PenMount 터치스크린의 기능을 테스트 또는 시연하기 위하여 사용하는
기능이다. 시작하기 위해서는 “Draw”를 클릭하며, 클릭 후 디스플레이는
접촉 점의 위치를 보여준다.
손가락이나 스타일러스로 스크린을 터치한다. 그려진 스크린에 좌,우 위,
아래 펜 위,펜 아래와 같이 터치 동작의 활동성이 기록된다.

Chapter 4 Installing Software for 5000 Boards
102
화면을 깨끗이 하기 위해 ‘Clear Screen’ 클릭한다.

Chapter 4 Installing Software for 5000 Boards
103
Option
이 패널은 동작 모드와 음향 모드 두 가지를 지원함으로써 POS 터미널과
같은 특정한 터치스크린 응용기기의 조절을 할 수 있게 허용하여 준다.
Operation Mode 마우스의 아이콘 드래그온 기능을 ON/OFF 하는
역할을 한다. POS 터미널 설정시 유용하다.
Stream Mode – 이 모드는 마우스의 기능이
평상시와 같이 동작하도록 허용하며 마우스의
드레깅을 허용한다.
Point Mode – 마우스의 드레깅 기능을 OFF 하며
마우스의 클릭기능만을 허용한다.
Beep Sound
Mode
Enable Beep Sound – 신호음 – 신호음을
ON/OFF 한다.
Beep on Pen Down – 펜을 아래로 그을 경우
신호음이 발생함
Beep on Pen Up – 펜이 위로 그을 경우 신호음이
발생함
Beep on Pen both – 신호음이 펜이 위아래로
향하는 두 경우 신호음이 발생함
Beep Frequency – 신호음의 주파수를 조절한다.
Beep Duration –신호음의 길이를 조절한다.

Chapter 4 Installing Software for 5000 Boards
104
About
PenMount 컨트롤러와 드라이버 버전에 대한 정보를 디스플레이 한다.
PenMount 모니터 메뉴 아이콘
PenMount 유틸리티가 설치된 Windows 98/Me 의 PenMount 모니터를
켜면 다음과 같이 메뉴바에 PenMount 모니터 아이콘(PM)이 표시 될
것이다.
PenMount 모니터는 다음과 같은 기능을 가진다.
Beep 신호음 ON/OFF

Chapter 4 Installing Software for 5000 Boards
105
Right Button
이 기능을 선택하면 아래와 같은 마우스 아이콘이
화면 우측하단에 나타나는데 이를 클릭하면
마우스의 좌우측 기능이 서로 바뀐다
Exit PenMount 모니터 기능을 나간다.

Chapter 4 Installing Software for 5000 Boards
106
PenMount 화면회전기능
PenMount Windows 98 USB 드라이버는 여러 개의 디스플레이 회전
소프트웨어를 지원한다. 5 장에 더욱 자세한 설명이 있으니 참고 하시오.
Windows 95, Windows 98/Me, Windows 2000/XP 용 PenMount
드라이버와 Windows 98 USB, Windows Me/2000/XP 용 PenMount
드라이버 또한 다음과 같은 디스플레이 회전용 소프트웨어를 지원한다.
• Portrait’s Pivot 화면 회전 소프트웨어
• ATI 디스플레이 드라이버 회전 기능
• nVidia 디스플레이 드라이버 회전 기능
• SMI 디스플레이 드라이버 회전 기능
• Intel 845G/GE 디스플레이 드라이버 회전 기능
화면회전 기능 조절
1. 화면회전 소프트웨어를 설치한다.
2. 회전 소프트웨어를 설치한다. 사용하고 있는 프로그램의 회전기능(0°,
90°, 180°, 270°)을 선택한다. 조절 화면이 자동으로 나타나며 화면에
나타나는 위치를 손가락으로 누르면 화면 조절이 끝난다.
주의: 모니터 멥핑 기능을 사용한다면 회전기능은 정지되게 된다

Chapter 4 Installing Software for 5000 Boards
107
PenMount Windows 98 USB 드라이버 삭제
1. 메뉴바의 PenMount 모니터 아이콘(PM)에서 ‘Exit’ 클릭
2. In the ‘Device Manager’ select ‘Human Device’. Select ‘PenMount
USB’ and then ‘Uninstall’. 장치 관리자에서 ‘Human Device’선택 후
‘PenMount USB’를 선택한 후 ‘제거’를 클릭한다.
3. 장치관리자에서 PenMount USB 소프트웨어를 제거한 후 제어판에서
프로그램 추가 및 삭제에서 ‘PenMount USB’를 택한 후 ‘제거’를
클릭한다. 드라이버가 완전히 삭제된다.
4. 드라이버가 제거된 것을 확인하기 위해서 ‘다음’을 선택한다.
5. 마침 버튼을 클릭하면, PenMount 윈도우 98 USB 드라이버가 완전히
제거된다.
4-2. 5000 보드 Windows Me/2000/XP USB 드라이버 설치
윈도우 Me/2000/XP USB 드라이버 소프트웨어를 설치하기 전에,

Chapter 4 Installing Software for 5000 Boards
108
컴퓨터상에 윈도우 Me/2000/XP 시스템이 설치 및 실행이 되는
컴퓨터에서만 Windows Me/2000/XP 드라이버를 설치 할 수 있다. 다음
중 하나의 직렬 인터페이스 컨트롤 보드가 설치되어있어야 한다: 90A4,
9026B, 9036 또는 9084. 아래의 리스트에 PenMount 의 Windows
Me/2000/XP USB 드라이버 폴더의 내용이 명기되어있다
Setup.exe
PenMount 98.inf
PenMount.inf
Pm_lower.sys
Pm_upper.sys
만약 이전 버전의 PenMount 윈도우 Me/2000/XP USB 드라이브가
설치되어있다면 먼저 제거를 한 다음, 다음의 순서에 따라 PenMount
윈도우 Me/2000/XP USB 드라이브를 설치하시오.
1. Insert and select the PenMount Driver CD-ROM to start installation.
Find the PenMount Windows Me/2000/XP USB driver folder and
select ‘setup’.
설치를 시작하기위해 PenMount 드라이버 CD-ROM 을 삽입한다.
PenMount 윈도우 Me/2000/XP USB 드라이버 폴더를 찾고, ‘setup’을
선택한다.

Chapter 4 Installing Software for 5000 Boards
109
중요 드라이버 소프트웨어를 설치하기전에 보드를 USB 포트에
연결한다.
2. PenMount 윈도우 Me/2000/XP 드라이버를 설치하기위해 스크린에
‘InstallShield Wizard’가 디스플레이된다. 시스템에 PenMount
USB 드라이버를 설치하기위해 ‘Next’를 클릭한다.

Chapter 4 Installing Software for 5000 Boards
110
3. 라이센스 문구가 나타나면 “I accept…” 선택 후 “Next”를 클릭한다..
라이센스 동의가 나타난다. ‘Next’를 클릭한다.
4. “Ready to Install the Program” 문구가 다음과 같이 화면에 나타나면
“Install.”를 클릭한다.

Chapter 4 Installing Software for 5000 Boards
111
5. ‘InstallShield Wizard completed’ 문구가 화면에 나타나면 ‘Finish’를
클릭한다.
6. 메시지 박스에 ‘driver does not have an MS Logo’않다는 메시지가
나오면 설치를 끝내기 위해 ‘Continue Anyway’를 선택한다.
PenMount USB 드라이버가 완전히 설치되었다.

Chapter 4 Installing Software for 5000 Boards
112
PenMountWinows Me/2000/XP USB 드라이버 셋업
컴퓨터를 재부팅 하는 과정에서 9000 컨트롤 보드는 자동으로 인식이
되나 화면조정은 다음의 과정에 따라 진행이 되어야만 한다
1. 프로그램 설치 후 메뉴바의 “PM” 아이콘을 클릭한다
2. “PenMount Control Panel”이 화면에 나타나면 “Calibrate”를
클릭한다.
PenMount Control Panel
PenMount 컨트롤 패널의 기능은 아래와 같다.
Calibrate
화면조절을 하는 두 가지 기능을 제공한다. ‘Standard Calibration’은
대부분의 터치스크린조절 기능을 제공하고, ‘Advanced Calibration’은
터치스크린의 노화로 인한 조절이 필요할 때 조절기능을 한다.
Standard
Calibration
“Standard Calibration”를 누르면 빨간색의
상자가 화면에 나타난다. 손가락이나
스타일러스를 사용하여 순서대로 빨간 상자를
누른다. 만일 이 과정을 취소하고자 한다면 .
“ESC”키를 누른다.
Advanced
Calibration
“Advanced Calibration”는 스타일러스를
사용하여 4, 9, 16 또는 25 개의 빨간 상자의
위치를 누르며 낡은 터치스크린의 선형성을
교정하는 것이다. 만일 이 과정을 취소하고자
한다면 . “ESC”키를 누른다.

Chapter 4 Installing Software for 5000 Boards
113
주의: 노화된 터치스크린 일수록 많은 수의 위치 교정 포인트가 필요하며
스타일러스를 사용하여 더욱 정교한 교정을 하기 바란다.

Chapter 4 Installing Software for 5000 Boards
114
Plot Calibration
Data
“Advanced Calibration”를 끝낸 화면의
선형성은 검은색으로 조절을 끝내기 전은
푸른색으로 비교를 하여주는데 이것으로 화면의
선형성을 비교할 수 있다.

Chapter 4 Installing Software for 5000 Boards
115
Draw
PenMount 터치스크린의 기능을 테스트 또는 시연하기 위하여 사용하는
기능이다. 시작하기 위해서는 “Draw”를 클릭하며, 클릭 후 디스플레이는
접촉 점의 위치를 보여준다.

Chapter 4 Installing Software for 5000 Boards
116
손가락이나 스타일러스로 스크린을 터치한다. 그려진 스크린에 좌,우 위,
아래 펜 위,펜 아래와 같이 터치 동작의 활동성이 기록된다.
“Clear Screen”을 눌러 화면을 지운다..

Chapter 4 Installing Software for 5000 Boards
117
Option
이 패널은 동작 모드와 음향 모드 두 가지를 지원함으로써 POS 터미널과
같은 특정한 터치스크린 응용기기의 조절을 할 수 있게 허용하여 준다.
Operation Mode 마우스의 아이콘 드래그온 기능을 ON/OFF 하는
역할을 한다. POS 터미널 설정시 유용하다.
Stream Mode – 이 모드는 마우스의 기능이
평상시와 같이 동작하도록 허용하며 마우스의
드레깅을 허용한다.
Point Mode – 마우스의 드레깅 기능을 OFF 하며
마우스의 클릭기능만을 허용한다.
Beep Sound
Mode
Enable Beep Sound – 신호음 – 신호음을
ON/OFF 한다.
Beep on Pen Down – 펜을 아래로 그을 경우
신호음이 발생함
Beep on Pen Up – 펜이 위로 그을 경우 신호음이
발생함
Beep on Pen both – 신호음이 펜이 위아래로
향하는 두 경우 신호음이 발생함
Beep Frequency – 신호음의 주파수를 조절한다.
Beep Duration –신호음의 길이를 조절한다.

Chapter 4 Installing Software for 5000 Boards
118
About
이 판넬은 PenMount 컨트롤러와 드라이버 버전에 대한 정보를
디스플레이한다.
PenMount 모니터 메뉴 아이콘
PenMount 유틸리티가 설치된 Windows Me/2000/Xp 의 PenMount
모니터를 켜면 다음과 같이 메뉴바에 PenMount 모니터 아이콘(PM)이
표시 될 것이다.
PenMount 모니터는 다음과 같은 기능을 지니고 있다.

Chapter 4 Installing Software for 5000 Boards
119
Beep 신호음 ON/OFF
Right Button
이 기능을 선택하면 아래와 같은 마우스 아이콘이
화면 우측하단에 나타나는데 이를 클릭하면
마우스의 좌우측 기능이 서로 바뀐다.
Exit PenMount 모니터 기능을 나간다.
PenMount 화면회전기능
윈도우 Me/2000/XP 드라이버는 여러 개의 디스플레이 회전
소프트웨어를 지원한다. 5 장에 더욱 자세한 설명이 있으니 참고 하시오.
Windows 95, Windows 98/Me, Windows 2000/XP 용 PenMount
드라이버와 Windows 98 USB, Windows Me/2000/XP 용 PenMount
드라이버 또한 다음과 같은 디스플레이 회전용 소프트웨어를 지원한다.
• Portrait’s Pivot 화면회전 소프트웨어
• ATI 디스플레이 드라이버 화면회전 기능
• nVidia 디스플레이 드라이버 화면회전 기능
• SMI 디스플레이 드라이버 화면회전 기능
• Intel 845G/GE 디스플레이 드라이버 화면회전 기능

Chapter 4 Installing Software for 5000 Boards
120
화면회전 기능 조절
1. 화면회전 소프트웨어를 설치한다.
2. 사용하고 있는 프로그램의 화면회전 기능(0°, 90°, 180°, 270°)을
선택한다. 조절 화면이 자동으로 나타나며 화면에 나타나는 위치를
손가락으로 누르면 화면 조절이 끝난다.
주의: 모니터 멥핑 기능을 사용하면 화면회전 기능은 정지되게 된다.

Chapter 4 Installing Software for 5000 Boards
121
PenMount Windows Me/2000/XP USB 드라이버 삭제
1. 메뉴바의 PenMount 모니터 아이콘(PM)에서 ‘Exit’ 클릭.
2. 제어판에서 프로그램 추가 및 삭제를 실행하여 ‘PenMount USB’를
선택하고 ‘삭제’를 클릭한다.
3. ‘예’를 클릭하면 PenMount 윈도우 98 USB 드라이버가
시스템으로부터 완전히 제거된다.

Chapter 4 Installing Software for 5000 Boards
122
4-3. 5000 보드 Linux X Window USB 드라이버 1.01 버전 (XFree86 4.x.x 버전 전용)
리눅스 X 윈도우 4.x.x 드라이버가 설치되기전에, 컴퓨터상에 리눅수
X 윈도우 4.x.x 시스템이 설치 및 구동되고 있어야 한다. PenMount USB
컨트롤러 보드 5134 또는 51A5 중에 하나를 가지고 있어야 한다.
PenMount 드라이버 폴더의 목차는 다음과 같다.
Driver/penmount_drv.o – PenMount XFree86 4.X 드라이버
Driver/RedHat7.1/ -- PenMount 리눅스 2.4 레드헷 7.1 커널
모듈드라이버
Driver/RedHat7.2/ -- PenMount 리눅스 2.4 레드헷 7.2 커널
모듈드라이버
Driver/RedHat7.3/ -- PenMount 리눅스 2.4 레드헷 7.3 커널
모듈드라이버
Driver/RedHat8/ --PenMount 리눅스2.4 레드헷8 커널 모듈드라이버
Driver/RedHat9/ --PenMount 리눅스2.4 레드헷9 커널 모듈드라이버
Driver/Module_src --PenMount 리눅스 2.4 커널 모듈 드라이버
소스코드
Calibration/pencal-2.00 -- PenMount 화면조절 유틸리티
Calibration/bcircle.xpm – PenMount 화면조절 유틸리티 bitmap 파일
Calibration/rcircle.xpm -- PenMount 화면조절 유틸리티 bitmap 파일
XF86Config.sample -- XF86Config 셈플
usb.handmap.sample -- usb.handmap 셈플
NOTE: PenMount USB 를 설치한 리눅스를 부팅하는 동안 "New Hardware
Checking"통하여 새로운 USB 마우스를 발견한다면, ‘Ignore’를
클릭한다.
커널 드라이버 모듈 설치 방법
1. XFree86 버전임을 확인하며 “root”을 사용하여 시스템에 로그인
한다.
# cd /root
2. "penmountusb.o"을 다음 폴더에 복사한다.
/lib/modules/<kernel version>/kernel/drivers/usb.
** 레드헷 7.1,
#cp Driver/RedHat7.1/penmountusb.o
/lib/modules/2.4.2-2/kernel/drivers/usb #depmod –a

Chapter 4 Installing Software for 5000 Boards
123
** 레드헷 7.2, #cp Driver/RedHat7.2/penmountusb.o/lib/modules/2.4.7-10/kernel/drivers/usb #depmod –a
** 레드헷 7.3, #cp Driver/RedHat7.3/penmountusb.o /lib/modules/2.4.18-3/kernel/drivers/usb #depmod -a
** 레드헷 8,
#cp Driver/RedHat8/penmountusb.o /lib/modules/2.4.18-14/kernel/drivers/usb #depmod -a
** 레드헷 9, #cp Driver/RedHat9/penmountusb.o /lib/modules/2.4.20-8/kernel/drivers/usb #depmod -a
** 다른 디스트리뷰션과 커널 버전은 모듈 소스를 다시 생성하시오
#cd Driver/Module_src/ (Modify "build" for your "kernel version" first) #./build
#cp penmountusb.o /lib/modules/2.4.x-x/kernel/drivers/usb (2.4.x-x by your kernel version) #depmod -a
3. /etc/hotplug/usb.handmap 를 편집하고 PenMountUSB 에 복사 및 붙여 넣기를 하시오. #gedit usb.handmap ( "vi" 텍스트 편집기 사용가능) (usb.handmap.sample 을 참조하시오)
evdev 0x0003 0x1204 0x9998 0x0000 0x0000 0x00
0x00 0x00 0x00 0x00 0x00 0x00000000
4. 다음의 명령문을 실행하여 PenMount USB 모듈을 첨부하시오.
#modprobe -r hid #modprobe -r usbmouse #modprobe evdev #modprobe penmountusb #modprobe hid

Chapter 4 Installing Software for 5000 Boards
124
XFree86 4.0 드라이버 설치 방법
1. "penmount_drv.o"를 다음 폴더에 복사한다.
"/usr/X11R6/lib/modules/input".
# cp Driver/penmount_drv.o /usr/X11R6/lib/modules/input
3. XFree86 버전을 확인한다
# cd /etc/X11
# X -version
("XFree86 Version 4.x.x / X Window System"버전이면 3 번 과정으로
넘어가고 만일 버전이 상이 하다면 드라이버를 구동하지 못한다.)
4.x.x 이 비디오카드를 지원하는지 확인한 후 X-file 을 다시 링크한다.
#rm X
#ln -s /usr/X11R6/bin/XFree86 X
#mv XF86Config XF86Config.old
#mv XF86Config-4 XF86Config
#ln -s XF86Config XF86Config-4
4. 드라이버를 로드 하려면 "XF86Config.sample"를 참조하여
XF86Config 를 편집한다..
a. # gedit /etc/X11/XF86Config ("vi" 텍스트 편집기 사용가능) (복사
및 첨부)
b. "ServerLayout"에 선언을 첨부한다:
InputDevice "Penmount" "AlwaysCore"
c. "InputDevice"를 첨부한다:
Section "InputDevice"
Identifier "PenMount"
Driver "penmount"
Option "Protocol" "Auto"
Option "Device" "/dev/input/event0"
Option "PMode" "1"
Option "MinX" "10"
Option "MaxX" "1000"
Option "MinY" "10"
Option "MaxY" "1000"
Option "Beep" "1" # 0 = no beep, 1 = beep enabled
Option "PressVol" "100" # volume of beep (press event)
Option "PressPitch" "880" # pitch of beep (press event)
Option "PressDur" "15" # length of beep in 10ms (press

Chapter 4 Installing Software for 5000 Boards
125
event)
Option "ReleaseVol" "0" # volume of beep (release
event)
Option "ReleasePitch" "1200" # pitch of beep (release event)
Option "ReleaseDur" "10" # length of beep in 10ms
(release event)
EndSection

Chapter 4 Installing Software for 5000 Boards
126
화면 조절 유틸리티
1. "/usr/local/pencal" 폴더에 파일을 복사한다.
# mkdir /usr/local/pencal
# cp /mnt/cdrom/Driver/Linux\ XFree86\ 4.x.x\
V2.0/Calibration/*.* /usr/local/pencal
2. "startx"를 사용하여 X window 구동.
# startx
3. X window 에서 더미널 윈도우를 열고 다음과 같이 입력
# cd /usr/local/pencal
# ./pencal-2.00
펜칼 윈도우가 디스플레이상에 나타난다. 화면조절을 하기위해 4 개의
붉은 점들을 터치한다. 펜칼 윈도우가 “Finished! Please restart X
window,”를 보인 후 펜칼윈도우가 사라지면 X 윈도우 시스템을
재시작한다.
4. 상세정보를 열람하고자 하면 다음과 같이 입력한다.
# ./pencal-2.00 --help

Chapter 4 Installing Software for 5000 Boards
127
4-4. 5000 보드 Win CE USB 드라이버 설치
윈 CE드라이버 소프트웨어를 설치하기 전에, 컴퓨터에 윈 CE시스템이
설치 및 구동이 되어야만 한다. PenMount 직렬 인터페이스
USB 컨트롤러 보드 5184, 51A5 중에 하나를 가지고 있어야만 한다.
주의 1: USBPenMount 을 연결하기 전에, UHCI or OHCI 호스트 컨트롤
드라이버(USB Host)를 컴퓨터의 플랫폼에 첨가한다.
주의 2: 윈 CE 커서가 같은 포트에 USB 마우스와 양립함.
드라이버 설치 방법
1. mkdir $(_WINCEROOT)\PUBLIC\PENMOUNT\ReleaseDisk\
모든 파일을 이 폴더에 복사한다.
2. 플렛폼 빌더 메뉴 실행 -> Tools -> CEC Editors
3. CEC 편집 메뉴에서-> File ->
Open
$(_WINCEROOT)\PUBLIC\PENMOUNT\ReleaseDisk\penmount
.cec
CEC 편집 메뉴에서-> Catalog -> Catalog 에 첨부
4. 플랫폼 빌더로 돌아가서 카탈로그를 재시작한다. 카탈로그 스크린에서
카달로그에 첨부된 "PenMount Products"라는 새 아이템을 볼 수
있다.
5. PenMount 프로덕트 폴더를 열고, 'PenMount'을 선택하고 오른쪽
마우스를 'Add to Platform'에 정확하게 클릭한다.
6. 파라미터 보기로 간다. Project Specific 파일 폴더를 연다.
PROJECT.BIB 파일을 더블 클릭한다.
MODULES 아래에 아래의 내용을 첨부 한다:
usbpm.dll $(_FLATRELEASEDIR)\usbpm.dll NK SH
drawdemo.exe $(_FLATRELEASEDIR)\drawdemo.exe NK
calibrate.exe $(_FLATRELEASEDIR)\calibrate.exe NK
rbutton.exe $(_FLATRELEASEDIR)\rbutton.exe NK
FILES 아래에 아래의 내용을 첨부 한다:
Calibration.lnk $(_FLATRELEASEDIR)\calibration.lnk NK SH
DrawDemo.lnk $(_FLATRELEASEDIR)\DrawDemo.lnk NK SH
RightButton.lnk $(_FLATRELEASEDIR)\RightButton.lnk NK SH

Chapter 4 Installing Software for 5000 Boards
128
7. MS WinCE 플랫폼 빌더 4.0.파라메터 보기를 사용하여
PROJECT.DAT 를 편집한다.
아래의 내용을 첨부한다:
root:-Directory("\Windows")
Directory("\Windows"):-Directory("LOC_DESKTOP_DIR")
Directory("\Windows"):-Directory("LOC_PROGRAMS_DIR")
Directory("\Windows\LOC_PROGRAMS_DIR"):-Directory("PenMount
TouchPanel")
Directory("\Windows\LOC_DESKTOP_DIR"):-File("Calibration.lnk","\Win
dows\Calibration.lnk")
Directory("\Windows\LOC_PROGRAMS_DIR\PenMount
TouchPanel"):-File("Calibration.lnk","\Windows\Calibration.lnDirectory("\
Windows\LOC_PROGRAMS_DIR\PenMount TouchPanel"):-File("Right
Button.lnk","\Windows\RightButton.lnk")
Directory("\Windows\LOC_PROGRAMS_DIR\PenMount
TouchPanel"):-File("Draw Demo.lnk","\Windows\DrawDemo.lnk")
8. 플렛폼을 형성 후 ( "Build Platform" 사용, "Rebuild"를 사용하면
안됨) 부팅을 한다. 화면 조절을 마친 후 DrawDemo 를 실행하여
USB PenMount 을 테스트한다.
9. WINCE가 재부팅된 후에도 화면조절 데이터를 보관하기를 원한다면
"WINCE REGISTRY"에 저장하시오.

129
5 장: 소프트웨어 기능
이 장에서는 PenMount 컨트롤러 보드와 터치 스크린 하드웨어를
형성하는 소프트웨어의 기능을 설명한다. 모든 기능들이 모든 드라이버에
이용되는 것은 아니다. 각각의 인터페이스와 시스템의 소프트웨어 기능
및 사양은 아래의 테이블을 참조한다. 기능의 설명은 아래를 참조하시오.
기능 DO
S
Win
3.1
95 98/M
e
N
T
2000/X
P
CE Linux QN
X
Standard
Calibration
● ● ● ●■ ● ●■ ●■ ●■ ●
Advanced
Calibration
●■ ● ●■ ●■
Multiple Monitors ●
Multi Device ■ ●■ ■
Rotation ● ●■ ● ●■
Stream/Point mode ●■ ●■
Drawing mode ● ● ● ●■ ● ●■ ●■
Beep Sound ● ● ● ●■ ● ●■ ●■ ●
Beep sound
adjustable
●■ ●■
Wake up function ●■ ■
Showing linearity ●■ ●■
Right button ● ● ●■ ● ●■ ●■ ●
Hide cursor ● ● ● ●
Double click area
and speed
adjustable
● ●
About ● ● ●■ ● ●■
● RS-232 인터페이스 (9000 시리즈) ■ USB 인터페이스 (5000 시리즈)

Chapter 5 Software Functions
130
소프트웨어 기능 해설
소프트웨어 각각의 기능에 대한 설명은 아래와 같다.
Standard Calibration
‘Standard Calibration’ 기능은 터치 스크린이 디스플레이에 일치하게
하여 터치한 포인트가 스크린상에 정확하게 나타난다. 표준
화면조절기능은 화면 조절을 위해 4 개의 포인트 및 확인기능을 하는
1 개의 포인트를 사용한다. 정상적인 환경에서의 표준 조절의 이행만으로
정확한 화면조절이 된다.
Advanced Calibration
‘Advanced Calibration’기능은 보다 정확한 화면 조절을 위하며 많은
계산이 요구되는 기능이다. ‘Standard Calibration’를 실행한 결과 값이
많은 오차를 보일 때 만 실행을 하시오. 4, 9, 16, 25 개의 조절용 포인트를
찍는 모드가 있는데 9 개의 포인트를 찍는 모드가 권장되며, 9 개의
포인트로 교정한 값이 오차가 있을 경우 16 또는 25 포인트로 교정을
하시오. 많은 포인트를 찍을수록 정밀도는 높아지는데 디스플레이를 보는
각도 또는 개개인의 포인트를 찍는 기술에 의하여 교정의 오차가
발생하기도 한다. 16 개의 포인트 교정과 25 개의 포인트 교정 결과 또한
상이할 수 있다. 보다 정밀한 화면 조절을 위해서 스타일러스 사용을
권장한다.
Multiple Monitors
대부분의 터치 스크린 시스템이 하나의 모니터를 지원하기 때문에 멀티 모니터의 사용자는 터치스크린 시스템을 사용할 수 없었다. 이에 반해 PenMount은 멀티 스크린 즉 수직 또는 수평으로 2개에서 6개로 화면을 분할할 수 있는 PenMount 9000 컨트롤 보드와 윈도우 2000/XP 드라이버를 개발하였다.
시스템 요구 사양
멀티 모니터 기능을 사용하기 위하여 아래의 사양이 요구된다.
1. Matrox, nVidia, ATI 와 같은 멀티 모니터를 지원하는 디스플레이 카드(또는 두개 이상의 디스플레이 카드를 지원하는 OS)
2. 두개 이상의 터치 스크린 3. 두개 이상의 직렬 포트 4. 9036, 9026, 9084, or 90A4 와 같은 두개이상의 PenMount 9000
컨트롤 보드

Chapter 5 Software Functions
131
5. PenMount 9000 윈도우 2000/XP v4.01 또는 최신 버전
소프트웨어 드라이버
확장모드를 지원하는 두개 이상의 모니터가 있어야 멀티 모니터를 할 수
있다. 멀티 모니터를 하기 위하여 Matrox, nVidia, ATI 를 권장하며
지원성 문제 또는 사용 방법은 문의 바람.
주의: 멀티 모니터를 사용하기 전에 각각의 모니터를 멥핑하시오.
Multiple Devices
멀티 장치 기능은 같은 이미지를 디스플레이 하기위해 두개 이상의
모니터를 사용하기 위한 기능이다. 이 기능을 지원하는 소프트웨어는
PenMount 9000 2000/XP 드라이버와 PenMount 5000
98/Me/2000/XP/CE 드라이버이다. PenMount 9000 드라이버는
6 개까지의 컨트롤 드라이버를 지원하고 PenMount 5000 을 위한
드라이버는 16 개까지의 컨트롤 보드를 지원한다.
기능 비교
멀티 모니터기능과 멀티 장치 기능의 차이는 아래와 같다.
또는
위에서 보이는 멀티 모니터기능은 스크린을 두개이상의 모니터로
확장한다.

Chapter 5 Software Functions
132
멀티 장치의 기능은 두개이상의 모니터에 같은 이미지를 디스플레이 하는
것이다..
요구사양
멀티 모니터를 사용을 위해 아래의 사양이 요구된다.
1. Matrox, nVidia, ATI 와 같이 듀얼 모니터를 지원하거나 1-into-2
VGA 신호 박스 기능을 지원하는 디스플레이 카드
2. 두개이상의 터치스크린
3. 두개이상의 직렬 포트 또는 USB 포트
4. 9036, 9026, 9084, or 90A4 와 같은 PenMount9000 콘트롤 보드
또는 5184, 51A5 와 같은 PenMount 5000 콘트롤 보드 2 개이상
5. PenMount 9000 컨트롤 보드를 사용한다면 드라이버는 PenMount
9000 윈도우 2000/XP v4.01 또는 최신버전 소프트웨어 드라이버
이어야만 한다.
6. PenMount 5000 컨트롤 보드를 사용한다면 드라이버는 Windows
98/Me/2000/XP/CE 용 이어야만 한다.
9000 컨트롤 보드
9000 컨트롤 보드와 멀티 장치를 함께 사용하려면:
1. 컴퓨터 하드웨어를 세팅한다.
2. 각각의 9000 컨트롤 보드를 다른 컴퓨터상의 시리얼 포트에
부착한다.
3. 각 컴퓨터에 적절한 PenMount 소프트웨어 드라이버를 설치한다,-
3 장 참조.
4. 각 컴퓨터상의 터치스크린을 조절하기위해 각 드라이버의
‘Calibration’ 기능을 사용한다. ‘configuration’을 완료 하기 전에
각 터치스크린의 화면조절을 해야 한다.
5000 컨트롤 보드
5000 컨트롤 보드와 멀티 장치를 함께 사용하려면:
1. 컴퓨터 하드웨어와 컨트롤 보드 ID 딥스위치를 세팅한다.- 2 장의
컨트롤 보드 하드웨어 부분을 참조한다.

Chapter 5 Software Functions
133
2. 각 컴퓨터에 적절한 PenMount 소프트웨어 드라이버를 설치한다.
- 4 장 참조
3. 각 컴퓨터상의 터치스크린을 조절하기위해 드라이버의
‘Calibration’ 기능을 사용한다. ‘configuration’을 완료 하기 전에
각 터치스크린의 화면조절을 해야 한다.
주의: 컨트롤 보드 ID 딥스위치를 세팅 해야 한다. 서로 다른 컨트롤 보드에
동일한 세팅을 하면 정상동작을 하지 않으므로 동일한 세팅을 하지
않도록 한다.
Rotation
0°, 90°, 180°, 270°와 같은 각도로 화면을 회전시키는 수많은 소프트웨어
패키지가 있다. 그러나, 회전이 적당한 로테이션과 매치되지 않는다면
터치스크린을 사용할 수 없게 된다. 로테이션 기능은 모니터 화면이 할
때 터치스크린과 매치되는 것을 돕는다.
화면 회전 기능을 사용하고자 한다면, nVidia, Intel, SMI or ATI 와 같은
디스플레이 카드와 Portrait Pivot Pro 와 같은 소프트웨어가 필요하다.
소프트웨어 동작과 특징에 대해 소프트웨어 매뉴얼을 참조한다.
회전 기능을 세팅 하는 것은 간단하다. 이 기능을 실행하면 한 점이
화면에 나타나는데 이것을 터치하면 원하는 각도로 소프트웨어가 화면을
회전시켜준다. 회전기능은 90, 180, 270 도 를 지원 한다.
0 도

Chapter 5 Software Functions
134
90 도
180 도

Chapter 5 Software Functions
135
270 도
Stream / Point Mode
스트림과 포인트 모드는 터치스크린의 터치와 드래그 기능을 통제한다.
그 포인트 모드는 스크린의 터치기능 만을 허락하고 드래그 기능은
허용하지 않는다. 포인트 모드는 POS 터미널과 같은 곳에서 스크린
아이콘의 위치를 유지하는데 유용하다. 스트림 모드는 마우스 사용과
흡사하며, 스크린 상의 아이콘과 아이템을 터치하고, 드래그하는 것을
허락한다.
Drawing Mode
그리기 모드는 사용자가 손가락이나 스타일러스를 사용하여 스크린상에
그림을 그리는 유틸리티이다. 이것은 또한 컨트롤러의 동작여부를
확인하거나 화면조정이 올바르게 되었는지를 확인하기 위하여 사용된다.
그리기 모드는 터치된 포인트의 매트릭스 주소 또는 그려진 선을 화면에
출력한다. PenMount 드라이버의 특징은 특별한 수학적 알고리즘을
사용하여 노이즈 발생을 최소화하고 부드럽게 그어지는 선을 구현하였다.
Beep Sound
PenMount 드라이버는 효과음을 지원한다. 하지만 PC 에 따라 단음
부저음만 지원하는 경우도 있다.
Beep Sound Adjustable

Chapter 5 Software Functions
136
윈도우 드라이브는 효과음의 주파수와 길이를 조절하는 기능과 소리를 ON/OFF 하는 기능을 제공한다.
Wake Up Function
화면에 접촉을 함으로서 대기 모드로부터 전환하는 기능을 제공한다.
Point Calibration Data
설치된 PenMount 드라이버에 ‘Advance Calibration’기능이 있다면 화면 선형 지도를 볼 수 있다. 터치스크린을 오랜 시간 사용하면 터치의 선형성은 떨어진다. 이런 비선형성은 터치한 포인트와 화면상의 포인트가 상이할 때 인지되는데 좌표 조절 데이터 기능은 이러한 터치스크린의 상태를 보여 준다. 이 기능은 이 기능이 있는 보드의 사용자에게 국한되어 있다. 정확히 터치스크린의 선형성을 테스트하기위해선 선형성 시험 장비가 있어야 한다.
Right Button
우측버튼 기능은 마우스의 오른쪽버튼과 같은 기능을 하는데, 사용자는 화면을 한번 터치함으로써 마우스의 오른쪽 버튼을 누르는 것과 같은 효과를 얻게 된다. 드라이버를 사용하여 왼쪽 버튼의 정의를 바꿀 수 있다.
Hide Cursor
터키스크린을 사용시 커서를 숨길 수 있는데 이 기능을 OFF 하면 커서가 다시 나타난다.
Cursor Offset
실제적으로 터치되는 곳과 일정간격을 떨어뜨려 커서가 위치하게 조절할 수 있는 기능이다
Double Click Area and Speed
개인의 취향에 따라 더블클릭 속도와 영역을 지정할 수 있다.
About
컨트롤 팜웨어 드라이버의 버전 정보를 공시하는 기능을 한다. PenMount 웹사이트로부터 최신버전이 다운로드 가능하다.

137
부록 A: 보드 설명 및 사양
이 부록에서는 컨트롤러 보드의 특징과 사양에 대한 정보를 제공한다.
PenMount9036 컨트롤 보드
PenMount 9036 보드는 RS-232 인터페이스를 겨냥하여 설계되어 있으며 4, 5, 8 선식 터치스크린이 사용 가능하다.
PenMount 9036 의 특징
• DMC9000 터치 컨트롤러 • 자가진단 LED 탑재 • PnP 와 non-PnP 모드 지원 • 4, 5, 8 선식 터치 스크린 지원 • 보드속도 19200 또는 9600 bps 로 선택가능 • 자동 핀 세팅 기능 • 입력볼트 5~12V • PenMount 드라이버가 번들로 제공되며, PenMount
웹사이트로부터 다운로드 가능
커넥터 핀 정의
PenMount9036 컨트롤 보드의 두개의 커넥터의 핀은 다음과 같이 정의된다. 터치스크린 커넥터 핀정의
핀정의/ 핀번호 4 선식 터치스크린
5 선식 터치스크린
8 선식 터치스크린
9 번 핀 N/A N/A 오른쪽 감지
8 번 핀 N/A N/A 왼쪽 감지
7 번 핀 N/A N/A 아래쪽 감지
6 번 핀 N/A 접촉감지 위쪽 감지
5 번 핀 오른쪽 오른쪽 하단 오른쪽
4 번 핀 왼쪽 왼쪽 하단 왼쪽
3 번 핀 아래 오른쪽 상단 아래쪽
2 번 핀 위 왼쪽 상단 위쪽
1 번 핀 접지 접지 접지

Appendix A Board Descriptions & Specifications
138
전원과 RS-232 커넥터 핀정의
전원 라인 RS-232 인터페이스
핀 번호 1 번핀 2 번핀 3 번핀 4번핀 5 번핀 6 번핀
정의 접지 5V~12V RTS TXD RXD 접지
PenMount9026B 컨트롤 보드
PenMount 9026B 보드는 RS-232 인터페이스를 겨냥하여 설계되어
있으며 4, 5, 8 선식 터치스크린이 사용 가능하다.
PenMount 9026B 의 특징
• DMC9000 터치 컨트롤러
• 자가진단 LED 탑재
• PnP 모드 지원
• 4, 8 선식 터치 스크린 지원
• 보드속도 19200 bps
• 자동 핀 세팅 기능
• 입력볼트 5~12V
• PenMount 드라이버가 번들로 제공되며, PenMount
웹사이트로부터 다운로드 가능
커넥터 핀 정의
PenMount9026B 컨트롤 보드의 두개의 커넥터의 핀은 다음과 같이
정의된다.
터치스크린 커넥터 핀정의
핀정의/ 핀번호 4 선식
터치스크린
8 선식
터치스크린
9 번 핀 N/A 오른쪽 감지
8 번 핀 N/A 왼쪽 감지
7 번 핀 N/A 아래쪽 감지
6 번 핀 N/A 위쪽 감지
5 번 핀 오른쪽 오른쪽
4 번 핀 왼쪽 왼쪽
3 번 핀 아래쪽 아래쪽
2 번 핀 위쪽 위쪽
1 번 핀 접지 접지

Appendix A Board Descriptions & Specifications
139
전원과 RS-232 커넥터 핀정의
전원 라인 RS-232 인터페이스
핀번호 1 번 핀 2 번 핀 3 번 핀 4번 핀 5 번 핀 6 번 핀
정의 접지 5V~12V RTS TXD RXD 접지
PenMount 9084 컨트롤 보드
PenMount 9084 보드는 RS-232 인터페이스를 겨냥하여 설계되어 있으며
4, 8 선식 터치스크린이 사용 가능하다.
PenMount9084 의 특징
• DMC9000 터치 컨트롤러
• 자가진단 LED 탑재
• PnP 모드 지원
• 4, 8 선식 터치 스크린 지원
• 보드속도 19200
• 자동 핀 세팅 기능
• 입력볼트 5~12V
• PenMount 드라이버가 번들로 제공되며, PenMount
웹사이트로부터 다운로드 가능
커넥터 핀 정의
PenMount9084 컨트롤 보드의 두개의 커넥터의 핀은 다음과 같이
정의된다.
터치스크린 커넥터 핀정의
핀정의/ 핀번호 4 선식
터치스크린
8 선식 터치스크린
9 번 핀 N/A 오른쪽 감지
8 번 핀 N/A 왼쪽감지
7 번 핀 N/A 아래쪽 감지
6 번 핀 N/A 위쪽 감지
5 번 핀 오른쪽 오른쪽
4 번 핀 왼쪽 왼쪽
3 번 핀 아래쪽 아래쪽
2 번 핀 위쪽 위쪽
1 번 핀 접지 접지

Appendix A Board Descriptions & Specifications
140
전원 커넥터 핀정의
전원 라인
핀번호 1 번 핀 2 번 핀
핀정의 5V~12V 접지
RS-232 커넥터 핀정의
RS-232 인터페이스
핀번호 1 번 핀 2 번 핀 3 번 핀 4 번 핀
핀정의 RTS TXD RXD 접지
PenMount90A4 컨트롤 보드
PenMount 90A4 보드는 RS-232 인터페이스를 겨냥하여 설계되어 있으며 4, 8 선식 터치스크린이 사용 가능하다.
PenMount 90A4 의 특징
• DMC9000 터치 컨트롤러 • 자가진단 LED 탑재 • PnP 모드 지원 • 4,선식 터치 스크린 지원 • 보드속도 19200 • 입력볼트 5V • 핀 간격이 1.0mm, 1.25mm, 2.0mm, 2.54mm인 터치스크린
케이블이 지원이 됨 • 자동 핀 세팅 • OEM 보드 디자인 환영 • PenMount 드라이버가 번들로 제공되며, PenMount
웹사이트로부터 다운로드 가능
커넥터 핀 정의
PenMount90A4 컨트롤 보드의 두개의 커넥터의 핀은 다음과 같이 정의된다.
전원과 RS-232 커넥터 핀정의
전원 라인 RS-232 인터페이스
핀번호 1 번 핀 2 번 핀 3 번 핀
4 번 핀 5 번 핀 6 번 핀
핀정의 접지 5V~12V RTS TXD RXD 접지

Appendix A Board Descriptions & Specifications
141
PenMount 5184 컨트롤 보드
PenMount 5184 보드는 USB 인터페이스를 겨냥하여 설계되어 있으며 4, 8 선식 터치스크린이 사용 가능하다.
PenMount5184 의 특징
• DMC5100 터치 컨트롤러와 DMC5600USB 컨트롤러 탑재 • 자가진단 LED 탑재 • PnP 모드 지원 • 4, 8 선식 터치 스크린 지원 • 보드속도 19200 • 15 개까지의 USB 장치 지원 • 자동 핀 세팅 기능 • 입력볼트 5~12V • PenMount 드라이버가 번들로 제공되며, PenMount
웹사이트로부터 다운로드 가능
커넥터 핀 정의
PenMount5184 컨트롤 보드의 두개의 커넥터의 핀은 다음과 같이 정의된다. 터치스크린 커넥터 핀정의
핀정의/ 핀번호 4 선식 터치스크린
8 선식 터치스크린
9 번 핀 N/A 오른쪽 감지 8 번 핀 N/A 왼쪽 감지 7 번 핀 N/A 아래쪽 감지 6 번 핀 N/A 위쪽 감지 5 번 핀 오른쪽 오른쪽 4 번 핀 왼쪽 t 왼쪽 3 번 핀 아래쪽 아래쪽 2 번 핀 위쪽 위쪽 1 번 핀 접지 접지
USB 커넥터 핀정의 USB 인터페이스
핀번호 1 번 핀 2 번 핀 3번 핀 4 번 핀 정의 Vcc D- D+ 접지

Appendix A Board Descriptions & Specifications
142
PenMount 51A5 컨트롤 보드
PenMount 51A5 컨트롤 보드는 USB 인터페이스를 겨냥하여 설계되어
있으며 5 선식 터치스크린이 사용 가능하다.
PenMount 51A5 의 특징
• DMC5100 터치 컨트롤러와 DMC5600USB 컨트롤러 탑재
• 자가진단 LED 탑재
• PnP 모드 지원
• 5 선식 터치 스크린 지원
• 15 개까지의 USB 장치 지원
• PenMount 드라이버가 번들로 제공되며, PenMount
웹사이트로부터 다운로드 가능
커넥터 핀 정의
PenMount51A5 컨트롤 보드의 두개의 커넥터의 핀은 다음과 같이
정의된다
터치스크린 커넥터 핀정의
핀정의/ 핀번호 5 선식 터치스크린
9 번 핀 N/A
8 번 핀 N/A
7 번 핀 N/A
6 번 핀 감지
5 번 핀 우측 하단
4 번 핀 좌측 하단
3 번 핀 우측 상단
2 번 핀 좌측 하단
1 번 핀 접지
USB 커넥터 핀정의
USB 인터페이스
핀번호 4 번 핀 3 번 핀 2 번 핀 1 번 핀
정의 Vcc D- D+ 접지

143
부록 B: 컨트롤러 IC 사양
이 부록에서는 컨트롤러 IC 의 특징과 사양에 대한 정보를 제공한다.
PenMount DMC9000 터치스크린 컨트롤러 IC
PenMount DMC9000 은 설트사의 가장 뛰어 가장 뛰어난 성능의 터치스크린 컨트롤러이다. 이 컨트롤러는 RS-232 터치스크린 인터페이스를 제공하며 새로운 추세인 PnP 를 반영한 컨트롤러이기도 하다. DMC9000 은 빌트인 A/D 컨버터가 내장된 집약 형식의 서킷 보드로 세트로 된 제품을 원하는 사람을 위하여 디자인 되었다.
전기적 사양
터치스크린 4, 5, 8 선식
페키지 28 핀 PDIP 또는 32핀 TQFP
통신 RS-232
성능
10 비트 ADC, UART, 타이머, 카운터, 비교기, 감시기, 메모리 등이 탑재된빌트인형식의 8 비트 마이크로프로세서이다.
전압 + 4.0V ~ +6.0V
전력소비 (4 MHz, 3V) 동작 중: 3.4 mA / 비동작 중: 1.4mA
에너지 절약모드: <1 µA
동작온도 -40o C ~ +85o C
저장 온도 -65o C ~ +150o C
접지 기준 리셋 요구 볼트 -1.0V ~ +13.0V
한 개의 I/O 핀 당 DC 전류 40.0 mA
Vcc 와 GND 핀에서 의 DC 전류
300.0 mA
드라이버 소프트웨어
DOS, Windows 3.11, Windows 95/98/Me, Windows NT/2000/XP, Linux, QNX, Windows CE ( X86 와 SA CPU 두 가지 모두)

Appendix B Controller IC Specifications
144
PenMount DMC5100 와 5600 터치스크린 컨트롤러 IC
PenMount DMC5100 와 DMC5600 는 USB 인터페이스 터치스크린 컨트롤러이다. PenMount 터치스크린 키트의 DMC5100 의 기능은 다음과 같다.
• ADC 를 사용하여 터치스크린으로 부터의 아날로그 신호를 디지털로 변환한다.
• PenMount 의 프로토콜을 사용하여 통신 신호를 구성한다. • SPI 인터페이스를를 사용하여 USB 마이크로 콘트롤러로 시그널을
전송한다. PenMount 스크린키트에서의 DMC5600 기능은 다음과 같다:
• 디바이스 모드에서 USB 컨트롤러와 같은 역할을 한다.
• SPI 인터페이스에서 신호를 받아 PC 로 전송한다.
주의: DMC5100 은 ATMEL AT90S4433 ASIC 를 사용하여 디자인 되었다. The DMC5600 은 CYPRESS CY7C63000A.로 디자인 되었다.
DMC5100 전기적 사양
페키지 DMC5100 을 위한 28핀 PDIP 또는 32 핀 TQFP
프로세서 저 전력, 고속 CMOS
성능
10 비트 ADC, UART, 타이머, 카운터, 비교기, 감시기, 메모리 등이 탑재된 빌트인형식의 8 비트 마이크로프로세서이다.
전압 + 4.0V ~ +6.0V
소비전력( 4 MHz, 3V) 동작모드 3.4 mA /비동작모드 1.4mA
에너지 절약모드<1 µA
동작온도 -40° C ~ +85° C
저장온도 -65° C ~ +150° C
접지기준 리셋 요구 전압 -1.0V ~ +13.0V
I/O 핀당 DC 전류 40.0 Ma
Vcc 과 GND 핀의 DC 전류 300.0 mA

Appendix B Controller IC Specifications
145
DMC5600 전기적 사양
페키지 DMC5600 을 위한 20핀 PDIP or 20 핀
SOIC
프로세서 저전력 고속 CMOS
Nature:
8 비트 RISC 마이크로프로세서
-6 MHz 외부 세라믹 공진기 또는
크리스탈
-12 MHz 내장 동작
-최적화된 USB 명령
전압 + 4.0V ~ +5.25V DC
동작온도 0o C ~ +70o C
저장온도 -65o C ~ +150o C
드라이버 소프트웨어
Windows 98/Me, Windows 2000/XP, Linux, Windows CE (for both X86
and SA CPUs)