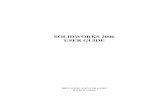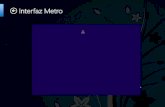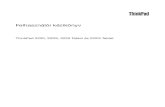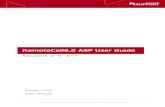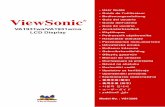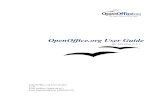Warranty User Guide - Mavic · Warranty User Guide - Mavic ... lq
s7495 Win8 User Guide
Transcript of s7495 Win8 User Guide
-
7/22/2019 s7495 Win8 User Guide
1/30
PC Porttil
Gua de usuario paraWindows8
S7495
-
7/22/2019 s7495 Win8 User Guide
2/30
Inormacin de propiedad intelectual
Ninguna parte de este manual, incluidos los productos y el sotware
descritos en l, se puede reproducir, transmitir, transcribir, almacenaren un sistema de recuperacin, ni traducir a ningn idioma, deninguna orma ni por ningn medio, excepto la documentacin queel comprador mantiene como copia de seguridad, sin el permiso porescrito de ASUSTeK COMPUTER, INC. (ASUS).
ASUS PROPORCIONA ESTA PUBLICACIN TAL Y COMO EST SINNINGUNA GARANTA DE NINGN TIPO, NI EXPRESA NI IMPLCITA,INCLUIDAS, PERO SIN LIMITARSE A, LAS GARANTAS IMPLCITAS
O CONDICIONES DE COMERCIABILIDAD O IDONEIDAD PARA UNFIN DETERMINADO. EN NINGN CASO ASUS, SUS DIRECTORES,DIRECTIVOS, EMPLEADOS O AGENTES SERN RESPONSABLES DENINGN DAO INDIRECTO, ESPECIAL, INCIDENTAL O CONSECUENTE(INCLUIDOS LOS DAOS CAUSADOS POR PRDIDA DE BENEFICIOS,PRDIDA DE NEGOCIO, PRDIDA DE USO O DATOS, INTERRUPCINDEL NEGOCIO Y CASOS SIMILARES), AUNQUE ASUS HUBIERARECIBIDO NOTIFICACIN DE LA POSIBILIDAD DE TALES DAOS QUESURJAN DE CUALQUIER DEFECTO O ERROR EN ESTE MANUAL OPRODUCTO.
Los productos y nombres de empresas que aparecen en este manualpueden o no ser marcas registradas o propiedad intelectual desus respectivas compaas y solamente se usan para identicacino explicacin y en benecio de los propietarios sin intencin deinringir ningn derecho.
LAS ESPECIFICACIONES E INFORMACIN CONTENIDAS EN ESTE
MANUAL SE PROPORCIONAN SLO A TTULO INFORMATIVO Y ENCUALQUIER MOMENTO PUEDEN CAMBIAR SIN PREVIO AVISO, Y NOSE DEBEN CONSIDERAR COMO UNA OBLIGACIN PARA ASUS. ASUSNO ASUME NINGUNA RESPONSABILIDAD POR NINGN ERROR OIMPRECISIN QUE PUDIERA APARECER EN ESTE MANUAL, INCLUIDOSLOS PRODUCTOS Y EL SOFTWARE DESCRITOS EN L.
Copyright 2012 ASUSTeK COMPUTER INC. Todos los derechos
reservados.
-
7/22/2019 s7495 Win8 User Guide
3/30
Limitacin de responsabilidad
Pueden darse casos en los que a causa de un allo en una pieza
de ASUS u otra responsabilidad, tenga derecho a obtener unacompensacin por daos y perjuicios de ASUS. En cada uno deesos casos, independientemente de la base que le d derecho areclamar daos y perjuicios a ASUS, la responsabilidad de ASUS noser superior a los daos y perjuicios causados por daos personales(incluida la muerte) y daos ocasionados a bienes inmuebles ybienes personales tangibles; o a cualquier otro dao real y directoque resulte de la omisin o incumplimiento de obligaciones legalescontempladas en esta Declaracin de garanta, hasta el precio
contractual indicado de cada producto.
ASUS solamente se responsabilizar de, o le indemnizarpor la prdida, los daos o las reclamaciones contractuales oextracontractuales, o incumplimientos contemplados en estaDeclaracin de garanta.
Esta limitacin tambin se aplica a los proveedores de ASUS y a sudistribuidor. Es lo mximo por lo que ASUS, sus proveedores y su
distribuidor sern conjuntamente responsables.BAJO NINGUNA CIRCUNSTANCIA ASUS SE RESPONSABILIZAR DENADA DE LO SIGUIENTE: (1) RECLAMACIONES DE TERCEROS CONTRAUSTED POR DAOS; (2) PRDIDA DE, O DAO A, SU INFORMACINGUARDADA O SUS DATOS; O (3) DAOS ESPECIALES, INCIDENTALESO INDIRECTOS O CUALQUIER DAO CONSECUENTE ECONMICO(INCLUIDA LA PRDIDA DE BENEFICIOS O AHORROS), AUNQUE ASUS,SUS PROVEEDORES O SU DISTRIBUIDOR HUBIERA SIDO INFORMADO
DE TAL POSIBILIDAD.
Atencin al cliente y soporte tcnico
Visite nuestro sitio Web (en varios idiomas) enhttp://support.asus.com.
-
7/22/2019 s7495 Win8 User Guide
4/30
Contenidos
Informacin de propiedad intelectual .......................................................
Limitacin de responsabilidad ...................................................................... Atencin al cliente y soporte tcnico .........................................................
Contenidos ...........................................................................................................
Acerca de esta gua de usuario ..................................................................... 5
Iconos ..................................... ......................................... ................................. 5
Mensajes .................................... ......................................... ................................. 5
Tipografa ......................................... ......................................... .......................... 5
Antes de la actualizacin a Windows 8 .................................................... 6
Utilizar Windows 8 por primera vez .......................................................... 7Iniciar Windows 8 ............................................................................................. 8
IU Windows ........................................................................................................ 9
Pantalla de inicio ................................... ......................................... ................... 9
Aplicaciones Windows ................................... ......................................... ..... 9
Puntos de acceso ............................................................................................10
Trabajar con aplicaciones Windows ........................................................ 1
Iniciar aplicaciones .........................................................................................1
Cerrar aplicaciones .........................................................................................1Personalizar aplicaciones en la pantalla de Inicio ...............................1
Acceso a Todas las aplicaciones ................................................................1
Charm bar (Barra de botones de acceso ) ..............................................15
Dentro de la Charm bar (Barra de botones de acceso) .....................16
Funcin Snap (Acoplar) ................................................................................17
Conexin Wi-Fi ..................................................................................................18
Deshabilitar Modo de avin ......................................................................18
Habilitar Wi-Fi ......................................... ......................................... .................18Teclas de funcin ..............................................................................................0
Teclas de funcin para la aplicacin de escritorio ..............................1
Aplicaciones ASUS incluidas ........................................................................
Life Frame ..........................................................................................................
PowerGear Hybrid........................................................................................
USB Charger+ ...................................................................................................6
Instant On (Encendido instantneo) .......................................................8
Eliminar todo y reinstalar Windows ........................................................... 9Apagar su equipo porttil .............................................................................0
-
7/22/2019 s7495 Win8 User Guide
5/30
5
Acerca de esta gua de usuario
Esta gua de usuario le proporciona una visin general para utilizarWindows 8 ms las aplicaciones de sotware exclusivas ASUSincluidas con su equipo porttil.
A medida que avance en esta gua, encontrar iconos, mensajes ysmbolos tipogrcos utilizados de la siguiente orma:
Iconos
Los siguientes iconos indican qu dispositivos se pueden utilizarpara completar una serie de tareas o procedimientos en su equipo
porttil.
= Utilice el panel tctil.
= Utilice el teclado.
Mensajes
Para resaltar inormacin esencial en esta gua de usuario, los
mensajes se presentan de la siguiente orma:
IMPORTANTE: Este mensaje contiene inormacin vital quedeber seguir para completar una tarea.
NOTA: Este mensaje contiene inormacin adicional y consejosque le ayudarn a completar las tareas.
ADVERTENCIA: Este mensaje contiene inormacin importante
que deber seguir para su seguridad mientras realiza ciertastareas, y para evitar daos a los datos y componentes de suequipo porttil.
Tipograa
Negrita= Indica un men o elemento a seleccionar.
Cursiva = Indica las teclas del teclado que debe pulsar.
-
7/22/2019 s7495 Win8 User Guide
6/30
6
NOTA: Para actualizaciones de estos requisitos de sistema, visitehttp://www.windows.microsot.com/en-us/windows-8/aq
Antes de la actualizacin a Windows 8
Para acilitarle una transicin ms fuida desde su anterior sistemaoperativo, lea los requisitos de sistema a continuacin antes deactualizar a Windows 8 :
Procesador 1GHz o superior
RAM 1GB (32 bits) 2 GB (64 bits)
Espacio en disco duro 16 GB (32 bits) 20 GB (64 bits)
Tarjeta grfca Dispositivo grco Microsot DirectX9 concontrolador WDDM
Resolucin de pantalla 1024 x 768 para aplicaciones Windows
1366 x 768 para uncin Snap (Acoplar)
-
7/22/2019 s7495 Win8 User Guide
7/30
7
Utilizar Windows 8 por primera vez
Una vez completado el proceso de instalacin, Windows 8 leconduce por una serie de pasos en los que podr personalizar lasconguraciones de su cuenta y establecer preerencias de usuariopara su equipo porttil.
El proceso de conguracin consiste en lo siguiente:
Paso 1: Escoja el idioma
Paso 2: Acuerdo de licencia
Paso 3: Personalizacin
Paso 4: Inalmbrico
NOTA: Este paso le permite conectarse a Internet durante elproceso de conguracin. Si lo hace, puede habilitar estas dosopciones de inicio de sesin para su equipo porttil: Using yourMicrosot account (Utilizar su cuenta Microsot) y Using alocal account (Utilizar una cuenta local). Si elige Connect toa wireless network later (Conectarse a una red inalmbrica
ms tarde), slo se le pedir que cree una cuenta local durante
el proceso de conguracin.
Paso 5: Conguraciones
Paso 6: Iniciar sesin en su equipo porttil
NOTA: Windows 8 le pedir que inicie sesin utilizando sucuenta local o la cuenta de Microsot, dependiendo de lasconguraciones que haya establecido en el Paso 4.
-
7/22/2019 s7495 Win8 User Guide
8/30
8
Iniciar Windows 8Para acceder a Windows 8 desde el modo Apagado, Suspensin oHibernacin, siga los siguientes pasos:
1. Pulse el botn de encendido de su equipo porttil.
2. La pantalla de bloqueo de Windows 8 aparecer una vez quehaya arrancado su equipo porttil. Haga clic en el panel tctil opulse cualquier tecla del teclado para proseguir.
3. Inicie sesin utilizando su cuenta local o la cuenta de Microsot.
4. A continuacin aparecer la pantalla de Inicio, lo cual indica que
ha iniciado sesin en Windows 8 con xito.NOTA: Los pasos 2-4 tambin son aplicables para reiniciar suequipo porttil.
-
7/22/2019 s7495 Win8 User Guide
9/30
9
Aplicaciones Windows
Este grupo de aplicaciones puede personalizarse para crear uncentro integrado para trabajo y ocio en su equipo porttil. Cadauna de ellas representa una uncin especca que puede utilizar ycompartir a travs de conexiones en red.
IMPORTANTE Para ejecutar una aplicacin Windows, senecesita una resolucin de pantalla de 1024 x 768 pxeles osuperior.
NOTA: Para algunas aplicaciones, tendr que iniciar sesin en sucuenta Microsot antes de que se inicien totalmente.
IU WindowsWindows 8 tiene una interaz de usuario (IU) basada en mosaicosque le permite organizar y acceder a aplicaciones de Windows
cilmente desde la pantalla de inicio. Tambin incluye las siguientesunciones que puede utilizar mientras trabaja en su ordenadorporttil.
Pantalla de inicioLa pantalla de Inicioaparece una vez que ha iniciado sesin con xitoen su cuenta de usuario. Ayuda a organizar todos los programas yaplicaciones que necesita en un solo lugar.
Cuenta de usuario
Botn de acercar/alejar zoompara mosaicos activos
Mosaicos activos
-
7/22/2019 s7495 Win8 User Guide
10/30
10
Puntos de acceso
Los puntos de acceso en pantalla le permiten iniciar programas yacceder a las conguraciones de su equipo porttil. Las unciones deestos puntos de acceso se pueden activar por medio del panel tctil.
Puntos de acceso en una aplicacin iniciada
Punto de acceso Accin
esquina superior
izquierda
(1) Desplace el puntero del ratn y haga clicen la miniatura de la aplicacin reciente paravolver a ella.
(2) Si inici ms de una aplicacin,desplcese hacia abajo para ver todas las
aplicaciones iniciadas.esquina inerior
izquierda
Desplace el puntero del ratn y haga clicen la miniatura de la pantalla de Inicio paravolver a ella.
lado superior Desplace el puntero del ratn hasta quecambie a un icono en orma de mano.Arrastre y suelte la aplicacin en una nuevaubicacin.
esquina superior einerior derecha
Desplace el puntero del ratn para iniciar laCharm bar (Barra de botones de acceso).
-
7/22/2019 s7495 Win8 User Guide
11/30
11
Punto de acceso Accin
esquina superior
izquierda
(1) Desplace el puntero del ratn y haga clicen la miniatura de la aplicacin reciente paravolver a ella.
(2) Si inici ms de una aplicacin,desplcese hacia abajo para ver todas lasaplicaciones iniciadas.
esquina inerior
izquierda
Desplace el puntero del ratn y haga clic enla miniatura de la aplicacin reciente paravolver a ella.
esquina superior e
inerior derecha
Desplace el puntero del ratn para iniciar laCharm bar (Barra de hechizos).
Puntos de acceso en la pantalla de Inicio
-
7/22/2019 s7495 Win8 User Guide
12/30
1
Trabajar con aplicaciones Windows
Utilice el panel tctil o el teclado de su equipo porttil para iniciar y
personalizar sus aplicaciones.
1. Desplace el puntero del ratn hacia la parte superior de laaplicacin iniciada y espere a que el puntero cambie a unicono en orma de mano.
2. Arrastre y suelte la aplicacin en la parte inerior de lapantalla para cerrarla.
Desde la pantalla de la aplicacin iniciada, pulse alt + f4.
Cerrar aplicaciones
Iniciar aplicaciones
Coloque el puntero del ratn sobre la aplicacin y haga cliccon el botn izquierdo una vez para iniciarla.
Pulse tab dos veces y a continuacin use las teclas de fechapara desplazarse entre las aplicaciones. Pulseintroparainiciar la aplicacin que desea.
Puede mover, cambiar el tamao o desanclar una aplicacin de lapantalla de Inicio mediante estos procedimientos:
Para mover una aplicacin, haga un doble toque sobre la
aplicacin y arrstrela a su nueva ubicacin.
Para cambiar el tamao de una aplicacin, haga clic con elbotn derecho sobre ella para activar sus conguraciones,
y a continuacin haga clic en el icono .
Para desanclar una aplicacin de la pantalla de Inicio,haga clic con el botn derecho sobre ella para activar susconguraciones y a continuacin haga clic sobre el icono
.
Personalizar aplicaciones en la pantalla de Inicio
-
7/22/2019 s7495 Win8 User Guide
13/30
1
Acceso a Todas las aplicaciones
Adems de las aplicaciones que ya aparecen en su pantalla de Inicio,
puede abrir otras, como las aplicaciones de sotware exclusivas ASUSincluidas con su equipo porttil a travs de la pantalla Todas lasaplicaciones.
Haga clic con el botn derecho en la pantalla de Inicio, y acontinuacin en el icono Todas las aplicaciones.
Desde la pantalla de Inicio, pulse tecla Windows + Z. El iconoTodas las aplicaciones se seleccionar automticamente,as que slo tiene que pulsar intro.
Iniciar la pantalla Todas las aplicaciones
Barra de desplazamiento horizontal
-
7/22/2019 s7495 Win8 User Guide
14/30
1
Aadir ms aplicaciones a la pantalla de Inicio
1. Coloque el puntero del ratn sobre la aplicacin quedesea aadir a la pantalla de Inicio.
2. Haga clic con el botn derecho sobre la aplicacin paraactivar sus conguraciones.
3. Haga clic en el icono .
-
7/22/2019 s7495 Win8 User Guide
15/30
15
Charm bar (Barra de botones de acceso )
La Charm bar (Barra de botones de acceso) es una barra de
herramientas que se puede activar en el lado derecho de supantalla. Consiste en varias herramientas que le permiten compartiraplicaciones y proporcionan acceso rpido para personalizar lasconguraciones de su equipo porttil.
Iniciar la Charm bar (Barra de botones de acceso)
NOTA: Cuando se solicita, la Barra de botones de acceso aparececomo un conjunto de iconos blancos. La imagen superiormuestra el aspecto de la Barra de botones de acceso una vez
activada.Utilice el panel tctil o el teclado de su equipo porttil para iniciar laBarra de botones de acceso.
Desplace el puntero de su ratn a la esquina superiorderecha o izquierda de la pantalla.
Charm bar (Barra de botones de acceso)
Pulse tecla Windows + C.
-
7/22/2019 s7495 Win8 User Guide
16/30
16
Dentro de la Charm bar
(Barra de botones de acceso)
Buscar
Esta herramienta le permite buscar archivos, aplicaciones oprogramas en su equipo porttil.
Compartir
Esta herramienta le permite compartir aplicaciones a travs de redessociales o correo electrnico.
Inicio
Esta herramienta le permite regresar a la pantalla de Inicio. Desdela pantalla de Inicio, tambin puede utilizarla para regresar a unaaplicacin abierta recientemente.
Dispositivos
Esta herramienta le permite acceder a y compartir archivos con losdispositivos conectados a su ordenador porttil, tales como pantallaexterna o impresora.
Confguracin
Esta herramienta le permite acceder a acceder a la conguracin deordenador de su equipo porttil.
-
7/22/2019 s7495 Win8 User Guide
17/30
17
Funcin Snap (Acoplar)
La uncin Snap (Acoplar)le permite ejecutar dos aplicaciones
simultneamente en su equipo porttil. Una vez activada, la barraSnap (Acoplar) aparece para dividir su pantalla en dos.
IMPORTANTE: Para utilizar la uncin Snap (Acoplar), se necesitauna resolucin mnima de 1366 x 768 pxeles.
Barra Snap (Acoplar)
Activar Snap (Acoplar)
Utilice el panel tctil o el teclado de su equipo porttil para activarSnap (Acoplar) en pantalla.
1. Haga clic en una aplicacin para iniciarla.
2. Desplace el puntero del ratn a la parte superior de supantalla.
3. Una vez que el puntero muestre el icono de una mano,arrastre y suelte la aplicacin a la parte derecha o izquierdadel panel de visualizacin.
Inicie una aplicacin y pulse tecla Windows + .para activarla barra Snap (Acoplar). La primera aplicacin se colocarautomticamente en el rea de visualizacin ms pequea.
-
7/22/2019 s7495 Win8 User Guide
18/30
18
Conexin Wi-FiAcceda a su correo electrnico, navegue por Internet y compartaaplicaciones a travs de redes sociales por medio de la conexin Wi-
Fi de su equipo porttil.IMPORTANTE El Modo de avin debe deshabilitarse paraactivar esta uncin.
Deshabilitar Modo de avinUtilice el panel tctil o el teclado de su equipo porttil paradeshabilitar este modo.
1. Active la Charm bar (Barra de botones de acceso).
2. Haga clic en Confguracin y a continuacin en el icono
.
NOTA: Si Modo de avin est habilitado, aparecer enlugar del icono Disponible.
1. Active la Charm bar (Barra de botones de acceso).
2. Haga click en Confguracin y a continuacin en el icono
.
3. Desplace la barra de conguraciones hacia la izquierda paradesactivar este modo.
Pulsefn + V.Habilitar Wi-Fi
Active Wi-Fi en su equipo porttil siguiendo estos pasos:
-
7/22/2019 s7495 Win8 User Guide
19/30
19
4. El punto de acceso que elija se activa como se muestraa continuacin. Haga clic en Conectar para iniciar laconexin en red.
NOTA: Puede que se le pida que proporcione una clave deseguridad para activar la conexin Wi-Fi.
3. Seleccione un punto de acceso de la lista de conexiones Wi-
Fi disponibles.
-
7/22/2019 s7495 Win8 User Guide
20/30
0
Teclas de uncin
Las teclas de uncin del teclado de su equipo porttil pueden
activar comandos y acceder a otras aplicaciones de sotware ASUSen la pantalla de Inicio o en la aplicacin de escritorio.
n + 1 pone el equipo porttil en Modo Suspensin
n + 2 activa o desactiva Modo de avin
NOTA: Cuando est activado, Modo deavin deshabilita toda conexin inalmbrica.
n + 3 (en modelos seleccionados) reduce el brillo del tecladopara modelos de equipo porttil con retroiluminacinde teclado
n + 4 (en modelos seleccionados) aumenta el brillo delteclado para los modelos de equipo porttil conretroiluminacin de teclado
n + 5 reduce el brillo de pantalla
n + 6 aumenta el brillo de pantalla
n + 7 apaga el panel de visualizacin
n + 8 activa las conguraciones de la segunda pantalla
NOTA: Asegrese de que la segunda pantallaest conectada a su equipo porttil.
n + 9 inicia la aplicacin de Panel tctil para que usted laactive o desactive
n + 10 conecta o desconecta el altavoz
n + 11 aumenta o reduce elvolumen del altavoz
n + 12 aumenta el volumen del altavoz
-
7/22/2019 s7495 Win8 User Guide
21/30
1
Teclas de uncin para la aplicacin de escritorio
Su equipo porttil est tambin provisto de una serie de teclas de
uncin que se pueden utilizar de orma exclusiva en la aplicacin deescritorio.
IMPORTANTE! Inicie la aplicacin de escritorio antes de utilizarcualquiera de estas teclas de uncin.
n + C activa la aplicacin de Tecnologa de
mejora de vdeo ASUS Splendid para
alternar entre estos modos de mejorade color en pantalla: Gamma Correction(Correccin Gamma), Vivid Mode (Modointenso), Theater Mode (Modo cine),Sot Mode (Modo suave), My Prole (Miperl) y Normal.
n + V inicia la aplicacin ASUS Lie Frame(ver pgina 22 para ms detalles)
n + barra es-
paciadora
inicia la aplicacin ASUS Power4Gear
Hybrid (ver pgina 24 para msdetalles)
-
7/22/2019 s7495 Win8 User Guide
22/30
Lie Frame
Mejore las unciones de su cmara Web con la aplicacin Lie Frame.Con esta aplicacin podr crear instantneas, editar otos, grabarvdeos o archivos de audio, utilizar su cmara Web como dispositivode vigilancia de seguridad y jugar.
NOTA: Algunos modelos de equipo porttil requieren quehabilite su cmara antes de utilizar Lie Frame.
Para iniciar Lie Frame
Inicie la aplicacin de escritorio, y a continuacin
pulse fn + V.
Aplicaciones ASUS incluidas
Barra de herramientas de Archivo
Conguraciones de uncin
Ampliar/reducirCapturar
Botn de accin
Modos Seguimiento de rostro
Barra de revisin
-
7/22/2019 s7495 Win8 User Guide
23/30
Funciones Lie Frame
Cmara
Utilice esta uncin para sacar otos utilizando su cmara Web.
Videocmara
Utilice esta uncin para grabar vdeos utilizando su cmaraWeb.
Monitor
Esta uncin le permite utilizar su cmara Web como monitorde vdeo de seguridad, ya que detecta automticamente elmovimiento y lo captura en oto.
Grabadora de voz
Utilice esta uncin para grabar archivos de audio en su equipoporttil.
Juegos
Esta uncin le permite jugar utilizando la cmara Web.
-
7/22/2019 s7495 Win8 User Guide
24/30
Power4Gear Hybrid
Optimice el rendimiento de su equipo porttil utilizando los modos
de ahorro de energa en Power4Gear.
NOTA: Cuando se desconecta el equipo porttil de suadaptador de alimentacin, el modo Power4Gear Hybrid cambiaautomticamente a Ahorro de batera.
Para iniciar Power4Gear Hybrid
Inicie la aplicacin de escritorio, y a continuacin
Pulse fn + barra espaciadora.
Seleccione entre los siguientesmodos de plan de energa.
Conguracin Permite habilitar/deshabilitar los iconos deescritorio y el modo depresentacin.
-
7/22/2019 s7495 Win8 User Guide
25/30
5
Modo Rendimiento
Utilice este modo para actividades de alto rendimiento, como juegoso presentaciones de negocios utilizando su equipo porttil.
Para personalizar, haga clic en el icono Modo Rendimientodentro de la ventana Power4Gear Hybrid y haga clic enConfguracin.
Modo Ahorro de batera
Este modo extiende la vida de la batera de su equipo porttilmientras est conectado al adaptador de alimentacin o si slo estuncionando con alimentacin de la batera.
Para personalizar, haga clic en el icono Modo Ahorro debatera dentro de la ventana Power4Gear Hybrid y hagaclic en Confguracin.
-
7/22/2019 s7495 Win8 User Guide
26/30
6
Utilizar el cargador USB+ Confguraciones
La conguracin de USB Charger+ permite establecer el lmite decarga cuando el equipo porttil ASUS se est alimentando con labatera. Esto tambin le permite cargar dispositivos mientras suequipo porttil est en modo de suspensin, hibernacin o apagado.
1. Haga clic con el botn secundario en el icono de USBCharger+ que se encuentra en la bandeja del escritorio y,
a continuacin, haga clic en Confguracin.
2. Active la opcin Habilitar USB Charger+ en el modo debatera.
USB Charger+
USB Charger+ permite cargar rpidamente dispositivos externos a
travs del puerto de carga USB del equipo.
Esta uncin se puede utilizar incluso si su equipo porttil esten modo suspensin, hibernacin o apagado (en modelosseleccionados).
NOTA: El cargador USB+ est disponible en su puerto de cargaUSB 3.0 con el icono .
!ADVERTENCIA Inormacin importante que debe seguir parausar el producto de orma segura.
-
7/22/2019 s7495 Win8 User Guide
27/30
7
3. Seleccione una de estas opciones de carga o ambas:
Habilitar carga rpida durante la ejecucin del sistemao Habilitar carga rpida con el sistema en modosuspendido/hibernado/apagado.
NOTA: En algunos modelos, el cargador USB+ seleccionaautomticamente ambas opciones. Puede anular laseleccin de cualquiera de estas dos opciones si loconsidera oportuno.
4. Mueva el control deslizante de porcentaje hacia laizquierda o hacia la derecha para establecer el lmite decarga para dispositivos.
5. Haga clic en Aceptar para guardar la conguracinrealizada. En caso contrario, haga clic en Cancelar.
-
7/22/2019 s7495 Win8 User Guide
28/30
8
Instant On (Encendido instantneo)
Ahorre batera mientras su equipo est en modo suspensin (DeepS3) utilizando Instant On.
NOTA: Inormacin para situaciones especiales.
!ADVERTENCIA Inormacin importante que debe seguir parausar el producto de orma segura.
Modo de ahorro de batera
Este modo permite que el aparato est en espera ms tiempo, ypermite que la batera dure hasta treinta (30) das o ms. Cuandose habilita, el equipo porttil vuelve a su ltimo estado de
uncionamiento en slo siete segundos, cuatro horas despus dehaber entrado en modo suspensin.
Haga clic aqu para activar elmodo de ahorro de batera.
Modo de rendimiento
El modo de rendimiento est habilitado de orma predeterminada en
el equipo porttil. Permite que el sistema recupere su ltimo estado detrabajo en dos segundos, incluso despus de que el equipo porttil hayaentrado en el modo de suspensin prounda.
-
7/22/2019 s7495 Win8 User Guide
29/30
9
Eliminar todo y reinstalar Windows
Puede restaurar los valores de brica de su equipo porttil utilizando
la opcin Quitar todo y reinstalar Windows en Conguraciones deequipo. Siga los pasos a continuacin para habilitar esta opcin:
IMPORTANTE! Haga una copia de seguridad de todos sus datosantes de habilitar esta opcin.
NOTA: Puede que este proceso tarde un poco en completarse.
1. Active la Charm bar (Barra de botones de acceso).
2. Haga clic en Confguracin> Cambiar confguracin de PC> Uso general.
3. Desplcese hacia abajo para ver la opcin Quitar todo yreinstalar Windows. Dentro de esta opcin, haga clic enComenzar.
4. Siga las instrucciones que aparezcan en la pantalla para
completar el proceso de reinstalacin y reinicio.
-
7/22/2019 s7495 Win8 User Guide
30/30
Apagar su equipo porttilPuede apagar su equipo porttil en la pantalla de Inicio o desde laaplicacin de escritorio.
1. Active la Charm bar (Barra de botones de acceso).2. Haga clic en Confguracin > Iniciar/Apagar > Apagar.
Para apagar desde la aplicacin de escritorio, pulse alt + f4para activar la ventana Apagar.Seleccione Apagar en la lista desplegable, y haga clic en
Aceptar.