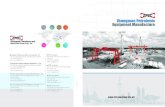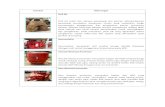Rig Kontrol 3 Manual Japanese
description
Transcript of Rig Kontrol 3 Manual Japanese
この説明書に含まれる情報は、予期せぬ変更を含み、Native Instruments GmbH の側で責任を代理するものではありません。この説明書によって記述されるソフトウェアはライセンス同意を必要とし、他の媒介に複製してはなりません。Native Instruments GmbH が事前に書面で許可しない限り、どのような目的においても、この出版物のいかなる部分も複製、複写、またはその他の方法での伝達や記録することは許されません。全ての製品・会社名は各所持者の登録商標です。加えて、これを読む人は、このソフトを正規に購買したものであるとします。お客様のおかげで私達はより良いツールを製作していくことが可能になるので、ここに謝辞を惜しむものではありません。
マニュアル執筆: Alexander Stamm資料バージョン: 1.0 (09/2009)製品バージョン: 4.0 (09/2009)
製品の向上とバグ報告に関ったベータテスト参加者に特別な感謝をささげます.
Germany
Native Instruments GmbH
Schlesische Str. 28
D-10997 Berlin
Germany
www.native-instruments.de
USA
Native Instruments North America, Inc.
5631 Hollywood Boulevard
Los Angeles, CA 90028
USA
www.native-instruments.com
© Native Instruments GmbH, 2009. 無断複写・転載を禁じます。
GUITAR RIG KONTROL – IV
目次1 GUITARRIG4の世界へようこそ!................................................................................. 62 ご使用の前に–注意事項.................................................................................................. 7
2.1 シリアルナンバー& ネームプレート ....................................................................................72.2 安全に使用するために ..........................................................................................................7
2.2.1 注意事項 .................................................................................................................72.2.2 危険事項 .................................................................................................................72.2.3 廃棄処分時の注意点 .............................................................................................8
2.3 免責事項 .................................................................................................................................83 RIGKONTROLハードウェア......................................................................................... 9
3.1 トップパネル ...........................................................................................................................93.2 リア・パネル ......................................................................................................................... 10
4 WindowsXP/WindowsVistaへのインストール...................................................... 124.1 ソフトウェアインストール ...................................................................................................124.2 ハードウェア インストール .................................................................................................154.3 設定 .......................................................................................................................................18
4.3.1 GUITAR RIG 4 の設定 ......................................................................................184.3.2 RIG KONTROL をデフォルトオーディオインターフェイスとして使用する 20
4.4 オーディオ接続とレベル .................................................................................................... 224.4.1 楽器の接続とインプットレベルの調整 ............................................................. 224.4.2 2番目の楽器の接続 ............................................................................................ 234.4.3 GUITAR RIG 4 のインプットレベル ............................................................... 244.4.4 アウトプットの接続 ............................................................................................. 25
5 MacOSXへのインストール..........................................................................................265.1 ソフトウェアインストール .................................................................................................. 265.2 ハードウェア インストール ................................................................................................ 285.3 設定 ...................................................................................................................................... 28
5.3.1 GUITAR RIG 4 の設定 ..................................................................................... 28
GUITAR RIG KONTROL – V
5.3.2 RIG KONTROL をデフォルトオーディオインターフェイスとして使用する 305.4 オーディオ接続とレベル .................................................................................................... 31
5.4.1 楽器の接続とインプットレベルの調整 ............................................................. 315.4.2 2番目の楽器の接続 ............................................................................................ 325.4.3 GUITAR RIG 4 のインプットレベル ............................................................... 335.4.4 アウトプットの接続 ............................................................................................. 33
6 RIGKONTROLをコントロールインターフェイスとして使用する.................................356.1 GUITAR RIG 4 で RIG KONTROL を起動する ........................................................ 356.2 RIG KONTROL MIDI と MIDI コントローラーの併用 .............................................. 366.3 追加フットスイッチとペダルの使用 .................................................................................. 37
7 トラブルシューティング(Troubleshooting).................................................................387.1 オーディオに関する問題解決法 ....................................................................................... 38
7.1.1 音が出ない、音量が極端に低い。 ................................................................... 397.1.2 音声が歪む ........................................................................................................... 397.1.3 ノイズ.................................................................................................................... 397.1.4 グラウンドループ .................................................................................................40
7.2 ハードウェアに関する問題 ................................................................................................407.2.1 ドライバの問題 ....................................................................................................407.2.2 USBの問題 ...........................................................................................................417.2.3 ラップトップで RIG KONTROL を使用する ..................................................41
8 技術仕様書......................................................................................................................438.1 ジャックとソケット .............................................................................................................438.2 オーディオ仕様 ...................................................................................................................448.3 電源 ...................................................................................................................................... 478.4 寸法と重量 .......................................................................................................................... 478.5 環境仕様 .............................................................................................................................. 478.6 動作環境 .............................................................................................................................. 47
8.6.1 一般システム仕様 ................................................................................................ 478.6.2 サポートドライバ形式 .........................................................................................488.6.3 サポートプラットフォーム ...................................................................................48
GUITAR RIG KONTROL – 6
SPRACHE IN Paragraph-Style “05 - STANDARD Fließtext” passend einstellen
1 GUITARRIG4の世界へようこそ!GUITAR RIG KONTROL EDITION はギターとベースプレーヤー用の完全なソリューションです。 ステージで即使用することが可能な付属の RIG-KONTROL I/O フットペダルを用いて、 内蔵オーディオインターフェイスによる GUITAR RIG 4 のスタジオ品質のサウンドを操ることが可能です。 当然GUITAR RIG 4 での使用に最適な設計が施されていますが、 仕様規格及び MIDI サポートは殆どのプロ用オーディオソフトウェアに対応しています。RIG KONTROL は電源付高速 USB 2.0 を介して使用しているコンピュータへと接続します。 これには2つのインプットがあり、各楽器またはラインレベルシグナルに対応します。 2チャンネルのラインアウト端子でモニターシステムにシグナルを送信、1つのステレオジャックはヘッドフォンでのモニタリングに対応します。コントローラーとして RIG KONTROL には9つのスイッチとペダルがあり、GUITAR RIG 4 の機能全般をコントロールします。 更にMIDI と2つのアナログインプットで外部コントローラーへと接続します。以下の章では RIG KONTROL の各機能と最適な使用方法について解説しています。 この製品に慣れ親しんで頂く為に、このマニュアルを熟読することをお勧めします。
GUITAR RIG KONTROL – 7
2 ご使用の前に–注意事項GUITAR RIG 4 を使用する前にこの章を詳しく読み、内容を把握してください。
2.1 シリアルナンバー&ネームプレートGUITAR RIG KONTROL EDITION には 2 つのシリアルナンバーが存在します。 RIG KONTROL のシリアルナンバーは、製品モデル名称と使用情報等と同様に、ハードウェアの底部に表示されています。 GUITAR RIG 4 を製品起動する為のシリアルナンバーは製品 CD のスリーブに記載されています。
2.2 安全に使用するために以下の項目を熟読し、本製品の破損、故障等の原因となる要因を避けてください。
2.2.1 注意事項聴覚障害とならないように、以下の各注意事項に従ってください。 • 本製品をアンプ、ヘッドフォン、スピーカー、等と共に使用することで、聴覚に障害をもたらす音量を生成
することがあります。 • 過度な音量再生を防ぐ為に、RIG KONTROL を使用する際には全ボリュームをまず最小値に絞ってか
ら使用をはじめることを強く推奨します。 その後、音量を最適な音量に設定してください。 • ボリュームを大音量の設定にしたまま長期にわたって使用しないでください。聴力低下や耳鳴りの症状
が現れた場合には、すぐに医師の診察を受けてください。
2.2.2 危険事項接続したRIG KONTROL またはその他の機器の、使用中または調整中の故障及び破損を避けるために以下の注意事項を必ず確認してください。 • 機器を開けて分解や内蔵部品を改造しないで下さい。この機器には個人で修復できる部品はありませ
ん。機器に故障等の問題が見られる場合は直ちに使用をやめ、専門の業者にご相談ください。
GUITAR RIG KONTROL – 8
• 機器を雨天で使用せず、及び水のある場所、湿気の多い場所での使用はしないでください。 • 機材の破損につながる物や液体をハードウェアに置いたりかけたりしないでください。 • 異常高温状況下での使用、保管(例、車内での直射日光に機器をさらす、または暖房器具に近接した状
況下での保管)、または振動の多い場所での使用、保管を避けてください • RIG KONTROL を落下する可能性のある場所で使用しないで下さい。 本製品を移動する際には、接
続しているケーブル類を全てはずして移動してください。 • 各機器の電源のスイッチ入切の際には、必ず全ての音量ボリュームを最小値にしてください • ノブ、コネクター部に過度の力をかけて使用しないでください。 • RIG KONTROL を清掃する際は、乾燥した柔らかい布を使用してください。 シンナーや、ベンジン、洗
剤当の薬液、又は薬液のしみこんだ清掃用布は使用しないでください。
2.2.3 廃棄処分時の注意点製品が修理不可能な状態になった場合、または製品を主文する場合は、お住まいの国が取り決めた法律に従って、電化製品の正規廃棄手順を取り廃棄してください。
2.3 免責事項Native Instruments GmbH はRIG KONTROL の改造、または間違った使用法によるデータ及び機器の各故障、紛失、破損に対し一切の責任を負いません。これらの情報はこのマニュアルが印刷またはデジタル資料として出版されるまでの最新版です。しかしながらNative Instrumentsはこの製品に関するアップデートの権限を有し、製品の内容と本仕様書は予告なしに変更される場合があります。
GUITAR RIG KONTROL – 9
3 RIGKONTROLハードウェアこのセクションではRIG KONTROL ハードウェアの概要を紹介します。
3.1 トップパネル
1 各フットスイッチはソフトウェア上でプリセット内容の設定、各コンポーネントのオンオフ切り替え等の各機能をアサイン可能です。 各スイッチには起動状態を示す LED が備わっています。 最上段には GUITAR RIG 4 で頻繁に使用する機能がデフォルトアサインされています。
2 ソフトウェア上で連続的に変化するパラメーター(ボリューム、ワウワウ等)は、エクスプレッションペダルでコントロールします。 ペダルの下には自由にアサイン可能なスイッチが搭載されています。
3 現在選択しているGUITAR RIG 4 のプリセット番号を表示します。4 このLEDメーターでオーディオシグナルの入力値を表示します。 赤色 LED はクリッピングが生じたと
きに点灯します。 クリッピングが生じる場合は、関係するインプットゲインを下げてください。5 この LED メーターでオーディオシグナルの出力値を表示します。 赤色 LED はクリッピングが生じた
ときに点灯します。 クリッピングが生じる場合は、関係するアウトプットレベルを下げてください。
GUITAR RIG KONTROL – 10
6 この LED は RIG KONTROL が MIDI 信号をシーケンサー、または他のコントローラーから受信した場合に反応します。
7 この LED はペダルの下にあるスイッチが起動している場合に点灯します。
3.2 リア・パネル
1 Inst/Line スイッチでインプット 1 と 2 の入力感度を切り替えます。 スイッチを解除した状態で、インプットはギターやベース等の楽器に対応し、押した状態でライン入力に対応します。 選択したインプットタイプは機器のトップパネルでも表示します。
2 このノブでインプット 1 のゲインをコントロールします。3 インプット1 用ソケットで、(¼” ジャック、TRS バランスド) Line/Inst スイッチの設定により、各ライン
入力シグナル、及び楽器レベルシグナルに対応します。 ギター、ベース、キーボード、またはステレオ機器の左チャンネルをここに接続します。
4 インプット2 用ソケットで、(¼” ジャック、TRS バランスド) Line/Inst スイッチの設定により、各ライン入力シグナル、及び楽器レベルシグナルに対応します。 2番目のギター、ベース、キーボード、またはステレオ機器の右チャンネルをここに接続します。
5 このノブでインプット 2 のゲインをコントロールします。6 これらの端子からオーディオインターフェイスの音声を出力します。 ステレオ音声を使用するには両方
を使用してください。7 アウトプット増幅値は最大または –14dB に調節可能です。8 これとは別にヘッドフォンアウトプットボリュームも調節可能です。9 ステレオヘッドフォン端子です。
GUITAR RIG KONTROL – 11
10 外部エクスプレッションペダル、フットスイッチ、ボリュームペダル、またはスイッチボックス用端子です。11 RIG KONTROL には MIDI インターフェイス(MIDI In /Out)が備わっています。 RIG KONTROL か
ら GUITAR RIG 4 にコントロールメッセージを送信する MIDI は必要ありませんが、この機能により MIDI シグナルを他のアプリケーションに送信することが可能となります。
12 USB ポートを使用して使用しているコンピューターに接続します。 GUITAR RIG KONTROL を使用するには使用しているコンピューターがUSB 2.0 に対応している必要があります。 本機器はUSB バスパワーを使用しています。 本機器を使用しているコンピューターのUSB 2.0 に直接接続し、パワード対応していないUSB ハブの使用はしないで下さい。 USB ケーブルはUSB フック等で常に保護された状態で使用してください。
GUITAR RIG KONTROL – 12
4 WindowsXP/WindowsVistaへのインストール
この章ではオーディオインターフェイスの設定の観点から、Windows XP と Windows Vista に RIG KONTROL ハードウェアをインストールする方法について解説します。 コントローラーとしてフットペダルを GUITAR RIG 4 で起動する方法、関連したMIDI 機能の使用方法に関しては、本マニュアルのセクション6 を参照してください。GUITAR RIG 4 ソフトウェアに関する詳細は、GUITAR RIG 4 マニュアルを参照してください。 マニュアルは製品 CD、またはGUITAR RIG 4 メニューの Help > Open Manual > Japanese から閲覧可能です。
4.1 ソフトウェアインストール管理者権を使用してログインしてください。 この時点では、まだ RIG KONTROL を接続しないでください。1. 製品CD をブラウズし、セットアップファイルを探してください。ファイル名称は、Guitar Rig 4 Setup
です。ダウンロードしたバージョンのGuitar Rig 4 を使用している場合は、セットアップファイルを最初に解凍する必要があります。
2. “Guitar Rig 4 Setup”をダブルクリックしてインストールを開始します。
GUITAR RIG KONTROL – 13
3. スクリーン表示の手順に従ってインストールを行ってください。4. DAW (Digital Audio Workstation 、デジタルワークステーション、例、使用しているシーケンスソフ
トウェア)環境のプラグインフォルダーのパスを指定するように促されます。 GUITAR RIG 4 をスタンドアローンモードで使用する場合、またはプラグインが何かわからない場合は、通常設定を行います。
5. GUITAR RIG オーディオインターフェイス用ドライバのインストールを行う内容の質問が表示されます。 “RIG KONTROL” を選択し、“Continue” をクリックしてください。
6. インストール中、Windows セキュリティーメッセージが表示される場合があります(例、“このドライバはWindows ロゴテストに合格していません”または“Windows はこのドライバソフトウェアの発行元を検証できません”等)。このメッセージを気にする必要はありません。 “続行する” (Windows XP)をクリック、または“このドライバソフトウェアをインストール” (Windows Vista) をクリックし、インストールを続行してください。
GUITAR RIG KONTROL – 14
7. 手順が完了したらコンピューターを再起動してください。
すると、以下のアプリケーションがハードドライブ上に設置されます。 • GUITAR RIG 4 – 全機能を装備したスタンドアローンアプリケーションです。 • GUITAR RIG 4 プラグイン – GUITAR RIG 4 を使用しているデジタルワークステーション(DAW)上
でプラグインとして使用可能です。 WINDOWS ではGUITAR RIG 4 は VST または RTAS® プラグイン形式で作動します。
• Native Instruments Service Center – このアプリケーションで製品の起動とアップデートを管理します。詳細についてはセットアップガイドを参照してください。
• RIG KONTROL のドライバです。
ハードウェアドライバのみをインストールする場合は、インストールCD のドライバ専用インストールファイルを使用してください。このファイルの最新バージョンはNative Instruments ウェッブサイトのサポートセクションから取得可能です。
GUITAR RIG KONTROL – 15
4.2 ハードウェアインストール付属のUSB ケーブルを使用し、RIG KONTROL を使用しているコンピューターのUSB 2.0 ポートに接続してください。
RIG KONTROL の電源供給源は USB です。 この機器を正常に作動するには単体のUSB 2.0 コントローラー、または電源を供給するUSB 2.0 ハブの使用が必須です。 Windows XP ではRIG KONTROL が正常に機能するために Service Pack 2 以上の環境が必要です。Windows のバージョンを確認するには”システムのプロパティ”をご覧ください。
GUITAR RIG KONTROL – 16
ドライバが正常にインストールされると、 RIG KONTROL が自動検知されます。 認識されない場合は、ソフトウェアのインストールを上記で説明したようにもう一度行ってください。ここまでの作業でいくつかのドライバモジュールが RIG KONTROL に割り当てられ、それぞれの新規機器をどのようににインストールするか指定するためのポップアップウインドウが表示されます。1. “Windows Update Web site”には接続しない選択をしてください。2. “Install the software automatically 、ソフトウェアの自動インストール” (Windows XP)また
は“Locate and install driver software 、ドライバソフトウェアを指定し、インストールする” (Windows Vista).を選択してください。
GUITAR RIG KONTROL – 17
3. スクリーンに表示される指示に従ってください。4. Windows セキュリティー警告画面が表示されます。 これらのメッセージの内容にはここでの設定の際
には重要性が無いので、“続行する” (Windows XP)または“このドライバソフトウェアをインストールする”をクリックし(Windows Vista)、ドライバのインストールを続けてください。
Windows コンピュータでは、ドライバが特定のUSB ポートを使用する場合があります。 USB ケーブルをインストールしたポートとは異なるポートに接続した場合、ドライバ設定をもう一度行う必要がある場合があります。 この場合は、上記の設定を再度行ってくださいこの時点でコンピュータが RIG KONTROL を認識しない場合は、USB ケーブルをはずし、何秒か待った後再接続してください。 それでも問題が解決しない場合は、インターフェイスを接続したままコンピュータを再起動してください。
GUITAR RIG KONTROL – 18
4.3 設定この章ではGUITAR RIG 4 用に RIG KONTROL オーディオインターフェイスを Windows XP / Windows Vista 上で使用する方法を解説します。ここではサービスセンターを介して GUITAR RIG 4 の製品起動を行ったものとします。製品起動に関してはセットアップガイドを参照してください。
4.3.1 GUITARRIG4の設定それではGUITAR RIG 4 を設定し、RIG KONTROL オーディオインターフェイスを使用できる環境にしましょう。 この設定を行う前に、ソフトウェアを起動しておいてください。ソフトウェアを始めて起動する場合は、以下の設定を行うためのオーディオセットアップウインドウが自動的に表示されます。後でこの設定画面にアクセスするには、プログラムのメニューから File > Audio and MIDI Settings と進んでください
1. “Audio”タブで"ドライバ"インターフェイスとしてASIOを選択してください。2. “Device”ドロップダウンメニューから、 RIG KONTROL を選択してください。
GUITAR RIG KONTROL – 19
GUITAR RIG KONTROL がリストに表示されない場合は、何か問題があります。 セクション 4.1 で解説したように、インストールをもう一度行ってください。“ASIO Config” をクリックしてドライバコントロールパネルにアクセス可能です。 ドライバコントロールパネル(Driver Control Panel) の下部では、 RIG KONTROL ハードウェアの接続と、使用可能な状況かを表示する2 つのフィールドを備えています。
オーディオインターフェイスでは以下のパラメーターの設定が可能です。 • Presets: 標準的なタイプのプリセットを装備しており、強力なCPU処理能力を備えた高速システム用
の最小レイテンシーから、遅いシステム用の高いレイテンシー設定の選択が可能です。オーディオドライバの設定に精通しており、カスタム設定を行う場合は、User Defined Settings (次項を参照)を選択してください。
• USB バッファサイズ(Buffersize)とAudio バッファサイズ: これらのパラメータは灰色表示で、プリセットメニューから User Defined Settings を選択するとこの表示が切り替わります。 この設定でシステムのレイテンシー値を決定します。例)オーディオシグナルが RIG KONTROL ハードウェアを介して使用しているヘッドフォン、またはスピーカーまでに到達する速度。 オーディオバッファサイズ(Audio Buffersize )の値は最低でもUSB バッファサイズの値の2倍の大きさに設定する必要があります。 USB
GUITAR RIG KONTROL – 20
バッファサイズパラメーターがシステムのCPU 消費量に直接影響を与えます。 CPU使用量は使用しているコンピューターの性能によって異なりますので、各USB設定を試して最適な設定を見つけてください。
• サンプルレート(Sample Rate): 使用している音楽アプリケーションに対応したサンプル・レートを選択してください。デフォルトでサンプルレートは44100 Hz (CD の音声品質と同等)に設定してあります。高いサンプルレートで音質は向上しますが、CPU ロードも高くなります。
まずはレイテンシーのいずれかを選択してから、以下のインストールを続行することを推奨します。インストールが完了してから、再度“Audio and MIDI Settings”でシステムに最適なレイテンシーを設定してください。minimal latency を選択した場合オーディオドロップアウトがある場合は、low latency または standard latency 設定のどれかを試してください。高いレイテンシーを設定するほど、オーディオドロップアウトが生じる確率が低くなります。
4.3.2 RIGKONTROLをデフォルトオーディオインターフェイスとして使用する使用しているコンピュータの全ての音声再生用に RIG KONTROL を使用するには、本機器をデフォルトオーディオインターフェイスとして設定する必要があります。Windows XPでの設定方法は以下となっています。1. Start > Control Panel > Sounds and Audio Devices と進みます。2. 「オーディオ」タブを選択します3. 「音の再生」と「録音」セクションで、 Default Device メニューをクリックし RIG KONTROL を選
択します。4. 「OK」をクリックして「サウンドとオーディオデバイス(Sounds and Audio Devices)」のダイアログ
を閉じます。
GUITAR RIG KONTROL – 21
Windows Vistaでの設定方法は以下となっています。1. Start > Control Panel > Hardware and Sound > Sound と進みます2. 「再生」タブを選択します3. 機器リストから、RIG KONTROL を選択し、「規定値に設定(Set Default)」をクリックします4. 「録音」タブを選択します5. 機器リストから、RIG KONTROL を選択し、「規定値に設定(Set Default)」をクリックします6. OKをクリックしてダイアログを閉じてください。
GUITAR RIG KONTROL – 22
4.4 オーディオ接続とレベル以下の章では、 RIG KONTROL にギターとモニターシステムを接続する方法を解説しており、またハードウェア、ソフトウェア各での適切な音量設定についても解説しています。この設定を行う前に、GUITAR RIG 4 を起動しておいてください。
4.4.1 楽器の接続とインプットレベルの調整1. モニターシステムのボリュームを最小にしてください。2. プリアンプ等を使用して音声をブーストしている場合を除いて、インプットセレクターは“Instrument”
(ボタンを押していない状態) としてください。3. ギター、またはベースからのケーブルを RIG KONTROL のインプットジャックソケットに差し込んでく
ださい。4. インプットを使用しない場合、ボリュームを最小に絞っておきてください。
ステレオ音声を出力する機材(シンセサイザー等)を接続する場合は、各ステレオチャンネルに接続してください。
インターフェイスを使用して十分な音量を維持しつつ音質を最適な状態に設定するには、 RIG KONTROL のインプットレベルを注意深く設定する必要があります。インプットレベルメーター を確認しながら、最適なインプットレベルに調節してくださ
GUITAR RIG KONTROL – 23
メーター表示内容 意味
全 LED がオフの状態 入力シグナルが無い状態です。
LED が緑に点滅する状態 シグナルを入力しています。
LED が緑と赤に点滅する状態 入力シグナルが大きすぎます。
インプット感度を調節する前に、ギターのボリュームノブを上げてください。 通常演奏する音量でコードを弾き、インプットレベルメーターを確認してください。1. 演奏しながらLEDが赤表示するまで、選択したインプットジャックの隣にあるインプットレベルノブを上
げてください。2. その後赤色点灯しなくなるまでノブを微妙に下げていきます。思い切りコードを弾いてもLEDが赤色点
灯しない位置まで慎重に調節してください。
これでインプット感度が最適な状態に設定となり、RIG KONTROL でクリッピングなく最大限のダイナミックレンジ内で演奏することが可能です。
4.4.2 2番目の楽器の接続楽器同士の音量が殆ど同じ場合は、各インプットに異なる楽器を接続することも可能です。2番目の楽器をもう一つのインプット端子に接続し、上記のようにインプットレベルを調節してください。ステレオシグナルを生成する楽器を使用する場合は、両方のインプット端子をその楽器に使用することでステレオ音声を発生します。
% 単一のチャンネルのみを使用する場合は、一方のチャンネルゲイン(Gain )ノブをゼロにします。
GUITAR RIG KONTROL – 24
4.4.3 GUITARRIG4のインプットレベルここではギターを RIG KONTROL に接続しており、 インプットレベルが適切に設定されている前提で(セクション4.4.1を参照)解説します。 ここからはソフトウェア上でインプットシグナルを最適に設定します。GUITAR RIG 4 ウインドウのヘッダ部分を確認してください。 そこにはチャンネルセレクター付きインプットモジュール(L/R)、ノイズゲート、 リミッター付アウトプットモジュール、CPU 確認機能が備わっています。
インプットメーター(Input Meter) では演奏時の音量を表示します。 そこにはソフトウェア全体ののインプットレベルをコントロールするボリュームフェーダーが備わっています。 ここでシグナルがクリッピングする直前までシグナルレベルを上げてください。 このシグナル音量はレベルメーター(Level Meter)を見ながら、赤表示する手前の音量に調節します。1本のギターを接続してある場合GUITAR RIG 4 は、モノシグナルを受信します。 インプットモジュールを設定してこの信号を両方のチャンネルにルーティングすることも可能です。 デフォルトでは GUITAR RIG 4 は両方のインプットチャンネル(L + R が起動した状態)を使用するように設定されているので、インプットチャンネルの片方がミュートした状態となります。 この設定を変更するには使用していないチャンネルを無効にします。 インプットメーターの左にあるボタンのどちらかをクリックし(Lまたは R)これで使用しているインプットチャンネルのみが有効となります。 これで両方のチャンネルにモノシグナルを送ります。
GUITAR RIG KONTROL – 25
4.4.4 アウトプットの接続RIG KONTROL にはモニターシステムに接続する為の2つのモノアウトプットがあり(L/R) 、接続先はミキシングデスク、または使用しているアクティブスピーカーとなります。 ステレオサウンドを聞くには、このアウトプットの両方を接続する必要があります。 もう一つのステレオアウトプット端子(TRS) はヘッドフォン用です。
1. ボリュームを下げた状態で、アウトプットジャックをアンプのインプットに接続してください。2. ヘッドフォンを使用する場合はアウトプットジャックに接続し、ヘッドフォンレベルが完全に下がった状
態で装着してください。3. プリセットブラウザでプリセットの一つをクリックして選択してください。4. 演奏しながら慎重にアンプのボリューム、またはRIG KONTROL にあるヘッドフォンレベルを最適な
音量に調節してください。
ここまでの設定を完了したら、後は好きなように演奏するのみです。
GUITAR RIG KONTROL – 26
5 MacOSXへのインストールこの章ではオーディオインターフェイスの設定の観点から、 Mac OS X に RIG KONTROL ハードウェアをインストールする方法について解説します。 コントローラーとしてフットペダルを GUITAR RIG 4 で起動する方法、関連したMIDI 機能の使用方法に関しては、本マニュアルのセクション6 を参照してください。GUITAR RIG 4 ソフトウェアに関する詳細は、GUITAR RIG 4 マニュアルを参照してください。 マニュアルは製品 CD、またはGUITAR RIG 4 メニューの Help > Open Manual > Japanese から閲覧可能です。
5.1 ソフトウェアインストール管理者権を使用してログインしてください。 この時点では、まだ RIG KONTROL を接続しないでください。1. 製品 CD の内容を閲覧し、そこで“Guitar Rig 4 Installer”を探してください。 ダウンロードしたバージ
ョンのGuitar Rig 4 を使用している場合は、インストールファイルを最初に解凍する必要があります。2. インストールファイルをダブルクリックしてインストールを開始します。
3. スクリーン表示の手順に従ってインストールを行ってください。
GUITAR RIG KONTROL – 27
4. GUITAR RIG オーディオインターフェイス用ドライバのインストールを行う内容の質問が表示されます。 “RIG KONTROL” を選択し、“Continue” をクリックしてください。
5. 手順が完了したらコンピューターを再起動してください。
すると、以下のアプリケーションがハードドライブ上に設置されます。 • GUITAR RIG 4 – 全機能を装備したスタンドアローンアプリケーションです。 • GUITAR RIG 4 プラグイン – GUITAR RIG 4 を使用しているデジタルワークステーション(DAW)上
でプラグインとして使用可能です。 MAC OS X では VST、AU 、 RTAS® プラグイン形式を使用することが可能です。
• Native Instruments Service Center – このアプリケーションで製品の起動とアップデートを管理します。 詳細についてはセットアップガイドを参照してください。
• RIG KONTROL オーディオインターフェイス用ドライバです。
% NATIVE INSTRUMENTS 製品をこれまでに使用したことがない場合はスクリーンの指示に従ってレジスターする必要があります。 NI ユーザーアカウントの作成とGUITAR RIG 4 の起動の詳細に関しては、Service Center
のインスタレーションフォルダーに付属しているService Center クイックスタートガイドとマニュアルを参照してください。
ハードウェアドライバのみをインストールする場合は、インストールCD のドライバ専用インストールファイルを使用してください。 このファイルの最新バージョンはNative Instruments ウェッブサイトのサポートセクションから取得可能です。
GUITAR RIG KONTROL – 28
5.2 ハードウェアインストール付属のUSB ケーブルを使用し、 RIG KONTROL を使用しているコンピューターのUSB 2.0 ポートに接続してください。
RIG KONTROL の電源供給源は USB です。 この機器を正常に作動するには単体のUSB 2.0 コントローラー、または電源を供給するUSB 2.0 ハブの使用が必須です。ドライバが正常にインストールされると、 RIG KONTROL が自動検知されます。 この時点でコンピュータが RIG KONTROL を認識しない場合は、USB ケーブルをはずし、何秒か待った後再接続してください。 それでも問題が解決しない場合は、インターフェイスを接続したままコンピュータを再起動してください。
5.3 設定この章ではGUITAR RIG 4 用に RIG KONTROL オーディオインターフェイスを Mac OS X 上で使用する方法を解説します。ここではサービスセンターを介して GUITAR RIG 4 の製品起動を行ったものとします。製品起動に関してはセットアップガイドを参照してください。
5.3.1 GUITARRIG4の設定それではGUITAR RIG 4 を設定し、RIG KONTROL オーディオインターフェイスを使用できる環境にしましょう。 この設定を行う前に、ソフトウェアを起動しておいてください。
GUITAR RIG KONTROL – 29
1. ソフトウェアを始めて起動する場合は、以下の設定を行うためのオーディオセットアップウインドウが自動的に表示されます。 後ほどこの設定を行う場合は、プログラムメニューから Guitar Rig 4 > Preferences と進んでください。
2. Audio タブで”ドライバ”インターフェイスとして CoreAudio を選択してください。3. “Device”ドロップダウンメニューから、RIG KONTROL を選択してください。
GUITAR RIG KONTROL を接続している状態でもリストに表示されない場合は、何か問題があります。 セクション 5.1で解説したように、インストールをもう一度行ってください。オーディオインターフェイスでは以下のパラメーターの設定が可能です。 • サンプルレート(Sample Rate): 使用している音楽アプリケーションに対応したサンプル・レートを選択
してください。デフォルトでサンプルレートは44100 Hz (CDの音声品質と同等)に設定してあります。高いサンプルレートで音質は向上しますが、CPUロードも高くなります。
• レイテンシー(Latency): Latency スライダーを使用して、サンプル単位で表示されるオーディオインターフェイスのバッファサイズを設定します。 バッファサイズを高くすると、リアルタイム音声処理中に生じるオーディオドロップアウト率が低くなります。 バッファのサイズは使用しているシステムの全体的なレイテンシーに直接作用します。 バッファサイズを大きくすると、楽器を演奏してから音声が発音されるまでの遅延が目立つようになります。
GUITAR RIG KONTROL – 30
まずはデフォルトバッファサイズを設定してインストールを完了することを推奨します。インストールが完了してから、プリセットをロードし、再度 Audio and MIDI Settings でシステムに最適なレイテンシーを設定してください。設定は、楽器を演奏しながらLatency スライダーを左へ徐々に動かし、バッファサイズを少しずつ小さくすることで行います。音声のドロップアウト等が生じ始めたら、レイテンシースライダーを右へとドロップアウト等のノイズがなくなるまで動かします。
5.3.2 RIGKONTROLをデフォルトオーディオインターフェイスとして使用する音声再生用に RIG KONTROL を使用するには、本機器をデフォルトオーディオインターフェイスとして設定する必要があります。 Mac OS X では以下のように設定してください。1. アップルメニューから、 System Preferences (システム環境設定)を選択します。2. パネルが開くので、“Sound”をクリックします
3. サウンドエフェクト(Sound Effects)タブの、“警告とサウンドエフェクトの再生装置、Play alerts and sound effects through” メニューで、 RIG KONTROL を選択します
4. 出力(Output)タブをクリックし、“サウンドを出力する装置の選択、Choose a device for sound out-put” リストから RIG KONTROL を選択します。
GUITAR RIG KONTROL – 31
5. 入力(Input)タブをクリックし、“サウンドを入力する装置の選択、Choose a device for sound input” リストから RIG KONTROL を選択します
5.4 オーディオ接続とレベル以下の章では、 RIG KONTROL にギターとモニターシステムを接続する方法を解説しており、またハードウェア、ソフトウェア各での適切な音量設定についても解説しています。この設定を行う前に、GUITAR RIG 4 を起動しておいてください。
5.4.1 楽器の接続とインプットレベルの調整1. モニターシステムのボリュームを最小にしてください。2. プリアンプ等を使用して音声をブーストしている場合を除いて、インプットセレクターは“Instrument” (
ボタンを押していない状態) としてください。3. ギター、またはベースからのケーブルを RIG KONTROL のインプットジャックソケットに差し込んでく
ださい。4. インプットを使用しない場合、ボリュームを最小に絞っておきてください。
ステレオ音声を出力する機材(シンセサイザー等)を接続する場合は、各ステレオチャンネルに接続してください。
GUITAR RIG KONTROL – 32
インターフェイスを使用して十分な音量を維持しつつ音質を最適な状態に設定するには、 RIG KONTROL のインプットレベルを注意深く設定する必要があります。インプットレベルメーターを確認しながら、最適なインプットレベルに調節してください。
LED表示内容 意味
全 LED がオフの状態 入力シグナルが無い状態です。
LED が緑に点滅する状態 シグナルを入力しています。
LED が緑と赤に点滅する状態 入力シグナルが大きすぎます。
インプット感度を調節する前に、ギターのボリュームノブを上げてください。 通常演奏する音量でコードを弾き、インプットレベルメーターを確認してください。1. 演奏しながらLED が赤表示するまで、選択したインプットジャックの隣にあるインプットレベルノブを
上げてください。2. その後赤色点灯しなくなるまでノブを微妙に下げていきます。思い切りコードを弾いてもLEDが赤色点
灯しない位置まで慎重に調節してください。
これでインプット感度が最適な状態に設定となり、RIG KONTROL でクリッピングなく最大限のダイナミックレンジ内で演奏することが可能です。
5.4.2 2番目の楽器の接続楽器同士の音量が殆ど同じ場合は、各インプットに異なる楽器を接続することも可能です。2番目の楽器をもう一つのインプット端子に接続し、上記のようにインプットレベルを調節してください。ステレオシグナルを生成する楽器を使用する場合は、両方のインプット端子をその楽器に使用することでステレオ音声を発生します。
% 単一のチャンネルのみを使用する場合は、一方のチャンネルゲイン(Gain )ノブをゼロにします。
GUITAR RIG KONTROL – 33
5.4.3 GUITARRIG4のインプットレベルここではギターを RIG KONTROL に接続しており、 インプットレベルが適切に設定されている前提で(セクション"4.4.1 楽器の接続とインプットレベルの調整" on page 22を参照)解説します。 ここからはソフトウェア上でインプットシグナルを最適に設定します。GUITAR RIG 4 ウインドウのヘッダ部分を確認してください。 そこにはチャンネルセレクター付きインプットモジュール(L/R)、ノイズゲート、 リミッター付アウトプットモジュール、CPU 確認機能が備わっています。
インプットメーター(Input Meter) では演奏時の音量を表示します。 そこにはソフトウェア全体ののインプットレベルをコントロールするボリュームフェーダーが備わっています。 ここでシグナルがクリッピングする直前までシグナルレベルを上げてください。 このシグナル音量はレベルメーター(Level Meter)を見ながら、赤表示する手前の音量に調節します。1本のギターを接続してある場合GUITAR RIG 4 は、モノシグナルを受信します。 インプットモジュールを設定してこの信号を両方のチャンネルにルーティングすることも可能です。 デフォルトでは GUITAR RIG 4 は両方のインプットチャンネル(L + R が起動した状態)を使用するように設定されているので、インプットチャンネルの片方がミュートした状態となります。 この設定を変更するには使用していないチャンネルを無効にします。 インプットメーターの左にあるボタンのどちらかをクリックし(Lまたは R)これで使用しているインプットチャンネルのみが有効となります。 これで両方のチャンネルにモノシグナルを送ります。
5.4.4 アウトプットの接続RIG KONTROL にはモニターシステムに接続する為の2つのモノアウトプットがあり(L/R) 、接続先はミキシングデスク、または使用しているアクティブスピーカーとなります。 ステレオサウンドを聞くには、このアウトプットの両方を接続する必要があります。 もう一つのステレオアウトプット端子(TRS) はヘッドフォン用です。
GUITAR RIG KONTROL – 34
1. ボリュームを完全に下げた状態で、アウトプットジャックをアンプのインプットに接続してください。2. ヘッドフォンを使用する場合はフォンアウトプットジャックに接続し、ヘッドフォンレベルが完全に下がっ
た状態で装着してください。3. プリセットブラウザでプリセットの一つをクリックして選択してください。 演奏しながら慎重にアンプ
のボリューム、またはRIG KONTROL にあるヘッドフォンレベルを最適な音量に調節してください。
ここまでの設定を完了したら、後は好きなように演奏するのみです。
GUITAR RIG KONTROL – 35
6 RIGKONTROLをコントロールインターフェイスとして使用する
RIG KONTROL は GUITAR RIG 4 の使用に最適なハードウェアコントローラーとして機能します。 内蔵コントロール機能の他に、MIDI 接続用端子と外部フットスイッチ用端子、外部ペダル用端子各が備わっています。 以下のセクションでは、これらの機能をフル活用する為のハードウェアの設定方法を解説します。 GUITAR RIG 4 をコントローラーインプットにアサインする方法に関しては、スタートアップガイドと、アプリケーションマニュアルを参照してください。 RIG KONTROL を MIDI コントローラーとして使用するには、同封の CONTROLLER EDITORソフトウェアを使用してください。 詳細については コントローラーエディターマニュアルを参照してください。
6.1 GUITARRIG4でRIGKONTROLを起動するRIG KONTROL はハードウェアを接続すると、自動的に GUITAR RIG 4 内で起動します。 初回起動の再にウィンドウが表示され、ペダルのキャリブレーションを行うか尋ねます。 ペダルの稼動範囲全体を最初から最後までなぞるように踏み込み、OK をクリックします。 キャリブレーションを再度行う場合は、オプション(Options) ページで環境設定(Preferences)を選択します。 RIG KONTROL Pedal Calibration の隣にあるリセットボタンをクリックしてください。RIG KONTROL ハードウェアには GUITAR RIG 4 内の視覚表示部(ラックの上の Virtual Kontrol をクリックして表示)に対応する部分が備わっています。GUITAR RIG 4 をホスト内等で複数起動している場合、どのインスタンスをフットペダルでコントロールするのか指定する必要がある場合があります。 デフォルトでは、最初に起動したGUITAR RIG 4 に対して RIG KONTROL が対応するよう設定してあります。 By clicking on the Connect button on the他のインスタンスの Virtual Kontrol の Connect ボタンをクリックすることで RIG KONTROL が対応するよう切り替えることが可能です。一個以上のインスタンスをコントロールすることはできません。いくつかの機能はデフォルトでフットスイッチの 5-8 にアサイン済みで、ハードウェアでそれらの機能を表示しています。 ブラウザ内で確認可能なプリセットは 5 (PREV)と 6 (NEXT)のスイッチで切り替えることが可能です。 スイッチ 7 と 8 はそれぞれチューナー、タップテンポ入力機能です。 これらのボタンはもちろん自由に他の機能をアサインすることが可能です。
GUITAR RIG KONTROL – 36
簡単に RIG KONTROL のボタン、またはペダルに、機能をアサインするには Virtual Kontrol から各機能のどれかをドラッグし、コントロールしたいパラメーター上でドロップします。 コントローラーアサインの詳細については、スタートアップガイド、またはアプリケーションマニュアルを参照してください。
6.2 RIGKONTROLMIDIとMIDIコントローラーの併用MIDI メッセージを送信して他のアプリケーションをコントロールしながら、USB を介して RIG KONTROL と GUITAR RIG 4 がやり取りを続けることは可能です。 MIDI インターフェイスにはインプット/アウトプットチャンネルが備わっています。MIDI インプット端子に接続されたコントローラーを使用するには、 GUITAR RIG 4 内で RIG KONTROL MIDI チャンネルを起動しているか確認してください。1. “Audio and MIDI Settings”を開いてください。 Windows では“File” メニューに、Mac OSでは
Guitar Rig 4 メニューにあります。2. MIDI タブを開きます。3. Inputs テーブルでRIG KONTROL を指定し、 Status をクリックして起動します。
MIDI インプットチャンネルは GUITAR RIG 4 のOptions ページで設定することができ、チャンネル設定は Preferences タブの“MIDI channel” ドロップダウンメニューをクリックし、1-16 チャンネル、またはomni を選択します。 外部 MIDI コントローラーへの機能のアサイン方法に関しては、スタートアップガイド、またはアプリケーションマニュアルを参照してください。
GUITAR RIG KONTROL – 37
6.3 追加フットスイッチとペダルの使用RIG KONTROL には外部フットスイッチ/ペダル用端子を装備しています(¼” パッチケーブル使用) 。 接続と設定がすめば、 GUITAR RIG 4 内のMIDI コントローラー同様アサイン可能となります。 スタートアップガイドと、アプリケーションマニュアルを参照してください。 GUITAR RIG 4 のOptions ページにある Preferences では以下の各設定選択肢があります。 • 外部ペダルをキャリブレートするには、 RIG KONTROL Ext Pedals Calibration の隣にあるリセッ
トボタンをクリックします。 • 2列分のRIG KONTROL Ext Pedal 1/2 Mode で、各インプットで使用する外部フットスイッチ、また
はペダルを指定します。 ペダル、またはスイッチの仕様書を確認してから指定を行ってください。 設定によって支障が生じる場合は、他のモードを試してください。
GUITAR RIG KONTROL – 38
7 トラブルシューティング(Troubleshooting)ハードウェアに問題がある場合は、テクニカルサポートに連絡を取る前に、以下の手順で問題解決方法があるか確認することを推奨します。 • NI のオンライン知識ベース(Knowledgebase )をご覧ください。 GUITAR RIG 4 LE のメニューから
Help > Knowledgebase と進んでください。 • 弊社ウェブサイト(http://www.native-instruments.com/forum/)のNIユーザーフォーラムを訪
れ、GUITAR RIGユーザーコミュニティーから適切な解決策を検索する。
テクニカルサポートチームに連絡を取る場合は、使用しているコンピューターの性能に関する情報も添えてください。ドライバのバージョン情報とファームウェアの情報については、ドライバコントロールパネルを確認してください。 • Windows コンピュータではスタートメニューの GUITAR RIG 4 LE アプリケーションフォルダーでド
ライバとファームウェアのバージョンを確認することができます。 各情報は“About”をクリックすると必要な情報を確認することが可能です。
• Mac OS Xコンピュータでは、システム環境設定からドライバコントロールパネルにアクセスします。メインウインドウに各情報が表示されます。
サポートチームに連絡を取るには、このURL を訪れてください。http://www.native-instruments.com/support/Native Instruments の全製品は開発の段階から実際の使用状況を想定して繰り返しテストを行っています。 製品を返却する場合はテクニカルサポートチームがRA (Return Authorization、返品確認)をし、迅速に対応します。 返却の際にはテクニカルサポートチームにご連絡ください。 このRAを記載しないまま製品を返却すると、身元証明の妨げとなり、確認作業が確実に進行しない可能性があります。
7.1 オーディオに関する問題解決法このセクションではオーディオに関して頻出する問題に対応しています。
GUITAR RIG KONTROL – 39
7.1.1 音が出ない、音量が極端に低い。音が出ない、または音量が小さい場合は幾つかの原因が含まれます。 • ケーブルが破損している、または接続されていない。 すべての接続端子とケーブルを確認してくださ
い。 • サウンドカード、またはオーディオインプットの選択が正しくない。 GUITAR RIG 4 メニューから“Audio
and MIDI Settings”を選択し、 RIG KONTROL ドライバが選択されているか確認してください。 • GUITAR RIG 4 のインプットモジュール内で異なるチャンネルを選択している。 楽器を他のインプッ
トジャックに接続するか、INPUT モジュールの “L”を選択して他のチャンネルを指定してください。 • RIG KONTROL のインプットゲインの設定値が低すぎる。 対応するインプットレベルを上げてくださ
い。 • 使用している楽器の音量を上げていない。 ボリュームノブを調節してください。
7.1.2 音声が歪むGUITAR RIG 4 ソフトウェアのディストーションエフェクトを使用していないのにオーディオシグナルが歪んでいる場合は、殆どの場合 RIG KONTROL のゲインが高く設定され過ぎていることに起因します。 インターフェイスのインプットレベルを下げプリアンプのクリッピングを回避してください。 楽器自体の音量が大きくプリアンプが常時オーバードライブする場合は使用している楽器の音量を下げてください。 通常この現象は、使用している楽器に高パワーピックアップが備わっている場合に起こります。
7.1.3 ノイズハムノイズが起きる原因は様々です。以下はノイズ発生例です。 • シングルコイルピックアップは電気的干渉を集めやすい特性を持っています。ハムバッカー(Humbucker)
ピックアップは名前が示すとおり、ハムノイズ発生量が比較的少ないです。 • 使っているギターが電気機器に近すぎる。この種のハムノイズを減少させるには、ノイズ発生の原因と
なっている機器からギターを遠ざけてください。 • ギターのボリュームノブ音量が小さく設定されている。ノブを上げてください。使用しているギターが一
つ以上のノブを備えている場合は各ノブを確認してください。 • ケーブルが破損している。ギターシールドが適切ではない場合もあります。シールド加工してあるケーブ
ルと交換してください。改善されない場合は専門家に相談してギター自体を修理してください。
GUITAR RIG KONTROL – 40
ヒスノイズが生じる場合は、 RIG KONTROL のインプットレベルが極端に低くないか確認してください。 楽器の音声または、 RIG KONTROL のインプットレベルを上げてください。 インプットレベルの設定については、本マニュアルのセクション4.4(Windows XP/Windows Vista) またはセクション5.4 (Mac OS X)を参照してください。
7.1.4 グラウンドループグランドループ(ハム、またはバズノイズ)は複数の電気機器を同一電源に接続した場合に起きる一般的な問題です。これらのノイズを回避するには以下の手順を実行してください。 • 使用していない機器の接続を全て外して下さい。例)コンピュータに接続している周辺機器 (外付けデー
タ保存機器、CD バーナー等)。 • RIG KONTROLアウトプット以降にDIボックスを備え付ける。 殆どのボックスはグランドリフトスイッ
チを備えており、ループに干渉してノイズを取り払います。
7.2 ハードウェアに関する問題RIG KONTROL ドライバアップデートとその他の情報に関しては、Native InstrumentsウェブサイトとNIサービスセンターで確認してください。
7.2.1 ドライバの問題RIG KONTROL がコンピューターに接続してあるのを確認してからコントロールパネルを開きます。 この章の導入部を確認し、コントロールパネルを確認してください。コントロールパネルがない場合は、ドライバがインストールされていない可能性が高いです。この場合は、本マニュアルに従って、ドライバを再度インストールしてください。コントロールパネルのメニューが全て灰色表示されている場合は、 RIG KONTROL がドライバに認知されていないことを示します。 この場合、USB 接続に問題がありますので、以下セクションで確認を行ってください。
GUITAR RIG KONTROL – 41
7.2.2 USBの問題RIG KONTROL はUSB 2.0 のインターフェイスで、USB 1.0/1.1 端子では動作しません。 常に直接コンピュータのUSB 2.0 端子に接続してください。 このUSB 2.0 ポートは最小電力を(500 mA)を必要とします。 コンピューターによってはUSB 2.0 の使用必要条件を満たさないのでUSB 2.0 を使用することが出来ません。 この場合、機器を有効に作動させるための電力が無いという趣旨のメッセージが現れます。 このまま RIG KONTROL を使用すると、雑音が生じる、または完全に作動しない場合もあります。 • 使用しているコンピュータが十分なバス電源を供給しない場合は、 RIG KONTROL を外部電源供給
機能付USB 2.0 ハブに接続してください。 全ての機器の電源量総量が減少する原因となるので、ハブにその他のパワードバスハブを接続しないで下さい。
• 以上を行っても問題が改善されない場合は、RIG KONTROL 以外の全てのUSB 機器の接続をはずして動作確認を行ってください。
• オーディオドロップアウトが生じる、またはUSBに関連するその他の問題が生じる場合は、RIG KONTROL を他のUSB 2.0ポートに接続してください。
• 古くなったUSBケーブルがオーディオドロップアウトの原因となったりその他の問題の起因となっている場合もあります。正式なUSBロゴ表示のあるケーブルを使用してください。短いケーブルが有効な場合もあります。
• RIG KONTROL がウインドウズ上で頻繁にクラッシュしたり正確に動作しない場合、デフォルトではオンになっているUSB ハブの電源マネージメントをオフにする方法があります。 デバイス・マネージャへ行き(Control Panel > System > Hardware)、USBハブを右クリックして、プロパティを開いてください。 パワーマネージメントページでこのチェックボックスのチェックを解除します。 これを各ハブについて繰り返し、再起動してください。
7.2.3 ラップトップでRIGKONTROLを使用する始めに使用しているコンピューターがオーディオドロップアウトなく、リアルタイムオーディオ処理に適しているか確認してください。以下のフリーウェアでシステムを分析し、確認することが可能です。www.thesycon.de/deu/latency_check.shtmlRIG KONTROL が接続されていない状態で、この確認ツールを起動してください。 コンピューターがオーディオ処理に対応していない場合は、レイテンシーバーが赤く表示され、下のボックスにリポートを表示します。一般的に共有メモリグラフィックカードをラップトップに使用することは推奨されていません。オーディオ処理を円滑に行うにはメモリと的確な処理精度が必要です。
GUITAR RIG KONTROL – 42
ラップトップをライブ用に使用するには、以下の点を確認してください。 • ラップトップをバッテリーのみで使用すると、パワーマネージメントシステムがバッテリーを節約し、CPU
のクロックレートを遅くすることがあるので、バッテリーのみの使用は推奨しません。 • 演奏中に使用しない機器は外して下さい。(例、プリンター、スキャナー等)。これによって音楽ソフトに対
する処理能力が向上します。 • ラップトップにはオーディオ処理を妨げるネットワークアダプターや、ワイヤレスLANカード等の内蔵デ
バイスが装備されていることが多々あります。 これらの機器も RIG KONTROL を使用している時は、無効にしておく必要があります。
GUITAR RIG KONTROL – 43
8 技術仕様書このセクションでは RIG KONTROL ハードウェアに関する技術的仕様を記載しています。
8.1 ジャックとソケット • 2 input jacks (In 1, In 2) for mono 6.3mm (1/4 inch) phone plugs • 2 output jacks (Out 1, Out 2) for 6.3mm (1/4 inch) mono (unbalanced) or TRS (balanced)
phone plugs • 1 Headphones jack for stereo 6.3mm (1/4 inch) phone plug • 2 input jacks for external pedals / footswitches / switchboxes • (Pedal 1, Pedal 2) for stereo 6.3mm (1/4 inch) phone plugs • 2 MIDI (In/Out) 5-pin DIN circular connector • 1 USB 2.0 Type B
GUITAR RIG KONTROL – 44
8.2 オーディオ仕様
オーディオインプット(A/D)
チャンネル 2
サンプルレート 44.1, 48, 88.2, 96, 192 kHz
ビット解析度 16, 24 Bit
Converterコンバーター Cirrus Logic
インストゥルメントインプット
インプットインピーダンス 1 MΩ
フルスケールレベル(最大ゲイン時) -11.5 dBu
最大インプットレベル +16 dBu
SNR (weighted) > 100 dB
THD+N 0.009%
周波数特性 +/- 0.5 dB 20 Hz – 24 kHz
ダイナミックレンジ 105 dB (ADC)
GUITAR RIG KONTROL – 45
ラインインプット
インプットインピーダンス 44 kΩ
フルスケールレベル(最大ゲイン時) -5.5 dBu
最大インプットレベル +16 dBu
SNR (weighted) > 100 dB
THD+N 0.009%
周波数特性 +/- 0.5 dB 20 Hz – 36 kHz
ダイナミックレンジ 105 dB (ADC)
オーディオアウトプット(D/A)
チャンネル 2
サンプルレート 44.1, 48, 88.2, 96, 192 kHz
ビット解析度 16, 24 Bit
Converterコンバーター Cirrus Logic
GUITAR RIG KONTROL – 46
ラインアウトプット
アウトプットインピーダンス 100 ohms
最大アウトプットレベル +6.3 dBu
SNR (weighted) > 100 dB
THD+N 0.010%
周波数特性 +/- 0.5 dB 22 Hz – 44 kHz
High/low レベルスイッチ Full scale 5Vpp / -14dB
ヘッドフォンアウトプット
負荷インピーダンス 8-600 ohms
最大アウトプットレベル 1.61 V RMS @ 100 ohms
SNR (weighted) > 91 dB
THD+N (60 ohms) 0.013%
周波数特性 +/- 0,5 dB 22 Hz – 44 kHz
GUITAR RIG KONTROL – 47
8.3 電源USB 2.0 インターフェイス使用、5V 500mA バスパワーUSBパワーを使用するのみで追加電源やバッテリーを必要としません。 しかしながら RIG KONTROL 単体のみをUSB 2 コントローラー、またはパワードUSB 2 ハブを介して使用する場合の正常動作を保障するものとします。
8.4 寸法と重量寸法: 360 x 237 x 102 mm (14.17 x 9.33 x 4.02 in)重量: 2.6 kg (5.73 lb)
8.5 環境仕様作業可能気温: 0°C から 40°C /32°F から104°F (85% 凝縮湿度ではない通常湿度)保管気温: -20°Cから50°C /-4°F to 122°F (85%凝縮湿度ではない通常湿度)
8.6 動作環境
8.6.1 一般システム仕様Windows XP (Service Pack 2 版)またはWindows Vista (32/64 bit)、 Intel® Pentium™ 、AMD® Athlon™ XP 1.4 GHz、 1024MB RAM、 USB 2.0Mac OS 10.5、 Intel® Core™ Duo 1.66 GHz、 1024 MB RAM、USB 2.0