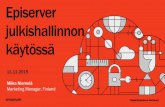Redaktörshandbok EPiServer 4 · Når du installerer en standardinstallasjon av EPiServer, er den...
Transcript of Redaktörshandbok EPiServer 4 · Når du installerer en standardinstallasjon av EPiServer, er den...

© EPiServer AB · www.episerver.com
RedaktørhåndbokVersjon 4.60

Redaktørhåndbok for EPiServer 4.60 revisjon AOpprettet 13. mars 2006Sist lagret den 6 juli 2006
© EPiServer AB
CopyrightDenne håndboken er beskyttet av opphavsrettsloven. Endring av innhold eller delvis kopiering av
innhold er ikke tillatt uten tillatelse fra opphavsrettsinnehaveren.
Digitale eller trykte utgaver av håndboken kan i sin helhet distribueres fritt til alle brukere av EPiServer.

Innholdsfor tegnelse | 3
Innholdsfortegnelse
INTRODUKSJON 9HVA ER EPISER VER? . . . . . . . . . . . . . . . . . . . . . . . . . . . . . . . . . . . . . . . . . . . . . . . . . . . . . . . . . . 9EPISER VERS WEBOMRÅDE OG BRUKERNETTVERK . . . . . . . . . . . . . . . . . . . . . . . . . . . . . . . . . . . . . 9HVORDAN FUNGERER EPISER VER? . . . . . . . . . . . . . . . . . . . . . . . . . . . . . . . . . . . . . . . . . . . . . . . 9
Selskapets grafiske profil på webområdet . . . . . . . . . . . . . . . . . . . . . . . . . . . . . . . . . . . . . . . . . . . . . . . 11Webområdets funksjonalitet blir sidetyper og sidemaler . . . . . . . . . . . . . . . . . . . . . . . . . . . . . . . . . . . 12Standardmalene kodet for å støtte tilgjengelige webområder . . . . . . . . . . . . . . . . . . . . . . . . . . . . . . . 12Sidemaler sammenlignet med sidetyper . . . . . . . . . . . . . . . . . . . . . . . . . . . . . . . . . . . . . . . . . . . . . . . . 12Innholdet lagres i en database . . . . . . . . . . . . . . . . . . . . . . . . . . . . . . . . . . . . . . . . . . . . . . . . . . . . . . . 12Rettigheter . . . . . . . . . . . . . . . . . . . . . . . . . . . . . . . . . . . . . . . . . . . . . . . . . . . . . . . . . . . . . . . . . . . . . . 13Arbeidsgangen i EPiServer . . . . . . . . . . . . . . . . . . . . . . . . . . . . . . . . . . . . . . . . . . . . . . . . . . . . . . . . . . 13Web-lesere . . . . . . . . . . . . . . . . . . . . . . . . . . . . . . . . . . . . . . . . . . . . . . . . . . . . . . . . . . . . . . . . . . . . . . 14Visningsmodus, redigeringsmodus, administreringsmodus . . . . . . . . . . . . . . . . . . . . . . . . . . . . . . . . . . 14
ROLLER . . . . . . . . . . . . . . . . . . . . . . . . . . . . . . . . . . . . . . . . . . . . . . . . . . . . . . . . . . . . . . . . . . 14ORDLISTE . . . . . . . . . . . . . . . . . . . . . . . . . . . . . . . . . . . . . . . . . . . . . . . . . . . . . . . . . . . . . . . . 15
KOMME I GANG MED EPISERVER 18LOGGE PÅ . . . . . . . . . . . . . . . . . . . . . . . . . . . . . . . . . . . . . . . . . . . . . . . . . . . . . . . . . . . . . . . . 18VINDUET . . . . . . . . . . . . . . . . . . . . . . . . . . . . . . . . . . . . . . . . . . . . . . . . . . . . . . . . . . . . . . . . . 18ENDRE EKSISTERENDE INFORMASJON . . . . . . . . . . . . . . . . . . . . . . . . . . . . . . . . . . . . . . . . . . . . 19FREMSTILLE, LAGRE OG PUBLISERE INFORMASJON . . . . . . . . . . . . . . . . . . . . . . . . . . . . . . . . . . . 20
Ulike lagringsmuligheter . . . . . . . . . . . . . . . . . . . . . . . . . . . . . . . . . . . . . . . . . . . . . . . . . . . . . . . . . . . . 20Ulike publiseringsmuligheter . . . . . . . . . . . . . . . . . . . . . . . . . . . . . . . . . . . . . . . . . . . . . . . . . . . . . . . . . 21
OPPRETTE EN VANLIG INFORMASJONSSIDE . . . . . . . . . . . . . . . . . . . . . . . . . . . . . . . . . . . . . . . . 22ARBEIDE MED STRUKTUREN PÅ WEBOMRÅDET . . . . . . . . . . . . . . . . . . . . . . . . . . . . . . . . . . . . . 23
Symboler i trestrukturen . . . . . . . . . . . . . . . . . . . . . . . . . . . . . . . . . . . . . . . . . . . . . . . . . . . . . . . . . . . . 23Sidenes rekkefølge i menyer . . . . . . . . . . . . . . . . . . . . . . . . . . . . . . . . . . . . . . . . . . . . . . . . . . . . . . . . . 24Flytte side . . . . . . . . . . . . . . . . . . . . . . . . . . . . . . . . . . . . . . . . . . . . . . . . . . . . . . . . . . . . . . . . . . . . . . . 25Kopiere side . . . . . . . . . . . . . . . . . . . . . . . . . . . . . . . . . . . . . . . . . . . . . . . . . . . . . . . . . . . . . . . . . . . . . 25Slette side . . . . . . . . . . . . . . . . . . . . . . . . . . . . . . . . . . . . . . . . . . . . . . . . . . . . . . . . . . . . . . . . . . . . . . . 26Gjenopprette en side fra papirkurven . . . . . . . . . . . . . . . . . . . . . . . . . . . . . . . . . . . . . . . . . . . . . . . . . 26Slette en side fra papirkurven . . . . . . . . . . . . . . . . . . . . . . . . . . . . . . . . . . . . . . . . . . . . . . . . . . . . . . . 26Tøm papirkurven . . . . . . . . . . . . . . . . . . . . . . . . . . . . . . . . . . . . . . . . . . . . . . . . . . . . . . . . . . . . . . . . . 26
LEVERE SIDEN TIL PUBLISERING . . . . . . . . . . . . . . . . . . . . . . . . . . . . . . . . . . . . . . . . . . . . . . . . . 26Publisere versjonen . . . . . . . . . . . . . . . . . . . . . . . . . . . . . . . . . . . . . . . . . . . . . . . . . . . . . . . . . . . . . . . . 27Levere versjonen til godkjenning . . . . . . . . . . . . . . . . . . . . . . . . . . . . . . . . . . . . . . . . . . . . . . . . . . . . . 27Ansvar lig utgiver . . . . . . . . . . . . . . . . . . . . . . . . . . . . . . . . . . . . . . . . . . . . . . . . . . . . . . . . . . . . . . . . . . 27
REDIGERE MED HØYRE MUSEKNAPP 28ENKEL REDIGERING FRA VISNINGSMODUS . . . . . . . . . . . . . . . . . . . . . . . . . . . . . . . . . . . . . . . . . 28
Hur tigtaster . . . . . . . . . . . . . . . . . . . . . . . . . . . . . . . . . . . . . . . . . . . . . . . . . . . . . . . . . . . . . . . . . . . . . . 28
HUR TIGREDIGERING FRA VISNINGSMODUS . . . . . . . . . . . . . . . . . . . . . . . . . . . . . . . . . . . . . . . . 29Endre en side med hur tigredigering . . . . . . . . . . . . . . . . . . . . . . . . . . . . . . . . . . . . . . . . . . . . . . . . . . . 29Lage en ny side med hur tigredigering . . . . . . . . . . . . . . . . . . . . . . . . . . . . . . . . . . . . . . . . . . . . . . . . . 30
HUR TIGREDIGERING FRA VISNINGSMODUS . . . . . . . . . . . . . . . . . . . . . . . . . . . . . . . . . . . . . . . . 30
ARBEIDE MED INFORMASJONEN 31REDIGERINGSPROGRAMMET . . . . . . . . . . . . . . . . . . . . . . . . . . . . . . . . . . . . . . . . . . . . . . . . . . . 31
Knapper i redigeringsprogrammet . . . . . . . . . . . . . . . . . . . . . . . . . . . . . . . . . . . . . . . . . . . . . . . . . . . . 31Avsnittsbrytning/linjebrytning . . . . . . . . . . . . . . . . . . . . . . . . . . . . . . . . . . . . . . . . . . . . . . . . . . . . . . . . 32
HUR TIGTASTER I REDIGERINGSPROGRAMMET . . . . . . . . . . . . . . . . . . . . . . . . . . . . . . . . . . . . . . 32HØYRE MUSEKNAPP I REDIGERINGSPROGRAMMET . . . . . . . . . . . . . . . . . . . . . . . . . . . . . . . . . . . 33
Lim inn/Lim inn uformater t . . . . . . . . . . . . . . . . . . . . . . . . . . . . . . . . . . . . . . . . . . . . . . . . . . . . . . . . . . 33Merke . . . . . . . . . . . . . . . . . . . . . . . . . . . . . . . . . . . . . . . . . . . . . . . . . . . . . . . . . . . . . . . . . . . . . . . . . . 33Sett inn . . . . . . . . . . . . . . . . . . . . . . . . . . . . . . . . . . . . . . . . . . . . . . . . . . . . . . . . . . . . . . . . . . . . . . . . . 33Tabell . . . . . . . . . . . . . . . . . . . . . . . . . . . . . . . . . . . . . . . . . . . . . . . . . . . . . . . . . . . . . . . . . . . . . . . . . . . 33Om... . . . . . . . . . . . . . . . . . . . . . . . . . . . . . . . . . . . . . . . . . . . . . . . . . . . . . . . . . . . . . . . . . . . . . . . . . . . 33
© EPiServer AB

4 | Redaktørhåndbok for EPiServer 4.60
TEKSTFORMATERING . . . . . . . . . . . . . . . . . . . . . . . . . . . . . . . . . . . . . . . . . . . . . . . . . . . . . . . . 34Formatere tekst med formatmaler . . . . . . . . . . . . . . . . . . . . . . . . . . . . . . . . . . . . . . . . . . . . . . . . . . . . 34Fjerne formatering . . . . . . . . . . . . . . . . . . . . . . . . . . . . . . . . . . . . . . . . . . . . . . . . . . . . . . . . . . . . . . . . 34Merke innhold i redigeringsprogrammet . . . . . . . . . . . . . . . . . . . . . . . . . . . . . . . . . . . . . . . . . . . . . . . 34Kopiere tekst fra andre programmer . . . . . . . . . . . . . . . . . . . . . . . . . . . . . . . . . . . . . . . . . . . . . . . . . . 35Formatere tekst med knappen Tegn . . . . . . . . . . . . . . . . . . . . . . . . . . . . . . . . . . . . . . . . . . . . . . . . . . . 36
SØK I TEKST . . . . . . . . . . . . . . . . . . . . . . . . . . . . . . . . . . . . . . . . . . . . . . . . . . . . . . . . . . . . . . 36STAVEKONTROLL . . . . . . . . . . . . . . . . . . . . . . . . . . . . . . . . . . . . . . . . . . . . . . . . . . . . . . . . . . . 36VISE/SKJULE HTML-KODE . . . . . . . . . . . . . . . . . . . . . . . . . . . . . . . . . . . . . . . . . . . . . . . . . . . . . 37MAKSIMER REDIGERINGSPROGRAMMET . . . . . . . . . . . . . . . . . . . . . . . . . . . . . . . . . . . . . . . . . . . 37SETTE INN BILDER . . . . . . . . . . . . . . . . . . . . . . . . . . . . . . . . . . . . . . . . . . . . . . . . . . . . . . . . . . 38
Sette inn bilder fra et arkiv på webserveren . . . . . . . . . . . . . . . . . . . . . . . . . . . . . . . . . . . . . . . . . . . . 38Sette inn et bilde direkte fra filhåndtereren . . . . . . . . . . . . . . . . . . . . . . . . . . . . . . . . . . . . . . . . . . . . . 39Laste opp bilder fra en datamaskin til webserveren . . . . . . . . . . . . . . . . . . . . . . . . . . . . . . . . . . . . . . . 39Endre bildestørrelse . . . . . . . . . . . . . . . . . . . . . . . . . . . . . . . . . . . . . . . . . . . . . . . . . . . . . . . . . . . . . . . 40Plassere et bilde ved siden av tekst . . . . . . . . . . . . . . . . . . . . . . . . . . . . . . . . . . . . . . . . . . . . . . . . . . . 41Fjerne et bilde fra siden . . . . . . . . . . . . . . . . . . . . . . . . . . . . . . . . . . . . . . . . . . . . . . . . . . . . . . . . . . . . 42Erstatte et bilde på siden . . . . . . . . . . . . . . . . . . . . . . . . . . . . . . . . . . . . . . . . . . . . . . . . . . . . . . . . . . . 42Erstatte et bilde på webserveren . . . . . . . . . . . . . . . . . . . . . . . . . . . . . . . . . . . . . . . . . . . . . . . . . . . . . 43
SETT INN DOKUMENT . . . . . . . . . . . . . . . . . . . . . . . . . . . . . . . . . . . . . . . . . . . . . . . . . . . . . . . 44Lage en kobling til et dokument på nettverket . . . . . . . . . . . . . . . . . . . . . . . . . . . . . . . . . . . . . . . . . . . 45Sette inn et dokument direkte fra filhåndtereren . . . . . . . . . . . . . . . . . . . . . . . . . . . . . . . . . . . . . . . . . 46
KOBLINGER . . . . . . . . . . . . . . . . . . . . . . . . . . . . . . . . . . . . . . . . . . . . . . . . . . . . . . . . . . . . . . . 47Kobling til side på et annet webområde . . . . . . . . . . . . . . . . . . . . . . . . . . . . . . . . . . . . . . . . . . . . . . . . 47Kobling til side i EPiServer . . . . . . . . . . . . . . . . . . . . . . . . . . . . . . . . . . . . . . . . . . . . . . . . . . . . . . . . . . 48Kobling til e-postadresse . . . . . . . . . . . . . . . . . . . . . . . . . . . . . . . . . . . . . . . . . . . . . . . . . . . . . . . . . . . . 49
KOBLING TIL ET STED PÅ SAMME SIDE . . . . . . . . . . . . . . . . . . . . . . . . . . . . . . . . . . . . . . . . . . . 50Sett inn bokmerke . . . . . . . . . . . . . . . . . . . . . . . . . . . . . . . . . . . . . . . . . . . . . . . . . . . . . . . . . . . . . . . . 50Endre/slette bokmerke . . . . . . . . . . . . . . . . . . . . . . . . . . . . . . . . . . . . . . . . . . . . . . . . . . . . . . . . . . . . . 50Kobling til et sted på samme side . . . . . . . . . . . . . . . . . . . . . . . . . . . . . . . . . . . . . . . . . . . . . . . . . . . . . 51
OPPRETTE EN KOBLING FOR ET BILDE . . . . . . . . . . . . . . . . . . . . . . . . . . . . . . . . . . . . . . . . . . . . 51Opprette en kobling for et bilde som du drar og slipper fra filhåndtereren. . . . . . . . . . . . . . . . . . . . . 52
TABELLER . . . . . . . . . . . . . . . . . . . . . . . . . . . . . . . . . . . . . . . . . . . . . . . . . . . . . . . . . . . . . . . . . 53Merke i tabeller . . . . . . . . . . . . . . . . . . . . . . . . . . . . . . . . . . . . . . . . . . . . . . . . . . . . . . . . . . . . . . . . . . . 53Tabellegenskaper . . . . . . . . . . . . . . . . . . . . . . . . . . . . . . . . . . . . . . . . . . . . . . . . . . . . . . . . . . . . . . . . . . 54Fanen Generelt . . . . . . . . . . . . . . . . . . . . . . . . . . . . . . . . . . . . . . . . . . . . . . . . . . . . . . . . . . . . . . . . . . . 54Justering . . . . . . . . . . . . . . . . . . . . . . . . . . . . . . . . . . . . . . . . . . . . . . . . . . . . . . . . . . . . . . . . . . . . . . . . . 54Celleutfylling . . . . . . . . . . . . . . . . . . . . . . . . . . . . . . . . . . . . . . . . . . . . . . . . . . . . . . . . . . . . . . . . . . . . . 54Celleavstand . . . . . . . . . . . . . . . . . . . . . . . . . . . . . . . . . . . . . . . . . . . . . . . . . . . . . . . . . . . . . . . . . . . . . 54CSS-klasse . . . . . . . . . . . . . . . . . . . . . . . . . . . . . . . . . . . . . . . . . . . . . . . . . . . . . . . . . . . . . . . . . . . . . . . 55Høyde og bredde i tabellen . . . . . . . . . . . . . . . . . . . . . . . . . . . . . . . . . . . . . . . . . . . . . . . . . . . . . . . . . 55Kantlinjer . . . . . . . . . . . . . . . . . . . . . . . . . . . . . . . . . . . . . . . . . . . . . . . . . . . . . . . . . . . . . . . . . . . . . . . . 55Bakgrunn . . . . . . . . . . . . . . . . . . . . . . . . . . . . . . . . . . . . . . . . . . . . . . . . . . . . . . . . . . . . . . . . . . . . . . . . 56Fanen Avanser t . . . . . . . . . . . . . . . . . . . . . . . . . . . . . . . . . . . . . . . . . . . . . . . . . . . . . . . . . . . . . . . . . . . 56Endre antall rader og kolonner i en tabell . . . . . . . . . . . . . . . . . . . . . . . . . . . . . . . . . . . . . . . . . . . . . . 57Slå sammen celler . . . . . . . . . . . . . . . . . . . . . . . . . . . . . . . . . . . . . . . . . . . . . . . . . . . . . . . . . . . . . . . . . 57Dele opp celler . . . . . . . . . . . . . . . . . . . . . . . . . . . . . . . . . . . . . . . . . . . . . . . . . . . . . . . . . . . . . . . . . . . 57Celleegenskaper . . . . . . . . . . . . . . . . . . . . . . . . . . . . . . . . . . . . . . . . . . . . . . . . . . . . . . . . . . . . . . . . . . 58Fanen Generelt . . . . . . . . . . . . . . . . . . . . . . . . . . . . . . . . . . . . . . . . . . . . . . . . . . . . . . . . . . . . . . . . . . . 58Vannrett og loddrett justering . . . . . . . . . . . . . . . . . . . . . . . . . . . . . . . . . . . . . . . . . . . . . . . . . . . . . . . 58CSS-klasse . . . . . . . . . . . . . . . . . . . . . . . . . . . . . . . . . . . . . . . . . . . . . . . . . . . . . . . . . . . . . . . . . . . . . . . 58Cellebredde . . . . . . . . . . . . . . . . . . . . . . . . . . . . . . . . . . . . . . . . . . . . . . . . . . . . . . . . . . . . . . . . . . . . . 59Farge på kantlinjer . . . . . . . . . . . . . . . . . . . . . . . . . . . . . . . . . . . . . . . . . . . . . . . . . . . . . . . . . . . . . . . . . 59Bakgrunnsfarge . . . . . . . . . . . . . . . . . . . . . . . . . . . . . . . . . . . . . . . . . . . . . . . . . . . . . . . . . . . . . . . . . . . 59Fanen Avanser t . . . . . . . . . . . . . . . . . . . . . . . . . . . . . . . . . . . . . . . . . . . . . . . . . . . . . . . . . . . . . . . . . . . 59Eksempel på tilgjengelighetstilpasset tabell . . . . . . . . . . . . . . . . . . . . . . . . . . . . . . . . . . . . . . . . . . . . . . 60
VERSJONSHÅNDTERING FOR SIDER 61FJERNE GAMLE VERSJONER . . . . . . . . . . . . . . . . . . . . . . . . . . . . . . . . . . . . . . . . . . . . . . . . . . . . 61SAMMENLIGNE VERSJONER . . . . . . . . . . . . . . . . . . . . . . . . . . . . . . . . . . . . . . . . . . . . . . . . . . . . 61TIDSSTYR T PUBLISERING AV VERSJON . . . . . . . . . . . . . . . . . . . . . . . . . . . . . . . . . . . . . . . . . . . . 62KONFLIKT MELLOM VERSJONER . . . . . . . . . . . . . . . . . . . . . . . . . . . . . . . . . . . . . . . . . . . . . . . . . 63
© EPiServer AB

Innholdsfor tegnelse | 5
FILHÅNDTERING I EPISERVER 64VINDU . . . . . . . . . . . . . . . . . . . . . . . . . . . . . . . . . . . . . . . . . . . . . . . . . . . . . . . . . . . . . . . . . . 64HØYRE MUSEKNAPP I FILHÅNDTEREREN . . . . . . . . . . . . . . . . . . . . . . . . . . . . . . . . . . . . . . . . . . 65SØKE ETTER KATALOGER OG FILER . . . . . . . . . . . . . . . . . . . . . . . . . . . . . . . . . . . . . . . . . . . . . . 65ARBEIDE MED KATALOGER . . . . . . . . . . . . . . . . . . . . . . . . . . . . . . . . . . . . . . . . . . . . . . . . . . . . 66
Opprette katalog . . . . . . . . . . . . . . . . . . . . . . . . . . . . . . . . . . . . . . . . . . . . . . . . . . . . . . . . . . . . . . . . . . 66Åpne katalog . . . . . . . . . . . . . . . . . . . . . . . . . . . . . . . . . . . . . . . . . . . . . . . . . . . . . . . . . . . . . . . . . . . . . 66Slette katalog . . . . . . . . . . . . . . . . . . . . . . . . . . . . . . . . . . . . . . . . . . . . . . . . . . . . . . . . . . . . . . . . . . . . . 67Endre navn på katalog . . . . . . . . . . . . . . . . . . . . . . . . . . . . . . . . . . . . . . . . . . . . . . . . . . . . . . . . . . . . . . 67Legge til katalog i Mine favoritter . . . . . . . . . . . . . . . . . . . . . . . . . . . . . . . . . . . . . . . . . . . . . . . . . . . . . 67Fjerne en katalog fra Mine favoritter . . . . . . . . . . . . . . . . . . . . . . . . . . . . . . . . . . . . . . . . . . . . . . . . . . 67Endre rettigheter for katalog . . . . . . . . . . . . . . . . . . . . . . . . . . . . . . . . . . . . . . . . . . . . . . . . . . . . . . . . 67Flytte katalog . . . . . . . . . . . . . . . . . . . . . . . . . . . . . . . . . . . . . . . . . . . . . . . . . . . . . . . . . . . . . . . . . . . . . 67Kopiere katalog . . . . . . . . . . . . . . . . . . . . . . . . . . . . . . . . . . . . . . . . . . . . . . . . . . . . . . . . . . . . . . . . . . . 68
ARBEIDE MED FILER . . . . . . . . . . . . . . . . . . . . . . . . . . . . . . . . . . . . . . . . . . . . . . . . . . . . . . . . . 68Legge til en fil . . . . . . . . . . . . . . . . . . . . . . . . . . . . . . . . . . . . . . . . . . . . . . . . . . . . . . . . . . . . . . . . . . . . 68Legge til flere filer . . . . . . . . . . . . . . . . . . . . . . . . . . . . . . . . . . . . . . . . . . . . . . . . . . . . . . . . . . . . . . . . . 68Legge til filer ved hjelp av utforskeren i Windows. . . . . . . . . . . . . . . . . . . . . . . . . . . . . . . . . . . . . . . . 68Vise filinformasjon . . . . . . . . . . . . . . . . . . . . . . . . . . . . . . . . . . . . . . . . . . . . . . . . . . . . . . . . . . . . . . . . . 69Redigere filinformasjon . . . . . . . . . . . . . . . . . . . . . . . . . . . . . . . . . . . . . . . . . . . . . . . . . . . . . . . . . . . . . 70Åpne fil . . . . . . . . . . . . . . . . . . . . . . . . . . . . . . . . . . . . . . . . . . . . . . . . . . . . . . . . . . . . . . . . . . . . . . . . . 70Endre navn på fil . . . . . . . . . . . . . . . . . . . . . . . . . . . . . . . . . . . . . . . . . . . . . . . . . . . . . . . . . . . . . . . . . . 70Erstatte en fil . . . . . . . . . . . . . . . . . . . . . . . . . . . . . . . . . . . . . . . . . . . . . . . . . . . . . . . . . . . . . . . . . . . . . 70Slette fil . . . . . . . . . . . . . . . . . . . . . . . . . . . . . . . . . . . . . . . . . . . . . . . . . . . . . . . . . . . . . . . . . . . . . . . . . 71Flytte fil . . . . . . . . . . . . . . . . . . . . . . . . . . . . . . . . . . . . . . . . . . . . . . . . . . . . . . . . . . . . . . . . . . . . . . . . . 71Kopiere fil . . . . . . . . . . . . . . . . . . . . . . . . . . . . . . . . . . . . . . . . . . . . . . . . . . . . . . . . . . . . . . . . . . . . . . . 71Merke flere filer samtidig . . . . . . . . . . . . . . . . . . . . . . . . . . . . . . . . . . . . . . . . . . . . . . . . . . . . . . . . . . . 71Sette inn bilder på en side direkte fra filhåndtereren . . . . . . . . . . . . . . . . . . . . . . . . . . . . . . . . . . . . . . 71Sette inn filer på en side direkte fra filhåndtereren . . . . . . . . . . . . . . . . . . . . . . . . . . . . . . . . . . . . . . . 72
VERSJONSHÅNDTERING AV FILER 73Sjekke filer ut og inn . . . . . . . . . . . . . . . . . . . . . . . . . . . . . . . . . . . . . . . . . . . . . . . . . . . . . . . . . . . . . . . 73Integrasjon med Microsoft Office . . . . . . . . . . . . . . . . . . . . . . . . . . . . . . . . . . . . . . . . . . . . . . . . . . . . . 73Arbeide med versjonshåndteringen fra Office-programmene . . . . . . . . . . . . . . . . . . . . . . . . . . . . . . . 73Angre utsjekking . . . . . . . . . . . . . . . . . . . . . . . . . . . . . . . . . . . . . . . . . . . . . . . . . . . . . . . . . . . . . . . . . . 74Arbeide med versjonshåndtering av andre filer . . . . . . . . . . . . . . . . . . . . . . . . . . . . . . . . . . . . . . . . . . 74Versjonslogg . . . . . . . . . . . . . . . . . . . . . . . . . . . . . . . . . . . . . . . . . . . . . . . . . . . . . . . . . . . . . . . . . . . . . 75Laste ned en tidligere versjon . . . . . . . . . . . . . . . . . . . . . . . . . . . . . . . . . . . . . . . . . . . . . . . . . . . . . . . . 75Publisere en tidligere versjon på nytt . . . . . . . . . . . . . . . . . . . . . . . . . . . . . . . . . . . . . . . . . . . . . . . . . . 76Slette versjoner . . . . . . . . . . . . . . . . . . . . . . . . . . . . . . . . . . . . . . . . . . . . . . . . . . . . . . . . . . . . . . . . . . . 76
VERKTØYFELTET I EPISERVER 77Verktøylinjen på høyre museknapp . . . . . . . . . . . . . . . . . . . . . . . . . . . . . . . . . . . . . . . . . . . . . . . . . . . . 77Ny side . . . . . . . . . . . . . . . . . . . . . . . . . . . . . . . . . . . . . . . . . . . . . . . . . . . . . . . . . . . . . . . . . . . . . . . . . 78Klipp ut/Lim inn . . . . . . . . . . . . . . . . . . . . . . . . . . . . . . . . . . . . . . . . . . . . . . . . . . . . . . . . . . . . . . . . . . . 78Kopier/Lim inn . . . . . . . . . . . . . . . . . . . . . . . . . . . . . . . . . . . . . . . . . . . . . . . . . . . . . . . . . . . . . . . . . . . . 78Slett . . . . . . . . . . . . . . . . . . . . . . . . . . . . . . . . . . . . . . . . . . . . . . . . . . . . . . . . . . . . . . . . . . . . . . . . . . . . 78Dynamiske egenskaper på side . . . . . . . . . . . . . . . . . . . . . . . . . . . . . . . . . . . . . . . . . . . . . . . . . . . . . . . 78Rettigheter på side . . . . . . . . . . . . . . . . . . . . . . . . . . . . . . . . . . . . . . . . . . . . . . . . . . . . . . . . . . . . . . . . 79Oppgavevindu . . . . . . . . . . . . . . . . . . . . . . . . . . . . . . . . . . . . . . . . . . . . . . . . . . . . . . . . . . . . . . . . . . . . 80Filhåndtering . . . . . . . . . . . . . . . . . . . . . . . . . . . . . . . . . . . . . . . . . . . . . . . . . . . . . . . . . . . . . . . . . . . . . 81Mine innstillinger . . . . . . . . . . . . . . . . . . . . . . . . . . . . . . . . . . . . . . . . . . . . . . . . . . . . . . . . . . . . . . . . . . 81Administreringsmodus . . . . . . . . . . . . . . . . . . . . . . . . . . . . . . . . . . . . . . . . . . . . . . . . . . . . . . . . . . . . . 81Visningsmodus . . . . . . . . . . . . . . . . . . . . . . . . . . . . . . . . . . . . . . . . . . . . . . . . . . . . . . . . . . . . . . . . . . . . 81Hjelp i EPiServer . . . . . . . . . . . . . . . . . . . . . . . . . . . . . . . . . . . . . . . . . . . . . . . . . . . . . . . . . . . . . . . . . . 81Logg ut . . . . . . . . . . . . . . . . . . . . . . . . . . . . . . . . . . . . . . . . . . . . . . . . . . . . . . . . . . . . . . . . . . . . . . . . . 81Personliggjøre verktøyfeltet . . . . . . . . . . . . . . . . . . . . . . . . . . . . . . . . . . . . . . . . . . . . . . . . . . . . . . . . . 81Flere knapper med globaliseringsstøtte . . . . . . . . . . . . . . . . . . . . . . . . . . . . . . . . . . . . . . . . . . . . . . . . 81
FANER I REDIGERINGSMODUS 82INFORMASJON . . . . . . . . . . . . . . . . . . . . . . . . . . . . . . . . . . . . . . . . . . . . . . . . . . . . . . . . . . . . . 82
© EPiServer AB

6 | Redaktørhåndbok for EPiServer 4.60
Standardverdi . . . . . . . . . . . . . . . . . . . . . . . . . . . . . . . . . . . . . . . . . . . . . . . . . . . . . . . . . . . . . . . . . . . . 82Navn * . . . . . . . . . . . . . . . . . . . . . . . . . . . . . . . . . . . . . . . . . . . . . . . . . . . . . . . . . . . . . . . . . . . . . . . . . . 82Begynn/slutt publisering * . . . . . . . . . . . . . . . . . . . . . . . . . . . . . . . . . . . . . . . . . . . . . . . . . . . . . . . . . . . 83Merk siden som endret * . . . . . . . . . . . . . . . . . . . . . . . . . . . . . . . . . . . . . . . . . . . . . . . . . . . . . . . . . . . 83Ingress . . . . . . . . . . . . . . . . . . . . . . . . . . . . . . . . . . . . . . . . . . . . . . . . . . . . . . . . . . . . . . . . . . . . . . . . . . 83Redigeringsprogram . . . . . . . . . . . . . . . . . . . . . . . . . . . . . . . . . . . . . . . . . . . . . . . . . . . . . . . . . . . . . . . 83Forfatter . . . . . . . . . . . . . . . . . . . . . . . . . . . . . . . . . . . . . . . . . . . . . . . . . . . . . . . . . . . . . . . . . . . . . . . . 83
AVANSER T INFORMASJON . . . . . . . . . . . . . . . . . . . . . . . . . . . . . . . . . . . . . . . . . . . . . . . . . . . . 84Vis siden i menyer * . . . . . . . . . . . . . . . . . . . . . . . . . . . . . . . . . . . . . . . . . . . . . . . . . . . . . . . . . . . . . . . 84Opprettet * . . . . . . . . . . . . . . . . . . . . . . . . . . . . . . . . . . . . . . . . . . . . . . . . . . . . . . . . . . . . . . . . . . . . . . 84Sor teringsrekkefølge * . . . . . . . . . . . . . . . . . . . . . . . . . . . . . . . . . . . . . . . . . . . . . . . . . . . . . . . . . . . . . 84Sor teringsindeks * . . . . . . . . . . . . . . . . . . . . . . . . . . . . . . . . . . . . . . . . . . . . . . . . . . . . . . . . . . . . . . . . . 84Språkkoder for siden * . . . . . . . . . . . . . . . . . . . . . . . . . . . . . . . . . . . . . . . . . . . . . . . . . . . . . . . . . . . . . 85Arkiver til side * . . . . . . . . . . . . . . . . . . . . . . . . . . . . . . . . . . . . . . . . . . . . . . . . . . . . . . . . . . . . . . . . . . 85Dialogboksen Kobling til side . . . . . . . . . . . . . . . . . . . . . . . . . . . . . . . . . . . . . . . . . . . . . . . . . . . . . . . . 85Enkel adresse til side * . . . . . . . . . . . . . . . . . . . . . . . . . . . . . . . . . . . . . . . . . . . . . . . . . . . . . . . . . . . . . 85Sidenavn i webadresse* . . . . . . . . . . . . . . . . . . . . . . . . . . . . . . . . . . . . . . . . . . . . . . . . . . . . . . . . . . . . 86Hent liste fra . . . . . . . . . . . . . . . . . . . . . . . . . . . . . . . . . . . . . . . . . . . . . . . . . . . . . . . . . . . . . . . . . . . . . 86Vis antall sider i liste . . . . . . . . . . . . . . . . . . . . . . . . . . . . . . . . . . . . . . . . . . . . . . . . . . . . . . . . . . . . . . . 86Sidetype i liste . . . . . . . . . . . . . . . . . . . . . . . . . . . . . . . . . . . . . . . . . . . . . . . . . . . . . . . . . . . . . . . . . . . . 86Beskrivelse av siden . . . . . . . . . . . . . . . . . . . . . . . . . . . . . . . . . . . . . . . . . . . . . . . . . . . . . . . . . . . . . . . . 86Standardsøkeord for sider . . . . . . . . . . . . . . . . . . . . . . . . . . . . . . . . . . . . . . . . . . . . . . . . . . . . . . . . . . 87Aktivere abonnement . . . . . . . . . . . . . . . . . . . . . . . . . . . . . . . . . . . . . . . . . . . . . . . . . . . . . . . . . . . . . . 87Blokkere abonnement for denne siden . . . . . . . . . . . . . . . . . . . . . . . . . . . . . . . . . . . . . . . . . . . . . . . . . 87Informasjonskanal . . . . . . . . . . . . . . . . . . . . . . . . . . . . . . . . . . . . . . . . . . . . . . . . . . . . . . . . . . . . . . . . . 87
KATEGORIER . . . . . . . . . . . . . . . . . . . . . . . . . . . . . . . . . . . . . . . . . . . . . . . . . . . . . . . . . . . . . . 88Kategorier . . . . . . . . . . . . . . . . . . . . . . . . . . . . . . . . . . . . . . . . . . . . . . . . . . . . . . . . . . . . . . . . . . . . . . . 88
SNAR VEI/EKSTERN KOBLING . . . . . . . . . . . . . . . . . . . . . . . . . . . . . . . . . . . . . . . . . . . . . . . . . . . 89Normal kobling . . . . . . . . . . . . . . . . . . . . . . . . . . . . . . . . . . . . . . . . . . . . . . . . . . . . . . . . . . . . . . . . . . . 89Snarvei til side i EPiServer . . . . . . . . . . . . . . . . . . . . . . . . . . . . . . . . . . . . . . . . . . . . . . . . . . . . . . . . . . 89Hente data fra side i EPiServer . . . . . . . . . . . . . . . . . . . . . . . . . . . . . . . . . . . . . . . . . . . . . . . . . . . . . . . 89Kobling til side på et annet webområde . . . . . . . . . . . . . . . . . . . . . . . . . . . . . . . . . . . . . . . . . . . . . . . . 89Ingen kobling . . . . . . . . . . . . . . . . . . . . . . . . . . . . . . . . . . . . . . . . . . . . . . . . . . . . . . . . . . . . . . . . . . . . . 90Målramme . . . . . . . . . . . . . . . . . . . . . . . . . . . . . . . . . . . . . . . . . . . . . . . . . . . . . . . . . . . . . . . . . . . . . . . 90
ARBEIDE MED GLOBALISERING 91ANTALL SPRÅK . . . . . . . . . . . . . . . . . . . . . . . . . . . . . . . . . . . . . . . . . . . . . . . . . . . . . . . . . . . . 91WEBOMRÅDETS STANDARDSPRÅK . . . . . . . . . . . . . . . . . . . . . . . . . . . . . . . . . . . . . . . . . . . . . . 91STRUKTUREN . . . . . . . . . . . . . . . . . . . . . . . . . . . . . . . . . . . . . . . . . . . . . . . . . . . . . . . . . . . . . . 91OPPRETTE EN NY SIDE . . . . . . . . . . . . . . . . . . . . . . . . . . . . . . . . . . . . . . . . . . . . . . . . . . . . . . . 92OPPRETTE SIDENS ANDRE SPRÅK . . . . . . . . . . . . . . . . . . . . . . . . . . . . . . . . . . . . . . . . . . . . . . . 92
Meny ovenfor siden . . . . . . . . . . . . . . . . . . . . . . . . . . . . . . . . . . . . . . . . . . . . . . . . . . . . . . . . . . . . . . . . 92Sidespråk . . . . . . . . . . . . . . . . . . . . . . . . . . . . . . . . . . . . . . . . . . . . . . . . . . . . . . . . . . . . . . . . . . . . . . . . 93Språkoversikt . . . . . . . . . . . . . . . . . . . . . . . . . . . . . . . . . . . . . . . . . . . . . . . . . . . . . . . . . . . . . . . . . . . . . 93
FJERNE SPRÅK . . . . . . . . . . . . . . . . . . . . . . . . . . . . . . . . . . . . . . . . . . . . . . . . . . . . . . . . . . . . . 94SAMMENLIGNE SPRÅK . . . . . . . . . . . . . . . . . . . . . . . . . . . . . . . . . . . . . . . . . . . . . . . . . . . . . . . . 94VERSJONSHÅNDTERING AV SPRÅKVARIANTER . . . . . . . . . . . . . . . . . . . . . . . . . . . . . . . . . . . . . . 95KOBLING TIL SPRÅKVARIANT AV EN SIDE . . . . . . . . . . . . . . . . . . . . . . . . . . . . . . . . . . . . . . . . . 95SPRÅKINNSTILLINGER . . . . . . . . . . . . . . . . . . . . . . . . . . . . . . . . . . . . . . . . . . . . . . . . . . . . . . . . 96
Tilgjengelige språk . . . . . . . . . . . . . . . . . . . . . . . . . . . . . . . . . . . . . . . . . . . . . . . . . . . . . . . . . . . . . . . . . 96Erstatningsspråk . . . . . . . . . . . . . . . . . . . . . . . . . . . . . . . . . . . . . . . . . . . . . . . . . . . . . . . . . . . . . . . . . . 96Reservespråk . . . . . . . . . . . . . . . . . . . . . . . . . . . . . . . . . . . . . . . . . . . . . . . . . . . . . . . . . . . . . . . . . . . . . 97
PUBLISERE FRA MICROSOFT OFFICE 98PUBLISERE FRA OFFICE TIL VALGFRI SIDEMAL I EPISER VER . . . . . . . . . . . . . . . . . . . . . . . . . . . . . 98
Publisere deler av et dokument . . . . . . . . . . . . . . . . . . . . . . . . . . . . . . . . . . . . . . . . . . . . . . . . . . . . . 101Formatet på teksten som opprettes . . . . . . . . . . . . . . . . . . . . . . . . . . . . . . . . . . . . . . . . . . . . . . . . . . 101
PUBLISERE FRA OFFICE MED MALEN DOKUMENTSIDE . . . . . . . . . . . . . . . . . . . . . . . . . . . . . . . 102
PERSONLIGGJØRE EPISERVER 104MINE INNSTILLINGER . . . . . . . . . . . . . . . . . . . . . . . . . . . . . . . . . . . . . . . . . . . . . . . . . . . . . . . 104
© EPiServer AB

Innholdsfor tegnelse | 7
Brukerinformasjon . . . . . . . . . . . . . . . . . . . . . . . . . . . . . . . . . . . . . . . . . . . . . . . . . . . . . . . . . . . . . . . . 104Visningsalternativer . . . . . . . . . . . . . . . . . . . . . . . . . . . . . . . . . . . . . . . . . . . . . . . . . . . . . . . . . . . . . . . 104
MICROSOFT OFFICE-TILLEGG . . . . . . . . . . . . . . . . . . . . . . . . . . . . . . . . . . . . . . . . . . . . . . . . . 105Installere . . . . . . . . . . . . . . . . . . . . . . . . . . . . . . . . . . . . . . . . . . . . . . . . . . . . . . . . . . . . . . . . . . . . . . . 105Aktivere og deaktivere . . . . . . . . . . . . . . . . . . . . . . . . . . . . . . . . . . . . . . . . . . . . . . . . . . . . . . . . . . . . 106
KOMPONENTER . . . . . . . . . . . . . . . . . . . . . . . . . . . . . . . . . . . . . . . . . . . . . . . . . . . . . . . . . . . 106FAVORITTER . . . . . . . . . . . . . . . . . . . . . . . . . . . . . . . . . . . . . . . . . . . . . . . . . . . . . . . . . . . . . 107AKTIVITETER . . . . . . . . . . . . . . . . . . . . . . . . . . . . . . . . . . . . . . . . . . . . . . . . . . . . . . . . . . . . . 107OPPRETT OPPGAVE . . . . . . . . . . . . . . . . . . . . . . . . . . . . . . . . . . . . . . . . . . . . . . . . . . . . . . . . 108GJENNOMFØR EN TILDELT OPPGAVE . . . . . . . . . . . . . . . . . . . . . . . . . . . . . . . . . . . . . . . . . . . 108MINE TILDELTE OPPGAVER . . . . . . . . . . . . . . . . . . . . . . . . . . . . . . . . . . . . . . . . . . . . . . . . . . . 109
ARBEIDSFLYTER I EPISERVER 110BESTEMT STAR TTIDSPUNKT I ARBEIDSFLYTEN . . . . . . . . . . . . . . . . . . . . . . . . . . . . . . . . . . . . . 110STAR TE EN FLYT . . . . . . . . . . . . . . . . . . . . . . . . . . . . . . . . . . . . . . . . . . . . . . . . . . . . . . . . . . 110ARBEIDSFLYTER JEG HAR STAR TET . . . . . . . . . . . . . . . . . . . . . . . . . . . . . . . . . . . . . . . . . . . . . 110
STIKKORDREGISTER 111
© EPiServer AB

8 | Redaktørhåndbok for EPiServer 4.60
© EPiServer AB

Introduksjon | 9
Introduksjon
Hva er EPiServer?EPiServer er en informasjonsplattform du kan bruke til raskt og enkelt å publisere informasjon på et webområde uten at du har kunnskap om hvordan du oppretter websider. Med EPiServer
kan alle medarbeidere enkelt opprette og oppdatere virksomhetens websider fra en vanlig
webleser. Arbeidet kan sammenlignes med enkel tekstbehandling.
Det kreves ingen spesialkunnskaper for å opprette websider i EPiServer. Du kan opprette sider
og publisere dem uten å ha kunnskap om HTML. Dette innebærer imidler tid at websiden mister
funksjonalitet. I EPIServer finnes det mange ferdige funksjoner som en redaktør selv kan bruke
til å bygge opp webområdet.
Hensikten med å ha en plattform som EPiServer er at man skal kunne dele arbeidet med å
holde et webområde oppdater t mellom så mange personer som mulig. Det skal være lett å lære
seg og lett å bruke. De fleste synes det er bra at det er lett å lære, men de som allerede har kunnskaper om å opprette websider, kan ofte føle seg begrenset i en plattform. I EpiServer kan
de som har lang erfaring med oppretting av websider, bruke sine kunnskaper til å opprette
websider ved hjelp av HTML eller verktøy de er vant med, og senere innlemme det i EPiServer.
Det du kan gjøre i HMTL, kan du også gjøre i EPiServer.
EPiServer er en plattform for alle typer webområder. De fleste virksomheter har webområder
som retter seg mot ulike målgrupper. Nesten alle har et webområde som er tilgjengelig for
offentligheten, og dette brukes til markedsføring mot kunder og andre interessenter. Større
selskaper har også et intranett som er et webområde der intern informasjon publiseres for de ansatte. De fleste selskaper har også et ekstranett som er opprettet for de ansatte, men også
for nære samarbeidspar tnere og underleverandører. De to sistnevnte typene pleier å være
beskyttet av passord, slik at bare de som har tilgang, kan bruke dem. Med EPiServer er det
mulig å behandle alle typer webområder på én og samme plattform. Noen organisasjoner har valgt å implementere EPiServer på alle sine webområder, mens andre bare har EPiServer på
noen områder.
Alt redigeringsarbeid skjer direkte i en webleser, noe som innebærer at man alltid kan logge seg
på EPiServer via Internett, uavhengig av tid og sted, og opprette og oppdatere informasjon.
EPiServers webområde og brukernettverkEPiServer har et eget webområde der du alltid kan lese aktuell informasjon om produktet.
Webområdet er delt inn i to deler, én for generelle besøkende og én for kunder og par tnere
som kalles Knowledge Center. Hvis du er kunde eller par tner, kan du registrere deg på
webområdet og få mer informasjon. Du kan laste ned materiale, benytte deg av kundestøtte og mye mer. Adressen til webområdet er www.episerver.se.
EPiServer har et brukernettverk som vender seg til alle som arbeider med EPiServer, som
redaktører, administratorer, bestillere o.l. Foreningen arrangerer hver t år flere treff der medlemmene får ta del i nyheter og utveksle erfaringer med hverandre. Registrer deg på
webområdet og benytt deg av brukernettverket som er logget inn på EPiServer Knowledge
Center.
Hvordan fungerer EPiServer?EPiServer består av en basisplattform (kjerne) som inneholder alle grunnleggende funksjoner
for redaktører og administratorer. For hver t enkelt webområde lages det en tilpasset løsning
© EPiServer AB

10 | Redaktørhåndbok for EPiServer 4.60
oppå plattformen som gjør webområdet unikt for besøkende. Hvordan man arbeider som redaktør og administrator, er i hovedsak det samme for alle webområder som bygger på
EPiServer.
Når du installerer en standardinstallasjon av EPiServer, er den klar til å brukes med en gang. Ved installasjon kan du velge om du vil installere et eksempelområde med grafisk utseende og noen
funksjoner som er klare til bruk. Du kan enten bruke dette eksempelområdet som grunnlag for
ditt eget webområde, eller du kan bygge din egen løsning helt fra grunnen av.
EPiServer bruker Microsoft Internet Information Server som webserver for håndtering av
webpublisering. I bakgrunnen finnes all informasjon som vises på websidene, lagret i en SQL-
eller Oracle-database. Webserveren og databasen kjøres på en Windows-server. EPiServer
bruker samme tilgangsmodell som Windows, noe som gjør arbeidet med tilgang veldig enkelt. Bildene og dokumentene som redaktørene laster opp til webserveren, lagres i én eller flere
datakilder på webserveren.
Forenklet sett kan EPiServer deles inn i ulike deler
1. Første del er EPiServers kjerne eller plattform, som inneholder funksjonaliteten for det
grunnleggende systemet. Kjernen inneholder støtte for versjonshåndtering,
forhåndsvisning, arbeidsflyt, rettigheter på siden osv., med andre ord funksjoner som gjør
at du som redaktør skal kunne arbeide i redigeringsmodus.
Oppå plattformen bygges den tilpassede løsningen som gjør at webområdet skiller seg ut fra
andre sider. Litt forenklet sett kan den tilpassede delen deles inn i fire deler.
1. Første del er selskapets grafiske profil, som lagres i en formatmal. Her er det definer t
hvilke skrifttyper, farger osv. som skal brukes på webområdet.
2. Andre del er et antall ulike funksjoner som besøkende skal kunne bruke på webområdet.
Dette kan være funksjoner som gir besøkende mulighet til å delta i diskusjonsfora, tipse en
venn eller skrive ut en side. Vanligvis er hver funksjon koblet til en egen sidemal.
3. Tredje del angir hvilke rettigheter redaktører og besøkende skal ha på ulike sider.
4. Fjerde del omfatter informasjonen på webområdet, som lagres i en database. Eventuelle
bilder og dokumenter på en side lagres i en datakilde utenfor selve EPiServer.
Redaktører som arbeider i EPiServer, skal fokusere på å opprette et innhold som gjør
webområdet interessant å besøke. De skal skrive gode og interessante tekster, det vil si
fokusere på den fjerde delen. De øvrige delene i produktet skal håndteres av utviklere og
© EPiServer AB

Introduksjon | 11
administratorer, slik at redaktørene kan konsentrere seg om sitt arbeid. Hensikten med en plattform som dette er at de ikke skal måtte tenke på hvilke skrifttyper og farger som skal
kunne brukes, og de skal heller ikke måtte kunne programmere. Alt dette skal være
ferdigdefiner t i systemet slik at redaktørenes arbeid blir så enkelt som mulig. Ettersom delene
er atskilt fra hverandre, kan man også arbeide parallelt i oppbyggingen av webområdet. Utviklerne koder funksjoner samtidig som redaktørene lager sider med innhold.
Selskapets grafiske profil på webområdetEn av de første beslutningene som tas i et webprosjekt, er utformingen av webområdet. Da kommer man frem til hvilke farger som skal brukes, hvilke skrifttyper, hvilken størrelse teksten
skal ha, hvordan navigeringen skal fungere osv. Dette utgjør webområdets grafiske profil. I
EPiServer lagres all denne informasjonen i et såkalt CSS-dokument. CSS står for Cascading Style
Sheet, og kan sammenlignes med formatmaler i MS Word.
En stor fordel med bruken av formatmaler, er at dersom forandringer kreves, kan de gjøres i
den grafiske profilen. Ved hjelp av formatmaler gjør man endringer i et dokument, og
endringene trer i kraft på alle sider, uavhengig om det er 10 eller 10 000 sider. Hvis man ikke bruker formatmaler, må man redigere hver enkelt side.
EPiServer støtter bruken av ulike grafiske temaer eller ulike menytrær, farger, og lignende, ved
hjelp av de dynamiske innstillingene som finnes. Ingenting er umulig når det gjelder EPiServer.
Et webområde som er baser t på EPiServer, har ofte ingen rammer og bruker i stedet dynamiske funksjoner. Rammer brukes i hovedsak til å beholde informasjon på en side slik at den alltid
vises, for eksempel menyer. Når brukeren velger de ulike alternativene i menyene, vises den nye
informasjonen i en annen ramme som ofte ligger ved siden av eller under menyrammen. Med
© EPiServer AB

12 | Redaktørhåndbok for EPiServer 4.60
funksjonene i EPiServer kan man få samme funksjon uten å bruke rammer. Hvis du foretrekker å bruke rammer, kan du selvfølgelig gjøre det i EPiServer. Det er en del fordeler med ikke å bruke
rammer på et webområde. Med rammer kan det for eksempel oppstå problemer for brukeren
når han eller hun vil legge til en bestemt side i sine favoritter eller skrive ut en bestemt side.
Webområdets funksjonalitet blir sidetyper og sidemalerNår man planlegger webområdets struktur, bestemmer man hvilke ulike funksjoner som skal
være tilgjengelige for de besøkende. Man vil for eksempel ha en nyhetspubliseringsfunksjon,
forhåndsinnstillingsfunksjon eller et diskusjonsforum på webområdet. Når man har valgt hvilke funksjoner man skal ha, opprettes sidemaler for alle disse funksjonene. Ved hjelp av disse
sidemalene kan redaktører opprette innholdet og publisere sidene på webområdet. Når du
installerer EPiServer, installeres også en rekke standardmaler (eksempler) med de mest
etterspur te funksjonene. Disse malene er beskrevet i boken Arbeide med sidemaler som kan lastes ned i sin helhet fra www.episerver.com/documentation. På ditt webområde kan det finnes
flere enn dem som er beskrevet her, og da er de sidemalene tilpasset etter din organisasjons
ønsker.
Standardmalene kodet for å støtte tilgjengelige webområderInternett og websider er et fleksibelt miljø der de besøkende selv kan velge hvordan ting skal se
ut og fungere når de besøker et webområde. De besøkende bruker ulike datamiljøer som tolker
det du vil presentere, på ulike måter. Brukere med nedsatt syn kan for eksempel øke skriftstørrelsen i webleseren for å gjøre teksten lettere å lese. Fra og med versjon 4.30 av
EPiServer er malene som følger med EPiServer, kodet for å støtte tilgjengelighet på
webområdet. Dette betyr at hvem som helst skal kunne ta del i informasjonen på webområdet,
uansett hvilke hjelpemidler personen bruker. For deg som redaktør innebærer dette ingen
større forskjell. Du bør ha i tankene at utformingen og utseendet på siden, slik du opplever den, ikke alltid stemmer overens med hvordan andre opplever den. Dette kommer av at de kan
bruke personlige innstillinger eller hjelpemidler når de leser siden.
Sidemaler sammenlignet med sidetyperI EPiServer finnes det både sidemaler og sidetyper. Sidemaler er de ASPX-sidene som vises for
besøkende, og som inneholder funksjonaliteten som ønskes for en bestemt funksjon. Sidetyper
er skjemaet som redaktøren fyller ut med informasjon i EPiServer. Rent definisjonsmessig
handler arbeidet i EPiServers redaktør- og administratormodus først og fremst om sidetyper. Vanligvis kalles disse sidetypene for sidemaler, noe vi også vil gjøre fra nå av i denne boken for
enkelthets skyld.
Innholdet lagres i en databaseRedaktørenes oppgave er å fylle webområdet med innhold. Webområdets oppsett og struktur
opprettes av utviklere, mens innholdet opprettes av redaktører som gjør dette i sine weblesere.
Når redaktøren oppretter sider, lagres all den informasjonen i en database.
© EPiServer AB

Introduksjon | 13
RettigheterEPiServer bruker samme tilgangsmodell som Windows. Når det gjelder rettigheter i EPiServer,
deles de inn i to deler. Rettigheter for de som skal arbeide som redaktører og administratorer,
og rettigheter for besøkende på webområdet.
Det er mulig å angi tilgang slik at visse medarbeidere har mulighet til å endre informasjon på
bestemte sider på webområdet. På denne måten kan ulike avdelinger arbeide på samme
webområde, men aldri kunne endre hverandres informasjon. Det er også vanlig at redaktørene ikke har samme rettigheter som administratorene.
Når det gjelder rettigheter for besøkende, kan de brukes på ulike måter. Et vanlig bruksområde
er et felles webområde som også kan fungere som selskapets ekstranett. Ulike besøkende ser ulike menyer, avhengig av hvilken tilgang de har. I EPiServer kan du angi rettigheter for
enkeltbrukere og for bestemte sider på et webområde.
Arbeidsgangen i EPiServer1. Redaktøren logger seg på. Systemet kontrollerer at personen har rettigheter for å kunne
opprette eller endre sider. Hvis man har disse rettighetene, åpnes skjemaet og redaktøren
kan registrere informasjon.
2. Informasjonen som redaktøren registrer te (tekst, koblinger osv.), lagres i databasen.
3. Når den besøkende går inn på siden via sin webleser, kontrolleres først tilgangen. Hvis den
besøkende har rettigheter til å lese siden, lastes de ulike delene, og siden vises.
4. Den grafiske profilen hentes.
5. Sidens funksjonalitet lastes.
6. Informasjon fra databasen hentes.
7. Eventuelle bilder og dokumenter lastes til siden. Det sammenlagte resultatet vises for de
besøkende, og de kan lese det på sin skjerm.
© EPiServer AB

14 | Redaktørhåndbok for EPiServer 4.60
Web-lesereFor å kunne arbeide med redigering i EPIServer kreves det at redaktørene bruker Internet
Explorer 6.0.
Selv om HTML-språket er konstruer t for å kunne vise informasjon likt, uavhengig av hvilken
maskinvare og programvare som brukes, så ser informasjonen likevel ulik ut. Det finnes en
mengde ulike varianter av HTML som ulike weblesere tolker på ulike måter. I praksis innebærer
det at man alltid bør kontrollere webområdet mot ulike weblesere for å se hvordan innholdet kommer til å se ut hos de besøkende. Det er også hensiktsmessig å prøve med ulike
skjermstørrelser og operativsystemer, ganske enkelt slike innstillinger man tror de fleste
besøkende har.
Et annet viktig punkt er om webleseren klarer å håndtere CSS-dokumenter. Hvis webleseren
klarer det, kan det grafiske grensesnittet styres ganske detaljer t.
Visningsmodus, redigeringsmodus, administreringsmodusEt EPiServer-baser t webområde kan vises i tre ulike
hovedmoduser. Visningsmodus er skjermbildet de besøkende
ser. Da ser webområdet ut som et hvilket som helst
webområde. Det går ikke an å avgjøre hvilken informasjonsplattform webområdet er opprettet med.
Redigeringsmodus er skjermbildet redaktørene ser når de
logger på for å opprette eller oppdatere informasjon på webområdet. Hvis du vil logge på redigeringsmodus, skriver du
inn selskapets webadresse pluss tillegget /edit: http://
www.foretaget.no/edit. Dermed vises et påloggingsvindu der
redaktøren skriver inn sitt brukernavn og passord.
Administreringsmodus er den modusen administratorene kan
bruke til å opprette og endre innstillinger på webområdet. I denne modusen kan du blant annet
endre sidemaler, systeminnstillinger og behandle rettigheter. Hvis du vil logge på
administratormodusen, skriver du inn selskapets webadresse pluss tillegget /admin: http://www.foretaget.no/admin. Dermed vises et påloggingsvindu der administratoren skriver inn sitt
brukernavn og passord.
Det kan være at webområdet deres har en tilpasset webadresse som du som redaktør bruker ved innlogging, både til redigeringsmodus og administratormodus. Kontroller med
systemansvarlig hva som gjelder for deres webområde.
Hvis du er logget på webområdet ditt, kan du bytte mellom de tre modusene ved hjelp av EPiServers egen hur tigmeny. Høyreklikk på siden og velg Til visningsmodus, Til
redigeringsmodus eller Til administreringsmodus. Hvis du ikke har rettigheter til å vise alle
alternativer, vises de ikke på menyen heller.
RollerNår en organisasjon implementerer en EPiServer-løsning, finnes det alltid en rekke ulike roller forbundet med arbeidet. Antallet rollene og hvilke roller som oftest brukes, avhenger av
organisasjonens størrelse. Under utviklingen av EPiServer har alltid en rekke roller vær t
tilgjengelige som basis for hvordan utviklingen har skjedd. Disse rollene brukes ofte i denne
dokumentasjonen for å beskrive arbeidsgangen i visse tilfeller.
© EPiServer AB

Introduksjon | 15
Besøkende: er en person som bruker webområdet. En person som ved hjelp av en webleser besøker webområdet for å finne informasjon eller bruke tjenester på webområdet. På et
intranett har alle ansatte i selskapet rollen som besøkende.
Forfatter: er en person som arbeider med registrering av informasjon direkte fra webområdet ved hjelp av høyreklikksadministratoren. Alt materiale som opprettes, publiseres straks. Noen
skribenter har tilgang til redigeringsmodus, men de fleste har det ikke. I mange tilfeller har
skribenten ikke tilgang til å publisere informasjon, men den ansvarlige utgiveren har det.
Redaktør: er en person som arbeider med registrering av informasjon i EPiServer. Redaktøren
har tilgang til redigeringsmodus, og der kan han ha ulike rettigheter. Noen redaktører kan bare
registrere informasjon på bestemte steder i trestrukturen. Andre kan registrere, endre og slette
informasjon, men ikke publisere. En tredje variant kan være at man har rettigheter til alle funksjoner som er tilgjengelige i redigeringsmodus.
Ansvarlig utgiver: er en person som også er redaktør, men som har et litt større ansvar
gjennom å kunne publisere informasjon som andre har registrer t. Ikke alle organisasjoner har en ansvarlig utgiver, men gir hver redaktør rettigheter til å publisere sin egen informasjon.
Administrator: er en person som har ansvar over hele webområdet. Administratoren har
tilgang til redigerings- og administratormodus i EPiServer. Administratorens oppgave er ofte å hjelpe redaktørene slik at deres arbeid blir enkelt, ved å tilpasse plattformen slik at den passer
redaktørene.
Utvikler: er en person med gode kunnskaper om programmering, og som utfører arbeidet med funksjonalitet og sidemaler på webområdet.
Avhengig av hvilken fase organisasjonen befinner seg i, er det veldig forskjellig hvilke av disse
rollene man har i organisasjonen, og hvilken man kjøper inn. Det vanligste er at organisasjonen selv har de øverste rollene og kjøper inn utvikler tjenester.
OrdlisteASP.NET 1. Active Server Pages. En webside som inneholder program eller skript som
utføres på webserveren før resultatet sendes til brukeren. Tillegget med
.NET innebærer en integrasjon med .NET-miljøet. 2. Application Service
Provider. Programutleieselskap (som gir kundene tilgang til programmer via
web).
Blogg er en webside med personlige kommentarer i journalform, som oftest med
koblinger til andre websider. (Til forskjell fra håndskrevne journaler har
bloggene vanligvis de nyeste oppføringene først.) I begynnelsen var en blogg
en kommenter t liste med aktuelle koblinger. Blogger publiseres vanligvis av
privatpersoner, iblant av grupper, og de oppdateres ofte, fra flere ganger om
dagen til et par ganger i uken. Aviser og andre nyhetswebområder regnes
ikke som blogger, men de kan gi plass til blogger.
informasjonskapsel (cookie)er en fil som plasseres på den besøkendes datamaskin. Hvilken
informasjon som lagres i filen, avhenger av hvordan webområdet som
besøkes, er kodet. Hvis du ikke vil at det skal lagres informasjonskapsler på
din datamaskin, kan du deaktivere denne funksjonen i webleseren. Alle
webområder skal informere om at informasjonskapsler brukes og hvordan de
brukes.
© EPiServer AB

16 | Redaktørhåndbok for EPiServer 4.60
CSS (Cascading Style Sheet) er en type formatmal der du kan beskrive utseende
og oppsett. Som oftest har man samme CSS-mal for hele webområdet, men
det går også an å ha separate maler for hver side.
redigeringsprogramet verktøy for å forenkle utviklingen av websider. De fleste
redigeringsprogrammer fungerer som et tekstbehandlingsprogram. Det
innebærer at brukere ikke trenger å ha kunnskaper om html og
programmering.
ekstranett er en utvidet variant av intranett. Man bruker samme teknikk som på
Internett, men gir bare tilgang til et fåtall brukere. Et ekstranett er ikke bare
tilgjengelig for ansatte i et selskap, men også for utenforstående som
samarbeider med selskapet, for eksempel underleverandører og forhandlere.
hjemmeside hovedsiden for et webområde. Er vanligvis den første siden man kommer til,
og derfra kan man gå til alle andre deler av webområdet.
html (Hyper text Markup Language). Det språket som ofte brukes for å skrive
websider. Tekstens og sidens oppsett, på samme måte som koblinger, angis
med enkle koder. Disse kodene er usynlige for brukeren når siden åpnes i en
webleser. Det finnes standarder for hvordan språket skal skrives, men ulike
weblesere tolker språket forskjellig.
intranett et nett som er baser t på samme teknikk som Internett og fungerer på samme
måte, men som bare er tilgjengelig for ansatte i et selskap eller en
organisasjon. Kan sammenlignes med ekstranett.
WAI (Web Accessibility Initiative) Organisasjon som har laget retningslinjer for
hvordan webområder skal gjøres tilgjengelige for funksjonshemmede.
wap (Wireless Application Protocol). En økende samling industristandarder for å
muliggjøre Internett-baser t datakommunikasjon over det mobile telenettet
på en enkel, enhetlig måte. Målet er å skille mellom innholdet og metodene
slik at innholdet kommer frem uavhengig av hvilken metode som brukes.
WSRP (Web Service for Remote Por tlets) er en teknikk som gjør at du enkelt og
effektivt kan gjøre webområder tilgjengelige for por taler, slik at de kan brukes
som informasjonskilder. WSRP betraktes som en standardteknikk og støttes
av selskaper som IBM, BEA, SAP og Microsoft.
.NET Microsofts basisplattform der programmer på hjemmedatamaskiner skal gå
over til et Internett-baser t system av tjenester og løsninger som kan brukes
fra alle typer digitale apparater – mobiltelefoner, hjemmedatamaskiner,
håndholdte datamaskiner og fjernsynsapparater. Microsoft skriver det med
punktum foran: .Net. Kalles derfor ofte bare Dotnet.
rot (root) i et filsystem, som er delt inn i kataloger, er roten til alle katalogene.
Selv om det kalles rot, vises det som oftest øverst på skjermen.
RSS (RDF Site Summary eller Really Simple Syndication) er en standard for
utveksling av informasjon mellom webområder. Brukes ofte til publisering av
nyheter.
webleser programmet som brukes til å lese websider. Det finnes en rekke ulike
weblesere på markedet. De to vanligste er Microsoft Internet Explorer (IE)
og Netscape (NE). Weblesere utvikles stadig, og jo senere versjon du har, jo
© EPiServer AB

Introduksjon | 17
bedre visning og finesser får du. Det engelske ordet er web browser eller
bare browser.
webområde en organisasjons eller persons Internett-sider, samlet på en hjemmeside. Det
engelske ordet er website eller bare site.
webside en side på et webområde.
URL (Uniform Resource Locator) kan oversettes med webadresse. URL-adresser
har vanligvis formen http://www.foretag.no. Http står for hyper text transfer
protocol, og www, som noen ganger ikke vises, er et vanlig navn på
selskapets webserver. Http kan ofte utelates når man skriver inn en URL, og
noen ganger kan man til og med utelate www. Det kan imidler tid ikke
utelates når man oppretter en kobling fra en webside til en annen.
XML (eXtensible Markup Language) Et mer kraftfullt alternativ til HTML, som er
det språket som brukes når man oppretter websider. Forskjellen er at HTML
bare beskriver sidens grafiske struktur, mens XML gjør det mulig å beskrive
innholdet.
Kilde: Computer Swedens språkweb
© EPiServer AB

18 | Redaktørhåndbok for EPiServer 4.60
Komme i gang med EPiServer
Logge påEPiServer er et webpubliseringssystem som ikke krever noe særlig redaktørarbeid eller spesielt mye maskin- og programvare på datamaskinen. Du må ha kunnskap om enkel tekstbehandling,
og datamaskinen må ha en webleser. Hvis du vil gå til redigeringsmodus, åpner du webleseren
og skriver inn adressen til det webområdet du skal redigere. I tillegg skriver du inn /edit, for
eksempel www.foretaget.no/edit. Da vises det et påloggingsvindu, og du logger på med brukernavn og passord. Det kan være at webområdet deres har en tilpasset webadresse som du
som redaktør bruker ved innlogging til redigeringsmodusen, dvs. at /edit ikke er standard.
Kontroller med systemansvarlig hva som gjelder for deres webområde. For å kunne redigere et
webområde med EPiServer 4, kreves det at du bruker Internet Explorer 6.0.
VinduetNår du logger på i EPiServers redigeringsmodus, ser du innholdet nedenfor i webleseren. Til
venstre i vinduet vises strukturen og alt innholdet på webområdet i form av sider. Over sidene
finnes verktøylinjen, med verktøy for å arbeide med strukturen. I den høyre delen av vinduet vises enten den aktuelle siden eller, som i dette tilfellet, star tsiden i redigeringsmodus.
Verktøylinje som brukes i arbeidet med strukturen. Fanen Mine innstillinger
Bla i strukturen. Angi navn eller nummer på siden du vil vise. Første side med treff vises.
Et sammendrag av dine opplysninger og aktiviteter vises også på fanen Aktiviteter.
Strukturen slik redaktøren ser den i redigeringsmodus. Hver tittel her tilsvarer en side på webområdet. Klikk på plusstegnet for å vise undersidene.
Fanen Komponenter gir deg mulighet til å installere komponenter på din datamaskin.
Fanen Microsoft Office-tillegg som gir deg mulighet til å installere programvare på datamaskinen som gir støtte for publisering direkte fra Office-programmene.
Fanen Favoritter som viser de sidene du har valgt som favoritter. En rask måte å komme til sider du ofte arbeider med.
© EPiServer AB

Komme i gang med EPiServer | 19
Endre eksisterende informasjonI EPiServer kan du redigere en eksisterende side på tre forskjellige måter. Du kan redigere den
ved å høyreklikke på siden og velge Endre , såkalt enkel redigering. Du kan høyreklikke på siden og velge Hurtigredigering. Det tredje alternativet er å redigere fra redigeringsmodus. De to
førstnevnte metodene kan du lese om i kapitlet Redigere med høyre museknapp. Hvis du vil
endre en side fra redigeringsmodus, gjør du slik.
1. Bla frem siden du vil redigere i trestrukturen til venstre, og merk siden ved å klikke på
navnet. Bla i trestrukturen ved å klikke på plusstegnet foran sidenes navn. Siden vises på
fanen Vis til høyre i webleseren.
2. Velg fanen Rediger.
3. Endre sidens innhold.
4. Velg Lagre og doehåndsvis.
5. Hvis du ikke er fornøyd med endringene, velger du fanen Rediger igjen. Hvis du er
fornøyd, velger du Lagre og Publiser.
Fanen Rediger
© EPiServer AB

20 | Redaktørhåndbok for EPiServer 4.60
Fremstille, lagre og publisere informasjonArbeidsgangen ved oppretting av sider i EPiServer kan beskrives i fem tr inn. Begynn med å
bestemme hvor siden skal plasseres, opprett en ny side og legg inn tekst og bilder. Lagre og publiser siden.
1. Merk siden du vil at din nye side skal være underside for.
2. Opprett en ny side ved å velge Oprett ny side i verktøyfeltet, eller høyreklikk på siden i
trestrukturen.
3. Velg sidetype og fyll inn informasjonen du vil skal finnes på siden.
4. Velg Lagre og forhåndsvis. Siden vises på fanen Vis slik at du kan forhåndsvise det du har gjor t. Hvis du ikke er fornøyd, velger du fanen Rediger og for tsetter å arbeide med
innholdet.
5. Når du er fornøyd med siden, kan du legge den klar for publisering, eller du kan publisere
den selv.
Ulike lagringsmuligheterDet er mulig å lagre innholdet på siden på flere ulike måter. De ulike alternativene passer bra i
ulike tilfeller, avhengig av hva du vil gjøre etter at du har lagret.
Lagre
Knappen Lagre passer best når du jobber med en side i lang tid. Du bør lagre med jevne
mellomrom for å være sikker på at du ikke mister noe av innholdet. Når du velger Lagre ,
lagres informasjonen, og du kan deretter for tsette å arbeide med innholdet.
5. Publiser eller send til godkjenning
2. Velg Ny side
1. Merk en side i treet
© EPiServer AB

Komme i gang med EPiServer | 21
Lagre og forhåndsvis
Knappen Lagre og forhåndsvis passer best når du vil forhåndsvise siden du arbeider med.
Når du velger Lagre og forhåndsvis, lagres informasjonen, og fanen Vis vises. I denne visningen kan du enten velge å publisere siden eller for tsette med redigeringen.
Lagre og publiser
Knappen Lagre og publiser passer best når du vet at du vil publisere siden du arbeider
med, uten å forhåndsvise den. Når du velger Lagre og publiser, lagres informasjonen, og
fanen Vis vises. Siden publiseres og blir tilgjengelig for de besøkende.
Ulike publiseringsmuligheterI EPiServer er det to ulike måter å publisere sider på. Hvordan du skal publisere avhenger av
hvilke rettigheter du har.
Publiser
Knappen Publiser brukes oftest, men den krever at du har rettigheter til å publisere sidene.
Da skjer publiseringen straks når du velger Publiser.
Klar til publisering
Knappen Klar for publisering brukes hvis du ikke har rettigheter til å publisere informasjon.
Da er det bare denne knappen som er synlig. Hvis du velger den, sendes siden til ansvarlig utgiver for godkjenning før den kan vises for de besøkende. Du kan sende siden til ansvarlig
utgiver for godkjenning selv om du har rettigheter til å publisere, hvis du vil at utgiveren skal
kontrollere innholdet før det publiseres.
© EPiServer AB

22 | Redaktørhåndbok for EPiServer 4.60
Opprette en vanlig informasjonssideDet vanligste arbeidet i EPiServer er oftest å opprette informasjonssider. Avhengig av hvordan
webområdet er bygd opp, og hvilke maler som finnes, kan en informasjonsside se forskjellig ut. Nedenfor beskrives det hvordan du under en standardinstallasjon oppretter en side med malen
Vanlig nettside.
1. Merk stedet i trestrukturen du vil plassere siden.
2. Velg Oprett ny side i verktøyfeltet.
3. Velg malen Vanlig nettside . Malens skjema vises.
4. Skriv inn navnet på siden i feltet Navn. Det er også navnet som kommer til å vises på menyen og som tittel på siden etterpå.
5. Velg dato og klokkeslett du skal begynne eller slutte å publisere. Disse to feltene trenger
du ikke fylle ut.
6. Merk av for alternativet Merk siden som endret hvis du vil at systemet skal angi at siden er
endret. Har ingen funksjon hvis du oppretter en ny side bor tsett fra når du endrer på den.
7. Skriv inn en innledende tekst som beskriver siden, i feltet Ingress. Denne teksten vises bare hvis siden listes opp.
8. I feltet Redigeringsprogram skriver du inn informasjonen du vil formidle. Her kan du
formatere tekst, legge inn bilder, lage koblinger og arbeide med tabeller. Du kan stor t sett
opprette akkurat det du vil.
9. Skriv inn navnet ditt i feltet Forfatter.
10. Lagre og vis siden.
11. Forhåndsvis siden. Hvis du ikke er fornøyd, redigerer du den på nytt.
12. Hvis du er fornøyd, velger du å publisere siden. Da blir den synlig for besøkende, og den
vises i menyer.
© EPiServer AB

Komme i gang med EPiServer | 23
Arbeide med strukturen på webområdetDet kreves mye planlegging å opprette et webområde før det praktiske arbeidet begynner. Det
er viktig å bestemme hvilken informasjon som skal vises, og hvordan informasjonen skal struktureres for at de besøkende lett skal kunne finne det de leter etter. Hvis det er mye
informasjon som skal vises, er det enda viktigere at man planlegger grundig før arbeidet
begynner. Rent teknisk betyr det ikke noe om man begynner med det praktiske arbeidet, men
det kan innebære mye dobbeltarbeid hvis man ikke blir fornøyd.
Det er vanlig at man oppretter en områdebaser t struktur direkte under roten, og bygger
deretter opp strukturen for de respektive områdene. Det kan være lur t å begrense
menystrukturen til maksimalt tre nivåer slik at det blir enkelt for de besøkende å finne frem og navigere på webområdet. Og det blir lettere for deg å holde webområdet oversiktlig.
Når du skal opprette en struktur i EPiServer, oppretter du sider. Sidenes navn oppretter
strukturer og menyer automatisk. Øverst i strukturen finner du alltid rotobjektet, som er basisen for webområdet. Under rotobjektet finnes det ulike deler på webområdet, for eksempel
star tsiden, papirkurven og noen gangen enda flere deler. Star tsiden er merket med et symbol
og har ofte navnet Star tside. Hver t webområde kan bare ha én star tside, og det er
systemansvarlig som bestemmer hvilken side som skal være star tside på et webområde. Under
star tsiden oppretter du senere strukturen du vil ha, ved å opprette nye sider. Det kan være fornuftig å opprette sider slik at strukturen er klar før du legger inn innhold på sidene. Det er
veldig enkelt å flytte og kopiere sider i strukturen.
Symbol som viser hvilken side som er star tside på webområdet.
Symbol som viser hvilken side som er papirkurv på webområdet.
Symboler i trestrukturenEtter de fleste sider i trestrukturen vises et symbol for å tydeliggjøre ulike innstillinger på siden. Disse symbolene gir deg et raskt overblikk over hvilke sider som ikke er publiser t, som er nye,
som ikke vises på menyer osv. Følgende symboler finnes:
Ny side. Vises på alle sider som er opprettet i løpet av de siste 48 timer.
Siden er ikke publiser t.
Siden har tidsinnstilt publisering og er ennå ikke publiser t.
Siden har tidsinnstilt publisering, og tiden har passer t. Siden er ikke synlig.
Du har ikke rettigheter til å endre siden.
Siden vises ikke på menyer.
Siden finnes ikke på det aktuelle språket, og vil ikke bli vist.
Siden finnes ikke på det aktuelle språket, og vil bli vist på det språket som fremgår av
flagget.
© EPiServer AB

24 | Redaktørhåndbok for EPiServer 4.60
Sidenes rekkefølge i menyerSidene i EPiServer sor teres i trestrukturen etter en valgt sor teringsrekkefølge. Det vanligste er
å sor tere med den siden som ble opprettet sist, øverst i trestrukturen. Du kan enkelt endre
sor teringsrekkefølgen på din del av webområdet ved å endre det på hovedsiden i den respektive gren.
1. Merk hovedsiden i strukturen.
2. Rediger siden og velg fanen Avansert informasjon.
3. Velg sor teringsmåte under Sorteringsrekkefølge .
4. Lagre og publiser siden.
5. Når siden er publiser t, brukes den nye sor teringsrekkefølgen på den valgte tregrenen.
.
Sor teringen av sider utgår alltid fra den respektive hovedsiden i strukturen. Denne siden kalles
overordnet side. Alle sider som ligger direkte under en overordnet side, er underordnede sider
som kan sor teres innbyrdes. Det er vanlig å sor tere sidene alfabetisk eller etter dato. Angi
sor teringsrekkefølgen du vil bruke, i feltet Sorteringsrekkefølge på den overordnede siden. De
underordnede sidene vil bli sor ter t på valgt måte etter publisering.
Hvis du selv vil bestemme hvordan sidene skal sor teres, velger du alternativet I henhold til
sor teringsindeks på den overordnede siden. De underordnede sidene må ha et unikt nummer,
en sor teringsindeks, som skiller sidenumrene fra hverandre. Jo lavere indekstall siden har, desto høyere opp kommer den i strukturen. Nummeret må være et heltall, men ut over det finnes det
ingen begrensninger. Det enkleste er å arbeide med hele ti- eller hundretall. Hvilken
sor teringsindeks en side har, kan du se ved å peke på siden i strukturen i redigeringsmodus.
Husk at alle endringer i strukturen alltid må publiseres. Du kan ikke forhåndsvise slike endringer.
© EPiServer AB

Komme i gang med EPiServer | 25
Alle sider som har et pluss- eller minustegn
foran navnet i
strukturen, er
overordnede sider. De underordnede
sidene er koblet
sammen med en linje
under den
underordnede siden.
Ved å peke på en
side får du
informasjon om siden og sidens
sor teringsindeks.
Flytte sideDu kan flytte sider på tre forskjellige måter. Du kan bruke verktøylinjen, høyre
museknapp eller dra-og-slipp-metoden. Husk på at når du flytter en side, følger alle sidens
undersider alltid med.
Ved hjelp av verktøyet Klipp ut valgt side i verktøyfeltet kan du flytte en side i strukturen din til
en annen plassering. Merk den siden du vil flytte, og velg verktøyet Klipp ut valgt side . Merk den
siden du vil flytte siden din til. Velg deretter verktøyet Lim inn valgt side . Hvis du avbryter
operasjonen før du har valgt å lime inn, forandres ingenting på webområdet.
Ved hjelp av hur tigmenyen som vises når du høyreklikker en side i trestrukturen, kan du på
samme måte som ovenfor, flytte en side med verktøyene Klipp ut og Lim inn valgt side .
Høyreklikk på siden du vil flytte, og velg Klipp ut valgt side . Høyreklikk på den siden du vil flytte siden til, og velg verktøyet Lim inn valgt side . Siden flyttes.
Du kan også bruke dra-og-slipp-metoden for å flytte en side. Klikk på siden med venstre
museknapp og hold museknappen nede. Dra siden dit du vil flytte den, og slipp museknappen. Siden flyttes.
Kopiere sideHvis du vil benytte deg av sider eller strukturer du har opprettet tidligere, kan du kopiere sider og deres undersider til et annet sted i strukturen. Når du kopierer en side, kopieres
også alltid alle sidens undersider. Husk på at alle innstillinger, for eksempel
tilgangsrettigheter og dynamiske egenskaper, også kopieres til den nye siden.
Ved hjelp av knappen Kopier valgt side i verktøyfeltet kan du kopiere sider. Merk den siden du
vil kopiere, og velg verktøyet Kopier valgt side . Merk den siden du vil kopiere siden din til. Velg
verktøyet Lim inn valgt side . En ny identisk kopi av den kopier te siden blir plasser t på det valgte
stedet. Deretter kan du redigere den kopier te siden.
Ved hjelp av hur tigmenyen som vises når du høyreklikker en side i trestrukturen, kan du på
samme måte som ovenfor, kopiere en side med verktøyene Kopier og Lim inn. Høyreklikk på
siden du vil kopiere, og velg Kopier. Høyreklikk på den siden du vil kopiere siden til, og velg verktøyet Lim inn. Siden er kopier t.
© EPiServer AB

26 | Redaktørhåndbok for EPiServer 4.60
Du kan også bruke dra-og-slipp-metoden for å kopiere en side. Klikk på siden med venstre museknapp og hold museknappen nede. Trykk på CTRL-knappen på tastaturet, og dra siden dit
du vil kopiere den. Slipp museknappe først og CTRL-knappen til slutt. Siden er kopier t.
Slette sideHvis du har mange sider på webområdet som ikke er felles, kan du slette dem. Når du har
slettet en side, legges den i papirkurven. Senere kan du hente tilbake siden fra papirkurven hvis du angrer på at du slettet den. Hvor lenge sidene ligger i papirkurven, er en
systeminnstilling. Spør systemansvarlig. Det kan til og med hende du må tømme den selv. Se
under Tøm papirkur ven.
Merk den siden du vil slette, og velg verktøyet Slett valgt side i verktøyfeltet. Husk at alle
underordnede sider også slettes. Du kan også høyreklikke på den siden du vil slette, og velge
Slett på hur tigmenyen som vises.
Gjenopprette en side fra papirkurvenPapirkurven er en egen trestruktur under fanen Struktur, og
du kjenner den igjen ved gjenopprettingssymbolet til
venstre. Hvis du klikker på plusstegnet foran papirkurven, ser du innholdet i den. Hvis du vil gjenopprette en side,
flytter du siden til den delen av treet der du vil ha den. Les
mer om hvordan du gjør dette, under Flytte side .
Slette en side fra papirkurvenHvis du vil slette en enkelt side i papirkurven uten å tømme den for alt innhold, gjør du det
samme som når du sletter en side i strukturen. Merk siden i papirkurven, og velg verktøyet Slett
i verktøyfeltet.
Tøm papirkurvenHvis du vil, kan du slette alt innholdet i papirkurven. Det gjør du ved å klikke på papirkurven i trestrukturen. På høyre side vises innholdet i papirkurven. Der kan du se hvor mange sider det
er i papirkurven. Hvis du velger Tøm papirkur ven, slettes alt innhold i den.
Levere siden til publiseringNår du har gjor t ferdig en side, kan du forhåndsvise den før du publiserer den for de
besøkende. Hvis du er fornøyd med innholdet, leverer du siden til publisering. Hvis du ikke er
fornøyd, velger du fanen Rediger for å for tsette å arbeide med siden.
Du har ulike verktøyknapper å velge blant når du skal publisere, avhengig av om du har
rettigheter for å kunne publisere sider eller ikke.
© EPiServer AB

Komme i gang med EPiServer | 27
Publisere versjonenPubliser siden ved å klikke på knappen Publiser. Siden blir straks synlig for
besøkende, forutsatt at du ikke har angitt en publiseringsstar ttid som ennå ikke
har inntruffet.
Levere versjonen til godkjenningHvis du ikke har rettigheter til å publisere sider, må alltid ansvarlig
utgiver godkjenne sidene før de publiseres. Når du velger knappen Klar
til publisering, sendes siden til Ansvarlig utgiver. Selv om du har rettigheter til å publisere
informasjon, vil du noen ganger at andre skal se på det du har gjor t før du publiserer.
Ansvarlig utgiver ser nå denne siden under fanen Aktiviteter.
Ansvarlig utgiverI EPiServer kan du styre hva medarbeidere skal få tilgang til å gjøre, ved hjelp av symbolet for
tilgangsrettighet. Du kan for eksempel utnevne en ansvarlig utgiver som skal godkjenne sider før de publiseres. Når denne personen logger på i redigeringsmodus og klikker på fanen Aktiviteter,
vises sider som redaktørene har sendt til godkjenning, under Klar for publisering .
Hvis den ansvarlige utgiveren er fornøyd med siden, klikker han på verktøyet Publiser og siden vises for de besøkende.
Levere siden til godkjenning
Publisere siden
© EPiServer AB

28 | Redaktørhåndbok for EPiServer 4.60
Redigere med høyre museknapp
Enkel redigering fra visningsmodusEnkel redigering er den enkleste formen for redigering i EPiServer. Det innebærer at du ikke trenger å gå til
redigeringsmodus og bruke fanen Rediger, men du kan
ganske enkelt høyreklikke teksten direkte i visningsmodus
og redigere den.
For å kunne bruke denne funksjonen, må du være pålogget
webområdet slik at menyen vises når du høyreklikker.
1. Høyreklikk på siden.
2. Velg Endre .
3. Det vises en rute rundt teksten du kan endre.
4. Endre teksten.
5. Høyreklikk og velg Lagre . Endringene publiseres
straks når du lagrer.
HurtigtasterNår du bruker enkel redigering og endrer teksten, kan du ikke bruke de formateringsknappene
som finnes i redigeringsprogrammet. Et par praktiske hur tigtaster kan da være nyttige slik at du enkelt kan formatere teksten. Hur tigtaster varierer avhengig av hvilket språk webleseren din har.
Hur tigtastene i listen nedenfor hører til en engelsk versjon av Internet Explorer.
© EPiServer AB

Redigere med høyre museknapp | 29
Hurtigredigering fra visningsmodusI EPiServer kan du arbeide med hur tigredigering fra visningsmodus. Det innebærer at du ved
hjelp av EPiServers egen høyreklikksmeny kan lage en ny side og endre en side med flere
funksjoner sammenlignet med enkel redigering. Ved hur tigredigering vises hele fanen Rediger, og
da kan du endre alle egenskaper på den aktuelle siden.
Menyen blir synlig når du høyreklikker på siden. Klikk alltid på tekst på siden. Hvis du for
eksempel klikker på et bilde, vises webleserens egen meny. Husk også på at du må være
pålogget webområdet for at menyen skal vises når du høyreklikker.
Endre en side med hurtigredigering1. Høyreklikk på siden.
2. Velg Hurtigredigering.
3. Fanen Rediger vises og du kan endre i ønskede felt.
4. Velg Lagre og Publiser øverst i vinduet. Siden publiseres straks og blir umiddelbar t synlig på
webområdet.
Kommando Hurtigtast
Fet CTRL + B (norsk versjon, CTRL + F)
Kursiv CTRL + I (norsk versjon, CTRL + K)
Understreking CTRL + U (norsk versjon, CTRL + U)
Opprett kobling CTRL + K
© EPiServer AB

30 | Redaktørhåndbok for EPiServer 4.60
Lage en ny side med hurtigredigering1. Høyreklikk på siden.
2. Velg Ny.
3. En liste over tilgjengelige sidetyper vises. Velg sidetype, og fyll ut informasjonen for siden i de ulike feltene.
4. Velg Lagre og Publiser øverst i vinduet. Siden lagres og publiseres straks.
Hurtigredigering fra visningsmodusNår du er inne i redigeringsmodus, kan du også oppdatere
webområdet ved hjelp av høyreklikksmenyen. Herfra kan du, i tillegg til å endre tekstinnhold, opprette nye sider,
slette sider og angi rettigheter for sider ved hjelp av å
høyreklikke.
Høyreklikk på siden, og menyen vises. Velg alternativet du
vil bruke.
Hvis du vil vise hur tigmenyen som finnes i webleseren, velger du alternativet Deaktiver menyen. Neste gang du
høyreklikker, vises menyen i webleseren. Ved å oppdatere
siden kan du også vise EPiServers egen hur tigmeny. Du kan
også bruke hur tigtasten CRTL+høyreklikk for å få rask tilgang til webleserens høyreklikksmeny.
© EPiServer AB

Arbeide med informasjonen | 31
Arbeide med informasjonenI dette avsnittet viser vi hvordan du kan arbeide med ulike objekter i EPiServer. I praksis bygger du opp hele webområdet ved hjelp av ferdige sidemaler i stedet for å bruke HTML og
programmering, som er vanlig hvis man ikke har et verktøy som EPiServer. Du legger altså inn
informasjonen, mens funksjonaliteten ligger i sidemalene.
RedigeringsprogrammetRedigeringsprogrammet i EPiServer er feltet der du som redaktør kan være kreativ. Du velger
selv hvor mye du vil gjøre. Du kan arbeide med tekstinnhold, formatere tekst eller la være å redigere noe. Du kan også legge inn bilder, opprette tabeller og lage koblinger til andre deler
eller dokumenter. Det er nesten bare fantasien som begrenser hva du kan gjøre.
I EPiServer kan du velge mellom to typer redigeringsprogrammer, som bygger på ulike teknikker. Funksjonaliteten varierer avhengig av hvilket redigeringsprogram din organisasjon
bruker. I denne boken beskrives et DHTML-baser t redigeringsprogram. Kontakt systemansvarlig
for å finne ut hvilket program din organisasjon bruker.
Knapper i redigeringsprogrammetNedenfor vises alle knappene som er tilgjengelige i redigeringsprogrammet som standard.
Systemansvarlig kan bestemme hvilke knapper som skal vises i ulike maler. Du kan derfor ha
tilgang til flere eller færre knapper enn det som vises her.
Kursiv
Fet
Understreking
Tegn
PunktlisteVenstrejuster
Midtstill
Høyrejuster
Sett inn bokmerke
Sett inn bilde fra fil
Sett inn dokument
Sett inn hyperkobling
Gjør om
Vis/skjul HTML kode
Stavekontroll
Sett inn tabell
Maksimer/Gjenoprett redigeringsprogrammet
Nummerert liste
AngreSøk
Skrifttype
Størrelse på skrifttype
Farge på skrifttyper
Formatere del
© EPiServer AB

32 | Redaktørhåndbok for EPiServer 4.60
Avsnittsbrytning/linjebrytningRedigeringsprogrammet er ganske enkelt et tekstbehandlingsprogram. Du skriver tekst, så
skifter teksten linje når linjen er blitt lang nok. Når du trykker ENTER i redigeringsprogrammet,
får du en avsnittsbrytning, som innebærer at det blir et mellomrom mellom avsnittene. Hvis du av noen grunn ikke vil ha mellomrommet, må du lage en linjebrytning i stedet. Det gjør du ved
å trykke SKIFT+ENTER.
Hvordan redigeringsprogrammet fungerer med avsnittsbrytninger og linjebrytninger er en innstilling i administratormodus. Kontakt systemansvarlig for å få vite hva som gjelder på ditt
webområde.
Hurtigtaster i redigeringsprogrammetFor å forenkle arbeidet finnes det hur tigtaster i redigeringsprogrammet Ved hjelp av
hur tigtaster kan du bruke tastaturet til å utføre visse kommandoer.
Kommando Hurtigtast
Sett inn bilde CTRL + SKIFT + G
Sett inn dokument CTRL + SKIFT + D
Sette inn hyperkoblinger CTRL + SKIFT + K
Sett inn tabell CTRL + SKIFT + T
Maksimer redigeringsprogrammet
CTRL + SKIFT + M
Søk i tekst CTRL + SKIFT + F
Utvide merking CTRL + SKIFT + + (på det numeriske tastaturet)
Redusere merking CTRL + SKIFT + - (på det numeriske tastaturet
Neste merking CTRL + SKIFT + * (på det numeriske tastaturet
Forrige merking CTRL + SKIFT + / (på det numeriske tastaturet
© EPiServer AB

Arbeide med informasjonen | 33
Høyre museknapp i redigeringsprogrammetVed å bruke høyre museknapp i redigeringsprogrammet får du
tilgang til alle verktøyene du finner i verktøyfeltet, pluss noen
til. Menyen til høyre vises når du høyreklikker i
redigeringsprogrammet. På hur tigmenyen finnes det noen funksjoner som ikke finnes som knapper i
redigeringsprogrammet. Disse funksjonene er beskrevet kor t
nedenfor.
Lim inn/Lim inn uformatertDenne kommandoen brukes når du skal lime inn informasjon
som du har kopier t eller klippet ut fra et annet program. Hvis
du velger Lim inn, limes teksten inn med det formatet den hadde da du kopier te den. Hvis du velger Lim inn uformatert,
limes teksten inn uten formatering. Det er dette siste
alternativet du bør bruke for å få et enhetlig webområde rent
utseendemessig.
MerkeDenne kommandoen bruker du for enkelt å merke ulike områder i teksten. Det kan dreie seg
om å merke alt, et stykke, en tabell osv. Det går like bra å merke tekst ved å bruke musen, men i blant kan det være vanskelig å se om man har fått med alt. Da kan det i stedet være fornuftig
å bruke merkealternativene på høyre museknapp.
Sett innMed kommandoen Sett inn kan du sette inn horisontal linje, bilde, bokmerke, kobling,
dokument og tabell. Med horisontal linje kan du på et valgfritt sted i redigeringsprogrammet
sette inn en linje som markerer et skille i teksten. Utseendet på linjen styres av formatmalene
som er satt opp for webområdet. De øvrige funksjonene finnes også som knapper i
redigeringsprogrammet og beskrives senere i håndboken.
TabellHer har du mulighet til å legge til eller slette rader og kolonner i tabeller. Du kan også dele opp og slå sammen celler.
Om...Hvis du velger Om…, kan du se hvilken versjon av redigeringsprogrammet du bruker.
© EPiServer AB

34 | Redaktørhåndbok for EPiServer 4.60
TekstformateringVanligvis behøver du ikke bruke tid på å formatere tekst siden EPiServer utfører
formateringen for deg. Overskrifter og tekster behandles av formatmaler i EPiServer. Ved hjelp av verktøyknappene kan du gjøre stilen fet, kursiv osv. Du kan plassere teksten på
siden ved å bruke justeringsverktøyet.
Formatere tekst med formatmalerAv hensyn til webområdets grafiske
profil bør du alltid bruke de
ferdigdefiner te formatmalene. Du
finner formatmalene under rullegardinlisten lengst til høyre i
redigeringsprogrammet eller på
høyre museknapp og Formater del.
Formatere tekst med formatmaler:
1. Merk teksten du vil formatere.
2. Velg hvilket format du vil ha i
rullegardinlisten eller høyreklikk teksten.
3. Hvis du høyreklikker, velger du
Formater del.
4. Velg hvilket format du vil ha.
Fjerne formateringHvis du har formater t en del med formatmaler, skrifttyper eller limt inn tekst med formatering, kan du ved hjelp av kommandoen Fjern formatering fjerne all formatering fra teksten.
Merke innhold i redigeringsprogrammetI blant kan det være nyttig å kunne merke tekst for å kunne
formatere, opprette koblinger eller lignende. Merkingen gjøres
oftest ved hjelp av musen, ved å dra, dobbeltklikke eller
lignende. All tekst som skrives, konver terer
redigeringsprogrammet til html-kode. Når man foretar merking ved hjelp av musen, kan det i blant være vanskelig å være sikker
på at man virkelig har merket hele html-taggen som opprettes.
Da kan det være praktisk å sikre at taggene finnes med i
markeringen. På høyre museknapp i redigeringsprogrammet finnes en spesiell meny for merking av hele avsnitt på en enkel måte.
Alt innebærer at all tekst merkes.
Del innebærer at du merker hele den delen som du høyreklikket i.
© EPiServer AB

Arbeide med informasjonen | 35
Utvide innebærer at du utvider din markering til garanter t å ta med alt innhold innenfor de nærmeste html-taggene. For tsetter du å utvide markeringen, tar den med utenforliggende
tagger for hver utvidelse.
Reduser innebærer at du reduserer merkingen slik at du ikke får med de ytterste html-taggene. Hver gang du reduserer, merker du av en tag mindre.
Forrige innebærer at du merker av forrige html-tag.
Neste innebærer at du merker av neste html-tag.
Tabell innebærer at du merker av hele tabellen.
Celle innebærer at du merker av en celle.
Rad innebærer at du merker av en rad i en tabell
Kolonne innebærer at du merker av en kolonne i en tabell
Tips! Du kan redusere og utvide og merke av neste og forrige ved hjelp av hur tigtaster. For å
redusere bruker du CTRL+SKIFT++ (på det numeriske tastaturet). For å utvide bruker du CTRL+SKIFT+- (på det numeriske tastaturet). For å merke av neste bruker du CTRL+SKIFT+*
(på det numeriske tastaturet). For å merke av forrige bruker du CTRL+SKIFT+/ (på det
numeriske tastaturet).
Kopiere tekst fra andre programmerDu kan kopiere tekst fra hvilket som helst program og inn i EPiServer. Det viktig er at du limer
inn teksten på riktig måte for å bevare webområdets grafiske profil.
1. Merk og kopier teksten i programmet du vil kopiere fra.
2. Bytt til EPiServers redigeringsmodus og rediger siden.
3. Høyreklikk i redigeringsprogrammet på stedet hvor du vil plassere teksten.
4. Velg Lim inn uformatert i høyreklikkmenyen.
5. Teksten limes inn i EPiServer uten formateringen som fantes i forrige program, såkalt
uformater t. Teksten får dog det formatet som finnes i EPiServer, avhengig av hvor i den
eksisterende teksten du limer den inn. Du kan nå merke overskrifter, ingresser og lignende på egen hånd.
Pass på at du ikke limer inn tekst med CTRL+V, ettersom du da limer inn teksten med formatet
som den har fra forrige program. Faren er da at webområdets grafiske profil ikke bevares. Hvis
du har limt inn tekst med formatering, kan du høyreklikke på teksten og velge Formater del – Fjern formatering for å fjerne all formatering fra teksten.
© EPiServer AB

36 | Redaktørhåndbok for EPiServer 4.60
Formatere tekst med knappen TegnHvis du velger verktøyet Tegn, åpnes dialogboksen Tegn. Her kan du velge skrifttype, stil,
størrelse og farge. Husk at det til syvende og sist er den besøkendes datamaskin som
avgjør hvordan siden vises. Hvis du har valgt en skrifttype som besøkende ikke har på sin datamaskin, vises siden med standardskrifttypen den besøkende har i sin webleser.
Du kan også formatere teksten ved hjelp av rullegardinlistene i redigeringsprogrammet.
Søk i tekstMed verktøyet Søk kan du søke etter ord du har skrevet i redigeringsprogrammet. Klikk på
Søk og dialogboksen Søk åpnes. Skriv inn ordet du søker etter, og angi om du bare vil
søke på hele ord og om det skilles mellom store og små bokstaver. Lukk vinduet når du er
ferdig å søke.
TIPS! Du kan åpne Søk ved å bruke hur tigtasten CTRL+SKIFT+F.
StavekontrollEPiServer har støtte for stavekontroll forutsatt at du har Microsoft Office 2000 eller senere, med stavekontroll installer t på datamaskinen du arbeider med. For å kontrollere
om du har installer t klientprogramvaren for integrasjonen med Office, velger du fanen
klientprogramvare på star tsiden i redigeringsmodus. Les mer om dette under Personliggjøre
EPiServer.
© EPiServer AB

Arbeide med informasjonen | 37
Hvis du vil kontrollere deler av en tekst, merker du først teksten og velger deretter verktøyet Stavekontroll. Hvis du vil kontrollere hele teksten, holder det at markøren er plasser t i teksten
før du velger Stavekontroll. Dialogboksen åpnes, og du kan velge å ignorere ordet eller endre til
foreslått ord.
Vise/skjule HTML-kodeHvis du har kunnskaper om HTML, kan du bytte til HTML-modus og opprette din egen
side ved å skrive inn HTML-kode. Du kan også gjøre små endringer for å få siden til å se
ut akkurat slik du vil ha den.
Maksimer redigeringsprogrammetVed hjelp av knappen Maksimer/Gjenopprett redigeringsprogram, kan du øke størrelsen på
feltet når du skal arbeide med store tekstmengder og bilder. Ved å klikke på knappen på
nytt tilbakestiller du redigeringsprogrammet til sin originalstørrelse.
TIPS! Du kan maksimere redigeringsprogrammet ved å bruke hur tigtasten CTRL+SKIFT+M.
© EPiServer AB

38 | Redaktørhåndbok for EPiServer 4.60
Sette inn bilderFor at du skal kunne vise bilder på en side, må bildene lagres på webserveren. Mange
organisasjoner har opprettet bildearkiver du kan bruke på sidene dine. Andre gir deg full frihet til å bruke egne bilder. Fremgangsmåten for å sette inn bilder varierer avhengig av hvilken
arbeidsmetode organisasjonen har valgt. Kontroller med systemansvarlig hva som gjelder for din
organisasjon.
En webside viser ikke bilder på siden som mange andre programmer gjør. Det som skjer på en
webside, er at det finnes en kobling til bildet og det stedet på webserveren der bildet er lagret.
Hvis du fjerner bildet fra webserveren, forsvinner det også fra siden.
Sette inn bilder fra et arkiv på webserveren1. Plasser museknappen der du vil vise bildet i redigeringsprogrammet.
2. Velg verktøyet Sett inn bilde fra fil.
3. Dialogboksen Velg bilde vises. Til venstre kan du bla til katalogen som inneholder bildene, ved å klikke på katalogens navn. Når du har funnet riktig katalog, vises bildene til høyre i
vinduet.
4. Velg bilde ved å klikke på bildets navn. Hvis du vil vise miniatyrbilder, kan du merke av for Vis miniatyrbilder. Dobbeltklikk på bildenavnet hvis du vil vise bildet i riktig størrelse .
5. Velg Sett inn. Nå har du valgt hvilket bilde du vil koble til siden.
6. Dialogboksen Bildeegenskaper vises automatisk. Skriv inn en alternativ tekst til bildet i feltet Alternativ tekst.
7. Velg OK, og bildet kobles til siden.
© EPiServer AB

Arbeide med informasjonen | 39
Noen besøkende på ditt webområde kan av ulike årsaker ikke se bilder på webområdet. Det er
vanlig at mange velger å ikke vise bilder når de har en treg modemforbindelse. Personer med
nedsatt syn kan "lese" websider ved hjelp av ulike tekniske hjelpemidler, men det er vanskelig å
"lese" bilder. For at begge disse gruppene skal kunne forstå hva bildene forestiller, er det viktig at vi gir dem et tekstalternativ der vi beskriver bildet med ord. Beskrivelsen av bildet angir du i
feltet Alternativ tekst.
Sette inn et bilde direkte fra filhåndtererenDu kan sette inn et bilde på siden direkte fra filhåndtereren ved å dra og slippe bildet på siden.
1. Rediger siden og åpne filhåndtereren ved å velge Filhåndtereren i verktøyfeltet.
2. Bla frem til bildet du vil sette inn.
3. Merk bildet og plasser det på ønsket sted på siden.
4. Bildet vises nå på siden.
Laste opp bilder fra en datamaskin til webserverenHvis bildet du vil bruke, finnes på harddisken din eller på en annen nettverksenhet, eller ikke er
lastet til EPiServer tidligere, må du laste opp bildet til webserveren. Det er viktig at du står i den
katalogen der du vil bildet skal lagres, når du velger å sette inn bildet. Du kan også laste opp bilder via EPiServers filhåndterer.
1. Plasser markøren der du vil vise bildet i redigeringsprogrammet.
2. Velg verktøyet Sett inn bilde fra fil.
© EPiServer AB

40 | Redaktørhåndbok for EPiServer 4.60
3. Dialogboksen Velg bilde vises.
4. Bla frem til katalogen og stedet du vil bildet skal plasseres. Hver side i EPiServer har en
egen katalog du kan velge å laste bilder til. Da velger du Sidens katalog. Du kan også velge
å opprette en egen katalog du kan laste opp bildene til. Les mer om dette under Filhåndtering i EPiSer ver.
5. Velg Legg til ny fil.
6. Velg Bla gjennom...
7. Søk etter og merk bildefilen du vil bruke på siden.
8. Velg Åpne/Open.
9. Velg Legg til. Bildet lastes opp til katalogen du valget på serveren.
10. Velg Sett inn. Det opprettes en kobling til bildet på siden.
11. Dialogboksen Bildeegenskaper vises automatisk. Skriv inn en alternativ tekst til bildet i
feltet Alternativ tekst.
12. Velg OK, og bildet kobles til siden.
Endre bildestørrelsePå Internett bør man alltid prøve å ha så liten filstørrelse som mulig på bilder. Dette er på grunn
av at det tar lang tid for hver besøkende å laste ned store bilder. Da kan webområdet oppleves som tregt, og det er en fare for at den besøkende blir lei av å vente og går til et annet
webområde. Når du har tatt bilder med digitalkamera eller skannet inn et bilde, er sjansen stor
for at filen blir veldig stor. Da må bildet komprimeres til en mindre filstørrelse. Når du skal
komprimere et bilde, velger du om du vil ha lav, middels, høy eller maksimal bildekvalitet på
bildene. Når du velger lav, blir filstørrelsen liten, men du får også dårlig bildekvalitet. Det er en fare for at bildet blir kornete og at motivet blir vanskelig å se. Når du velger maksimal, blir det
en stor fil (men ikke like stor som originalen), og bildet får god kvalitet. Hva du skal velge, er
ganske enkelt avhengig av hvor nøye motivet er i forhold til bildets filstørrelse.
Det er også vanlig at bildet er stor t rent visuelt, altså bredden og høyden på bildet, den såkalte
visningsstørrelsen. Alle websider har ofte et begrenset mål på hvor brede bildene kan være.
Spør systemansvarlig. Det er vanlig at maksbredden ligger rundt 500-600 piksler. Hvis du skal ha
tekst ved siden av bildet, må bildet være betydelig mindre enn dette.
Du kan redusere bildets filstørrelse samtidig som du endrer bildets visningsstørrelse. Du kan
gjøre dette direkte i dialogboksen Bildeegenskaper som vises når du setter inn et bilde, eller
senere ved å høyreklikke på et bilde og velge Bildeegenskaper.
1. Høyreklikk på bildet du vil endre størrelse på. Velg Bildeegenskaper.
2. Velg Endre størrelse i dialogboksen.
3. Merk av for alternativet Lås høyde-/breddeforhold for å beholde proporsjonene i bildet.
4. Angi bredden på bildet. Høyden justeres nå automatisk på grunn av at vi har merket av for
Lås høyde-/breddeforhold.
5. Velg Bildekvalitet.
6. Det skaler te bildet lagres automatisk som en kopi av originalen, og det er dette
alternativet du bør velge i de fleste tilfeller. Hvis du endrer størrelsen på et bilde som har
filtypen JPG, har du også mulighet til å erstatte originalbildet. Dette krever også at du har
rettigheter til å gjøre det i katalogen der bildet lagres.
7. Velg OK.
© EPiServer AB

Arbeide med informasjonen | 41
Plassere et bilde ved siden av tekstHvis du vil plassere bildet pent i forhold til teksten, kan du gjøre det ved å bruke alternativet
Bildeegenskaper. Hvis du allerede har satt inn et bilde og senere vil plassere det slik at teksten
brytes rundt det, finner du alternativet Bildeegenskaper når du peker på bildet og klikker høyre museknapp i redigeringsprogrammet. Når du setter inn et bilde, åpnes dialogboksen
Bildeegenskaper automatisk, slik at du kan angi innstillingene du vil bruke for bildet, med en
gang. ´
1. Med alternativet Justering øverst i venstre hjørne velger du om du vil plassere bildet til
høyre eller venstre for teksten. Du kan også velge høydejustering ved å velge topp,
midtstilling eller bunn.
2. Med alternativet Rammens bredde kan du angi en verdi i piksler på hvor bred ramme du vil
ha rundt bildet.
3. Med alternativene Vanrett/Loddrett plassbruk angir du hvor langt fra teksten bildet skal
vises. Verdien angis i piksler.
4. Med alternativet CSS-klasse kan du velge et spesielt utseende på bildet, hvilke alternativ
som finnes i denne rullegardinlisten er forskjellig for ulike webområder. Klassen må finnes i
CSS-filen som brukes på webområdet. Kontakt systemansvarlig for å få mer informasjon.
5. Med alternativet Visningsstørrelse kan du endre visningsstørrelsen på bildet. Husk at det ikke skjer noen komprimering av bildet, noe som innebærer at det bare er
visningstørrelsen som endres.
6. Velg OK.
7. Bildet vises nå med teksten flytende rundt bildet. Se eksempel nedenfor.
© EPiServer AB

42 | Redaktørhåndbok for EPiServer 4.60
Fjerne et bilde fra sidenHvis du vil fjerne et bilde fra siden, merker du bildet og tr ykker på Delete . Bildet forsvinner fra
siden, men fjernes ikke fra webserveren. Les mer om dette under Filhåndtering i EPiSer ver.
Erstatte et bilde på sidenHvis du vil bytte ut et bilde på siden, merker du bildet og setter inn et nytt bilde på samme
måte som i eksemplet ovenfor. Husk at hvis du laster opp et nytt bilde med samme navn som et tidligere bilde til samme katalog, vil det gamle bildet erstattes med det nye også på
webserveren.
© EPiServer AB

Arbeide med informasjonen | 43
Erstatte et bilde på webserverenHvis du vil erstatte et gammelt bilde på webserveren med et nytt, må bildet ha eksakt samme
navn og lagres i samme katalog.
1. Velg Sett inn bilde på samme måte som i eksemplet tidligere i håndboken.
2. I dialogboksen Velg bilde blar du frem til katalogen bildet du vil erstatte, er lagret i.
3. Velg Legg til fil.
4. Søk etter og merk bildefilen som har samme navn som den du vil erstatte. Velg Åpne/
Open.
5. Velg Legg til. Følgende advarsel vises: Det finnes allerede en fil med dette navnet. Vil du
erstatte den?
6. Velg OK. Det nye bildet lastes opp til webserveren og erstatter det gamle bildet.
7. Velg Sett inn, og velg deretter OK i dialogboksen Bildeegenskaper. Bildet settes inn på siden.
© EPiServer AB

44 | Redaktørhåndbok for EPiServer 4.60
Sett inn dokumentDet er ganske vanlig å koble til ulike typer dokumenter på et webområde. Det kan for
eksempel være PDF-dokumenter, Word-filer osv. En kobling til et dokument opprettes omtrent på samme måte som når du setter inn bilder, bor tsett fra at resultatet blir en kobling.
1. Merk ordet i redigeringsprogrammet som skal være kobling.
2. Velg verktøyet Sett inn dokument i verktøyfeltet.
3. Dialogboksen Koblingsegenskaper vises, og fanen Dokument er åpen. Ordet du har merket,
vises som klikkbar tekst.
4. I feltet Koblingstittel skriver du inn teksten som skal vises som tips på koblingen. Informasjon som er viktig for alle som bruker forskjellige verktøy for å lese en webside.
5. I feltet Målramme velger du hvordan koblingen skal åpnes.
6. Hvis du vil opprette en kobling til et dokument som allerede finnes på webområdet eller laste opp et nytt dokument til webserveren, velger du Dokument på dette webområdet, og
deretter velger du Bane .
7. Dialogboksen Velg dokument åpnes.
8. Bla frem til katalogen og stedet du vil bildet skal plasseres. Hver side i EPiServer har en
egen katalog du kan velge å laste dokumenter til. Da velger du Sidens katalog. Du kan også
velge å opprette en egen katalog du kan laste til. Les mer om dette under Filhåndtering i
EPiSer ver.
9. Velg Legg til ny fil
10. Velg Bla gjennom...
11. Søk etter og merk dokumentet du vil lage en kobling til.
12. Velg Åpne/Open.
13. Velg Legg til. Dokumentet lastes opp til katalogen du valget på serveren.
14. Velg Sett inn, og velg deretter OK. Det opprettes en kobling til dokumentet på siden.
.
© EPiServer AB

Arbeide med informasjonen | 45
Lage en kobling til et dokument på nettverketÅ koble til en fil på en annen server er det koblingsalternativet som brukes minst. Særlig på et
offentlig webområde er det svær t uvanlig. På intranett kan det derimot være vanligere å koble
til dokumenter eller filer som ligger lagret på en felles filserver. Husk å alltid angi banen til filen ved å begynne med servernavnet og deretter banen gjennom katalogene ned til filen.
1. Merk ordet i redigeringsprogrammet som skal være kobling.
2. Velg verktøyet Sett inn dokument i verktøyfeltet.
3. Dialogboksen Koblingsegenskaper vises, og fanen Dokument er åpen. Ordet du har merket,
vises som klikkbar tekst.
4. I feltet Koblingstittel skriver du inn teksten som skal vises som tips på koblingen. Informasjon som er viktig for alle som bruker forskjellige verktøy for å lese en webside.
5. I feltet Målramme velger du hvordan koblingen skal åpnes.
6. Velg Dokument i nettverket som koblingsmål.
7. I feltet Bane skriver du banen til filen koblingen skal gå til.
8. Velg OK.
9. Koblingen vises i Redigeringsprogrammet med en gul bakgrunn.
Hvis du vil opprette en kobling til et dokument som finnes på et annet webområde, følger du
samme fremgangsmåte som i eksemplet ovenfor, bor tsett fra at du velger Dokument på et annet
webområde som koblingsmål.
Når du kobler til dokumentet, kan du koble til hvilken type dokument som helst. Det som
avgjør om de besøkende kan åpne dokumentet, er om de har programmet installer t på
datamaskinen. Når det gjelder felles webområder, er det vanskelig å vite hvilken programvare som er installer t på den besøkendes datamaskin. Derfor er det vanlig å bruke formater te PDF-
filer. PDF-filer kan man lese ved hjelp av programmet Acrobat Reader, som man kan laste ned
gratis fra Internett. På et intranett er det derimot ofte ganske lett å vite hva som finnes på de
© EPiServer AB

46 | Redaktørhåndbok for EPiServer 4.60
ansattes datamaskiner, og derfor kan du der ofte koble til Word-, Excel- og PowerPoint-dokumenter.
Unngå å bruke æ, ø, å, spesialtegn og mellomrom i navn på koblinger og filer fordi noen
weblesere ikke tolker slike navn r iktig, men viser en feilmelding i stedet.
Sette inn et dokument direkte fra filhåndtererenDu kan sette inn et dokument på siden direkte fra filhåndtereren ved å dra og slippe filen på
siden.
1. Rediger siden og åpne filhåndtereren ved å velge Filhåndtereren i verktøyfeltet.
2. Bla frem til filen du vil sette inn.
3. Merk filen og plasser det på ønsket sted på siden.
4. Filen kobles nå inn på siden og teksten som vises i koblingen er søkeveien til filen. Hvis du vil endre den, stiller du markøren i teksten og velger Sett inn dokument. Endre teksten i
feltet Klikkbar tekst, og velg OK.
© EPiServer AB

Arbeide med informasjonen | 47
KoblingerI EPiServers innebygde koblingsverktøy kan du opprette koblinger til interne sider,
eksterne sider, e-postkoblinger og bokmerker. Når du klikker på verktøyet Sett inn
hyperkobling, åpnes dialogboksen for koblingsegenskaper. Her finnes det flere alternativer som
brukes avhengig av hvilken type kobling du vil opprette.
Kobling til side på et annet webområdeNår du vil opprette en kobling til et annet webområde enn ditt eget, for eksempel et område
på Internett, velger du verktøyet Sett inn kobling .
1. Merk ordet som skal være kobling.
2. Velg Sett inn hyperkobling.
3. Dialogboksen Koblingsegenskaper vises, og fanen Webside er åpen. Ordet du har merket,
vises som klikkbar tekst.
4. I feltet Koblingstittel skriver du inn teksten som skal vises som tips på koblingen.
Informasjon som er viktig for alle som bruker forskjellige verktøy for å lese en webside.
5. I feltet Målramme velger du hvordan koblingen skal åpnes.
6. Velg Side på et annet webområde som koblingsmål.
7. I feltet URL: skriver du adressen til webområdet du vil koble til.
8. Velg OK.
9. Koblingen vises i Redigeringsprogrammet med en gul bakgrunn.
© EPiServer AB

48 | Redaktørhåndbok for EPiServer 4.60
Kobling til side i EPiServerDu kan velge å opprette en kobling til en side på ditt eget webområde, altså en side som finnes
i EPiServer.
1. Merk ordet som skal være kobling.
2. Velg Sett inn hyperkobling.
3. Dialogboksen Koblingsegenskaper vises, og fanen Webside er åpen. Ordet du har merket,
vises som klikkbar tekst.
4. I feltet Koblingstittel skriver du inn teksten som skal vises som tips på koblingen.
Informasjon som er viktig for alle som bruker forskjellige verktøy for å lese en webside.
5. I feltet Målramme velger du hvordan koblingen skal åpnes.
6. Velg Side på dette webområdet som koblingsmål. Angi hvilken side du vil opprette en
kobling til, ved å velge knappen til høyre for feltet URL. Det vises en ny dialogboks med
strukturen for webområdet.
7. Velg siden du vil opprette en kobling til, i strukturen, og velg deretter OK.
8. I feltet Språk kan du definere hvilken språkvariant av siden som skal vises for den besøkende. Velg innstillingene Automatisk hvis webområdet ikke finnes på flere språk.
9. Velg OK.
10. Koblingen vises i Redigeringsprogrammet med en gul bakgrunn.
Tips!
Hvis du har problemer med å finne siden du vil koble til, kan du bruke søkefunksjonen under
knappene i dialogboksen Velg side . Skriv inn hele eller deler av sidens navn eller id-nummer, og
velg Søk.
© EPiServer AB

Arbeide med informasjonen | 49
Kobling til e-postadresseVed å koble til en e-postadresse gjør du det enklere for de besøkende å sende deg en e-
postmelding. Når en besøkende klikker på koblingen, åpnes dennes e-postprogram og den
adressen du har angitt, skrives automatisk i adressefeltet.
1. Merk ordet som skal være kobling.
2. Velg Sett inn kobling.
3. Dialogboksen Koblingsegenskaper vises. Velg fanen E-post. Ordet du har merket, vises som klikkbar tekst.
4. I feltet Koblingstittel skriver du inn teksten som skal vises som tips på koblingen.
Informasjon som er viktig for alle som bruker forskjellige verktøy for å lese en webside.
5. I feltet E-postadresse skriver du den e-postadressen koblingen skal gå til.
6. Velg OK.
7. Koblingen vises i Redigeringsprogrammet med en gul bakgrunn.
© EPiServer AB

50 | Redaktørhåndbok for EPiServer 4.60
Kobling til et sted på samme sideAv og til kan det være praktisk å kunne koble til et sted på samme webside, for eksempel
hvis du har en lang tekst som er oppdelt i flere ulike deler. Hvis du vil koble til et bestemt sted på en side, må du legge til et bokmerke, også kalt anker, for at webleseren skal vite hvor
den skal gå.
Sett inn bokmerke1. Merk teksten der du vil plassere et bokmerke.
2. Velg Sett inn bokmerke på verktøymenyen.
3. Skriv inn et navn på bokmerket. Unngå om mulig å bruke æ, ø, å, spesialtegn og
mellomrom.
4. Velg OK.
5. Bokmerket vises i Redigeringsprogrammet med gul bakgrunn.
.
Endre/slette bokmerke1. Plasser markøren i bokmerket.
2. Velg Sett inn bokmerke på verktøymenyen.
3. Endre teksten i bokmerket, eller slett teksten hvis du vil fjerne bokmerket.
4. Velg OK.
© EPiServer AB

Arbeide med informasjonen | 51
Kobling til et sted på samme side1. Merk ordet som skal være kobling.
2. Velg Sett inn kobling.
3. Dialogboksen Koblingsegenskaper vises, og fanen Webside er åpen. Ordet du har merket, vises som klikkbar tekst.
4. I feltet Koblingstittel skriver du inn teksten som skal vises som tips på koblingen.
Informasjon som er viktig for alle som bruker forskjellige verktøy for å lese en webside.
5. I feltet Målramme velger du hvordan koblingen skal åpnes.
6. Velg Bokmerke på denne siden som koblingsmål.
7. I feltet Bokmerke vises en liste over alle bokmerkene på siden. Velg bokmerket du vil
opprette en kobling til.
8. Velg OK.
9. Koblingen vises i Redigeringsprogrammet med en gul bakgrunn.
.
Opprette en kobling for et bildeI EPiServer kan du gjøre bilder til koblinger som kan klikkes.
Hvis du allerede har satt inn et bilde og senere vil gjøre det til en kobling, høyreklikker du på
bildet og velger Sett inn hyperkobling. Følg deretter instruksjonene fra punkt 9.
1. Plasser markøren der du vil at det koblede bildet skal vises i redigeringsprogrammet.
2. Velg Sett inn hyperkobling.
3. Dialogboksen Koblingsegenskaper vises, og fanen Webside er åpen. Velg Klikkbart bilde , og velg verktøyet Rediger bildeegenskaper.
© EPiServer AB

52 | Redaktørhåndbok for EPiServer 4.60
4. Dialogboksen Velg bilde vises. Til venstre kan du bla til katalogen som inneholder bildene, ved å klikke på katalogens navn. Når du har funnet riktig katalog, vises bildene til høyre i
vinduet.
5. Velg bilde ved å klikke på bildets navn. Hvis du vil vise miniatyrbilder, kan du merke av for Vis miniatyrbilder. Dobbeltklikk på bildenavnet hvis du vil vise bildet i riktig størrelse .
6. Velg Sett inn. Nå har du valgt hvilket bilde du vil koble til siden.
7. Dialogboksen Bildeegenskaper vises automatisk. Skriv inn en alternativ tekst til bildet i feltet Alternativ tekst.
8. Velg OK. Nå er du ferdig med å angi innstillinger for bildet, og du kan for tsette med å
definere koblingen. Dialogboksen Koblingsegenskaper vises.
9. I feltet Koblingstittel skriver du inn teksten som skal vises som tips på koblingen.
Informasjon som er viktig for alle som bruker forskjellige verktøy for å lese en webside.
10. I feltet Målramme velger du hvordan koblingen skal åpnes.
11. Som koblingsmål velger du Side på dette webområdet, Side på et annet webområde eller
Bokmerke på denne siden. Velg hvor bildet skal kobles til.
12. Velg OK.
13. Bildet kobles til siden og blir samtidig en kobling til valgt adresse.
Opprette en kobling for et bilde som du drar og slipper fra filhåndtereren.Du kan sette inn et bilde på siden direkte fra filhåndtereren ved å dra og slippe bildet på siden, og deretter kan du definere koblingen.
1. Rediger siden og åpne filhåndtereren ved å velge Filhåndtereren i verktøyfeltet.
2. Bla frem til bildet du vil sette inn.
3. Merk bildet og plasser det på ønsket sted på siden. Bildet vises nå på siden.
4. Høyreklikk på bildet og velg Sett inn hyperkobling. Dialogboksen Koblingsegenskaper vises.
5. I feltet Koblingstittel skriver du inn teksten som skal vises som tips på koblingen. Informasjon som er viktig for alle som bruker forskjellige verktøy for å lese en webside.
6. I feltet Målramme velger du hvordan koblingen skal åpnes.
7. Som koblingsmål velger du Side på dette webområdet, Side på et annet webområde eller Bokmerke på denne siden. Velg hvor bildet skal kobles til.
8. Velg OK. Bildet er nå definer t som en kobling til valgt adresse.
© EPiServer AB

Arbeide med informasjonen | 53
TabellerTabeller brukes for å kunne lage lister
og for tegnelser av ulike slag. Man kan også bruke dem for å få en pen utforming
hvis man har mye innhold på en side. Når du
setter inn en tabell, velger du hvor mange
rader og kolonner den skal bestå av, om den skal ha en kantlinje og hvilken bredde den
skal ha. Disse verdiene kan endres senere, så
det er ikke så nøye om du ikke vet helt
hvordan tabellen skal se ut når du oppretter
den.
TIPS! Du kan sette inn en tabell ved å bruke
hur tigtasten CTRL+SKIFT+T.
Merke i tabellerDet finnes noen enkle måter å merke en tabell, rader, kolonner eller enkeltceller på ved hjelp
av musen.
Merk en hel tabell ved å dobbeltklikke på tabellkanten. Hvis du tr ykker på Delete når tabellen
er merket, slettes hele tabellen.
Merk en eller flere celler ved å klikke på venstre cellekant og holde nede museknappen og
dra over cellen(e) du vil merke.
Merk en hel rad ved å klikke på venstre tabellkant ved den raden du vil merke. Hold nede
museknappen og dra hvis du vil merke flere rader.
Merk en hel kolonne ved å klikke på tabellkanten over den kolonnen du vil merke. Hold nede
museknappen og dra hvis du vil merke flere kolonner.
TIPS! Hvis du vil merke hele eller deler av en tabell, kan du også høyreklikke og velge Merke og
deretter den delen du vil merke.
© EPiServer AB

54 | Redaktørhåndbok for EPiServer 4.60
TabellegenskaperNår du har opprettet tabellen, kan du tilpasse den etter behov, for eksempel endre plassering
på siden, angi tabellens bredde og legge inn farger og bakgrunnsbilder. Disse endringene gjør du
i dialogboksen Tabellegenskaper som du får frem ved å høyreklikke et sted i tabellen, og deretter velge Tabellegenskaper...
Fanen Generelt
JusteringVed hjelp av justering kan du bestemme hvor på siden tabellen skal plasseres. Du kan velge å
plassere tabellen til venstre, høyre eller i midten.
CelleutfyllingCelleutfylling er avstanden mellom cellens kant og cellens innhold. Avstanden angis i piksler.
Standardverdien for celleutfylling er 1 piksel. Hvis du ikke vil ha noen avstand, angir du verdien
0.
CelleavstandCelleavstand er avstanden mellom cellene i tabellen. Avstanden angis i piksler. Standardverdien
for celleavstand er 2 piksler. Hvis du ikke vil ha noen avstand, angir du verdien 0.
© EPiServer AB

Arbeide med informasjonen | 55
CSS-klassePå moderne webområder prøver man å styre alt utseende ved hjelp av såkalte CSS-er. På denne
måten kan man angi format på ulike deler i én og samme fil. Dette forenkler arbeidet for
redaktørene ettersom de slipper mye av formateringsjobben. Det er også praktisk i og med at man vet at utseendet blir det samme uansett hvem som har opprettet siden.
I EPiServer kan du velge format på mange ulike elementer, også på tabeller. Du velger utseende
på en tabell ved å velge ett av alternativene i listen CSS-klasse . Hvilke alternativer som finnes i listen, avhenger av hvilke CSS-klasser som gjelder for det aktuelle webområdet. Det kan for
eksempel være ett format som gjør at tabellens rader får en viss størrelse, at bakgrunnen får en
bestemt farge, at cellenes kantlinjer får et visst utseende og mye mer.
Høyde og bredde i tabellen Når du setter inn en tabell, kan du angi hvilken som helst bredde tabellen skal ha, i prosent. Det
innebærer at du bestemmer hvor mange prosent av siden tabellen skal bruke. Denne verdien
kan du angi ved å endre tallet i ruten Angi bredde . Det er ikke vanlig at man angir høyde på en tabell, men du kan gjøre det hvis du vil. Innholdet i tabellen styrer vanligvis høyden. Det er best
alltid å bruke prosent når man skal angi størrelse på tabeller i Redigeringsprogrammet. Det er
fordi hovedutformingen ofte inneholder en tabell, og det kan oppstå konflikt mellom tabellene
hvis man setter inn en indre tabell som er større enn den ytre.
KantlinjerNår man bruker tabeller til å få en elegant utforming med tekst og bilder plasser t ved siden av
hverandre, er det ikke uvanlig at man vil ha synlige kantlinjer. Det er mulig å angi en verdi i piksler for kantlinjens tykkelse. I alternativet Størrelse angir du verdien for kantlinjens tykkelse.
Du kan også angi hvilken farge kantlinjen skal ha. Du kan velge blant seksten standardfarger. Hvis du ikke vil ha noen av disse fargene, klikker du på knappen ved siden av for å få frem
dialogboksen Farge . Der kan du velge praktisk talt en hvilken som helst farge.
Med alternativene Lys kantlinje og Mørk kantlinje kan du opprette en tabell med tredimensjonalt utseende. Hvis du velger en lys farge, får den øverste delen av tabellen den fargen. Hvis du
© EPiServer AB

56 | Redaktørhåndbok for EPiServer 4.60
angir en mørk farge, får den nederste delen av tabellen den fargen. I eksemplet nedenfor har Lys kantlinje fått en lys blå farge og Mørk kantlinje en mørk blå. Tabellens kantlinje er 5 piksler
bred. Husk at lys og mørk kantlinje bare er synlig for de besøkende som bruker Internet
Explorer som webleser.
BakgrunnDu kan gi hele tabellen en mørk bakgrunnsfarge. Det innebærer at du kan ha én farge på
kantlinjer og en annen på bakgrunnen. Hvis du velger en farge i listen eller klikker på knappen
ved siden av, kan du velge fargen som passer deg best. Du kan også legge inn et bilde som
bakgrunn i tabellen. Ved å klikke på knappen Bla gjennom kan du bla til det bildet du vil legge inn
som bakgrunn. Husk at bildet kommer til å gjentas i tabellen hvis det er mindre enn selve tabellen. Bakgrunnsbilder i tabeller er bare synlige for de besøkende som bruker Internet
Explorer som webleser.
Fanen AvansertFanen Avansert er til for å angi informasjon om tabellen. Denne informasjonen vises ikke for
vanlige besøkere, men resulterer i attributt på tabellen som gjør at datatabeller blir enklere å
lese for de personene som leser webområdet ved hjelp av ulike hjelpemidler, som for eksempel
talesynteser. Å oppgi slik informasjon om celler, rader og kolonner er helt nødvendig for å følge reglene for tilgjengelighet.
© EPiServer AB

Arbeide med informasjonen | 57
Tabelltittel
Med alternativet Tabelltittel kan du gi tabellen en tittel. Denne teksten vises ovenfor tabellen.
Sammendrag
Med alternativet Sammendrag kan du gi en kor t beskrivelse av tabellens innhold.
Se gjerne under tittelen Eksempel på tilgjengelighetstilpasset tabell på side 60.
Endre antall rader og kolonner i en tabellHvis du har en tabell på en side som du senere vil forandre,
bruker du høyre museknapp i redigeringsprogrammet.
Høyreklikk i tabellen og velg Tabell og deretter et av
alternativene for å legge til eller fjerne rader og kolonner.
Slå sammen cellerHvis du vil slå sammen to eller flere celler i en tabell, merker
du cellene ved å dra musepekeren fra den ene cellen til den andre og høyreklikke. Velg Tabell og Slå sammen celler.
Dele opp cellerHvis du tidligere har slått sammen to eller flere celler, kan du dele dem opp igjen. Du høyreklikker da i cellen du vil dele. Velg Tabell og Dele celle horisontalt eller Dele celle vertikalt.
© EPiServer AB

58 | Redaktørhåndbok for EPiServer 4.60
CelleegenskaperDu kan angi egenskaper for ulike celler i tabellen, for eksempel en celles bredde eller farge. Du
gjør endringer ved å høyreklikke i cellen du vil endre, og deretter velge Celleegenskaper...
Fanen Generelt
Vannrett og loddrett justeringDu kan justere innholdet i cellen ved å angi ulike verdier. Du kan midtstille, venstre- eller
høyrejustere innholdet i vannrett justering. I loddrett justering kan du velge at teksten skal vises
øverst, i midten av eller nederst i cellen.
CSS-klassePå moderne webområder prøver man å styre alt utseende ved hjelp av såkalte CSS-er. På
denne måten kan man angi format på ulike deler i én og samme fil. Dette forenkler arbeidet for
redaktørene ettersom de slipper mye av formateringsjobben. Det er også praktisk i og med at man vet at utseendet blir det samme uansett hvem som har opprettet siden.
I EPiServer kan du velge format på mange ulike elementer, også på celler. Du velger utseende
på en celle ved å velge ett av alternativene i listen CSS-klasse . Hvilke alternativer som finnes i listen, avhenger av hvilke CSS-klasser som gjelder for det aktuelle webområdet. Det kan for
eksempel være ett format som gjør at cellene får en viss bakgrunnsfarge eller en
forhåndsdefiner t celleutfylling osv.
© EPiServer AB

Arbeide med informasjonen | 59
CellebreddeNår du har satt inn en tabell i redigeringsprogrammet, har cellene ikke en forutbestemt
størrelse, men hver kolonne får en bredde som bestemmes av innholdet i cellene. Hvis du vil
styre bredden på en kolonne, merker du kolonnen og angir deretter i prosent hvilken bredde den aktuelle kolonnen skal ha.
Farge på kantlinjerDu kan bruke en egen farge på kantlinjen til en bestemt celle. Du kan også bruke lys og mørk
farge på en celle for å få et mer tredimensjonalt utseende. Den lyse fargen vises nederst i cellen
og den mørke i den øvre delen. Dette gir et tredimensjonalt utseende.
BakgrunnsfargeHver celle kan ha en egen bakgrunnsfarge. Angi hvilken farge du vil ha, ved å velge i listen eller klikk på knappen og velg farge i dialogboksen Farge .
Fanen AvansertFanen Avansert er til for å angi informasjon om celler, rader og kolonner. Denne informasjonen vises ikke for vanlige besøkere, men resulterer i attributt i cellene som gjør at datatabeller blir
enklere å lese for de personene som leser webområdet ved hjelp av ulike hjelpemidler, som for
eksempel talesynteser. Å oppgi slik informasjon om celler, rader og kolonner er helt nødvendig
for å følge reglene for tilgjengelighet. For dem som kan se og lese det vi skriver på et webområde, er det ikke vanskelig å lese en datatabell. Vi kan enkelt se hvilken celle som er
tittelcelle og avlese informasjon fra x- og y-akse. For dem som leser med ulike hjelpemidler, er
ikke dette like selvsagt. Vi må derfor definere informasjon i cellene for at det skal være mulig å
lese. Les gjerne mer om dette på http://www.w3.org/wai.
Celletype
Med alternativet Celletype angir du om den aktuelle cellen er en datacelle eller en tittelcelle.
Resulterer i <th> når du har valgt tittelcelle og <td> for datacelle.
Område
Med alternativet Område angir du om den aktuelle cellen er en rad- eller kolonnecelle. Settes
på de celler som skal fungere som kolonne- eller radtitler.
Akse
Med alternativet Akse kan du angi en eller flere kategorier for cellen. Det anvendes av ulike hjelpemidler der man kan velge å lese alle celler med en viss kategori.
Overskrifter
© EPiServer AB

60 | Redaktørhåndbok for EPiServer 4.60
Attributtet Overskrifter gir mulighet til i en enkelt celle å angi hvilken celle som er hovedcelle for
denne. For å kunne forstå hvilken kolonne eller radtittel som denne cellen tilhører. Den verdien
som angis for en header, er det id-nummeret du angir i hovedcellen.
ID
Med alternativet ID angir du en id for den aktuelle cellen.
Eksempel på tilgjengelighetstilpasset tabellEt eksempel på hva en tabell med attributt for tabeller og celler angir. Først et bilde på hvordan
tabellen ser ut for dem som kan se den på skjermen. Ikke noe problem å se at J.Dinnen hadde
sukker i kaffen. Nedenfor vises html-koden som genereres av at redaktøren har satt en
sammenfatning på tabellen og angitt id-nummer og overskrifter på cellene. Dette er en ganske enkel tabell og løsningen som vises nedenfor anvendes mest på mer avanser te tabeller hvor
man for eksempelvis har doble titler. Med eksemplet nedenfor kunne vi satt Område likt med
kolonne i de øverste cellene og fått samme resultat.
En talesyntese ville kanskje lese ut teksten i denne tabellen som følger :
Tittel: Cups of coffee consumed by each senator
Sammenfatning: This table char ts the number of cups of coffee consumed by each senator, the type of coffee (decaf or regular), and whether taken with sugar.
Navn: T. Sexton, Cups: 10, Type of coffee: Espresso, Sugar : No
Navn: J. Dinnen, Cups: 5, Type of coffee: Decaf, Sugar : Yes
Om redaktøren ikke hadde valgt å angi attributt på cellene, ville talesyntese ikke forstått at hver
celle tilhører en viss tittel. Den leser da hver rad for seg og hadde begynt med den første
raden, Name, Cups, Type of Coffee, Sugar. Deretter ville den gått til neste rad og lest T.Sexton,
10, Espresso, No. Dette gjør det nesten umulig å bruke hjelpemidler til å forstå en datatabell
hvis den ikke har disse attributtene angitt.
© EPiServer AB

Versjonshåndtering for sider | 61
Versjonshåndtering for siderI EPiServer kan du arbeide med flere versjoner av samme side. Alle publiser te sider som endres, lagres som en ny versjon. Det vil si at du aldri skriver over en side. Det opprettes i
stedet en ny versjon av siden. Senere kan du gå tilbake og endre eller publisere eldre versjoner
på nytt hvis det trengs.
Alle versjoner av siden du har laget, ligger lagret under fanen Versjonsliste . Den sist publiser te
versjonen har statusen Publisert versjon, og det er alltid den versjonen du kommer til når du
klikker på navnet til siden i trestrukturen. De sidene du har lagret, men ikke publiser t, har
statusen Ikke klar. De sidene som har vær t publiser t, har statusen Tidligere publisert. Sider
som venter på å bli publiser t av en ansvarlig utgiver, har statusen Klar til publisering. En versjon som skal publiseres på et bestemt tidspunkt, har statusen Tidsstyrt publisering.
På fanen Versjonsliste er det angitt hvor mange versjoner som har statusen Ikke klar. Antall
versjoner med statusen Ikke klar vises i parentes på fanen.
Hvis du vil redigere en tidligere lagret versjon, velger du den ved å klikke på knappen Velg etter
den versjonen, og deretter velger du fanen Rediger.
Hvor mange versjoner som lagres i listen, er en innstilling i EPiServer. Kontakt systemansvarlig
for å få vite hva som gjelder for deres webområde.
Fjerne gamle versjonerVed hjelp av knappen Fjern kan du slette en versjon av en side som du ikke vil lagre. Det kan for
eksempel være praktisk å slette en gammel versjon som bare består av noen få stavefeil. Det er
nok ikke så sannsynlig at du vil publisere den siden igjen. Ved å slette gamle versjoner gjør du
listen over versjonene mer oversiktlig, og du belaster heller ikke databasen med unødvendig informasjon.
Sammenligne versjonerHvis du har glemt hvilken versjon som er hvilken, kan du enkelt sammenligne en versjon med
den som nå er merket. Den versjonen som er merket, er den som har en hvit bakgrunn. Merk
en versjon ved å klikke på knappen Velg. Hvis du vil sammenligne en versjon med den merkede versjonen, klikker du på knappen Sammenlign etter den versjonen du vil sammenligne med.
Begge versjonene åpnes da i hver t sitt vindu, og du kan sammenligne begge for å se på
forskjeller og likheter.
© EPiServer AB

62 | Redaktørhåndbok for EPiServer 4.60
Tidsstyrt publisering av versjonMed EPiServer kan du publisere en versjon på et bestemt tidspunkt.
1. Begynn med å opprette den nye versjonen av siden. Utfør endringene, og velg Lagre og
forhåndsvis.
2. Velg Klar for publisering for å levere versjonen som skal publiseres.
3. Velg Versjonsliste . I versjonslisten vises alle versjoner av siden. Etter den versjonen du har
valgt å tidspublisere, vises en knapp med navnet Tidsstyring. Klikk på knappen og angi dato
og klokkeslett for Begynn publisering . Velg også alternativet Merk av i avmerkingsboksen for
å aktivere tidsstyring.
4. Velg Lagre . Versjonen din publiseres på den datoen og det klokkeslettet du har angitt.
Versjonen som er publiser t før dette tidspunktet, blir automatisk avpubliser t.
Hvis du angrer innstillingene for tidsstyr t publisering av versjonen, kan du fjerne dem ved å
velge knappen Tidsstyr ing på nytt og ta bor t avmerkingen i Merk av i avmerkingsboksen for å
aktivere tidsstyr ing og deretter Lagre.
© EPiServer AB

Versjonshåndtering for sider | 63
Konflikt mellom versjonerHvis to personer redigerer en side samtidig, advarer systemet om konflikt når siden publiseres.
Dette skjer når en person har rediger t en side samtidig med en annen. Den første som publiserer siden, får ingen advarsel. Det får derimot den andre når vedkommende publiserer
siden.
Det vises et vindu, og redaktøren kan velge hvilke felt i de to versjonene som skal publiseres. Avslutt med Lagre og forhåndsvis for å se gjennom den nye versjonen som opprettes.
© EPiServer AB

64 | Redaktørhåndbok for EPiServer 4.60
Filhåndtering i EPiServerEPiServer har en egen filhåndteringsfunksjon som du kan bruke til å opprette kataloger, kopiere, flytte eller bytte navn på kataloger eller filer. Du kan laste opp filer og angi søkekriterier for
filene. Du kan søke etter filer ved hjelp av den innebygde søkefunksjonen. Du kan også angi
rettigheter for ulike kataloger slik at hver redaktør får se de katalogene som vedkommende har
tilgang til.
All informasjon du vil vise på webområdet, må lagres på webserveren eller en datakilde som
besøkende har leserettigheter til. Du må derfor laste opp alle bilder og dokumenter du vil vise
på dine sider, til datakildene som er koblet til webområdet. Når du laster opp filer du har lagret
et annet sted, kopieres filen til webserveren. Du kan laste opp filer ved hjelp av filhåndtereren eller direkte fra dialogboksene Sett inn bilde og Sett inn dokument.
Du åpner filhåndtereren ved å velge Filhåndtering på verktøylinjen eller ved først å åpne
tiltaksvinduet og deretter velge filhåndtereren.
VinduFilhåndtereren åpnes alltid i tiltaksvinduet til høyre i webleseren. Dermed kan du ha
filhåndtereren åpen samtidig som du arbeider med en side til venstre.
Ulike startpunkter/datakilder som er koblet til webområdet. Katalog valgt side er den aktuelle sidens katalog.
Mine favoritter er katalogene du har angitt som egne favoritter.
Verktøylinje for ulike funksjoner
Den aktuelle katalogens navn
Merk for å vise miniatyrer av bilder
Kataloger og filer i den aktuelle datakilden. Informasjon om størrelse og dato for den enkelte fil.
© EPiServer AB

Filhåndtering i EPiServer | 65
Høyre museknapp i filhåndtererenMenyen som åpnes når du høyreklikker i filhåndtereren, er sentral for å kunne utføre ulike
operasjoner i filhåndtereren. Tilgjengelige funksjoner vises med en mørkere farge, mens inaktive funksjoner vises med en lysere farge. For å aktivere enkelte funksjoner må du høyreklikke på
katalog- eller filnavnet i filhåndtereren.
Alternativene Slett, Klipp ut, Kopier og Lim inn kan brukes både for kataloger og filer.
Søke etter kataloger og filerSøk etter kataloger og filer ved å velge Søk i venstre kant eller på verktøylinjen. Angi
søkekriterier og velg Søk.
Gir deg mulighet til å vise og legge til informasjon om filen samt åpne den.
Funksjoner som gir deg mulighet til å laste opp en enkelt fil eller flere filer samtidig, organisere filene i kataloger og også angi rettigheter for kataloger og filer.
Versjonshåndtering som gir deg mulighet til å låse filer mens du oppdaterer dem, samt informasjon om ulike versjoner og loggen for disse.
Administrasjon av filer. Gir deg mulighet til å endre navn på og kopiere eller flytte filer til andre kataloger.
Håndtere dine favoritter. Forenkle arbeidet ved å bruke snarveier/favoritter for kataloger du bruker ofte.
© EPiServer AB

66 | Redaktørhåndbok for EPiServer 4.60
Arbeide med kataloger
Opprette katalogDu oppretter en katalog ved å velge Opprett katalog på verktøylinjen eller på hur tigmenyen. Gi
katalogen et navn og velg Lagre . Katalogen opprettes som en underkatalog til katalogen der du
valgte Opprett en ny katalog. Hvis du høyreklikker på en katalog og velger Opprett katalog, opprettes katalogen som en underkatalog til katalogen du høyreklikket.
Åpne katalogDu åpner en katalog ved å dobbeltklikke på katalognavnet.
© EPiServer AB

Filhåndtering i EPiServer | 67
Slette katalogDu sletter en katalog ved å høyreklikke på katalognavnet og velge Slett valgt fil eller mappe .
Bekreft at du vil slette katalogen ved å svare Ja på spørsmålet som følger.
Endre navn på katalogDu endrer navnet på en katalog ved å høyreklikke på katalognavnet og velge Endre navn. Skriv
inn det nye navnet og velg Lagre . Husk at eventuelle koblinger til filer i katalogen kan brytes. Du får alltid en advarsel med koblinger til sidene som bruker filer i katalogen. Pass på at du også
endrer eventuelle koblinger når du har endret navnet på en katalog.
Legge til katalog i Mine favoritterDu legger til en katalog i Mine favoritter ved å høyreklikke på katalognavnet og velge Legg til
favoritt. Katalogen legges til blant favorittene til venstre i filhåndtereren.
Fjerne en katalog fra Mine favoritterDu fjerner en katalog fra Mine favoritter ved å høyreklikke på katalognavnet til venstre i
katalogstrukturen og velge Fjern favoritt. Katalogen vises ikke lenger som en av dine favoritter.
Endre rettigheter for katalogDu endrer rettigheter for en katalog ved å høyreklikke på katalognavnet og velge Endre
rettigheter. Gruppene/brukerne som har rettigheter til katalogen, vises i vinduet. Velg Legg til
gruppe/bruker, og angi hvilke rettigheter gruppen skal ha. Avslutt ved å velge Lagre . Hvis en sida har visse rettigheter, har denne sidens katalog de samme rettigheter som siden.
Flytte katalogDu flytter en katalog ved å høyreklikke på katalognavnet og velge Klipp ut. Åpne katalogen du vil
flytte katalogen til, høyreklikk og velg Lim inn. Husk at eventuelle koblinger til filer i katalogen kan brytes. Du får alltid en advarsel med koblinger til sidene som bruker filer i katalogen. Pass
på at du også endrer eventuelle koblinger når du har flyttet en katalog.
© EPiServer AB

68 | Redaktørhåndbok for EPiServer 4.60
Kopiere katalogDu kopierer en katalog ved å høyreklikke på katalognavnet og velge Kopier. Åpne katalogen du
vil kopiere katalogen til, høyreklikk og velg Lim inn.
Arbeide med filer
Legge til en filLaste opp en enkelt fil til webserveren.
1. Velg katalog.
2. Velg Legg til fil i verktøyfeltet, eller høyreklikk og velg Legg til fil.
3. Velg Bla gjennom, og merk filen du vil laste opp til webserveren. Angi informasjon om filen
i de ulike feltene.
4. Velg Legg til. Filen lastes opp til webserveren og plasseres i valgt katalog.
Legge til flere filerDu kan legge til flere filer samtidig i filhåndtereren.
1. Velg katalog.
2. Høyreklikk og velg Legg til flere filer.
3. Velg Bla gjennom, og merk filene du vil laste opp til webserveren. Hold nede SKIFT eller
CTRL for å merke flere filer.
4. Velg Åpne . Filene lastes opp til webserveren og plasseres i valgt katalog.
Legge til filer ved hjelp av utforskeren i Windows.Hvis du er vant til å bruke utforskeren i Windows, er den også effektiv når du skal laste opp filer til webområdet deres via filhåndtereren for EPiServer.
1. Åpne utforskeren i Windows.
© EPiServer AB

Filhåndtering i EPiServer | 69
2. Merk filene du vil laste opp til webserveren. Hold nede SKIFT eller CTRL hvis du vil merke flere filer.
3. Dra og slipp filene i den aktuelle katalogen i filhåndtereren for EPiServer. Filene lastes opp
til webserveren og plasseres i valgt katalog.
Vise filinformasjonDu viser informasjon om en fil ved å klikke på filnavnet eller ved å høyreklikke og velge Vis
filinformasjon. Filen og informasjonen vises. Her får du også informasjon om hvilke sider på webområdet filen finnes på, enten som bilde eller som kobling.
© EPiServer AB

70 | Redaktørhåndbok for EPiServer 4.60
Redigere filinformasjonDu redigerer filinformasjonen ved å høyreklikke på filnavnet og velge Rediger filinformasjon. Du
kan skrive inn en beskrivelse av filen i feltene. Velg Lagre når du har endret/lagt til
informasjonen.
Åpne filDu åpner en fil ved å dobbeltklikke på filnavnet eller ved å høyreklikke på filnavnet og velge
Åpne fil. Filen åpnes i programmet filen ble opprettet i. Du må ha dette programmet på
datamaskinen for å kunne åpne filen. Hvordan filen åpnes, avhenger av innstillingene på
datamaskinen.
Endre navn på filDu endrer navnet på en fil ved å velge Endre navn på valgt fil eller katalog i verktøyfeltet eller
ved å høyreklikke på filnavnet og velge Endre navn. Skriv inn det nye navnet og velg Lagre . Husk at eventuelle koblinger til filen kan brytes. Du får alltid en advarsel med koblinger til sidene som
bruker filen. Pass på at du også endrer eventuelle koblinger når du har endret navnet på en fil.
Erstatte en filDu erstatter en fil med en annen ved å laste opp en ny fil med samme navn som filen du vil
erstatte.
© EPiServer AB

Filhåndtering i EPiServer | 71
Slette fil Du sletter en fil ved å velge Slett valgt fil eller katalog på verktøymenyen eller ved å høyreklikke
på filnavnet og velge Slett. Bekreft at du vil slette filen ved å svare Ja på spørsmålet som følger.
Flytte filDu flytter en fil ved å høyreklikke på filnavnet og velge Klipp ut. Åpne katalogen du vil flytte filen
til, høyreklikk og velg Lim inn. Husk at eventuelle koblinger til filen kan brytes. Du får alltid en advarsel med koblinger til sidene som bruker filen. Pass på at du også endrer eventuelle
koblinger når du har flyttet en fil.
Kopiere filDu kopierer en fil ved å høyreklikke på filnavnet og velge Kopier. Åpne katalogen du vil kopiere
filen til, høyreklikk og velg Lim inn.
Merke flere filer samtidigI filhåndtereren kan du merke flere filer samtidig. Hvis du holder nede CTRL samtidig som du
klikker på filene, kan du merke flere sider samtidig.
Sette inn bilder på en side direkte fra filhåndtererenDu kan plassere et bilde på en side direkte fra filhåndtereren ved å dra og slippe bildet til siden.
1. Begynn med å redigere siden samtidig som filhåndtereren er åpen på høyre side.
2. Merk bildet du vil bruke, og dra det deretter til ønsket sted på siden. Bildet du drar, vises på siden med en gang.
3. Endre egenskaper for bildet ved å høyreklikke på bildet og velge Bildeegenskaper.
© EPiServer AB

72 | Redaktørhåndbok for EPiServer 4.60
Sette inn filer på en side direkte fra filhåndtererenDu kan plassere en kobling til en fil på en side fra filhåndtereren ved å dra og slippe filen til
siden.
1. Begynn med å redigere siden samtidig som filhåndtereren er åpen på høyre side.
2. Merk filen du vil ha på siden, og dra filen dit du vil ha den. Det opprettes en kobling som
har samme navn og bane som filen.
3. Gi filen et nytt navn ved å høyreklikke koblingen og velge Koblingsegenskaper.
© EPiServer AB

Versjonshåndter ing av filer | 73
Versjonshåndtering av filerVed hjelp av versjonshåndtering kan du holde styr på ulike versjoner av filer i filhåndtereren. Du kan vise filloggen, informasjon om når filen ble opprettet, hvem den ble opprettet av og
eventuelle kommentarer. Som redaktør kan du sjekke inn og ut dokumenter du arbeider med,
slik at ingen andre endrer et dokument mens du arbeider med det. Versjonshåndteringen er lett
tilgjengelig på menyen som automatisk åpnes når du høyreklikker på en fil i filhåndtereren.
Hvis funksjonene ikke vises, kan det skyldes at innstillingene er angitt slik at
versjonshåndteringen bare er aktiv på noen steder i katalogstrukturen. Kontakt systemansvarlig
for å kontrollere dette.
Sjekke filer ut og innNår du sjekker ut en fil, låses den, slik at ingen andre kan gjøre endringer i filen mens du
arbeider med den. Selv om filen er låst, kan likevel andre redaktører eller besøkende på webområdet deres, åpne den nyeste versjonen av filen og bruke innholdet.
Når du har utfør t endringene og vil gjøre filen tilgjengelig for andre, sjekker du den inn igjen i
filhåndtereren. Du kan også legge til en kor t kommentar som beskriver endringene du har foretatt. Kommentarene gjør det enklere for andre redaktører å forstå hva den nyeste
versjonen inneholder og hvilke endringer som er utfør t.
Integrasjon med Microsoft OfficeVersjonshåndteringen er koblet sammen med Office-programmene Word, Excel og PowerPoint,
noe som gjør at du kan åpne filene i disse programmene fra filhåndteringen. Når du har utfør t
endringene, kan du sjekke inn og kommentere endringene fra Office-programmet.
Arbeide med versjonshåndteringen fra Office-programmene1. Høyreklikk på filen du vil redigere. Velg Sjekk ut. Brukernavnet ditt vises i kolonnen Sjekket
ut av. Det betyr at filen er låst fordi du redigerer den.
2. Høyreklikk på filen på nytt. Velg Rediger i Office . Hvis du har valgt å redigere en Word-fil,
åpnes filen automatisk i Microsoft Word.
3. Endre dokumentet. Velg Sjekk inn. Det vises en dialogboks der du kan skrive inn en kommentar til endringen.
4. Skriv inn en kommentar, og velg OK. Det opprettes en ny versjon som er tilgjengelig både
for redaktører og besøkende på webområdet.
© EPiServer AB

74 | Redaktørhåndbok for EPiServer 4.60
Angre utsjekkingHvis du ikke foretar noen endringer i dokumentet du har sjekket ut, kan du tilbakestille filen du
sjekket ut, ved å høyreklikke den og velge Avbryt utsjekking.
Arbeide med versjonshåndtering av andre filerDu kan også bruke versjonshåndtering for filer som ikke kan redigeres i Office-programmene.
1. Dobbeltklikk filen for å åpne den. Det aktuelle programmet åpnes, og du kan redigere
filen. Velg Lagre som for å lagre filen på den lokale datamaskinen.
2. Høyreklikk valgt fil, og velg Opprett ny versjon.
3. Velg Bla gjennom for å velge en ny versjon. Merk filen du har rediger t og lagret på den
lokale datamaskinen. Velg Åpne/Open.
4. Skriv inn en kommentar, og velg OK. Det opprettes en ny versjon av filen som er
tilgjengelig både for redaktører og besøkende på webområdet.
© EPiServer AB

Versjonshåndter ing av filer | 75
VersjonsloggVersjonsloggen inneholder informasjon om alle oppdater te versjoner av en fil som er sjekket
inn. Der kan du se hvem som har endret filen, når filen ble endret og om det finnes en kommentar til endringen. Høyreklikk på filen du vil vise loggen for. Velg Versjonshistorikk.
Laste ned en tidligere versjonAlle versjoner av filen er lagret. Det betyr at du kan laste ned og arbeide med tidligere
versjoner av den.
1. Høyreklikk på filen du vil vise tidligere versjoner av. Velg Versjonshistorikk.
2. Høyreklikk på den versjonen du vil arbeide med. Velg Last ned. Filen åpnes i det aktuelle programmet.
© EPiServer AB

76 | Redaktørhåndbok for EPiServer 4.60
Publisere en tidligere versjon på nyttFordi alle tidligere versjoner av filen er lagret, kan du tilbakestille filen, dvs. publisere en eldre versjon av den på nytt.
1. Høyreklikk på filen du vil vise tidligere versjoner av. Velg Versjonshistorikk.
2. Høyreklikk på versjonen du vil publisere på nytt. Velg Gjenoprett versjon. Versjonen du
tilbakestilte, er nå tilgjengelig både for redaktører og besøkende på webområdet.
Slette versjoner 1. Høyreklikk på filen du vil vise tidligere versjoner av. Velg Versjonshistorikk.
2. Høyreklikk på versjonen du vil slette. Velg Slett. Versjonen slettes med en gang.
Du kan bare slette gamle versjoner, dvs. versjoner som ikke er publiser te.
© EPiServer AB

Verktøyfeltet i EPiServer | 77
Verktøyfeltet i EPiServerI verktøyfeltet finner du flere innebygde verktøy som brukes til å redigere strukturen og sidene. Noen ikoner er av og til nedtonet. Det betyr at du enten ikke har rettigheter til å bruke dette
verktøyet, eller at det ikke er aktiver t ennå.
Mange av verktøyene på verktøylinjen finnes også på hur tigmenyen som åpnes når du høyreklikker på en side i trestrukturen.
* Hvis du har valgt å aktivere globaliseringsstøtten i EPiServer, vises ytterligere tre knapper. Du
finner mer informasjon om disse i Arbeide med globalisering på side 91.
Verktøylinjen på høyre museknappDu kan bruke høyre museknapp i trestrukturen for å få enkel tilgang til noen av funksjonene på verktøylinjen.
Her kan du også velge å redigere en side direkte uten å
måtte velge fanen Rediger etter at du har åpnet siden
Du kan også plassere siden blant favorittene dine. Dermed
får du rask tilgang til siden uten å måtte lete etter den i
trestrukturen.
Oprett ny side Endre rettigheterSlett valgt side
Klipp ut valgt side Lim inn valgt side
Kopier valgt side
Endre dynamiskeegenskaper
Oppgavevindu
Filhåndtering
Hjelp
Mine instillinger Til visningsmodus
Til administrerings-
Logg ut
*Sidespråk *Språkinnstillinger
*Språkoversikt
modus
© EPiServer AB

78 | Redaktørhåndbok for EPiServer 4.60
Ny sideAlle menyer og strukturer i EPiServer bygges opp ved at man oppretter nye sider. For å få
et nytt alternativ på en meny, oppretter man ganske enkelt en ny side. Menyene bygges
siden opp dynamisk av de sidene som finnes på webområdet.
1. Merk den siden i strukturen du vil plassere den nye siden under.
2. Velg verktøyet Opprett ny side .
3. Velg hvilken sidemal du vil ha, ved å klikke på sidemalens navn.
4. Den nye siden åpnes i redigeringsmodus, og du kan fylle siden med innhold.
Klipp ut/Lim innVed hjelp av verktøyet Klipp ut valgt side kan du flytte en side i strukturen din til en
annen plassering. Merk den siden du vil flytte, og velg verktøyet Klipp ut. Merk den siden
du vil flytte siden din til. Velg deretter verktøyet Lim inn valgt side . Hvis du avbryter
operasjonen før du har valgt å lime inn, forandres ingenting på webområdet. Husk at sidens underordnede sider også flyttes.
Kopier/Lim innVed hjelp av knappen Kopier valgt side i verktøyfeltet kan du kopiere sider. Merk den
siden du vil kopiere, og velg verktøyet Kopier valgt side . Merk den siden du vil kopiere
siden din til. Velg verktøyet Lim inn valgt side . Nå vil en ny identisk kopi av siden plasseres på det valgte stedet, og deretter kan du redigere siden. Husk at også
underordnede sider kopieres.
SlettMed knappen Slett valgt side i verktøyfeltet kan du slette sider fra webområdet. Merk den
siden du vil slette, og velg verktøyet Slett valgt side i verktøyfeltet. Husk at alle underordnede sider også slettes. Når du har slettet en side, legges den i papirkurven.
Dynamiske egenskaper på sideMed verktøyet Endre Dynamiske egenskaper kan du skreddersy funksjoner på webområdet
slik at de gjelder en bestemt side og dens underordnede sider. Enkelte egenskaper er de
samme på veldig mange sider, og da er det tungvint hvis man må fylle dem ut på alle sidene.
Med dynamiske egenskaper kan du lagre en egenskap på en eller flere sider samtidig. Hvilke
dynamiske egenskaper som finnes, varierer avhengig av hvilket webområde som er bygd opp, og hvilke funksjoner som ønskes.
For eksempel kan man angi hvilke standardsøkeord som skal gjelde for en side. Dette brukes for
at søkemotorer på Internett lettere skal kunne finne siden og indeksere den på best mulig måte. Disse søkeordene må jo kanskje være forskjellige avhengig av hvilken side det gjelder. Siden
som omhandler produktene våre, skal kanskje ikke ha samme søkeord som siden med
kontaktopplysninger. Ved å skrive inn noen søkeord og velge Lagre lagres søkeordene for den
aktuelle siden. Hvis det merkes av i avmerkingsboksen foran feltet, lagres søkeordene på alle underordnede sider til siden som merkes.
© EPiServer AB

Verktøyfeltet i EPiServer | 79
Hvis du vil finne ut hvilke verdier som gjelder på en bestemt side, kan du peke på de ulike
symbolene ved innskrivingsfeltet under dynamiske egenskaper og få vite verdien ved hjelp av
hjelpetekst.
* Egenskapen i dette feltet er definer t på den siden du har merket, og vises i feltet.
? Egenskapen i dette feltet har ingen verdi.
^Egenskapen i dette feltet er definer t på en overordnet side, og ved å peke på symbolet, vises
verdien i en hjelperute. Mellom hakeparentesene vises nummeret på den siden der
egenskapene er lagret. Etter det vises den lagrede verdien.
Dynamiske egenskaper lagres alltid på den siden du har merket, og på alle underordnede sider.
Hvis du har andre verdier lagret på noen av de underordnede sidene, kan du velge å beholde
dem eller å overskrive disse verdiene med det som du nå skal lagre. Ved å merke av i boksen til venstre for innskrivingsfeltet angir du at eventuelle andre verdier på underordnede sider skal
overskrives. La avmerkingsboksen stå tom hvis du vil beholde verdiene på underordnede sider.
Rettigheter på sideI EPiServer kan du gi ulike besøkende ulik tilgang til webområdet. Det betyr at du kan vise
enkelte sider til én besøkende og skjule de samme sidene for andre. Hvis en besøkende ikke har rettighet til å lese en side, vises ikke denne siden i menyen den besøkende ser. Det vil
si at den besøkende egentlig ikke vet at det finnes informasjon på webområdet som han ikke får
se.
Hvis du vil angi rettigheter på en side, begynner du med å merke siden, og deretter velger du
knappen Endre rettigheter i verktøyfeltet. Da åpnes siden der du kan velge å angi rettigheter for
en gruppe eller enkeltpersoner.
Når du åpner siden, ser du hvilke grupper og personer som har ulike rettigheter på den
gjeldende siden akkurat nå. Hvis du velger Legg til gruppe eller Legg til bruker, kan du vise flere
grupper og personer i listen.
© EPiServer AB

80 | Redaktørhåndbok for EPiServer 4.60
Hvis du klikker i avkrysningsboksene, kan du fjerne eller angi rettigheter for ulike grupper og
personer. Hvis avkrysningsboksen inneholder et hakemerke, betyr det at den gruppen eller
personen har rettigheter til å gjøre det som vises. Hvis boksen er tom, mangler rettighetene.
Hvis du for eksempel vil at gruppen Everyone ikke skal kunne lese siden Welcome to EPiServer
4, skal den ikke ha noe hakemerke i boksen under Les. Når du har valgt de rettighetene som skal gjelde for den aktuelle siden, velger du knappen Lagre helt øverst i vinduet.
OppgavevinduOppgavevinduet i EPiServer er et vindu som kan inneholde
ulike funksjoner avhengig av hvordan webområdet er oppbygd.
Formålet med oppgavevinduet er at du som redaktør skal ha tilgang
til andre deler du kan arbeide med samtidig som du arbeider med
innhold i EPiServer. Hvilke deler som finnes, avhenger av hvordan webområdet er oppbygd og hvilke funksjoner og moduler som er
implementer t. Når du klikker på tiltaksvinduet på verktøylinjen, vises
vinduet til høyre i webleseren. Du kan skjule oppgavevinduet ved å
klikke på teksten Skjul i høyre hjørne eller på knappen i verktøyfeltet.
Du star ter en funksjon ved å klikke på den grå koblingen med
funksjonens navn. For å komme tilbake til begynnelsen klikker du på
teksten Oppgavevindu på den øverste delen av fanen. I en
standardinstallasjon av EPiServer finnes sju funksjoner i tiltaksvinduet. Følgende funksjoner finnes:
Lag ny oppgave Opprette en oppgave og tildele den til en bruker i
systemet.
Aktivere en arbeidsflyt Koble en arbeidsflyt til den aktuelle siden.
Mine arbeidsflyter Viser arbeidsflytene jeg har aktiver t eller der jeg er angitt som eier.
Sidespråk Se status for og få tilgang til den aktuelle sidens ulike språk.
Godkjenne speiling av oppdateringer En liste over kanalene som er definer t i systemet.
Anvendelighetsveiledning Guiden som hjelper deg med å lage anvendelig og tilgjengelig
innhold tilpasset Internett.
© EPiServer AB

Verktøyfeltet i EPiServer | 81
Filhåndtering Laste opp og organisere filer og kataloger.
FilhåndteringVed å velge verktøyet Filhåndtering åpnes EPiServers egen filhåndterer i tiltaksvinduet til
høyre i vinduet. Der kan du arbeide med filene som i en vanlig filhåndterer på datamaskin.
Mine innstillingerNår du velger verktøyet Mine innstillinger, kan du tilpasse redigeringsmodusen til ditt
behov, redigere brukerprofilen din og installere Office-tillegg og andre komponenter som
er nyttige i ditt daglige arbeid som redaktør i EPiServer.
AdministreringsmodusVed å velge verktøyet Administreringsmodus kommer du til systemets administrasjonssider. For å komme til administrasjonen må du ha tilgang som administrator. På
administrasjonssidene kan du angi overordnede rettigheter, opprette nye brukere og endre
sidetyper/-maler m.m.
VisningsmodusNår du velger verktøyet Visningsmodus, kan du gå direkte til den visningen som besøkende
på webområdet ser.
Hjelp i EPiServerI EPiServer finnes det en hjelpefunksjon med tekster som ligner denne håndboken. Ved å klikke på verktøyet Hjelp kan du få tips hvis du står fast. Spørsmålstegnet finnes ikke bare
på verktøymenyen, det dukker også opp på ulike sider i EPiServer. Ved å klikke på knappen på
en bestemt side, får du hjelp til akkurat det området du bruker når du klikker på knappen.
Logg utHvis du vil logge deg ut som redaktør, velger du verktøyet Logg ut.
Personliggjøre verktøyfeltetDu kan gjøre visse endringer i verktøyfeltet for å tilpasse det til ditt behov. Du kan lese mer om dette under Mine innstillinger.
Flere knapper med globaliseringsstøtteHvis du har valgt å aktivere globaliseringsstøtten i EPiServer, vises ytterligere tre knapper. Du
finner mer informasjon om disse i Arbeide med globalisering på side 91.
© EPiServer AB

82 | Redaktørhåndbok for EPiServer 4.60
Faner i redigeringsmodusAlle sidetyper inneholder flere ulike faner der du kan angi ulike innstillinger og skrive inn informasjon. Hva som finnes under hver fane, avhenger av hvilke funksjoner du vil at den
bestemte sidetypen skal ha. Antall faner kan også variere avhengig av sidetype. Det er mulig å
endre hvilke faner som finnes, og hvilken informasjon som skal finnes under hver fane, dette kan
systemansvarlig gjøre. I alle maler finnes et visst antall felt som ikke kan velges bor t i malen.
Disse er marker t med en stjerne nedenfor. Det er ikke sikker t at de øvrige feltene er med i den malen du arbeider med.
Her forklares sidemalen Vanlig nettside som oftest ligger til grunn for andre sidemaler.
Informasjon
StandardverdiSystemansvarlig for webområdet kan legge inn standardverdier for de ulike feltene du kan fylle
ut. Det kan innebære at overskriftsfeltet allerede er utfylt eller at dato for publisering fylles ut
automatisk. Systemansvarlig kan velge å bruke standardverdier for å hjelpe redaktørene og forenkle arbeidet for dem uten å begrense dem. Dette betyr at du som redaktør kan endre de
forhåndsdefiner te verdiene hvis du vil.
Navn *Her skriver du navnet på siden du oppretter. Dette navnet er også det navnet som vises i
menyen på webområdet. Navnet vises også som tittel på siden.
© EPiServer AB

Faner i redigeringsmodus | 83
Begynn/slutt publisering *Du kan velge at siden du oppretter, bare skal være
offentlig i en bestemt periode. Du angir mellom hvilke
tidspunkter siden skal vises, for eksempel fra 01-04-2001 08:00 til og med 30-04-2001 16:00. Hvis du
klikker på knappen ved siden av innskrivingsfeltet, får
du frem en kalender der du kan klikke på ønsket dato
og klokkeslett. Hvis du lar feltene stå tomme, publiseres siden umiddelbar t og den har ikke
tidsbegrenset visning på webområdet.
Da må du slette siden manuelt hvis du ikke vil at den skal bli der. Du kan også bruke bare ett av feltene
hvis du vil bestemme enten star t- eller sluttdato. Ikke
glem å klikke på knappen Publiser når du har lagret
siden. Glemmer du det, publiseres ikke siden. Selv om
du klikker på Publiser rett etter at du har lagret, publiseres ikke siden før valgt dato og klokkeslett inntreffer.
Merk siden som endret *I EPiServer brukes datoen for lagring av sider ved flere tilfeller. For eksempel ved abonnement,
der siden sendes som en nyhet i abonnementet. Det er likevel ikke alltid aktuelt å poengtere at
siden er endret. For eksempel hvis man har gått inn og gjor t små forandringer i oppsettet eller
rettet stavefeil. For at EPiServer skal forstå at du har gjor t omfattende endringer av innholdet,
må du merke av for alternativet Merk siden som endret. Da tas den med i neste abonnementsutsendelse.
IngressIngress brukes når du vil fremheve bestemte saker. Vanligvis vises ingressen bare i lister på bestemte sider, for eksempel star tsiden.
RedigeringsprogramI dette feltet lager du det den besøkende skal se. Enkelt kan man si at her lager du innholdet på
sidene. I redigeringsprogrammet kan du arbeide med tekst og bilder. Du kan opprette koblinger
og legge inn bilder. Les mer om redigeringsprogrammet under overskriften Arbeide med
informasjonen.
ForfatterHer skriver du navnet på den personen som har laget siden. Navnet kompletteres også med
dato og klokkeslett da siden sist ble merket som endret når den er publiser t.
© EPiServer AB

84 | Redaktørhåndbok for EPiServer 4.60
Avansert informasjon
Vis siden i menyer *Det er ikke alltid aktuelt at alle sider som finnes på webområdet, skal finnes som alternativer på
menyen. Hvis du fjerner hakemerket etter Vis siden i menyer, vil ikke siden vises på menyen.
Denne funksjonen kan være praktisk å bruke for skjemaer eller andre sider som ikke trenger å
finnes i menyene, men som i stedet kan nås via koblinger fra andre sider.
Opprettet *Datoen og klokkeslettet siden ble opprettet, trenger normalt ikke å endres.
Sorteringsrekkefølge *Sor teringsrekkefølge angir hvordan sidene skal sor teres i menyene. Når du velger
sor teringsrekkefølge, styrer du rekkefølgen av alle underordnede sider til siden du redigerer. Her kan du velge mellom å sor tere alfabetisk, etter hvordan sidene er opprettet, eller etter
sor teringsindeks. Du kan også velge å sor tere etter datoen siden ble publiser t, med synkende
eller stigende rekkefølge.
Sorteringsindeks *Hvis du har valgt I henhold til sorteringsindeks som sor teringsrekkefølge på en side, må du gi alle
de underordnede sidene et tall, en indeks, slik at systemet forstår hvilken rekkefølge sidene skal
settes i. Siden med lavest tall sor teres øverst på menyen. Standardtallet for alle sider er som oftest 100. Hvis du oppretter en side du vil skal plasseres foran andre sider på menyen, gir du
siden et lavere tall enn 100, for eksempel 90. Hvis du vil at den skal sor teres etter, velger du et
høyere tall enn 100, for eksempel 110. Det er alltid bra å arbeide med minst 10-tall, slik at det
blir enkelt å senere legge inn en side mellom to andre uten at du trenger å endre
© EPiServer AB

Faner i redigeringsmodus | 85
sor teringsindeks på alle sider. Husk at sor teringsindeks bare brukes når du har valgt I henhold til
sorteringsindeks under Sorteringsrekkefølge på den overordnede siden.
Språkkoder for siden *Mange av EPiServers maler inneholder ord som du som redaktør ikke kan endre. Dette kan
være knapper eller svarmeldinger på skjemaer. Hvis du oppretter en side på et annet språk enn
systemspråket, må du språkkode siden slik at teksten vises på riktig språk. EPiServer finnes som standard på åtte språk. Systemansvarlig kan legge til flere språk i listen hvis du vil oversette
teksten til flere språk. Du trenger bare å bruke sidens språkkoding hvis du ikke har valgt å
aktivere globaliseringsstøtten i EPiServer. Hvis du bruker EPiServers globaliseringsstøtte,
håndteres de ulike språkvariantene automatisk.
Arkiver til side *Hvis du bruker publiseringsdato, begynn og slutt publisering, kan du her angi hvor siden skal
plasseres når datoen for publiseringsslutt inntreffer. For eksempel vil du kanskje at nyheter bare skal vises i to uker på første side, deretter skal de arkiveres under siden Nyhetsarkiv. Da
oppretter du en ny side og kaller den Nyhetsarkiv. Når nyhetsarkivet er opprettet, velger du
den siden i dialogboksen Kobling til side og velger OK. Denne egenskapen arves av alle
underordnede sider. Det betyr at den bare skal angis på hovedsiden, ikke på alle sider som skal lagres.
Dialogboksen Kobling til sideDialogboksen Kobling til side vises når du skal hente informasjon fra en annen side
i EPiServer. Denne boksen finnes ved
ulike alternativer i EPiServer og har ulike
funksjoner. I dialogboksen Kobling til side
vises hele strukturen i EPiServer, og her
kan du velge side og utføre operasjonen.
Du kan søke etter en side ved å skrive
inn hele eller deler av sidens navn og
velge Søk.
Enkel adresse til side *Når sider kobles i EPiServer, får sidene en adresse som kan være vanskelig å huske, og som
helst ikke brukes i markedsføringssammenheng. Ved hjelp av Enkel adresse til siden kan du opprette en kobling slik at besøkende kan komme til siden med en forståelig adresse. Hvis du
Sletter eventuell kobling/oppføring
Bekreft operasjonen
Avbryt
Koblinger til siden som du har aktiv nå. Ved opplisting hentes underordnede sider fra siden du befinner deg på
Bla i strukturen
© EPiServer AB

86 | Redaktørhåndbok for EPiServer 4.60
for eksempel skriver /produkter i feltet, kan besøkende skrive http://www.foretaget.no/produkter og komme direkte til denne siden.
Denne funksjonen virker også ved å skrive navnet på siden etter webadressen. Hvis jeg for
eksempel har en side som heter Nyheter, kan jeg skrive ://www.foretaget.se/nyheter og komme til rett side uten at jeg har fylt ut en enkel adresse. EPiServer søker i første omgang på sidene
som har en enkel adresse. Finner det ikke noe med den adressen, søker det på sidens navn.
Husk at hvis flere sider har samme navn, vises siden som blir funnet først.
Sidenavn i webadresse*Feltet Sidenavn i webadresse har du bare nytte av hvis du har valgt å bruke webadresser som
gjenspeiler webområdets struktur. Hvis du har valgte dette, vil adressene i adressefeltet følge
strukturen på webområdet. Kontakt systemansvarlig for å kontrollere hva som gjelder for det aktuelle webområdet. Hvis du angir en adresse i Sidenavn i webadresse , opprettes automatisk en
adresse baser t på navnet du har gitt siden. Hvis du synes den blir for lang og kronglete, kan du
selv lage et navn på siden.
Det er mulig å endre dette navnet senere, men tenk på at mange kan ha opprettet koblinger til
siden, og disse vil ikke lenger fungere hvis du bytter ut navnet i feltet Sidenavn i webadresse . Hvis
du bytter navn på siden, påvirkes ikke feltet og koblingene til siden.
Hent liste fraI mange tilfeller er det praktisk å kunne opprette en liste over andre sider. Dette lønner seg
blant annet ved oppføring av nyheter eller koblinger. Da lages det en liste over alle sider som er
underordnet en side i strukturen, for eksempel nyheter. I listen vises navnet på siden, ingressen og en kobling til siden der man kan lese mer. Du lager en oppføring ved å klikke på knappen
ved siden av innskrivingsfeltet. Dialogboksen Kobling til side åpnes. Merk siden du skal hente
oppføringen fra, og velg OK.
Vis antall sider i listeNår du har laget en oppføring, er det ikke alltid sikker t du vil vise alle poster i listen. Det kan for
eksempel være aktuelt når du skal lage en liste over nyheter. Da vil du kanskje vise de fem siste
nyhetene. Angi i så fall 5 i feltet Vis antall sider i liste . Hvis det ikke angis noen verdi i dette feltet, vises alle sidene i listen.
Sidetype i listeSidetype i liste brukes til å bestemme hvilke sidetyper som skal listes opp på siden. Hvis du har mange ulike sidetyper under den siden du lister fra, vil listen bestå av de sidetypene du har
angitt i dette feltet.
Beskrivelse av sidenFor at søkemotorer på Internett skal kunne finne sider på et webområde og vise dem i
trefflistene på best måte, brukes såkalte metakoder. Du kan gi en beskrivelse av siden. Det er da
den teksten som vises i trefflisten under koblingen til siden i søkemotoren. I feltet Beskrivelse av
siden kan du gi en beskrivelse av siden.
© EPiServer AB

Faner i redigeringsmodus | 87
Standardsøkeord for siderNår søkemotorer på Internett søker gjennom et webområde for å se hvilken informasjon som
finnes, søker de i første rekke på såkalte metakoder. Du kan angi ulike søkeord som passer inn
på siden. Da blir det lettere å finne siden, og den plasseres høyere opp i trefflisten hvis det ordet den besøkende leter etter, finnes blant sidens søkeord. I feltet Standardsøkeord for sider
kan du angi søkeord som passer inn på den aktuelle siden. Skill ordene med komma.
Aktivere abonnementHvis du merker av i boksen Aktiver abonnement, gir du den besøkende mulighet til å abonnere
på (få e-postutsendelser) alle sider som opprettes og oppdateres under siden. Hvis du for
eksempel har en side for nyheter som du oppretter nyhetssider under, får abonnentene en e-
postmelding med koblinger til de nye nyhetssidene. For at brukerne skal få informasjonen tilsendt, må de ha registrer t seg for abonnement på en spesiell side. Les mer om dette i boken
Arbeide med maler under Abonnement.
Blokkere abonnement for denne sidenAlle sider som opprettes og publiseres under en side som har Aktiver abonnement avmerket, går
ut i abonnementsbrevet. Det finnes tilfeller der man vil opprette en ny side som skal publiseres
uten at den skal sendes ut i et abonnementsbrev. Ved å velge alternativet Blokker abonnement
for denne siden forhindrer du at den aktuelle siden sendes ut i neste abonnementsbrev.
Hvis du senere vil at siden skal sendes i abonnementet, fjerner du merket for alternativet
Blokker abonnement for denne siden og merker av for alternativene Merk siden som endret og
Lagre og publiser side.
InformasjonskanalHvis du merker av i denne boksen, gjør du siden i EPiServer tilgjengelig i en WSRP-por tlet.
Dette innebærer at en bruker av en WSRP-por tal kan lese inn siden i por talen.
© EPiServer AB

88 | Redaktørhåndbok for EPiServer 4.60
Kategorier
KategorierHvis dere bruker kategorier, merking av informasjon, angir du under fanen Kategorier de(n)
kategorien(e) som informasjonen tilhører. Senere kan du liste opp eller søke i informasjonssider
ut fra den kategorien de er merket med. Systemansvarlig kan legge til flere/andre kategorier.
© EPiServer AB

Faner i redigeringsmodus | 89
Snarvei/ekstern koblingFanen Snarvei / ekstern kobling brukes til å lage ulike typer koblinger i menytreet. Vanligvis
oppretter du en side som besøkende skal komme til hvis de klikker på koblingen på menyen. Av og til kan det være lur t å lage andre typer koblinger, for eksempel kan man koble til eksterne
sider eller opprette koblinger til sider på sitt eget webområde.
Normal koblingDette er standardverdien, altså en kobling som viser den informasjonen du har opprettet under
fanen Informasjon. Ved å velge denne, tilbakestiller du også siden etter bruk av andre typer
koblinger.
Snarvei til side i EPiServerIntern snar vei brukes til å koble til en annen side i EPiServer. Dette blir da en direktekobling til
den siden du velger. Når de besøkende velger denne koblingen, forflyttes de til den siden du har
koblet til, og de tilhørende menyene.
Hente data fra side i EPiServerHent data fra er samme koblingstype som Snarvei til side. Forskjellen er at i stedet for at du
forflyttes til den siden som er koblet til, så hentes informasjonen til den siden du befinner deg på.
Du blir værende på samme side med samme struktur. Denne funksjonen er nyttig når du bygger
tverrstrukturer på et webområde. Samme informasjon kan brukes i flere ulike sammenhenger.
Kobling til side på et annet webområdeExtern kobling brukes til å koble til en ekstern side på Internett eller til et dokument på serveren. Husk å få med hele adressen, inkluder t http://. Ved å klikke på knappen ved siden av
feltet, får du opp koblingsverktøyet der du kan opprette koblinger som vanlig. Du kan koble til
dokumenter, e-postadresser med mer.
© EPiServer AB

90 | Redaktørhåndbok for EPiServer 4.60
Ingen koblingIngen kobling bruker du hvis du vil at denne siden bare skal utgjøre en tittel på menyen, og ikke
vise noen informasjon eller kobling til noen annen side.
MålrammeI feltet Målramme angir du hvordan koblingen skal åpnes. Dette er spesielt nyttig hvis du har et
webområde med rammer. Det er også vanlig å åpne eksterne koblinger i et nytt vindu.
© EPiServer AB

Arbeide med globalisering | 91
Arbeide med globaliseringEPiServer har støtte for å arbeide med flere språk / varianter av sider samtidig. Dette innebærer at en trestruktur kan bestå av flere parallelle trær, ett for hver(t) språk/variant. Denne
funksjonen kan ikke bare brukes på webområder som har flere språk. Globaliseringen kan også
brukes hvis man eksempelvis vil ha en lettlest del av webområdet. Det er en annen variant av
en side selv om den er skrevet på samme språk.
Det finnes mange ulike måter å arbeide med flere språkvarianter på. Håpet er at du skal kunne
finne den måten som passer deg best. Systemansvarlig har sammen med leverandøren definer t
hvordan globaliseringsstøtten skal fungere på det aktuelle webområdet. Variasjonene kan være
veldig store. En del webområder vil ha alt innhold oversatt til flere ulike språk. Andre vil kanskje bare ha en liten del. De sidene som ikke er oversatt, skal kanskje vises på et annet språk eller
ikke vises i det hele tatt. EPiServer har støtte for å variere disse innstillingene på hver enkelt
side.
Antall språkEPiServer har støtte for å jobbe med alle verdens språk. Som standard er det støtte for åtte språk, men det er mulig å legge til flere. I våre eksempler kommer vi til å arbeide parallelt med
tre språk, svensk, norsk og engelsk.
Webområdets standardspråkHver t webområde har et såkalt standardspråk. Systemansvarlig avgjør hvilket språk som skal
være standardspråk. Standardspråket er det språket som i utgangspunktet vises for deg som
redaktør og for den besøkende. Det er mulig både for redaktører og besøkende å velge å vise et annet språk enn det som er standard.
Globaliseringen gjelder på alle sider, uansett hvilken sidemal du velger å basere en side
på. Systemansvarlig avgjør hvilke felt i sidemalene som skal være unike for de respektive språkene. Visse felt i sidemalene er dermed felles for alle språk, og verdien på disse feltene må
endres på webområdets standardspråk. Fellesfeltene er marker t med en globus etter feltnavnet.
StrukturenNår du logger på i redigeringsmodus, vises trestrukturen til venstre. Språket som er valgt som
standardspråk for webområdet, vises i utgangspunktet. Lengst nede på fanen Struktur vises en
liste med tilgjengelige språk for webområdet. Hvis du velger et annet språk i denne listen, vises sidene på det valgte språket.
Sider som vises i kursiv, er sider som ikke finnes på det språket du har valgt å vise. Siden kan
også ha to språkspesifikke ikoner som gir informasjon om status.
Siden finnes ikke på det aktuelle språket, og vil ikke bli vist for besøkende som har valgt
dette språket.
Siden finnes ikke på det aktuelle språket, og vil bli vist på det språket som fremgår av
flagget.
© EPiServer AB

92 | Redaktørhåndbok for EPiServer 4.60
Opprette en ny side1. Merk siden du vil at din nye side skal være underside for.
2. Opprett en ny side ved å velge Opprett ny side.
3. Velg sidemal ved å klikke Opprett foran navnet på malen.
4. Siden opprettes automatisk på det språket som du har valgt å vise i trestrukturen. Hvis du vil opprette siden på et annet språk, velger du et annet språk i listeboksen øverst på siden.
5. Fyll ut informasjonen for siden i de ulike feltene. De feltene som har en globus, vil senere
ikke kunne redigeres på andre språk ettersom de er språkspesifikke. Hvis du ikke skriver på standardspråket, må du bytte til dette for å kunne endre verdi på språkunike felt.
6. Velg Lagre og publiser.
Opprette sidens andre språkNår du skal opprette sider på flere språk, kan du gjøre dette på tre ulike måter. Velg den måten
som passer deg best.
Meny ovenfor siden1. Merk siden som du vil opprette det andre språket for.
2. Velg det andre språket i listeboksen øverst på siden.
3. Fyll ut informasjonen for siden i de ulike feltene.
4. Velg Lagre og publiser for den nye språkvarianten av siden.
© EPiServer AB

Arbeide med globalisering | 93
SidespråkI verktøyfeltet finnes knappen Sidespråk. Den åpner
tiltaksvinduet, der du får en oversikt over hvilken status
de ulike språkvariantene har for den merkede siden. Du kan enkelt opprette språkvarianter i denne visningen.
1. Merk siden i den venstre strukturen.
2. Velg Sidespråk i verktøyfeltet.
3. Tiltaksvinduet vises til høyre, og alle tilgjengelige språk
er oppfør t.
4. Velg Opprett etter språket som du vil opprette siden på.
5. Et nytt språk av siden vises. Legg inn informasjonen du
vil ha på det aktuelle språket.
6. Velg Lagre og publiser.
SpråkoversiktI verktøyfeltet finnes knappen Språkoversikt. Med denne vises en språkoversikt over den aktuelle siden og underordnede sider. I denne visningen kan du se hvilken status som
gjelder for de ulike språkvariantene, og du kan opprette nye språkvarianter. Et grønt hakemerke
viser at siden er opprettet og publiser t. Et tannhjul symboliserer at siden ennå ikke er publiser t.
1. Merk siden i den venstre strukturen.
2. Velg Språkoversikt i verktøyfeltet. Språkoversikten for siden vises.
3. Velg Opprett under språket som du vil opprette siden på.
4. Et nytt språk av siden vises. Legg inn informasjonen du vil ha på det aktuelle språket.
5. Velg Lagre og publiser.
© EPiServer AB

94 | Redaktørhåndbok for EPiServer 4.60
Fjerne språkDet kan iblant være nødvendig å fjerne en språkvariant uten
å fjerne hele siden og de øvrige språkene. Det kan være at du ved en feiltakelse har opprettet en side på feil språk eller
at du ganske enkelt vil fjerne informasjonen på det aktuelle
språket.
1. Vis trestrukturen for språket du vil fjerne
2. Høyreklikk på siden du vil fjerne språkvarianten for.
3. Velg Slett språk
4. Bekreft at du vil slette språket.
Sammenligne språkDet er mulig å sammenligne to språkvarianter med hverandre. Det kan være nyttig for å se om
det finnes forskjeller i de ulike språkvariantene.
1. Merk siden som du vil sammenligne språk for.
2. Velg det første språket i listen til venstre ovenfor siden.
3. Velg det andre språket i listen Sammenlign språk, som vises til høyre for det første
språket.
4. De to språkvariantene vises ved siden av hverandre.
© EPiServer AB

Arbeide med globalisering | 95
Versjonshåndtering av språkvarianterFor hver språkvariant opprettes det en ny versjon når en tidligere publiser t versjon redigeres.
Alle versjoner av en side, med alle sidens varianter, vises på fanen Versjonsliste . Når du velger Versjonsliste , vises versjonene for språket som du har valgt. Hvis du vil se alle versjoner og alle
språkvarianter, velger du fanen Versjonsliste og merker av i boksen foran Vis alle språk .
Kobling til språkvariant av en sideDu kan velge å opprette en kobling til en side på ditt eget webområde, altså en side som finnes
i EPiServer. Du kan også velge å opprette en kobling til en spesifikk språkvariant av en side. Hvis
du vil ha mer informasjon om kobling, se avsnittet Kobling til side i EPiSer ver på side 48.
1. Merk ordet som skal være kobling.
2. Velg Sett inn hyperkobling.
3. Dialogboksen Koblingsegenskaper vises, og fanen Webside er åpen. Ordet du har merket,
vises som klikkbar tekst.
4. I feltet Koblingstittel skriver du inn teksten som skal vises som tips på koblingen.
Informasjon som er viktig for alle som bruker forskjellige verktøy for å lese en webside.
5. I feltet Målramme velger du hvordan koblingen skal åpnes.
6. Velg Side på dette webområdet som koblingsmål. Angi hvilken side du vil opprette en
kobling til, ved å velge knappen til høyre for feltet Adresse . Det vises en ny dialogboks
med strukturen for webområdet.
7. I feltet URL klikker du søkeknappen (knappen med tre prikker).
8. Velg siden du vil opprette en kobling til, i strukturen, og velg deretter OK.
9. I feltet Språk kan du definere hvilken språkvariant av siden som skal vises for den
besøkende.
10. Velg OK.
11. Koblingen vises i Redigeringsprogrammet med en gul bakgrunn.
© EPiServer AB

96 | Redaktørhåndbok for EPiServer 4.60
SpråkinnstillingerVed å velge verktøyet Språkinnstillinger kan du bestemme hvilke språk det skal være mulig
å opprette sider på. Du kan også angi hvilket språk som skal være erstatningsspråk, hvis en besøkende har valgt et annet språk enn det som finnes. Du kan angi reservespråk hvis en side
ikke finnes på et språk.
Tilgjengelige språkMed alternativet Tilgjengelige språk angir du hvilke(t) språk som skal være tilgjengelig i den
merkede delen av trestrukturen. Hvilke språk som skal være tilgjengelige, kan variere på ulike
deler av webområdet. Språkene som kan velges i denne listen, defineres av systemansvarlig i
administratormodus.
1. Merk hovedsiden i strukturen der du vil angi ett eller flere språk.
2. Høyreklikk og velg Språkinnstillinger, eller velg Språkinnstillinger i verktøyfeltet
3. Fjern merket for alternativet Arv innstillinger fra den overordnede siden "xxxxxx" hvis det er avmerket.
4. Velg Endre under Tilgjengelige språk.
5. Velg språkene som skal være tilgjengelige.
6. Velg Lagre .
ErstatningsspråkI utgangspunktet vises språkvarianten som den besøkende selv har valgt. Det kan dog oppstå
problemer hvis en del av webområdet ikke finnes på språket som den besøkende har valgt. Vi
kan angi et erstatningsspråk for likevel å kunne vise informasjonen for denne gruppen. Dette innebærer at den besøkende får opp sidene på språket som er valgt, men hvis en side ikke
finnes på dette språket, vises erstatningsspråket i stedet. Dette kan eksempelvis brukes hvis
informasjon på et bestemt språk skal være tilgjengelig for alle besøkende uansett språkvalg.
1. Merk hovedsiden i strukturen der du vil angi ett eller flere språk.
2. Høyreklikk og velg Språkinnstillinger, eller velg Språkinnstillinger i verktøyfeltet
3. Fjern merket for alternativet Arv innstillinger fra den overordnede siden "xxxxxx" hvis det er
avmerket.
4. Velg Endre under Erstatningsspråk.
© EPiServer AB

Arbeide med globalisering | 97
5. Velg erstatningsspråk for de ulike språkene.
6. Velg Lagre .
ReservespråkI utgangspunktet vises språkvarianten som den besøkende selv har valgt. Det kan dog oppstå
problemer hvis en del av webområdet ikke finnes på språket som den besøkende har valgt. Ved
hjelp av reservespråk kan vi tilby de besøkende et visst antall reservespråk som vi tror de
forstår. I Europa finnes det mange språk som minner om hverandre, og mange kan lett forstå nabolandenes språk. Da kan vi tilby de besøkende å lese siden på ett eller flere reservespråk.
Tenk på at denne innstillingen kan forårsake en blanding av språk i navigering og lister, noe som
kan oppfattes som forvirrende for de besøkende.
1. Merk hovedsiden i strukturen der du vil angi ett eller flere språk.
2. Høyreklikk og velg Språkinnstillinger, eller velg Språkinnstillinger i verktøyfeltet
3. Fjern merket for alternativet Arv innstillinger fra den overordnede siden "xxxxxx" hvis det er
avmerket.
4. Velg Endre under Reser vespråk.
5. Velg visningsspråket som skal være reservespråk for språket som den besøkende egentlig
har valgt. Skulle dette språket heller ikke være tilgjengelig, kan du velge ytterligere
visningsspråk.
6. Velg Lagre når du er ferdig.
© EPiServer AB

98 | Redaktørhåndbok for EPiServer 4.60
Publisere fra Microsoft OfficeHvis du har dokumenter du har opprettet i Office-programmene Word, Excel eller PowerPoint, kan du publisere disse dokumentene direkte fra Office til EPiServer. For at det skal fungere, må
du installere en klientprogramvare på datamaskin du bruker. Den gjør at du får en knapp i
Office-programmene med navnet Publisere til EPiSer ver. Les om installasjonen av programvaren
under Personliggjøre EPiSer ver - Microsoft Office-tillegg.
I en standardinstallasjon av EPiServer finnes det to muligheter når man skal publisere fra Office.
Enten publiserer man slik at innholdet fra dokumentet konver teres til EPiServer-sider som man
siden enten kan håndtere fra EPiServer eller fra Office. Når man bruker denne metoden for
publisering, filtreres innholdet. Formatering og andre elementer fjernes, slik at designen blir mest mulig konsekvent med webområdets design. Dette filteret er det mulig å tilpasse for hver t
enkelt webområde, slik at det kan være annerledes på det som du arbeider med.
I en standardinstallasjon kan du også publisere informasjon til en spesiell sidemal i EPiServer. Da skjer det ingen filtrering av innholdet, men EPiServer publiserer da den html-filen som
genereres av Office.
Publisere fra Office til valgfri sidemal i EPiServer1. Dokumentet skrives i MS Office. Når dokumentet er klar t til å publiseres, må det først
lagres.
2. Velg Publiser til EPiSer ver i verktøyfeltet.
3. Dialogboksen for publisering til EPiServer åpnes. Alle webområdene du kan publisere til,
vises med sin trestruktur. Velg den siden der du vil opprette din nye side. Velg Neste .
© EPiServer AB

Publisere fra Microsoft Office | 99
4. Velg hvilken mal du vil opprette den nye siden på. Hvis det på webområdet er bestemt hvilken mal som skal opprettes under den menyen du har valgt, kan du ikke velge mal. Velg
Neste.
5. Avhengig av hvilken mal du har valgt, kan det være visse felt som du skal fylle ut. For
eksempel navn på siden, publiseringsdato m.m. Navnet på siden hentes automatisk fra
© EPiServer AB

100| Redaktørhåndbok for EPiServer 4.60
dokumentets navn, men du kan endre det hvis du vil. Når du har fylt ut feltene, velger du Neste.
6. Siden filtreres og konver teres til EPiServer-format. Velg Lagre og vis for å forhåndsvise
siden i EPiServer.
7. Det vises en forhåndsvisning av siden, og du kan velge å Publisere siden.
Siden er nå opprettet i EPiServer og eventuelle bilder er lagret i katalogen for siden. Du kan
deretter vedlikeholde siden fra EPiServer hvis du vil.
Det finnes en dynamisk egenskap som kan være lagret på den delen av treet som du har publiser t siden på. Hvis det er tilfelle, kan du også oppdatere siden fra Word. Hvis du åpner
© EPiServer AB

Publisere fra Microsoft Office |101
dokumentet på nytt og velger Publiser til EPiSer ver, får du beskjed om at dokumentet er publiser t til EPiServer tidligere. Du kan da velge å lage en ny versjon av den tidligere publiser te
siden eller eventuelt opprette en ny side.
Publisere deler av et dokumentDu kan velge å publisere deler av et dokument ved først å merke de delene av dokumentet du
vil publisere. Når du har merket delene, velger du Publiser til EPiServer.
Formatet på teksten som opprettesNår publiseringen skjer fra Office og EPiServer, filtreres teksten slik at den skal følge
utformingen på webområdet i den grad det er mulig. Det bygger på at du har opprettet
dokument med ferdige formatmaler akkurat som du gjør i EPiServer. I Office kan du velge å formatere med Overskrift 1 osv. Hvis du benytter deg av formateringsmaler i Office, oversetter
filteret denne informasjonen til formateringsmalene som brukes for webområdet. Hvis du har
valgt skrifttype, størrelse og farge i dokumentet, får du med dette formatet til EPiServer-siden.
Filteret kan tilpasses hver t enkelt webområde, slik at det kan være annerledes på ditt
webområde. Kontakt systemansvarlig for å kontrollere hva som gjelder hos dere.
© EPiServer AB

102| Redaktørhåndbok for EPiServer 4.60
Publisere fra Office med malen DokumentsideI en standardinstallasjon av EPiServer finnes det to maler som er spesialtilpasset for publisering
fra MS Office. Det er malene Dokumentliste og Dokumentside . Dokumentlisten oppretter en liste med alle dokumenter som er publiser t som undersider til siden. Hvis noen som besøker
webområdet, klikker på tittelen, vises det en html-versjon av dokumentet. I malen er det mulig
å velge om besøkende skal kunne laste ned originaldokumentet. Hvis besøkende klikker på
dokumentikonet, lastes dokumentet ned i originalformat.
1. Dokumentet skrives i MS Office. Når dokumentet er klar t til å publiseres, må det først
lagres.
2. Velg Publiser til EPiSer ver i verktøyfeltet.
3. Dialogboksen for publisering til EPiServer åpnes. Alle webområdene du kan publisere til,
vises med sin trestruktur. Velg siden som er opprettet på malen Dokumentliste . Velg Neste .
4. Angi publiseringsdato og eventuell ingress på siden. Navnet på siden hentes automatisk fra
dokumentets navn, men du kan endre det hvis du vill. Når du har fylt ut feltene, velger du Neste.
5. Siden filtreres og konver teres. Velg Lagre og vis for å forhåndsvise siden i EPiServer.
6. Det vises en forhåndsvisning av siden, og du kan velge å Publisere siden.
© EPiServer AB

Publisere fra Microsoft Office |103
Siden er nå opprettet på malen Dokumentside i EPiServer. Informasjonen finnes nå på fire
forskjellige steder.
1. Det finnes en fil som er som en html-original i katalogsiden. Det er den originalen vi ser
på siden. Her er ingenting filtrer t og den vises nøyaktig slik som html-koden ville vises i
Office.
2. Originaldokumentet er også blitt lastet opp til sidens katalog. Det gjør at man kan laste
opp dokumentet fra dokumentlisten.
3. Siden peker også ut originalstedet for dokumentet, redaktørens datamaskin eller lignende.
4. Innholdet ligger også i redigeringsprogrammet på siden. Dette for å kunne støtte
søkefunksjonen på webområdet. Endringer i dette feltet påvirker ikke det man ser.
© EPiServer AB

104| Redaktørhåndbok for EPiServer 4.60
Personliggjøre EPiServer
Mine innstillingerFørste gang du er i redigeringsmodus, begynner du med å angi dine personlige innstillinger. Det gjør du under fanen Mine innstillinger. Du åpner den ved å klikke på siden Rot i strukturen, eller
på Mine innstillinger i verktøyfeltet.
BrukerinformasjonI første omgang handler det om at du skal identifisere deg i systemet. Fordi du fyller ut
personlige opplysninger som e-postadresse med mer under fanen Brukerinformasjon, kan systemet kommunisere med deg.
VisningsalternativerPå fanen Visningsalternativer kan du velge hvilken type verktøyfelt du vil bruke.
Hvis du velger Bruk standardinnstillinger vises alle tilgjengelige verktøy på verktøyfeltet. Hvis du
vil begrense antallet verktøy som vises på verktøyfeltet, merker du av for Bruk
standardinnstillinger, og deretter velger du Begrenset verktøyfelt på menyen.
Du har også mulighet til å velge hvilke symboler som skal vises i trestrukturen, ved å se gjennom
og aktivere eller deaktivere alternativene under Symboler i trestrukturen.
© EPiServer AB

Personliggjøre EPiServer |105
Microsoft Office-tilleggHvis du vil publisere informasjon fra Microsoft Office til EPiServer, må du installere
klientprogramvare på maskinen du skal arbeide med. Du må også aktivere de webområdene du
skal publisere til. Når klientprogramvaren er installer t, kan du velge om du vil publisere til EPiServer eller til MS Word, Excel eller PowerPoint.. Velg fanen Microsoft Office-tillegg. Du finner
den ved å klikke på siden Rot i strukturen.
InstallerePå fanen Installer kan du se hvilken versjon av tillegget du har installer t. Hvis du ikke har den
nyeste versjonen, aktiveres knappen Installer, og du kan følge instruksjonene i
installasjonsprogrammet for å installere tillegget.
© EPiServer AB

106| Redaktørhåndbok for EPiServer 4.60
Aktivere og deaktiverePå fanen Aktiver kan du aktivere det aktuelle webområdet som målområde for publiseringen. Du
kan publisere fra Office til mange ulike webområder. Før du kan gjøre det, må du velge knappen
Aktiver. Hvis du ikke vil ha mulighet til å publisere fra Office til et webområde, velger du Deaktiver.
KomponenterVisse funksjoner i EPiServer krever at du installerer komponenter på datamaskinen du arbeider med. Installasjonen skjer ved nedlasting av programvare via Internett. Følgende funksjoner
krever klientprogramvare:
• Stavekontroll, Microsoft Office En komponent som bruker stavekontrollen i Microsoft Word fra redigeringsprogrammet
• Eksportere til Excel, Microsoft Office En komponent som kan eksportere skjemadata til Microsoft Excel
• Avanser t filopplasting En komponent som støtter avansert opplasting av filer, f.eks. ved hjelp av dra og slipp
Velg fanen Komponenter på første side i redigeringsmodus. Du finner den ved å klikke på siden
Rot i strukturen.
Komponentene du har installer t, vises i listen. Komponentene det vises et grønt hakemerke for,
er installer t på datamaskinen. Hvis det vises et rødt kryss, er komponenten ikke installer t. Velg
Installer hvis du vil installere klientprogramvaren, og følg instruksjonene i dialogboksene som
vises.
Du vil måtte installere noen ActiveX-komponenter på din datamaskin. Hvis du har Windows XP
med Service Pack 2, må du godkjenne denne installasjonen separat.
© EPiServer AB

Personliggjøre EPiServer |107
FavoritterPå fanen Favoritter vises sidene du har merket som
favoritter i trestrukturen. Dermed kan du raskt få
tilgang til de sidene du bruker mest.
Du plasserer en side med undersider blant favorittene dine ved å høyreklikke på siden i
strukturen og velge Legg til favoritt. Du fjerner en
favoritt på samme måte, men høyreklikker i stedet
på siden på fanen Favoritter.
AktiviteterPå fanen Aktiviteter er det samlet en liste over de ulike aktivitetene du og din gruppe er tildelt.
Alle redaktører kan bli tildelt oppgaver personlig eller som en del av en gruppe. Systemet holder også oversikt over hvilke sider du har rediger t, lagret og publiser t.
Tips! Hvis du peker på alternativene som vises på fanen Aktiviteter, kan du få litt ekstra informasjon. I hjelperuten som vises, kan du se hvem som har opprettet versjonen og når samt filbanen til
siden.
Oppgavene sammenstilles under flere overskrifter.
Ikke publisert: Her finnes alle sidene du har lagret, men ennå ikke publiser t. Det er enkelt å
finne ut om du har glemt å publisere sider ved å sjekke denne listen. Hvis du vil for tsette å
arbeide med siden, klikker du på navnet på siden under overskriften Ikke publiser t.
Personlige oppgaver: Her finnes oppgavene som noen har tildelt deg personlig. Ved å klikke
på navnet kan du se hva du skal gjøre og hvem som har tildelt deg oppgavene. Oppgaven åpnes
i tiltaksvinduet til høyre i webleseren.
Gruppens oppgaver: Her finnes oppgavene som noen har tildelt gruppen du tilhører. Ved å
klikke på navnet kan du se hva dere skal gjøre og hvem som har tildelt dere oppgavene.
Oppgaven åpnes i tiltaksvinduet til høyre i webleseren.
© EPiServer AB

108| Redaktørhåndbok for EPiServer 4.60
Klar til publisering: Her finnes sidene som en redaktør uten rettigheter til å publisere informasjon, har lever t til publisering. Ansvarlig utgiver ser her hvilke sider som skal godkjennes.
Siden publiseres ved å klikke på navnet.
Mine tildelte oppgaver: Her finnes oppgavene som du har tildelt andre.
På fanen Aktiviteter er det angitt hvor mange sider du skal godkjenne for andre, og hvor mange
oppgaver du har fått tildelt.
Opprett oppgaveI EPiServer kan du bruke tiltaksvinduet til å opprette og
fordele oppgaver til andre.
1. Åpne Oppgavevinduet fra verktøymenyen.
2. Velg Lag ny oppgave .
3. Skriv inn oppgavens navn.
4. Angi eventuelt en dato som oppgaven forfaller på.
5. Velg person eller gruppe som oppgaven skal
tildeles.
6. Skriv en kor t beskrivelse av hva oppgaven
innebærer, hva personen/gruppen skal gjøre.
7. Velg Lagre .
Gjennomfør en tildelt oppgaveDine tildelte oppgaver vises på fanen Aktiviteter. Hvis det er en personlig oppgave, vises den
under Personlige oppgaver, og da må du utføre oppgaven. Hvis oppgaven er tildelt en hel
gruppe, vises den under Gruppens oppgaver, og da må noen i gruppen utføre oppgaven. Aktiver
© EPiServer AB

Personliggjøre EPiServer |109
oppgaven ved å klikke på oppgavens navn. Oppgavevinduet åpnes til høyre i webleseren, og du kan se hva du må gjøre.
Mens du har oppgavevinduet åpent med informasjon om oppgaven din, kan du nå løse
oppgaven i EPiServer. Opprette en side, skrive informasjon, lagre og publisere. Når du er ferdig med oppgaven, velger du status for oppgaven og velger Lagre . Her kan du også velge å sløyfe
oppgaven.
Det kan være praktisk å legge inn en kommentar til oppgaven i visse tilfeller. Skriv da kommentaren i boksen og velg Legg til. Du kan legge til flere kommentarer om du vil.
Mine tildelte oppgaverHvis du har fordelt oppgaver, har du alle fordelte oppgaver på fanen Aktiviteter. Der ser du
straks hvilken status oppgavene har. Hvis du klikker på navnet til oppgaven, vises den i
tiltaksvinduet til høyre. Du kan da lese kommentarene til oppgavene, og ved å velge Innstillinger
kan du endre eller slette oppgaven.
© EPiServer AB

110| Redaktørhåndbok for EPiServer 4.60
Arbeidsflyter i EPiServerI EPiServer finnes det støtte for ulike typer arbeidsflyter. Det innebærer at du kan bli tildelt oppgaver eller fordele oppgaver i henhold til en forutbestemt flyt. Det kan for eksempel handle
om at en redaktør lager en side og etter det skal en eller flere godkjenne siden før den
publiseres. Hvem som skal godkjenne, er bestemt på forhånd i arbeidsflyten, og oppgaver
fordeles automatisk til de ulike personene. I en standardinstallasjon av EPiServer finnes en type
arbeidsflyt som kalles fler trinnsgodkjenning. Systemansvarlig har mulighet til å opprette flere flyter av denne typen, koblet til ulike mennesker. Deres leverandør av EPiServer kan utvikle nye
typer flyter ifølge deres spesielle behov.
Bestemt starttidspunkt i arbeidsflytenI de fleste tilfeller er det bestemt hva som skal star te en arbeidsflyt. Det kan for eksempel
tenkes at en redaktør leverer en side for publisering på et visst sted i treet. Dette kalles for
star tpunktene i flyten. Når vedkommende sender inn siden for publisering, sendes en oppgave
til redaktør nummer to i flyten for at denne skal godkjenne siden. Når nummer to i kjeden har
godkjent siden, sendes en oppgave til en tredje redaktør som også skal godkjenne siden. Slik kan man holde på til alle har sagt sitt. Den siste personen i kjeden pleier å være den som
publiserer siden og avslutter flyten.
Starte en flytHvis du vet at det finnes en arbeidsflyt der dine nærmeste medarbeidere inngår i en
fler trinnsgodkjenning, kan du star te flyten på egen hånd. Der gjør du slik:
1. Forhåndsvis siden i redigeringsmodus.
2. Åpne tiltaksvinduet fra verktøymenyen.
3. Velg Starte en arbeidsflyt fra tiltaksvinduet
4. Velg hvilken arbeidsflyt du vil koble til siden i listen som vises.
5. Skriv en kommentar om hva du vil at dine medarbeidere skal gjøre i flyten.
6. Velg OK.
Arbeidsflyten er nå star tet, og oppgaven er sendt til den første personen i kjeden. Hvis du ikke får noen flyter å velge mellom, skyldes det at ingen flyter kan star tes manuelt.
Arbeidsflyter jeg har startetAlle flytene som du har star tet, enten manuelt eller automatisk, er
oppfør t under overskriften Arbeidsflyter jeg har startet i
oppgavevinduet. Her kan du få mer informasjon om flytene, se hvilken status de har og se kommentarer fra personer som er
delaktige i flyten. Klikk på nedpilen i den aktuelle boksen for å se
statusen til flyten og eventuelle kommentarer til de enkelte
trinnene.
© EPiServer AB

Stikkordregister |111
Stikkordregister
A
ASP . . . . . . . . . . . . . . . . . . . . . . . . . . . . . . . . 15Administratormodus . . . . . . . . . . . . . . . . . . 81Administreringsmodus . . . . . . . . . . . . . .14, 81Aktivere abonnement . . . . . . . . . . . . . . . . . 87Aktiviteter . . . . . . . . . . . . . . . . . . . . . . . . . .107
Gruppens oppgaver . . . . . . . . . . . . . . .107Ikke publisert . . . . . . . . . . . . . . . . . . . . .107Klar til publisering . . . . . . . . . . . . . . . . .108Mine tildelte oppgaver : . . . . . . . . . . . . .108Personlige oppgaver : . . . . . . . . . . . . . .107
Ansvarlig utgiver . . . . . . . . . . . . . . . . . . . . . . 27Arbeidsflyten
Arbeidsflyter jeg har startet . . . . . . . . .110Bestemt starttidspunkt . . . . . . . . . . . . .110Starte en flyt . . . . . . . . . . . . . . . . . . . . .110
Arbeidsflyter . . . . . . . . . . . . . . . . . . . . . . . .110Arbeidsgang i EPiServer . . . . . . . . . . . . . . . . 13Arkiver til side . . . . . . . . . . . . . . . . . . . . . . . 85Avanser t informasjon . . . . . . . . . . . . . . . . . . 84Avsnittsbrytning . . . . . . . . . . . . . . . . . . . . . . 32
B
Begynn publisering . . . . . . . . . . . . . . . . . . . . 83Beskrivelse av siden . . . . . . . . . . . . . . . . . . . 86Bilde
Endre størrelse . . . . . . . . . . . . . . . . . . . . 40Erstatte et bilde på siden . . . . . . . . . . . . 42Erstatte et bilde på webserveren . . . . . 43Fjerne fra siden . . . . . . . . . . . . . . . . . . . . 42Laste opp bilder . . . . . . . . . . . . . . . . . . . 39Plassere et bilde ved siden av tekst . . . . 41Sett inn . . . . . . . . . . . . . . . . . . . . . . . . . . 38Sette inn fra filhåndtereren . . . . . . . . . .39
Blogg . . . . . . . . . . . . . . . . . . . . . . . . . . . . . . . 15Blokkere abonnement . . . . . . . . . . . . . . . . . 87
C
CSS . . . . . . . . . . . . . . . . . . . . . . . . . . . . . . . . 16Celleegenskaper . . . . . . . . . . . . . . . . . . . . . . 58
Bakgrunnsfarge . . . . . . . . . . . . . . . . . . . . 59Bredde . . . . . . . . . . . . . . . . . . . . . . . . . . . 59CSS-klasse . . . . . . . . . . . . . . . . . . . . . . . . 58Justering . . . . . . . . . . . . . . . . . . . . . . . . . . 58Kantlinje . . . . . . . . . . . . . . . . . . . . . . . . . . 59
D
Dynamiske egenskaper . . . . . . . . . . . . . . . .78
E
EPiServerArbeidsgangen . . . . . . . . . . . . . . . . . . . . 13Hva er EPiServer? . . . . . . . . . . . . . . . . . . . 9
Hvordan fungerer EPiServer? . . . . . . . . . 9Logge på . . . . . . . . . . . . . . . . . . . . . . . . . 18Personliggjøre . . . . . . . . . . . . . . . . . . . 104Vinduet . . . . . . . . . . . . . . . . . . . . . . . . . . 18Webområder for EPiServer . . . . . . . . . . 9
Ekstranett . . . . . . . . . . . . . . . . . . . . . . . . . . 16Endre bildestørrelse . . . . . . . . . . . . . . . . . . 40Endre bokmerke . . . . . . . . . . . . . . . . . . . . . 50Endre eksisterende informasjon . . . . . . . . . 19Enkel adresse til side . . . . . . . . . . . . . . . . . . 85Erstatningsspråk . . . . . . . . . . . . . . . . . . . . . . 96
F
Fanen Informasjon . . . . . . . . . . . . . . . . . . . . 82Faner i redigeringsmodus . . . . . . . . . . . . . . 82Favoritter . . . . . . . . . . . . . . . . . . . . . . . . . . 107Filhåndtering . . . . . . . . . . . . . . . . . . . . . 64, 81
Endre navn på fil . . . . . . . . . . . . . . . . . . 70Endre navn på katalog . . . . . . . . . . . . . . 67Endre rettigheter for katalog . . . . . . . . 67Erstatte en fil . . . . . . . . . . . . . . . . . . . . . 70Fjerne en katalog fra Mine favoritter . . 67Flytte fil . . . . . . . . . . . . . . . . . . . . . . . . . . 71Flytte katalog . . . . . . . . . . . . . . . . . . . . . 67Høyre museknapp . . . . . . . . . . . . . . . . . 65Kopiere fil . . . . . . . . . . . . . . . . . . . . . . . . 71Kopiere katalog . . . . . . . . . . . . . . . . . . . 68Laste ned dokumentversjon . . . . . . . . . 75Legge til favoritt . . . . . . . . . . . . . . . . . . . 67Legge til fil . . . . . . . . . . . . . . . . . . . . . . . 68Legge til flere filer . . . . . . . . . . . . . . . . . 68Merke flere filer samtidig . . . . . . . . . . . . 71Opprett katalog . . . . . . . . . . . . . . . . . . . 66Redigere filinformasjon . . . . . . . . . . . . . 70Sette inn bilde på en side . . . . . . . . 39, 71Sette inn fil på en side . . . . . . . . . . . 46, 72Slett fil . . . . . . . . . . . . . . . . . . . . . . . . . . 71Slett katalog . . . . . . . . . . . . . . . . . . . . . . 67Søk . . . . . . . . . . . . . . . . . . . . . . . . . . . . . 65Søke etter kataloger og filer . . . . . . . . . 65Vindu . . . . . . . . . . . . . . . . . . . . . . . . . . . 64Vise filinformasjon . . . . . . . . . . . . . . . . . 69Åpne fil . . . . . . . . . . . . . . . . . . . . . . . . . . 70Åpne katalog . . . . . . . . . . . . . . . . . . . . . 66
Flytt side . . . . . . . . . . . . . . . . . . . . . . . . 25, 78Fremstille informasjon . . . . . . . . . . . . . . . . . 20
G
Gjenopprette fra papirkurven . . . . . . . . . . 26Globalisering . . . . . . . . . . . . . . . . . . . . . . . . 91
Antall språk . . . . . . . . . . . . . . . . . . . . . . 91Erstatningsspråk . . . . . . . . . . . . . . . . . . . 96Fjerne språk . . . . . . . . . . . . . . . . . . . . . . 94Kobling til språkvariant . . . . . . . . . . . . . 95Opprette side . . . . . . . . . . . . . . . . . . . . 92Opprette sidens andre språk . . . . . . . . 92Reservespråk . . . . . . . . . . . . . . . . . . . . . 97
© EPiServer AB

112| Redaktørhåndbok for EPiServer 4.60
Sammenligne språk . . . . . . . . . . . . . . . . . 94Språkinnstillinger . . . . . . . . . . . . . . . . . . . 96Standardspråk . . . . . . . . . . . . . . . . . . . . . 91Strukturen . . . . . . . . . . . . . . . . . . . . . . . . 91Tilgjengelige språk . . . . . . . . . . . . . . . . . . 96Versjonshåndtering . . . . . . . . . . . . . . . . . 95
Grafisk profil . . . . . . . . . . . . . . . . . . . . . . . . . 11
H
HTML . . . . . . . . . . . . . . . . . . . . . . . . . . . . . . 16Hent liste fra . . . . . . . . . . . . . . . . . . . . . . . . . 86Hente data fra side i EPiServer . . . . . . . . . . 89Hjelp . . . . . . . . . . . . . . . . . . . . . . . . . . . . . . . 81Hjemmeside . . . . . . . . . . . . . . . . . . . . . . . . . 16Horisontal linje . . . . . . . . . . . . . . . . . . . . . . . 33Hurtigmeny . . . . . . . . . . . . . . . . . . . . . . . . . . 28
Enkel redigering fra visningsmodus . . . . 28Hurtigredigering fra visningsmodus .29, 30
Hurtigtaster . . . . . . . . . . . . . . . . . . . . . .28, 32
I
Informasjonskanal . . . . . . . . . . . . . . . . . . . . . 87Informasjonskapsel (cookie) . . . . . . . . . . . . 15Informasjonsside
Opprette . . . . . . . . . . . . . . . . . . . . . . . . . 22Ingen kobling . . . . . . . . . . . . . . . . . . . . . . . . . 90Ingress . . . . . . . . . . . . . . . . . . . . . . . . . . . . . . 83Intranett . . . . . . . . . . . . . . . . . . . . . . . . . . . . 16
K
Kategorier . . . . . . . . . . . . . . . . . . . . . . . . . . . 88Knapper i redigeringsprogrammet . . . . . . . . 31Kobling til side . . . . . . . . . . . . . . . . . . . . . . . 85Kobling til side på et annet webområde . . .89Koblinger
Kobling til e-postadresse . . . . . . . . . . . . 49Kobling til et sted på samme side . . . . . 50Kobling til fil på en annen server . . . . . . 49Kobling til side i EPiServer . . . . . . . . . . . 48Kobling til side på et annet webområde 47Opprette kobling fra et bilde . . . . . . . . . 51
Komponenter . . . . . . . . . . . . . . . . . . . . . . .106Kopier side . . . . . . . . . . . . . . . . . . . . . . .25, 78Kopiere tekst fra andre programmer . . . . . 35
L
Lagre . . . . . . . . . . . . . . . . . . . . . . . . . . . . . . . 20Lagringsmuligheter . . . . . . . . . . . . . . . . . . . . 20Lime inn tekst . . . . . . . . . . . . . . . . . . . . . . . . 33Lime inn tekst uformatert . . . . . . . . . . . . . . 33Linjebrytning . . . . . . . . . . . . . . . . . . . . . . . . . 32Logg ut . . . . . . . . . . . . . . . . . . . . . . . . . . . . . 81Logge på . . . . . . . . . . . . . . . . . . . . . . . . . . . . 18
M
Maksimer redigeringsprogrammet . . . . . . . . 37
Merk siden som endret . . . . . . . . . . . . . . . 83Merke . . . . . . . . . . . . . . . . . . . . . . . . . . . . . 33Merke i tabeller . . . . . . . . . . . . . . . . . . . . . . 53Merke innhold i redigeringsprogrammet . . 34Microsoft Office-tillegg . . . . . . . . . . . . . . . 105Mine innstillinger . . . . . . . . . . . . . . . . . . . . 104
Brukerinformasjon . . . . . . . . . . . . . . . . 104Visningsalternativ . . . . . . . . . . . . . . . . . 104
Mine tildelte oppgaver . . . . . . . . . . . . . . . 109Målramme . . . . . . . . . . . . . . . . . . . . . . . . . . 90
N
NET . . . . . . . . . . . . . . . . . . . . . . . . . . . . . . . 16Navn . . . . . . . . . . . . . . . . . . . . . . . . . . . . . . 82Normal kobling . . . . . . . . . . . . . . . . . . . . . . 89Ny side . . . . . . . . . . . . . . . . . . . . . . . . . . . . 78
O
Om EPiServer . . . . . . . . . . . . . . . . . . . . . . . 33Oppgavevindu . . . . . . . . . . . . . . . . . . . . . . . 80Opprett oppgave . . . . . . . . . . . . . . . . . . . 108Opprette informasjonsside . . . . . . . . . . . . . 22Opprettet dato . . . . . . . . . . . . . . . . . . . . . . 84
P
PapirkurvenSlette en side . . . . . . . . . . . . . . . . . . . . . 26Tilbakestille . . . . . . . . . . . . . . . . . . . . . . 26Tøm . . . . . . . . . . . . . . . . . . . . . . . . . . . . 26
Plassere et bilde ved siden av tekst . . . . . . 43Publiser . . . . . . . . . . . . . . . . . . . . . . . . . . . . 26
Klar til publisering . . . . . . . . . . . . . . . . . 21Publisere . . . . . . . . . . . . . . . . . . . . . . . . . . . 20Publisere fra MS Office . . . . . . . . . . . . . . . . 98
Deler av et dokument . . . . . . . . . . . . . 101Til malen Dokumentside . . . . . . . . . . . 102Til valgfri sidemal . . . . . . . . . . . . . . . . . . 98
Publiseringsmuligheter . . . . . . . . . . . . . . . . 21
R
Redigeringsmodus . . . . . . . . . . . . . . . . . . . . 14Redigeringsprogram . . . . . . . . . . . . 16, 31, 83Reservespråk . . . . . . . . . . . . . . . . . . . . . . . . 97Rettigheter . . . . . . . . . . . . . . . . . . . . . . . 13, 79Roller . . . . . . . . . . . . . . . . . . . . . . . . . . . . . . 14
Administrator . . . . . . . . . . . . . . . . . . . . . 15Ansvarlig utgiver . . . . . . . . . . . . . . . . . . 15Besøkende . . . . . . . . . . . . . . . . . . . . . . . 15Forfatter . . . . . . . . . . . . . . . . . . . . . . . . . 15Redaktør . . . . . . . . . . . . . . . . . . . . . . . . 15Utvikler . . . . . . . . . . . . . . . . . . . . . . . . . . 15
Rot . . . . . . . . . . . . . . . . . . . . . . . . . . . . . . . . 16
S
Sett inn bokmerke . . . . . . . . . . . . . . . . . . . 50Sett inn dokument . . . . . . . . . . . . . . . . . . . 44
© EPiServer AB

Stikkordregister |113
Sette inn bilder . . . . . . . . . . . . . . . . . . . . . . . 38Bildeegenskaper . . . . . . . . . . . . . . . . . . . 41Erstatte bilder på webserveren . . . . . . . 43Erstatte et bilde på siden . . . . . . . . . . . . 42Fjerne et bilde . . . . . . . . . . . . . . . . . . . . . 42Laste bilder til webserveren . . . . . . . . . . 39Laste inn bilder fra et arkiv . . . . . . . . . .38
SideFlytte . . . . . . . . . . . . . . . . . . . . . . . . . . . . 25Kopiere . . . . . . . . . . . . . . . . . . . . . . . . . . 25Lim inn . . . . . . . . . . . . . . . . . . . . . . . . . . . 25Slette . . . . . . . . . . . . . . . . . . . . . . . . . . . . 26
Sidemalsammenlighet med sidetyper . . . . . . . . . 12
Sidemaler . . . . . . . . . . . . . . . . . . . . . . . . . . . 12Sidenavn i webadresse . . . . . . . . . . . . . . . . . 86Sidespråk . . . . . . . . . . . . . . . . . . . . . . . . . . . . 93Sidetyp . . . . . . . . . . . . . . . . . . . . . . . . . . . . . 12Sidetype i liste . . . . . . . . . . . . . . . . . . . . . . . 86Sidetyper . . . . . . . . . . . . . . . . . . . . . . . . . . . . 12Slett side . . . . . . . . . . . . . . . . . . . . . . . . .26, 78Slette bokmerke . . . . . . . . . . . . . . . . . . . . . . 50Slutt publisering . . . . . . . . . . . . . . . . . . . . . . 83Snarvei til side i EPiServer . . . . . . . . . . . . . . 89Snarvei/ekstern kobling . . . . . . . . . . . . . . . .89Sorteringsindeks . . . . . . . . . . . . . . . . . . . . . . 84Sorteringsrekkefølge . . . . . . . . . . . . . . .24, 84Språk
Sammenligne . . . . . . . . . . . . . . . . . . . . . . 94Språkkoder for siden . . . . . . . . . . . . . . . . . . 85Språkoversikt . . . . . . . . . . . . . . . . . . . . . . . . 93Språkside
Fjerne . . . . . . . . . . . . . . . . . . . . . . . . . . . . 94Språkvarianter
Versjonshåndtering . . . . . . . . . . . . . . . . . 95Språkversjoner . . . . . . . . . . . . . . . . . . . . . . . 91Standardspråk på webområdet . . . . . . . . . . 91Standardsøkeord for sider . . . . . . . . . . . . . . 87Standardverdi . . . . . . . . . . . . . . . . . . . . . . . . 82Stavekontroll . . . . . . . . . . . . . . . . . . . . . . . . . 36Strukturen . . . . . . . . . . . . . . . . . . . . . . . . . . . 23Symboler i trestrukturen . . . . . . . . . . . . . . . 23Søk i tekst . . . . . . . . . . . . . . . . . . . . . . . . . . . 36
T
Tabell . . . . . . . . . . . . . . . . . . . . . . . . . . . .33, 53Dele opp celler . . . . . . . . . . . . . . . . . . . . 57Endre antall rader og kolonner . . . . . . .57Slå sammen celler . . . . . . . . . . . . . . . . . . 57Tilgjengelighetstilpasset . . . . . . . . . . . . . . 60
Tabellegenskaper . . . . . . . . . . . . . . . . . . . . . 54Bakgrunn . . . . . . . . . . . . . . . . . . . . . . . . . 56Bredde . . . . . . . . . . . . . . . . . . . . . . . . . . . 55CSS-klasse . . . . . . . . . . . . . . . . . . . . . . . . 55Celleavstand . . . . . . . . . . . . . . . . . . . . . . 54Celleutfylling . . . . . . . . . . . . . . . . . . . . . . 54Fanen Avanser t . . . . . . . . . . . . . . . . . . . . 56Høyde . . . . . . . . . . . . . . . . . . . . . . . . . . . 55
Justering . . . . . . . . . . . . . . . . . . . . . . . . . 54Kantlinjer . . . . . . . . . . . . . . . . . . . . . . . . 55Sammenfatning . . . . . . . . . . . . . . . . . . . 57Tabelltittel . . . . . . . . . . . . . . . . . . . . . . . . 57
Tekstformatering . . . . . . . . . . . . . . . . . . . . . 34Fjerne formatering . . . . . . . . . . . . . . . . . 34Formater tekst med knappen Skrifttype 36Formatere tekst med formatmaler . . . . 34
TrestrukturenAktiviteter . . . . . . . . . . . . . . . . . . . . . . 107Favoritter . . . . . . . . . . . . . . . . . . . . . . . 107Symboler i . . . . . . . . . . . . . . . . . . . . . . . 23
U
URL . . . . . . . . . . . . . . . . . . . . . . . . . . . . . . . 17Utføre en oppgave . . . . . . . . . . . . . . . . . . 108Utgiver . . . . . . . . . . . . . . . . . . . . . . . . . . . . . 27
V
Verktøyfelt . . . . . . . . . . . . . . . . . . . . . . . 71, 77Verktøyfeltet
Personliggjøre . . . . . . . . . . . . . . . . . . . . 81Versjonshåndtering . . . . . . . . . . . . . . . . . . . 61
Fjern . . . . . . . . . . . . . . . . . . . . . . . . . . . . 61Konflikt . . . . . . . . . . . . . . . . . . . . . . . . . . 63Sammenligne . . . . . . . . . . . . . . . . . . . . . 61Tidsstyrt . . . . . . . . . . . . . . . . . . . . . . . . . 62
Versjonshåndtering av filer . . . . . . . . . . . . . 73Angre utsjekkingen av en fil . . . . . . . . . 74Publisere på nytt . . . . . . . . . . . . . . . . . . 76Sjekke filer ut og inn . . . . . . . . . . . . . . . 73Slett . . . . . . . . . . . . . . . . . . . . . . . . . . . . 76Versjonshåndtering fra Office . . . . . . . . 73Versjonslogg . . . . . . . . . . . . . . . . . . . . . . 75
Vis antall sider i liste . . . . . . . . . . . . . . . . . . 86Vis siden i menyer . . . . . . . . . . . . . . . . . . . . 84Vis/skjul HTML . . . . . . . . . . . . . . . . . . . . . . 36Vise kilde . . . . . . . . . . . . . . . . . . . . . . . . . . . 37Visningsmodus . . . . . . . . . . . . . . . . . . . . . . . 14
W
WSRP . . . . . . . . . . . . . . . . . . . . . . . . . . . . . 16Wap . . . . . . . . . . . . . . . . . . . . . . . . . . . . . . . 16Web-lesere . . . . . . . . . . . . . . . . . . . . . . . . . 14Weblesere . . . . . . . . . . . . . . . . . . . . . . . . . . 16Webområde . . . . . . . . . . . . . . . . . . . . . . . . 17Webside . . . . . . . . . . . . . . . . . . . . . . . . . . . 17
X
XML . . . . . . . . . . . . . . . . . . . . . . . . . . . . . . . 17
© EPiServer AB

114| Redaktørhåndbok for EPiServer 4.60
© EPiServer AB