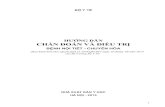Quy trình số hóa tài liệu (hướng dẫn chi tiết) - 0919898933
-
Upload
phan-minh-tri -
Category
Education
-
view
591 -
download
12
description
Transcript of Quy trình số hóa tài liệu (hướng dẫn chi tiết) - 0919898933

ÑAÏI HOÏC COÂNG NGHIEÄP TP. HOÀ CHÍ MINH
THÖ VIEÄN TRUNG TAÂM
(Taøi lieäu höôùng daãn chi tieát)
HÖÔÙNG DAÃN:
THÖ VIEÄN ÑAÏI HOÏC COÂNG NGHIEÄP TP. HCM

2

3
I. Giaûi phaùp khaû thi cho coâng vieäc soá hoùa taøi lieäu
1.1 Nhận dạng ký tự hay hình ảnh ?
1.2 Giải pháp PDF
II. Yeâu caàu kyõ naêng, phöông tieän
2. 1 Chọn máy scan
2.2 Cài phần mềm scan
2.3 Yêu cầu phần mềm, phần cứng
2.3.1 Phần mềm văn phòng
2.3.2 Phần cứng / thiết bị
2.3.3 Phần mềm đọc, biên tập, mở khóa tập tin PDF
III. Sô ñoà quy trình soá hoùa
IV. Giaûi thích quy trình soá hoùa

4
I. Giaûi phaùp khaû thi cho coâng vieäc soá hoùa taøi lieäu
1.1 Nhận dạng ký tự hay hình ảnh ?
Để chuyển văn bản, tài liệu dạng in trên giấy thành tập tin (file) lưu vào máy vi
tính cho gọn nhẹ, không hạn chế người sử dụng và cho phép tìm kiếm mọi thứ với kết
quả cực nhanh; và từ những tập tin đơn lẻ đó tạo thành sách điện tử (e-book) hoàn
chỉnh, xây dựng thành các cơ sở dữ liệu toàn văn (fulltext), cơ sở dữ liệu tóm tắt
(abstract), cho phép người dùng tin truy cập qua cấp phép (sử dụng giới hạn) hay truy
cập mở (sử dụng tự do), các thư viện sẽ thực hiện như thế nào: nhờ một phần mềm
nhận dạng ký tự hay quét thành file ảnh? Thực ra, giải pháp khả thi cho công việc số
hóa tài liệu này là quét thành những file có định dạng .PDF.
1.2 Giải pháp PDF
Biểu tượng một số chương trình phần mềm đọc tập tin định dạng PDF tiêu biểu hiện nay: Adobe
Reader, Foxit Reader (phần mềm hoàn toàn miễn phí)
PDF: viết tắt từ tên tiếng Anh “Portable Document Format” - Định dạng Tài liệu
Di động - là một định dạng tập tin văn bản phổ biển của hãng Adobe Systems
Incorporated. Tương tự như định dạng văn bản Word (.doc) của hãng phần mềm nổi
tiếng Microsoft, nhưng định dạng tập tin PDF hỗ trợ cả văn bản thô (text) cùng với
phông chữ (font), hình ảnh đồ họa (graphic) và nhiều hiệu ứng khác (Multimedia).
Định dạng PDF đã trở nên phổ biển cho việc phát hành sách, báo, tạp chí hay các tài
liệu điện tử khác qua mạng Internet, và cũng là sự lựa chọn tối ưu của cơ quan thư
viện – thông tin cho công việc số hóa tài liệu. Để đọc được tập tin PDF trên máy vi

5
tính, bạn phải có một phần mềm. Phần mềm phổ biến hiện nay là Adobe Acrobat
Reader. Các phần mềm này được tải về sử dụng miễn phí, thể truy cập vào địa chỉ
như sau để tải về (download) cài đặt sử dụng:
Trang chủ Adobe Systems Incorporated, địa chỉ truy cập website:
http://adobe.com. Liên kết tải phiên bản mới nhất:
http://adobe.com/products/acrobat/readstep2.html?ogn=EN_US-gntray_dl_get_reader
Hoặc: Trang chủ Foxit Software Company, địa chỉ truy cập website:
http://www.foxitsoftware.com/. Liên kết tải phiên bản mới nhất:
http://foxitsoftware.com/downloads/
II. Yeâu caàu kyõ naêng, phöông tieän
2. 1 Chọn máy scan
Hiện nay, trên thị trường chỉ có loại máy scan khổ A4 của các nhãn hiệu quen
thuộc như: Genius, HP, Epson. Tuy nhiên, vì mục đích chính là dùng vào việc số hóa
tài liệu nên bạn có thể không cần quan tâm đến nhãn hiệu hay độ phân giải tối đa của
từng loại máy scan. Do vậy chúng ta có thể chọn loại máy scan có giá thấp nhất với
độ phân giải 1200x2400 dpi có giá cả hợp lý. Do đó, trong tài liệu này, chúng tôi xin
lấy ví dụ sản phẩm máy scan HP Scanjet 2400 mà chúng tôi sử dụng để làm ví dụ.

6
Hình ảnh máy scan HP Scanjet 2400
Thông số cơ bản
Hãng sản xuất: HP. Tên sản phẩm: Máy quét ảnh số dạng mỏng Scanjet 2400
Tốc độ quét ảnh đen trắng (s/ trang): 14
Giá bán: 70,94 USD. (Khoảng: 1.284.000 VNĐ ~ 1.828.100 VNĐ, tùy thời điểm)
Tốc độ quét ảnh màu (s/trang): 14. Hỗ trợ giấy: A4.
Độ phân giải quang học: 1200x1200dppi. Số bit màu: 48bit.
Cổng giao tiếp/ kết nối với máy tính: USB 2.0.
Chiều cao (mm): 28 / Chiều dài (mm): 615 / Chiều sâu (mm): 458.
Tính năng nổi bật khác: Copy, có thể hoạt động trên hệ điều hành Microsoft
Windows 2000, Microsoft Windows 98, Microsoft Windows ME, Microsoft
Windows XP.
Nút thao tác nhanh: được thiết kế ở mặt trước cho phép gửi bản quét tới máy tính
một cách nhanh chóng và thuận tiện mà không cần sử dụng bàn phím. Để có thể
nhanh chóng và dễ dàng chuyển những bản quét vào máy tính, cổng kết nối USB 2.0
sẽ hỗ trợ rất hiệu quả cho việc này. Hầu hết các máy vi tính hiện nay đều có cổng

7
USB 2.0 để kết nối với thiết bị ngoại vi, ví dụ: như máy scan, thiết bị lưu trữ dữ liệu
di động (USB), máy ảnh kỹ thuật số… nên bạn không cần lo lắng về thông số kỹ thuật
này.
2.2 Cài phần mềm scan
Sau khi kết nối với máy tính bằng cáp USB kèm theo máy, bạn tiến hành cài chính
xác driver cho máy scan. Thông thường, trên các đĩa CD kèm theo máy sẽ có rất
nhiều chương trình hỗ trợ scan của nhà sản xuất nhưng chỉ cần cài phần mềm driver
và phần mềm hỗ trợ scan là đủ. Nếu phần mềm hỗ trợ scan của nhà sản xuất có chức
năng scan tạo file PDF thì không cần phải cài thêm các phần mềm hỗ trợ scan khác.
Trong phần ví dụ của chúng tôi, máy scan HP Scanjet 2400 sau khi quét một
trang sách sẽ xuất ra dạng một file hình ảnh, và được lưu trữ thông qua chương trình
Microsoft Word, sau đó chúng ta sẽ tiến hành biên tập hình ảnh này trong tập tin
.doc, sau đó chuyển sang định dạng sách điện tử .PDF.
2.3 Yêu cầu phần mềm, phần cứng xử lý liên quan
2.3.1 Phần mềm văn phòng:
+ Microsoft Word 2007: để có thể lưu tập tin văn bản dạng .doc sang .pdf. Nếu
sử dụng Microsoft Word 2003, có thể sử dụng thêm thành phần bổ sung (plugin) để
chuyển (convert) sang dạng PDF. Thông tin
cụ thể sẽ được đề cập trong phần sau.
+ Xử lý hình ảnh: Có nhiều phần mềm
xử lý hình ảnh, hầu hết đều phức tạp, tuy
nhiên đơn giản nhất là sử dụng chương trình vẽ Paint sẵn có trong máy. Đây là một
phần mềm trung gian để xử lý tập tin hình ảnh sau khi scan được đẹp hơn. Mở chương
trình Paint: Bấm nút và click: Start/ All Programs/ Accessories/ Paint.

8
+ Ghi đĩa: Click 'N Burn CD & DVD: sử dụng phần
mềm này ghi đĩa CD-DVD, lưu file từ máy vi tính sang
đĩa CD-ROM, hay DVD để lưu trữ hay bảo quản dự
phòng, hoặc sử dụng trên máy tính.
2.3.2 Phần cứng / thiết bị:
+ Máy vi tính sử dụng một trong các hệ điều hành: Microsoft Windows 2000,
Microsoft Windows 98, Microsoft Windows ME, Microsoft Windows XP (hoặc tùy
thuộc máy scan của quý vị hoạt động trên môi trường hệ điều hành nào).
+ Máy scan.
+ Đầu đọc đĩa CD (để xem sản phẩm).
+ Đầu ghi đĩa CD-DVD.
+ Hệ thống điện ổn định.
2.3.3 Phần mềm đọc, biên tập, mở khóa tập tin PDF:
+ Phần mềm đọc file PDF: Adobe Acrobat Reader, Foxit Reader (miễn phí).
+ Phần mềm biên tập file PDF: Adobe Acrobat Professional version 8, Foxit
Editor (thương mại). Phần mềm: Adobe Acrobat Professional v8 (phiên bản mới
nhất), phần mềm này là một phần bổ sung (plugin) cho chương trình Microsoft
Word 2003 để chuyển tài liệu định dạng .doc sang định dạng .pdf.
+ Phần mềm mở khóa file PDF:
PDF Password Remover (thương mại).
Bạn sẽ được chúng tôi hỗ trợ phần mềm
này (phiên bản mới nhất).
Giải thích phần mềm PDF Password
Remover: Tài liệu tải miễn phí từ

9
internet, các nguồn khác như tặng, mua, trao đổi… có một số tập tin, tài liệu dạng
PDF không hiệu chỉnh được. Do đó, để thư viện thực hiện về mặt nghiệp vụ, bạn
cần phải mở khóa (tạm gỡ bỏ quyền hạn chế) để thực hiện công đoạn này.
III. Quy trình soá hoùa
IV. Giaûi thích Quy trình soá hoùa

10
+ Loại tài liệu quý, hiếm, hoặc tài liệu chỉ có một bản, ít bản… mà thư viện cần
phải có một bản lưu dự phòng; loại tài liệu không mua được
+ Tài liệu được người dùng tin sử dụng nhiều mà số lượng bản in rất hạn chế,
không thể phục vụ cùng lúc.
+ Loại tài liệu đang trong tình trạng xấu, cần bảo quản… nhưng có nhu cầu sử
dụng cao.
Thao tác scan cơ bản:
+ Xem các điều kiện bắt buộc để bắt đầu scan (xem chương III).
+ Chọn tài liệu cần scan. Ở đây chúng tôi lấy ví dụ tài liệu có tên là “Gia công
máy tiện”
+ Để dễ quản lý tập tin sau khi
scan, chọn 1 vị trí lưu các file Word
(.doc). Lấy ví dụ lưu trong ổ D:\ Gia
cong may tien, với folder của tài liệu có
tên: “Gia cong may tien”. Bên trong
folder này sẽ lưu các filee .doc được quét
bởi máy scan.
+ Bắt đầu scan: mở nắp máy, cầm tài liệu
đặt trang bìa màu đầu tiên vào mặt quét tài
liệu, đặt vuông góc trái hoặc phải 90o để file
ảnh sau khi scan được thẳng, dễ xử lý.

11
+ Từ Desktop, vào My Computer, chọn biểu tượng HP
Scanject.
+ Sau đó tiến hành chọn chương trình phần mềm văn
phòng kết hợp với thiết bị scan để lưu tập tin hình ảnh.
Chọn chương trình Microsoft Word. Để chọn cố định
chương trình này, bấm dấu check vào ô Always use this
program for this action. Bấm OK.
+ Hộp thoại chương trình scan xuất hiện, với 4 chế độ màu
lựa chọn, do scan trang bìa màu đầu tiên nên chọn chế độ
Color Picture, kể từ trang bìa màu trở đi là phần nội dung
gồm hình ảnh và chữ có màu
trắng / đen, quý vị chọn chế độ
Black and White Picture or
Text hoặc chế độ Custom
Settings đều được.
Nếu muốn tiếp tục tùy chọn chất
lượng hình ảnh, bấm vào đường
link màu xanh “Adjust the
quality of the scanned picture”.
Hộp thoại xuất hiện như bên
cạnh, sau khi tùy chọn lần cuối,
bấm OK để quay về hộp thoại
trước.

12
Nếu muốn xem trước khi scan (đòi hỏi nhiều thời gian hơn), bấm vào Preview để xem
trước quét chọn hoặc điều chỉnh vùng tài liệu scan và xuất hiện hộp thoại như bên dưới:
hoặc bấm nút Scan để scan ngay lập tức. Theo kinh nghiệm của chúng tôi, bạn nên bấm
nút Scan ngay và hiệu chỉnh hình ảnh trong file Word để tiết kiệm thời gian và hiệu chỉnh
linh hoạt hơn.
Tập tin hình ảnh vừa được quét thành công và
lưu sang tập tin Word nhưng chưa được xử lý.
Chú ý: phần màu đen là là những chi tiết thừa.
Tiến hành lưu tập tin word này vào folder theo
đường dẫn đã xác định từ trước: D:\ Gia cong
may tien , đặt tên file là biasach; hay
001_biasach… tùy cách đặt tên để nhận biết.

13
Hình ảnh bên trái là Trang bìa sách đã được xử lý bằng công cụ
hình ảnh trong MS Word 2007. Click vào hình ảnh, chọn
Picture Tools/ Format, chọn nút Crop, và cắt chi tiết thừa trên
ảnh. Để chỉnh độ
sáng, tối, tương
phản, lần lượt chọn
các chức năng:
Brightness, Contrast,
Recolor...
Trong MS Word 2003 chức năng tương tự nhưng sẽ
không tối ưu như MS Word 2007.
Từ đây, các trang nội dung tiếp theo của cuốn
sách in đang scan chúng ta nên đặt tên theo thứ
tự số trang để quản lý dễ dàng, tránh bỏ sót
hoặc nhầm lẫn số trang.
Sau khi lưu thành file word từng file một, quý vị
nên lưu thành file .PDF trong cùng một folder,
ví dụ: D:\ Gia cong may tien\xulyPDF (tạo 1
folder mới chứa các tập tin .PDF này để bắt đầu
xử lý)

14
Cách lưu thành tập tin PDF trong MS Word
2007: Bấm vào Nút Button, chọn Save As/
PDF or XPS. Đối với MS Word 2003, sử dụng
phần bổ sung (plugin) của Adobe để chuyển
sang định dạng .PDF
Hình ảnh được xử lý trong chương trình MS Word vẫn ở mức độ như : cắt xén,
chỉnh độ sáng, tối…, giả sử tập tin hình ảnh của có những vết bẩn, ố vàng, hoặc bị viết
lên… làm mất tính thẫm mỹ trang sách, cách xử lý như sau:
Nếu sử dụng các chương trình xử lý ảnh chuyên nghiệp như Photoshop… thì rất
khó sử dụng cho cán bộ thư viện, đồng thời đòi hỏi cấu hình máy phải mạnh để chạy các
chương trình này, cho nên, dừng lại ở mức độ xử lý ảnh cơ bản chúng ta chỉ sử dụng
chúng ta sẽ sử dụng chương trình Paint sẵn có trong máy. Mở chương trình Paint: Bấm
Start/ All Programs/ Accessories/ Paint.
Copy hình ảnh có vết bẩn từ tập tin word,
dán (paste) vào chương trình Paint. Sử
dụng công cụ để xóa các chi tiết thừa,
bẩn.
Nếu xóa nhầm chữ, bấm phím Ctrl + Z để
quay lại. Copy lại hình ảnh đã xử lý xong,
Paste trở lại file Word.
Như vậy hình ảnh của trang sách sẽ đẹp và
“sạch” hơn.

15
Sau khi đã lưu thành tập tin .PDF từ MS Word, mở chương trình Adobe Acrobat
Professional để xử lý, biên tập thành 1 cuốn sách điện tử hoàn chỉnh bằng phần mềm
chuyên nghiệp nhất hiện nay. Mở folder chứa các tập tin .PDF đã được lưu bởi chương
trình MS Word, mở chương trình Adobe Acrobat Professional, và chọn chức năng tạo
file PDF từ những tập tin PDF đơn lẻ như folder bên dưới:
Thao tác thực hiện:
Từ giao diện chương trình, bấm Create
PDF/ From Muti Files.. để tạo thành 1 file
sách điện tử hoàn chỉnh từ những tập tin
.PDF đơn lẻ.

16
Để tìm folder chứa các file .PDF đơn lẻ,
bấm Add Folders…. Trong ví dụ này, quý
vị tìm đến đường dẫn D:\ Gia cong may
tien\xulyPDF như hộp thoại dưới đây:
Sau khi Add folder, tiến hành kiểm tra lại
thứ tự của các trang (cũng như số lượng
file .PDF lẻ đã đủ hay thiếu) do trong quá
trình scan xảy ra thiếu sót, trùng lặp.
“Nắm và kéo” chuột lên từng file để di
chuyển thứ tự trang - nếu có sai sót. Nếu
thiếu trang (do thiếu cả file .doc và .pdf
trong lúc scan), hãy scan thêm. Nếu trùng
trang, hãy xóa trang.

17
Một cuốn sách PDF được coi là hoàn chỉnh khi được biên tập Bookmark, tức là
tạo ra những điểm truy cập trên tài liệu.
Để giảm kích cỡ (dung lượng) file sau khi tạo thành 1 cuốn sách hoàn chỉnh, chọn: Smaller
File Size (tương ứng chất lượng file thấp); mặc định chọn: Default File Size; Larger File
Size (tương ứng chất lượng file cao)
Sau khi hoàn tất kiểm tra và chọn chất lượng tập tin, bấm Next, hộp thoại tiếp theo xuất
hiện, bấm Create để bắt đầu “trộn” tất cả các file .PDF đơn lẻ thành 1 tập tin .PDF duy
nhất, tức là tạo thành 1 cuốn sách điện tử dạng PDF.
Chờ trong giây lát cho chương trình hoạt
động, cuối cùng bấm Save như hình trong
hộp thoại tiếp theo để kết thúc công việc
trộn file. Quý vị chọn tên file (tức tên của
cuốn sách), chọn vị trí lưu.
Thao tác này báo hiệu rằng chúng ta đã
thành công.

18
Vùng 1: Vùng Bookmark, nơi đánh dấu các vị trí trang; Vùng 2: Các thanh công cụ
dùng để sử dụng tài liệu: in ấn, lưu lại, phóng to, thu nhỏ, xoay, hiệu ứng, copy, chèn
chữ ký, đặt các quyền giới hạn lên tài liệu, chèn tập tin đa phương tiện…Vùng 3: Là
nơi nội dung của tài liệu.
Giao diện sách điện tử được mở trong chương trình đọc file PDF

19
Ví dụ: Để đánh dấu vị trí trang bìa, bấm vào biểu tượng để thêm Bookmark
vào từ thanh công cụ Bookmarks như hình bên dưới.
Sau khi bấm vào biểu tượng , chúng ta cần đặt tên mới cho vị trí này, thay thế
chữ Untitle khi thêm bookmark.
Ví dụ: chúng ta đang ở vị trí bìa cuốn “Điện tử căn bản” như trong hình minh
họa, ta đặt tên cho vị trí này là Điện tử căn bản hay Bìa sách. Đặt tên xong, chỉ cần
nhấp chuột trở về trạng thái bình thường là đã hoàn thành 1 vị trí bookmark trên tài liệu.
Như vậy, tương tự cho các vị trí trên tài liệu như Lời nói đầu, Mục lục, Các
chương 1, 2, 3, đề mục nhỏ hơn…
Để Bookmark cho một vị trí nào đó trên tài liệu, kéo trang nội dung đến vị trí
đó, sau đó tiến hành thêm bookmark như bước trên. Khi đọc hay sử dụng, người đọc bấm
vào các vị trí nào thì trang nội dung sẽ “nhảy” đến vị trí đó, rất thuận lợi cho việc theo
dõi.
Để bookmark tài liệu như hình cấu trúc thư mục bên dưới, làm như sau: sau khi
bookmark “Chương 1” bình thường, đến phần bookmark phần I-Sự hình thành…
(“con” của chương 1) quý vị “nắm và kéo” chuột phần I-Sự hình thành… để chuột có
hình mũi tên: và giống hình sau: , rê chuột vào vị trí “Chương I”
rồi sau đó thả ra, sẽ được hình sau: ở dạng cây thư mục. Hoàn toàn
tương tự cho các phần chương, đề mục lớn – nhỏ khác để tạo ra sự phân cấp trong

20
bookmark. Đối với việc bookmark cho “Chương 2”, sau khi hoàn thành các đề mục của
chương 1, ta bấm vào dấu trừ để thu gọn lại, sau đó bookmark tiếp chương 2, cũng như
tương tự cho các phần – chương – đề mục lớn, nhỏ của từng chương. Để đặt lại tên
(rename) hay thêm tùy chọn Delete, Cut… bấm chuột phải lên phần bookmark cần thực
hiện.
Tiến hành lưu vào hệ thống dữ liệu, cơ sở dữ liệu của thư viện trên máy tính, mạng
thư viện, sau đó tiến hành ghi ra đĩa bằng phần mềm: Click 'N Burn CD & DVD với các
thao tác đơn giản được chỉ dẫn thông qua phần trợ giúp của chương trình.
Để ghi đĩa cần có đầu ghi đĩa CD/DVD được cài sẵn trên hệ thống máy vi tính.
Số lượng đĩa cần sao chép tùy thuộc vào nhu cầu của từng cơ quan thư viện, ít nhất là 2
bản, trong đó 1 bản dự phòng và 1 bản phục vụ. Sau khi ghi đĩa, để xem thử chất lượng
sản phẩm, chúng ta cho đĩa vào đầu đọc đĩa CD-ROM/ DVD. Bấm vào các tập tin .PDF

21
đã chép vào CD/DVD, nếu thấy tài liệu sử dụng được bình thường là quá trình ghi đĩa đã
thành công.
Trên mỗi bề mặt đĩa có dán nhãn đĩa, trên nhãn đĩa có ghi thông tin: Tiêu đề đĩa
(kèm nội dung chi tiết đĩa), mã vạch để quản lý, tìm kiếm trên cơ sở dữ liệu thư mục…
Tiến hành marketing sản phẩm để phục vụ, khai thác tối đa sản phẩm đã được số
hóa bằng nhiều hình thức, như làm các bản danh mục sách điện tử, giới thiệu tại các
phòng đọc, trên website thư viện…
Có thể tham khảo Danh mục Sách điện tử tại các phòng đọc, phòng đa phương
tiện, các tờ bướm marketing sản phẩm được dán ở khu vực đông người sử dụng, xem
trên Cổng thông tin điện tử Thư viện Đại học Công nghiệp Thành phố Hồ Chí Minh
(http://lib.hui.edu.vn) markeing sản phẩm số hóa như thế nào, hay truy cập Nguồn tài
nguyên điện tử toàn văn Dspace… với tiêu chí là chúng ta chủ động cung cấp/ tiếp cận
thông tin đến người dùng tin thư viện.