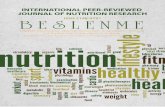Pygtk Kılavuzu - WordPress.comPygtk ile çalısabilmek¸ için gereken temel bilgileri bir önceki...
Transcript of Pygtk Kılavuzu - WordPress.comPygtk ile çalısabilmek¸ için gereken temel bilgileri bir önceki...
-
Pygtk KılavuzuSürüm 2.x
Fırat Özgül (istihza)
17/04/2011
-
İÇİNDEKİLER
1 Temel Bilgiler 1
2 Pencere İşlemleri 42.1 Pencere Oluşturmak . . . . . . . . . . . . . . . . . . . . . . . . . . . . . . . . . . . 42.2 Pencereye Başlık Eklemek . . . . . . . . . . . . . . . . . . . . . . . . . . . . . . . 72.3 Pencere Boyutunu Ayarlamak . . . . . . . . . . . . . . . . . . . . . . . . . . . . . 82.4 Pencere Konumunu Ayarlamak . . . . . . . . . . . . . . . . . . . . . . . . . . . . 92.5 Pencereleri Sağlıklı bir Şekilde Kapatmak . . . . . . . . . . . . . . . . . . . . . . 102.6 Pencerelere Simge Eklemek . . . . . . . . . . . . . . . . . . . . . . . . . . . . . . 142.7 Boyutlandırılamayan Pencereler Oluşturmak . . . . . . . . . . . . . . . . . . . . 142.8 Saydam/Şeffaf Pencereler Oluşturmak . . . . . . . . . . . . . . . . . . . . . . . . 15
3 Pygtk’de Pencere Araçları (1. Bölüm) 183.1 “Label” Pencere Aracı . . . . . . . . . . . . . . . . . . . . . . . . . . . . . . . . . . 183.2 “Button” Pencere Aracı . . . . . . . . . . . . . . . . . . . . . . . . . . . . . . . . . 30
4 Pencere Araçlarının Yerleşimi 404.1 Fixed() Haznesi . . . . . . . . . . . . . . . . . . . . . . . . . . . . . . . . . . . . . 404.2 Table() Pencere Aracı . . . . . . . . . . . . . . . . . . . . . . . . . . . . . . . . . . 474.3 Box() Sınıfı . . . . . . . . . . . . . . . . . . . . . . . . . . . . . . . . . . . . . . . . 584.4 HBox() Haznesi . . . . . . . . . . . . . . . . . . . . . . . . . . . . . . . . . . . . . 594.5 VBox() Haznesi . . . . . . . . . . . . . . . . . . . . . . . . . . . . . . . . . . . . . 634.6 HButtonBox() ve VButtonBox() Hazneleri . . . . . . . . . . . . . . . . . . . . . 66
5 Pygtk’de Pencere Araçları (2. Bölüm) 715.1 “Entry” Pencere Aracı . . . . . . . . . . . . . . . . . . . . . . . . . . . . . . . . . . 715.2 “ToggleButton” Pencere Aracı . . . . . . . . . . . . . . . . . . . . . . . . . . . . . 865.3 “CheckButton” Pencere Aracı . . . . . . . . . . . . . . . . . . . . . . . . . . . . . 895.4 “RadioButton” Pencere Aracı . . . . . . . . . . . . . . . . . . . . . . . . . . . . . 90
i
-
6 Pygtk’de Resimlerle Çalışmak 956.1 Pencere Araçlarına Stoktan Resim Eklemek . . . . . . . . . . . . . . . . . . . . 956.2 Pencere Araçlarına Dosyadan Resim Eklemek . . . . . . . . . . . . . . . . . . . 966.3 Pencere Araçlarına Resim ve Etiket Eklemek . . . . . . . . . . . . . . . . . . . . 97
ii
-
BÖLÜM 1
Temel Bilgiler
Python programlama dilini belli bir seviyeye kadar öğrendikten sonra muhtemelen konsol ta-banlı programlar yazmak artık size yeterli gelmemeye başlayacaktır. Eminim siz de yazdığınızprogramların güzel ve işlevli bir arayüze sahip olmasını isteyeceksiniz... Python ile arayüzprogramlamak için elimizde bol miktarda seçenek var. Örneğin, eğer arayüz programlamakonusunda yeniyseniz, Python programlama dilinin (yarı-)resmi arayüztakımı olan Tkinter‘iöğrenmeyi seçebilirsiniz. Tkinter, Python’un Windows sürümünde kurulumla birlikte gelir.GNU/Linux kullanıcıları ise, kullandıkları dağıtımın paket yöneticisini kullanarak Tkinter’i sis-temlerine rahatlıkla kurabilirler. Tkinter arayüz takımını kullanarak gayet işlevli arayüzlerhazırlayabilirsiniz. Üstelik Tkinter’i öğrenmek ve kullanmak oldukça basittir. Tkinter’in mevcutarayüz takımları içinde en kolay öğrenileni olduğunu rahatlıkla söyleyebilirim.
Ancak Tkinter bazı yönlerden eksiklikler barındıran bir arayüz takımıdır. Örneğin Tkinter’dekipencere araçlarının yetersizliği herkes tarafından bilinen ve ifade edilen bir gerçek... Bazı işleriTkinter ile halledebilmek için epey uğraşmak, bol bol kod yazmak gerekebiliyor. Ayrıca Tkinterile üretilmiş programların görünüş olarak pek cazip olmadığı da yine pek çok kişi tarafındansöylenegelmektedir. Ancak yine de Tkinter’in sadeliği ve basitliği, arayüz programlamaya yenibaşlayan kimseler için kolaylaştırıcı etkenlerdir. Dediğim gibi, Tkinter’in bazı eksiklikleri olsada, bu arayüz takımını kullanarak epey faydalı programlar üretebiliriz. Eğer arayüz programla-maya Tkinter ile başlamak isterseniz, sitemizden Tkinter’in nasıl kullanılacağına ilişkin pek çokayrıntılı bilgiye erişebilirsiniz.
Elbette Python’da arayüz tasarlamak için tek seçeneğimiz Tkinter değil. Tkinter dışında,örneğin GTK adlı arayüz takımını da kullanmayı tercih edebiliriz. Tkinter’in aksine, GTK adlıarayüz takımı oldukça gelişmiş özellikler barındırır. Bu takımı kullanarak hem işlev hemde görünüş olarak son derece olgun programlar yazabilirsiniz. Örneğin GNOME masaüstüortamının temeli GTK’dır. Ayrıca GNU/Linux’un medar-ı iftiharı GIMP (GNU Görüntü Düzen-leme Yazılımı) bu takım kullanılarak yazılmıştır. Zaten GTK da GIMP programını yazmak içinüretilmiştir!.. “GTK”nın açılımına baktığımızda bu durumu net olarak görebiliriz: “Gimp Toolkit”(GIMP Araç Takımı).
Dediğimiz gibi GTK, arayüz geliştirmek için tamamen C dili ile yazılmış bir kütüphanedir.GTK’nın lisansı (LGPL), herhangi bir lisans ücreti ödemeksizin, ticari ve ticari olmayan, özgürve özgür olmayan programlar geliştirmeye izin verir.
GTK’yı Python ile birlikte kullanabilmek için, “Pygtk” adlı bağlayıcı katmandan yararlanacağız.Pygtk, GTK ile Python arasında iletişim kurmamızı sağlayan bir kütüphanedir. GTK’nın ötekidillerdeki bağlayıcılarının listesine şu adresten erişebilirsiniz: http://www.gtk.org/language-bindings.html
1
http://www.istihza.com/tk2/icindekiler_tkinter.htmlhttp://www.istihza.com/tk2/icindekiler_tkinter.htmlhttp://www.gtk.org/language-bindings.htmlhttp://www.gtk.org/language-bindings.html
-
Pygtk hem Windows’ta hem de GNU/Linux’ta çalıştırılabilir. Bu anlamda Pygtk, birden fazlaplatforma destek veren bir yapı sunar bize...
Biraz sonra Pygtk ile ilgili ilk örneklerimizi vermeye başlayacağız, ama Pygtk’yi kullanmadanönce bazı modülleri tanımamızda fayda var. Pygtk arayüz takımını kullanırken temel olarak ikimodülden faydalanacağız. Bunlardan biri “Pygtk”, öbürü ise “gtk” adlı modül. Esasında asılişi yapan, “gtk” modülüdür. “Pygtk” adlı modülü, temel olarak, kullandığımız sistemdeki Pygtksürümünü kontrol etmek için kullanıyoruz. Modern Pygtk uygulamaları, Pygtk’nin “2.x” sürüm-leri kullanılarak yazılıyor. Eğer sistemimizde Pygtk’nin eski ve yeni sürümleri bir arada bu-lunuyorsa, Pygtk modülünü kullanarak, programınızın istediğiniz sürümle çalışmasını sağlaya-bilirsiniz. Biraz sonra bunun nasıl olacağını göreceğiz. Ama isterseniz önce sistemimizdekiGTK ve Pygtk sürümlerinin hangileri olduğunu nasıl öğrenebileceğimize bakalım. Bunun içinşu kodları kullanıyoruz (Eğer aşağıdaki kodlarda herhangi bir hata alıyorsanız, okumaya devamedin...):
Önce gtk modülünü içe aktaralım:
>>> import gtk
Ardından gtk sürümünü kontrol edelim:
>>> gtk.gtk_version
Şimdi de Pygtk sürümüne bakıyoruz:
>>> gtk.pygtk_version
Eğer isterseniz doğrudan Pygtk modülünü kullanarak da sisteminizdeki bütün GTK sürümleriniöğrenebilirsiniz:
>>> import pygtk>>> pygtk._get_available_versions()
Bu komut size sisteminizdeki GTK sürümlerini bir sözlük olarak verecektir. Bu komuttan şunabenzer bir çıktı elde ediyoruz:
{’2.0’: ’/var/lib/python-support/python2.6/gtk-2.0’}
Buradan anladığımıza göre, sistemimizde GTK’nin “2.0” sürümü kurulu. Bu sürümün sis-temdeki yeri ise “/var/lib/python-support/python2.6/gtk-2.0“
Aynı komutu Windows üzerinde verdiğimizde ise şöyle bir çıktı elde ediyoruz:
{’2.0’: ’c:\\python26\\lib\\site-packages\\gtk-2.0’}
Eğer daha “import gtk” veya “import pygtk” aşamasında hata alıyorsanız, sisteminizde GTKpaketi kurulu değil demektir. Eğer bir GNU/Linux kullanıcısı iseniz, paket yöneticinizi kullanarakgtk2 paketini kurabilirsiniz... Ya da isterseniz doğrudan Pygtk paketini kurmayı de tercih ede-bilirsiniz. Zira Pygtk paketini kurduğunuzda, muhtemelen bu paketin bağımlılıkları arasındagtk2 de bulunacağı için gtk2 paketi de sisteminize kurulacaktır...
Windows kullanıcıları ise Pygtk’yi kullanabilmek için şu paketleri indirip kuracak:
1. gtk+-win32-runtime
2. Pygtk
3. pycairo
4. pygobject
http://sourceforge.net/project/showfiles.php?group_id=98754http://ftp.gnome.org/pub/GNOME/binaries/win32/pygtk/http://ftp.acc.umu.se/pub/GNOME/binaries/win32/pycairo/http://ftp.acc.umu.se/pub/GNOME/binaries/win32/pygobject/
-
Windows kullanıcıları yukarıda verdiğim bağlantılara tıklayarak, ilgili paketlerin en son sürüm-lerini sistemlerine kurabilir. Elbette sisteminizde Python’un da kurulu olduğunu varsayıyorum...
Not: Eğer Windows’ta yukarıdaki adımları takip ederek PyGtk’yi kurduktan sonra herhangi birPyGtk programını çalıştırmak istediğinizde ImportError: DLL load failed: Belirtilenmodül bulunamadı. şeklinde bir hata alıyorsanız http://www.istihza.com/blog/windowsta-bir-pygtk-hatasi.html/ adresinde gösterdiğimiz yöntemi uygulayın.
Gördüğünüz gibi, GTK ve Pygtk’yi kurmak GNU/Linux sistemlerinde çok basittir. EğerGNU/Linux dağıtımlarından birini kullanıyorsanız paket yöneticiniz aracılığıyla gerekli paket-leri kurmak birkaç tıklamalık bir iştir. Pygtk’yi Windows’a kurmak ise bazı durumlarda bi-raz uğraştırabilir. Windows’ta özellikle bazı paketlerin birbiriyle uyuşma sorunu nedeniylePygtk’yi kurmakta zorlanabilirsiniz. Eğer Pygtk’yi kurarken altından kalkamadığınız bir sorunlakarşılaşırsanız kistihza [at] yahoo [nokta] com adresinden bana ulaşabilirsiniz. Ben sizeelimden geldiğince yardımcı olmaya çalışırım...
http://www.istihza.com/blog/windowsta-bir-pygtk-hatasi.html/http://www.istihza.com/blog/windowsta-bir-pygtk-hatasi.html/
-
BÖLÜM 2
Pencere İşlemleri
Pygtk ile çalışabilmek için gereken temel bilgileri bir önceki bölümde verdiğimize göre artık asılkonumuza gelebiliriz. Bu bölümde Pygtk’yi kullanarak nasıl pencere oluşturacağımızı, oluştur-duğumuz bu pencereyi nasıl şekillendirebileceğimizi inceleyeceğiz.
Bu bölümde inceleyeceğimiz ilk konu, boş bir pencere oluşturmak... O halde hiç gecikmedenyolumuza devam edelim.
2.1 Pencere Oluşturmak
Arayüz programlamada en temel konu, içi boş da olsa çalışan bir pencere oluşturabilmektir.İşte biz de bu bölümde bu en temel konuya değineceğiz.
Pygtk ile boş bir pencere oluşturmak için şu kodları yazıyoruz:
import gtk
pencere = gtk.Window()pencere.show()
gtk.main()
Gördüğünüz gibi, Pygtk ile sadece dört satır yazarak boş bir pencere meydana getirebiliyoruz.Şimdi biz bu satırları tek tek inceleyerek, durumu olabildiğince anlaşılır bir hale getirmeyeçalışacağız...
İlk satırda gördüğümüz “import gtk” kodu, ana modülümüz olan “gtk”yi içe aktarmamızısağlıyor. Bu modülü mutlaka içe aktarmamız gerekir. Aksi halde yazacağımız kodlar hatavermekten başka bir işe yaramayacaktır.
Daha sonraki satırda “pencere = gtk.Window()” biçiminde bir ifade görüyoruz. Burada gtkmodülünün Window() adlı fonksiyonunu çağırdık ve buna “pencere” adını verdik. Bu satırbizim boş bir pencere oluşturmamızı sağlıyor. Ama bu, oluşturduğumuz pencerenin ekrandagörünmesi için yeterli olmayacaktır. Oluşturduğumuz pencerenin ekranda görünmesi için ilkolarak “pencere.show()” satırı yardımıyla bir de “penceremizi göstermemiz” gerekiyor.
Aslında şimdiye kadar penceremizi ekranda gösterebilmek için yapmamız gereken her şeyiyaptık. Ama henüz programımızın kendisini başlatacak kodu yazmadık. Pencerenin ekranda
4
-
görünebilmesi için bir adım daha atmamız gerekecek. Bir Pygtk uygulamasının hayat bula-bilmesi için gereken kod “gtk.main()”dir. Bunu da yukarıdaki kodlarda en son satıra yazdık.
Burada şunu bilmemiz gerekiyor: “gtk.Window()”, pencere oluşturmamızı sağlayan koddur.“pencere.show()” oluşturduğumuz bu pencereyi arayüz üzerinde gösterebilmek için gerek-lidir. “gtk.main()” satırı ise genel olarak uygulamanın bütününe hayat verme işlevi görür.Dolayısıyla uygulamanın bütününe hayat vermediğiniz sürece sadece pencerenin ekrandagörünmesini sağlamak işinize yaramayacaktır...
Yukarıda yazdığımız kod ekrana boş bir pencere açmamızı sağlasa da aslında bu işi yapmakiçin standart yol değildir. Bir Pygtk uygulaması yazarken, yapmak istediğimiz asıl işi yapankodları yazmanın yanısıra bazı başka hususları da göz önünde bulundurmamız gerekir. Meselabir önceki bölümde bahsettiğimiz, “eski Pygtk sürümü” meselesi... Pygtk uygulamalarında,sistemdeki Pygtk sürümünü kontrol etmek oldukça standartlaşmış bir uygulamadır. O yüzdenisterseniz biz de bu standarda uyup kodlarımızı biraz düzenleyelim:
import pygtkpygtk.require20()import gtk
pencere = gtk.Window(gtk.WINDOW_TOPLEVEL)pencere.show()
gtk.main()
Burada yeni olarak, ilk baştaki iki satırı görüyoruz:
import pygtkpygtk.require20()
Bu iki satırın her zaman en başa yazılması gerekir. Daha doğrusu bunları mutlaka gtkmodülünden önce içe aktarmalıyız... Burada ilk satır pygtk adlı modülü içe aktarıyor.“pygtk.require20()” satırı ise, programımız için Pygtk’nin 2.x sürümünü kullanmak istediğimizibelirtiyor. Böylelikle, eğer sistemimizde mesela Pygtk’nin 1.x numaralı bir sürümü varsa, pro-gramımızın yanlışlıkla o sürümle açılmasını engellemiş oluyoruz...
Bu iki satırın bazı programlarda şöyle yazıldığını da görebilirsiniz:
import pygtkpygtk.require("2.0")
İsterseniz bu yazım şeklini de benimseyebilirsiniz, ama yeni kodlarda artık genellikle“pygtk.require20()” biçimi tercih ediliyor.
Yukarıdaki kodlardaki başka bir yenilik ise “gtk.WINDOW_TOPLEVEL” parametresi. Bu parame-tre, penceremizin, bir pencerenin sahip olması gereken bütün özellikleri taşımasını sağlar. Bizbu parametreyi yazmasak da Pygtk varsayılan olarak o parametre yazılmış gibi davranacak-tır... Dolayısıyla bu olmazsa penceremiz bozuk görünmez, ama yine de bu parametreyi kul-lanmak işimizi sağlama almamızı sağlar... Bu parametrenin tam olarak ne işe yaradığını anla-mak için isterseniz “gtk.WINDOW_TOPLEVEL” yerine, “gtk.WINDOW_POPUP” yazarak programıçalıştırmayı deneyebilirsiniz. Bu şekilde oluşturulan pencerenin başlık çubuğu olmayacaktır.Dolayısıyla bu pencereyi ne sürükleyebilirsiniz, ne de kapatabilirsiniz... Böyle bir pencere oluş-turmanın gerektiği yerler de vardır, ama şimdi değil... Bu pencereyi kapatmak için CTRL+Cveya CTRL+Z tuşlarına basmanız gerekiyor...
Yukarıdaki kodları kullanarak gayet başarılı bir şekilde ilk penceremizi oluşturduk. Ama itirafetmek gerekirse, Pygtk uygulamalarının yukarıdaki şekilde yazıldığı pek görülmez. Özellikleinternet üzerinde bulacağımız kaynaklar, kodları hep sınıflı yapı içinde gösteriyor. Hem kod-larımızın daha düzenli olması, hem sonradan kodlarımızın bakımını kolaylaştırmak hem de
-
internet üzerindeki kaynaklardan daha verimli yararlanabilmek için biz de bu belgede kod-larımızı sınıflı yapı içinde sunmayı tercih edeceğiz. O halde yukarıdaki kodları standart birPygtk uygulaması haline nasıl getireceğimize bakalım:
import pygtkpygtk.require20()import gtk
class IlkPencere(object):def __init__(self):
self.pencere = gtk.Window(gtk.WINDOW_TOPLEVEL)self.pencere.show()
def main(self):gtk.main()
ilk = IlkPencere()ilk.main()
Gördüğünüz gibi, sınıfsız kodları sınıflı bir yapıya çevirmek o kadar da zor değil... Önce“IlkPencere” adında bir sınıf oluşturuyoruz. Sınıfımız, Python’daki yeni tip sınıfların gerektirdiğişekilde “object” sınıfını miras alıyor... Bu arada, eğer sınıflı yapılar konusunda eksikleriniz varsaNesne Tabanlı Programlama konusuna göz gezdirmek isteyebilirsiniz...
Sınıfımızı tanımladıktan sonra, ilk olarak bir “__init__” fonksiyonu yazıyoruz. Programımız çalış-maya başlar başlamaz, bu fonksiyon içinde yer alan kodlar işletilecektir. Bu fonksiyon içindeboş penceremizi oluşturacak kodları yazıyoruz.
Programımızın dinamosu niteliğindeki “gtk.main()” için ise ayrı bir fonksiyon yazdık. Bufonksiyonu “main()” olarak isimlendirdik. Elbette siz bu fonksiyona daha farklı bir isim vere-bilirsiniz. Ama açıkçası, bu fonksiyon adı da tıpkı “self” gibi kemikleşmiş bir adlandırmadır.Yazdığınız kodları okuyan kişilerin bir an da olsa duraksamaması için bu fonksiyonu sizin de“main()” olarak adlandırmanızı tavsiye ederim.
Kapanış bölümünde “IlkPencere()” adlı sınıfımızı örnekliyoruz (instantiate). Sınıf örneğimizinadı “ilk”. Sınıfımızı bu şekilde örnekledikten sonra, “ilk.main()” ifadesi yardımıyla “IlkPencere”adlı sınıfımızın içindeki “main()” fonksiyonunu çağırıyoruz. Böylece programımız çalışmayabaşlıyor...
Yukarıda yazdığımız kodları çalıştırmak için, programımızın bulunduğu dizin içinde bir komutsatırı açıp, orada şu komutu veriyoruz (programımızı “deneme.py” olarak adlandırdığımızıvarsayarsak...)
python deneme.py
Bu arada, Pygtk henüz Python’un 3.x sürümleriyle uyumlu değildir. Dolayısıyla programımızıçalıştırmak için Python’un 2.x sürümlerinden birini kullanacağız. Özellikle Windows kul-lanıcılarının, “python” komutunu verdiklerinde Python’un hangi sürümünün çalıştığına dikkatetmeleri gerekiyor...
Bu noktada bir şey dikkatinizi çekmiş olmalı: Programlarımızı başarıyla çalıştırabiliyoruz, amaaynı başarıyla kapatamıyoruz!... Pencere üzerinde çarpı işaretine tıkladığımızda penceremizkayboluyor, ama aslında programımız alttan alta çalışmaya devam ediyor. Programı komutsatırından çalıştırdıysanız, programı kapattıktan sonra imlecin alt satıra geçmemiş olmasındanbunu anlayabilirsiniz... Bu durumda programı kapatmak için CTRL+C veya CTRL+Z tuşlarınabasmamız gerekiyor...
Elbette programımız görünmediği halde alttan alta çalışmaya devam etmesi tercih edilecek birşey değil. Yazdığımız programların kapanmasını nasıl sağlayabileceğimizi bir-iki bölüm sonra
http://www.istihza.com/py2/nesne.htmlhttp://www.istihza.com/py2/nesne.html#ornekleme-instantiation
-
inceleyeceğiz. Biz şimdilik CTRL+C veya CTRL+Z tuşlarını kullanmayı sürdürelim...
2.2 Pencereye Başlık Eklemek
Bir önceki bölümde boş bir pencereyi nasıl oluşturacağımızı görmüştük. İsterseniz artık oluş-turduğumuz pencereyi biraz düzenlemeye, bu pencereye yeni özellikler eklemeye girişelim.Mesela oluşturduğumuz pencereye bir başlık ekleyelim...
Pygtk ile yazılmış bir programa başlık ekleme işi set_title() metoduyla yapılır. Gelin isters-eniz hemen bununla ilgili küçük bir örnek verelim:
#-*-coding: utf-8 -*-
import pygtkpygtk.require20()import gtk
class Uygulama(object):def __init__(self):
self.pencere = gtk.Window(gtk.WINDOW_TOPLEVEL)self.pencere.set_title("Bu bir başlıktır!")self.pencere.show()
def main(self):gtk.main()
uyg = Uygulama()uyg.main()
Eğer istediğimiz şey bir pencerenin başlığını ayarlamak değil de başlığın ne olduğunu bulmakise, get_title() metodu işimize yarayacaktır:
#-*-coding: utf-8 -*-
import pygtkpygtk.require20()import gtk
class Uygulama(object):def __init__(self):
self.pencere = gtk.Window(gtk.WINDOW_TOPLEVEL)self.pencere.set_title("Bu bir başlıktır!")print self.pencere.get_title()self.pencere.show()
def main(self):gtk.main()
uyg = Uygulama()uyg.main()
Programımızı çalıştırdığımızda, pencere başlığının konsol ekranına yazıldığını göreceğiz... Eğerpencere başlığı komut satırına yazılırken Türkçe harfler düzgün görünmüyorsa ilgili satırı şöyleyazabilirsiniz:
-
print unicode(self.pencere.get_title(), "utf-8")
Burada Türkçe karakterleri düzgün gösterebilmek için pencere başlığını Unicode kod çözücü-lerinden biri olan “utf-8” ile kodladık. Eğer Unicode konusu ilginizi çekiyorsa veya bu konudaeksikleriniz olduğunu düşünüyorsanız http://www.istihza.com/py2/unicode.html adresindekimakalemizi inceleyebilirsiniz...
Gördüğünüz gibi, penceremizin başlığını set_title() metodunu kullanarak kolayca be-lirleyebiliyoruz. get_title() metodunu kullanarak ise penceremizin başlığının ne olduğunuöğrenebiliyoruz. Ancak burada dikkatimizi çeken başka bir nokta var. Pencere boyutları tamistediğimiz gibi değil. Mesela pencere başlığını görebilmek için pencereyi elle boyutlandır-mamız gerekiyor. İşte bir sonraki bölümümüzün konusu pencere boyutlarını elle değil de kodlaryardımıyla ayarlamak...
2.3 Pencere Boyutunu Ayarlamak
Pygtk ile oluşturduğumuz bir pencere varsayılan olarak 200x200 piksel boyutunda olacaktır.Ama bizim ihtiyacımız olan pencere boyutu her zaman bu olmayabilir. Eğer Pygtk penceresininboyutunu kendimiz belirlemek istersek, resize() adlı metottan yararlanacağız:
#-*-coding: utf-8 -*-
import pygtkpygtk.require20()import gtk
class Uygulama(object):def __init__(self):
self.pencere = gtk.Window(gtk.WINDOW_TOPLEVEL)self.pencere.set_title("Bu bir başlıktır!")self.pencere.resize(500, 500)self.pencere.show()
def main(self):gtk.main()
uyg = Uygulama()uyg.main()
Bu şekilde, 500x500 piksel boyutunda bir pencere oluşturmuş olduk. resize() metodununformülü şöyledir:
pencere.resize(genişlik, yükseklik)
Dolayısıyla, parantez içinde parametre olarak vereceğimiz ilk değer pencerenin genişliğini,ikinci değer ise pencerenin yüksekliğini belirleyecektir...
Eğer oluşturduğumuz pencerenin tam ekran olarak açılmasını istersek maximize() adlı metot-tan yararlanabiliriz:
#-*-coding: utf-8 -*-
import pygtkpygtk.require20()import gtk
http://www.istihza.com/py2/unicode.html
-
class Uygulama(object):def __init__(self):
self.pencere = gtk.Window(gtk.WINDOW_TOPLEVEL)self.pencere.set_title("Bu bir başlıktır!")self.pencere.maximize()self.pencere.show()
def main(self):gtk.main()
uyg = Uygulama()uyg.main()
Eğer programımızın çalışması esnasındaki bir aşamada tam ekran halindeki bir pencereyi tamekran konumundan çıkarmak istersek de unmaximize() metodunu kullanabiliriz...
Pencerenin boyutunu değiştirmeyi öğrendik. Peki ya bu pencerenin konumunu değiştirmekistersek ne yapacağız? İsterseniz onu da bir sonraki bölümde anlatalım...
2.4 Pencere Konumunu Ayarlamak
Pencere boyutunu ayarlamayı bir önceki bölümde öğrenmiştik. Gelelim penceremizin konu-munu ayarlamaya... Bu işi move() metodunu kullanarak gerçekleştireceğiz:
#-*-coding: utf-8 -*-
import pygtkpygtk.require20()import gtk
class Uygulama(object):def __init__(self):
self.pencere = gtk.Window(gtk.WINDOW_TOPLEVEL)self.pencere.set_title("Bu bir başlıktır!")print self.pencere.get_title()self.pencere.resize(500, 500)self.pencere.move(700, 100)self.pencere.show()
def main(self):gtk.main()
uyg = Uygulama()uyg.main()
Burada parantez içindeki ilk rakam pencerenin x düzlemindeki konumunu (soldan sağa), ikincirakam ise y düzlemindeki konumunu gösteriyor (yukarıdan aşağıya).
Eğer penceremizi ekranın tam ortasında konumlandırmak istersek set_position() metodun-dan yararlanacağız:
#-*-coding: utf-8 -*-
import pygtkpygtk.require20()import gtk
-
class Uygulama(object):def __init__(self):
self.pencere = gtk.Window(gtk.WINDOW_TOPLEVEL)self.pencere.set_title("Bu bir başlıktır!")print self.pencere.get_title()self.pencere.resize(500, 500)self.pencere.set_position(gtk.WIN_POS_CENTER)self.pencere.show()
def main(self):gtk.main()
uyg = Uygulama()uyg.main()
Yukarıdaki kodlar, oluşturduğumuz pencerenin, ekranın ortasında açılmasını sağlayacaktır. Bu-rada gtk.WIN_POS_CENTER parametresi yerine şunları da kullanabiliriz:
gtk.WIN_POS_NONE: Pencere konumu üzerinde herhangi bir değişiklik yapılmay-acağını belirtir.
gtk.WIN_POS_CENTER: Pencereyi ekranın ortasına yerleştirir.
gtk.WIN_POS_MOUSE: Pencere, farenin o anda bulunduğu konumda açılır.
gtk.WIN_POS_CENTER_ALWAYS: Pencerenin boyutu değişse de, pencereyi hepekranın ortasında tutar.
gtk.WIN_POS_CENTER_ON_PARENT: Eğer ikinci bir pencere varsa bu pencereninana pencereyi ortalamasını sağlar.
Pygtk’da pencere konumunu belirlemek için kullandığımız iki farklı metot olduğuna dikkatedin. Bunlardan birincisi move(), ikincisi ise set_position() metodudur... move()metodunu, pencereyi ekran üzerinde özel bir konuma getirmek istediğimizde kullanıyoruz.set_position() metodu ise pencereyi belli konumlara yerleştirmemizi sağlıyor. Örneğin birpencereyi soldan 300, üstten ise 500. piksele yerleştirmek istersek move() metodunu kul-lanacağız. Ama eğer pencereyi mesela ekranın ortasına yerleştireceksek, set_position()metodundan yararlanacağız.
2.5 Pencereleri Sağlıklı bir Şekilde Kapatmak
Önceki bölümlerde, Pygtk’yi kullanarak boş bir pencere oluşturmayı, pencereye bir başlık ekle-meyi, oluşturduğumuz pencereyi konumlandırmayı ve boyutlandırmayı öğrenmiştik. Ama far-kettik ki oluşturduğumuz bir pencereyi kapatmaya çalıştığımızda bir sorunla karşı karşıyayız.Sorun şu ki, aslında oluşturduğumuz pencereyi kapattığımızda programımız kapanmıyor. Pro-gramdan çıkmak için CTRL+C veya CTRL+Z tuşlarına basarak programı kapanmaya zorla-mamız gerekiyor... Bu bölümde, bir Pygtk uygulamasını sağlıklı bir şekilde nasıl kapatabile-ceğimizi göreceğiz. İsterseniz öncelikle tekrar boş bir pencere oluşturalım:
import pygtkpygtk.require20()import gtk
class Pencere(object):def __init__(self):
self.pencere = gtk.Window(gtk.WINDOW_TOPLEVEL)
-
self.pencere.show()
def main(self):gtk.main()
uyg = Pencere()uyg.main()
Yazdığımız bu kodların başarılı bir şekilde boş pencere oluşturacağını biliyoruz, ama aynıbaşarıyla kapanmayacağını da biliyoruz... Şimdi bu kodlara şöyle bir ekleme yapalım:
import pygtkpygtk.require20()import gtk
class Pencere(object):def __init__(self):
self.pencere = gtk.Window(gtk.WINDOW_TOPLEVEL)self.pencere.connect("delete_event", gtk.main_quit)self.pencere.show()
def main(self):gtk.main()
uyg = Pencere()uyg.main()
Buraya self.pencere.connect("delete_event", gtk.main_quit) diye yeni bir satır ek-ledik. Bu kodları çalıştırdığımızda, pencerenin çarpı düğmesine bastığımız zaman programımızdüzgün bir şekilde kapanacaktır. Bu kodların getirdiği değişikliği konsoldaki imlecin duru-mundan da görebiliriz. Artık CTRL+C veya CTRL+Z tuşlarına basmak zorunda kalmadan pro-gramımızı sonlandırabiliyoruz.
Burada yaptığımız şey, penceremizin çarpı tuşuna bir görev atamaktan ibaret. Pencere üz-erindeki çarpı tuşuna bastığımız anda, “gtk” modülünün main_quit() adlı metodu devr-eye girip programımızın kapanmasını sağlayacak. Pygtk’da “pencerenin çarpı tuşuna basmahareketi”, “delete_event” olarak adlandırılır. Dolayısıyla yukarıdaki yeni satırı Türkçe olarakşöyle ifade edebiliriz:
pencere.bağla("çarpıya_basma_hareketi", gtk.programı_kapat)
Yukarıdaki Türkçe ifadeden anladığımız gibi, “bağla” kelimesine karşılık gelen “connect”ifadesi, temelde pencere aracını bir göreve “bağlıyor”... Bu görevi de parantez içinde tanım-lıyoruz. Buna göre, pencere aracına bağladığımız görev, “üzerindeki çarpıya basıldığında”(delete_event), “programdan tamamen çıkmak” (gtk.main_quit)
Yukarıdaki kodlarda biz gtk.main_quit() metodunu doğrudan satır içine yazdık. Kolay yöntembudur. Ama eğer istersek bunu ayrı bir fonksiyon olarak da tanımlayabiliriz:
import pygtkpygtk.require20()import gtk
class Pencere(object):def __init__(self):
self.pencere = gtk.Window(gtk.WINDOW_TOPLEVEL)self.pencere.connect("delete_event", self.kapat)self.pencere.show()
-
def kapat(self, penar, event):gtk.main_quit()
def main(self):gtk.main()
uyg = Pencere()uyg.main()
Burada “kapat” adlı yeni bir fonksiyon tanımlayıp, connect() metodu içinde doğrudan bufonksiyona gönderme yapıyoruz. Ayrıca “kapat” fonksiyonu içinde birtakım parametreler be-lirlediğimize de dikkat edin. Bir “olay” (event) tanımlarken (mesela “delete_event” bir olaydır),olaya ait fonksiyonun en az iki parametre alması gerekir. Bu parametrelerden biri “pencerearacına”, öteki ise “olayın kendisine” gönderme yapar. Bizim örneğimizde pencere aracınagönderme yapan parametreye “penar”, olaya gönderme yapan parametreye ise “event” adınıverdik. Siz bu parametreleri istediğiniz şekilde adlandırabilirsiniz. Ama özellikle “event”parametresinin adını değiştirmemenizi öneririm. Çünkü bu da tıpkı “self” ve “main” gibi yer-leşmiş bir ifadedir...
Böylelikle Pygtk kullanılarak yazılmış en basit uygulamanın nasıl olması gerektiğini öğrenmişolduk. Basit bir Pygtk uygulamasında yer alan temel aşamaları şöyle bir gözden geçirelim:
Öncelikle gerekli modülleri içe aktarıyoruz:
import pygtkpygtk.require20()import gtk
Burada içe aktardığımız pygtk modülünü, sürüm kontrolü için kullandık. “pygtk.require20()”satırı, sistemimizde birden fazla pygtk sürümü olması durumunda, programımızı bu sürüm-lerden hangisiyle çalıştırmak istediğimizi belirlememizi sağlıyor. Modern Pygtk uygulamaları“2.x” sürümleri kullanılarak yazılır. Dolayısıyla biz de bu satır yardımıyla, kullanılacak sürümü“2.x” olarak belirliyoruz. Son olarak da gtk modülünü içe aktardık. “gtk”, programımızda asılişi yapan modüldür.
Ardından program kodlarımızı yerleştirmek için bir sınıf tanımlıyoruz. Bu sınıf, Python’daki yenitipte sınıfların gerektirdiği şekilde mutlaka bir başka sınıftan miras almak durumunda... Bizimburada özel olarak miras almak istediğimiz bir sınıf bulunmadığı için, “object” sınıfını mirasalarak bu aşamayı geçiyoruz:
class Pencere(object):
Tanımladığımız sınıfın bir “__init__” fonksiyonu olması gerekiyor. Programımız ilk çalışmayabaşladığı anda sahip olacağı özellikleri bu __init__ fonksiyonu içinde belirliyoruz. Meselapencereyi ve öteki araçları bu fonksiyon içinde tanımlayabiliriz. Henüz pencerenin kendisidışında bir araç belirlemediğimiz için buraya şimdilik sadece boş pencereyi oluşturacak kodlarıyazıyoruz:
def __init__(self):self.pencere = gtk.Window(gtk.WINDOW_TOPLEVEL)self.pencere.connect("delete_event", self.kapat)self.pencere.show()
Burada pencere oluşturmak için gtk modülünün Window() fonksiyonundan yararlandığımızadikkat edin. Ayrıca oluşturduğumuz pencerenin, bir pencerenin sahip olması gerekenbütün özellikleri barındıracağından emin olmak için yine gtk modülünün WINDOW_TOPLEVELniteliğini de parametre olarak gtk.Window fonksiyonu içinde belirtiyoruz.
-
Ardından, yazdığımız programın düzgün kapanmasını sağlamak için pencerenin çarpı tuşunabir görev atıyoruz. Burada connect() adlı fonksiyondan faydalanarak, çarpı işaretini, dahasonra tanımlayacağımız kapat() adlı fonksiyona bağlıyoruz. Pygtk’da bu “çarpı tuşuna basmahareketi” “delete_event” olarak adlandırılır... Ayrıca bu “delete_event”, teknik dille ifade etmekgerekirse, bir “olay”dır (event).
Sonraki satırda gördüğümüz “self.pencere.show()” ifadesi de oldukça önemlidir. Eğer busatırı yazmazsak, oluşturduğumuz pencere ekranda görünmez... show() metodunu kullanarakpenceremizi ekranda gösteriyoruz.
Sıra geldi programı kapatma fonksiyonumuzu tanımlamaya... Bu işlemi şu kodlar yardımıylayapıyoruz:
def kapat(self, penar, event):gtk.main_quit()
Burada önemli nokta, kapat fonksiyonunun en az iki parametre alması... Biz birinci parame-treyi “penar”, ikinci parametreyi ise “event” olarak adlandırdık. Siz istediğiniz adları vere-bilirsiniz bu parametrelere. Ama en azından “event” kelimesini değiştirmemenizi tavsiye ed-erim. Burada “penar” parametresi, çarpı tuşuna basma hareketinin ait olduğu pencere aracınaişaret ediyor (yani pencerenin kendisine...). “event” parametresi ise olayın kendisine atıftabulunuyor (yani “delete_event” adlı olaya...). Programımızı sonlandırmak için ise “gtk” mod-ülünün main_quit() adlı metodundan yararlanıyoruz.
Eğer “penar” ve “event” parametrelerinin tam olarak neye işaret ettiğini daha net bir şekildegörmek isterseniz fonksiyonunuzu şöyle yazabilirsiniz:
def kapat(self, penar, event):print type(penar)print type(event)gtk.main_quit()
Fonksiyonunuzu bu şekilde yazıp programı çalıştırdığınızda ve pencerenin çarpı simgesinebastığınızda komut satırında şu çıktıları göreceksiniz:
Demek ki gerçekten de “penar” parametresi “gtk.Window()” aracını (yani penceremizi);“event” parametresi ise “gtk.gdk.Event” adlı olayı (bizim örneğimizde “delete_event” adlıolayı) gösteriyor...
Programımızın asıl itici gücü olan fonksiyonu ise şöyle yazdık:
def main(self):gtk.main()
Bu fonksiyon, programımızın çalışmaya başladığını gösteriyor. Bir başka ifadeyle, bu fonksiyonyardımıyla programımıza hayat öpücüğü veriyoruz...
Son olarak, yazdığımız sınıfı örnekliyoruz:
uyg = Pencere()
Eğer sınıf içinde belirttiğimiz main() fonksiyonunu bir motor olarak düşünürsek, bu motorunpervanesini de şu kodla döndürüyoruz:
uyg.main()
-
2.6 Pencerelere Simge Eklemek
Bildiğiniz gibi, pek çok programda pencerenin sol üst köşesinde programa ait ufak bir simge yeralır. Eğer programcı, yazdığı bir program için herhangi bir simge belirlemezse pencerenin solüst köşesi boş kalacaktır. İşte simdi biz o alanı nasıl kendi zevkimize göre doldurabileceğimiziöğreneceğiz.
Yazdığınız bir programın simgesini pencerenin sol üst köşesine yerleştirebilmek için Pygtk’deset_icon_from_file() adlı bir metottan yararlanabilirsiniz. Örneğin:
#-*-coding: utf-8-*-import pygtkpygtk.require20()import gtk
class Uygulama(object):def __init__(self):
self.pencere = gtk.Window(gtk.WINDOW_TOPLEVEL)self.pencere.resize(500, 500)self.pencere.set_position(gtk.WIN_POS_CENTER)self.pencere.connect("delete_event", gtk.main_quit)self.pencere.set_title("PROGRAM")self.pencere.set_icon_from_file("falanca.png")self.pencere.show()
def main(self):gtk.main()
uyg = Uygulama()uyg.main()
set_icon_from_file() adlı metot bilgisayarınızda kayıtlı olan bir resmi alıp uygulama simgesihaline getirecektir. Eğer yukarıdaki kodları çalıştırdığınız halde pencerenin sol üst köşesindeherhangi bir simge görmüyorsanız, bunun sorumlusu kullandığınız sistem temasıdır. MeselaUbuntu’da “Human-Clearlooks” adlı tema uygulama simgelerini göstermez. Ama eğer uygu-lamanızı simge durumuna küçültecek olursanız, kullandığınız resmi panel üzerinde göre-bilirsiniz... Ayrıca kullandığınız temayı değiştirerek de uygulamaların simgelerini görünür halegetirebilirsiniz.
2.7 Boyutlandırılamayan Pencereler Oluşturmak
Bir Pygtk penceresi normal şartlar altında kullanıcı tarafından boyutlandırılabilir. Yani birpencerenin sağını solunu çekerek bu pencereyi büyütebilir veya küçültebilirsiniz. Ama sizyazdığınız bazı programlarda kullanıcının pencereyi boyutlandırmasına müsaade etmek is-temiyor olabilirsiniz. Mesela bir hesap makinesi uygulamasında programcı sabit bir pencereboyutu belirleyip bu pencere boyutunun değiştirilmesini engellemek isteyebilir... Eğer siz deyazdığınız programların boyutlandırılmasını istemiyorsanız Pygtk’deki set_resizable() adlımetottan yararlanabilirsiniz:
#-*-coding: utf-8-*-import pygtkpygtk.require20()import gtk
class Uygulama(object):
-
def __init__(self):self.pencere = gtk.Window(gtk.WINDOW_TOPLEVEL)self.pencere.set_size_request(500, 500)self.pencere.set_resizable(False)self.pencere.set_position(gtk.WIN_POS_CENTER)self.pencere.connect("delete_event", gtk.main_quit)self.pencere.set_title("BOYUTLANDIRILAMAZ")self.pencere.show()
def main(self):gtk.main()
uyg = Uygulama()uyg.main()
Burada dikkatimizi çeken iki nokta var. Birincisi, daha önce pencereleri boyutlandırmak içinkullandığımız resize() metodu yerine burada set_size_request() adlı başka bir metot kul-landık. İkincisi, pencerenin elle boyutlandırılmasını engellemek için set_resizable() adlı birmetoda “False” parametresi verdik.
Bu kodlarda gördüğümüz set_size_request() metodu Pygtk’de pencere boyutlandırmanınbaşka bir yoludur. Burada bu metot yardımıyla penceremizin boyutunu 500x500 olarakayarladık. resize() metodu ile set_size_request() metodu arasındaki farkı PencereAraçlarının Yerleşimi adlı bölümde inceleyeceğiz.
Burada bizi asıl ilgilendiren, set_resizable() metodudur. Bu metodun varsayılan değeri“True”dir ve bu değere sahip olduğunda pencerelerimiz elle rahatlıkla boyutlandırılabilir. Amaeğer biz bu metodun değerini “False” yapacak olursak, kullanıcılarımız artık bu pencereyiboyutlandıramaz.
2.8 Saydam/Şeffaf Pencereler Oluşturmak
Pygtk’de, oluşturduğunuz pencereleri saydam/şeffaf hale getirmek de mümkündür. Ancak buişlev her işletim sisteminde aynı şekilde çalışmaz. Pygtk’de pencereleri şeffaflaştırmak içinset_opacity() adlı bir metottan yararlanıyoruz. Mesela:
#-*-coding: utf-8-*-import pygtkpygtk.require20()import gtk
class Uygulama(object):def __init__(self):
self.pencere = gtk.Window(gtk.WINDOW_TOPLEVEL)self.pencere.set_size_request(500, 500)self.pencere.set_position(gtk.WIN_POS_CENTER)self.pencere.connect("delete_event", gtk.main_quit)self.pencere.set_title("ŞEFFAF")self.pencere.set_opacity(0.5)self.pencere.show()
def main(self):gtk.main()
uyg = Uygulama()uyg.main()
http://www.istihza.com/gtk/pencere_yerlesimi.htmlhttp://www.istihza.com/gtk/pencere_yerlesimi.html
-
Burada şeffaflaştırma işini yerine getiren satır “self.pencere.set_opacity(0.5)”tir.set_opacity() metodu “0” ve “1” arası bir değer alır. Bu metodun değeri 0’a yaklaştıkçapencere daha da şeffaflaşacak, 1’e yaklaştıkça ise şeffaflığı azalacaktır.
Dediğimiz gibi, bu metodun platformlara göre bazı kısıtlamaları vardır. Örneğin Windowsüzerinde bu metot her zaman çalışır. Ancak GNU/Linux’ta bu metodun çalışabilmesi içinmasaüstü efektlerinin veya “Compiz Fusion”un açık olması gerekir. Eğer Ubuntu kullanıyor-sanız, bu metodu çalıştırabilmek için Sistem > Tercihler > Görünüm yolunu takip ederek Görselefektler sekmesinde “extra” ayarını seçmeniz gerekiyor...
Bununla ilgili ufak bir örnek daha yapalım:
import pygtkpygtk.require20()import gtkimport time
class Uygulama(object):def __init__(self):
self.pencere = gtk.Window(gtk.WINDOW_TOPLEVEL)self.pencere.set_title("DENEME")self.pencere.set_position(gtk.WIN_POS_CENTER)self.pencere.connect("destroy", gtk.main_quit)for i in range(11):
while gtk.events_pending():gtk.main_iteration()
self.pencere.set_opacity(i*0.1)self.pencere.show()time.sleep(0.1)
def main(self):gtk.main()
uyg = Uygulama()uyg.main()
Bu örnekte Pygtk penceresi yavaş yavaş şeffaftan görünüre geçecektir. Ancak set_opacity()metoduna ilişkin olarak yukarıda anlattıklarımızdan yola çıkarak, bu metoda çok fazla itibaredilmemesi gerektiğini söyleyebiliriz.
Böylece bir konuyu daha bitirmiş olduk. Dilerseniz şimdi bu noktaya kadar öğrendiğimiz bütünmetotları ve bu metotların görevlerini kısaca listeleyelim:
gtk.Window() Ana pencereyi oluşturmamızı sağlar. Şu parametreleri alır:
“gtk.WINDOW_TOPLEVEL”
“gtk.WINDOW_POPUP”
set_title() Pencerelere başlık ekler.
get_title() Pencere başlığının ne olduğunu söyler.
resize() Pencere boyutunu ayarlar.
show() Pencere araçlarını gösterir.
maximize() Pencereleri tam ekran haline getirir.
unmaximize() Pencereyi tam ekran konumundan çıkarır.
move() Pencereleri özel bir konuma taşımamızı sağlar.
-
set_position() Pencereleri belirli bir konuma taşımamızı sağlar. Bu metot şuparametrelerden birini alır:
“gtk.WIN_POS_NONE”,
“gtk.WIN_POS_CENTER”,
“gtk.WIN_POS_MOUSE”,
“gtk.WIN_POS_CENTER_ALWAYS”,
“gtk.WIN_POS_CENTER_ON_PARENT”
connect() Pencerelere ve pencere araçlarına görev atamamızı sağlar.
main() Programın çalışmasını sağlar.
main_quit() Programdan çıkılmasını sağlar.
set_icon_from_file() Pencerelere uygulama simgesi eklememizi sağlar.
set_size_request() Pencereleri boyutlandırmanın başka bir yoludur.
set_resizable() Pencerelerin elle boyutlandırılıp boyutlandırılamayacağını belirler.
set_opacity() Pencerelerin şeffaflaşmasını sağlar.
Gördüğünüz gibi, Pygtk ile ilgili epey şey öğrendik. Öğrendiğimiz bu bilgiler sayesinde artıkPygtk’yi kullanarak boş bir pencere oluşturabiliyor ve bu boş pencerenin bazı niteliklerinideğiştirebiliyoruz. Ama boş bir pencere oluşturmanın pek keyifli bir iş olmadığı ortada... Oyüzden isterseniz, oluşturduğumuz pencereye başka öğeleri nasıl ekleyeceğimizi de öğrene-lim.
-
BÖLÜM 3
Pygtk’de Pencere Araçları (1.Bölüm)
Bu bölümde Pygtk’deki pencere araçlarını anlatmaya başlayacağız. Peki pencere aracı nedir?Hemen söyleyelim:
Bir programın arayüzü üzerinde görünen, düğme, etiket, kutucuk, menü vb. araçlara, “pencerearacı” (Window Gadget – Widget) adı verilir.
Pygtk; pencere araçlarının sayısı bakımından oldukça zengin bir arayüz takımıdır. Bir pro-gramda ihtiyaç duyabileceğimiz bütün pencere araçlarını Pygtk’de bulabiliriz...
Bu bölümde inceleyeceğimiz ilk pencere aracı “Label” olacak. O halde yola koyulalım...
3.1 “Label” Pencere Aracı
“Label”, kelime olarak “etiket” anlamına gelir. Oluşturduğumuz arayüz üzerinde kullanıcıya birnot veya mesaj göstermek istediğimizde “Label” adlı bu pencere aracından yararlanabiliriz.Pygtk’de bir “Label” oluşturmak istediğimizde şuna benzer bir kod yazıyoruz:
etiket = gtk.Label()
Elbette yukarıdaki satır, “Label” aracının iskeletidir yalnızca. Gerçek hayatta Label’i kul-lanırken, bu pencere aracına bazı başka şeyler de eklememiz gerekir. İsterseniz bu araçlailgili basit bir örnek vererek başlayalım işe:
import pygtkpygtk.require20()import gtk
class Uygulama(object):def __init__(self):
self.pencere = gtk.Window(gtk.WINDOW_TOPLEVEL)self.pencere.connect("delete_event", self.kapat)self.pencere.show()
self.etiket = gtk.Label("Merhaba")self.pencere.add(self.etiket)
18
-
self.etiket.show()
def kapat(self, penar, event):gtk.main_quit()
def main(self):gtk.main()
uyg = Uygulama()uyg.main()
Gördüğünüz gibi, Pygtk ile bir etiket oluşturmak hiç de zor değil. Burada gördüğünüz gibi,Pygtk’de bir etiket oluşturmak için üç aşamadan geçiyoruz:
self.etiket = gtk.Label("Merhaba")self.pencere.add(self.etiket)self.etiket.show()
Dilerseniz bu aşamaları tek tek inceleyelim:
Öncelikle şu kodu kullanarak bir etiket meydana getiriyoruz:
self.etiket = gtk.Label("Merhaba")
Burada etiketi oluşturan fonksiyon, “gtk.Label()”. Bu fonksiyon içinde kullandığımız karakterdizisi ise bu etiketin içeriğini gösteriyor. Biz ilk etiketimiz için “Merhaba” karakter dizisinikullandık.
Etiketimizi oluşturduktan sonra yapmamız gereken bir şey daha var. Pygtk’de pencerearaçlarını görünür hale getirebilmek için bu araçları pencere üzerine “eklememiz” lazım.Dolayısıyla yukarıdaki formül aracılığıyla etiketimizi oluşturduktan sonra yapmamız gerekenilk iş bu etiketi pencereye eklemek olacaktır. Eğer etiketimizi pencereye eklemezsek, pro-gramımızı çalıştırmak istediğimizde etiketimiz ekranda görünmeyecektir.
Etiketi pencereye ekleme işlemini şu kodla yapıyoruz:
self.pencere.add(self.etiket)
Oluşturduğumuz etiketi pencereye eklemek için add() adlı bir metottan yararlandığımızadikkat edin. “add” kelimesi Türkçe’de “eklemek” anlamına gelir. Dolayısıyla yukarıdaki satırile “self.etiket”i, “self.pencere”ye eklemiş (add) olduk...
Artık etiketimizi ekranda gösterebiliriz:
self.etiket.show()
Yukarıdaki kodların geri kalanının ne işe yaradığını biliyorsunuz. Bunları önceki bölümlerdegörmüştük.
Dikkat ederseniz, yukarıdaki kodları kullanarak oluşturduğumuz pencere yine “200x200” pikselboyutunda. Yani pencerenin kendisi, pencere üzerine yerleştirdiğimiz etiketten büyük. Aslındatahminimce siz de görüntünün böyle olmasını isteyeceksiniz... Ama eğer oluşan pencereninetiketin kapladığı alanla sınırlı olmasını isterseniz kodlarınızı şu şekilde yazabilirsiniz:
import pygtkpygtk.require20()import gtk
class Uygulama(object):def __init__(self):
-
self.pencere = gtk.Window(gtk.WINDOW_TOPLEVEL)self.pencere.connect("delete_event", self.kapat)
self.etiket = gtk.Label("Merhaba")self.pencere.add(self.etiket)self.etiket.show()
self.pencere.show()
def kapat(self, penar, event):gtk.main_quit()
def main(self):gtk.main()
uyg = Uygulama()uyg.main()
Burada yaptığımız tek değişiklik, “self.pencere.show()” satırının yerini değiştirmek oldu...Ana penceremizi etiketten sonra göstererek, penceremizin etiket boyutuyla sınırlı olmasınısağladık. Peki bu nasıl oluyor?
Pygtk ile boş bir pencere oluşturduğumuzda, oluşan boş pencerenin boyutu varsayılan olarak“200x200” pikseldir. Yukarıda verdiğimiz ilk kodlarda ana pencereyi etiketten önce göster-diğimiz için, pencere oluştuğu sırada henüz ortada bir etiket olmadığından, oluşan pencere“200x200” piksel boyutunda oluyor. Ama ana pencereyi etiketten sonra gösterirsek, pencereoluştuğu sırada kendisinden önce oluşmuş bir etiket olacağı için, ana penceremiz etiketinsahip olduğu boyuta göre kendini ayarlıyor. Elbette önceki bölümlerde öğrendiğimiz şek-ilde, resize() veya get_size_request() metodunu kullanarak pencere boyutunu kendimizde ayarlayabiliriz:
import pygtkpygtk.require20()import gtk
class Uygulama(object):def __init__(self):
self.pencere = gtk.Window(gtk.WINDOW_TOPLEVEL)self.pencere.resize(400, 400)#dilerseniz resize() yerine set_size_request() de#kullanabilirsiniz:#self.pencere.set_size_request(400, 400)self.pencere.connect("delete_event", self.kapat)
self.etiket = gtk.Label("Merhaba")self.pencere.add(self.etiket)self.etiket.show()
self.pencere.show()
def kapat(self, penar, event):gtk.main_quit()
def main(self):gtk.main()
uyg = Uygulama()uyg.main()
-
Gördüğünüz gibi, self.pencere’yi kodların neresinde göstermiş olursak olalım, resize()(veya get_size_request()) metodu yardımıyla pencerenin sahip olması gereken boyutu be-lirlediğimiz için, penceremiz bizim istediğimiz boyutlara göre açılıyor...
Bu arada, dikkat ederseniz, yukarıdaki kodlarda herhangi bir Türkçe karakter kullanmamayaözen gösterdik. Elbette istersek Pygtk uygulamalarında Türkçe karakterleri de rahatlıklagösterebiliriz. Ama bunun için öncelikle betiğimizin dil kodlamasını belirlememiz gerekir. Bununasıl yapacağımızı biliyorsunuz. Kodlarımızın en başına şu satırı ekleyeceğiz:
#-*-coding: utf-8 -*-
Dolayısıyla kodlarımızın son hali şöyle olacak:
#-*-coding: utf-8 -*-
import pygtkpygtk.require20()import gtk
class Uygulama(object):def __init__(self):
self.pencere = gtk.Window(gtk.WINDOW_TOPLEVEL)self.pencere.resize(400, 400)self.pencere.connect("delete_event", self.kapat)
self.etiket = gtk.Label("Merhaba Türkçe karakterler: şçöğüıŞÇÖĞÜİ")self.pencere.add(self.etiket)self.etiket.show()
self.pencere.show()
def kapat(self, penar, event):gtk.main_quit()
def main(self):gtk.main()
uyg = Uygulama()uyg.main()
Pygtk ile bir etiket oluşturmayı öğrendik. Şimdi bu etiketi nasıl düzenleyebileceğimize baka-cağız. Örneğin bu etiketin yazıtipi, renk, boyut, vb. özelliklerini nasıl değiştirebileceğimiziinceleyeceğiz...
3.1.1 Etiket Metnini Değiştirmek
“Label” pencere aracının metnini belirledikten sonra, programın işleyişi sırasında bazı nok-talarda bu metni değiştirmek gerekebilir. Bu pencere aracının metnini değiştirmek içinset_text() adlı metottan yararlanacağız:
#-*-coding:utf-8-*-
import pygtkpygtk.require20()import gtk
class Uygulama(object):
-
def __init__(self):self.pencere = gtk.Window(gtk.WINDOW_TOPLEVEL)self.pencere.resize(400, 400)self.pencere.connect("delete_event", gtk.main_quit)
self.etiket = gtk.Label()self.pencere.add(self.etiket)self.etiket.show()self.pencere.show()
self.etiket.set_text("İşlem Tamamlandı!")
def main(self):gtk.main()
uyg = Uygulama()uyg.main()
Gördüğünüz gibi, etiketi ilk oluşturduğumuzda bu etiket herhangi bir metin içermiyor. Etiketinmetnini, set_text() adlı metottan yararlanarak, sonradan oluşturduk...
Elbette, yukarıdaki örnek pek işlevli değil... Eğer biz etiket metnini program çalıştığı sıradadeğiştirebilirsek tabii ki örneğimiz çok daha mantıklı olacaktır. Mesela, programımız ilkaçıldığında “Lütfen bekleyiniz...” gibi bir yazı görsek... Ardından da bu yazı belli bir süresonra “̇Işlem tamamlandı...” şekline dönüşse çok daha iyi bir örnek vermiş olacağız... Önceşöyle bir deneme yapalım:
#-*-coding:utf-8-*-
import pygtkpygtk.require20()import gtkimport time
class Uygulama(object):def __init__(self):
self.pencere = gtk.Window(gtk.WINDOW_TOPLEVEL)self.pencere.connect("delete_event", gtk.main_quit)self.pencere.resize(500, 500)self.pencere.set_title("deneme 1, 2, 3...")self.pencere.show()
self.etiket = gtk.Label("Lütfen bekleyiniz...")self.pencere.add(self.etiket)self.etiket.show()
time.sleep(1)self.etiket.set_text("İşlem tamamlandı!")
def main(self):gtk.main()
uyg = Uygulama()uyg.main()
Gördüğünüz gibi, bu kodlar istediğimiz işlemi yerine getiremedi. Programımız “1” saniye bek-ledikten sonra açıldı ve sadece “̇Işlem tamamlandı!” etiketini gösterdi. Halbuki bizim iste-diğimiz bu değil...
-
Pygtk’de bu tür işlemleri yapabilmek için kodlarımız arasına şu satırları eklememiz gerekir:
while gtk.events_pending():gtk.main_iteration()
Bu kodların görevi, arayüzün güncellenmesini sağlamaktır. Eğer arayüz üzerinde gerçek-leşmeyi bekleyen olaylar varsa, bu kodlar sayesinde arayüz her olaydan sonra güncellenir.Böylelikle arayüz üzerinde belli bir süre zarfında gerçekleşen farklı olaylar, arayüzün gün-cellenmesi sayesinde kullanıcıya gösterilebilir. İsterseniz bunu bir örnekle somutlaştırmayaçalışalım:
#-*-coding:utf-8-*-
import pygtkpygtk.require20()import gtkimport time
class Uygulama(object):def __init__(self):
self.pencere = gtk.Window(gtk.WINDOW_TOPLEVEL)self.pencere.connect("destroy", gtk.main_quit)self.pencere.resize(300, 300)self.pencere.set_position(gtk.WIN_POS_CENTER)self.pencere.set_title("deneme 1, 2, 3...")self.pencere.show()
self.etiket = gtk.Label("Lütfen bekleyiniz...")self.pencere.add(self.etiket)self.etiket.show()
while gtk.events_pending():gtk.main_iteration()
time.sleep(1)self.etiket.set_text("İşlem tamamlandı!")
def main(self):gtk.main()
uyg = Uygulama()uyg.main()
Bu defa, programımız istediğimiz işlemi gerçekleştirdi. Tam istediğimiz şekilde, programımız“Lütfen bekleyiniz...” etiketiyle açıldı ve “1” saniye sonra bu etiket “̇Işlem tamamlandı!” şek-line dönüştü. Burada “while gtk.events...” kodlarının görevi, arayüzü takibe almak... Bu kodlar,arayüz üzerinde gerçekleşmeyi bekleyen herhangi bir olay olup olmadığını sürekli olarak kon-trol ediyor. Bizim örneğimizde, “1” saniye sonra değişmeyi bekleyen bir etiket olduğu için,while gtk.events_pending(): gtk.main_iteration() kodları arayüzün donup kalmasınıengelliyor ve tıpkı olması gerektiği gibi, “1” saniye sonra etiketi değiştiriyor...
Yukarıdakine benzer bir başka örnek daha verelim. Mesela bu kez bir “sayaç” örneği hazırlay-alım. Yazacağımız programda 1’den 10’a kadar aralıksız olarak sayalım:
#-*-coding: utf-8 -*-
import pygtkpygtk.require20()
-
import gtkimport time
class Uygulama(object):def __init__(self):
self.pencere = gtk.Window(gtk.WINDOW_TOPLEVEL)self.pencere.connect("delete_event", self.kapat)
self.etiket = gtk.Label("başlıyor...")self.pencere.add(self.etiket)self.pencere.show()self.etiket.show()
for i in range(11):while gtk.events_pending():
gtk.main_iteration()
time.sleep(1)self.etiket.set_text("%s" %i)
def kapat(self, penar, event):gtk.main_quit()
def main(self):gtk.main()
uyg = Uygulama()uyg.main()
Eğer burada “while gtk.events_pending(): gtk.main_iteration” kodlarını yazmazsak, pro-gramımızı çalıştırdığımızda arayüzümüz bir süre bekleyecek, alttan alta 10’a kadar saymayıbitirdikten sonra kendini gösterecektir...
3.1.2 Etiketlerin Rengini Değiştirmek
Bir “Label” aracı üzerindeki metnin rengini değiştirmek konusunda Pygtk bize çok büyükolanaklar sağlar. Metin rengini (ve metnin başka pek çok özelliğini) değiştirmek için kullan-abileceğimiz, “Pango Markup Language” (Pango İşaretleme Dili) adlı ufak bir dil yapısı sunarbize Pygtk... “Pango İşaretleme Dili”, HTML’ye oldukça benzer bir dildir. Dolayısıyla temelHTML bilgisi, biraz sonra göstereceğimiz örnekleri anlamak bakımından epey yararlı olacaktır.
Bu bölümde, bir etiketteki metnin yazıtipi rengini nasıl değiştireceğimizi öğreneceğiz. İsters-eniz bir önceki bölümde gördüğümüz örnek üzerinden gidelim. Örneğimiz şuydu:
#-*-coding: utf-8 -*-
import pygtkpygtk.require20()import gtkimport time
class Uygulama(object):def __init__(self):
self.pencere = gtk.Window(gtk.WINDOW_TOPLEVEL)self.pencere.connect("delete_event", self.kapat)
self.etiket = gtk.Label("başlıyor...")
-
self.pencere.add(self.etiket)self.pencere.show()self.etiket.show()
for i in range(11):while gtk.events_pending():
gtk.main_iteration()
time.sleep(1)self.etiket.set_text("%s" %i)
def kapat(self, penar, event):gtk.main_quit()
def main(self):gtk.main()
uyg = Uygulama()uyg.main()
Şimdi burada, arayüz üzerinde tek tek görünen sayıların rengini değiştireceğiz. Normalde busayılar siyah renkte, ama biz bu sayıları kırmızıya döndüreceğiz:
#-*-coding: utf-8 -*-
import pygtkpygtk.require20()import gtkimport time
class Uygulama(object):def __init__(self):
self.pencere = gtk.Window(gtk.WINDOW_TOPLEVEL)self.pencere.connect("delete_event", self.kapat)
self.etiket = gtk.Label("başlıyor...")self.pencere.add(self.etiket)self.pencere.show()self.etiket.show()
for i in range(11):while gtk.events_pending():
gtk.main_iteration()
time.sleep(1)self.etiket.set_markup("%s"%i)
def kapat(self, penar, event):gtk.main_quit()
def main(self):gtk.main()
uyg = Uygulama()uyg.main()
Gördüğünüz gibi, programı çalıştırdığımızda, arayüz üzerindeki sayılar kırmızı renktegörünüyor. Burada kullandığımız kodun formülü şöyledir:
-
pencere_aracı.set_markup("metin")
Bu arada, set_markup() metodunun, etiketin metnini ayarlama görevi gördüğüne de dikkatedin. Burada ayrıca set_text() gibi bir metot kullanmamıza gerek kalmadı.
İsterseniz bununla ilgili daha basit bir örnek yapalım:
import pygtkpygtk.require20()import gtk
class Uygulama(object):def __init__(self):
self.pencere = gtk.Window(gtk.WINDOW_TOPLEVEL)self.pencere.connect("delete_event", gtk.main_quit)self.pencere.show()
self.etiket = gtk.Label("Merhaba")self.etiket.set_markup("Merhaba")self.pencere.add(self.etiket)self.etiket.show()
def main(self):gtk.main()
uyg = Uygulama()uyg.main()
Burada, İngilizce’deki temel renk adlarını kullanabiliyoruz. Bu renk adlarından bazılarını vere-lim:
red = kırmızıblue = maviwhite = beyazblack = siyahgreen = yeşilbrown = kahverengiorange = kavuniçipurple = eflatun
Elbette sadece bu renklerle sınırlı değiliz. Eğer isterseniz http://html-color-codes.info/ adresiniziyaret ederek, oradaki renk paletinden bir renk seçip programınız içinde kullanabilirsiniz. Oadresteki renkleri şöyle kullanıyoruz:
Renk paletinden istediğiniz bir rengin üzerine tıklayın. Aşağıda “selected color code is:” yazankutucuktaki kodun tamamını kopyalayın ve programınız içinde ilgili yere yapıştırın. Bir örnekverelim... Diyelim ki o renk paletinden bir renk seçtik ve “#610B5E” kodunu elde ettik. Şimdibu kodun tamamını kopyalıyoruz ve gerekli yere yapıştırıyoruz:
import pygtkpygtk.require20()import gtk
class Uygulama(object):def __init__(self):
self.pencere = gtk.Window(gtk.WINDOW_TOPLEVEL)self.pencere.connect("delete_event", gtk.main_quit)self.pencere.show()
http://html-color-codes.info/
-
self.etiket = gtk.Label("Merhaba")self.etiket.set_markup("Merhaba")self.pencere.add(self.etiket)self.etiket.show()
def main(self):gtk.main()
uyg = Uygulama()uyg.main()
Gördüğünüz gibi, seçtiğimiz renk başarıyla etiket rengi olarak ayarlandı...
Eğer etiket metnini yukarıda yaptığımız gibi üst üste iki kez yazmak istemiyorsanız,get_text() metodu yardımıyla otomatik olarak etiket metnini alabilirsiniz:
self.etiket.set_markup("
-
pygtk.require20()import gtkimport time
class Uygulama(object):def __init__(self):
self.pencere = gtk.Window(gtk.WINDOW_TOPLEVEL)self.pencere.connect("delete_event", self.kapat)
self.etiket = gtk.Label("başlıyor...")self.pencere.add(self.etiket)self.pencere.show()self.etiket.show()
for i in range(11):while gtk.events_pending():
gtk.main_iteration()
time.sleep(1)if i % 2 == 0:
self.etiket.set_markup("%s"%i)else:
self.etiket.set_markup("%s"%i)
def kapat(self, penar, event):gtk.main_quit()
def main(self):gtk.main()
uyg = Uygulama()uyg.main()
Burada çok basit bir mantık kullandık. Eğer sayı 2’ye bölündüğünde kalan 0 ise (if i % 2 == 0)bu sayı çifttir. Eğer kalan 0 değilse o sayı tektir... Bu mantığa göre, 2’ye tam bölünen sayılariçin “red”, yani kırmızı renk belirledik. Bunu şu kod yardımıyla yaptık:
if i % 2 == 0:self.etiket.set_markup("%s"%i)
Ama eğer sayı 2’ye tam bölünmüyorsa, renk olarak “blue” yani maviyi seçtik:
else:self.etiket.set_markup("%s"%i)
Böylece arayüz üzerindeki sayı değiştikçe, bu sayının çift veya tek olmasına göre, her bir sayıyıiki farklı renkte gösterdik.
3.1.3 Etiketleri Yaslamak
Pygtk, oluşturduğumuz etiketleri sağa-sola yaslamamıza izin verir. Bunun için set_justify()adlı bir metottan yararlanabiliriz. Bu metodu şöyle kullanıyoruz:
etiket.set_justify(gtk.JUSTIFY_LEFT)
set_justify() metodu dört farklı parametre alabilir:
-
gtk.JUSTIFY_LEFT Metodun varsayılan değeri budur. Etiket metnini sola yaslar.
gtk.JUSTIFY_RIGHT Etiket metnini sağa yaslar.
gtk.JUSTIFY_CENTER Etiket metnini ortalar.
gtk.JUSTIFY_FILL Etiket metnini pencere üzerine düzgün olarak dağıtır.
Bu metot tek satırlık etiket metinleri üzerinde hiçbir etkiye sahip değildir. Dolayısıylaset_justify() metodunu kullanabilmek için elimizde birden fazla satırdan oluşan bir etiketolmalı. Buna ufak bir örnek verelim:
#-*-coding: utf-8 -*-
import pygtkpygtk.require20()import gtk
class Uygulama(object):def __init__(self):
self.pencere = gtk.Window(gtk.WINDOW_TOPLEVEL)self.pencere.connect("delete_event", gtk.main_quit)
self.metin = """Adana, Türkiye’nin güneyinde,Doğu Akdeniz’in kuzeyinde yer alan ildir.İl merkezinin adı da Adana olup,Seyhan, Yüreğir, Çukurova, Sarıçam veKaraisalı ilçelerinin birleşimiyle oluşur."""
self.etiket = gtk.Label(self.metin)self.etiket.set_justify(gtk.JUSTIFY_CENTER)self.pencere.add(self.etiket)self.pencere.show_all()
def main(self):gtk.main()
uyg = Uygulama()uyg.main()
3.1.4 Etiketleri Seçilebilir Hale Getirmek
Pygtk’de “Label” pencere aracını kullanarak bir etiket oluşturduğumuzda, varsayılan olanetiket metnini fare ile seçemeyiz. Dolayısıyla, yazdığımız programdaki etiket metnini kopy-alama imkanımız da yoktur. Ancak Pygtk’deki set_selectable() adlı bir metodun değerinideğiştirerek bu durumu tersine çevirebiliriz:
#-*-coding: utf-8 -*-
import pygtkpygtk.require20()import gtk
class Uygulama(object):def __init__(self):
self.pencere = gtk.Window(gtk.WINDOW_TOPLEVEL)
-
self.pencere.connect("delete_event", gtk.main_quit)
self.metin = """Adana, Türkiye’nin güneyinde,Doğu Akdeniz’in kuzeyinde yer alan ildir.İl merkezinin adı da Adana olup,Seyhan, Yüreğir, Çukurova, Sarıçam veKaraisalı ilçelerinin birleşimiyle oluşur."""
self.etiket = gtk.Label(self.metin)self.etiket.set_selectable(True)self.pencere.add(self.etiket)self.pencere.show_all()
def main(self):gtk.main()
uyg = Uygulama()uyg.main()
Burada set_selectable() metodunun değerini “True” yaptığımız için, etiket metni fare ileseçilebilir. Ayrıca bu etiket üzerinde farenin sağ tuşu da çalışacak, böylece etiket metninikopyalayabileceksiniz.
3.2 “Button” Pencere Aracı
gtk.Label() adlı pencere aracıyla yeterince çalıştık. Öğrenme sürecimizin sıkıcı bir hal alma-ması için dilerseniz yeni bir pencere aracı daha görelim. Hem böylece Pygtk’deki olanaklarımızda artmış olur...
Şimdi öğreneceğimiz pencere aracının adı “gtk.Button()”. “Button” kelimesi “düğme” an-lamına gelir. Dolayısıyla bu pencere aracı programlarımıza düğme ekleme imkanı sağlayacakbize. “Button” pencere aracının kullanımı az çok “Label” pencere aracınınkine benzer. BirPygtk uygulamasında düğme oluşturmak için şu kodu kullanıyoruz:
dugme = gtk.Button("düğme")
Burada “gtk.Button()” fonksiyonu düğmenin kendisidir. Fonksiyona parametre olarakatadığımız “düğme” kelimesi ise, oluşturduğumuz düğme üzerinde görünecek yazıdır. İsters-eniz bunu bir örnek içinde kullanalım:
#-*-coding:utf-8-*-
import pygtkpygtk.require20()import gtk
class Uygulama(object):def __init__(self):
self.pencere = gtk.Window(gtk.WINDOW_TOPLEVEL)self.pencere.connect("delete_event", gtk.main_quit)self.dugme = gtk.Button("düğme")self.dugme.show()self.pencere.add(self.dugme)self.pencere.show()
-
def main(self):gtk.main()
uyg = Uygulama()uyg.main()
Bu şekilde, üzerinde “düğme” yazan bir düğme oluşturmuş olduk... Yalnız burada düğmeyioluşturma adımlarına çok dikkat ediyoruz. Düğme oluştururken şu adımları takip ettik:
Öncelikle “self.dugme = gtk.Button(“düğme”)” satırı yardımıyla pencere üzerinde bir düğmemeydana getiriyoruz. Burada “gtk” modülünün Button() fonksiyonunu kullandık ve bufonksiyona “self.dugme” adını verdik. Oluşturacağımız düğmenin üzerinde ne yazacağını iseButton() fonksiyonunun içinde bir parametre olarak belirliyoruz. Bizim örneğimizde oluştur-duğumuz düğmenin üzerinde “düğme” kelimesi yazacak.
İkinci adım olarak, düğmemizi “gösteriyoruz”. Bu işlemi de “self.dugme.show()” satırıyardımıyla gerçekleştiriyoruz. Eğer bu satırı yazmazsak düğmemiz yine de oluşur, amaekranda görünmez!
Atmamız gereken son adım ise bu düğmeyi ana pencereye “eklemek” olacaktır. İşte“self.pencere.add(self.dugme)” satırı bu işe yarıyor...
Dikkat ederseniz oluşturduğumuz düğme, pencerenin tamamını kaplıyor. Yani düğmemiz anapencerenin içine, etrafında hiç boşluk bırakmayacak şekilde yerleşmiş... Eğer düğmemizinetrafında biraz boşluk bırakmak istersek set_border_width() adlı metottan yararlanacağız:
#-*-coding:utf-8-*-
import pygtkpygtk.require20()import gtk
class Uygulama(object):def __init__(self):
self.pencere = gtk.Window(gtk.WINDOW_TOPLEVEL)self.pencere.connect("delete_event", gtk.main_quit)self.dugme = gtk.Button("düğme")self.dugme.set_border_width(30)self.dugme.show()self.pencere.add(self.dugme)self.pencere.show()
def main(self):gtk.main()
uyg = Uygulama()uyg.main()
Burada yazdığımız “self.dugme.set_border_width(30)” satırı, düğmenin dört tarafında 30 pik-sellik boş bir alan oluşturuyor. Aynı metodu, istersek ana pencereye de uygulayabiliriz. Bumetodu ana pencereye uyguladığımızda, pencere içinde belirlediğimiz piksel sayısı kadar biralan oluşacaktır:
#-*-coding:utf-8-*-
import pygtkpygtk.require20()import gtk
-
class Uygulama(object):def __init__(self):
self.pencere = gtk.Window(gtk.WINDOW_TOPLEVEL)self.pencere.connect("delete_event", gtk.main_quit)self.pencere.set_border_width(30)self.dugme = gtk.Button("düğme")self.dugme.show()self.pencere.add(self.dugme)self.pencere.show()
def main(self):gtk.main()
uyg = Uygulama()uyg.main()
Temel olarak Pygtk’de bir düğmeyi nasıl oluşturacağımızı öğrendiğimize göre artık yolumuzadevam edebiliriz. Bir düğme elbette üzerine tıklandığında bir işlevi yerine getirebilirse işe yararbir hal alacaktır. Bir sonraki bölümde, düğmelerimize nasıl görev atayacağımızı öğreneceğiz.
3.2.1 Düğmelere Görev Atamak
Daha önceki derslerimizde ana pencereye nasıl görev atayacağımızı öğrenmiştik. Hatır-larsanız, Pygtk’yi kendi haline bıraktığımızda, ana penceredeki çarpı düğmesine tıklamamızaslında programın kapanmasını sağlamıyordu. Programımızı başarıyla kapatabilmek için anapencerenin çarpı düğmesine bir görev atamamız gerekiyordu. Bu işlemi şöyle yapıyorduk:
#-*-coding:utf-8-*-
import pygtkpygtk.require20()import gtk
class Uygulama(object):def __init__(self):
self.pencere = gtk.Window(gtk.WINDOW_TOPLEVEL)self.pencere.connect("delete_event", gtk.main_quit)self.pencere.show()
def main(self):gtk.main()
uyg = Uygulama()uyg.main()
Kodlarımızı bu şekilde yazdığımız zaman, pencerenin çarpı düğmesine tıkladığımızda pro-gramımız tamamen kapanacaktır. Biz yukarıdaki örnekte işimizi tek satırda hallettik. Yanigtk.main_quit kodunu doğrudan “self.pencere.connect()” fonksiyonuna bir parametre olarakatadık. Ama eğer istersek bu parametreyi ayrı bir fonksiyon olarak da yazabileceğimizi biliy-oruz:
#-*-coding:utf-8-*-
import pygtkpygtk.require20()import gtk
-
class Uygulama(object):def __init__(self):
self.pencere = gtk.Window(gtk.WINDOW_TOPLEVEL)self.pencere.connect("delete_event", self.kapat)self.pencere.show()
def kapat(self, penar, event):gtk.main_quit()
def main(self):gtk.main()
uyg = Uygulama()uyg.main()
Burada kapat() adlı fonksiyonumuzun en az iki parametre aldığına dikkat ediyoruz (penarve event). “penar” adlı parametre kapat() adlı fonksiyonun bağlanacağı “pencere aracını”;“event” adlı parametre ise çarpı işaretine tıklandığında gerçekleşecek olayı temsil ediyor.Bizim örneğimizde “penar” ana pencerenin kendisi oluyor. “event” ise “delete_event”...
Düğmelere görev atamak istediğimizde de buna benzer bir yöntem kullanıyoruz. Şimdi meselabir düğme oluşturalım ve bu düğmeye tıkladığımızda programımız kapansın:
#-*-coding: utf-8-*-
import pygtkpygtk.require20()import gtk
class Uygulama(object):def __init__(self):
self.pencere = gtk.Window(gtk.WINDOW_TOPLEVEL)self.pencere.connect("delete_event", gtk.main_quit)self.pencere.set_border_width(10)self.pencere.show()
self.dugme = gtk.Button("Kapat")self.dugme.connect("clicked", gtk.main_quit)self.dugme.show()self.pencere.add(self.dugme)
def main(self):gtk.main()
uyg = Uygulama()uyg.main()
Burada basitçe “clicked” adlı sinyali “gtk.main_quit” adlı fonksiyona bağladık. “clicked”,Pygtk’de fare ile tıklama hareketini ifade eder. Burada düğme üzerine fare ile tıklandığındagtk.main_quit() adlı fonksiyon faaliyete geçecektir. Bu fonksiyonun pencereyi kapatma vaz-ifesi gördüğünü biliyoruz. Dolayısıyla ana pencere üzerindeki “Kapat” adlı düğmeye fare iletıkladığımızda penceremiz (ve tabii ki programımız) kapanacaktır.
Burada gtk.main_quit() fonksiyonunu doğrudan connect() fonksiyonu içinde belirttik.Düğmeye tıklandığında daha karmaşık işlemler yapabilmemiz için çoğunlukla ayrı bir fonksiyonyazmamız gerekecektir. İsterseniz hemen buna bir örnek verelim:
-
#-*-coding:utf-8-*-
import pygtkpygtk.require20()import gtk
class Uygulama(object):def __init__(self):
self.pencere = gtk.Window(gtk.WINDOW_TOPLEVEL)self.pencere.connect("delete_event", gtk.main_quit)self.pencere.set_border_width(10)self.pencere.show()
self.dugme = gtk.Button("Kapat")self.dugme.connect("clicked", self.kapat)self.dugme.show()
self.pencere.add(self.dugme)
def kapat(self, penar):gtk.main_quit()
def main(self):gtk.main()
uyg = Uygulama()uyg.main()
Burada dikkat etmemiz gereken birkaç nokta var: Kodlarımız içinde tanımladığımız kapat()adlı fonksiyon “self” dışında en az “1” parametre daha almak zorunda... kapat() fonksiy-onu için belirlediğimiz “penar” adlı parametre, kapat() fonksiyonunun hangi pencere aracınabağlanacağını gösteriyor. Bizim örneğimizde bu fonksiyon “self.dugme” adlı pencere aracınabağlanıyor. Bu arada, buradaki “kapat” fonksiyonunu “self.pencere.connect(“delete_event”,self.kapat)” şeklinde ana pencereye atayamayacağımıza dikkat edin... Neden? Çünkü“delete_event” adlı olay (event), bağlı olduğu fonksiyonun en az “2” parametreye sahip ol-masını gerektirir (“self” hariç). “clicked” adlı sinyal (signal) ise bağlı olduğu fonksiyonunen az “1” parametre almasını gerektirir... Dolayısıyla olayların (event) ve sinyallerin (sig-nals) gerektirdiği parametre sayısı farklı olduğu için aynı fonksiyonu hem “olaylar” hem de“sinyaller” için kullanamıyoruz. Ama ümitsizliğe kapılmayın! “Kullanamıyoruz,” dediysek “hiçkullanamıyoruz,” demedik!... Bu sorunun üstesinden gelmenin de bir yolu yordamı var. “ka-pat” adlı fonksiyona üçüncü bir parametre daha ekleyip buna da varsayılan olarak “None”değeri verirsek sorunumuzu halletmiş oluruz...
#-*-coding:utf-8-*-
import pygtkpygtk.require20()import gtk
class Uygulama(object):def __init__(self):
self.pencere = gtk.Window(gtk.WINDOW_TOPLEVEL)self.pencere.connect("delete_event", self.kapat)self.pencere.set_border_width(10)self.pencere.show()
self.dugme = gtk.Button("Kapat")
-
self.dugme.connect("clicked", self.kapat)self.dugme.show()
self.pencere.add(self.dugme)
def kapat(self, penar, event=None):gtk.main_quit()
def main(self):gtk.main()
uyg = Uygulama()uyg.main()
Böylece aynı kapat() fonksiyonunu hem pencereye hem de pencere aracına atamış olduk...
Burada özel olarak dikkat etmemiz gereken öğe “clicked” adlı sinyaldir. İşin asıl kısmını gerçek-leştirmemizi bu sinyal sağlar. Pygtk’da düğmeler temel olarak şu sinyalleri üretir:
clicked fare ile düğme üzerine tıklanıp bırakılma anı
pressed fare ile düğme üzerine basılma anı
released farenin tuşunun serbest bırakılma anı
enter imlecin düğmenin üzerine gelme anı
leave imlecin düğmeyi terketme anı
Bu sinyaller içinde “clicked” ve “released” adlı sinyaller, davranışları bakımından birbirine çokbenzer. İki sinyal de, fare tuşuna basıldığında değil, farenin tuşu bırakıldığında üretilecek-tir. Ancak bu iki sinyal arasında önemli bir fark vardır. “clicked” sinyalini kullandığımızda,farenin tuşuna basıp, tuşu bırakmadan fare imlecini düğmeden uzaklaştırırsak ve bundansonra farenin tuşunu serbest bırakırsak üzerine tıkladığımız düğme işlevini yerine getirmeye-cektir. Ama “released” sinyalini kullandığımızda, farenin tuşuna basıp, tuşu bırakmadan fareimlecini düğmeden uzaklaştırsak dahi, farenin tuşunu serbest bırakır bırakmaz ana pencereüzerindeki düğme işlevini yerine getirecektir... Bu ikisi arasındaki farkı daha net anlamak içiniki sinyalin ayrı ayrı kullanıldığı kodlar yazıp, sonucu incelemenizi öneririm.
Yukarıda verdiğimiz beş farklı sinyal içinde işimize en çok yarayacak olan, “clicked” adlısinyaldir. Öteki sinyallere, yazdığımız programlarda nispeten daha az ihtiyaç duyacağız...
Gelin şimdi bu öğrendiklerimizi pratiğe döken basit bir uygulama yazalım:
#-*-coding:utf-8-*-
import pygtkpygtk.require20()import gtk
class Uygulama(object):def __init__(self):
#Her düğmeye tıklayışımızda farklı bir dil#adı gösteren bir uygulama yazıyoruz... Bunun için öncelikle dilleri#içeren bir liste oluşturuyoruz.self.diller = ["Türkçe", "İngilizce", "Almanca", "Fransızca", "İtalyanca"]
#self.diller adlı listedeki öğelere erişmek için aşağıdaki#index değerini kullanacağız.self.index = 0
-
#Uygulamamızın ana penceresini oluşturuyoruz.self.pencere = gtk.Window(gtk.WINDOW_TOPLEVEL)
#Uygulamamızın düzgün kapanması için "delete_event"i#"gtk.main_quit()" adlı fonksiyona bağlıyoruz.self.pencere.connect("delete_event", gtk.main_quit)
#Penceremizin başlığını belirliyoruz.self.pencere.set_title("Örnek bir uygulama...")
#Penceremizi ekranın ortasında konumlandırıyoruz.self.pencere.set_position(gtk.WIN_POS_CENTER)
#Penceremizin boyutunu belirliyoruz.self.pencere.resize(100, 100)
#Penceremizi gösteriyoruz.self.pencere.show()
#Üzerinde "Başla!" yazan bir düğme...self.dugme = gtk.Button("Başla!")
#Düğmemizin etrafında biraz boşluk bırakalım.self.dugme.set_border_width(25)
#Düğme üzerine basıldığında "self.say" adlı fonksiyon#çalışmaya başlasın.self.dugme.connect("pressed", self.say)
#Düğmemizi ana pencereye ekliyoruz.self.pencere.add(self.dugme)
#Düğmemizi gösteriyoruz.self.dugme.show()
def say(self, penar):#düğmemizin etiketini değiştiriyoruz. index değeri her#defasında bir sayı artarak ilerleyeceği için, bu index#değerini self.diller adlı listenin öğelerine tek tek#erişmek amacıyla kullanabiliriz.self.dugme.set_label(self.diller[self.index])
#Düğmeye her basışta index değerini 1 sayı artıralım.self.index += 1
#index değeri listenin sonuncu öğesine ulaşınca#programımızın hata vermemesi için index değerini#sıfırlıyoruz. Böylece liste öğelerini almaya#tekrar en baştan başlayabiliyoruz.if self.index == len(self.diller):
self.index = 0
def main(self):#Uygulamamızın dinamosu...gtk.main()
uyg = Uygulama()uyg.main()
-
Daha önce de söylediğimiz gibi, bir düğmeye görev atayacağımız zaman, atanacak işleviiçeren fonksiyonu yazarken bu fonksiyonun “self” ile birlikte en az 2 parametre içermesinedikkat ediyoruz. Esasında, yazacağımız bu fonksiyon üçüncü bir parametre daha içerebilir. Buüçüncü parametreyi şöyle kullanabiliriz:
#-*-coding:utf-8-*-
import pygtkpygtk.require20()import gtk
class Uygulama(object):def __init__(self):
self.sayac = 0
self.pencere = gtk.Window(gtk.WINDOW_TOPLEVEL)self.pencere.connect("delete_event", gtk.main_quit)self.pencere.set_border_width(10)self.pencere.set_position(gtk.WIN_POS_CENTER)
self.dugme = gtk.Button("Tamam")self.pencere.add(self.dugme)self.dugme.connect("clicked", self.bas, "Tamam")
self.dugme.show()self.pencere.show()
def bas(self, penar, veri):self.sayac += 1print "%s düğmesine %s kez bastınız!" %(veri, self.sayac)
def main(self):gtk.main()
uyg = Uygulama()uyg.main()
Burada bas() adlı fonksiyona üçüncü bir parametre ekledik ve bu parametrenin adını “veri”koyduk. Elbette siz isterseniz buna başka bir ad da verebilirsiniz... Bu yeni parametreyi temsileden veriyi de connect() fonksiyonu içinde belirttik (“Tamam”). Burada düğmenin adı olan“Tamam”ı doğrudan yazmak yerine şöyle bir şey de yapabilirsiniz tabii ki:
self.dugme.connect(“clicked”, self.bas, self.dugme.get_label())
Bu şekilde kodlarımızı daha esnek bir hale getirmiş oluyoruz...
Bu arada eğer komut satırında Türkçe karakterleri gösteremiyorsanız bas() fonksiyonu içindekikarakter dizisini şöyle yazdırabilirsiniz:
print u"%s düğmesine %s kez bastınız!" %(veri, self.sayac)
Burada karakter dizisini Unicode olarak belirlediğimize dikkat edin...
3.2.2 Düğmelerin Rengini Değiştirmek
Normal şartlar altında Pygtk uygulamalarında kullanacağınız düğmelerin rengini değiştirmeyeihtiyaç duyacağınızı zannetmiyorum. Ama eğer olur da farklı renkte düğmeler kullanmak is-tersiniz diye Pygtk size bu isteğinizi gerçekleştirmenizi sağlayacak araçlar da sunar...
http://www.istihza.com/py2/unicode.html
-
Pygtk’de bir düğmenin rengini değiştirmek için modify_bg() adlı bir metottan yararlanacağız.Ancak bir düğmenin rengini değiştirebilmek için bundan fazlasını bilmeye ihtiyacımız var.Çünkü Pygtk’de düğme rengini belirlerken renk adını dümdüz kullanamazsınız. İsterseniz lafıuzatmadan bir örnek verelim:
#-*-coding: utf-8-*-
import pygtkpygtk.require20()import gtk
class Uygulama(object):def __init__(self):
self.pencere = gtk.Window(gtk.WINDOW_TOPLEVEL)self.pencere.connect("destroy", gtk.main_quit)self.pencere.set_border_width(30)
self.btn = gtk.Button("deneme")#şimdi düğmenin rengini değiştiriyoruz...self.btn.modify_bg(gtk.STATE_NORMAL, gtk.gdk.Color("red"))self.pencere.add(self.btn)self.pencere.show_all()
def main(self):gtk.main()
uyg = Uygulama()uyg.main()
Gördüğünüz gibi kırmızı renkte bir düğme oluşturduk... Burada ilk olarak modify_bg() adlıbir metot görüyoruz. Ancak bu metodun düğme rengini değiştirebilmesi için bazı parame-trelere ihtiyacı var. Bu metodun aldığı ilk parametre “gtk.STATE_NORMAL”. Bu ifade bir pencerearacının durumunu gösteriyor. Pygtk’de pencere araçları beş farklı durumda bulunabilir:
gtk.STATE_NORMAL
Bir pencere aracının herhangi bir işlem yapılmıyorkenki durumu. Mesela bir pro-gram başlatıldığında, arayüz üzerindeki düğmeler “gtk.STATE_NORMAL” denen durum-dadır. Yukarıda verdiğimiz örnekte düğmenin rengini, bu gtk.STATE_NORMAL denen du-rum için değiştiriyoruz. Eğer düğmenin üzerine fare ile gelecek olursanız düğme renginineski haline döndüğünü göreceksiniz. Çünkü fare ile üzerine geldiğinizde düğmemiz artıkgtk.STATE_NORMAL denen durumda olmayacaktır...
gtk.STATE_PRELIGHT
Bir pencere aracının üzerine fare ile gelindiğindeki durumu. Yukarıdaki örnekte düğme üzerinefare ile geldiğinizde düğmenin renginin eski haline döndüğünü gördünüz. İşte düğmenin üzer-ine fare ile geldiğiniz duruma “gtk.STATE_PRELIGHT” adı verilir. Yukarıdaki örnekte ilgili satırışöyle değiştirin:
self.btn.modify_bg(gtk.STATE_PRELIGHT, gtk.gdk.Color("red"))
Şimdi düğmenin üzerine fare ile geldiğinizde düğmenin kırmızıya döndüğünü göreceksiniz.Çünkü bu defa düğme rengini “gtk.STATE_NORMAL” için değil, “gtk_STATE_PRELIGHT” içindeğiştirdik...
gtk.STATE_ACTIVE
Bir pencere aracının aktif olduğu duruma “gtk.STATE_ACTIVE” adı verilir. Mesela bir düğmeyebastığınız anda o düğme “gtk.STATE_ACTIVE” denen duruma geçer. Yukarıdaki örneğin ilgili
-
satırını şöyle değiştirin:
self.btn.modify_bg(gtk.STATE_ACTIVE, gtk.gdk.Color("red"))
Şimdi düğmeye tıkladığınızda düğme kırmızıya dönecek, bıraktığınızda ise eski rengini alacak-tır.
gtk.STATE_SELECTED
Bir pencere aracının seçili olduğu duruma “gtk.STATE_SELECTED” adı verilir. Henüz bir bunaörnek olarak gösterebileceğimiz bir pencere aracı öğrenmedik, ama mesela bir liste kutusuiçindeki seçili satır gtk.STATE_SELECTED durumuna örnek olarak verilebilir...
gtk.STATE_INSENSITIVE
Bir pencere aracının meşgul olduğu duruma “gtk.STATE_INSENSITIVE” adı verilir. Henüz bununiçin de verecek bir örneğimiz yok. Ama zamanla olacak...
Düğmenin rengini değiştirmek için yazdığımız koddaki modify_bg() ve gtk.STATE_ACTIVEkısımlarını anladık. İncelememiz gereken sadece “gtk.gdk.Color(“red”)) kısmı kaldı...
gtk.gdk.Color(), renkleri tutma görevi gören bir sınıftır. Temel renkler için İngilizce renkadlarından yararlanabiliriz. Veya daha önce de gördüğümüz gibi http://html-color-codes.info/adresindeki onaltılık renk kodlarını kullanabiliriz. Eğer isterseniz RGB renk kodlarını dagtk.gdk.Color() sınıfı içinde kullanabilirsiniz. Bu sınıf bu haliyle GNU/Linux üzerinde her-hangi bir sorun çıkarmadan çalışacaktır. Ancak Windows üzerinde bu sınıfı çalıştırmak iste-diğinizde “TypeError: an integer is required” gibi bir hata alıyorsanız gtk.gdk.Color() sınıfıyerine gtk.gdk.color_parse() sınıfından da yararlanabilirsiniz:
self.btn.modify_bg(gtk.STATE_NORMAL, gtk.gdk.color_parse("red"))
Eğer Windows üzerinde bu kodlar da beklediğiniz sonucu vermiyorsa sorun kullandığınıztemadadır. Başlat > Programlar > GTK+ > Theme Selector yolunu takip ederek mevcut GTKtemasını değiştirmeyi deneyin. Eğer “Theme Selector” uygulaması Başlat menüsünde görün-müyorsa, “C\GTK\bin” klasörü içinde “gtkthemeselector.exe” adlı uygulamayı bulup buna çifttıklayarak da tema seçici programı başlatabilirsiniz...
http://html-color-codes.info/
-
BÖLÜM 4
Pencere Araçlarının Yerleşimi
Şimdiye kadar yazdığımız Pygtk uygulamalarında hep ana pencere üzerine tek bir pencerearacı yerleştirdik. Dikkat ettiyseniz hiç bir uygulamamızda aynı anda birden fazla pencerearacı kullanmadık. Çünkü şimdiye kadar öğrendiğimiz bilgiler tek bir pencere üzerine aynıanda birden fazla pencere aracı yerleştirmemize müsaade etmiyordu. Ama artık bu işi nasılyapacağımızı öğrenmemizin vakti geldi... İşte biz de bu bölümde, Pygtk uygulamalarına nasılaynı anda birden fazla pencere ekleyebileceğimizi öğreneceğiz.
Bu dediğimiz işlemi gerçekleştirebilmek için, Pygtk bize birkaç farklı seçenek sunuyor. Bubölümde bize sunulan bu yöntemleri tek tek incelemeye çalışacağız.
4.1 Fixed() Haznesi
Yukarıdaki “giriş” bölümünde bahsettiğimiz gibi, Pygtk’de pencere araçlarını yerleştirmekiçin elimizde birkaç farklı seçenek vardır. Fixed() haznesini kullanmak da bu seçeneklerbiridir. Öncelikle “hazne”nin ne demek olduğunu anlamaya çalışalım... Programlama dillerinde“hazne”; “başka nesneleri içinde barındıran bir araç” olarak tarif edilebilir. “Hazne” kelimesininİngilizce’deki karşılığı “container”...
Bu bölümde göreceğimiz “Fixed()” adlı araç da bir haznedir. Fixed() adlı bu hazne, Pytgtk ileoluşturacağımız pencere araçlarını içinde barındırma vazifesi görür. İsterseniz hemen bununnasıl kullanılacağına ilişkin bir örnek verelim:
#-*-coding:utf-8-*-
import pygtkpygtk.require20()import gtk
class Uygulama(object):def __init__(self):
self.pencere = gtk.Window(gtk.WINDOW_TOPLEVEL)self.pencere.connect("delete_event", gtk.main_quit)self.pencere.set_position(gtk.WIN_POS_CENTER)self.pencere.set_border_width(10)
self.dugme1 = gtk.Button("Birinci")self.dugme2 = gtk.Button("İkinci")
40
-
self.dugme3 = gtk.Button("Üçüncü")
self.hazne = gtk.Fixed()self.pencere.add(self.hazne)
self.hazne.put(self.dugme1, 0, 0)self.hazne.put(self.dugme2, 65, 0)self.hazne.put(self.dugme3, 120, 0)
self.dugme1.show()self.dugme2.show()self.dugme3.show()self.hazne.show()self.pencere.show()
def main(self):gtk.main()
uyg = Uygulama()uyg.main()
Burada öncelikle “gtk.Fixed()” adlı sınıfı örnekliyoruz ve buna “self.hazne” adını veriyoruz.Zira “gtk.Fixed()” bir hazne olmasının yanısıra, GTK iç