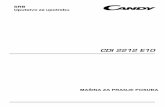Profiles 7 srb uputstvo za koriscenje.pdf
-
Upload
ivana-ilic -
Category
Documents
-
view
61 -
download
2
Transcript of Profiles 7 srb uputstvo za koriscenje.pdf

Softver za dizajniranje aluminijumskih, PVC i konstrukcija
od drveta
PROFILES Verzija 6.0
PRIRUČNIK ZA KORISNIKE
Assenovgrad 2002

1
SADRŽAJ I. HARDVERSKI ZAHTEVI .....................................................................3 II. INSTALIRANJE SOFTVERA ..............................................................4 III. REGISTRACIJA SOFTVERA.............................................................5 ІV. POKRETANJE PROGRAMA .............................................................8 V. O PROGRAMU .....................................................................................9
1. Karakteristike ......................................................................................9
2. Paneli .................................................................................................11
2.1. Panel Alati ..................................................................................11
2.2. Ekran za crtanje..........................................................................15
2.3. Panel Profili................................................................................17
3. Meniji ................................................................................................18
3.1. Meni Modul................................................................................18
3.2. Meni Ponude ..............................................................................35
3.3. Meni Izveštaji.............................................................................45
3.4. Meni Zalihe ................................................................................56
3.5. Meni Katalog..............................................................................67
3.6. Meni Ispune................................................................................84
3.7. Meni Admin ...............................................................................88
3.8. Meni Prozori...............................................................................93
3.9. O meniijima................................................................................96
VІ. KREIRANJE MODULA/CRTANJE KONSTRUKCIJA..................97
1. Kreiranje novog modula....................................................................97
2. Dizajniranje konstrukcije ..................................................................98
2.1. Crtanje štoka...............................................................................98
2.2. Dodavanje pregradnih profila ..................................................101
2.3. Dodavanje "nultih" pregradnih profila.....................................103
2.4. Dodavanje "zatvarajućih" pregradnih profila ..........................105
2.5. Crtanje jednokrilnog prozora ...................................................107
2.6. Crtanje dvokrilnog prozora ......................................................109
2.7. Crtanje jednokrilnih vrata ........................................................112
2.8. Crtanje dvokrilnih vrata ...........................................................115
2.9. Crtanje kliznih konstrukcija .....................................................118
2.10. Otvaranje ................................................................................121

2
2.11. Crtanje kosina.........................................................................123
2.12. Crtanje lukova ........................................................................125
3. Tipovi objekata u konstrukciji ........................................................127
4. Uklanjanje elemenata iz konstrukcije .............................................132
5. Izmene konstrukcije ........................................................................137
5.1. Promena dimenzija i položaja ..................................................137
5.2. Promena tipova spajanja/spojnica............................................144
5.3. Korigovanje preklopa i zazora .................................................146
5.4. Promena profila i pribora .........................................................152
5.5. Promena ispuna ........................................................................159
6. Radni modovi ..................................................................................162
VІІ. PORUKE O GREŠKAMA..............................................................167
VІІІ. IZLAZ ............................................................................................168
ІХ. PROGRAM ADMIN ........................................................................169
1. Panel Opcije ....................................................................................170
2. Panel Baze podataka .......................................................................171
3. Panel Registracija............................................................................181
4. Panel Unošenje................................................................................182
5. Panel Arhiviranje ............................................................................186
6. Panel Zalihe.....................................................................................187
Х. PRIMER .............................................................................................189
Crtanje jednokrilnog prozora ..............................................................189

3
І. HARDVERSKI ZAHTEVI
Minimalna sistemska konfiguracija za pokretanje PROFILES je: Pentium 200 processor, 32МВ RAM, 16 bitna video-kartica, Microsoft Office 2000.
Preporučena sistemska konfiguracija je: Pentium II processor; 128МВ RAM, 16 bitna video-kartica rezolucije 800x600, Microsoft Office 2000.
Contents

4
ІІ. INSTALIRANJE SOFTVERA Da bi ste instalirali PROFILES, ubacite CD u drajv. Instalacija može
krenuti automatski; ako ne, aktivirajte fajl Setup.exe sa CD-roma. Instalacijom će biti kreirani: 1. Nova ikonica na desktopu: jedna za modul Admin V6, druga za
PROFILES. 2. Nova grupa na Start menu => Programs, sa znakom za modul Admin
V6, program PROFILES application i Help dokumentacijom. 3. Novi direktorijum PROFILES V6 sa svim neophodnim poddirekto-
rijumima za rad. U toku instalacije, od Vas ce biti traženo da izaberete bazu i jezik koji
želite da koristite. Podešavanje, takodje, može biti promenjeno i nakon instalacije – vidi ADMIN APPLICATION.
Ako tokom instaliranja, na Vašem kompjuteru bude pronađena starija
verzija, možete izabrati da je prekopirate ili da novu verziju instalirate u drugom direktorijumu.
Napomena: Ako ste prethodno koristili stariju verziju programa, onda
morati konvertovati bazu podataka prema novoj verziji. To možete uraditi u ADMIN APPLICATION – vidi Import Panel.
Contents

5
ІІІ. REGISTRACIJA
Napomena: Ako Vaša verzija PROFILES koristi hardversku zaštitu
(HASP), ne morate slediti proceduru koja sledi. Vaša licenca za korišćenje
softvera je snimljena u hardverskoj zaštiti – ograničeno ili neogrančceno
vreme, ograničen ili neograničen broj proizvodjača sistema.
Pre nego što počete sa radom, morate registrovati PROFILES. Pokrenite
ADMIN APPLICATION i ukucajte šifru “a”.
Kliknite na polje Key.

6
Biće prikazan serijski broj. Zapišite ovaj broj i pozovite jedan od sledećih brojeva da bi ste registrovali PROFILES: +359 331 2 67 68 or +359 331 2 22 82.
Konsultant za kupce ce Vam dati registracioni broj, koji morate uneti u
polja ispod. Kliknite na polje OK.

7
U polju Proizvođač (Producer) biće prikazani mogući proizvodjači. Ako
posedujete verziju bez ograničenja u pogledu proizvodjača, biće prikazani svi. Preostali odobreni sati za korišćenje programa biće prikazani u polju Sati (Hours). Ako je u pitanju verzija sa neograničenim vremenom u polju će pisati Neograničeno (Unlimited).
Poruka koje će takodje biti prikazana, informisaće Vas o tome da li je
Vaša kopija sa hardverskom zaštitom.
Ako imate verziju sa ograničenim vremenom, vi uvek možete proveriti koliko Vam je od odobrenog vremena ostalo za korišćenje programa.
Contents

8
ІV. POKRETANJE PROGRAMA Ako vaša verzija PROFILES ne koristi hardversku zaštitu, vi morate
registrovati program pre nego što krenete sa njegovim korišćenjem (vidi REGISTRATION). Pokretanje programa se vrši duplim pritiskom levog tastera miša na ikonicu PROFILES ili izborom sa Start=>Programs menu.
Contents

9
V. OPŠTI PREGLED PROGRAMA
1. Karakteristike
PROFILES automatski dizajniraju aluminijumske, PVC i konstrukcije od drveta. Najvažnije karakteristike programa PROFILES su:
=> kreiranje i podrška baza podataka kod koriščenja različitih sistema profila i pribora. U bazama podataka su smeštene dimenzije, težina, cene, idr. kao i zbirka najčešče korišćenih profila i pribora. Ove zbirke su u programu nazvane Standardi.
Napomena: Kada nabavite PROFILES vi možete odabrati proizvođače profila i pribora koje će te koristiti i baze podataka za njih će biti nabavljene, tako da ih ne morate vi kreirati. Na prikazanom Help file možete identifikovati željene profile i pribore.
=> kreiranje i održavanje baza podataka o ispunama; => grafičke alatke za crtanje pravougaonih konstrukcija, balkonskih vrata,
lukova (rounding), kosina (bevel), izloga i visećih fasada. Takođe, možete odabrati različite tipove spajanja, odn. spojnica, dodavati ili oduzimati pregrade/prečke, menjati smer otvaranja prozora, podešavati položaj pregrada nakon njihovog unošenja, menjati veličinu krila i izračunavati fizičke dimenzije konstrukcija;
=> grupisati dizajnirane konstrukcije i snimati ih u baze podataka koje će te iznova koristiti;
=> određivati cenu na baziranu troškova osnovnog materijala, procenta otvarajućih površina u konstrukciji, itd. Svaki korisnik može definisati sopstvenu formulu za izračunavanje, odn. određivanje cene;
=> generisanje izveštaja o troškovima, koriščenom materijalu, staklo-paketima, ispunama, šema, itd. Svaki korisnik može izabrati koje ponude i module će uključiti u ove izveštaje;
=> eksportovati navedene izveštaje u Microsoft Excel 2000 ili Microsoft Word 2000;
=> optimizirati krojnu listu sečenja šipki; => Stock modul (modul Zaliha) za upisivanje raspoloživog materijala i
automatski i iznova preračunavati zalihe posle svake primene krojne liste;

10
=> potvrđivanjem ponude, program ponudu automatski konvertuje u narudžbinu. U ovoj etapi PROFILES automatski računa troškove, optimizira krojnu listu i generiše tražene izveštaje.
Contents

11
2. Paneli 2.1. Panel Alati (Tools)
Panel Alati (Tool) sa svojim elementima omogućava dodavanje
konstrukcija – štokova, krila, “T”-prečki, pregrada (‘zero’ beam), zatvaranje ćelija primenom tzv. zatvarajućih prečki (closing beam), idr.
Polja:
Izaberi (Select) – korišćenjem ovog polja biraju se elementi konstrukcije. Elementi se izabiraju klikom na levi taster miša. Kod izbora više elemenata pritisnite Ctrl taster i levi taster miša istovremeno.
Zoom +/- – za uvećanje kliknite na ovo polje levim tasterom miša. Za umanjenje kliknite desnim.
Ažuriranje (Redraw) – korišćenjem ovog polja regenerisaćete crtežu. Naprimer, kada uklonite neki element iz konstrukcije ili kada kreirate novu konstrukciju. Ove polje možete koristiti bilo kada.

12
Ukloni (Remove) – koriđćenjem ovog polja uklanjata elemente iz konstrukcije. Kada na ovo polje kliknete mišom, strelica koja obeležava kretanje miša će biti izmenjena u “brisač”. Klikom na levi taster miša uklanjate element, posle čega se strelica miša automatski vraća na polje Select. Za brisanje više elemenata koristite desni taster miša.
Horizontalna prečka (Horizontal beam) – korišćenjem ovog polja dodajete novu horizontalnu “T”-prečku. U sledeće polje unesite rastojanje od vrha konstrukcije do centra dodate “T”-prečke.
Vertikalna prečka (Vertical beam) – korišćenjem ovog polja dodajete novu vertikalnu “T”-prečku. U sledeće polje unesite rastojanje od leve ivice konstrukcije do centra dodate “T”-prečke.
Podela na n horizontalnih pregrada (Division of n horizontal parts) – korišćenjem ovog polja možete podeliti ćeliju na n jednakih horizontalnih
delova. Unesite željeni broj horizontalnih pregrada u naredno polje. Podela na n vertikalnih pregrada (Division of n vertical parts) –
korišćenjem ovog polja možete podeliti ćeliju na n jednakih vertikalnih delova. Unesite željeni broj vertikalnih pregrada u naredno polje.
‘Nulta’ horizontalna pregrada (‘Zero’ horizontal beam) – korišćenjem ovog polja dodajet horizontalnu nultu “T”-prečku u konstrukciju. U sledeće polje unesite rastojanje od vrha konstrukcije do centra dodate nulte “T”-prečke.
‘Nulta’ vertikalna pregrada (‘Zero’ vertical beam) – korišćenjem ovog polja dodajet vertikalnu nultu “T”-prečku u konstrukciju. U sledeće polje unesite rastojanje od leve ivice konstrukcije do centra dodate nulte “T”-prečke.
Podela na n horizontalnih pregrada sa ‘nultim’ pregradama (Division of n horizontal parts with ‘zero’ beams) – korišćenjem ovog polja možete podeliti ćeliju na n jednakih horizontalnih delova. Unesite željeni broj horizontalnih pregrada u naredno polje.
Podela na n vertikalnih pregrada sa ‘nultim’ pregradama (Division of n vertical parts with ‘zero’ beams) – korišćenjem ovog polja možete podeliti ćeliju na n jednakih vertikalnih delova. Unesite željeni broj vertikalnih pregrada u naredno polje.

13
Grupa ‘zatvarajućih’ prečki (‘Closing’ beams group) - korišženjem ovih polja “zatvarate” ćeliju, najčešće kod konstrukcija izloga i visećih fasada.
Gornja ‘zatvarajuća’ prečka (Upper closing beam) – “T”-prečka / parapetni profil se postavljaju na vrh ćelije.
Donja ‘zatvarajuća’ prečka (Lower closing beam – “T”-prečka profil se postavlja na dno ćelije.
Leva ‘zatvarajuća’ prečka (Left closing beam – “T”-prečka se postavlja na levu stranu ćelije.
Desna ‘zatvarajuća’ prečka (Right closing beam – “T”-prečka se postavlja na desnu stranu ćelije.
Štok (Frame) – korišćenjem ovog polja dodajete štok u izabranu ćeliju.
Jednokrilni prozor (Wing) – korišćenjem ovog polja definišete jednokrilni prozor u izabranoj ćeliji, odn. dodajete krilo.
Dvokrilni prozor (Double-wing window) – korišćenjem ovog polja definišete dvokrilni prozor u izabranoj ćeliji, odn. dodajete 2 krila.
Jednokrilna vrata (Door) – korišćenjem ovog polja definišete jednokrilna vrata u izabranoj ćeliji.
Dvokrilna vrata (Double door) – korišćenjem ovog polja definišete dvokrilna vrata u izabranoj ćeliji.
Klizni prozor (Sliding window) – korišćenjem ovog polja dodajete klizni prozor u izabranuoj ćeliji. U sledeće polje unesite željeni broj kliznih krila u ćeliji.
Ugaona spajanja (Corner joints) – korišćenjem ovog polja menjate tip spajanja uglova. Klikom levog tastera miša na određeni ugao vršite ovu promenu.
Smer otvaranja (Opening) – korišćenjem ovog polja dodajete ili menate smer otvaranja krila. Klikom na levi taster miša pravite ovu promenu.
Kosina (Bevel) – korišćenjem ovog polja “sečete” ugao i konstrukciji dajete trapezoidni oblik, odn. pravite kosinu. U susedna polja unosite dimenzije kojom definišete kosinu: H (visinu) i L (dužinu) u milimetrima.

14
Zaobljenje (Rounding) – korišćenjem ovog polja “sečete” ugao i konstrukciji dajete zaobljeni oblik, odn. pravite luk. U susedna polja unosite dimenzije kojom definišete luk: H (visinu) i L (dužinu) u milimetrima.
Contents

15
2.2. Ekran za crtanje (Drawing Screen)
Kada unesete dimenzije konstrukcije, vi želite da dodate (vidi Kreiranje
novog modula - Creating a new module) štok sa dimenzijama proporcionalnim onima koje ste uneli; on će biti prikazan na Ekranu za crtanje (Drawing).

16
Contents

17
2.3. Panel Profili (Profiles) Panel Profili (Profiles) vam pomaže da definišete konstrukciju – da
specificirate tip profila i pribora za tekuću konstrukciju. Možete odabrati jedan od tri moguća radna moda: Standard, Prototip (Prototype) ili Krilo/Prečka/Štok (Wing/Beam/Frame) - vidi Radni modovi.
Polja: Radni mod Standard – koristite profile i pribore koje odaberete za
tekuću konstrukciju iz Standard – liste na meniju.
Radni mod Prototip (Prototype) – koristite profile i pribore koje odaberete za tekuću konstrukciju iz prototipskih konstrukcija (Prototype).
Krilo/Prečka/Štok (Wing/Beam/Frame) – koristite profile i pribore koje odaberete za tekuću konstrukciju sa odgovarajuće liste.
Zamena profila & pribora (Replace profiles & accessories) – korišćenjem ovog polja možete zameniti odabrane profile i pribore drugima u tekućem radnom modu.
Dodavanje pribora (Add accessories) – korišćenjem ovog polja dodajete novi pribor (ne profile) kod biranja elemenata konstrukcije, npr. komarnike, trakaste zavese, itd. Ovo polje možete koristiti jedino u Standard ili Prototip radnom modu.
Zamena ispune (Replace glazing) – korišćenjem ovog polja na konstrukciji primenjujete odabranu ispunu ćelije koju ste izabrali.
Contents

18
3. Meniiji
3.1. Meni Module Meni Modul (Module) sadrži sve operacije povezane sa modulima.
Novi (New) – prikazan je da pokaže detalje vezane za modul.

19
Panel Novi Modul (New Module) sadrži sledeće informacije: => Ponuda (Offer) – prikazan je broj tekuće ponude; => Modul (Module) – program PROFILES automatski dodeljuje broj
svakom modulu koji dizajnirate. Broj narednog modula je prikazan ovde; => Komada (Number of modules) – definiše broj istovetnih modula koji
će biti dodati u ponudu. Broj modula koji vam nudi PROFILES je 1; => Tekstualno polje u koje unosite dimenzije nove konstrukcije –
vrednosti koje će vam ponuditi PROFILES su 2000mm horizontalno i 2000mm vertikalno.
Unesite parametre koji su vam potrebni i kliknite na polje . Panel
će nestati i konstrukcija će biti nacrtana na Ekranu za crtanje (Drawing). Dimenzije nove konstrukcije biće proporcionalne onima koje ste uneli u polja.
Napomena: Broj ponude i modula koje dodeljuje PROFILES su samo privremeni i vi ih naknadno možete promeniti (Modul=>Snimi kao, Module=>Save As).
Napomena: Ako je opcija Prikaži poruku o Standardu (Show Standard Message) aktivirana u programu Admin => panel Opcije (Admin application => Options panel) tada će, kada kliknete na polje , biti prikazana poruka koja će vas informisati o tipu konstrukcije koju pravite.
Open – otvara snimljeni modul u cilju njegove izmene.

20
Kada odaberete Module => Otvori (Module => Open), lista svih ponuda
i kupaca će biti prikazana. Da bi ste videli listu modula, kliknite na znak “+”.
Kada odaberete ponudu ili modul, oni će biti prikazani desno (kao na
slici). Komentari za svaku ponudu ili modul pojedinačno biće prikazani u tekstualnom polju na dnu liste. Za otvaranje nekog posebnog modula koristite dupli klik na njegov broj.

21
Snimi (Save) – snimate novi modul i detalje vezane za ponudu.
Broj tekuće ponude i modula su prikazani u donjem levom uglu ekrana.
Kada kliknete na Save ponuda i modul će biti snimljeni sa svojim brojem. Snimi kao… (Save As…) – Da snimite tekuću ponudu ili modul pod
drugim brojem, koristite ovu komandu sa menija.

22
Ako postoje ponuda ili modul sa istovetnim brojem, biće vam prikazana
poruka o grešci.
Obriši (Delete) – Ovom komandom sa menija brišete modul ili ponudu.

23
Napomena: Nećete biti u mogućnosti da koristite komande Obriši, Snimi ili Snimi kao… (Delete, Save or Save As…) na ponudama koje su zaključane (vidi Offer Menu => Details).

24
Prototip (Prototype) – odaberite modul i primenite na njega ovu
komandu. Naprimer, svi profile i pribori iz tekućeg modula biće zamenjeni istovetnima iz protoripa.
Nakon što izaberete komandu Prototip (Prototype) biće aktivirano polje
Prototip (Prototype) na panelu Profili (Profiles). Brojevi ponude i modula takođe će biti prikazani i za prototip (u ovom primeru: 2/2).

25
Razlika između rada u Prototype modu i Standard modu je sledeća: u
Prototype radnom modu sve pregrade/”T”-prečke (horizontalne, vertikalne, zatvarajuće, ‘nulte’) na konstrukciji mogu biti izvedene korišćenjem različitih profila i pribora. Kada je radni Standard mod, možete koristiti samo jedan profil za pregrade.
Dimenzije (Dimensions) – ovom komandom prikazujete dimenzije
tekućeg modula.

26
Da bi ste promenili dimenzije tekućeg modula, unesite nove vrednosti u
polja na panelu Dimenzije (Dimensions) i kliknite na polje .
Korekcije (Corrections) Sledeća slika pokazuje mogućnosti komande Korekcije (Corrections):

27
U meniju Modul Korekcije (Module Corrections) smešteni su sledeći
podaci o preklopima i zazorima (vidi Korigovanje preklopa i zazora - Correcting
Overlaps and Gaps):
=> one-wing window (jednokrilni prozor) – za preklope dužina L i
visina H;
=> two-wing window (dvokrilni prozor) – za preklope dužina L i visina
H i zazor M;
=> one-wing door (jednokrilna vrata) – za preklope dužina L i visina H;
=> two-wing door (dvokrilna vrata) – za preklope dužina L i visina H i
zazor M;
=> sliding construction (klizna konstrukcija) – za preklope dužina L i
visina H;
=> glazing (ispuna) – zazor između ispune i ćelije – po visini H i po
dužini L;
Napomena: Veći preklopi su podesni, odn. primenjivi, samo kod tekućeg
modula, a njihova veličina ne utiče na unutrašnje i spoljašnje dimenzije modula.

28
=> Kada radite sa PVC stolarijom, dodatne korekcije su neophodne za
štok i pregrade. To je nužno da bi složili dodatnu dužinu prilikom rastapanja
materijala za spajanje (varenje).
Napomena: Ova korekcija je moguća samo za tekući modul, i njegova
veličina ne utiče na dimenzije. Ona će biti prikazana u krojnoj listi.
=> standardni zazor između vrata i poda.
Detalji (Details) – Detalji vezani za tekući modul (kao što su: broj
ponude, broj modula, broj komada istovetnih modula, troškovi materijala, ispuna, procenti otvarajućih i fiksnih površina modula, ukupna dužina korišćenih profila i formula po kojoj je određena cena modula) prikazani na panelu koji se aktivira ovom komandom.
Ako imate dodatnih troškova, možete ih dodati na cenu modula. Takođe,
možete dopisati I neki komentar u vezi sa modulom ili ponudom.

29
Napomena: Kada sa menija izaberete komandu Detalji (Details), bićete pitani da li želite da preračunate cenu tekućeg modula. Ako ste menjali profile korišćene za tekuću konstrukciju, cena će bi promenjena tako da je potrebno preračunavanje koje podrazumeva različite profile.
Štampa (Print) – generiše document u Microsoft Word 2000 koji
prikazuje šemu tekućeg modula I spisak korišćenih profila. Ovaj document je namenjen radionici.

30
Naprimer: Offer № 2 Module:3 Numbers:1 (Ponuda br. 2: Modul br. 3 : Komada 1) - Emma Bolton
Comment Frames:
№ 2 - Frames - 3500mm x 2000 mm Profiles: E 2000;E 2000;E 2000;E 2000
№ 16 - Frames - 1665mm x 1935 mm Profiles: E 2000;E 2000;E 2000;E 2000
№ 19 - Double Wing(left) - 802,5mm x 1881 mm Profiles: E 2001;E 2001;E 2001;E 2001
№ 22 - Double Wing(right) - 802,5mm x 1881 mm Profiles: E 2001;E 2001;E 2001;E 2001
№ 24 - Frames - 750mm x 1935 mm Profiles: E 2000;E 2000;E 2000;E 2000
№ 26 - Door - 696mm x 1865,5 mm Profiles: E 2003;E 2003;E 2009;E 2003
Beаms:
№ 7 - Vertical - position: 800(2700)mm L=1935 mm; Profiles: E 2004
№ 13 - Vertical - position: 2500(1000)mm L=1935 mm; Profiles: E 2004
Cells:
№ 15; 950mm x 1935 mm Glazing: B 4 - 942,4mm x 1927,4 mm
№ 20; 702,5mm x 1781 mm Glazing: B 4 - 694,9mm x 1773,4 mm
№ 23; 702,5mm x 1781 mm Glazing: B 4 - 694,9mm x 1773,4 mm
№ 27; 544mm x 1668,5 mm Glazing: B 4 - 536,4mm x 1660,9 mm

31
Lista Objekata (Objects List) – ovom komandom prikazujete listu svih
objekata tekućeg modula. Svaka konstrukcija sadrži četri različita tipa objekata: ćeliju, štok, krilo i pregrade. Svakom objektu program PROFILES automatski dodeljuje broj za internu upotrebu. Taj broj vam pomaže da identifikujete položaj objekta na izveštajima o konstrukciji. Naprimer, kada štampate krojnu listu, svaki element je numerisan na sledeći način: 23/5/16, gde je 23 broj ponude, 5 je broj modula, a 16 je pozicija objekta u tom modulu;
Da otvorite panel Detalji (Details) za neki objekat, duplo kliknite mišem
na panel Objekti (Object) panel, ili kliknite desnim tasterom miša na Ekranu za crtanje (Drawing screen).

32
1. Prečke/Pregrade (Beams)
Biće prikazane sledeće informacije: Profile – odabrani profil pregrade na
objektu (u ovom slučaju E 2004); Position (Položaj) – rastojanje pregrade od štoka; Length (Dužina) – dužina pregrade. U tabeli na levoj strani biće ispisani svi pribori za pregradu.

33
2. Ćelije (Cells) Biće prikazane sledeće informacije: Dužina ćelije L, Visina ćelije H i
ispuna za pojedinačnu ćeliju. U tabeli na levoj strani biće ispisani svi pribori za ćeliju.

34
3. Štokovi (Frames) Biće prikazane sledeće informacije: Dužina štoka L, Visina štoka H,
Profiles - profil odabran za štok. Pošto profil može biti različit za svaku stranu štoka (gornju, donju, levu, desnu) oni su prikazani u odvojenim poljima. U tabeli na levoj strani biće ispisani svi pribori za ćeliju.
Da vidite karakteristike pojedinog objekta, pogledajte Tipovi objekata
(Types of Objects).
Contents

35
3.2. Meni Ponude (Offer Menu)
Ovaj meni vam omogućava da vidite i izmenite detalje vezane za ponudu,
ištampate ponudu, ubacite ili prebacite ponudu iz neke druge baze podataka, ili napravite izlaz ponude u .DXF formatu.
Details (Detalji): sve informacije (kao što su: ime kupca, troškovi profila, troškovi pribora, troškovi za ispune, otvarajuće i fiksne površine, ukupna dužina korišćenih profila, broj štokova, dodatni troškovi i polje za komentare) vezane za tekuću ponudu se snimaju. Za svaki pojedinačni modul definisana je formula za određivanje cene i ona ovde može biti podešena.

36
Polja: Recalculate the modules (Preračunavanje modula) –
korišćenjem ovog polja preračunavate cenu svih modula obuhvaćenih tekućom ponudom i prikazujete ukupnu vrednost ponude.
Display the total price of the offer (Prikazivanje ukupne vrednosti ponude) – korišćenjem ovog polja prikazujete samo ukupnu vrednost tekuće ponude.
Štampa (Print) – priprema Microsoft Word 2000 dokument, koji sadrži
izgled svih modula, cenu svakog od njih pojedinačno i ukupnu vrednost ponude. Ovaj document može biti izmenjen i odštampan za kupca.

37
Ponuda Br. 2 (Offer N 2) - Emma Bolton
Module: 1 Number: 1 Price:
146,01DM
L = 700 H = 1300
Module: 2 Number: 1 Price:
150,37DM
L = 800 H = 800
Module: 3 Number: 1 Price:
1285,17DM
L = 3500 H = 2000
comment
Total: DM 1581,55

38
Porudžbina (Orders): – da potvrdite ponudu i izmenite je u narudžbinu.
Sa liste izaberite ponude koju želite da pretvorite u narudžbinu. Kada je
izaberete, one će biti ofarbane plavo. One koje su već potvrđene, biće ispisane masnim slovima (Bold). Ponude već konvertovane u narudžbine, ne mogu biti izabrane ponovo. Kliknite na polje za konvertovanje.
PROFILES automatski preračunavaju ponudu. Takođe, optimiziraju
materijal sa baznog štoka, generišu izveštaje sa spiskom nedostajućeg materijala, neophodnog za izradu modula definisanih u narudžbini.

39
Generisanim izveštajima obuhvaćeno je sledeće: => Microsoft Word dokument za skladištenje ostataka od optimizacije.
Ovaj document mora biti snimljen zato što će biti korišćen u izradi krojne liste. => Dokument o izlasku materijala sa zaliha sa spiskom svog materijala –
profila, pribora, setovima i ostacima profila potrebnim za izradu modula obuhvaćenih narudžbinom.
=> Dokument o unošenju materijala na zalihe sa spiskom ostataka profila nakon optimizacije, što je neophodno za njihovo vraćanje na zalihe.
U polju određenom za komentare će biti snimljene primedbe između dokumenata i modula.
PROFILES vas obaveštavaju o brojevima svih ovih dokumenata.
Napomena: => Ako se pojavi neka greška, postupak će biti prekinut i dokumenta neće
biti generisana. Ispravite grešku i pokušajte ponovo. => Nakon konvertovanja ponude u narudžbinu, ona će automatski biti
zaključana.

40
Import/Export (Import/Export): – ovom komandom vršite transfer ponuda iz tekuće u neku drugu bazu podataka programa PROFILES.
Na levoj strain panela Import/Eksport (Import/Export) je prikazana
lista svih ponuda iz tekuće baze podataka. Na desnoj strani je spisak ponuda iz izvorne baze podataka.

41
Polja:
- za kreiranje nove baze podataka. Potrebno je da definišete direktorijum u koji će biti snimljena nova baza podataka i ime za nju.

42
– za otvaranje postojeće baze podataka.
Za izbor više od jedne ponude, prititsnite istovremeno Ctrl ili Shift i levi
taster miša.
– za prebacivanje izabranih ponuda iz tekuće u neku drugu bazu podataka.
– za prebacivanje izabranih ponuda iz izvorne u tekuću bazu podataka.

43
– za brisanje ponuda.

44
Export DXF – za prevođenje tekuće ponude u .DXF format.
Contents

45
3.3. Meni Izveštaji (Reports)
Ovaj meni vam omogućava da generišete različite izveštaje i optimizirate krojnu listu.
Prva komanda na meniju je Generisanje Izveštaja (Generate Reports).

46
Kada izaberete ovu komandu sa menija, biće prikazan spisak svih ponuda
i modula. Od njih izaberite one za koji su vam potrebni izveštaji. Oni će biti dodati listi odabranih. Možete generisati izveštaje, za odabrane module, kompletno ili pojedinačno. Neki od izveštaja, kao što su Cena (Price) i Krojna lista (Cutting Scheme), mogu biti generisani za pojedinačne module; istovremeno, neki drugi, kakav je Optimizacija (Optimization), mogu biti generisani samo za sve module kao celine. Posle izbora modula i izveštaja,
kliknite na polje .

47
Generisana Microsoft Excel 2000 i Microsoft Word 2000 dokumenta
možete naknadno snimiti i menjati.

48
Optimiziranje troškova za ponudu Br. 1(1,2) Optimization cost for offers 1(1,2)
Prime Cost(Optimization) for Offers : 1(1,2) Osnovni troškovi (Optimizacija) za ponudu: 1(1,2)
ID
Kod
Name
Naziv
Quantity
Količina
Dimension
Dimenzije
Number
Broj
Size
Velič.
Dim
JM
Relation
Veza sa
Quantity
Količ.
Dim
JM
Price
Cena
Currency
Valuta
Valor
Iznos
620 11 n 11 n 1,8 Lv/n DM 19,8
900073 EPD 26,819 m 26,819 m 0,85 Lv/m DM 22,8
900074 EPDM 27,78 m 27,78 m 0,2 Lv/m DM 5,56
900075 EPDM 26,443 m 26,443 m 0,38 Lv/m DM 10,05
900104 1 n 1 n 12,58 Lv/n DM 12,58
900152 18 n 18 n 0,21 Lv/n DM 3,78
900158 26 n 26 n 0,68 Lv/n DM 17,68
900169 2 n 2 n 0,46 Lv/n DM 0,92
900262 EPDM Е2300 27,78 m 27,78 m 0,13 Lv/m DM 3,61
900265 0,961 m 0,961 m 0,9 Lv/m DM 0,86
900268-4 EPDM 4,7 мм 26,443 m 26,443 m 0,72 Lv/m DM 19,04
900330 4 n 4 n 0,19 Lv/n DM 0,76
900337 PVC Е2002 2 n 2 n 0,35 Lv/n DM 0,7
. . . . . . . . . . . . . . . . . . . . . . . . . . . . . . . . . . . . . . . . . . . . . . . . . . . . . . . . . . . . . . . . . . . . . . . . . . . . . . . . . . . . . . . . . . . . . . . . . . . .
. . . . . . . . . . . . . . . . . . . . . . . . . . . . . . . . . . . . . . . . . . . . . . . . . . . . . . . . . . . . . . . . . . . . . . . . . . . . . . . . . . . . . . . . . . . . . . . . . . . .
Total: DM 1418

49
Za specifikaciju:
Specifikacija za ponudu 1(1,2)Specification for offers 1(1, 2)
ID Šifra
Name Naziv
Number Komada
Quantity Količina
DimensionsJM
Off/Mod/ID Ponuda/Modul/Šifra
900158 1 4 n 1/1/2 900330 1 2 n 1/1/2 900904 1 8 m 1/1/2 E 2000 1 2 m 1/1/2 E 2000 1 2 m 1/1/2 E 2000 1 2 m 1/1/2 E 2000 1 2 m 1/1/2 E2345 1 4 n 1/1/2
Materials for offers 1(1,2) Materijal za ponudu 1(1,2)
ID
Šifra
Name
Naziv
Quantity
Količina JM
Relation
Sp. Tež.
Quantity
Količina JM
11.38-40 8 n 1 8 n
4p+4p 4,968761 m2 1 4,968761 m2
9300 9,4422 m 0,705 6,656751 kg
9305 3,8215 m 0,93 3,553995 kg
9312 20,2364 m 0,242 4,8972088 kg
9316 1,955 m 0,143 0,279565 kg
9317 1,3332 m 0,18 0,239976 kg
9503 9,6419 m 1,319 12,717666 kg

50
Cutting Scheme for offers 1(1,2)
Krojna lista za ponudu 1(1,2)
ID
Šifra
Name
Naziv
Dimensions
Dimenzije JM
a1
ugao
a2
ugao
Quantity
Količina
O/M/N
Ponuda/Modul/Objekat
9300 3000 mm 45 45 1 1/1/2
9300 1800 mm 73 73 1 1/1/2
Glazing: Ispuna:
Glazing for offers 1 (1,2)
Ispuna za ponudu 1(1,2)
ID Name Dimensions O/M/N Quantity P(m) S(m2) Currency Price Currency Total
4p+4p 268 x 1811 mm 1/1/14 1 4,158 0,485348 $ 6 DM 6,03
4p+4p 460 x 1943 mm 1/1/5 1 4,806 0,89378 $ 6 DM 11,1
4p+4p 523 x 1811 mm 1/1/17 1 4,668 0,947153 $ 6 DM 11,76
4p+4p 1360 x 1943 mm 1/1/9 1 6,606 2,64248 $ 6 DM 32,82
Optimizacija (Optimization) Panel Optimizacija (Optimization) može biti prikazan bilo kada izborom
sa menija Izveštaji => Optimizacija (Reports => Optimization) ili izborom opcije Optimizacija (Optimization) sa panela Generisanje Izveštaja (Generate Reports). Lista profila obuhvaćenih optimizacijom prikazan je na desnoj strani panela. Klikom miša na bilo koji od njih, tabela Krojna lista (Cutting Scheme) biće popunjena parčićima/ostacima profila odabranog za optimizaciju.

51
Napomena: Vi uvek možete dodati ili ukloniti parčiće/ostatke profila iz
tabele. Kliknite na polje kako bi ste snimili navedene izmene. Sa desne strane prozora, izaberite profil koji želite da optimizirate.
Unesite debljinu testere (širinu reza) – na slici to je 5mm; unesite dužinu šipke

52
profila (na slici je to 6000mm); unesite minimalnu dužinu ostataka koji mogu
biti korišćeni kod narednih optimizacija (u ovom slučaju je to 300mm). Svi
ostaci sečenja duži od ove granice (300mm) mogu biti vraženi nazad na zalihe
korišćenjem komande Storage application. Svi komadi kraći od, u ovom slučaju
izabranih 300mm, biće posmatrani kao otpad i odbačeni.
Ako imate izabrani profil na zalihama, i ako u optimizaciju želite da uključite i parčiće/ostatke, proverite Koristi ostatke (Use Pieces) check box, i onda kliknite na polje sa panela Ostaci (Pieces). U broju profila na zalihama, vi možete popuniti i broj ostataka sa njihovim dužinama. Uvek možete dodati ostatke u ovu tabelu ubacivanjem broja profila, broja ostataka i njihove dužine.
Za početak optimizacije kliknite na polje .

53
Posle kratkog vremena, rezultati će biti prikazani na ekranu: broj isečaka
(u ovom slučaju 9); optimalni broj šipki (2.9); broj šipki korišćenih u
optimizaciji (u ovom slučaju dve); broj korišćenih ostataka (5) i procenat otpada
(2.8%).
Za štampanje ovih rezultata kliknite na polje Štampa (Print).

54
Microsoft Word 2000 dokument će biti generisan u sledećem obiliku: PROFILES OPTIMIZATION Profile: E 2000 Rod length 2500mm; n = 1 Rest 195mm 2300mm/45/68(1/2/2); Profile: E 2000 Rod length 2500mm; n = 2 Rest 283mm 1500mm/68/45(1/2/2); 707mm/68/68(1/2/2); Profile: E 2000 Rod length 2500mm; n = 1 Rest 495mm 2000mm/45/45(1/2/2); Profile: E 2000 Rod length 2500mm; n = 1 Rest 495mm 2000mm/45/45(1/1/2); Profile: E 2000 Rod length 2500mm; n = 1 Rest 495mm 2000mm/45/45(1/1/2); Profile: E 2000 Rod length 6000mm; n = 2 Rest 1190mm 2800mm/45/45(1/2/2); 2000mm/45/45(1/1/2); Profile: E 2000 Rod length 6000mm; n = 1 Rest 3995mm 2000mm/45/45(1/1/2);
Za generisanje dokumenata povezanih sa zalihama kliknite na polje Stock.

55
(Želite li da generišete dokumenta vezana za zalihe i skinete sa stanja ove količine?)
Kliknite na polje Da (Yes).
U prozoru koji će se pojaviti na dnu ekrana, biće prikazani brojevi
generisanih dokumenata za uzimanje i vraćanje robe na zalihe (prijemnica i otpremnica materijala za zalihe).
Contents

56
3.4. Meni Zalihe (Stock Menu)
Ovim menijem se upravlja svim dokumentima koji se odnose na zalihe.
Inventory (Popis) – Prikazuje pozicije na zalihama i detalje o njima: ID
number (Šifra), Name (Naziv), Quantity (Količina), Measurement Unit (Jedinica mere), Critical Quantity (Kritičnu količinu), Pieces (Ostatke) (minimalnu i maksimalnu dužinu ostataka potrebnih za optimizaciju), Grupe (Group) i Primedbe (Comment).

57

58
Polja: – dodaje novu poziciju na zalihe. Morate da unesete i detalje kao što
su šifra, naziv, itd. – snima ove detalje.
Ovaj mod rada je nazvan Manual stock input (Ručno ubacivanje na
zalihe). Kada koristite ovaj radni mod, pozicije se samo dodaju na zalihe, ali ne i profili, pribor, katalozi kojima pripadaju (vidi Catalogue Menu). U slučaju da ih koristite, potrebno je da ih ručno unesete.
Da bi ste izbegli greške, preporučujemo vam da najpre pozicije unesete u PROFILES catalogue i naknadno pritisnete na polje “Add profiles and accessories to the stock” (Dodavanje profila i pribora na zalihe) u okviru ADMIN APPLICATION => Storage Panel. Dodeljene vrednosti za minimalnu i maksimalnu dužinu ostataka su 300 i 6000mm The default values for minimum and maximum piece length are 300 and 6000mm. Ove vrednosti definišu minimalnu dužunu ostataka koji će biti vraćeni na zalihe, odn. maksimalnu dužinu šipki (standardna dužina cele šipke) raspoloživih tokom optimizacije.
– izaberite poziciju koju želite da izbrišete, a onda kliknete na
da bi ste snimili promenu. to save the change. Tekuže brisanje pozicije će biti obavljeno kada zatvorite panel.
– generisanje Microsoft Excel 2000 dokumenta koji je prošao kroz Group, Quantity or Cutting Scheme.
– generisanje Microsoft Word 2000 dokumenta sa detaljnim informacijama o stanju raspoloživih pozicija. Kada generišete ovaj dokument, na osnovu kriterijuma za Krojnu listu (Cutting Scheme) automatski ih odabira kao “Available for Cutting Scheme” (“Raspoloživo za krojnu listu”).
Prijemnice materijala (Incoming Documents) – lista svih dokumenata
vezanih za ulazak pozicija na zalihe, sa njihovim brojevima i sadržinom.

59
Polja: – kreiranje novih ulaznih dokumenata.create a new incoming
document. PROFILES automatski dodeljuju broj dokumentu, datum njegovog kreiranja i praznu tabelu za novi dokument. Za dodavanje novih pozicija u tabelu, kliknite na polje Naziv (Name) i odatle odaberite poziciju sa liste. Ona će automatski biti uneta u istu.

60
Unesite količinu u kolonu Količina (Quantity). Ako je pozicija raspoloživa za krojnu listu znak “X” biće prikazan u
koloni Količina (Quantity). Unesite broj komada ostataka ispred znaka “X” i dužinu pojedinačnog ostatka iza znaka “X”. U ovom slučaju, svaki od ostataka pozicija će biti unet u novu vrstu. Ako pozicija nije raspoloživa za krojnu listu, biće uneta ukupna potrebna količina.
– snimate promenu količine i dodajete ih na zalihe. – generiše Microsoft Excel 2000 dokument koji naknadno može biti
menjan i štampan. – briše ulazni dokument i skida materijal iz dokumenta sa zaliha.

61
Napomena: Kada kreirate novi ulazni dokumenat, možete podesiti
početne količine (vidi ADMIN APPLICATION => Storage Panel).
Otpremnice materijala (Outgoing Documents) – biće prikazana lista svih izlaznih dokumenata sa njihovim brojevima i sadržinom.
Polja:
– kreiranje novog izlaznog dokumenta. Slično je kao kod ulaznih dokumenata. Kod unošenja pozicija raspoloživih za krojnu listu, potrebno je da unesete broj ostataka koji že biti skinuti sa stanja na zalihama.

62
– snimanje promena količina i oduzimanje pozicija sa zaliha. – generisanje Microsoft Excel 2000 dokumenta, koji naknadno
možete menjati i štampati. – brisanje izlaznih dokumenata i vraćanje materijala iz dokumenta na
zalihe.

63
(Da li ste sigurni da želite da izbrišete Dokument Br. 1 i vratite pozicije na zalihe?)
Ulazni i izlazni dokumenti mogu biti automatski generisani u sledećim
slučajevima: => Kada konvertujete ponudu u narudžbinu, automatski se generiše
izlazni dokument koji sadrži sav materijal potreban za izabranu narudžbinu. Ulazni dokument sadrži detaljan opis profila koji se vraćaju na zalihe posle primene krojne liste, vidi Meni Ponude => Narudžbina (Offer Menu => Order).
=> Kada primenite optimiziranje sa menija Izveštaji => Optimizacija (Reports =>Optimization) možete kliknuti na polje . Izlazni dokument sadrži broj celih šipki uzetih sa zaliha pri korišćenju optimizacije. Na ulaznom dokumentu se nalazi lista svih ostataka profila koji se vraćaju na zalihu.
Grupe pozicija (Item Groups) – kao olakšica, pozicije sa zaliha mogu
biti grupisane. Naprimer, grupa profili, grupa zaptivke, itd.

64
Polja:
– kreiranje nove grupe.
– snimanje promena.
– izabrana grupa će biti obrisana. Tekuće brisanje će biti obavljeno kada zatvorite panel.
Import/Export – import-ovanje ili export-ovanje dokumenata u/iz drugih
baza podataka. Na levoj strani je prikazana tekuća baza podataka, na desnoj neka druga eksterna baza.
Polja Prijemnice materijala (Incoming Documents) i Otpremnice
materijala (Outgoing Documents) su prikazana iznad ulaznih i izlaznih dokumenata.
Za izbor više od jednog dokumenta, koristite tastere Ctrl ili Shift.

65
Polja: – otvaranje nove baze podataka u koju prenosite dokumenta iz tekuće
baze.
– otvaranje postojeće baze podataka.

66
– prenos izabranih dokumenata iz tekuće u eksternu bazu podataka.
– unošenje izabranih dokumenata iz eksterne u tekuću bazu podataka.
– brisanje dokumenta. delete a document. Kada obrišete neki od dokumenata, količine za pozicije na zalihama neće biti napadnute. Ne treba da brišete poslednji dokument.
Contents

67
3.5. Meni Katalog (Catalogue Menu) Sve profile i pribore program PROFILES smešta u profiles and
accessories database (bazu podataka profila i pribora), a sve ispune u glazing
database (bazu podataka ispuna).
Beams (pregradni profili)
U ovoj bazi podataka smeštene su sledeće informacije o pregradnim
profilima: broj/oznaka pregradnih profila saglasno katalozima, naziv kataloga,
veličine pregradnog profila, cena, grupa otpada kojoj pregrada pripada, neki
komentar (slobodan tekst).

68
Ako pritisnete na funkcijski taster F1 sa tastature, videćete sliku tekućeg
pregradnog profila.

69
Cena pregradnog profila može biti definisana nezavisno, npr. 5€/kg, ili
kao profila koji pripada određenoj grupi profila, npr. cenovna grupa – top. AL.

70
Štokovi (Frames)
U ovoj bazi podataka smeštene su sledeće informacije o štokovima:
broj/oznaka štokova saglasno katalozima, naziv kataloga, veličine/dimenzije
štoka, cena, grupa otpada kojoj štok pripada, neki komentar (slobodan tekst).
Ako pritisnete na funkcijski taster F1 sa tastature, videćete sliku tekućeg
štoka.
Krila (Wings)
U ovoj bazi podataka smeštene su sledeće informacije o krilima:
broj/oznaka krila saglasno katalozima, naziv kataloga, veličine/dimenzije krila,
cena, grupa otpada kojoj krilo pripada, neki komentar (slobodan tekst).

71
Ako pritisnete na funkcijski taster F1 sa tastature, videćete sliku tekućeg
krila.
Pribori (Accessories)
U ovoj bazi podataka smeešteni su sledeći podaci o priborima: oznaka
pribora saglasno katalogu, naziv kataloga, naziv pribora, cena, jedinica mere (na
narednoj slici to je n), grupa otpada kojoj pribor pripada, neki komentar
(slobodan tekst).

72
Ako je jedinica mere pribora metrima i može da se seče, na njega možete
primeniti Cutting Scheme check box (Krojnu listu).
Garniture pribora (Sets)
U ovoj bazi podataka smeešteni su sledeći podaci o garniturama pribora:
tip pribora saglasno katalogu, naziv kataloga, naziv pribora, cena, grupa otpada
kojoj pribor pripada, neki komentar (slobodan tekst). Za svaku garnituru pribora
vezana je tabela koja vam pomaže da lakše definišete koju garnituru treba vezati
za koje krilo, zavisno od njegove visine i širine. U kolonama tabele prikazana je
visina krila, a u vrstama njegova širina. Na desnoj strani je spisak garnitura. Da
bi ste videli veličine izaberite garnituru pribora sa spiska; u tabeli koju će te
videti znakom X biće obeležene ćelije za koje veličine krila je garnitura
primenjiva.
Ako su u vašoj konstrukciji dimenzije krila veće od maksimalnih
obeleženih znakom X u tabeli, dobićete poruku o grešci.

73
Standardi (Standardi)
Svaki standard sadrži:
Šifra (ID) – ime standarda; komentar u vidu slobodnog teksta; dužinske
korekcije za pregradne profile, krila i štokove (što je neophodno za krojnu
listu/topljenje zbog varenja) i polje UpDATE . Za korigovanje/ažuriranje
standarda kliknite na polje . Program će automatski preneti sve profile i
pribore vezane za njih iz tekuće konstrukcije, kako bi ih snimio u standard.

74
Štokovi (Frame) – sadrži profile štokova i pribore vezane za njih. Da bi
ste ubacili, dodali ili obrisali neku vrstu sa spiska, koristite polja , i .
Vrata (Door) – sadrži profile za vrata i pribore vezane za njih. Da bi ste
ubacili, dodali ili obrisali neku vrstu sa spiska pribora, koristite polja , i
.
H+ i L+ pokazuju preklop vrata po visini i širini. Ove dimenzije se
primenjuju za čitav modul.
Definisani zazor između vrata i poda podešen je, ali može biti podešen za
svaka od vrata nezavisno (vidi Correcting Overlaps and Gaps – Korigovanje
preklopa i zazora).

75
Dvokrilna vrata (Double door) – sadrži profile za levo i desno krilo i
pribore vezane za njih. Da bi ste ubacili, dodali ili obrisali neku vrstu sa spiska
pribora, koristite polja , i .
H+ i L+ pokazuju preklop vrata po visini i širini. Ove dimenzije se
primenjuju za čitav modul. М+ je zazor između krila na vratima.

76
Definisani zazor između vrata i poda podešen je, ali može biti podešen za
svaka od vrata nezavisno (vidi Correcting Overlaps and Gaps – Korigovanje
preklopa i zazora).

77
Jednokrilni prozor (Wing) - sadrži profile krila i pribore vezane za njih.
Da bi ste ubacili, dodali ili obrisali neku vrstu sa spiska, koristite polja , i
.
H+ i L+ pokazuju preklop krila po visini i širini. Ove dimenzije se
primenjuju za čitav modul.

78
Dvokrilni prozor (Double wing) - sadrži profile za levo i desno krilo i
pribore vezane za njih. Da bi ste ubacili, dodali ili obrisali neku vrstu sa spiska
pribora, koristite polja , i .
H+ i L+ pokazuju preklop krila po visini i širini. Ove dimenzije se
primenjuju za čitav modul. М+ je zazor između dva krila. Ova veličina se
primenjuje na čitav modul.

79
Klizni prozori/vrata (S. Wing sliding window/door) – sadrži profile
kliznih prozora/vrata i pribore vezane za njih. Da bi ste ubacili, dodali ili obrisali
neku vrstu sa spiska pribora, koristite polja , i .
H+ i L+ pokazuju preklop krila po visini i širini. Ove dimenzije se
primenjuju za čitav modul.

80
Prečke/Pregrade (Beam) – sadrži pregradne profile i pribore vezane za
njih.
Ćelija (Cell) – sadrži spisak pribora, vezanih za ćeliju.
H- и L – definišu zazor između ispune i veličine ćelije po visini i širini.

81
Polja:
- za kreiranje novih standarda;
- za snimanje promena;
- za brisanje standarda.
- ako je tekuća baza podataka nabavljena od proizvođača profila, ovo
polje će pokazivati vezu između standarda i konstrukcija.
Napomena: Niste obavezni da unesete sve podatke predviđene za jedan
standard! Naprimer, možete kreirati standard primenjiv samo za jednokrilna
vrata a sva ostala polja ostaviti prazna.

82
Grupa otpada (Scrap Group) – dopušta vam da dodate ili izmenite
scrap groups za profile i pribore. Kada dodajete nove profile i pribore, vi im
morate pridodati odgovarajućoj scrap group.
Buttons:
– kreiranje nove grupe; – snimanje izmena; – spisak odabranih grupa biće izbrisan kada se zatvori panel.
Cenovna grupa (Price Group) – dopušta vam da dodate ili izmenite
group prices za profile i pribore. Kada dodate nov profil ili pribor, vi mu možete definisati cenu pojedinačno, ili možete izabrati cenovnu grupu kojoj pripada. Na taj način, imaćete mogućnost da menjate samo cenu grupe profila ili pribora, bez promene svake cene pojedinačno.

83
Polja:
– kreiranje nove grupe; – snimanje izmena; – katalog grupe koja će biti obrisana kada se panel zatvori.
Dupliranja pri snimanju podataka (Duplicated Records) – Kada
objedinjujete dve baze, postoji mogućnost da je npr. određeni bude u više od dve tabele. Ovaj meni vam pomaže da pronađete dupliranja i korigujete ih.. PROFILES proveravaju tabele štokova, krila, pregradnih profila i pribora i pokazuje bilo kakvo dupliranje podataka. Postoji i mogućnosta da unesete pribor i svrstate ga u grupu pribora. U tom slučaju, ako izmenite karakteristike grupe profila (cena, grupa otpada, idr.) to morate uraditi u obe tabele. Takođe, nije moguće da isti profil u dve tabele – štokovi, krila, pregrade.
Contents

84
3.6. Meni Ispune (Glazing Menu)
PROFILES smeštaju sve tipove ispuna u glazing database.
Ispune (Glazing) – U ovoj bazi podataka smeštene su sledeće informacije
o ispunama: šifra, naziv ispune, cena, grupa otpada kojoj pripada taj tip ispune,
komentar (slobodan tekst).
Npr. ispuna može biti sastavljena od različitih stakala: "Flot 4mm i
zatamnjeno staklo 3mm", "Duplo staklo 4mm+4mm", "Kaljeno staklo",
"Reflektujuće staklo", itd. Opis je neophodan za optimiziranje krojne liste da bi
se napravila razlika između različitih stakala od kojih je sastavljena ispuna. Ako
je ispuna sastavljena od dva ili više tipova stakla, to je opisano kao type1 glass +
type2 glass. Znak '+' je obavezan. Naprimer, b+b opisuje ispunu sastavljenu od
dva stakla tipa b, a+b+a opisuje ispunu sastavljenu od tri stakla, od kojih su dva
tipa a a jedno je tipa b.

85
Ako u optimizaciji ne koristite krojnu listu za ispunu, ova polja možete
ostaviti prazna.
Polja , i koristite za unošenje, dodavanje i brisanje pribora. Napomena: Cena ispune može biti uneta na dva načina – kao broj ili je
možete izraziti formulom. Naprimer, u formulu možete uključiti površinu ispune, isl.
Stakla (Glasses) – Ovaj meni je sličan meniju Ispune (Glazing), s tim
što je u ispunu uključeno pojedinačno staklo.

86
Grupa otpada (Scrap Group) – omogućava vam da dodate ili izmenite
scrap groups (grupu otpada) i procenat otpada za ispunu. Kada dodate novu
ispunu, morate dodati i posebnu scrap group (grupu otpada).

87
Polja:
– ubacivanje novog stakla; – snimanje izmena; – spisak stakala koji že biti obrisan, kada se panel zatvori. Nakon
izbora stakala koji će biti obrisani, morate kliknuti na polje kako bi ste snimili izbor.
Contents

88
3.7. Meni Admin
Upravljanje (administration) obuhvata proveru I izmenu podešavanja programaAdministration involves reviewing and changing the settings of the program. To može biti urađeno kroz:
A. Eksterni program Admin (poziva se na ADMIN APPLICATION); B. Meni Admin iz programa PROFILES.
Meni Admin
Opcije (Options) – Izborom ove komande sa menija, automatski se
zatvara glavni program PROFILES i otvara se program Admin. Zatvaranje programa Admin, automatski se otvara program ROFILES.

89
Cenovna politika (Pricing Policies) – Ovaj meni vam omogućava da
unesete različite formule za definsanje cene ponude. Naprimer, uredni kupci ili stovarišta mogu imati popust i njihova cena je različita od cene ostalih kupaca. Ovde možete uneti različite formule koje će koristiti vaša firmaethis menu allows you to enter different formulas to calculate the prices of offers. For example, regular customers or warehouses might have discounts and buy your products at a different price than other customers. Here you can enter the different formulas you use in your company (pogledaj Offer Menu => Details da vidite kako da ih vežete za određenu ponudu).

90
Ovo su skraćenice koje možete koristiti prilikom definisanja formula za
određivanje cene ponude: Pr – cena profila; A – cena pribora i dodatnih profila; G – cena ispune; PrB – cena otpadnih profila; AB – vrednost otpada od pribora i dodatnih profila; GB – vrednot otpada od ispune; M2o – otvarajuća površina modula; M2f – fiksna površina modula; Lt – ukupna dužina profila; F – broj štokova; N – broj savijanja. Takođe, možete koristiti standardne aritmetičke operacije, kao što su “+”,
“-“, “*”, “/” i zagrade. Polja:
– kreiranje nove formule; – snimanje promena;

91
– spisak formula koje će biti obrisane kada se panel zatvori. Kliknite na polje da bi ste snimili.
Valute (Currency) – za dodavanje novih valuta i izmenu kursa, koristite
ovu komandu sa menija.
Polja: – dodavanje nove valute na listi valuta, – snimanje izmena, – spisak valuta koje će biti izbrisane, kada se panel zatvori. Da bi ste
snimili kliknite na polje . Napomena: Cena profila i pribora može u bazama podataka biti
definisana u bilo kojoj valuti. U kojoj god da je, u izveštajima koje program PROFILES generiše one će biti konvertovane u onu koja je podešena u ADMIN APPLICATION=>Options Panel.

92
Da bi ste izmenili kurseve (odnose između valuta), levim tasterom miša odaberite valutu i u odgovarajućem polju definišite kurs.
Contents

93
3.8. Meni Prozori (Menu Windows) Ovaj meni vam omogućava da pravite razliku između različitih
prozora/ekrana i panela i otvarate ih iznova kada su zatvoreni.

94
Ekran za crtanje (Drawing Screen) – otvaranje ekrana za crtanje/
definisanje konstrukcije modula.
Poruke/Messages – otvara prozor sa porukama.

95
U slučaju kada se pojavi neka greška u radu, automatski će biti prikazan
prozor koji će vas obavestiti o tome. Alati (Tools) – otvara panel Tools.
Da zatvorite ekran, prozor ili panel kliknite na polje .
Contents

96
3.9. About Menu (O menijima) Dole prikazani meni vas obaveštava o tekućoj verziji program
PROFILES i detaljima o načinu ostvarivanja kontakta.
Contents

97
VІ. KREIRANJE MODULA/CRTANJE KONSTRUKCIJE
1. Kreiranje novog modula
Kada kreirate novu konstrukciju, morate izabrati profile, pribore i ispune
od kojih će konstrukcija biti napravljena (panel Profiles). Naknadno možete
menjati ispune, profile i pribore (vidi Work Modes).
Kliknite na komandu New sa menija Module.
Unesite veličinu modula – naprimer, širna 700mm i visina 1300mm.
Unesite broj modula, broj ponude broj komada kod istovetnih modula. Kliknite
na polje .

98
Na ekranu za crtanje modula videćete konstrukciju sa veličinama koje su
proporcionalne onima koje ste uneli (ćelija br. 1).
Contents
2. Dizajniranje konstrukcije 2.1. Definisanje štoka
Za dodavanje štoka na modul: 1. Kliknite na polje Frame sa Tools menija.
2. Kliknite levim tasterom miša na ekran za crtanje.

99

100
Contents

101
2.2. Dodavanje pregrada
Za dodavanje horizontalne ili vertikalne pregrade u neku ćeliju:
1. Pritisnite odgovarajuće polje H beam ili V beam sa panela
Tools.
2. Unesite rastojanje pregrade od gornje ivice štoka ako je pregrada
horiyontalna, odn. od leve ivice štoka ako je pregrada vertikalna (vidi Tools
Panel).
3. Levim tasterom miša kliknite na ćeliju u koju želite da postavite
pregradu.

102
Contents

103
2.3. Dodavanje "nultih" pregrada (Zero Beam) Često je potrebno podeliti konstrukciju na dva ili više delova, bez
dodavanja pregradnih profila, npr. viseće fasade ili balkonska prozor-vrata. Da bi ste ovo uradili, iskoristićete tzv. "nultu" prečku. Za njeno dodvanje na konstrukciju:
1. Kliknite na polje 'Nulta' horizontalna pregrada ili 'Nulta' vertikalna pregrada sa panela Tools.
2. Unesite rastojanje pregrade od gornje ivice štoka ako je horizontalna, ili
od leve ivice štoka ako je vertikalna (vidi Tools Panel).
3. Levim tasterom miša kliknite na ćeliju koju želite da podelite.

104
Contents

105
2.4. Dodavanje "zatvarajućih" pregradnih profila
Grupa “zatvarajućih” pregradnih profila vam omogućava da ćeliju zatvorite, što je često kod izloga, visećih fasada, itd. Za dodavanje “zatvaraju-ćeg” pregradnog profila:
1. Pritisnite na odgovarajuće polje sa panela Tools: polje Upper (gornji)
closing beam , Lower (donji) closing beam , Left (levi) closing beam
or Right (desni) closing beam .
2. Levim tasterom miša kliknite na ćeliju u koju želite da postavite
pregradni profil i on će biti postavljen nasuprot:
=> gornje strane ćelije;
=> donjestrane ćelije;
=> leve strane ćelije;
=> desne strane ćelije.
Zavisno od toga koje polje sa panela ste izabrali.

106
Contents

107
2.5. Crtanje jednokrilnog prozora
Kada ste već nacrtali štok za vašu konstrukciju (vidi Drawing a Frame): 1. Kliknite na polje Wing (Krilo) sa panela Tools.
2. Levim tasterom miša kliknite na ćeliju u kojoj želite da bude
jednokrilni prozor.

108
Contents

109
2.6. Crtanje dvokrilnog prozora
Kada ste već nacrtali štok za vašu konstrukciju (vidi Drawing a Frame): 1. Kliknite na polje Double-wing window sa panela Tools.
2. Levim tasterom miša kliknite na ćeliju u kojoj želite da bude dvokrilni
prozor.

110

111
Za definisanje smera otvaranja: 1. Klinite na polje Opening (Otvaranje) button sa menija Tools.
2. Levim tasterom miša prikažite smer otvaranja. Smer otvaranja možete
izmeniti u bilo koje vreme.
Contents

112
2.7. Crtanje jednokrilnih vrata Kada ste već nacrtali štok za vašu konstrukciju (vidi Drawing a Frame): 1. Kliknite na polje Door sa panela Tools.
2. Levim tasterom miša kliknite na ćeliju u kojoj želite da budu
jednokrilna vrata.

113

114
Contents

115
2.8. Crtanje dvokrilnih vrata
Kada ste već nacrtali štok za vašu konstrukciju (vidi Drawing a Frame): 1. Kliknite na polje Double door sa panela Tools.
2. Levim tasterom miša kliknite na ćeliju u kojoj želite da budu dvokrilna
vrata.

116

117
Contents

118
2.9. Crtanje kliznih konstrukcija (Sliding Construction) Kada ste već nacrtali štok za vašu konstrukciju (vidi Drawing a Frame): 1. Kliknite na polje Sliding window sa panela Tools. Unesite broj
krila (na primeru na slici to je 4),
2. Levim tasterom miša kliknite na ćeliju u kojoj želite da bude klizna
konstrukcija.

119
Program automatski ubacuje 4 krila, preklopljena na sledeći način: dva
srednja krila sučeono jedno prema drugom, prvo dvostruko preklopljeno,
poslednje dvostruko preklopljeno.
Za određivanje smera otvaranja kliknite na polje Opening sa menija
Tools.

120
Contents

121
2.10. Otvaranje (Opening) Kada ste definisali svoju konstrukciju, potrebno je da odredite smer
otvaranja:
1. Kliknite na polje Opening sa menija Tools.
2. Levim tasterom miša pokažite smer otvaranja. Možete ga izmeniti i
naknadno, u bilo kom trenutku.

122
Contents

123
2.11. Crtanje kosina (Raking)
Sledite jednu od prethodno navedenih procedura za crtanje konstrukcija,
naprimer prozora. Za crtanje trapezoidnih konstrukcija ili kosina: 1. Kliknite na polje Bevel (Kosina) sa menija Tools. 2. Unesite željene mere u milimetrima, naprimer – visina H = 300mm i
dužina L = 300mm.
3. Levim tasterom miša pokažite na ugao koji želite da ukosite.

124
Da bi ste dodali više od jedne kosine, kliknite desnim tasterom miša na
željeni ugao konstrukcije. Contents

125
2.12. Crtanje lukova (Arc) Sledite jednu od prethodno navedenih procedura za crtanje konstrukcija,
naprimer prozora. Za crtanje luka: 1. Kliknite na polje Rounding (Zaobljenje) sa menija Tools. 2. Unesite željene mere u milimetrima, naprimer – visina H = 400mm i
dužina L = 400mm.
3. Levim tasterom miša pokažite na ugao za koji želite da bude lučan.

126
Da bi ste dodali više od jednog luka, kliknite desnim tasterom miša na željeni ugao konstrukcije.
Contents

127
3. Tipovi objekata na konstrukciji
Svaka konstrukcija sadrži četri tipa objekata: ćeliju, štok, krilo i pregradne
profile. Program PROFILES automatski dodeljuje interne brojeve svakom od
njih kada ih kreirate. Da bi ste videli karakteristike (detalje) svakog od njih,
desnim tasterom miša kliknite na objekat dok je ekranu za crtanje (Drawing
screen) ili na Objects List (Listu objekata) sa menija Module.
Na primer, detalji ćelije 5 (objekat br. 5), izgledali bi ovako:
Sledeće informacije su prikazane na panelu: dimenzije – dužina L, visina
H; ispuna pojedinačne ćelije i spisak pribora vezanih za nju.
Poljima , i ubacujete, dodajete i brišete pribor sa spiska.

128
Klikom na polje Extended prikazujete dodatne informacije za svaku od
strana (linija) ćelije.
Za frame (štok), objekat br. 2, biće prikazane sledeće informacije: dužina
L, visina H; profile od kojih je napravljen ram i spisak pribora vezanog za njega.
Poljima , i ubacujete, dodajete ili brišete pribor sa spiska.
Klikom na polje Extended, prikazaćete dodatne informacija o profilima
korišćenim za štok.

129
Za wing (krilo), objekat br. 11 (deo dvokrilnog prozora), biće prikazane
sledeće informacije: dužina L, visina H; profile koji su korišćeni za krilo i spisak
pribora vezanih za njega.
Poljima , i ubacujete, dodajete ili brišete pribor sa spiska.
Klikom na polje Extended, prikazaćete dodatne informacija o profilima
korišćenim za krilo.

130
Za krilo vrata poljem Corrections definišete rastojanje od poda, odn.
zazor između vrata i poda.
Za beam (pregradni profil), objekat br. 4, biće prikazane sledeće
informacije:

131
Profil kojim je napravljena pregrada, njegov položaj i dužina, kao i spisak
pribora vezanih za njega. Da bi ste promenili položaj pregrade, unesite novu
vrednost u polje Position.
Poljima , i ubacujete, dodajete ili brišete pribor sa spiska.
Klikom na polje Extended, prikazaćete dodatne informacije o pregra-
dnom profile.
Napomena: Možete izmeniti samo vrednosti u zelenim poljima. Kliknite
na da bi ste primenili izmene. Contents

132
4. Uklanjanje elemenata iz konstrukcije
Da uklonite štok, krilo, pregradni profil ili smer otvaranja iz konstrukcije:
1. Kliknite na polje Remove (Ukloni) sa panela Tools. Strelica koja
karakteriše položaj miša, izmeniće se u brisač.
2. Na ekranu za crtanje (in the Drawing screen) kliknite jednom levim
tasterom miša na element koji želite da uklonite. Element će biti obrisan. Za
uklanjanje više elemenata koristite desni taster miša.

133

134
Pregradni profili moraju biti uklanjani obrnutim redom od onog koji
korišćen pri definisanju konstrukcije, odn. nećete moći da uklonite pregrade koje
su baza nekih drugih objekata konstrukcije.
Napomena: Za istovremeno uklanjanje više od jednog objekta, najpre
izaberite koji su to objekti i pritisnite na tastere sa tastature Del ili Backspace.
Removing kosina, trapezoida ili lukova:
1. Na panelu Tools obrišite dimenzije kosina, trapezoida ili lukova.
2. Na ekranu za crtanje (Drawing screen) kliknite mišem na ugao iz kojeg
ih želite ukloniti.

135

136
Contents

137
5. Modificiranje konstrukcija (Modifying Constructions) 5.1. Promena dimenzija i položaja
(Changing Size and Position) U tekućoj konstrukciji, možete izmeniti: => The size of the module;
=> Položaj pregradnih profila;
=> Kod dvokrilnih prozora – širinu levog krila;
=> Veličine kojima su definisani luk ili trapezoid.
1. Promena veličine modula
Da bi ste izmenili veličinu tekućeg modula:
a) Na ekranu za crtanje (Drawing screen) kliknite levim tasterom miša na
polja sa dimenzijama, izmenite ih i pritisnite Enter;
b) Sa menija Module izaberite komandu Dimensions - vidi Module
Menu.
2. Promena položaja pregradnog profila
Desnim tasterom miša kliknite na pregradu (ekran za crtanje - Drawing
screen) čiji položaj želite da promenite.

138
Unesite željenu vrednost u polje Position. Na primeru na slici, pregradni
profil je pomeren od 500mm na 300mm rastojanja od leve ivice štoka.

139
Napomena: Da bi ste otvorili panel sa karakteristikama pregradnog
profila, sa menija Module (Modul) odaberite komandu Objects List (Lista
objekata) - vidi Module Menu.
3. Promena širine levog krila kod dvokrilnog prozora
Desnim tasterom miša kliknite na krilo na ekranu za crtanje (Drawing
screen).

140
Ako je polje u koje se upisuje vrednost širine (L) obojeno zeleno, vi imate
mogućnost promene širine krila – na primeru na slici to je od 770mm na
680mm. Da bi promena bila sprovedena kliknite na polje . Na slici koja
sledi, videćete da je širina levog krila smanjena, odn. da je desno krilo
povećano.

141
Napomena: Da bi ste promenili karakteristike krila, sa menija Module
(Modul) odaberite komandu Objects List (Lista objekata) - vidi Module
Menu.
4. Promena dimenzija na lukovima i trapezoidima
a) Kliknite na komandu Dimensions (Dimenzije) sa menija Module
(Modul) - vidi Module Menu.
Ako su polja gde se unose dimenzije koje definišu nagib obojena zeleno,
dopušteno vam je da menjate vrednosti. Unesite nove veličine i kliknite na polje
da bi izmnena bila sprovedena.

142
b) Unesite nove vrednosti u polja H i L na panelu Tools. Levim tasterom
miša kliknite na ekranu za crtanje (Drawing screen) na na luk ili trapezoid, koji
želite da promenite.

143

144
5.2. Promena tipa spajanja/spojnica
Na panelu Tools kliknite na polje Corner joints (Ugaono spajanje) .
Levim tasterom miša kliknite na jedan ugao spajanja – horizontalni ili
vertikalni. Ovim će te promeniti tip spajanja - 45º, 90º.

145
Contents

146
5.3. Korekcija preklopa i zazora (Correcting Overlaps and Gaps)
Preklopi i zazori utiču na unutrašnje i spoljašnje dimenzije profila. Za
promenu dimenzija, neophodno je izmeniti preklope i zazore. Oni su definisani
standardima.
Ako sliku zumirate, koristeći polje Zoom , videćete da krilo preklapa
štok.
Da bi ste videli veličinu preklopa kliknite na polje To view the size of the
overlap select Corrections (Korekcije) sa menija Module:

147
Na slici je prikazan primer preklopa kod jednokrilnog prozora gde je štok
preklopljen 5.5mm po dužini i 5.5mm po visini. Ova veličina je u skladu sa
odabranim standardom profila i pribora od koga je izrađen prozor. Međutim, vi
ih možete izmeniti, naprimer preklopom 16mm po dužini i 16mm po visini (vidi
narednu sliku). Kliknite na polje kada završite.
U ovom primeru, preklop je uvećan sa 5.5mm na 16mm.

148
Za ovaj primer, posmatrana su dvokrilna vrata, gde osim preklopa po
dužini i visini, možete izmeniti i gap (zazor) M između dva krila.

149
Na primeru prikazanom ovim slikama, zazor je povećan sa 6mm na
16mm. Kada završite, kliknite na polje .

150
U meniju Modul => Korekcije (Module Menu => Corrections)
smešteni su sledeći podaci o preklopima:
=> jednokrilni prozor – preklop po dužini L i visini H;
=> dvokrilni prozor – preklopi po dužini L i visini H i zazor M;
=> jednokrilna vrata - preklop po dužini L i visini H;
=> dvokrilna vrata – preklopi po dužini L i visini H i zazor M;
=> klizna konstrukcija – preklop po dužini L i visini H;
=> ispuna (glazing) – zazor između ispune i ćelije (po visini H, po dužini
L).
Napomena: Oba preklopa su primenjiva samo na tekućem modulu, a
njihova veličina utiče na unutrašnje i spoljašnje dimenzije.
=> Kada radite sa PVC konstrukcijama, potrebne je uneti dodatne
korekcije za štokove i "T"-prečke. Ovo je neophodno zbog povećanja dužina
profila, što je neophodno za topljenje/varenje.
Napomena: Navedene korekcije su primenjive samo za tekući modul, ali
njihova veličina ne utiče na dimenzije modula. One će samo biti uzete u obzir i
odštampane u krojnoj listi.
=> podrazumevani zazor između vrata i poda.

151
Zazor može biti podešen za sva vrata pojedinačno. Da bi ste ovo uradili,
kliknite desnim tasterom miša na vrata i otvoriće se panel prikazan slikom.
Unesite novu vrednost zazora i, kada završite, kliknite na polje .
Contents

152
5.4. Promena profila i pribora
Desnim tasterom miša kliknite na profil koji želite da promenite. Na slici
koja sledi, uzet je primer krila. Na otvorenom prozoru, biće prikazani detalji o
krilu od kojeg je modul napravljen.
Ako želite da promenite profil krila, otvorite bazu podataka sa profilima.
Iz menija Katalog (Catalogue) odaberite Krila (Wings).

153
Odaberite željeni profil. Na slici je to profil E 2003.

154
Na panelu Krilo 4 (Wing 4), unesite šifru profila (u ovom slučaju E
2003), ili primenite komande Copy i Paste. Kada završite, kliknite na polje
i program će automatski izvršiti izmenu profila
Ako želite da izmenu svih profila u tekućoj konstrukciji i odaberite željeni
tip profila sa liste profila, a onda kliknite na polje Promena profila i pribora
. Na sledećem primeru sva krila (napomena: samo krila!) biće
zamenjena krilom E 1108.

155

156
Izmenom profila u konstrukciji, neće biti zamenjen i pribor.Changing the
profiles of the construction will not change the accessories.
Ako želite da neki od pribora zamenite pojedinačno, otvorite bazu
podatak Pribori (Accessories): sa menija Katalog (Catalogue), odaberite
komandu Pribori (Accessories) i označite željeni pribor.

157
U prozoru Krilo 4 (Wing 4) kliknite na polje Dodaj (Add Line) ako
želite da dodate neki pribor, odnosno na polje Ubaci (Insert Line) za
ubacivanje pribora.

158
U novu praznu liniju/vrstu, unesite šifru pribora sa pripadajućom
količinom. Količina može biti definisana jedinicom mere karakterističnom za
pribor, odn. ako je jedinica mere metar ona može biti izražena formulom po
kojoj se dolazi do njene dužine. Naprimer, =Р znači da je količina tog pribora
jednaka obimu krila, H-250 znači visina minus 250mm, ili neku svoju formulu
naprimer (2*L + H)/3.
Kada završite, kliknite na polje .
Contents

159
5.5. Promena ispune
Ako želite da promenite tip ispune u nekoj od ćelija (cell) konstrukcije,
desnim tasterom miša označite željenu ćeliju. Tako će te otvoriti prozor na kome
će biti navedene karakteristike ćelije.
Tip ispune odaberite sa menija Ispune (Glazing) menu.

160
Unesite šifru željene ispune, odn. stakla, i kliknite na polje .

161
Ukoliko želite da zamnite ispunu u svim ćelijama konstrukcije, izaberite
sve ćelije konstrukcije, a onda sa panela Profili odaberite ispunu. Kliknite na
polje Zamena ispune (Replace glazing) . Ovo polje možete koristiti bez
obzira na radni mod. Time će te zameniti ispunu/staklo u svim ćelijama
konstrukcije.

162
Contents
6. Radni modovi (Work Modes)
Prilikom definisamja nove konstrukcije, možete izabrati profile i pribore
od kojih će konstrukcija biti napravljena (panel Profili).
Postoje tri različita radna moda u programu: Standard (Standard),
Prototip (Prototype) i Prečka/Štok/Krilo (Beam/Frame/Wing).
Radni mod Standard aktivirate klikom na polje Standard mode .
Izabrani standard definiše sve profile i podešene pribore.

163
Radni mod Prototip (Prototype) se aktivira izborom prototipa sa menija
Modul komandom Prototip ili klikom na polje . Izabrani prototip se
koristi za sve podešene profile i pribore.

164
Radni mod Prečka/Štok/Krilo (Beam/Frame/Wing) se aktivira klikom
na polje . Profili i pribori sa spiska će biti korišćeni za izradu tekuće
konstrukcije.

165
Napomena: U nekim slučajevima, nisu svi profili uneti u unešeni u
izabrani radni mod. U tim slučajevima, korišćeni "nulti" profil neće biti
prikazani na ekranu za crtanje!
Kada su objekti već kreirani, program PROFILES automatski bira profile
i pribore zavisno od odabranog radnog moda. Ako želite da zamenite profile ili
pribore, izaberite objekat kojem pripadaju i kliknite na polje Promena profila i
pribora (Change profiles & accessories) . Kada samo želite da dodate
neki pribor na objekat, npr. komarnik ili venecijaner, potrebno je da posedujete
podesan standard kreiran tako da sadrži komarnike ili venecijanere. Izaberite
objekat i kliknite na polje Dodavanje pribora .
Kada kreirate novu ćeliju, program PROFILES automatski primeniti
ispunu izabranu sa spiska ispuna. ically applies to it the glazing selected in the
list. Za naknadnu izmenu ispune, pogledajte poglavlje Izmena ispune (Changing
Glazing).

166
Istovremeno možete raditi samo u jednom od radnih modova. Contents

167
VІІ. PORUKE O GREŠKAMA
Poruke o greškama se obično ispisuju u okviru prozora Poruke
(Messages) i oni vas upućuju na to da li je određena operacija uspešno
kompletirana ili nije. window and they indicate whether an operation is
completed successfully or not. Poruka o grešci upućuje na tip greške i broj
ponude i modula. Pre nego što nastavite sa radom, potrebno je da ispravite
grešku.
Na primer, ako je prikazana sledeža poruka o grešci:
Profil В1203 nije nađen u 1/3, potrebno je da otvorite ponudu broj 1,
modul broj 3 i izmenite navedeni profil.
Ponekad u okviru prozora Poruke, pojavljuju informativne poruke koje
nemaju uticaja na rad. Naprimer:
Ponuda je zaključana! - pokazuje da ne možete snimiti izmene na toj
ponudi. indicates that you cannot save changes in the offer.
Fajl Pomoć nije pronađen! – pokazuje da nije pronađen grafički fajl za
pomoć. Contents

168
VІІІ. IZLAZ
Za izlaz iz glavnog programa, kliknite na polje gornjem desnom uglu
glavnog ekrana.
Da li želite da snimite tekući modul?
Nakon što kliknete na jedno od polja Da (Yes) ili Ne (No) glavni program
biće zatvoren.
Contents

169
ІХ. PROGRAM ADMIN
Program Admin je odvojeni program koji je uključen u softverski paket
PROFILES. Da bi ste ga otvorili kliknite na njegovu ikonicu sa Desktopa ili sa
menija Admin odaberite komandu Opcije (Options) iz programa PROFILES.
U program Admin uključen je prikaz programa i izmene podešavanja programa,
za šta je potrebno poznavanje operativnog sistema WINDOWS kao i hardvera
koji koristite. application includes reviewing and changing settings of the
program that require knowledge about Windows operating system and the
current hardware system.
Kada pokrenete program Admin prvi put, on će zahtevati unošenje šifre
(“a”), koja kasnije može biti izmenjena.
Program Admin sadrži šest panela: Opcije, Baze podataka,
Registracija, Ubacivanje, Arhiviranje i Skladištenje.

170
1. Panel Opcije
Na ovom panelu se uključuju ili isključuju sledeća podešavanja:
=> dodavanje nove valute;
=> izmena valutnih kurseva;
=> dodavanje novih profila u postojeće baze podataka;
=> izmene postojećih baza podataka;
=> dodavanje novih cenovnih grupa;
=> izmene postojećih cenovnih grupa;
=> dodavanje novih standarda;
=> izmene postojećih standarda;
=> dodavanje novih grupa otpada;
=> izmene postojećih grupa otpada;
=> dodavanje novih formula;
=> izmene postojećih formula.

171
Takođe, možete menjati: glavnu radnu valutu – EUR, DIN, $USA, BG
lev; širinu linija pri crtanju; jezik (bugarski, engleski, ruski, srpski) i fontove.
Kliknite na polje kako bi ste snimili podešavanja.
2. Panel Baze podataka Na ovom panelu postoje pet baza podataka:
=> Profili i pribori,
=> Ponude,
=> Ispune,
=> Zalihe.
Ove baze podataka mogu biti izabrane ili menjane od strane korisnika.
=> U direktorijumu baza podataka, postoji i jedna dodatna baza podataka
nazvana glavna (main). Tu su smeštene sve sistemske informacije neophodne za
pokretanje program. Ova baza podataka je nedostupna korisniku i ne može biti
menjana ili obrisana.
Panel Baze podataka takođe vam dopušta:
=> izmena tekuće aktivne baze podataka;
=> kreiranje novih baza podataka;
=> kreiranje arhiva baza podataka;
=> obnavljanje oštećenih baza podataka.

172
Promena tekuće baze podataka: Klikom odaberite bazu podataka koju
želite da promenite i kliknite na polje . Odaberite željenu bazu
podataka iz novog prozora i kliknite na polje .
Napomena! Budite sigurni da je baza podataka odgovarajuća; naprimer,
ako menjate bazu podataka sa profilima i priborima, odaberite bazu podataka
istog tipa.

173

174
Kliknite na polje da bi ste snimili ovo podešavanje.
Za kreiranje nove baze podataka: Izaberite tip baze podataka koji želite
da kreirate klikom na odgovarajuće polje. Kliknite na polje .

175
Unesite ime nove baze podataka i kliknite na polje .

176
Nova baza podataka je u tom trenutku prazna, a njeno aktiviranje
izvršićete klikom na polje .
Dodavanje novih elemenata baze podataka i njihovo snimanje možete
obaviti na jedan od sledeća dva načina:

177
=> unošenjem i kopiranjem profila i pribora iz neke druge baze by
importing or copying profiles and accessories from another database (pozivom
panela za unošenje - Import Panel);
=> iz glavnog programa PROFILES module, preko menija Katalog
(Catalogue) (pogledaj Katalog meni Catalogue Menu).
Kreiranje Arhive Odaberite bazu podataka koju želite da arhivirate i kliknite na polje
.
Program snima bazu podataka, automatski dodajući tekuće podatke.
Kliknite na polje kako bi ste arhivirali fajlove.

178
Obnavljanje baza podataka (Repairing the databases) Da bi ste obnovili sve tekuće baze podataka kliknite na polje .

179
Za obnavljanje postojećih, ali ne i tekućih, baza podataka desnim tasterom
miša kliknite na polje . Odaberite bazu podataka i kliknite na polje
.

180

181
3. Panel za registraciju programa
U poljima predviđenim za Šifru (Password) možete podesiti ili promeniti
šifru za otvaranje programa Admin (inicijalna šifra je “а”).
U poljima predviđenim za Ograničenja (Restrictions) možete proveriti
Proizvođače (Producer) i preostale Sate (Hours) koji su vam dopušteni za
korišćenje programa (ukoliko ne posedujete hardversku zaštitu programa). Ako
je vaša dozvola bez ograničenja, u polju za proizvođače pisaće Svi (All). Ako
vam vreme nije ograničeno u polju predviđenom za preostale sate pisaće
Neograničeno.
Ispisana poruka će vas izvestiti o tome da li je ili nije pronađena
hardverska zaštita programa.
Za registraciju programa, pogledajte poglavlje REGISTRACIJA.

182
4. Panel za unošenje (Import Panel)
Panel za unošenje (Import panel) vam omogućava:
=> kopiranje profila, pribora, setova, standarda, cenovnih grupa, itd. iz
jedne u drugu bazu podataka. Na ovaj način omogućeno vam je kombinujete dve
baze podataka – na primer PVC i aluminijum.
=> konvertovanje baza podataka iz prethodnih verzija programa
PROFILES.
Za kopiranje profila, pribora, standarda ili cenovnih grupa iz jedne u
drugu bazu podataka, odaberite odgovarajući element i kliknite na polje
.

183
Izaberite izvornu bazu podataka (onu iz koje želite da unosete elemente) i
kliknite na polje .

184
Izaberite bazu podataka u koju želite da ubacite odabrane elemente, tzv.
Destinaciona baza podataka (destination database) i kliknite na polje .
Za konverziju baze podataka iz starijih verzija programa PROFILES,
kliknite na polje .

185
U prozoru Izvorna baza podataka (Source Data Base) odaberite staru
bazu podataka i kliknite na polje .

186
5. Panel Arhiva (Archive Panel)
Ovaj panel vam omogućava da automatski arhivirate dokumenta vezana
za zalihe i ponude.
Unesite potpunu putanju do direktorijuma za arhiviranje kao i minimalan i
maksimalan broj dokumenata u odgovarajuća polja.
Kod ponuda, možete odabrati jednu od sledeće tri opcije:
1. Automatski (Automatic) – kada pokrenete program PROFILES biće
proveren maksimalni broj dokumenata koji može biti smešten. Ako je pređen
maksimalni broj dokumenata, automatski će biti kreirana nova baza podataka i
sva naredna dokumenta biće ubačena u nju.
Ako je u bazi podataka smešten minimalan broj dokumenta, dokumenti će
biti obrisani iz tekuće baze podataka. Nakon toga, biće kreirana nova baza
podataka čije ime će biti prikazano.

187
2. Upozorenje (Warning) – kada pokrenete program PROFILES, biće
proveren maksimalni broj dokumenata i o tome će biti ispisana poruka.
3. Izostanak (Disabled) – upozoravajuća poruka neće biti prikazana.
6. Panel Zalihe
Ovaj panel vam omogućava da izbrišete ulazna i izlazna dokumenta
(prijemnice i otpremnice) i pozicije sa zaliha. Takođe, možete vratiti količine
pozicija na zalihama na 0 (nula).
Da bi ste obrisali sva izlazna dokumenta (otpremnice), kliknite na polje
"Brisanje svih izlaznih dokumenata" ("Delete all outgoing documents").
Da bi ste obrisali sva ulazna dokumenta (prijemnice), kliknite na polje
"Brisanje svih ulaznih dokumenata" ("Delete all incoming documents").

188
Da bi ste izbrisali sve pozicije na zalihama, kliknite na polje "Brisanje
svih pozicija na zalihama" ("Delete all items in stock").
Da bi ste količine pozicija na zalihama vratili na 0, kliknite na polje
"Vraćanje na 0 svih količina na zalihama" ("Set all items to 0 quantities").
Za automatsko dodavanje pozicija na zalihe, kliknite na polje “Dodavanje
profila i pribora na zalihe” (“Add profiles and accessories to the stock”). Svi
profili, pribori i setovi iz Kataloga, biće dodati na zalihe. Ako je neki profil ili
pribor upotrebljiv za krojnu listu, PROFILES će ih automatski uzeti u
razmatranje.
Napomena: Vi takođe možete ručno dodati pozicije na zalihama – vidi
Meni zalihe (Stock Menu). Contents

189
Х. PRIMER
Crtanje jednokrilnog prozora
Sa glavnog ekrana programa, aktivira se panel Profili (Profiles).
Levim tasterom miša kliknite na polje desno od polja . Odaberitie
Standard pogodan za jednokrilni prozor (vidi sliku).

190
Levim tasterom miša kliknite na polje sa desne strane polja Izmena
ispune (Replace glazing) . Sa liste ispuna odaberite izaberite prigodnu
ispunu.
Sa menija Modul (Module) odaberite komandu Novi (New).

191
Unesite željenu veličinu modula, na primer 700mm za širinu i 1300mm za
visinu. U odgovarajuća polja, unesite broj ponude, broj modula i broj komada za
istovetne module. Onda kliknite na polje .
Napomena: Kada kreirate novi modul u polju Ponuda (Offer) biće
prikazan broj poslednje ponude. Potrebno je da, umesto njega, unesete korektan
broj ponude.
Na ekranu za crtanje, videćete modul u veličini proporcionalnoj unetim
dimenzijama modula (ćelija broj 1).

192
Kliknite na polje sa menija Alati (Tools).

193
Levim tasterom miša kliknite na ćeliju u koju želite da smestite štok.
Profil štoka, pribor vezan za njega kao i pribor vezan za ćeliju, biće primenjeni
prema izabranom Standardu. Program PROFILES automatski primenjuje na
ćeliju odabrani tip ispune.
Na meniju Alati (Tools) kliknite na polje Prozor (Window) .
Levim tasterom miša kliknite na ćeliju u okviru koje želite da smestite
prozor. Zavisno od toga koji ste standard odabrali, automatski će biti primenjeni
profili i pribori definisani tim Standardom.

194
Na meniju Alati (Tools) kliknite na polje .

195
Klikom na levi taster miša pokažite smer otvaranja. Smer otvaranja
možete izmeniti u bilo kom trenutku.
U ovoj fazi, na Ekranu za crtanje biće prikazani veličina prozora, izgled,
profili, pribori, smer otvaranja i ispuna.
Nakon što ste završili crtanje tekućeg modula, možete pogledati još neke
detalje prikazane u meniju Modul => Detalji (Module Menu => Details).

196
Nakon što ste završili crtanje tekućeg modula, možete pogledati još neke
detalje prikazane u meniju Modul => Detalji (Module Menu => Details).

197
Vi možete uneti sledeće informacije bitne za ponudu:
=> ime kupca;
=> dodatne troškove (additional expenses) ako postoje. Ovde možete
uneti i popust za nekog specifičnog kupca ako želite.
=> takođe, možete uneti formulu po kojoj želite da bude izračunata cena
ili izabrati neku od već definisanih sa menija Admin => Cenovna politika
(Admin Menu => Pricing Policy); za prenošenje formule korisite komande
Copy i Paste ili dupli klik na taster miša.

198
=> dodatne primedbe(slobodan tekst).
Kliknite na polje kada završite unošenje detalja.
Ponudu možete štampati preko menija Ponude => Štampa (Offer =>
Print). Na taj način će te kreirati Microsoft Word 2000 dokument, koji možete
menjati i štampati, kao i bilo koji drugi Word dokument.

199
Ponuda Br. 2 - Elton Smit
Module: 1 Number: 1 Price:
219,83DM
L = 700 H = 1300
Module: 3 Number: 1 Price:
714,02DM
L = 1500 H = 2000
Module: 9 Number: 1 Price:
446,97DM
L = 2000 H = 1200
- - - - - - - - - - - - - - - - - - - - - - - - - - - - - - - - - - - - - - - - - - - - -
Module: 11 Number: 1 Price:
145,92DM
L = 3200 H = 2000
Visiting the customer (Poseta kupcu): 20DM Total: DM 3675,38
PROFILES ionako uračunavaju sve detalje vezane za ponudu: krojnu
listu, materijal, troškove i cene, ispunu, itd. Koristite meni Izveštaji (Reports)
kako bi ste pogledali sve ove detalje.

200
Da bi ste videli neke od karakteristika ili detalja na objektu, desnim
tasterom miša kliknite na njega u okviru Ekrana za crtanje.
Contents
Želimo Vam uspešan i produktivan rad sa programom
P R O F I L E SP R O F I L E SP R O F I L E SP R O F I L E S
Copyright 2002 by Computer Consulting Group
0331/2 67 68, 2 22 82; e-mail: [email protected]
All rights reserved. Used by permissions.