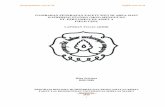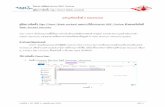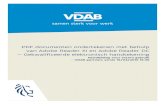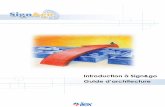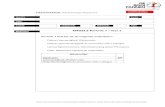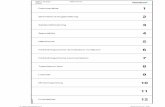Procedure – Hoe ondertekenen met Adobe Sign
Transcript of Procedure – Hoe ondertekenen met Adobe Sign

Procedure – Hoe ondertekenen met Adobe Sign
Inhoud Selectie digitale methode ............................................................................................................................................ 2
Ondertekenen met ItsMe ............................................................................................................................................ 3
Ondertekenen met e-ID .............................................................................................................................................. 5
Optie fysiek handtekenen ........................................................................................................................................... 8
Configuratie voor macOS ........................................................................................................................................... 11

Selectie digitale methode • Je ontvangt een e-mail van [email protected] in naam van de verzender. Klik op
Controleren en ondertekenen.
• Je krijgt een melding met het aantal verplicht in te vullen velden. Klik op “OK” om verder te gaan.
• Het document opent nu in je browser. Je moet tot de bodem van het document scrollen
totdat de blauwe knop met Indienen en doorgaan met ondertekenen actief wordt. Klik hierop om op de volgende pagina het document te downloaden. Je mag het document niet downloaden via Opties.
• Je krijgt een popup om te selecteren via welke weg je wil ondertekenen.
1. Cloud Signature (Itsme)
2. Download and Sign with Acrobat (e-ID)

Ondertekenen met ItsMe Let op: Je zal 2 verzoeken krijgen in de Itsme-applicatie op je smartphone om succesvol te tekenen!
• Indien je nog geen ItsMe account hebt geregistreerd kan je dit via volgende link:
itsme - Maak je account aan met eID
• Je wordt automatisch doorverwezen naar ItsMe. Vul je gekoppelde GSM-nummer in en verzend de aanvraag
• De volgende stappen zijn vanuit de ItsMe-app op je smartphone. Volg de instructies die in volgend
scherm zijn weergegeven.
• Je zal een voorbeeld krijgen in het document van je handtekening. Je moet deze nog bevestigen via “Click
to Sign” knop. Indien deze grijs is, lees het volledig document tot helemaal onderaan.

• Itsme opent een nieuwe bevestigingsverzoek. Volg de instructies die in volgend scherm zijn weergegeven.
Let op: De afbeelding in deze procedure wijken af van de afbeeldingen op je scherm!
• Volgend scherm zal weergegeven worden als het tekenproces correct is uitgevoerd. Het document zal
automatich worden doorgestuurd naar de volgende persoon om te ondertekenen.

Ondertekenen met e-ID Om te ondertekenen met je e-ID heb je een kaartlezer nodig en moet de e-ID software geïnstalleerd staan op je toestel. Acrobat Reader moet ook geïnstalleerd staan op je toestel.
• De Melding dat je gekozen hebt om met Adobe Acrobat te ondertekenen verschijnt. Kies “OK” om verder te gaan
• Je krijgt onderaan in het scherm een blauwe knop “Ga door om te onderteken”. Indien deze grijs is, lees
het volledig document tot helemaal onderaan.
• De volgende pagina, zal de downloadlink van het document geven. Kies voor “Document downloaden”
• Je zal van je browser een melding krijgen dat het document gedownload is. Kies hier om de file te
openen.
Let op: De afbeelding kan verschillen afhankelijk van je browser. Je kan het bestand ook openen via je verkenner. Navigeer naar de folder waarnaar je download.
• Het contract zal in de standaard PDF-viewer geopend worden. Indien dit niet Adobe Acrobat (Reader) is,
zal je dit moeten wijzigen. Een balk dat het document digitaal getekend moet worden zal zichtbaar zijn. Druk op de knop handtekening tonen om rechtstreeks naar het handtekening-veld te navigeren

• Steek je e-ID in de kaartlezer. Klik op het handtekenveld om verder te gaan.
• Kies het juiste certificaat. Wanneer het correcte cetificaat gekozen is, klik op doorgaan.
Let op: Kies het Signature-certificate uitgegeven door Citizen CA indien je meerdere keuzes hebt.
• Controleer dat je het correct certificaat hebt gekozen “Jouw Naam (Signature)” Kies indien correct om te
“Ondertekenen”
• Voer de pin-code van de e-ID in en kies voor “OK”

• Een beveiligingswaarschuwing wordt weergegeven. Deze maakt een connectie met Adobe om de handtekening door te geven aan Adobe Sign. Vink “Onthoud mijn handeling voor deze site voor alle PDF-documenten” aan om deze bij een volgend document niet meer te krijgen aan. Hies voor “Toestaan”
• De bevestiging dat het document digitaal is ondertekend verschijnt. Klik op “OK”. Je kan nu het
document afsluiten.

Optie fysiek handtekenen
Er is een optie voorzien in Adobe Sign om het document toch fysiek te ondertekenen en terug in te voeren in het systeem. Hier moet benadrukt worden dat dit enkel dient om uitzonderlijke situaties op te vangen. Als de medecontractant (tijdelijk) niet meer beschikt over zijn eID of niet-Belg is. Op deze manier wordt de flow van het ondertekenen niet onderbroken. De ondertekenaar dient wel het origineel getekende exemplaar ook met de post te versturen naar VRT ter attentie van deverzender.
• Je ontvangt een e-mail van [email protected] in naam van de verzender. Klik op Controleren en ondertekenen.
• In de volgende pagina moet je linksboven op Opties en dan Afdrukken, Ondertekenen en uploaden. Selecteer niet Indienen en doorgaan met ondertekenen. Als je dit doet kan je niet meer op deze manier ondertekenen.
• Je krijgt een pop-up, klik hier op Doorgaan.

• Sluit de volgende pop-up en klik onderaan de pagina op Volgende.
• Volg de stappen die worden omschreven in de volgende pop-up. Je moet het document
downloaden, openen in Acrobat Reader DC, afdrukken, je handtekening plaatsen in het voor jou voorziene veld en dan inscannen. Het eindresultaat is een PDF met je fysieke handtekening die je dan terug moet uploaden in Adobe Sign.
• Kies Uploaden om te verzenden en selecteer de PDF die je net hebt in gescand.

• Je krijgt een bevestiging als je de PDF hebt geüpload. Je ontvangt ook een bevestigingsmail.

Configuratie voor macOS MacOS is niet standaard uitgerust om te kunnen tekenen met eID. Men dient een aantal pakketten te installeren uit de VRT App Store. En er moet ook een module manueel geïnstalleerd worden in Adobe Reader. Volg onderstaande stappen of neem contact op met [email protected].
• Je identiteitskaart moet aangesloten zijn via een eCard reader. • Open de VRT App Store en zoek op ‘eid’. Installeer eerst ‘EID Drivers’,
herstarten is vereist voor de installatie. Hierna installeer je ‘eID Viewer’. Je krijgt een bevestiging na de installatie.
• Als je Acrobat Reader nog niet geïnstalleerd is kan je het terugvinden in de VRT App store als je zoekt op ‘adobe reader’.

• Open Acrobat Reader en ga naar het menu Acrobat Reader en dan Voorkeuren (zorg dat je identiteitskaart is aangesloten).
• Kies in de linkerkolom voor Handtekeningen en in de rechterkolom vind je Identiteiten &
vertrouwde certificaten terug. Klik daar op Meer… .

• Je moet Digitale id’s openvouwen. Daarna selecteer je PKCS#11 Modules and Tokens en vervolgens op Module koppelen. Voer “/Library/Belgium Identity Card/Pkcs11/beid- pkcs11.bundle/Contents/MacOS/libbeidpkcs11.dylib” in het bibliotheekpad en druk op OK. Als je de melding krijgt dat de module niet kan worden geladen betekent dit dat je identiteitskaart niet werd gevonden. Ofwel is deze niet aangesloten in je eCard reader ofwel is er nog een probleem met de driver hiervan. Probeer de driver dan opnieuw te installeren.
• Nu kan je PKCS#11 Modules and Tokens openvouwen. Vouw ook Belgium eID PKCS open en klik daaronder op BELPIC. Nu zie je 2 certificaten met je naam, selecteer degene met (Signature) erachter. Klik dan vervolgens op Gebruiksopties en kies Gebruiken voor ondertekenen. Daarna komt er een pennetje voor te staan.
• Volg nu de stappen in Selectie digitale methode.