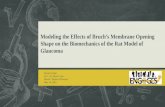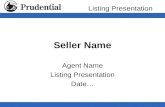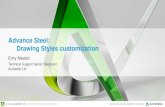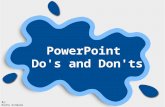Nicole Gullatt_Project Engages Presentation (Spring Semester Presentation)
PRESENTATION
-
Upload
fulton-watts -
Category
Documents
-
view
22 -
download
0
description
Transcript of PRESENTATION

PRESENTATION
Laporan PRAKERIN
Di FLIX Oleh :
Surahman11-2
Smk plus nusa putra

Mempersembahkan
0% 50% 100%
LOADING………………….

INSTALASI WINDOWS XP SP 2

PROFIL
Selesai
MOTTO
ISI MATERI

Nama :
Ke las :
T.T.Lah i r :
Sekolah :
J en i s Ke l a m i n :
Agama :
A lamat :
Fo to P rofi l
Surahman
Sebe las Dua (2 )
Smi , 02 -05 -1994Smk P lus Nusa Put raLak i - Lak i
I s lam
Kp. Rancamanuk R t 10 /Rw 04 Des . C i Peundeuy Kec . Rancamanuk
Back To MenuBack To Menu
My Identitas

Spesifikasi Hardware Yang Dibutuhkan
ISI MATERI
Persiapan Instalasi Windows Xp Sp 2
Kekurangan Dan Kelebihan Windows Xp Sp 2
Langkah-Langkah Instalasi Windows Xp Sp 2
Back To MenuBack To Menu

Sebelum kita melakukan peng-instalan, ada beberapa alat yang dibutuhkan untuk Menginstal Windows XP SP 2, yaitu:1. CD/DVD ROM.2. CD instal Windows XP Servis pack 2.3. Harus menggunakan hardisk sebesar
10 GB.Sebelum meng-install windows pada
BIOS harus di setting Boot DevicePriority-nya terlebih dahulu yang diarahkan ke CD/DVD-ROM. Untuk masuk ke BIOS tiap Motherboard mempunyai standart sendiri. Namun sebagian besar tinggal menekan tombol delete atau F2. Ketika membooting pertama kali tekan F2 atau delete untuk masuk kedalam Bios.
PROFIL
ISI MATERI
MOTTO
Selesai
My Menu
Persiapan Instalasi Windows Xp Sp 2

Fropil
Is i Mater i
Motto
Se lesa i
Spesifikasi Hardware Yang Dibutuhkan
Persyaratan minimum untuk windows XP :
1. Pentium III di sarankan lebih tinggi.2. Setidaknya 128 MB RAM di sarankan lebih
tinggi.3. Setidaknya 1.5 GB ruang yang tersdia pada
harddisk (di sarankan lebih tinggi dari 1.5 GB).4. CD-ROM atau DVD-ROM.5. Keyboard dan mouse, seibel serta beberapa
perangkat penunujuk kompatibel lainnya.6. Video adapter dan monitor dengan super vga
(800 x 600) atau resolusi yang lebih tingi.7. Sound card.
My Menu

Kekurangan Dan Kelebihan Windows Xp Sp 2
PROFIL
ISI MATERI
MOTTO
Selesai
Kekurangan Windows Xp
Ke leb ihan Windows Xp
My Menu

Kekurangan Windows Xp
PROFIL
ISI MATERI
MOTTO
Selesai
1. Sistem keamanan yang kurang baik, tidak heran banyak virus dan Hecker yang gampang sekali menyerang pengguna windows XP dan Proteksi security Windows XP .
2. Resiko kehilangan data sangat besar dibanding Vista, dikarenakan sistem security centre nya tidak secara otomatis mendeteksi input output yang tidak dikenal (unknow)
3. Dalam Remote Administration Windows XP, Network Securitiy nya sangat lambat untuk membaca file-file crack yang bercampur dengan file system sehingga saat melakukan Akses Remote sangat rawan dari virus dan penyusup.
My Menu

Fropil
Is i Mater i
Motto
se lesa i
4. Tampilan Visual Windows XP tidak terdapat Aero (Aplikasi) bawaan untuk tambahan tampilan visual ) sehingga tidak memiliki tampilan 3D.
5. Terlalu banyak system-crash dibanding pada Windows Vist
Untuk Kembali Ke Kurangan Dan Kelebihan Windows Xp
Klik di Sini
My Menu

Kelebihan Windows Xp
PROFIL
ISI MATERI
MOTTO
Keluar
MY Menu
1. Aplikasi yang dijalankan pada system WindowsXP dapat dijalankan oleH komputer lain melalui internet
2. Microsoft Windows XP memiliki stabilitas yang tinggi terhadap sistem yang dimilikinya.
3. Windows XP dapat digunakan untuk berbagai aplikasi secara real time ke seluruh dunia.
4. Banyak software yang kompatibel5. Banyak sotware yang stabil berjalan di
operating sistem ini.6. Tidak akan ada masalah antara software dan
hardware
My Menu

Langkah-Langkah Instalasi Windows Xp Sp 2Masukkan CD install windows kedalam CD/DVD Room, setelah itu Tekan tombol power, setelah itu ketika booting cepat tekan tombol delete, jika tidak masuk kedalam BIOS berarti tipe motherboard anda menggunakan tombol F2 untuk masuk kedalam BIOS. Ulangi dengan menekan tombol reset kemudian tekan F2. Jjika sudah masuk kedalam BIOS.
Klik Tombol Untuk Liat Gambar
Klik Disini
Back To MenuBack To Menu

Setelah itu arahkan pilhanpada boot dan pilih CD-ROM Drive, kemudian simpan perubahan yang anda lakukan tadi dengan memilih exit dan yes. maka komputer akan kembali restart.Klik Tombol Untuk Lihat Gambar
1. Setelah komputer restrat, akan tampilan yang menawarkan jika anda ingin meng-install tekan sembarang tombolKlik Tombol Untuk Lihat Gambar
Klik Di sini Untuk Lihat GAmbar
Back To MenuBack To Menu
Lihat Gambar

2. Kemudian tampilannya akan berupa seperti dibawah ini, jika anda menekan tombol [R] maka anda ingin me-repair sistem operasi windows yang sudah ada di hardisk anda, karena kita mau menginstall tekan tonbol Enter.
3. Kemudian akan muncul peringatan lisensi seperti berikut, tekan tombol F8.
Back To MenuBack To Menu
Klik Di sini Untuk Lihat GAmbar
Lihat Gambar

4. Setelah itu anda akan masuk kedalam bagian yang terpenting yaitu mengenai pertisi (pembagian) harddisk, dalam penginstalan ini kita mempunyai hard disk sebesar 10 GB, yang kan kita bagi menjasi 2 partisi, dengan rincian 5 GB untuk tempat install windows (drive C) dan sisanya 5 GB untuk dokument.
5. Langkahnya sebagi berikut : tekan tombol [C] untuk membuat partisi, isikan size-nya sebesar 5000 MB, ini merupakan partisi untuk drive C, Tekan Enter.
Klik Di sini Untuk Lihat GAmbar
Lihat Gambar
Back To MenuBack To Menu

Back To MenuBack To Menu
6. Selanjutnya akan tampil partisi yang kita buat dengan tampilan drive C 5 GB (4997 tidak mendekati 5000 mb)
Lihat Gambar

7. Kemudian tekan tombol [C] lagi untuk membuat partisi sisanya, dan tekan [enter]. Akan tampil seperti berikut.
8. Dan kita sudah berhasil membuat partisi, yaitu C dan E masing-masing 5 GB.
Klik Di sini Untuk Lihat GAmbar
Lihat Gambar
Back To MenuBack To Menu

9. Kemudian kita masuk ke langkah yang keenam, kita diberikan 4 pilihan untuk tipe format pilih yang paling atas tipe NTFS mode quick dan tekan [enter].
Selanjutnya sistem sedang mengcopy file ke harddisk, tunggu beberapa saat hingga loading selesai
Lihat Gambar
Klik Di sini Untuk Lihat GAmbar
Back To MenuBack To Menu

10. Tunggu beberapa saat karena komputer akan booting lagi. ketika komputer booting anda tidak perlu lagi menekan tombol apapun.
11.Tunggu saja sampai sampai muncul gambar
Klik Di sini Untuk Lihat Gambar
Klik Dan Lihat Gambar
Back To MenuBack To Menu

12. Kemudian pilih tombol (next).
13. Kemudian masukkan nama dan organisasi anda dan tekan [next].
Klik Di sini Untuk Lihat Gambar
Klik Dan Lihat Gambar
Back To MenuBack To Menu

14. Masukkan serial number install windows dan tekan [next].
15. Masukkan pasword administrator, minimal 6 digit.
Klik Di sini Untuk Lihat Gambar
Lihat Gambar
Back To MenuBack To Menu

16. Kemudian memasukkan daerah waktu indonesia, pilih daerah GMT+07.00 Jakarta dan tekan [next].
17Bagian ini untuk mengatur tipe jaringan, kia bisa menyetingnnya ketik install sudah selesai, tekan tombol [next].
Klik Di sini Untuk Lihat Gambar
Lihat Gambar
Back To MenuBack To Menu

18. Tekan tombol (next).
19. Tekan tombol (ok)
Klik Di sini Untuk Lihat Gambar
Lihat Gambar
Materi 1
Back To MenuBack To Menu

Back To MenuBack To Menu
20. loading
windows untuk pertama kali.
21. Tekan tombol (next).
Klik Di sini Untuk Lihat Gambar
Lihat Gambar

22. Pilih not right now, dan tombol [next]
23. Pilih (skip).
Klik Di sini Untuk Lihat Gambar
Lihat Gambar
Back To MenuBack To Menu

24. Untuk pendaftaran pilih, no, no at thid time kemudian [next].
25. Selanjutnya ada pilihan untuk pengguna komputer, kita bisa memilih berapa banyak user yang di inginkan.
Klik Di sini Untuk Lihat Gambar
Lihat Gambar
Back To MenuBack To Menu

26. Install windows telah selesai, tekan [finish].
27. Tampak tampilan windows saat pertama kali.
Klik Di sini Untuk Lihat Gambar
Lihat Gambar
Back To MenuBack To Menu

MOTTO
jadikanlah sebuah khayalan mimpi menjadi kenyataan (menuju alam mimpi berharap nyata)”.
Fropil
Is i Mater i
Motto
Se lesa i
My Menu

Sekian Dan Terima Kasih
Mohon maaf atas segala kekurangan nya Dan Semoga bermanfaat Akhir kata assallamualaikum wr.wb