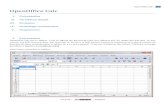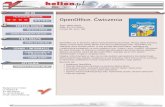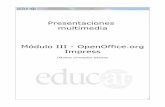Presentaciones OpenOffice Primer Modulo
-
Upload
nikole-yanez -
Category
Documents
-
view
1.709 -
download
0
description
Transcript of Presentaciones OpenOffice Primer Modulo

Presentaciones multimedia
Módulo I - OpenOffice.orgImpress
1

¿Cómo entender los íconos o pictogramas del material correspondiente al curso?
Encontrarán en el material de lectura una serie de íconos o pictogramas que los orientarán en sus estudios. Están pensados para facilitar la lectura y la ubicación de las diferentes alternativas que presentan los módulos.
Los íconos usados son estos:
IMPORTANTE: alerta sobre la importancia del texto que acompaña para la comprensión de los contenidos.
PARA TENER EN CUENTA: indica una reflexión, explicación o sugerencia que puede colaborar en la comprensión del texto.
RESUMIENDO: este ícono indica que se muestra un resumen de los contenidos expuestos hasta un determinado momento.
ACTIVIDADES: señala ejercitaciones o actividades que hay que realizar: búsqueda y análisis de sitios web, envío de material, realizar
cuadros o resúmenes para el estudio, etcétera.
PARA SEGUIR PENSANDO: este ícono señala una reflexión, inquietud o pregunta para que los cursantes sigan desarrollando, incluso después de terminada la actividad del módulo.
LECTURA COMPLEMENTARIA: indica una dirección web para explorar; puede ser de consulta obligatoria o no (para explorarla hay que estar
conectado).
BIBLIOGRAFÍA.
2

OpenOffice.org ImpressÍndice de contenidos
Introducción
Ejecutar OpenOffice Impress
Descripción del entorno de trabajo de OpenOffice Impress
Crear una presentación nueva
Guardar una presentación
Cerrar una presentación
Abrir una presentación existente
Salir de OpenOffice Impress
Uso del Asistente para presentaciones
Especificar tipo de presentación
Seleccionar el medio de salida y el fondo de la
presentación
Especificar efectos y velocidad de las diapositivas
Especificar nombre, tema e ideas principales
Seleccionar las páginas de la presentación
Manejo de diapositivas en OpenOffice Impress
Crear una nueva diapositiva
Modificar secuencia de las diapositivas
Duplicar diapositivas
Eliminar diapositivas
Cambiar el nombre de una diapositiva
Opciones de visualización en OpenOffice Impress
Vista modo Normal
Vista modo Esquema
Vista modo Clasificador de diapositivas
Vista modo Páginas de Notas
Vista modo Página de documento
Uso de regla y cuadrícula
Manejo de texto en OpenOffice Impress
Insertar texto en una diapositiva¿Cómo ingresar un texto en una diapositiva?
Barra de texto
Bibliografía
3

OpenOffice.org Impress
En el desarrollo del curso se utiliza la versión del programa OpenOffice.org Impress, bajada en enero de 2008 de la página:http://es.openoffice.org/
Las actividades planteadas podrán ser realizadas sin ningún inconveniente aunque se disponga de otras versiones que presenten algunas diferencias.
No dejen de hacer las actividades de autoaprendizaje: sólo a través de la ejercitación lograrán un aprendizaje significativo.
Introducción
Realizar presentaciones multimedia en la tarea escolar es una actividad agradable, tanto para los alumnos como para los docentes.
Con una motivación visual y original los alumnos se interesan más por los contenidos a aprender.
Las presentaciones multimedia, además, facilitan la organización de temas, conceptos o cualquier tarea pedagógica de una manera ordenada y gráfica.
OpenOffice Impress es un potente generador de diapositivas y presentaciones, con varias funcionalidades que vamos a ir conociendo durante el desarrollo del curso.
¿Qué significa la palabra “Presentación” en el programa Impress? Una Presentación es un conjunto de diapositivas y documentos, que puede utilizarse en charlas, audiencias, como notas para el orador y como esquema resumido. Todo es almacenado en un archivo. Cada página que se crea en el espacio de trabajo de la pantalla de Impress constituye una diapositiva de la presentación.
Cada presentación puede tener una página o cientos de ellas.Una de las características importantes de este programa es que en cada diapositiva se pueden incluir textos, tablas, gráficos, dibujos e imágenes prediseñadas realizadas en Impress o en otras aplicaciones.
4

Ejecutar OpenOffice Impress
Este programa se encuentra en el menú Oficina dentro de la barra de programas del escritorio KDE. Para ejecutarlo hacemos clic en el botón K, ubicado en el sector inferior izquierdo de la pantalla; luego elegimos la opción Oficina y luego elegimos la opción OpenOffice Impress, como vemos en la imagen:
Resumiendo:La secuencia de ejecución para abrir el programa es:
Menú K à Oficina à OpenOffice.org Impress
También se puede iniciar el programa OpenOffice Impress si creamos un ícono de acceso directo en el escritorio. Con sólo hacer doble clic en el ícono de un acceso directo iniciamos el programa asociado.
5

Descripción del entorno de trabajo de OpenOffice Impress
Al abrir el programa encontramos la siguiente pantalla:
Como podemos apreciar, en el entorno de Impress tenemos los siguientes elementos:
Barra de TítuloBarra de MenúBarra de Herramientas EstándarBarra de Herramientas Líneas y rellenoBarra de EstadoVisor de DiapositivaPanel de Tareas
En la barra de Título se encuentra el nombre del archivo actual de trabajo y el nombre de la aplicación; en este caso es Impress. También encontramos los controles básicos de manejo de la ventana de la aplicación, minimizar, restaurar y cerrar.
6
Barra de herramientas Estándar
Barra de herramientas Línea y relleno

En la barra de Menú podemos ver todas las opciones de Impress:
Archivo: con opciones para crear, abrir, guardar y cerrar un archivo. Editar: permite copiar, cortar y pegar texto o imágenes; también podemos buscar y reemplazar texto dentro de una diapositiva actual de trabajo. Ver: permite cambiar las diversas vistas y modos de visualización que brinda Impress y también iniciar la reproducción de las diapositivas. Insertar: permite duplicar la diapositiva actual, insertar una nueva, insertar campos (números de página, fecha, hora, etc.). Formato: permite formatear los caracteres y los párrafos del texto; encontraremos las opciones de numeración y viñetas, pasaje de mayúsculas a minúsculas y viceversa, y más opciones que iremos detallando a lo largo del curso. Herramientas: presenta opciones para comprobar ortografía y gramática, cambiar el idioma, usar imágenes desde Gallery o Galería y demás. Ventana: en esta opción podemos ir cambiando entre los diversos documentos que tengamos abiertos al mismo tiempo.
Con la barra de Herramientas Estándar podemos utilizar las funciones más importantes del programa a manera de atajo, en vez de ir directamente a los menús que explicamos, con el objetivo de ahorrar tiempo. Además, en el visor de Diapositivas obtenemos una previsualización de todo el trabajo con las diapositivas que vamos realizando, pudiendo navegar entre ellas.
El panel de Tareas muestra los Diseños de diapositivas y las Páginas maestras. También se puede acceder a la Animación personalizada y Transición de diapositivas. Todos estos conceptos los iremos explicando a lo largo de este documento.
Las barras de Herramientas Dibujo y la de Línea y relleno las veremos en detalle en el Módulo III.
La herramienta informática Impress es adecuada para la elaboración de materiales curriculares.La aplicación de esta herramienta en la programación del aula, con la posibilidad de asumir acciones interactivas por medio de la navegación, estimula a los alumnos en el aprendizaje.
Actividad de autoaprendizaje:
1- Abrir OpenOficce Impress.2- Investigar el entorno Impress haciendo clic en las opciones de las barras que se mencionaron.
7

Crear una presentación nueva
Para crear una presentación nueva disponemos de varias opciones:
Hacer clic en el botón Nuevo ubicado en la barra de Herramientas Estándar.
Utilizar la combinación de teclas Control + U.
Hacer clic primero en Archivo de la barra de Menú, luego en Nuevo y luego seleccionar Presentación.
Una vez realizada una de estas acciones nos encontraremos con una diapositiva nueva ya lista para trabajar.
Guardar una presentación
Tenemos que acostumbrarnos a ir guardando nuestras presentaciones a medida que las vamos creando. También al finalizar nuestro trabajo.Para guardar por primera vez una presentación debemos seguir los siguientes pasos...
Hacemos clic en Archivo de la barra de Menú y luego en Guardar como...
Aparecerá un cuadro de diálogo, donde debemos elegir el lugar para guardar la presentación y el tipo de archivo de la misma (al desplegar con la flechita, veremos una lista de todos los formatos con los que contamos).
Cuando la presentación ya fue guardada, si hacemos alguna modificación y queremos guardarla no es necesario reingresar los datos, solamente hay que hacer clic en el botón Guardar de la barra de Herramientas Estándar.
Para tener en cuenta: con cualquier documento que estemos trabajando es aconsejable que siempre lo guardemos mientras vamos realizando cambios. Así nos cubrimos de cualquier imprevisto, por ejemplo un corte de luz.
8

Cerrar una presentación
Una vez terminado el trabajo en el documento activo, y en caso de no querer cerrar el programa (OpenOffice Impress) procedemos a cerrar la presentación. Para esto seleccionamos Archivo de la barra de Menú y la opción Cerrar.
Con esto conseguimos cerrar la presentación pero el programa continúa abierto; en caso de no haber guardado la presentación, el programa nos preguntará si deseamos guardarla.
Abrir una presentación existente
Para abrir una presentación anteriormente creada y guardada, también contamos con varias opciones:
Hacer clic en el botón Abrir ubicado en la barra de Herramientas Estándar.
Utilizar la combinación de teclas Control + A.
Hacer clic primero en Archivo de la barra de Menú, luego en Abrir.
Una vez hecho esto se abrirá un Cuadro de diálogo, donde debemos seleccionar la presentación que queremos abrir. Para hacerlo, nos movemos por toda la estructura de directorios (haciendo clic en la flechita) hasta encontrar el archivo deseado y luego lo seleccionamos y hacemos clic en el botón Abrir. Encontraremos nuestro documento abierto y listo para trabajar.
Salir de OpenOffice Impress
Contamos con varias formas para salir de OpenOffice Impress:
Seleccionar la opción Terminar, de la opción Archivo, de la barra de Menú.
Presionar la combinación de teclas Control + Q.
Hacer clic en el Botón de Control de la ventana Cerrar o presionar la combinación de teclas Alt + F4.
Al igual que para cerrar una presentación, Impress nos preguntará si deseamos guardar el/los archivo/s que se hayan modificado.
9

Actividad de autoaprendizaje:
1- Abrir OpenOficce Impress.2- Realizar la primera acción que se detalla en el Módulo para crear una presentación. Deberán visualizar una diapositiva nueva para comenzar a trabajar. En este paso solamente deben observar cómo se muestra la pantalla.3- Cerrar la presentación en blanco.4-Abrir otra presentación en blanco por otro camino. Realizar las acciones restantes descriptas en el Módulo.
Uso del Asistente para presentaciones
Especificar tipo de presentación
Al iniciar OpenOffice Impress se presentará el Asistente con el primer paso para la creación de una presentación; la ventana que aparece es la siguiente:
Con este Asistente podemos crear una presentación vacía, de plantilla, o abrir una presentación existente; para cualquier caso se presentará una previsualización a la derecha de la ventana; de ser necesario podemos desactivar la presencia del Asistente al iniciar el OpenOffice Impress.
Para tener en cuenta: cada vez que abrimos el programa OpenOffice Impress, si no tildamos la opción para desactivar el Asistente, aparecerá la primera ventana del Asistente de presentaciones.
10
Primer paso del Asistente.

Vamos a comenzar a explicar la creación de una presentación vacía, que consta de tres pasos, para lo cual debemos seleccionar la opción Presentación vacía del primer paso del Asistente, luego hacemos clic en el botón Siguiente para pasar al segundo paso del Asistente.
Si hacemos clic en el botón Crear se cierra el Asistente y podemos crear la presentación con valores por defecto.
Seleccionar el medio de salida y el fondo de la presentación
El segundo paso del Asistente nos permitirá seleccionar el estilo de la presentación y el medio de salida de la misma; la ventana del segundo paso es la que se muestra a continuación:
En este paso debemos seleccionar el estilo de página como primer punto, pudiendo seleccionar el fondo de la presentación; como segundo punto debemos seleccionar el medio de la presentación que puede ser pantalla, transparencia, diapositiva o papel; sea cual sea el caso podremos ver una previsualización a la derecha de la ventana.
Para pasar al tercer paso del asistente debemos hacer clic en el botón Siguiente.
Si hacemos clic en el botón Crear se cierra el Asistente y podemos crear la presentación con valores por defecto.
11
Segundo paso del Asistente.

Especificar efectos y velocidad de las diapositivas
En el tercer paso tenemos la posibilidad de seleccionar algún efecto y la velocidad en el cambio de diapositivas, y por último podemos elegir el tipo de presentación.
Algunos de los efectos que podemos utilizar en los cambios de diapositivas son:
– - Barrido hacia abajo– - Barrido hacia arriba– - Barrido hacia la derecha– - Barrido hacia la izquierda– - Revelar hacia abajo– - Revelar hacia arriba– - Revelar hacia la derecha– - Revelar hacia la izquierda– - Sin transición– - Disolver– - Transición al azar, y muchos más
Con cualquier efecto que hayamos seleccionado podemos definir la velocidad del cambio. Para la velocidad en el cambio entre diapositivas el programa cuenta con las siguientes opciones:
- Lenta- Media- Rápida
Con cualquier velocidad que hayamos elegido terminamos de definir las opciones de cambio entre diapositivas.
Lo que seguiremos viendo es la selección del tipo de diapositiva. Los tipos de diapositivas son: predeterminado o automático, y permiten modificar los valores de duración de página y duración de la pausa.
12

Una vez definidos estos valores estaremos en condiciones de pasar al siguiente paso del Asistente o crear la presentación con los valores por defecto pulsando en el botón Crear.
Podemos notar que el botón Siguiente se encuentra deshabilitado, por lo tanto no podemos pasar al siguiente paso del Asistente. Esto se debe a que se definió la creación de una presentación con diapositivas vacías y no una de plantilla. Para poder utilizar los pasos 4 y 5 del Asistente debemos crear una presentación con plantilla, de lo contrario tendremos sólo 3 pasos.
Especificar nombre, tema e ideas principales
Como mencionamos antes este cuarto paso del Asistente estará disponible si decidimos crear una presentación con plantillas, esto se define en el primer paso del Asistente.
En este paso (el cuarto) tenemos que completar tres cuadros de texto.El primero nos solicita nuestro nombre o el nombre de la empresa, el segundo solicita que ingresemos la temática de la presentación y el tercero solicita que ingresemos las ideas a presentar.La ventana del cuarto paso del Asistente es la siguiente:
13
Tercer paso del Asistente.

Una vez que completamos los cuadros de texto podemos pasar al siguiente paso del Asistente pulsando clic en el botón Siguiente, o bien terminar de crear la presentación con valores por defecto pulsando en el botón Crear.
Seleccionar las páginas de la presentación
En esta sección veremos las opciones del quinto y último paso del Asistente, que nos permitirán seleccionar las páginas que vamos a incluir en nuestra presentación. La selección de páginas se realiza de acuerdo a nuestras necesidades, pero por defecto aparecen todas seleccionadas. La ventana que se visualiza en el quinto paso del Asistente es la siguiente:
14
Cuarto paso del Asistente.
Quinto paso del Asistente.

Podemos ver claramente las páginas que integran esta plantilla: la primera página es la de Título, la segunda es la de Objetivo a largo plazo y así sucesivamente; tildaremos las páginas que vamos a emplear y para terminar hacemos clic en el botón Crear, para poder empezar a trabajar con la presentación nueva de plantilla.
Para tener en cuenta: si cuando abrimos OpenOficce Impress tildamos la opción para desactivar al Asistente y luego lo necesitamos, podemos abrirlo siguiendo estos pasos:Archivo à Asistente à Presentación...
Actividad de autoaprendizaje:
1- Abrir OpenOficce Impress.2- Realizar los primeros tres pasos del Asistente como se explica en el Módulo.3- Cerrar el programa.
Manejo de diapositivas en OpenOffice Impress
Crear una nueva diapositiva
Para crear una nueva diapositiva contamos con varias opciones:
Hacer clic en la opción Diapositiva del menú Insertar de la barra de Menú.
Hacer clic en el botón derecho del mouse en el Visor de Diapositivas y seleccionar la opción Nueva Diapositiva.
Hacer clic en el botón Diapositiva ubicado en la barra de Herramientas Estándar.
Modificar secuencia de las diapositivas
Para modificar la secuencia o el orden de las diapositivas seleccionamos primero la diapositiva en el Visor de Diapositivas haciendo clic sobre ella con el mouse y, sin soltar el botón izquierdo del mouse, arrastramos la diapositiva hasta el lugar donde queremos ubicarla: luego liberamos el botón izquierdo del mouse y veremos que la diapositiva se acomoda en el lugar donde la ubicamos.
15

Además de esto también podemos cortar una diapositiva y pegarla en otro lugar (de la misma forma en la que manejamos texto en OpenOffice Writer). Para eso hacemos clic con el botón derecho del mouse sobre la diapositiva que queremos mover y seleccionamos la opción Cortar, luego nos posicionamos en el lugar donde deseamos colocar la diapositiva, hacemos clic con el botón derecho del mouse y seleccionamos la opción Pegar, y veremos que la diapositiva se coloca en el lugar que elegimos.
Estas mismas opciones se encuentran en la opción Editar de la barra de Menú, de manera que podemos realizar la misma operación seleccionando la diapositiva y utilizando estas opciones desde ese menú.
Duplicar diapositivas
Para duplicar una diapositiva primero debemos seleccionarla (como vimos en el paso anterior), luego presionamos el botón derecho del mouse sobre ella y seleccionamos la opción Copiar; luego de esto nos colocamos en la posición donde queremos insertar la copia de la diapositiva y presionamos el botón derecho del mouse, seleccionamos la opción Pegar y veremos que se inserta una copia de la diapositiva antes copiada en el lugar seleccionado.
Al igual que en el caso anterior también podemos realizar esta acción utilizando las mismas opciones que se encuentran en Editar de la barra de Menú.
Eliminar diapositivas
Para eliminar una diapositiva primero debemos seleccionarla (como vimos en el paso anterior), y luego contamos con varias opciones para proceder a eliminarla:
Hacer clic con el botón derecho del mouse y seleccionamos la opción Borrar diapositiva.
Presionamos la tecla Suprimir ubicada en nuestro teclado.
Hacemos clic en la opción Eliminar diapositiva de la opción Editar de la barra de Menú.
Si en una presentación existe una única diapositiva, esta no puede borrarse puesto que siempre debe existir al menos una diapositiva por presentación.
16

Cambiar el nombre de una diapositiva
Para renombrar una diapositiva primero se la selecciona y luego, haciendo clic con el botón derecho del mouse, se selecciona la opción Cambiar nombre a la diapositiva. Luego visualizamos la ventana que se muestra en la imagen siguiente, donde debemos escribir el nuevo nombre que deseamos que tenga la diapositiva. Hacemos clic en el botón Aceptar.
Actividad de autoaprendizaje:
1- Abrir OpenOficce Impress.2- Crear tres diapositivas nuevas.3- Eliminar una diapositiva.4- Cambiar el nombre que trae por defecto la primera diapositiva.5- Cerrar el programa sin guardar los cambios.
Opciones de visualización en OpenOffice Impress
Vista modo Normal
Al iniciar OpenOffice Impress se presentará en modo Normal por defecto. Si no estuviéramos en este modo lo podemos activar de distintas maneras: la primera forma de activar el modo Normal es a través de la opción Ver de la barra de Menú. Hacemos clic en la opción Ver, luego otro clic en la subopción Normal para activarla de forma definitiva.
17

La segunda forma de activar el modo Normal es a través de las pestañas que aparecen arriba del área de trabajo de la diapositiva activa. Para ver mejor este ejemplo pasaremos a mostrar dichas pestañas:
Podemos ver claramente los distintos modos de vista en el sector superior del área de trabajo, entre todas ellas está la vista modo Normal. Para activarla debemos hacer clic sobre la pestaña Normal.
El entorno de trabajo en vista Normal se ve como lo muestra la siguiente imagen:
18
Vista Normal.

Como ya dijimos esta es la vista por defecto del OpenOffice Impress y donde podemos crear nuestras diapositivas.
Vista modo Esquema
En el modo de vista Esquema tendremos todas las diapositivas esquematizadas.
Existen distintos caminos para activar la vista de modo Esquema. La primera forma de activar el modo Esquema es a través de la opción Ver de la barra de Menú: hacemos clic en la opción Ver, luego otro clic en la subopción Esquema.
La segunda forma de activar el modo Esquema es a través de las pestañas que aparecen arriba del área de trabajo. Veamos la imagen:
19

En todas las vistas se pueden ver claramente los distintos modos, con una muestra, en la parte superior del área de trabajo; entre ellas está la vista modo Esquema. Para activarla debemos hacer un clic sobre la pestaña; en nuestro ejemplo ya tenemos activada la vista modo Esquema.El entorno de trabajo de la vista Esquema es el siguiente:
Vemos claramente la disposición de las diapositivas: conforman un esquema. Esta vista es de uso frecuente cuando tenemos varias diapositivas en la presentación; vemos que se nos facilita la edición de los títulos y subtítulos de las diapositivas y el formateo del texto.
Impress muestra u oculta las barras de herramientas que se ajustan a la vista seleccionada.
Vista modo Clasificador de diapositivas
La vista modo Clasificador de diapositivas permite tener en pantalla todas o la mayoría de las diapositivas, todas ellas en miniatura y en el orden en que deben aparecer cuando se visualice la presentación.
20
Vista Esquema.

Para activar este modo existen diversas formas. La primera forma de activar el modo diapositivas es a través de la opción Ver de la barra de Menú: hacemos clic en la opción Ver, luego hacemos clic en la subopción Organizador de diapositivas.Veamos en la imagen la pestaña activa de esta vista:
Igual que en las anteriores vistas se ven las pestañas en la parte superior del área de trabajo. Con un clic en la opción Clasificador de diapositivas tendremos activada la vista modo diapositivas (para el ejemplo presentado vemos que ya está activada la vista).Veamos en la siguiente imagen el entorno de trabajo de esta vista:
21
Vista Clasificador de diapositivas.

En la imagen se ve la disposición de las diapositivas: se presentan en formato miniatura con el orden correspondiente a su aparición en la presentación. Este modo nos permitirá manipular las diapositivas para moverlas, copiarlas o borrarlas con mayor facilidad; también facilita la búsqueda de las mismas, y nos permite organizarlas.
Para tener en cuenta: como mencionamos en la sección anterior también encontramos que Impress muestra u oculta las barras de herramientas que se ajustan a la vista actual, que en este caso es la vista modo Clasificador de diapositivas.
Vista modo Páginas de notas
Este modo de vista nos permitirá ingresar texto adicional en las diapositivas, textos que no se reproducirán en la presentación: estos textos o notas de orador sirven para ayudar al disertante, y por lo general se utilizan para destacar comentarios o profundizar algunos de los puntos tratados en la diapositiva.
Existen dos maneras de activar esta vista. La primera forma de activar el modo Notas es a través de la opción Ver de la barra de Menú: hacemos clic en la opción Ver y luego otro clic en la subopción Página de notas para activarla de forma definitiva.
La segunda forma de activar el modo Notas es igual que en las anteriores: haciendo clic en la pestaña Notas. Veamos en la imagen:
22

En la parte superior del área de trabajo se ven las pestañas.
El entorno de trabajo utilizando esta vista se ve de la siguiente manera:
23
Vista Páginas de Notas.

El área de las notas aparece debajo de la diapositiva activa; ahí mismo podemos ingresar texto para las notas de los oradores.
Como mencionamos en la sección anterior también encontramos que Impress muestra u oculta las barras de herramientas que se ajustan a la vista actual, que en este caso es la vista modo Páginas de notas.
Vista modo Página de documento
Esta vista nos permite seleccionar diferentes cantidades de diapositivas para ajustarlas en una única hoja impresa. Esto es por si queremos modificar la cantidad de diapositivas que queremos imprimir en una sola hoja.
Existen dos maneras de activar esta vista. La primera forma de activar el modo Documento es a través de la opción Ver de la barra de Menú: hacemos clic en la opción Ver, y luego clic en la subopción Página de documento.
La segunda forma de activar el modo Documento es a través de las pestañas que aparecen arriba del área de trabajo. Veamos la imagen:
24
Vista Notas.

El entorno de trabajo en OpenOffice.org Impress aplicando esta vista se verá de la siguiente manera:
25
Vista Página de Documento.

En la imagen se ve cómo se muestran las diapositivas en el documento que se va a imprimir; también vemos el pie de página, encabezado de la diapositiva, la fecha y hora, y por último el número de página o diapositiva.
Para modificar algunos de estos valores debemos hacer clic sobre el que deseamos y empezar a ingresar o modificar texto.
En cualquier vista, Impress muestra u oculta las barras de herramientas que se ajustan a la vista actual, que en este caso es la vista modo Documento.
Uso de la regla y cuadrícula
En este punto aprenderemos cómo utilizar las reglas y la cuadrícula en OpenOffice Impress. Las reglas pueden ser horizontales o verticales y se encuentran en los bordes izquierdo y superior del área de trabajo.
Las reglas son de color blanco y cubren toda el área de trabajo de OpenOffice Impress.
Para mostrar u ocultar las reglas, debemos hacer clic en la opción Ver de la barra de Menú y luego hacer otro clic en la subopción Regla.
También podemos especificar la unidad de medida que poseerá la regla. Para esto tendremos que hacer clic con el botón derecho del mouse y elegir la unidad de medida del menú contextual, haciendo un clic en la que deseamos.
Por último, veremos la manera de cambiar el punto de origen de las reglas. Para hacerlo debemos arrastrar el punto de intersección de las dos reglas en la esquina superior izquierda del área de trabajo; luego aparecerán las guías verticales y horizontales; seguimos arrastrando hasta que las guías estén en el lugar deseado y soltamos el mouse para terminar con la acción.
La cuadrícula nos mostrará en nuestra área de trabajo puntos de referencia que nos servirán para posicionar objetos en nuestras diapositivas. Podemos utilizar la cuadrícula haciendo clic en la opción Ver de la barra de Menú, luego seleccionamos la subopción Cuadrícula, que nos presentará otro submenú, y por último hacemos clic en la opción Usar cuadrícula.
Con lo anterior hemos logrado usar la cuadrícula, pero todavía no se solicitó verla, para ello debemos hacer clic en la opción Ver de la barra de Menú, luego seleccionamos la subopción Cuadrícula que nos presentará otro submenú, y por último hacemos clic en la opción Mostrar cuadrícula.
Después de ejecutar los pasos anteriores podremos ver que el área de trabajo tiene dibujada la cuadrícula.
26

Actividad de autoaprendizaje:1- Abrir OpenOficce Impress.2- Navegar todas las vistas desarrolladas en el Módulo.3- Utilizar la regla eligiendo una unidad de medida distinta de la que viene por defecto.4- Analicen los cambios que van visualizando.5- Cierren el programa sin guardar los cambios.
Manejo de texto en OpenOffice Impress
Hasta el momento estuvimos viendo los primeros pasos en OpenOffice Impress y las distintas pantallas del Asistente de Presentaciones de diapositivas.
Ahora vamos a comenzar a desarrollar contenidos en una presentación, introduciendo texto en una diapositiva.
Todas las actividades que se presenten de ahora en adelante las pueden ir guardando
y modificando según las consignas correspondientes.
Insertar texto en una diapositiva
En las diapositivas de una presentación podemos ingresar texto, incluyendo párrafos, títulos y subtítulos.
Para hacerlo debemos ir a la barra de Herramientas de Dibujo que se encuentra en la parte inferior de la pantalla.
En la siguiente imagen se muestra la barra de Herramientas de dibujo:
27

Ahora vamos a ver el ícono que corresponde a la herramienta texto, que se encuentra incluido en esta barra:
Si hacemos clic en este ícono veremos que el cursor toma la forma de cruz.
¿Cómo ingresar un texto en una diapositiva?Realizando los siguientes pasos:
1- Hacer clic en la herramienta Texto.2- Colocar el cursor (con forma de cruz) en el lugar de la diapositiva donde queremos escribir el texto.3- Extender arrastrando el mouse hasta formar un cuadro de texto con el ancho deseado. El alto se va a ir ajustando a medida que vayamos ingresando el texto.4- El cursor parpadeante nos indicará que podemos comenzar a escribir. 5- Ingresamos el texto.6- Cerrar el programa sin guardar el trabajo.
Actividad de autoaprendizaje:
1- Abrir OpenOffice Impress.2- Escribir en la primera diapositiva el siguiente texto: “Este es un ejercicio para ver cómo queda una diapositiva que contiene texto”.3- Agregar las diapositivas que deseen e ingresen textos para explorar.4- Cerrar el programa sin guardar el trabajo.
Barra de texto
OpenOffice Impress dispone de una barra de Texto que no se encuentra a la vista cuando abrimos el programa.Para poder ver esta barra debemos seguir los siguientes pasos:1- Ir a la opción Ver de la barra de Menú.2- Elegir barra de Herramientas.3- Elegir Texto.
Se presentará la barra que muestra la siguiente imagen:
28

Texto, al igual que el ícono que se encuentra en la barra de Herramientas de dibujo, sirve para ingresar textos a la diapositiva.Ajustar texto al marco, ajusta el texto escrito al marco de texto.Leyenda abre un diagrama para escribir una leyenda.
Actividad de autoaprendizaje:
1- Abrir OpenOffice Impress.2- Escribir algún texto en la primera diapositiva.3- Insertar dos diapositivas nuevas.4- Colocar texto a las diapositivas nuevas.5- Eliminar la segunda diapositiva.6- Cambiar el nombre a las diapositivas de la presentación.7- Cerrar el programa sin guardar el trabajo.
Actividad
Realicen una diapositiva de presentación, por lo que deberán colocar sus datos personales y laborales utilizando la herramienta Texto.
1- Abrir OpenOffice Impress.2- En la primera diapositiva, como se explicó antes, deben colocar sus datos personales y laborales. Por ejemplo: Nombre y apellido, dirección de correo electrónico, colegio al que pertenecen, etc.3- Guardar el trabajo con el nombre “Primera diapositiva”.
BibliografíaManual de OpenOffice ImpressG.U.G.L.E.R.Grupo Universitario de GNU/Linux de Entre Ríos
29