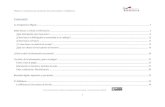Practica 5 ensayar diapositivas
-
Upload
kareny-rojo -
Category
Education
-
view
567 -
download
8
Transcript of Practica 5 ensayar diapositivas

15/04/23kareny rojo gomez 633 1

COMO CREAR ENA NUEVA PRESENTACION
2.-FORMATEAR PARRAFOS 3.- JUSTIFICAR PARRAFOS 4.- PALABRA CLAVE QUE TU ELIGES
15/04/23kareny rojo gomez 633 2

Para reorganizar y modificar botones de barra de herramientas, menús y comandos de menú, utilice el mouse (ratón) o bien el cuadro de diálogo Reorganizar comandos, accesible mediante un menú de teclado. Estas tareas se identifican como (accesibles desde el teclado).
En el menú Herramientas, haga clic en Personalizar y, a continuación, haga clic en la ficha Barras de herramientas.
Haga clic en Nuevo. En el cuadro Nombre de la barra de herramientas, escriba el nombre que desee y, a continuación, haga
clic en Aceptar. Haga clic en la ficha Comandos. Siga uno de estos procedimientos: Agregar un botón a la barra de herramientas
Haga clic en una categoría del cuadro Categorías. Arrastre el comando que desee del cuadro Comandos a la barra de herramientas que se muestra.
Agregar un botón a la barra de herramientas (accesible mediante teclado) Haga clic en Reorganizar comandos. Haga clic en Barra de herramientas y, en la lista Barra de herramientas, haga clic en la nueva barra de
herramientas. Haga clic en Agregar. En la lista Categorías, haga clic en una categoría. En la lista Comandos, haga clic en el comando que desea.
Agregar un menú integrado a la barra de herramientas En el cuadro Categorías, seleccione Menús integrados. Arrastre el menú que desee del cuadro Comandos a la barra de herramientas.
Agregar un menú integrado a la barra de herramientas (accesible mediante teclado) Haga clic en Reorganizar comandos. Haga clic en Barra de herramientas y, en la lista Barra de herramientas, haga clic en la nueva barra de
herramientas. Haga clic en Agregar. En la lista Categorías, seleccione Menús integrados. En la lista Comandos, haga clic en el menú que desea.
Una vez que haya agregado todos los botones y menús que desee, haga clic en Cerrar.
15/04/23kareny rojo gomez 633 3

En la diapositiva, seleccione los párrafos (párrafo: texto que tiene un retorno de carro (retorno forzado) el final del mismo, como cuando presiona ENTRAR. Un párrafo es cada elemento de una lista numerada o con viñetas; un título o un subtítulo también es un párrafo.) en los que desea cambiar el interlineado. ¿Cómo?
Para seleccionar sólo un párrafo, haga clic en el párrafo. Para seleccionar una lista completa, arrastre para seleccionar todo
el texto o seleccione el marcador de posición (marcadores de posición: cuadros con bordes punteados o sombreados que forman parte de la mayor parte de diseños de diapositivas. Estos cuadros mantienen el título y el texto principal u objetos como gráficos, tablas e imágenes.) haciendo clic en el texto y, a continuación, en el borde.
En el menú Formato, haga clic en Interlineado. Siga uno o todos estos procedimientos:
Para cambiar el espacio situado por encima y dentro de un párrafo, en Interlineado , escriba o haga clic en las flechas para cambiar el número.
Para cambiar el espacio por encima de un párrafo, en Antes del párrafo, escriba el número o haga clic en las flechas para cambiarlo.
Para cambiar el espaciado por debajo de un párrafo, en Después del párrafo, escriba o haga clic en las flechas para cambiar el número.
15/04/23kareny rojo gomez 633 4

En la diapositiva, seleccione los párrafos (párrafo: texto que tiene un retorno de carro (retorno forzado) el final del mismo, como cuando presiona ENTRAR. Un párrafo es cada elemento de una lista numerada o con viñetas; un título o un subtítulo también es un párrafo.) que desee alinear, centrar o justificar.
Siga uno de estos procedimientos 15/04/23kareny rojo gomez 633 5

15/04/23kareny rojo gomez 633 6