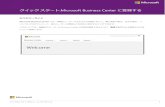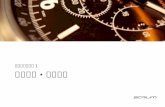Years - シュンク・ジャパン株式会社 ロボットハン …クイック・ジョーチェンジシステム クイック・ジョーチェンジシステム チャックジ
PowerPoint 2016 for Macdownload.microsoft.com/download/C/9/0/C907B8DD-C2B1-44C4...PowerPoint 2016...
Transcript of PowerPoint 2016 for Macdownload.microsoft.com/download/C/9/0/C907B8DD-C2B1-44C4...PowerPoint 2016...

PowerPoint 2016 for Mac
クイック スタート ガイド この新しいバージョンの PowerPoint はお使いの Mac に合わせて開発されています。このガイドで基本操作を確認してください。
ツールやコマンドに簡単にアクセスリボン タブを順番にクリックして、新旧のツールをひととおり参照することで、PowerPoint 2016 for Mac に 搭載された機能を確認できます。
クイック アクセス ツール バーよく使われるコマンドがすぐに使えるように常に表示されています。
スライド間の移動、整理 スライドのサムネイルをク リックすると、そのスライドに切り替えることができ、ドラッグすると一覧内を上下に移動させることができます。
メモやコメントの追加[コメント] ウィンドウに表示されたチーム メンバーからのフィードバックを確認しながら、完璧なプレゼンテーションを作成できます。重要なメモやデータを [ノート] ウィンドウに入力しておくと、プレゼン テーションの際に便利です。
スライド ショーの開始 ここをクリックすると、現在のスライドからプレゼンテーションを開始できます。また、リボンの [スライド ショー] タブをクリックして開始することもできます。
リボンの表示/非表示の 切り替え作業スペースを広げるには、 矢印をクリックしてリボンの表示/非表示を切り替えます。
ビューの変更ステータス バーのボタンを クリックして表示オプションを切り替えたり、ズーム スライダーを使って好みに合わせてスライドの表示を拡大したりできます。
コンテキスト コマンドの表示プレゼンテーション内の図形、画像、その他のオブジェクトを選ぶと追加のタブが表示されます。
プレゼンテーションの検索検索ボックスへの入力を始めるだけで、 探しているプレゼンテーションがすぐに見つかります。

PowerPoint 2016 for Mac
プレゼンテーションを作成する[新しいプレゼンテーション] で作業を開始します。あるいは、完成形に近いテンプレートを選び、好みに合わせてカスタマイズすれば、時間を節約できます。[ファイル]、[テンプレートから新規作成] の順にクリックしていつでもこれらのオプションに戻ることができます。
最近使ったファイルを見つける自分の Mac に保存したファイルだけを編集する場合も、複数のクラウド サービスを移動して作業する場合も、[ファイル]、[最近使ったファイル] の順にクリックすれば、最近使ったプレゼンテーションや固定したファイルにすぐにアクセスできます。
いつでもファイルにアクセス外出先で、しかも異なるデバイスで作業する必要がある場合でも、Office 2016 for Mac、OneDrive、OneDrive for Business、SharePoint のシームレスな統合により、 サインインするだけで、どこからでも、どのデバイスからでも最近使ったファイルに簡単にアクセスできます。
環境設定を設定する思っていたよりも使い難さを感じる場合は、いつでもオプションを簡単に変更してカスタマイズできます。[PowerPoint] メニューで [環境設定] をクリックすれば、好きなように PowerPoint を設定できます。

PowerPoint 2016 for Mac
レイアウトを変更する効果的なプレゼンテーションを行うには、提示するポイントをわかりやすい構成にまとめる必要があります。プレゼンテーションの構成や内容は、状況に応じて臨機応変に切り替えてください。[ホーム] タブの [レイアウト] をクリックして、使用できるオプションを参照します。新しいスライドでは現在の選択内容が使用されるため、簡単に新しいスライドと差し替えることができます。
スライド ノートを手元に置く 事実に基づく効果的なプレゼンテーションには、提示するポイントを裏付けるデータが不可欠ですが、細かい情報をプレゼンテーションに詰め込み過ぎて、オーディエンスをうんざりさせてはいけません。重要な事実やデータは [ノート] ウィンドウに記入しておきましょう。それすれば、リハーサル中や緊張してしまったときなど、いつでも確認できます。
図形の書式を的確に設定する[書式設定] 作業ウィンドウの総合ツールを使って、画像、図形、オブジェクトの書式を正確に設定できます。作業中のスライドで設定する対象を選び、メ ニュー バーで [書式設定]、[その他のオプション] の順にクリックします。

PowerPoint 2016 for Mac
その他のクイック スタート ガイドを入手するPowerPoint は、新しい Office 2016 for Mac を構成する新規開発されたアプリの 1 つです。Word、Excel、Outlook、OneNote の新しい Mac バージョンのクイック スタート ガイドは、http://aka.ms/office-mac-guides から無料でダウンロードできます。
ガイドについてのフィードバックがありましたら、ダウンロード ページの下部からコメントを送信してください。よろしくお願いいたします。
フィードバックを送信するPowerPoint for Mac についての感想や改善点の提案などがありましたら、フィードバックをお寄せください。アプリ ウィンドウの右上隅にある顔文字のアイコンをクリックして、PowerPoint 開発チームに直接送信いただけます。
PowerPoint のヘルプメニュー バーの [ヘルプ] をクリックして、ヘルプが必要な PowerPoint の機能やコマンドを検索したり、[PowerPoint ヘルプ] をクリックして、よく使用されるコンテンツを閲覧したりすることができます。感想や改善点の提案などがありましたら、各ヘルプ記事の下部にあるフィードバック用のフォームを使ってお知らせください。
他のユーザーと作業内容を 共有する右上隅の [このプレゼンテーションを共有します] ボタンをクリックして、現在のプレゼンテーションの編集作業に他のユーザーを招待したり、クラウド内のファイルの場所のリンクをコピーしたり、または好きなメール サービスを使ってプレゼンテーションのコピーを添付ファイルとして送信したりすることができます。