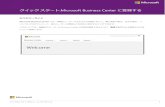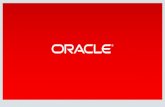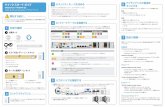SCRUM PRO クイック・スタート
Transcript of SCRUM PRO クイック・スタート
対象
• 初めて使用される方
• 手っ取り早く動作を確認したい方
• インターネット接続が可能なパソコン、タブレット等が必要です。
• インターネットブラウザーを使用します。ブラウザーは最新のものをお使い下さい。
• 利用するシステムのアドレス、管理者用のアカウント情報をご確認下さい。
ホーム画面メニューバー ユーザー名とメニュー
ログアウト
※ これは、 SCRUM PRO の画面になります。※ タブレット等で操作する場合、メニューバー項目の形が変わる場合があります。1管理者カウントでログインします。
プロセスの登録
プロセス設定を選択
「新規」ボタンを押す
• プロセスとは、ある目的の為の一連の作業項目をまとめる「フレーム(枠)」です。
• プロセスは、その内容によってカテゴリーで分類することが出来ます。2簡単なプロセスを作成します。
プロセスの登録画面
任意のプロセス ID を入力任意のプロセス名称を入力
ラウンド・ロビンは「 NO 」を選択
タスク1=「生産管理」タスク2=「製造」タスク3=「検査」タスク4=「納品」
「登録」ボタンを押す2簡単なプロセスを作成します。
プロセス ID や名称の変更、タスクの追加や変更、削除は、登録後にいつでも行うことが出来ます。
オーダーの登録– オーダーとは ... プロセスを起動するための「トリガー」
– オーダーを登録して、目的のプロセスと結びつけます(連結)
「プロセス」は共有することができます。例えば異なる「オーダー(他の製品)」が同じ「プロセス(受注プロセス)」と連結する(共有する)ことが出来ます。2簡単なプロセスを作成します。
受注プロセス
* A 製品の受注オーダー
② 連結する
① オーダーを登録
登録済み
連結済みプロセスの表示
これで「オーダー( A 製品の受注オーダー)」と「プロセス(受注プロセス)」が連結されました。「連結プロセス」タブには、表示しているオーダーの「連結しているプロセスの数」が表示されています。2簡単なプロセスを作成します。
オーダー画面の表示
メニューバーの「オーダー」を選択して表示される画面で操作します。タブレットの場合、「オーダー」メニューは、右上のメニューボタン内に表示される場合があります。
「新規オーダー」を選択
PC の場合
タブレット等の場合
3プロセスを走らせます。
オーダーを発行する
「選択」ボタンを押す
「発行」ボタンを押す
任意のオーダー ID を入力納期を設定
入力しなくても構いませんオーダー ID には「受注番号」や「製造指示書のID 」といった、これから開始される一連の作業(プロセス)を識別できるものを入力します。
3プロセスを走らせます。
アクティブ・オーダー
アクティブ・オーダーの一覧に発行したオーダーが表示されます。アクティブ・オーダーとは現在進行中のオーダーです。
タスク欄に「生産管理」タスクが表示されています。これはオーダーと連結しているプロセス(受注プロセス)において、「生産管理」タスクが「始動タスク」として設定されている為です。3プロセスを走らせます。
タスクを管理する
発行したオーダーによって発生する作業を「タスク(あるいは予定業務)」と呼びます。
メニューバー内の「タスク(あるいは”予定業務”)」を選択します。タブレット等の場合、右上のメニューボタンをクリックして、「タスク」メニューを選択して下さい。
「タスク(あるいは予定業務)」を選択
3プロセスを走らせます。
タスクの表示と開始
タスクはデフォルト設定で、その「起動時の状態」が「一時停止」として設定されています。従って着手時に「開始」ボタンを押してタスクの開始を通知する必要があります。3プロセスを走らせます。
「生産管理」タスク行のボタンを押す
「開始」ボタンを押す。その後の確認ダイアログでも「開始」ボタンを押す。
発生したタスクの一覧 タスクの詳細
最終タスクの完了
プロセス内の最終タスクが完了するとそのプロセスが完了し、発行したオーダーも完了します。
操作が必要なタスクがタスク画面から無くなります。
最終タスクの「納品」タスクを完了する。
3プロセスを走らせます。
レポート機能を使用
4作業実績を確認します。
メニューバーの「レポート」を選択すると、「オーダー」や「プロセス」、「タスク」といった視点で、実施状況をレポート表示することが出来ます。
また記録データを CSV 形式で出力する機能も備わっています。
「レポート」→「オーダー」→「任意のオーダーを選択」→「グラフ」→「作業タスク」を選択して、タスクの実施時間に基づいたグラフを表示。
実際の運用について
• 管理者は全ての機能の実施、情報の閲覧ができます。
• タスクには担当チームを設定します。
• 担当チームには(複数の)作業担当者を登録出来ます。
• 作業担当者は自身のアカウントでログインをします。
• 作業者の画面は、作業者専用の画面が提供されます。
• タスクにはスコア・カードを設定することが出来ます。
• より詳細にプロセスを分析したい場合、タスクを「ドリル・ダウン」します。